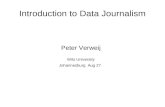Getting Your WiTS on Reports - Office of Human Resources
Transcript of Getting Your WiTS on Reports - Office of Human Resources

Last Updated: 12/2/2014 1
Getting Your
(Workflow information Tracking System)
On
Reports
A Step-by-Step Guide

Last Updated: 12/2/2014 2
Table of Contents
About WiTS ................................................................................................................................................ 3 Accessing WiTS Reports .......................................................................................................................... 4 General Report FAQs ................................................................................................................................ 6 Metrics FAQs ............................................................................................................................................. 8 Report Specifics ........................................................................................................................................ 9
The Appointment KPI Report .......................................................................................................... 9 The Awards Report ........................................................................................................................ 15 The Appointment Actions Report ................................................................................................. 18 The DEU Activity Report ................................................................................................................ 21 The Employee History Report ....................................................................................................... 28 The Entrance on Duty Report and Dashboard ............................................................................. 30 The Classification Report .............................................................................................................. 43 The NIH Committee Activity Reports ............................................................................................ 45 The Orientation Report .................................................................................................................. 54 The Pay Summary Report.............................................................................................................. 56 The Pay Adjustments Report ........................................................................................................ 59 The Pay Allowances and Supplements Report ............................................................................ 61 The Pay Incentives Report ............................................................................................................ 63 The Promotions Report ................................................................................................................. 65 The Recruitment Actions Report .................................................................................................. 67 The Recruitment Key Performance Indicator (KPI) Report ......................................................... 76 The Retirement Activity Report ..................................................................................................... 94 The Senior Level Pay Activity Report ......................................................................................... 101 The Senior Level Pay Key Performance Indicator (KPI) Report ................................................ 105 The Status Report ........................................................................................................................ 110 The Strategic Hiring Data Report ................................................................................................ 113 The Vacancy Announcement and Certificate Listing Report .................................................... 119 The Workload Report ................................................................................................................... 121 The HR Action Count Report ....................................................................................................... 124
Options to Navigate, View, Export and Print Reports ......................................................................... 125 Getting Help ........................................................................................................................................... 126

Last Updated: 12/2/2014 3
About WiTS
What is WiTS? WiTS is a workflow management system that provides corporate consistency through business process management and automated workflows. This automated workflow system enables OHR to monitor and track the status of a vast array of actions, correspondence and approvals. It enables OHR to track the location, responsible person/body, action status, action effective/due date, etc., of personnel actions (i.e., awards, promotions, recruitments, benefits actions, etc.). WiTS can communicate the status of these actions to administrative staff and management officials through its monitoring views and auto-generated emails, allow for the measurement of the performance of HR staff (trend analysis) and identification of staff skill, competency and improvement areas, provide a variety of reports (i.e. workload, metric), and facilitate customer service through improved communication and timeliness in completing actions. WiTS is secure and web-enabled, and with appropriate remote privileges, can be accessed over the Internet from anywhere. What Does WiTS Do For Me? • Provides action tracking which can reduce the number of inquiries regarding the status of actions • Provides real-time monitoring of actions • Sends notifications when an action has been received or completed • Allows you to send and receive comments and/or attachments with the action • Sends reminders • Provides workload analysis • Provides reporting tools • Allows Single Sign On • Prioritizes actions • Automatically routes actions to designated back-up when primary is out of the office Using the Reports Feature in WiTS One way WiTS data may be extracted is by using the various reports. WiTS reports are accessed via the WiTS Reports bizcove in your WiTS Work Area Page. Metric data is available in some reports. It is important to remember that the timeliness and accuracy of the data that is input into WiTS is what determines the accuracy and usefulness of WiTS’ metric reports. WiTS does not know the “rules” of HR – it does not know that some dates should precede others (i.e. a job offer date should not be earlier than the date the announcement closed). Because of this, typos in dates can cause inaccuracies in the metrics and create negative metrics.

Last Updated: 12/2/2014 4
Accessing WiTS Reports 1) Locate the WiTS Reports bizcove in your WiTS Work Area page, and click on ‘Access Your WiTS Reports’:
2) From the ‘Select Your Report’ drop down menu, choose the report you wish to run. Refer to the report description for more information about what the report contains. In addition, the ‘Help’ icon at the right of the description contains a Quick Reference Guide explaining the report. 3) Choose the parameters for your report. Access to reports (managed by the ‘Choose a Report List’ menu) and data are based on your permissions.
Note: to reset the parameter fields to their original default settings, click the ‘Clear Selections’ button.

Last Updated: 12/2/2014 5
4) Click the “Generate Report’ to run the report. A message may appear stating that the database search is in progress and your report data is loading.
The requested report is generated and displays in a new window:

Last Updated: 12/2/2014 6
General Report FAQs
Why do I get different results each time I run a report even when I use the exact same parameter criteria? WiTS is a “real-time” system. Most reports show the most current status of an action as of the exact time the report is generated. So, if users have updated the actions since you last ran it, when you run that same report again (even just moments later) the report data results will be different. It is recommended that you save a copy of any report you run if you want to refer to the results later. Actions are missing from my report, yet I know they’ve been entered into WiTS – why aren’t they included? An action may not fall within the range of selections that were made on the report’s parameter page. WiTS is a literal system – it will do exactly what you tell it to do. If you ask WiTS to pull active actions received in HR between 1/1/2012 and 2/1/2012, an action that was received on 12/31/2011 will not appear even if it is active in January. A data entry error may be causing the action not to match your parameter selections. Review and change the selections on the parameter page as needed, and re-run the report. Why are actions that I know have been finished still being reported as “active”? The action has not been updated and completed in WiTS. Update the fields and route the action to the Final Authorizer, who enters the effective date the action was processed in Capital HR and completes it. This is how actions are noted as “completed” in the reporting database. Have the action updated to accurately reflect the current status and re-run the report; or The action contains an error that is preventing it from saving or responding correctly. Submit a WiTS HRSS (helpdesk) ticket to request assistance. Why are fields displayed as blank on the report when I know such information is known for those completed actions? The data fields were not entered in the WiTS action before it was completed and archived. Since completed actions cannot be edited by users, it is important that all relevant data for an action be entered before it is completed. To correct data in completed actions, submit a WiTS HRSS ticket and provide the field name and the correct data so that the WiTS Team can modify the reporting database appropriately. After the changes have been made, re-run the report. Why isn’t information I entered into the Comments field in the toolbar not included in the data fields in reports? Information contained within the Comments field is generally not used for reporting purposes. WiTS reports look at specifically identified data fields, which are intended to capture pre-defined information. Since the Comments field is an open text field, there is no standard format or pattern to enable a consistent way for WiTS to “interpret” the information in it.

Last Updated: 12/2/2014 7
For example: If a vacancy announcement’s open and closing dates are entered into the Comments field instead of the specific Date Ann Opened and Date Ann Closed fields, none of the recruitment-related reports will accurately indicate that HR has completed this work and the announcement is currently being advertised. Also, no metrics will be calculated. To ensure the action’s current status and information is accurately reported, open the action and be sure the relevant data fields have been completed. Save the form and re-run the report. What do the colored ‘traffic lights’ on WiTS Reports mean? The majority of WiTS reports contain a display of the Actions Status Color, Code and Description for each entry on the report. The codes (depicted by a color-specific traffic light) next to each entry tells you quickly where a specific action is in the process. These codes are driven by what is selected on the Transaction Information block on the WiTS form. Some selections made in drop down menus or dates entered on the WiTS form automatically trigger a change in the action’s status code; for other situations, the HR Specialist will need to manually select the appropriate status. Because the action status code, color and description are visible and drive data in many WiTS reports, it is critical that the codes are kept up to date.

Last Updated: 12/2/2014 8
Metrics FAQs
What is causing negative numbers to be displayed in metrics calculation fields? A data entry error in one or more of the date fields used to calculate metrics. This problem most often occurs when data is retroactively entered into WiTS and the dates entered do not follow the logical progression of an action. For example, if the Date Received in HR (e.g., 5/15/2011) is entered as a later date than the Date Announcement Posted (e.g., 5/1/2011), the metric will be a negative number of days (e.g., -15)—in this example, HR posted the vacancy announcement 15 days before receiving the request to recruit for the vacancy! If the action is still active, open it and correct the date fields as appropriate and re-run the report. If the action has been completed (archived), you cannot edit any of the fields. To correct it, submit a WiTS HRSS ticket and provide the field name and its correct data so that the WiTS Team can modify the reporting database. After the changes have been made, re-run the report. Why are the metrics columns blank when I know the case has progressed and there should be data available? No data has been entered into the date fields that are used to calculate the metrics. Update the action by entering the appropriate information to accurately reflect the action’s current status and information and re-run the report.

Last Updated: 12/2/2014 9
Report Specifics
The Appointment KPI Report The Appointment Key Performance Indicator (KPI) Report displays measures of the performance of the NIH/OHR’s ‘in-processing’ and onboarding activities as compared to established Service Level Agreements (SLA) for key steps in the appointment process. To make these comparisons, WiTS calculates by counting the days elapsed for certain steps of the appointment process.
Report Parameters
• Status of Actions: You can choose to view active actions, completed actions, or all actions. • Generate Report By: You can choose to generate your report by the EOD Date, Orientation
Date or Effective Date. • Start/End Date: Enter the date range for which you would like to view actions based on your
selection above. • Sort 1/2/3: You can specify in which order you would like your report data sorted. • IC: Select a specific Institute or Center you wish to view, or select ‘All.’ • Search Admin Code: Indicate whether you would like to view actions for specific admin
code, a root admin code, or ‘All.’ By choosing ‘By Exact Match’ you can enter a specific admin code, and the report will only return actions for that admin code. By choosing ‘Begins With,’ you can enter the root admin code for an organization. For example, if you enter HN32, the report will return all actions that have an admin code beginning with HN32

Last Updated: 12/2/2014 10
(HN3212, HN32A, etc.). Note: Do not separate the codes with a comma when entering multiple codes
• Branch: Indicate if you wish to filter actions by a specific Branch or if you wish to view actions for all Branches.
• Include GRU Data?: Indicate whether you would like to include GRU data. • Display By/HR Specialist/HR Assistant/HR FA: You can choose to filter your report by a
specific HRS, HRA or FA or all staff members. • Appointment Type: Indicate whether you would like your report to include data for specific
Appointment types or all Appointment types.
After you have selected your report parameters, click the ‘Generate Report’ button to retrieve your report.

Last Updated: 12/2/2014 11
Report View The Appointment KPI chart displays a graphical comparison of NIH OHR’s performance and compares it to the SLAs established by OHR Divisions.
Each block on the graph represents a step in the appointment process and its associated metric (number of days elapsed between the start and end of the step). Please note that the first four SLAs are in business days (which excludes weekends and federal holidays), and the last two are in calendar days.
• Date Hiring Decision Received in HR to Date of Tentative Job Offer The number of business days elapsed from the date the hiring manager’s decision to select a candidate was received in HR to the date that a tentative job offer was extended to the candidate. • Tentative Job Offer Response Date to Date OF-306 Assigned in OM The number of business days elapsed from the date the candidate accepted the tentative job offer to the date that the OF-306 (Declaration for Federal Employment) was assigned to the candidate for completion in Onboarding Manager.

Last Updated: 12/2/2014 12
• Date OF-306 Assigned in OM to Date Sent for OF-306 Review The number of business days elapsed from the date that the OF-306 (Declaration for Federal Employment) was assigned to the candidate for completion in Onboarding Manager to the date that the WiTS action was sent to the Division of Personnel Security Access Control (DPSAC) for initial review. • Date Sent for OF-306 Review to Date DPSAC Notification Received The number of business days elapsed from the date that the OF-306 (Declaration for Federal Employment) was assigned to the candidate for completion in Onboarding Manager to the date that the Division of Personnel Security Access Control (DPSAC) completed the initial review and notified CSD of the outcome. • Official Job Offer Response Date to EOD Date The number of business days elapsed from the date that the official job offer was extended to the candidate to the appointee’s Entry on Duty (EOD) Date. • Date Sent to FA to EOD Date The number of calendar days elapsed from the date that the WiTS action was sent to the WRD Final Authorizer to the appointee’s Entry on Duty (EOD) Date. • EOD Date to Date Action Completed by FA The number of calendar days elapsed from the appointee’s Entry on Duty (EOD) Date to the date that the Final Authorizer completed the Appointment action in WiTS.
Metrics
The top-level rows of the graph display the average number of days elapsed for each metric, the number of Appointment actions contributing to the metric (based on the parameters you selected) and the number and percentage of those actions which met the accompanying SLA:
Drill-Down Level 1

Last Updated: 12/2/2014 13
You can click on the plus sign next to the Branch to view information about the actions that specific Branch is responsible for:
Drill-Down Level 2 Within each Branch, you can then click on the plus sign next to the IC to drill down further to the details about the actions for that IC
For each action, this drill down displays the:

Last Updated: 12/2/2014 14
• WiTS Appointment # • HR Specialist, HR Assistant and HR Final Authorizer responsible for the action • The Position Title/Pay Plan/ Series and Grade of the Appointee’s position • Whether or not the Appointment was handled by the CSD’s Global Recruitment
Unit • The Status of the action (Active or Completed) • The actual elapsed days for each step in the process

Last Updated: 12/2/2014 15
The Awards Report The Awards Report provides information on award actions that have been submitted to HR for review and processing. It also displays metrics which calculate the time it takes to complete the processing of an award. This report can be used to monitor the status and location of award actions that have been submitted by the organization(s) you service.
Awards Report Parameters
• Status of Actions: Select the status of the actions you would like retrieved. Select "All Actions" if you would like to see both active and completed actions.
• Generate Report by:
o Date Action Received in HR: This filter will have your report display only actions that were received by HR within your specified date range.
o Effective Date: This filter will have your report display only actions with effective dates within your specified date range. Note: Only Completed Actions can be displayed by Effective Date.
o Proposed Effective Date: This filter will have your report display only actions with Proposed Effective dates within your specified date range.
• Start and End Dates: Enter a date range to filter the report. • Generate report using: Indicate whether you would like the metrics in your report
calculated using Calendar Days (includes weekends and Federal holidays) or Working Days (excludes weekends and Federal holidays).
• Sort Order 1: Select the first field that you would like your data sorted by. • Sort Order 2: Select the second field that you would like your data sorted by.

Last Updated: 12/2/2014 16
• IC: Indicate if you wish to filter the report by a specific Institute or Center (IC) or if you wish to view all ICs.
• Search Admin Code: Indicate whether you would like to view actions for a specific admin code, a root admin code, or ‘All.’ By choosing ‘By Exact Match’ you can enter a specific admin code and the report will only return actions for that admin code. By choosing ‘Begins With,’ you can enter the root admin code for an organization. For example, if you enter HN32, the report will return all actions that have an admin code beginning with HN32 (HN3212, HN32A, etc.).
• Branch: Select whether you would like to filter the report by a specific branch or if you would like the report to return all actions.
• Include GRU Data?: Indicate whether you would like to include GRU data. • Display By: Select a specific HR Specialist, HR Assistant, or HR SPA for which you would
like to view actions. Select “ALL” if you would like to see actions associated with all staff. • Award Type: Select a specific Award type that you would like retrieved. Select “ALL” if you
would like to see all award types. • Recipient Last Name: You may enter the last name of a specific award recipient to see
only actions associated with him/her. Select By Exact Match if you know the exact spelling of the name; Select Begins With if you would like to enter the first few letters of the name and see data for all actions where the last name begins with those letters. For example, a Begins With search for “Smit” will return actions for “Smith”, “Smithson”, “Smits” etc.
After you have selected your report parameters, click the ‘Generate Report’ button to retrieve your report.
Report View
About Metrics
WiTS counts the number of days between the Date Received in HR and the Effective Date. It also counts the number of awards by type and group by type.

Last Updated: 12/2/2014 17

Last Updated: 12/2/2014 18
The Appointment Actions Report The Appointment Actions Report provides information on actions to process new hires that have been submitted to HR for review and processing. It also displays metrics which calculate the time it takes to complete the processing of such appointments. This report can be used as a means for monitoring the status of appointment actions in the organization(s) that you service.
Report Parameters
• Status of Action: Select the status of the actions you would like retrieved. Select "All
Actions" if you would like to see both active and completed actions. • Generate Report by:
o Date Action Received in HR: This filter will have your report display only actions that were received by HR within your specified date range.
o Effective Date: This filter will have your report display only actions with effective dates within your specified date range. Note: Only Completed Actions can be displayed by Effective Date.
o Proposed Effective Date: This filter will have your report display only actions with Proposed Effective dates within your specified date range.
• Start and End Dates: Enter a date range to filter the report. • Generate report using: Indicate whether you would like the metrics in your report
calculated using Calendar Days (includes weekends and Federal holidays) or Working Days (excludes weekends and Federal holidays).
• Sort Order 1: Select the first field that you would like your data sorted by. • Sort Order 2: Select the second field that you would like your data sorted by.

Last Updated: 12/2/2014 19
• IC: Indicate if you wish to filter the report by a specific Institute or Center (IC) or if you wish to view all ICs.
• Search Admin Code: Indicate whether you would like to view actions for a specific admin code, a root admin code, or ‘All.’ By choosing ‘By Exact Match’ you can enter a specific admin code and the report will only return actions for that admin code. By choosing ‘Begins With,’ you can enter the root admin code for an organization. For example, if you enter HN32, the report will return all actions that have an admin code beginning with HN32 (HN3212, HN32A, etc.).
• Branch: Select whether you would like to filter the report by a specific branch or if you would like the report to return all actions.
• Include GRU Data?: Indicate whether you would like to include GRU data. • Display By: Select a specific HR Specialist, HR Assistant, or HR SPA for which you would
like to view actions. Select “ALL” if you would like to see actions associated with all staff. • Appointment Type: Select a specific Appointment type that you would like retrieved. Select
“ALL” if you would like to see all award types. After you have selected your report parameters, click the ‘Generate Report’ button to retrieve your report.
Report View
The report lists essential information: WiTS #, Action Status Code, IC, Admin Code, Organization Initials, Appointee, Position Title, Pay Plan, Series, Grade, FPL, Appointment Type, Legislative Initiative Supported /Reemployed Annuitant, Global Recruitment, Date Received in HR/Date Missing Docs Rec’d,

Last Updated: 12/2/2014 20
Date Prepare for New Hire Email Sent to IC Contact1, Date Sent to DPSAC for OF-306 Review, Date DPSAC Review Outcome Received, EOD Date, and Proposed Effective Date/Effective Date, HR Specialist, HR Assistant, HR SPA (Final Authorizer), and Days to Process (i.e., number of days between Date Received in HR to Effective Date). The Appointment Actions Report also includes the Action Locater feature: An asterisk (*) is displayed after the name of the individual HR staff member (i.e., HRS, HRA, SPA) who currently has responsibility for the action.
About Metrics WiTS counts the number of days between the Date Received in HR and the Effective Date. It uses this data to calculate the ‘Number of Days to Process’. You have the option of selecting whether these days are calculated in “calendar days” or “working days” by making the appropriate selection on the parameter page. The Summary Metrics grid at the end of the report displays the Average, Median, Minimum and Maximum Numbers of Days for the data contained in your report.
1 An automated email sent to the Administrative Officer or IC Contact on the Appointment form to begin the Security process, create the NED profile, and perform any Ethics requirements. Reference the CSD Reminder Email guide for more information.

The DEU Activity Report
The DEU Activity Report provides information about recruitment and appointment actions submitted to the CSD’s Delegated Examining Unit (DEU) for announcement review/approval, certificate issuance and selection approval. This report excludes all activities related to non-DEU announcements. Note: This report only displays actions initiated on or after August 1, 2011.
Report Parameters • Status of Actions: Indicate if you wish to view actions with a specific status (Active
Actions Only or Completed Actions Only) or if you wish to view actions of all status types. • Generate Report By: Select a date field to filter the report. • Start and End Dates: Enter a date range to filter the report. Note: The ‘Start Date’
cannot be earlier than 08/01/2011. • Generate Report Using: Indicate whether you would like the metrics in your report
calculated using Calendar Days (includes weekends and Federal holidays) or Working Days (excludes weekends and Federal holidays).
• IC: Indicate if you wish to filter actions by a specific Institute or Center (IC) or if you wish to view actions for all ICs. Note: Your access/permission level will dictate the IC(s) you may view.
• Search Admin Code: Indicate whether you would like to view actions for a specific admin code, a root admin code, or ‘All.’ By choosing ‘By Exact Match’ you can enter a specific admin code and the report will only return actions for that admin code. By choosing ‘Begins With,’ you can enter the root admin code for an organization. For

example, if you enter HN32, the report will return all actions that have an admin code beginning with HN32 (HN3212, HN32A, etc.).
• Branch: Select whether you would like to filter the report by a specific branch or if you would like the report to return all actions.
• Include GRU Data?: Indicate whether you would like to include GRU data. • Pay Plan: Indicate if you wish to view actions with a specific pay plan or all pay plans. • Grade: Indicate whether you would like to view actions with a specific grade or all
grades. • Full Performance Level: Indicate whether you would like to view actions with a specific
full-performance level or all full-performance levels. • Series: Indicate if you wish to view Most Commonly Filled (MCF) positions, Mission
Critical Occupations (MCO), a specific series, or all series. o MCF Series = 0080, 0201, 0203, 0303, 0318, 0326 0343, 0401, 0501, 0510, 0560, 1102,
2210 o MCO Series = 0107, 0201, 0301, 0303, 0343, 0601, 0602, 0610, 0640, 0685, 0696,
0701, 1001, 1101, 1109, 1102, 2210 o STEM Series (Scientific, Technology, Engineering, Mathematics):
http://intrahr.od.nih.gov/staffing/title5/documents/STEMpositions.pdf • WiTS#: Enter a WiTS number if you wish to view a specific action. Leave this filter blank
if you wish to view all actions. • DE HR Specialist: You can choose to display actions assigned to a specific DE HR
Specialist or all DE HR Specialists.
• DE Quality Reviewer: You can choose to display actions assigned to a specific DE Quality Reviewer or all DE Quality Reviewers.
• DE Approver: You can choose to display actions assigned to a specific DE Approver or all DE Approvers.
Report View
The report displays basic information related to the action: WiTS Recruitment #, [WiTS Appointment #], IC, Admin, Code, Org Initials, Action Type, Branch HR Specialist, DEU HR Specialist, DEU Quality Reviewer, DEU Approver, Position Title, Pay Plan, Series, Grade, and FPL.

Recruitment and Appointment Information: What Data Is Displayed 1st Selections and Recruitment Actions without a Selection
The report displays all of the related recruitment information for actions where the appointment is coded as a 1st Selection. The report also displays the related recruitment information when there is no appointment information associated with the recruitment action. The 1st Selection appointment data is displayed below the recruitment action.
Additional Selections and Shared Certificates The report only displays appointment information for Shared Certificates and Additional Selections.

• Date Rec Initiated – the date the Recruitment action was entered in WiTS (Auto-
generated Date—Not Editable) • Date Rec’d in DEU – the date the WiTS Recruitment action was sent to the DEU for
review/approval of the announcement (Auto-generated Date—Not Editable) • Date Ann Approved to Post – the date the vacancy announcement was approved
to post and the DEU returned the WiTS Recruitment action to the Branch HRS (Auto-generated Date—Not Editable)
• Date Ann Posted – the date the announcement was posted • Date Ann Opened – the date the announcement opened • Date Ann Closed – the date the announcement closed • Date Cert Issued to Branch – the date the DEU issued the cert to the Branch • Date Cert Sent to SO – the date the Branch HRS sent the certificate to the Selecting
Official • Date Hiring Decision Rec’d in HR - the date the Branch HRS received the
annotated certificate or hiring decision from the Selecting Official • Date Selection Sent to DEU for Approval Decision – the date the Branch HRS
sent the WiTS Appointment action to the DEU for selection review and approval (Auto-generated Date—Not Editable)
• Date of DEU Selection Approval Decision –the date the DEU approved the selection and returned the WiTS Appointment action back to the Branch HRS (Auto-generated Date—Not Editable)
• Date Package Sent for Final Processing – the date the Branch HRS/HRA sent the WiTS Appointment action to the Final Authorizer (Auto-generated Date—Not Editable))
• Date Case Returned to DEU for Final Closeout Audit – the date the Branch sent the WiTS Recruitment action to the DEU for Final Audit
• Date Case Audit Completed – the date the DEU completed their audit of the case on the WiTS Recruitment action.
Report Notes • WiTS displays the announcement and certificates dates from which the selectee was hired. • For 1st Selections, the ‘Date Cert Sent to SO’ and ‘Date Hiring Decision Rec’d in HR’ values come from the Recruitment form and not the Appointment form.

• For Additional Selections and Shared Certificates, the ‘Date Cert Sent to SO’ and ‘Date Hiring Decision Rec’d in HR’ values come from the Appointment form and not the Recruitment form. About Metrics WiTS counts the number of days in each interval of dates contained in the process to calculate separate metrics for each step. This information is displayed in the brackets directly below the dates:
WiTS counts the number of days the Recruitment and/or Appointment action was with a particular participant or specific activity as follows:
• Total # of Days with IC / Program (Participant) Date Cert Sent to SO --- Date Hiring Decision Rec’d in HR
• Total # of Days with Branch (Participant) Date Ann Approved to Post --- Date Ann Posted Date Cert Issued to Branch --- Date Cert Sent to SO
• Total # of Days with DEU (Participant) Date Rec’d in DEU --- Date Ann Approved to Post Date Ann Closed --- Date Cert Issued to Branch Date Selection Sent to DEU for Approval Decision --- Date of DEU Selection
Approval Decision Date Case Ret’d to DEU for Final Close-Out Audit --- Date Final Case Audit
Completed • Total # of Days with Other Activities Date Rec Initiated --- Date Rec’d in DEU (Announcement Preparation) Date Ann Posted --- Date Ann Closed (Announcement Period) Date Hiring Decision Rec’d in HR --- Date Selection Sent to DEU for Approval Decision (Appointment Preparation) Date of DEU Selection Approval Decision --- Date Package Sent for Final Processing (Processing Preparation) Date Hiring Decision Rec’d in HR --- Date Case Returned to DEU for Final Close-Out Audit (Hiring Decision to Audit)
“Other Activities” are defined as shared processes that are not exclusive to one particular participant.

WiTS also counts the total number of days the Recruitment and/or Appointment action was with a particular participant or specific activity as well as the total time the case took to run though the entire process:
• Total # of Days (Elapsed Time) for 1st Selections is the difference between the ‘Date Rec Initiated’ and the ‘Date Final Case Audit Completed.’ If the audit has not yet been completed, the report will display the elapsed time from the ‘Date Rec Initiated’ to the date that the report was generated. • Total # of Days (Elapsed Time) for Additional Selections and Shared
Certificates is the difference between the ‘Date Cert Sent to SO’ and the ‘Date Package Sent for Final Processing.’ If the package has not yet been sent for final processing, the report will display the elapsed time from the ‘Date Cert Sent to SO’ to the date that the report was generated.
Metrics Legend The DEU Activity Report contains a table that lists the average, median, minimum and maximum numbers of days each step in the review and approval process has taken based on the actions included in your report. It also includes a comparison to the Service Level Agreements (SLAs) that are currently in place, where applicable.

Comparative Metrics Data The DEU Activity Report contains a table that lists the average, median, minimum and maximum numbers of days an action was with a particular participant or specific activity and the total elapsed time the action took. This table is a summary of all the actions contained in the report.
Note: Negative metrics are not included in the Comparative Metrics Data grid.

The Employee History Report
The Employee History Report provides historical information about employees and their associated senior level pay actions.
Report Parameters
• Search for an Employee: Select a search method (by ‘Begins With’ or ‘Contains’)
• Choose Employee Name: Select the employee you wish to view from the list of available names
• Include Internal Comments: Indicate whether you would like internal comments displayed on your report.
Report View

For each action contained in the report, the following information is displayed (if applicable and/or available):
• WiTS Transaction # - the autogenerated WiTS tracking number assigned to each action
• IC - the employee’s IC at the time the action was processed • Degree - the employee’s highest degree at the time the action was
processed • Clinical Specialty- the employee’s Clinical Specialty at the time the action
was processed • Nature of Action – the specific Nature of Action for the request • Authority/NTE – the Authority and Not-To-Exceed Date for the request • Date Received in CSSED (Date Missing Docs Received) – the date the
request was received by CSSED (or the date that any missing documents or information need to move the request forward was received)
• Current, Proposed and Approved: o Position Title, Pay Plan, Series, Grade, Step o Professional Designation, Category, Band, Tier o Base Salary, Additional Compensation, Total Compensation
• Whether or not the request Exceeds the Pay Range • Committee Review Date / Committee Recommendation – the date that an
NIH Committee reviewed the request and their resulting recommendation (Approved, Modified, Deferred, etc.)
• Building 1 Decision Date / Building 1 Decision– the date that Building 1 made a decision on the request and the resulting decision (Approved, Modified, Deferred, etc.)
• CSSED Contact – the CSSED staff member who worked on the case

The Entrance on Duty Report and Dashboard The Entrance on Duty Report and Dashboard were designed to help OHR staff with the onboarding of new employees and the processing of new appointment actions for existing employees. This report and dashboard contain six views: EOD Overview, Status—By Branch, Status – By IC, Status – Overall, Timeline, and Action Details. This report and dashboard are used by CSD, WSDD, WRD, and other OHR staff who are involved in the New Employee Orientation session and the processing of appointment actions. Dashboard access is reserved for OHR management officials. All data contained on these reports is from the WiTS Appointment and Job Code/Position Number Request forms.
Report Parameters:
• Generate Report By: Select the date option you wish to view the report/dashboard by o Orientation Date
Selecting this option will only return individuals scheduled to attend the New Employee Orientation in your date range. When using this option to prepare for an upcoming orientation session, ensure to select a date range that is a few days before and after the session you wish to review.
o EOD Date Selecting this option will return anyone with an EOD Date in your
date range. This includes individuals currently employed at NIH who are entering a new appointment. Note: The Entrance on Duty Date (EOD Date) is the date on which an appointee completes the necessary paperwork and is sworn in as an

employee. This is typically, but not always, New Employee Orientation (NEO) Monday. For example, Research Fellows (VP) can begin employment and be sworn in prior to NEO. In those cases, the day they start is their Entrance on Duty Date.
o Proposed Effective Date Selecting this option will return anyone with a proposed effective
date in your date range. This includes individuals currently employed at NIH who are entering a new appointment.
• Start and End Dates: Enter a date range to filter the report/dashboard. • IC: Indicate if you wish to filter actions by a specific Institute or Center (IC) or if you wish
to view actions for all ICs. • Branch: Indicate if you wish to filter actions by a specific Branch or if you wish to view
actions for all Branches. • Include GRU Data?: Indicate whether you would like to include GRU data.
Recommendations on How to Use the Reports
Here are recommendations on how OHR Divisions can use the information contained in these reports. Client Services Division Staff No later than 12pm ET the Friday before the next upcoming New Employee Orientation (NEO)
• Generate the report by the Orientation date, selecting a date range that is a few days before and after the scheduled NEO date (This is to account for staff who accidently select the incorrect Orientation Date on the Appointment form).
• Ensure that all Appointment actions (new hires scheduled to attend NEO) have a status of Green, “Sent to FA – Pending Processing” OR Blue, “Action – Processed in WiTS.” For actions that have not been sent to the Final Authorizer or that have
not been processed in WiTS: • Use the drill down reports (‘Status –Overall’, ‘Timeline’, and
‘Action Details’) to gather more information about the outstanding actions. Use the information on these reports to help route these actions to the Final Authorizer.
For actions that are missing from the report:
• Rerun the report using a wider date range to locate the action. If the action is still not found, contact the responsible HR Specialist to ensure the action is created or updated, and then routed to the Final Authorizer.

Final Authorizer Group No later than 12pm ET the Friday before the next upcoming New Employee Orientation (NEO)
• Generate the report by the Orientation date, selecting a date range that is a few days before and after the scheduled NEO date (This is to account for staff who accidently select the incorrect Orientation Date on the Appointment form). Click on the Timeline hyperlink from the EOD Overview Report:
• Navigate to the Final Authorizer EOD Summary for Time Period chart (page 5) for a count of all the Appointment actions that are assigned to you. For detailed information on the actions, navigate further through the
report (starting on page 7). You can also use the ‘Status –Overall’ or ‘Action Details’ report for more information.
No later than 12pm ET the Friday after the previous New Employee Orientation (NEO)
• Generate the report by the Orientation date, selecting a date range that is a few days before and after the last NEO date (This is to account for staff who accidently select the incorrect Orientation Date on the Appointment form).
• Ensure all Appointment actions have a status of Blue, “Action – Processed in WiTS.” For actions that have not been processed in WiTS:
• Use the drill down reports (‘Status –Overall’, ‘Timeline’, and ‘Action Details’) to gather more information about the outstanding actions. Use the information on these reports to complete the action.

Entrance on Duty (EOD) Overview The Entrance on Duty Overview report is a view of the status distribution for the appointment actions contained within your selected parameters. It also serves as a launch pad for the five-drilldown reports. All of the drilldown reports will open in a new window.

EOD Status—By Branch The EOD Status—By Branch report is a Branch view of the status distribution for the appointment actions contained within your selected parameters. There is also a matrix, which displays the same information in a tabular format.

EOD Status—By IC The EOD Status—By IC report is an IC view of the status distribution for the appointment actions contained within your selected parameters. There is also a matrix, which displays the same information in a tabular format.

EOD Status—Overall The EOD Status—Overall report contains two sections: a status summary table grouped by Branch and IC, and a detailed tabular report below it.

EOD Status – Overall Detailed Information This section displays key transactional, organizational, and other information regarding each appointment action contained within your selected parameters

EOD Timeline The EOD Timeline report contains seven sections:
• An EOD summary table grouped by each HR Specialist, HR Assistant, and Final Authorizer, • An EOD summary metric table grouped by each HR Specialist, HR Assistant, and Final
Authorizer, and, • A detailed timeline report
HR Specialist Summary and Metrics

HR Assistant Summary and Metrics

Final Authorizer Summary and Metrics

EOD Timeline Detailed Information This section displays important transactional, organizational, date information, and metric calculations regarding each appointment action contained within your selected parameters.

EOD—Action Details This report was designed for those users who wish to perform additional analysis and data manipulation in Excel. This report contains the majority of fields on the Appointment form. Because the report contains almost every field on the Appointment form, it is not suitable for printing.

The Classification Report
The Classification Report provides the status of proposed positions submitted to HR for classification. You can use this report to monitor and track the status and progress of pending classification actions for the organization(s) you service.
Report Parameters
• Status of Actions: Select the status of the actions you would like retrieved. Select "All Actions" if you would like to see both active and completed actions.
• Report Range (Start/End Date): The report will return actions that were received in HR within your specified date range.
• Generate report using: Indicate whether you would like the metrics in your report calculated using Calendar Days (includes weekends and Federal holidays) or Working Days (excludes weekends and Federal holidays).
• IC: Indicate if you wish to filter the report by a specific Institute or Center (IC) or if you wish to view all ICs.
• Search Admin Code: Indicate whether you would like to view actions for a specific admin code, a root admin code, or ‘All.’ By choosing ‘By Exact Match’ you can enter a specific admin code and the report will only return actions for that admin code. By choosing ‘Begins With,’ you can enter the root admin code for an organization. For example, if you enter HN32, the report will return all actions that have an admin code beginning with HN32 (HN3212, HN32A, etc.).
• Branch: Select whether you would like to filter the report by a specific branch or if you would like the report to return all actions.
• Include GRU Data?: Indicate whether you would like to include GRU data. • HR Specialist: Select a specific HR Specialist for which you would like to view actions. Select
“ALL” if you would like to see actions associated with all staff. • Legislative Initiative: Select a specific Legislative Initiative (ARRA, Roadmap, etc.), or select
“ALL” to see actions associated with all legislative initiatives. After you have selected your report parameters, click the ‘Generate Report’ button to retrieve your report.
Report View

The report lists transactional and organizational information (WiTS #, IC, Admin Code, Organization Initials) as well as details specific to the classification action.
• Legislative Initiative Supported/Global Recruitment: the Legislative Initiative the position supports (if any) and whether or not the Global Recruitment Unit is responsible for the classification.
• Requested and Classified Title/Pay Plan/Series/Grade/Full Performance Level: Note: All
requested/classified grades are displayed for career ladder positions. • Date Received in HR (Date Missing Docs Received): the date the classification package was
received in HR or, in cases of packages that were initially incomplete, the date that any missing documents were received.
• No. of Days Active Since Rec’d in HR: for active Classifications, a count of the number of days
elapsed since the date the package was received in HR to the date the report is generated. • Date Classification Started/Completed • HR CARDS PD Used?: whether or not a PD from the HR CARDS system was used in the
classification. • HR Specialist: The CSD HR Specialist responsible for the Classification.
The Action Status Code (depicted by a color-specific traffic light) next to each entry tells you quickly where a specific action is in the process.

The NIH Committee Activity Reports The NIH Committee Activity Reports provides information about senior level pay actions which are submitted to the Compensation and Senior Scientific Employment Division (CSSED) for review by NIH Committees and approval by Building 1. The parameter page is where you will choose your report view, either the NCC Recommendations Report, the NCC Case Reviews Report, the NCCP Recommendations on Title 38 Requests Report, or the NCCP Quarterly Report. The remainder of the fields on this page vary based on the view you select.
NCC Recommendations Report

Report Parameters
• Generate Report By: You can pull the actions to be included in your report by either the Date the
action was received in CSSED, the date the action was sent to Committee, the Committee Review Date, the date the action was sent to Building 1, or the Building 1 Decision.
• Start/End Date: Select a date range to filter your report data. • Status of Actions: Select whether you would like to see active actions, completed actions or all
actions. • Case Type: You may choose a specific Case Type or all Case Types. • Nature of Action: You may choose a specific Nature of Action or all Natures of Action.
• Sort 1, 2 3: You may choose to have your report sorted by Status of Action, WiTS number, or Case Type.
• IC: Select a specific Institute or Center you wish to view, or select ‘All.’ • Search Admin Code: Indicate whether you would like to view actions for specific admin code, a
root admin code, or ‘All.’ By choosing ‘Exact’ you can enter a specific admin code, and the report will only return actions for that admin code. By choosing ‘Begins With,’ you can enter the root admin code for an organization. For example, if you enter HN32, the report will return all actions that have an admin code beginning with HN32 (HN3212, HN32A, etc.),
• CSSED HR Specialist: Indicate whether you would like to actions for which a specific CSSED HR Specialist is responsible, or all actions.
• Include Committee Comments: Indicate whether or not you would like committee comments displayed on your report.
• Include Internal Comments: Indicate whether or not you would like internal comments displayed on your report.
After you have selected your report parameters, click the ‘Generate Report’ button to retrieve your report.

Report View
The report displays basic information about the action (WiTS #, IC, Employee Name, Degree) as well as specific details about the request:
• Nature of Action • Proposed Category – Band – Tier • Current Base Salary • IC Proposed Base Salary • IC Proposed Total Compensation • NCC Review Date • NCC Action

NCC Case Reviews Report
Report Parameters
• Generate Report By: You can pull the actions to be included in your report by either the Date the
action was received in CSSED, the date the action was sent to Committee, the Committee Review Date, the date the action was sent to Building 1, or the Building 1 Decision.
• Start/End Date: Select a date range to filter your report data. • Status of Actions: Select whether you would like to see active actions, completed actions or all
actions. • Case Type: You may choose a specific Case Type or all Case Types. • Nature of Action: You may choose a specific Nature of Action or all Natures of Action. • Sort 1, 2 3: You may choose to have your report sorted by Status of Action, WiTS number, or
Case Type. • IC: Select a specific Institute or Center you wish to view, or select ‘All.’ • Search Admin Code: Indicate whether you would like to view actions for specific admin code, a
root admin code, or ‘All.’ By choosing ‘Exact’ you can enter a specific admin code, and the report will only return actions for that admin code. By choosing ‘Begins With,’ you can enter the root admin code for an organization. For example, if you enter HN32, the report will return all actions that have an admin code beginning with HN32 (HN3212, HN32A, etc.),
• CSSED HR Specialist: Indicate whether you would like to actions for which a specific CSSED HR Specialist is responsible, or all actions.
• Include Internal Comments: Indicate whether or not you would like internal comments displayed on your report.
After you have selected your report parameters, click the ‘Generate Report’ button to retrieve your report.
Report View

The report displays basic information about the action (WiTS #, IC, Employee Name, Degree) as well as specific details about the request:
• Current Category – Band – Tier • Current Base Salary • Current Additional Compensation • Proposed Category – Band – Tier • Requested Base Salary • Requested Additional Compensation • Requested Total Compensation • NCC Review Date

NCCP Recommendations on Title 38 Requests Report
Report Parameters
• Generate Report By: You can pull the actions to be included in your report by either the Date the
action was received in CSSED, the date the action was sent to Committee, the Committee Review Date, the date the action was sent to Building 1, or the Building 1 Decision.
• Start/End Date: Select a date range to filter your report data. • Status of Actions: Select whether you would like to see active actions, completed actions or all
actions. • Case Type: You may choose a specific Case Type or all Case Types. • Nature of Action: You may choose a specific Nature of Action or all Natures of Action. • Sort 1, 2: You may choose to have your report sorted by Status of Action, WiTS number, or Case
Type. • IC: Select a specific Institute or Center you wish to view, or select ‘All.’ • Search Admin Code: Indicate whether you would like to view actions for specific admin code, a
root admin code, or ‘All.’ By choosing ‘Exact’ you can enter a specific admin code, and the report will only return actions for that admin code. By choosing ‘Begins With,’ you can enter the root admin code for an organization. For example, if you enter HN32, the report will return all actions that have an admin code beginning with HN32 (HN3212, HN32A, etc.),
• CSSED HR Specialist: Indicate whether you would like to actions for which a specific CSSED HR Specialist is responsible, or all actions.
• Include Committee Comments: Indicate whether or not you would like committee comments displayed on your report.
After you have selected your report parameters, click the ‘Generate Report’ button to retrieve your report. Report View

The report displays basic information about the action (WiTS #, IC, Employee Name, Degree, Clinical Specialty) as well as specific details about the request:
• Nature of Action • Proposed Professional Designation Pay Table – Tier Level
It also displays the current and requested: • Base Salary • Market Pay • Additional Compensation • Total Compensation

NCCP Quarterly Report
Report Parameters • Generate Report By: You can pull the actions to be included in your report by either the Date the
action was received in CSSED, the date the action was sent to Committee, the Committee Review Date, the date the action was sent to Building 1, or the Building 1 Decision.
• Start/End Date: Select a date range to filter your report data. • Status of Actions: Select whether you would like to see active actions, completed actions or all
actions. • Case Type: You may choose a specific Case Type or all Case Types. • Nature of Action: You may choose a specific Nature of Action or all Natures of Action. • Sort 1, 2, 3: You may choose to have your report sorted by Status of Action, WiTS number, or
Case Type. • IC: Select a specific Institute or Center you wish to view, or select ‘All.’ • Search Admin Code: Indicate whether you would like to view actions for specific admin code, a
root admin code, or ‘All.’ By choosing ‘Exact’ you can enter a specific admin code, and the report will only return actions for that admin code. By choosing ‘Begins With,’ you can enter the root admin code for an organization. For example, if you enter HN32, the report will return all actions that have an admin code beginning with HN32 (HN3212, HN32A, etc.),
• CSSED HR Specialist: Indicate whether you would like to actions for which a specific CSSED HR Specialist is responsible, or all actions.
• Include Committee Comments: Indicate whether or not you would like committee comments displayed on your report.
• Include Building 1 Decision Comments: Indicate whether or not you would like the Building 1 decision comments displayed on your report.
After you have selected your report parameters, click the ‘Generate Report’ button to retrieve your report. Report View The report displays basic information about the case (WiTS #, IC, Employee Name, Degree, Clinical Specialty) as well as specific details about the request:

• Case Type • Nature of Action
It also displays the requested: • Professional Designation – Series - Pay Plan – Grade - Step • Base Salary • Market Pay • Additional Compensation • Total Compensation
The report also indicates whether the pay range is exceeded. The NCCP Recommendation (and the date of that recommendation) is listed, as well as the Building 1 Decision and the decision date.

The Orientation Report
The Orientation Report provides new employee orientation information and information on employees moving into new a position. You can use this report to update members of the organization(s) you service with information on employees who will be coming on-board during a particular time.
The parameter page is where you will choose your report filters.
Report Parameters
• Generate Report by: Select a date field to filter the report.
o Orientation Date: This filter will return records for those individuals who are scheduled to attend the New Employee Orientation.
o EOD Date: This filter will return records for those individuals who are entering a new appointment.
o Effective Date: This filter will return records for those individuals who entered a new position, which includes new appointments and career change actions (i.e., career ladder promotions, details, extensions, conversions, changes to lower grade, and transfers). Note: This filter will typically only return historical information because the Effective Date is set when the personnel action is processed.
o Proposed Effective Date: This date filter will return records for those individuals entering a new position, which includes new appointments and career change actions (i.e., career ladder promotions, details, extensions, conversions, changes to lower grade, and transfers).
• Start and End Dates: Enter a date range to filter the report. • Action Type: Indicate if you wish to filter the report by a particular action type (Appointment or
Career Change) or if you wish to view all action types. Career Change actions are only available when the report is generated using the Effective Date or Proposed Effective Date filters.
• IC: Indicate if you wish to filter the report by a specific Institute or Center (IC) or if you wish to view all ICs.
• Search Admin Code: Indicate whether you would like to view actions for a specific admin code, a root admin code, or ‘All.’ By choosing ‘By Exact Match’ you can enter a specific admin code and the report will only return actions for that admin code. By choosing ‘Begins With,’ you can enter

the root admin code for an organization. For example, if you enter HN32, the report will return all actions that have an admin code beginning with HN32 (HN3212, HN32A, etc.).
• Branch: Indicate if you wish to filter actions by a specific Branch or if you wish to view actions for all Branches.
• Include GRU Data?: Indicate whether you would like to include GRU data.
After you have selected your report parameters, click the ‘Generate Report’ button to retrieve your report.
Report View The report lists essential information: WiTS #, Action Type/Sub Action Type, IC, Admin Code, Employee Name, Position Information, Duty Station, Hire Type (used for Orientation purposes), CSD Orientation Contact, Attendance status for Orientation, and Benefits Eligibility. Depending on your selection in the “Generate Report By” filter, the date fields Entry on Duty (EOD) Date, Orientation Date, Effective Date, or Proposed Effective Date will be displayed on your report.
The report lists essential information: WiTS #, Action Type/Sub Action Type, IC, Admin Code, Employee Name, Position Information, Duty Station, Hire Type (used for Orientation purposes), CSD Orientation Contact, Attendance status for Orientation, and Benefits Eligibility. Depending on your selection in the “Generate Report By” filter, the date fields Entry on Duty (EOD) Date, Orientation Date, Effective Date, or Proposed Effective Date will be displayed on your report.

Last Updated: 12/2/2014 56
The Pay Summary Report
The Pay Summary Report provides overview and detailed information about special pay actions that are processed by OHR. These Special Pay actions include: Pay Incentives (Recruitment, Relocation, and SLRP); Pay Adjustments (Exceptional Pay Adjustments, Quadrennial Increases, January and Spring T42 Increases, etc.); and Pay Supplements / Allowances (Physicians Comparability Allowances and Retention Allowances).
Report Parameters
• Status of Actions: Select the status of the actions you would like retrieved. Select "All Actions"
if you would like to see both active and completed actions. • Generate Report by: You can pull the actions to be included in your report by either the Date
the action was received in HR, the IC Approval Date, the Effective Date, or the Service Agreement Start/End Date.
• Start and End Dates: Enter a date range to filter your report based on the date you selected above.
• Generate report using: Indicate whether you would like the metrics in your report calculated using Calendar Days (includes weekends and Federal holidays) or Working Days (excludes weekends and Federal holidays).
• Pay Action Type: You can pull only a certain action type into your report or all action types. • Sort Order 1, 2, 3: Select the first, second and third fields that you would like your data sorted
by. • IC: Indicate if you wish to filter the report by a specific Institute or Center (IC) or if you wish to
view all ICs. • Search Admin Code: Indicate whether you would like to view actions for a specific admin
code, a root admin code, or ‘All.’ By choosing ‘By Exact Match’ you can enter a specific admin code and the report will only return actions for that admin code. By choosing ‘Begins With,’ you can enter the root admin code for an organization. For example, if you enter HN32, the report will return all actions that have an admin code beginning with HN32 (HN3212, HN32A, etc.).

Last Updated: 12/2/2014 57
• Branch: Indicate if you wish to filter actions by a specific Branch or if you wish to view actions for all Branches.
• Include GRU Data?: Indicate whether you would like to include GRU data. • HR Specialist/Contact: Select a specific staff member for which you would like to view actions,
or select “ALL” if you would like to see actions associated with all staff members. • View Report By: Select whether you would like to view the data by IC or by Branch.
After you have selected your report parameters, click the ‘Generate Report’ button to retrieve your report.
Report View
The Pay Summary Report displays a cross-tab of special pay types and counts by either IC or by Branch (depending on your report view selection).
l and This report also gives you the option to “drill-down” to see the details of the actions included in the report. To view the action details, click on the “Pay Action Type” text (hyperlink).

Last Updated: 12/2/2014 58
About Metrics
The drill down reports contained in the Pay Summary Report (except the Pay Adjustment report) contain a metric: Number of Days to Process. It is calculated as the difference between the Date Received in HR and the Effective Date.

Last Updated: 12/2/2014 59
The Pay Adjustments Report
The Pay Adjustments Report provides information on provides detailed information about pay adjustment actions. These actions include certain January COLAs, January and Spring Title 42 pay increases, as well as Exceptional Pay Adjustments and Quadrennial Increases. You can use this report to monitor the status of pay adjustment actions in the organization(s) that you service.
Report Parameters
• Status of Action: Select the status of the actions you would like retrieved. Select "All Actions" if you would like to see both active and completed actions.
• Pay Adjustment Type: You can pull only a certain Pay Adjustment type into your report or all Pay Adjustment types.
• Generate Report by: You can pull the actions to be included in your report by either the Date the action was received in HR or by the Effective Date.
• Start and End Dates: Enter a date range to filter the report. • Sort Order 1, 2, 3: Select the first, second and third fields that you would like your data sorted
by. • IC: Indicate if you wish to filter the report by a specific Institute or Center (IC) or if you wish to
view all ICs. • Search Admin Code: Indicate whether you would like to view actions for a specific admin
code, a root admin code, or ‘All.’ By choosing ‘By Exact Match’ you can enter a specific admin code and the report will only return actions for that admin code. By choosing ‘Begins With,’ you can enter the root admin code for an organization. For example, if you enter HN32, the report will return all actions that have an admin code beginning with HN32 (HN3212, HN32A, etc.).
• Branch: Indicate if you wish to filter actions by a specific Branch or if you wish to view actions for all Branches.
• Include GRU Data?: Indicate whether you would like to include GRU data. • HR Specialist/Contact: You can choose to display actions assigned to a specific HR Specialist
or contact. After you have selected your report parameters, click the ‘Generate Report’ button to retrieve your report.

Last Updated: 12/2/2014 60
Report View
The report lists essential information: WiTS #, Action Status Code, IC, Admin Code, Organization Initials, Appointee, Position Title, Pay Plan, Series, Grade, and Pay Adjustment Type, Amount and Percentage (%). It also displays key dates in the process including: Date Received in HR (Date Missing Docs Rec’d), IC Approval Date/ OHR/Building 1 Decision, and Proposed Effective Date/Effective Date. The HR Contact column displays the name of the individual HR staff member (i.e., HRS, HRA, SPA) or organization who currently has responsibility for the action.

Last Updated: 12/2/2014 61
The Pay Allowances and Supplements Report The Pay Allowances and Supplements Report provides detailed information about actions related to pay contracts. These actions include Physicians Comparability Allowances (PCA), Retention Allowances, On Call Pay and Market Pay (Title 38).
Report Parameters
• Status of Actions: Select the status of the actions you would like retrieved. Select "All Actions"
if you would like to see both active and completed actions. • Supplemental Pay Type: You can pull only a certain Supplemental Pay type into your report or
all Supplemental Pay types. • Generate Report by: You can pull the actions to be included in your report by either the Date
the action was received in HR, the IC Approval Date, the Effective Date, or the Service Agreement Start/End Date.
• Start and End Dates: Enter a date range to filter your report based on the date you selected above.
• Generate report using: Indicate whether you would like the metrics in your report calculated using Calendar Days (includes weekends and Federal holidays) or Working Days (excludes weekends and Federal holidays).
• Sort Order 1, 2, 3: Select the first, second and third fields that you would like your data sorted by.
• IC: Indicate if you wish to filter the report by a specific Institute or Center (IC) or if you wish to view all ICs.
• Search Admin Code: Indicate whether you would like to view actions for a specific admin code, a root admin code, or ‘All.’ By choosing ‘By Exact Match’ you can enter a specific admin code and the report will only return actions for that admin code. By choosing ‘Begins With,’ you can enter the root admin code for an organization. For example, if you enter HN32, the report will return all actions that have an admin code beginning with HN32 (HN3212, HN32A, etc.).

Last Updated: 12/2/2014 62
• Branch/Responsible CSD Org: Indicate whether you would like to view Branch, Global, or All actions. Choosing “All” will return actions that are processed by the servicing Branch and by the Global Recruitment Unit. Choosing “CSD Branch” will only return actions for which the servicing CSD Branch is responsible. Choosing “CSD Global Recruitment Unit” will only return actions for which the Global Recruitment Unit is responsible.
• HR Specialist/Contact: Select a specific staff member for which you would like to view actions, or select “ALL” if you would like to see actions associated with all staff members.
After you have selected your report parameters, click the ‘Generate Report’ button to retrieve your report.
Report View This report displays transactional and organizational information (WiTS #, IC, Admin Code/Org Initials, Employee Name, Position Title/Pay Plan/Series/Grade, Date Received in HR, Effective Date) as well as details specific to the pay action:
*Amounts shown in parenthesis ( ) are the amounts that have been requested – amounts shown without parenthesis are the approved amounts.
About Metrics
The Pay Allowances and Supplements Report contains a metric: Number of Days to Process. It is calculated as the difference between the Date Received in HR and the Effective Date.

Last Updated: 12/2/2014 63
The Pay Incentives Report The Pay Incentives Report provides detailed information about special pay actions related to pay incentives. These actions include Recruitment Incentives, Relocation Incentives and the Student Loan Repayment Program (SLRP).
Report Parameters
• Status of Actions: Select the status of the actions you would like retrieved. Select "All
Actions" if you would like to see both active and completed actions. • Incentive Pay Type: You can pull only a certain Incentive Type into your report or all Incentive
types. • Generate Report by: You can pull the actions to be included in your report by either the Date
the action was received in HR, the IC Approval Date, the Effective Date, or the Service Agreement Start/End Date.
• Start and End Dates: Enter a date range to filter your report based on the date you selected above.
• Generate report using: Indicate whether you would like the metrics in your report calculated using Calendar Days (includes weekends and Federal holidays) or Working Days (excludes weekends and Federal holidays).
• Sort Order 1, 2, 3: Select the first, second and third fields that you would like your data sorted by.
• IC: Indicate if you wish to filter the report by a specific Institute or Center (IC) or if you wish to view all ICs.
• Search Admin Code: Indicate whether you would like to view actions for a specific admin code, a root admin code, or ‘All.’ By choosing ‘By Exact Match’ you can enter a specific admin code and the report will only return actions for that admin code. By choosing ‘Begins With,’ you can enter the root admin code for an organization. For example, if you enter HN32, the report will return all actions that have an admin code beginning with HN32 (HN3212, HN32A, etc.).
• Branch/Responsible CSD Org: Indicate whether you would like to view Branch, Global, or All actions. Choosing “All” will return actions that are processed by the servicing Branch and by the Global Recruitment Unit. Choosing “CSD Branch” will only return actions for which the

Last Updated: 12/2/2014 64
servicing CSD Branch is responsible. Choosing “CSD Global Recruitment Unit” will only return actions for which the Global Recruitment Unit is responsible.
• HR Specialist/Contact: Select a specific staff member for which you would like to view actions, or select “ALL” if you would like to see actions associated with all staff members.
After you have selected your report parameters, click the ‘Generate Report’ button to retrieve your report.
Report View This report displays transactional and organizational information (WiTS #, IC, Admin Code/Org Initials, Employee Name, Position Title/Pay Plan/Series/Grade, Date Received in HR, Effective Date) as well as details specific to the pay action:
*Amounts shown in parenthesis ( ) are the amounts that have been requested – amounts shown without parenthesis are the approved amounts.
About Metrics The Pay Incentives Report contains a metric: Number of Days to Process. It is calculated as the difference between the Date Received in HR and the Effective Date.

Last Updated: 12/2/2014 65
The Promotions Report
The Promotions Report provides information on promotion actions submitted to HR for review and processing and promotion actions related to a vacancy announcement. It also displays metrics, which calculate the time it takes to complete the processing of a promotion. You can use this report as a means for monitoring the status of the promotion actions in the organization(s) that you service.
Report Parameters
• Status of Actions: Select the status of the actions you would like retrieved. Select "All Actions" if
you would like to see both active and completed actions. • Generate Report by:
o Date Action Received in HR: This filter will have your report display only actions that were received by HR within your specified date range. o Effective Date: This filter will have your report display only actions with effective dates within your specified date range. Note: Only Completed Actions can be displayed by Effective Date. o Proposed Effective Date: This filter will have your report display only actions with Proposed Effective dates within your specified date range.
• Start and End Dates: Enter a date range to filter the report. • Generate report using: Indicate whether you would like the metrics in your report calculated using
Calendar Days (includes weekends and Federal holidays) or Working Days (excludes weekends and Federal holidays).
• Sort Order 1: Select the first field that you would like your data sorted by. • Sort Order 2: Select the second field that you would like your data sorted by. • IC: Indicate if you wish to filter the report by a specific Institute or Center (IC) or if you wish to view
all ICs. • Search Admin Code: Indicate whether you would like to view actions for a specific admin code, a
root admin code, or ‘All.’ By choosing ‘By Exact Match’ you can enter a specific admin code and

Last Updated: 12/2/2014 66
the report will only return actions for that admin code. By choosing ‘Begins With,’ you can enter the root admin code for an organization. For example, if you enter HN32, the report will return all actions that have an admin code beginning with HN32 (HN3212, HN32A, etc.).
• Branch/Responsible CSD Org: Indicate whether you would like to view Branch, Global, or All actions. Choosing “All” will return actions that are processed by the servicing Branch and by the Global Recruitment Unit. Choosing “CSD Branch” will only return actions for which the servicing CSD Branch is responsible. Choosing “CSD Global Recruitment Unit” will only return actions for which the Global Recruitment Unit is responsible.
• Grade: Select a specific grade, or select “ALL” if you would like to see actions associated with all grades.
After you have selected your report parameters, click the ‘Generate Report’ button to retrieve your report.
Report View This report displays transactional and organizational information (WiTS #, IC, Admin Code/Org Initials, Employee Name, Position Title/Pay Plan/Series/Grade, Date Received in HR, Effective Date) as well as details specific to the promotion action: • NTE (Not to Exceed) Date: applicable to temporary promotions • Promotion Type: i.e., career ladder, accretion of duties, etc. • Number of Days to Process Promotion • HR Specialist: the CSD HR Specialist responsible for the action
About Metrics For actions that have been completed, WiTS counts the number of days between the Date Received in HR (or the Date Missing Docs Received) and the Effective Date. This data is used to calculate the Number of Days to Process Promotion. You have the option of selecting whether these days are calculated in “calendar days” or “working days” by making the appropriate selection on the parameter page.

Last Updated: 12/2/2014 67
The Recruitment Actions Report
The Recruitment Actions Report provides real-time data and metrics on all recruitment and related appointment actions processed by the Office of Human Resources. WiTS uses the information entered in the data fields on the WiTS Recruitment and Appointment forms to track status, generate counts, and calculate metrics related to recruitment and related appointment activity in the organization/program areas you service. You can use this report to update your organization on the status/location of pending recruitment actions as a tool for discussion points in IC/OHR meetings, etc. The Recruitment Actions Report offers several views: Overall View, Vacancy Announcement Information View, Hiring Decision Information View, Certificate Information View, and Selection Information View. The Overall View displays information regarding the entire life cycle of the recruitment or related appointment action. The other views offer specific information regarding the vacancy announcement, hiring decision(s), certificate(s), and selection(s) associated with a recruitment action.
Report Parameters
• Status of Actions: Indicate if you wish to view actions with a specific status (Active Actions Only or Completed Actions Only) or if you wish to view actions of all status types.
• Select a View: This report offers an overall view as well as four views that are specific to different elements of the recruitment/appointment process. The view you select will determine your date filter options and other report parameters.
• Generate Report By: Select a date field to filter the report. Note: The date filter options will differ based on the view you select.
• Start and End Dates: Enter a date range to filter the report. • Generate Report Using: Indicate whether you would like the metrics in your report calculated
using Calendar Days (includes weekends and Federal holidays) or Working Days (excludes weekends and Federal holidays).

Last Updated: 12/2/2014 68
• IC: Indicate if you wish to filter actions by a specific Institute or Center (IC) or if you wish to view actions for all ICs. Note: Your access/permission level will dictate the IC(s) you may view.
• Search Admin Code: Indicate whether you would like to view actions for a specific admin code, a root admin code, or ‘All.’ By choosing ‘By Exact Match’ you can enter a specific admin code and the report will only return actions for that admin code. By choosing ‘Begins With,’ you can enter the root admin code for an organization. For example, if you enter HN32, the report will return all actions that have an admin code beginning with HN32 (HN3212, HN32A, etc.).
• Branch/Responsible CSD Org: Indicate whether you would like to view Branch, Global, or All actions. Choosing “All” will return actions that are processed by the servicing Branch and by the Global Recruitment Unit. Choosing “CSD Branch” will only return actions for which the servicing CSD Branch is responsible. Choosing “CSD Global Recruitment Unit” will only return actions for which the Global Recruitment Unit is responsible.
• HR Specialist: Indicate if you wish to view actions handled by a specific HR Specialist or all HR Specialists.
• Pay Plan: Indicate if you wish view actions with a specific pay plan or all pay plans. • Priority: Indicate if you wish to view actions with a specific priority (High, Medium, or Low) or if you
wish to view actions of all priorities. It is recommended to leave this filter as ‘All’ unless your organization places a priority on actions.
• Recruitment Type: Indicate if you wish to view actions of a specific recruitment type (Title 5, Title 42, Title 42 CRS) or actions of all recruitment types.
• Series: Indicate if you wish to view Most Commonly Filled (MCF) positions, Mission Critical Occupations (MCO) positions, a specific series, or all series.
o MCF Series = 0080, 0201, 0203, 0303, 0318, 0326 0343, 0401, 0501, 0510, 0560, 1102, 2210
o MCO Series = 0107, 0201, 0301, 0303, 0343, 0601, 0602, 0610, 0640, 0685, 0696, 0701, 1001, 1101, 1109, 1102, 2210
• Legislative Initiative: Indicate if you wish to view actions supporting a specific legislative initiative or all actions. It is recommended to leave this filter as ‘All.’
• WiTS#: Enter a WiTS number if you wish to view a specific action. Leave this filter blank if you wish to view all actions. Note: Entering a WiTS number in this field will nullify all other filters.
• Select the Report Type: Select the type of report you wish to view. o The Metric report will display a count of days between each step of the
recruitment/appointment process as well as the comparative metrics against benchmarks.
o The Non-Metric report will display only dates.

Last Updated: 12/2/2014 69
Views in the Recruitment Actions Report
Overall View The Overall view is broken into two sections: 1) Pre-Recruitment Information, and 2) Vacancy Announcement /Certificate/Hiring Decision/Selection Information.
Pre-Recruitment Information This section displays basic transactional information about the recruitment.
• WiTS Recr Trans# [Appt. Trans #]: the WiTS transaction number of the Recruitment and [related Appointment action]. Note: Appointment actions, which are the “1st Selection” from the recruitment are noted with an asterisk ( * ) • IC / Admin Code / Org Initials: the name of the Institute or Center, the organization’s administrative code and initials. • HR Specialist: the CSD HR Specialist responsible for the recruitment. The annotation of “GRU” after the Specialist’s name indicates that the action is with the Global Recruitment Unit.

Last Updated: 12/2/2014 70
• Recruit Type / Legislative Initiative Supported / Global Recruitment: the type of recruitment (Title 5, Title 42, Title 42 CRS); the legislative initiative the recruitment supports (ARRA, Roadmap, Stem Cell), if applicable; whether or not the action is a global recruitment action. • Area of Cons./Open Cont. Ann.: the area of consideration for the recruitment; whether or not the recruitment is open continuous (open for an extended period of time with multiple cut-off dates). • Ann Type/Ann#: the announcement type; the announcement number. Drill down options: For Recruitment actions, you can click on View Related Appointments to view additional information about any appointments that are related to the recruitment action; for Appointment actions, click on View Related Recruitment to view information about the “parent” recruitment action.
Vacancy Announcement/Certificate/Hiring Decision/Selection Information This section displays information related to the vacancy announcement, the issuance of the certificate, any needed approvals, the Selecting Official’s hiring decision and the selection of a candidate.
• Cert Type/Cert #/Relation to Recruitment: the type of certificate issued; the certificate number; the relationship to the recruitment action (1st Selection, Additional Selection, Shared Certificate). • Position Title / Pay Plan / Series / Grade (Cluster/Band) / FPL: Position details. • Date Rec’d in HR/ (Date Complete Package Rec’d in HR): the date the recruitment package was received in HR; the date the recruitment was approved to post by HR. • Date Need Validated: the date the recruitment was approved to post by HR. • Date Ann Posted: the date the announcement was posted in the staffing system. • Date Ann Opened: the date the announcement opened (the first day when applicants were able to apply). • Date Ann Closed: the date the announcement closed (the last day applicants were able to apply). • Date Cert Sent to Select Official: the date the certificate of eligibles was sent to the Selecting Official. • Date of Hiring Decision: the date the Selecting Official made the decision to select a candidate or not. • Date Hire Dec Rec’d in HR: the date HR was notified of the Selecting Official’s hiring decision, and for selections, was authorized to make the tentative job offer . • Tent. Job Offer Date: the date HR made a tentative job offer to the selected candidate. • Date Pckg Sent for Add’l Appr: the date the appointment package (ATM, Student Loan Repayment, etc.) was sent for approval. • Date Appr Dec Rec’d in HR: the date the appointment package was returned to HR with a decision. • Official Job Offer Date: the date HR made an official job offer to the selected candidate (if no additional approval is required, the tentative job offer date and the official job offer date will likely be the same). • Official Job Offer Resp Date: the date the selected candidate responded to the official job offer.

Last Updated: 12/2/2014 71
• Date Security Inves. Initiated: the date the security investigation was initiated (will be the same as the Official Job Offer Response date). • Date Official Offer Letter Sent: the date the official offer letter was sent to the appointee. • EOD Date: the appointee’s scheduled Entry-On-Duty date (the day the appointee is expected to start work). About Metrics in the Overall View WiTS counts the number of elapsed days between the established key performance indicators (KPIs) for the recruitment/appointment process for each action (Metric view only):
WiTS provides comparative metrics for the established KPIs on the last page of the report:

Vacancy Announcement Information View
The Vacancy Announcement Info view displays information that is specific to the vacancy announcement.
In addition to the transactional information related to the recruitment (WiTS #, IC, Admin Code, Org Initials, HR Specialist, Position details), this view displays:
• Recruit. Type: the type of recruitment (Title 5, Title 42, Title 42 CRS). • Area of Consider. / Open Continuous Ann.: the area of consideration for the recruitment; whether or
not the recruitment is open continuous (open for an extended period of time with multiple cut-off dates).
• Ann Type/Ann#: the announcement type and the announcement number. • Duty Location: the advertised location of the vacancy announcement. • Date Rec’d in HR: the date the recruitment package was received in HR. • Date Need Validated: the date the recruitment was approved to post by HR. • Date Ann Posted: the date the announcement was posted in the staffing system. • Date Ann Opened: the date the announcement opened (the first day when applicants were able to
apply.) • Date Ann Closed: the date the announcement closed (the last day applicants were able to apply). • # Appls./ Date Appls. Notified of Qual/Elig: the total number of applicants; the date the applicants were
notified of their qualification/eligibility.
Certificate Information view

The Certificate Information view displays information that is specific to certificates related to a vacancy announcement.
In addition to the transactional information related to the recruitment (WiTS #, IC, Admin Code, Org Initials, HR Specialist, Position details), this view displays: • Certificate Type: the type of certificate issued. • Certificate Number/ Ann. Number: the certificate number; the announcement number. • Date Ann. Closed: the date the announcement closed (the last day applicants were able to apply). • Date Applicants Notified of Qual / Elig: the date the applicants were notified of their qualification/eligibility • Date Cert Issued: the date the certificate was issued. • Date Cert Sent to Select Official: the date the certificate of eligibles was sent to the Selecting Official. • Date Applicants Notified of Referral: the date applicants were notified of their referral status (referred on a certificate or not). • Date Certificate Expires: the date the original certificate expires. • New Expiration Date: for extended certificates, the updated or new certificate expiration date.
Hiring Decision Information view

The Hiring Decision Information view displays information that is specific to hiring decisions made by Selecting Officials.
In addition to the transactional information related to the recruitment (WiTS #, IC, Admin Code, Org Initials, HR Specialist, Position details), this view displays: • Certificate Type: the type of certificate issued. • Certificate Number: the certificate number. • Date Cert Sent to Select Official: the date the certificate of eligibles was sent to the Selecting Official. • Date of Hiring Decision: the date the Selecting Official made the decision to select a candidate or not. • Date Hiring Decision Received in HR: the date HR was notified of the Selecting Official’s hiring decision, and for selections, was authorized to make the tentative job offer.
Selection Information view
The Selection Information view displays information that is specific to selections.

In addition to the transactional information related to the recruitment (WiTS #, IC, Admin Code, Org Initials, HR Specialist, Position details), this view displays: • Selectee Name • Certificate Type / Certificate Number: the type of certificate issued; the certificate number. • Date Hire Dec Rec’d in HR: the date HR was notified of the Selecting Official’s hiring decision, and for selections, was authorized to make the tentative job offer. • Tent Job Offer Date: the date HR made a tentative job offer to the selected candidate. • Tent Job Offer Response Date: the date the selected candidate responded to the tentative job offer. • Date Pckg Sent for Add’l App: the date the appointment package (ATM, Student Loan Repayment, etc.) was sent for approval. • Date Appr Dec Rec’d in HR: the date the appointment package was returned to HR with a decision. • Official Job Offer Date: the date HR made an official job offer to the selected candidate (if no additional approval is required, the tentative job offer date and the official job offer date will likely be the same). • Official Job Offer Resp Date: the date the selected candidate responded to the official job offer. • Date Security Inves. Initiated: the date the security investigation was initiated (will be the same as the Official Job Offer Response date). • Date Official Offer Letter Sent: the date the official offer letter was sent to the appointee. • EOD Date: the appointee’s scheduled Entry-On-Duty date (the day the appointee is expected to start work). • Effective Date: the effective date of the Appointment action (SF-50).

The Recruitment Key Performance Indicator (KPI) Report
The Recruitment Key Performance Indicator (KPI) Report displays measures of the performance of the NIH/OHR in relation to benchmarks set forth by the Office of Personnel Management (OPM), the Department of Health and Human Services (HHS) and the NIH. To make these comparisons, WiTS calculates metrics (based on “snapshot” data as well as real-time, “live” data) by counting the days elapsed for certain steps of the recruitment and appointment process.
Report Parameters
• Fiscal Year: Specify which fiscal year’s data you would like included in your report • Data Source: You can view ‘snapshot’ data in your report (data as of 11:59 p.m. of the last day in
the reporting period) or you can choose to view ‘live data’ (data displayed is ‘real-time’). Note: If you select the ‘live data’ option, the report will only display the current fiscal year.
• Data Range/Select Month/As of PPD Ending: You can select Monthly (and specify a particular month or all months) or Bi-Weekly (and specific a particular pay period or all pay periods). Note: ‘Select Month’ filter is not available for ‘Live’ data, as ‘Live’ data displays information for the entire current Fiscal Year.
• Metric: You can select whether the metrics are displayed based on the median or mean days. o Selecting Median will cause the report to display your data in terms of the median
(middle) number of days for each interval. o Selecting Mean will cause the report to display your data in terms of the mean, or
average, number of days for each interval. • Generate Report Using: Indicate if you want the metrics in your report to be calculated using
Calendar days or Working days. Working Days excludes weekends and Federal holidays. • IC: Select a specific Institute or Center you wish to view, or select ‘All.’ • Search Admin Code: Indicate whether you would like to view actions for specific admin code, a
root admin code, or ‘All.’ By choosing ‘By Exact Match’ you can enter a specific admin code, and the report will only return actions for that admin code. By choosing ‘Begins With,’ you can enter

the root admin code for an organization. For example, if you enter HN32, the report will return all actions that have an admin code beginning with HN32 (HN3212, HN32A, etc.),
• Branch: Indicate if you wish to filter actions by a specific Branch or if you wish to view actions for all Branches.
• Include GRU Data?: Indicate whether you would like to include GRU data. • HR Specialist: Indicate whether you would like to see actions associated with a specific HR
Specialist, or all HR Specialists. • Series: Indicate whether you would like to view actions for a specific series, series designated as
Most Commonly Filled (MCFs), series designated as Mission Critical Occupations (MCOs), or all series.
o MCF include the following series numbers: 0080, 0201, 0203, 0303, 0318, 0326 0343, 0401, 0501, 0510, 0560, 1102, 2210
o MCOs include the following series numbers: 0070, 0107, 0201, 0301, 0303, 0343, 0601, 0602, 0610, 0640, 0685, 0696, 1001, 1101, 1109, 1102, 2210
o STEM Series (Scientific, Technology, Engineering, & Mathematics): http://intrahr.od.nih.gov/staffing/title5/documents/STEMpositions.pdf
• Include Shared Certificates: Indicate whether you would like Appointments from Shared Certificates included in your report.
• Announcement Type: Indicate whether you would like your report to include data on actions associated with only DE announcements, Non-DE announcements or all announcements.
After you have selected your report parameters, click the ‘Generate Report’ button to retrieve your report.

Report View The Recruitment KPI chart displays a graphical comparison of NIH OHR’s performance and compares it to the goals set forth by the Office of Personnel Management (OPM), the Department of Health and Human Services (HHS) and the NIH.
Each block on the graph represents a step in the recruitment process and its associated metric (number of days elapsed between the start and end of the step).
• Date Complete Request Received in HR to Date Need Validated The number of days elapsed from the date the complete recruitment request was received in HR to the date that all internal and external approvals were obtained and the vacancy announcement was ready to be posted (the recruitment need was validated). Recruitment actions only – excludes Appointment actions. • Date Need Validated to Announcement Post Date The number of days elapsed from the date the recruitment need was validated to when the vacancy announcement was posted in the staffing system. Recruitment actions only – excludes Appointment actions. • Announcement Open Date to Announcement Close Date The number of days elapsed from the date the vacancy announcement was open to the date the announcement closed (the period in which applicants were able to apply). Recruitment actions only – excludes Appointment actions. • Announcement Close Date to Date Certificate Sent to Selecting Official The number of days elapsed from the date the vacancy announcement closed to the date the certificate of eligibles was issued to the Selecting Official (Hiring Manager). Recruitment actions only – excludes Appointment actions. • Date Certificate Sent to Selecting Official to Date of Hiring Decision The number of days elapsed from the date the certificate was issued to the Selecting Official (Hiring Manager) to the date they made their hiring decision (selection or non-selection). • Date Hiring Decision Received in HR to Date of Tentative Job Offer

The number of days elapsed from the date the certificate was returned to HR to when a tentative job offer was extended to the selected candidate. • Date Action Sent for Additional Approval to Date Approval Decision Received in HR The number of days elapsed from the date the package was sent by HR for any additional approvals needed to the date the approval decision was received in HR. • Date Approval Decision Received in HR to Date of Official Job Offer The number of days elapsed from the date the approval decision was received in HR to the date the official job offer was made to the selectee. • Date of Official Job Offer Response to Date Security Investigation Initiated The number of days elapsed from the date the selectee responded to the official job offer to the date the selectee’s security investigation was initiated. • Date Official Offer Letter Sent to EOD Date The number of days elapsed from the date the official offer letter was sent to the selectee to the selectee’s Entry on Duty date.
KPI/Actual Days and Percentage of Recruitments Meeting 80-Day Hiring Goal During Period
The last column on the graph displays the KPI Days (the sum of the individual metrics) and the percentage of hires meeting OPM 80 Day Hiring Timeline. It also displays the Actual Days (a count from Date Need Validated or Date Certificate Sent to Selecting Official to EOD Date) and the percentage of hires meeting OPM 80 Day Hiring Timeline. Either the median or the mean days are displayed based on your selection on the parameter page. Note: The 80-day timeline is calculated for Appointments only. For 1st selections, the timeline begins at Date Need Validated; for Additional Selections and selections made from Shared Certificates, the timeline begins at Date Certificate Sent to Selecting Official.
Hiring Benchmarks
The bar at the top of the graph outlines the metric benchmarks in OPM’s Hiring Standard, the HHS Key Performance Indicators, and the NIH Hiring Standard.

NIH/OHR Performance The performance of the NIH OHR is displayed in the KPI graph. Each reporting period is shown as a separate row. The colored bars represent the specific metric being measured; the number within each block represents the median, mean, or mode number of days for that metric for those actions. Snapshot Data When the snapshot data source is chosen, the report displays data as of 11:59pm on either the last day of the month or the last day of the pay period (depending on your selection on the parameter page).
The example above shows that for the month of October, on average it took:
• 0 days (same day) from when the complete request was received in HR to when the recruitment need was validated
• 1 day from when the recruitment need was validated to when the vacancy announcement was posted
• 7 days for the announcement to run (open and close) • 10 days from when the announcement closed to when the cert was sent to the Selecting
Official • 0 days (same day) from when the certificate was sent to the Selecting Official to when the
hiring decision was made • 2 days from when HR received the hiring decision to when the tentative job offer was extended
to the selected candidate • 13 days for any additional approvals to be obtained • 7 days from when the approval decision was received to when the official job offer was
extended to the selected candidate • 0 day (same day) from the official job offer response to when the security investigation was
initiated • 16 days from when the official offer letter was sent to the appointee to their scheduled Entry on
Duty date The last column shows the average number days and percentage of recruitments meeting the 80-Day Hiring Goal. In this example, on average it took 247 KPI days for a selectee to EOD and 90% of all appointments were made in 80 days or less (based on KPI Days); on average it took 67 Actual days for a selectee to EOD and 73% of all appointments were made in 80 days or less (based on Actual Days).

Live Data When the “Live data” option is chosen, the report displays real-time data, which is current as of the date and time the report is generated.
The example above shows that for FY2012 as of March 12, 2012 at 12:50:05 PM, it took, on average:
• 0 days (same day) from when the complete request was received in HR to when the recruitment need was validated
• 1 day from when the recruitment need was validated to when the vacancy announcement was posted
• 7 days for the announcement to run (open and close) • 9 days from when the announcement closed to when the Cert was sent to the Selecting Official • 19 days from when the certificate was sent to the Selecting Official to when the hiring decision was
made • 1 days from when HR received the hiring decision to when the tentative job offer was extended to
the selected candidate • 16 days for any additional approvals to be obtained • 4 days from when the approval decision was received to when the official job offer was extended to
the selected candidate • 0 days (happened on same day) from the official job offer response to when the security
investigation was initiated • 13 days from when the official offer letter was sent to the appointee to their scheduled EOD date
The last column shows the average number days and percentage of recruitments meeting the 80-Day Hiring Goal. In this example, on average it took 41 KPI days for a selectee to EOD and 93% of all appointments were made in 80 days or less (based on KPI Days); on average it took 66 Actual days for a selectee to EOD and 74% of all appointments were made in 80 days or less (based on Actual Days). Drill-Down Level 1 You can click on the plus sign next to the reporting period to view information about the number of actions that contribute to each metric as well as the number and percent of those actions that met the hiring standard. This feature applies to both the Live and Snapshot data views.

Drill-Down Levels 2, 3 You can click on the plus sign next to the CSD Branch and then next to the IC to drill down further to the details about the individual actions. The Drill-Down option applies to both Live and Snapshot data; for Snapshot data, you have the option to drill-down by month or pay period.
The level 3 drill down provides further details about the contributing actions:

• Action Type • WiTS Recruitment Transaction # / [WiTS Appointment Transaction #] • Current Action Status • Responsible HR Specialist / whether or not the action is a Global Recruitment action. If the
action is with a Human Resources Specialist in the Global Recruitment Unit, (GRU) will be displayed after their name in the report.
All of the metrics that make up the 80-Day Hiring Model are listed to the right of the transaction information. Please note that for the summary metrics, the first four KPI metrics are only counted once (for Recruitment actions only).

A description of each metric and where the dates that are used for its calculation are located on the WiTS forms follow. The examples below all use calendar days.
# of Days from Date Complete Request Received in HR to Date Need Validated This metric is a count of the number of days elapsed from the date the package was received in HR to the date all internal and external approvals were obtained and the vacancy announcement was ready to be posted (the recruitment need was validated). Note: this will always be zero days in WiTS as the ‘Date Need Validated’ field is populated from the ‘Date Complete Package Received’ field. Recruitment form – Transaction information Tab:
Recruitment form – Pre-Recruitment Information Tab:
Metric calculation: 9/20/2010 – 9/20/2010
0 calendar days (happened on same day)

# of Days from Date Need Validated to Announcement Post Date This metric is a count of the number of days elapsed from the date the recruitment need was validated to when the vacancy announcement was posted. Recruitment form – Pre-Recruitment Information Tab:
Recruitment form – Vacancy Announcement Information Tab:
Metric calculation: 9/20/2010 – 09/22/2010
2 calendar days

# of Days from Announcement Open Date to Announcement Close Date This metric is a count of the number of days elapsed from the date the vacancy announcement was opened to the date the announcement closed. Recruitment form – Vacancy Announcement Information Tab:
Metric calculation: 09/23/2010 – 09/28/2010
5 calendar days

# of Days from Date Announcement Closed to Date Certificate Sent to Selecting Official
This metric is a count of the number of days elapsed from the date the vacancy announcement closed to the date the certificate was issued to the Selecting Official (Hiring Manager). Note: for vacancy announcements with multiple certificates, WiTS will display the earliest Date Certificate Sent to SO, unless an individual is hired from a certificate as a 1st selection, then WiTS will display that date. Recruitment form – Vacancy Announcement Information Tab:
Recruitment form – Certificate Information Tab:
Metric calculation:
09/28/2010 to 10/11/2010 13 calendar days

# of Days from Date Certificate Sent to Selecting Official to Date of Hiring Decision
This metric is a count of the number of days elapsed from the date the certificate was sent to the Selecting Official (Hiring Manager) to the date they made the hiring decision (made a selection or non-selection). Note: The display below shows the date fields for 1st Selections. For Additional Selections and Shared Certificates, the date fields are contained in the Appointment form. Reference the Tracking Multiple Selections and Declinations/Non-Hires guide for more information. Recruitment form – Certificate Information Tab:
Metric calculation:
10/11/2010 – 10/19/2010 8 calendar days

# of Days from Date Hiring Decision Rec’d in HR to Date of Tentative Job Offer This metric is a count of the number of days elapsed from the date the hiring decision was returned to HR (Program area authorized HR to make the tentative job offer) to when a tentative job offer was extended to the selected candidate. Note: For 1st Selections (shown below), the dates are taken from the Recruitment and the Appointment form. For Additional Selections and Shared Certificates, both date fields are contained in the Appointment form. Reference the Tracking Multiple Selections and Declinations/Non-Hires guide for more information. Recruitment Form: Certificate Information Tab
Appointment form – Appointment Information Tab
Metric calculation: 10/20/2010 – 10/21/2010
1 calendar day

# of Days from Date Sent by HR for Additional Approval to Date Approval Decision Received in HR This metric is a count of the number of days elapsed from the date the package was sent by HR for any additional approvals needed to the date the approval decision was received in HR. The dates are taken from the Appointment form fields shown here: Note: This metric is excluded from the Sum of KPI calculations. Appointment form – Approvals Information Tab
Metric calculation: 11/01/2010 – 11/21/2010
20 calendar days
# of Days from Date Approval Decision Received in HR to Official Job Offer Date This metric is a count of the number of calendar days elapsed from the date the approval decision was received in HR to the date the official job offer was made to the selectee. Appointment form – Approvals Information Tab:
Appointment form – Appointment Information Tab:
Metric calculation: 11/21/2010 – 11/22/2010
1 calendar day

# of Days from Official Job Offer Response Date to Date Security Investigation Initiated
This metric is a count of the number of days elapsed from the date the selectee’s response to the official job offer was received from the selectee to the date the security investigation was initiated. Note: This metric will always be zero days in WiTS as the ‘Date Security Investigated Initiated’ field is populated by the ‘Official Job Offer Response Date’ field. Appointment form – Appointment Information Tab
Metric calculation: 11/16/2010 – 11/16/2010
0 calendar days
# of Days from Date Official Offer Letter Sent to EOD Date
This metric is a count of the number of days elapsed from the date the official offer letter was sent to the selectee to the selectee’s scheduled Entry on Duty date. Appointment form – Orientation Information Tab:
Appointment form – Appointment Information Tab:
Metric calculation: 12/08/2010– 12/14/2010
6 calendar days

Metrics, Reporting and Data Entry The accuracy of the data that is entered into WiTS is what determines the accuracy and usefulness of the Recruitment KPI Report and all other WiTS reports. WiTS does not “know” HR – it does not know that some dates should precede others (I.e. a job offer date should not be earlier than the date the announcement closed). Because of this, typos in dates can cause inaccuracies in the metrics and create negative metrics. It is for this reason that actions with dates which create negative metrics are not included in the metrics of contributing actions. Summary Metrics on the KPI Chart
KPI Days: the sum of the ten (10) KPI metrics, excluding any additional approval time.
• Avg # of Days = average number of days all of the appointment actions in the report took from beginning to end, based on the sum of the KPI metric days.
• % Meeting 80-day goal = the percentage of all appointment actions in the report where the total sum of
the KPI metric days equaled 80 days or less.
Actual Days: the actual number of elapsed days from either the Date Complete Package Received or Date Cert Sent to Selecting Official for the appointment action to the appointee’s Entry-on-Duty (EOD) Date.
• Avg # of Days = average number of days all of the appointment actions in the report took from beginning to end.
• % Meeting 80-day goal = the percentage of all appointment actions in the report where the total elapsed
time equaled 80 days or less.

Actual Days vs. KPI Days Actual Days is the date difference between the start and end of the Appointment process KPI Days is the sum of all the individual metrics
Additional Report Notes
• 80 Day Hiring Timeline calculated for Appointments Only as indicated below:
o 1st Selections: Timeline begins at Date Need Validated and ends at EOD Date o Additional and Shared Certificates: Timeline begins at Date Certificate Sent to Selecting Official
and ends at EOD Date
• Report excludes negative metrics in summary data • The first four KPI summary metrics only calculate Recruitment actions.

The Retirement Activity Report
The Retirement Activity Report facilitates the BPLB’s Retirement Estimate and Processing activities by allowing the BPLB to obtain and present data in a manner that quickly identifies outstanding retirement estimate requests and processing activities. The report offers four views: Overall Retirement Activity, Estimates Received, Estimates Not Sent to Employees, and Retirements Processed.
Overall Retirement Activity
Report Parameters
Generate Report By: Indicate whether you would like your report data filtered by the date the estimate request was received, the date the retirement application was received, the date the retirement estimate was completed, the date the retirement was effective, or the date the action was sent to payroll Start/End Date: Enter the date range for which you would like the report generated based on your selection above Generate Report Using: Indicate if you would like your report’s metrics to be calculated using Calendar days or Working days. Working Days excludes weekends and Federal holidays. Status of Actions: Indicate whether you would like to see active actions, completed actions or all actions. Request Type: Select a specific request type, or all request types.
IC: Select a specific Institute or Center you wish to view, or select ‘All.’ Benefits Specialist: Indicate whether you would like to view actions for a specific Benefits Specialist, or actions handled by all Benefits Specialists. After you have selected your report parameters, click the ‘Generate Report’ button to retrieve your report.
Report View The Overall Retirement Activity view displays general information such as the number of retirement estimates and applications that BPLB received, that are completed, or are in progress, as well as the average number of days to completion. The report also gives you two options to “drill-down” to see the details of the actions included in the report.
The IC names are hyperlinks – you can click on the IC to “drill down” for a detailed view:

The asterisk (*) to the right of the WiTS action denotes that the action is active.

The Total hyperlink will direct you to a more detailed view of all the records than the individual IC hyperlinks:
• The comments section displays the contents of the Comment feature in the toolbar of the
Retirement action. It displays the name of the individual, the date and time the comment was entered, along with the actual comment.
• The workflow emails section display the name of the automated email and the date/time it was sent (if applicable).
The asterisk (*) to the right of the WiTS action denotes that the action is active.

Estimates Received Report Parameters
Unlike the Overall Retirement Activity view, this report view allows you to sort by IC or Benefits Specialist. In addition to the filter options available in the Overall Retirement Activity view, you can choose to filter this report view by the date the estimate request was received or the date the retirement estimate was completed. After you have selected your report parameters, click the ‘Generate Report’ button to retrieve your report. Report View
The Estimates Received view displays specific information about retirement estimate requests received by the BPLB such as date(s) of pre-retirement counseling, the type of request (retirement system), and the employee’s proposed retirement dates (up to 3 dates).

Estimates Not Sent Report Parameters
Unlike the Overall Retirement Activity view, this report view allows you to sort by IC or Benefits Specialist. In addition to the filter options available in the Overall Retirement Activity view, you can choose to filter this report view by either the date the estimate request was received or the earliest proposed retirement date. After you have selected your report parameters, click the ‘Generate Report’ button to retrieve your report. Report View
The Estimates Not Sent view displays specific information about retirement estimate requests received that the BPLB has not sent to an employee. Note: Only retirements that are “active” will be displayed.

Retirements Processed Report Parameters
Unlike the Overall Retirement Activity view, this report view allows you to sort by IC or Benefits Specialist. In addition to the filter options available in the Overall Retirement Activity view, you can choose to filter this report view by either the date the retirement application was received, the date the retirement was effective, the date the action was sent to payroll or the date the action was processed in Capital HR. After you have selected your report parameters, click the ‘Generate Report’ button to retrieve your report. Report View
The Retirements Processed view displays specific information about retirement actions processed by the BPLB such as the effective date of the retirement, the date sent to payroll and the date “Pro’d” in Capital HR.
Note: Only retirements that are “completed” will be displayed.

About Metrics in the Overall Retirement Activity Report
Metrics are calculated and displayed only on the Overall Retirement Activity view. Each metric represents a count of the number of the number of days (working or calendar) that have elapsed between certain dates in the retirement estimate and processing processes. The column headers display the average days for each metric for all actions contained in the report:
The drill down views display the details of the number of days for each action contained in the report:
Metric Definitions: • # of Days to Complete Estimate
This metric is a count of the number of days elapsed from the date the estimate request was received by BPLB to the date the estimate request was completed.
• # of Days to Process Retirement This metric is a count of the number of days elapsed from the date the retirement application was received to the date the package was sent to payroll (processing completed).
In addition, a Summary Metrics table is available at the end of the report:

The Senior Level Pay Activity Report
The Senior Level Pay Activity Report displays measures of the NIH/OHR’s performance of steps in the Title 42 and Title 38 Senior Level Pay processes including case preparation, Committee review, final decision by Building 1 and notification of case outcome to the ICs. WiTS calculates these metrics by counting the days elapsed for certain steps of our Senior Level Pay process.
Report Parameters
• Status of Actions: Specify whether you would like to see active cases, completed cases, or all cases.
• Generate Report By: You can pull the actions to be included in your report by either the date the action was received in CSSED, the date the action was sent to Committee, the Committee Review Date, the date the action was sent to Building 1, the Building 1 Decision date, or the date the IC/CSD were notified of the outcome.
• Start/End Date: Your report will display only actions with dates within this date range based on the date you selected above.
• Generate Report Using: Indicate if you want the metrics in your report to be calculated using Calendar days or Working days. Working Days excludes weekends and Federal holidays.
• Case Type: You can specify whether you would like the report to include only Title 42 cases, only Title 38 cases or both.
• Nature of Action: You can specify whether you would like the report to include only a specific Nature of Action, or all Natures of Action.
• Sort 1,2, 3: Indicate the first, second and third fields that you would like your report’s data sorted by.
• IC: Select a specific Institute or Center you wish to view, or select ‘All.’

• Search Admin Code: Indicate whether you would like to view actions for specific admin code, a root admin code, or ‘All.’ By choosing ‘By Exact Match’ you can enter a specific admin code, and the report will only return actions for that admin code. By choosing ‘Begins With,’ you can enter the root admin code for an organization. For example, if you enter HN32, the report will return all actions that have an admin code beginning with HN32 (HN3212, HN32A, etc.),
• Branch: Indicate if you wish to filter actions by a specific Branch or if you wish to view actions for all Branches.
• Include GRU Data?: Indicate whether you would like to include GRU data. • CSSED HR Specialist: Indicate whether you would like to see actions associated with a specific
CSSED HR Specialist, or all CSSED HR Specialists. • Include Internal Comments: You can specify whether you would like to include or exclude
internal comments. • Include General Call cases in Metrics/Include Hold cases in Metrics: You can specify
whether you would like to include or exclude cases that result for general calls for submissions and those which have been designated as ‘on hold’ by the CSSED for your report’s metrics.
After you have selected your report parameters, click the ‘Generate Report’ button to retrieve your report.
Report View
The report displays basic information about the action (WiTS #, IC / Admin Code / Org Initials, Employee Name, Position Title – Pay Plan – Series / Professional Designation) as well as specific details about the request:
• Case Type • Nature of Action • Whether or not the case was the result of a General Call for submissions
If Include Internal Comments was selected on the parameter page, the text that was entered in the internal comments box will also be displayed.

About Metrics The Senior Level Pay Activity Report contains multiple metrics. WiTS counts the number of days in each interval of dates contained in the process to calculate separate metrics for each step. This information is displayed in the brackets directly below the dates:
Number of Days from Submission Date to Date Received in CSSED
This metric is calculated as the number of days elapsed from the date the request was submitted to CSSED (via the web) to the date that the case documents were received in CSSED (or the date any missing documents were received).
Number of Days from Date Received in CSSED to Date to Committee
This metric is calculated as the number of days elapsed from the date that the case documents were received in CSSED (or the date any missing documents were received) to the date the request was sent to the reviewing committee.
Number of Days from Date to Committee to Committee Recommendation Date
This metric is calculated as the number of days elapsed from the date the request was sent to the reviewing committee to the date the committee rendered a recommendation.
Number of Days from Committee Recommendation Date to Date to Building 1
This metric is calculated as the number of days elapsed from the date the reviewing committee rendered a recommendation on the request to the date the request was sent to Building 1 for decision.
Number of Days from Date to Building 1 to Building 1 Decision Date
This metric is calculated as the number of days elapsed from the date request was sent to Building 1 to the date the Approving Official rendered a decision.
Number of Days from Building 1 Decision Date to Date Decision to IC/CSD
This metric is calculated as the number of days elapsed from the date the Approving Official rendered a decision on the request to the date that the IC and CSD were notified of the outcome (via email).

Comparative Metrics Data The last page of the Senior Level Pay Activity Report contains a table that lists the average, median, minimum and maximum numbers of days each step in the review and approval process has taken based on the actions included in your report.
Note: Negative metrics are not included in the Comparative Metrics Data grid. ‘General Call’ cases and ‘Held’ cases may be included or excluded from the comparative metrics based on your selection on the parameter page.

The Senior Level Pay Key Performance Indicator (KPI) Report
The Senior Level Pay Key Performance Indicator (KPI) Report displays measures of the NIH/OHR’s performance of steps in the Title 42 and Title 38 Senior Level Pay processes including case preparation, Committee review, final decision by Building 1 and notification of case outcome to the ICs. WiTS calculates these metrics (based on “snapshot” data as well as real-time, live data) by counting the days elapsed for certain steps of our Senior Level Pay process.
Report Parameters
• Fiscal Year: Specify which fiscal year’s data you would like included in your report • Data Source: You can view ‘snapshot’ data in your report (data as of 11:59 p.m. of the last day in
the reporting period) or you can choose to view ‘live data’ (data displayed is ‘real-time’). Note: If you select the ‘live data’ option, the report will only display the current fiscal year.
• Data Range/Select Month/As of PPD Ending: You can select Monthly (and specify a particular month or all months) or Bi-Weekly (and specific a particular pay period or all pay periods). Note: ‘Select Month’ filter is not available for ‘Live’ data, as ‘Live’ data displays information for the entire current Fiscal Year.
• Metric: You can select whether the metrics are displayed based on the median or mean days. o Selecting Median will cause the report to display your data in terms of the median
(middle) number of days for each interval. o Selecting Mean will cause the report to display your data in terms of the mean, or
average, number of days for each interval. • Generate Report Using: Indicate if you want the metrics in your report to be calculated using
Calendar days or Working days. Working Days excludes weekends and Federal holidays. • IC: Select a specific Institute or Center you wish to view, or select ‘All.’

• Search Admin Code: Indicate whether you would like to view actions for specific admin code, a root admin code, or ‘All.’ By choosing ‘By Exact Match’ you can enter a specific admin code, and the report will only return actions for that admin code. By choosing ‘Begins With,’ you can enter the root admin code for an organization. For example, if you enter HN32, the report will return all actions that have an admin code beginning with HN32 (HN3212, HN32A, etc.),
• Branch: Indicate if you wish to filter actions by a specific Branch or if you wish to view actions for all Branches.
• Include GRU Data?: Indicate whether you would like to include GRU data. • HR Specialist: Indicate whether you would like to see actions associated with a specific HR
Specialist, or all HR Specialists. • Series: Indicate whether you would like to view actions for a specific series, series designated as
Most Commonly Filled (MCFs), series designated as Mission Critical Occupations (MCOs), or all series.
o MCF include the following series numbers: 0080, 0201, 0203, 0303, 0318, 0326 0343, 0401, 0501, 0510, 0560, 1102, 2210
o MCOs include the following series numbers: 0070, 0107, 0201, 0301, 0303, 0343, 0601, 0602, 0610, 0640, 0685, 0696, 1001, 1101, 1109, 1102, 2210
• Case Type: You can specify whether you would like the report to include only Title 42 cases, only Title 38 cases or both.
• Include General Call cases in Metrics/Include Hold cases in Metrics: You can specify whether you would like to include or exclude cases that result for general calls for submissions and those which have been designated as ‘on hold’ by the CSSED for your report’s metrics.
After you have selected your report parameters, click the ‘Generate Report’ button to retrieve your report.
Report View
Each block on the graph represents a step in the Senior Level Pay process and its associated metric (number of calendar days elapsed between the start and end of the step).
• Date Complete Request Received in HR to Date Sent to Committee The number of days elapsed from the date the complete case was received in CSSED to the date that the case was sent to the reviewing Committee (NCC, NCCP). • Date Sent to Committee to Committee Review Date

The number of days elapsed from the date the case was sent to the reviewing committee to the date of the committee’s review. • Committee Review Date to Date Sent to Building 1 The number of days elapsed from the date the Committee reviewed the case and made its recommendation to the date that the case was sent to Building 1 for decision. • Date Sent to Building 1 to Building 1 Decision Date The number of days elapsed from the date the case was sent to Building 1 to the date of the final decision. • Building 1 Decision Date to Date IC/CSD Notified of Outcome The number of days elapsed from the date that the final decision was rendered by Building 1 to the date the IC and its associated CSD Branch was notified of the outcome of the case. • Date Complete Request Received in CSSED Date IC/CSD Notified of Outcome The total number of days elapsed from the date the complete case was received by the CSSED to the date that the date the IC and its associated CSD Branch was notified of the outcome of the case.
NIH/OHR Performance The performance of the NIH OHR is displayed in the KPI graph. Each reporting period is shown as a separate row. The colored bars represent the specific metric being measured; the number within each block represents the median, mean, or mode number of days for that metric for those actions. Snapshot Data When the snapshot data source is chosen, the report displays data as of 11:59pm on either the last day of the month or the last day of the pay period (depending on your selection on the parameter page).
In this example, through the end of November it took (a mean of):
• 3 days from when the complete request was received in CSSED to when the case was sent to the Committee
• 6 days from when the case was sent to the Committee to the Committee’s review date • 5 days from when the Committee reviewed the case to when it was sent to Building 1 for
decision • 7 days from when the case was sent to Building 1 to the date of Building 1’s decision • 4 day from the date of Building 1’s decision on the case to when the outcome was
communicated to the IC and its servicing CSD Branch • 17 days to complete the process

Live Data When the “Live data” option is chosen, the report displays real-time data, which is current as of the date and time the report is generated.
In this example, at the time the report was generated, it took (a mean of):
• 13 days from when the complete request was received in CSSED to when the case was sent to the Committee
• 8 days from when the case was sent to the Committee to the Committee’s review date • 9 days from when the Committee reviewed the case to when it was sent to Building 1 for
decision • 11 days from when the case was sent to Building 1 to the date of Building 1’s decision • 4 days from the date of Building 1’s decision on the case to when the outcome was
communicated to the IC and its servicing CSD Branch • 137 days to complete the process
Drill-Down Level 1 You can click on the plus sign next to the reporting period to view information about the number of actions that contribute to each metric for the reporting period:
This chart displays the total number of actions for each IC that contributed to each of the metrics in your report. Drill-Down Level 2

You can click on the plus sign next to the IC to drill down further to the details about the individual actions contributing to the metrics. This feature applies to both Live and Snapshot data.
For each action, the following data is displayed:
• The WiTS number assigned to the case • The IC associated with the case • The actual number of days for each metric • The total number of days to complete the process
The final “Complete Request Received in CSSED to IC Notification” metric is calculated as the sum of all of the intervening metrics when the action has both a Date Complete Request Received entered and the automatic WiTS notification to the IC and CSD Branch has been sent.

The Status Report
The Status Report provides overview information on actions that have been submitted to HR for review and processing. You can use this report as a means for monitoring the status of actions for the organization(s) you service.
The parameter page is where you will choose your report filters.
Report Parameters
• Status of Actions: Indicate if you wish to view actions with a specific status (Active Actions or
Completed Actions) or if you wish to view actions of all status types. • Generate Report by: Select a date field to filter the report. • Start and End Dates: Enter a date range to filter the report. • IC: Indicate if you wish to filter actions by a specific Institute or Center (IC) or if you wish to view
actions for all ICs. • Search Admin Code: Indicate whether you would like to view actions for a specific admin code,
a root admin code, or ‘All.’ By choosing ‘By Exact Match’ you can enter a specific admin code and the report will only return actions for that admin code. By choosing ‘Begins With,’ you can enter the root admin code for an organization. For example, if you enter HN32, the report will return all actions that have an admin code beginning with HN32 (HN3212, HN32A, etc.).
• Action Type: Indicate whether you would like to view a specific action type or all action types. • Branch: Indicate if you wish to filter actions by a specific Branch or if you wish to view actions for
all Branches. • Include GRU Data?: Indicate whether you would like to include GRU data. • Display By: Indicate if you wish to filter the report by a particular Specialist, Assistant, or SPA
(Final Authorizer). • Priority: Indicate if you wish to view actions with a specific priority (High, Medium, or Low) or if
you wish to view actions of all priorities. It is recommended to leave this filter as ‘All’ unless your organization places a priority on actions.

• Include DE Recruitments in the Final Audit Stage: Indicate if you wish to view Recruitment actions with the CSD Delegated Examining Unit that are in the final audit stage of the process. This is the process that takes places after all certificates have expired and all selections/non-selections have been made.
After you have selected your report parameters, click the ‘Generate Report’ button to retrieve your report.
Report View
This report displays transactional and organizational information about each action (WiTS #, Priority IC, Admin Code, Org Initials, Action Type/Sub-Action Type, Employee Name, Position Title/Pay Plan/Series/Grade, Date Received in HR, Date Completed Package Received, Effective Date, and Proposed Effective Date. The Status Report also includes a “Point of Contact” for the action. The individual/group that is displayed here represents the participant who has the action or who completed the action. “(GRU)” indicates that the HR staff member is a member of the Global Recruitment Unit in CSD. Any related comments and the action status code/description are listed below the record.

Report Notes • For Recruitment actions created on or after July 15th, the following information will be
programmatically populated into the Comments section. Any comments entered by HR staff will display below.
Scheduled Pre-recruitment email reminders Common Accounting Number Timekeeper Number Selecting Official Administrative Officer Announcement Number, Open and Close Dates 1st Hiring Decision Due Date For the 12 latest certificates (based on the expiration date), the Certificate Number,
Certificate Type, Position Title, Grade, Issue Date, and Expiration Date. • Job Code/Position Number (JC/PN) request data is not included on this report because these
actions are not directly related to a personnel action for an employee. The JC/PN form and workflow was designed to facilitate and automate the approval process of position management data in the personnel system of record.
• Retirement data is not included on this report because it is confidential. Retirement information is communicated—on an as needed basis—to the Client Services Division and the Program Area separately.
• All comments for Senior Level Pay actions are programmatically generated and cannot be modified. • For Recruitment, Classification, and Detail actions, the Effective Date is the date that the action was
completed. • The last page of the report displays the number of active and completed actions as well as the total
number of actions. • The last page of the report contains a legend, which explains the action status codes and
descriptions.

The Strategic Hiring Data Report
The Strategic Hiring Data Report provides users with the ability to monitor and track the NIH’s Time to Hire data, timeliness of applicant notification, and use of hiring flexibilities. The report offers three distinct views: 1) Time to Hire, 2) Use of Hiring Flexibilities, and 3) Applicant Notification. Each view has separate parameters and data elements, but all only report on actions created in WiTS on or after 10/01/2010.
The parameter page is where you will choose your report view, either Time to Hire, Use of Hiring Flexibilities, or Applicant Notification. The remainder of the fields on this page vary based on the view you select.
Time to Hire View
The Time to Hire view displays Appointment actions created in WiTS on or after 10/01/2010 that originated from a Title 5 Recruitment action. This view does not include cancelled Appointment actions or Appointment actions not originating from a Title 5 Recruitment action (e.g., Title 42 appointments, any Appointment without a related Recruitment action, etc).
Report Parameters
• EOD Start and End Dates: Select a date range based on the Entry-On-Duty Date. • Generate Report Using: Indicate if you want the Time to Hire metrics to be calculated using Calendar days or Working days. Working Days excludes weekends and Federal holidays. • IC: Select a specific Institute or Center you wish to view, or select ‘All.’ • Search Admin Code: Indicate whether you would like to view actions for specific admin code, a root admin code, or ‘All.’ By choosing ‘By Exact Match’ you can enter a specific admin code, and the report will only return actions for that admin code. By choosing ‘Begins With,’ you can enter the root admin code for an organization. For example, if you enter HN32, the report will return all actions that have an admin code beginning with HN32 (HN3212, HN32A, etc.), • Responsible CSD Org: Indicate whether you would like to view Branch, Global, or All actions. Choosing “All” will return actions that are handled by the servicing Branch and the Global Recruitment Unit. Choosing “CSD Branch” will only return actions for which the servicing CSD Branch is

responsible. Choosing “CSD Global Recruitment Unit” will only return actions for which the Global Recruitment Unit is responsible. • Series: Indicate whether you would like to view actions for a specific series, series designated as Most Commonly Filled (MCFs), series designated as Mission Critical Occupations (MCOs), or all series.
o MCF include the following series numbers: 0080, 0201, 0203, 0303, 0318, 0326 0343, 0401, 0501, 0510, 0560, 1102, 2210 o MCOs include the following series numbers: 0070, 0107, 0201, 0301, 0303, 0343, 0601, 0602, 0610, 0640, 0685, 0696, 1001, 1101, 1109, 1102, 2210
• Include Shared Certificates: Indicate whether you would like Appointments from Shared Certificates included in your report. • Select Actual or KPI Days: Indicate whether you would like the report’s metrics calculated based on the actual number of elapsed days or by the sum of the KPI days. • Certificate Type: Select one, multiple, or all certificate types
After you have selected your report parameters, click the ‘Generate Report’ button to retrieve your report.
Report View
The summary table includes the ‘Total Number of EODs’, ‘Total Number of EODs within 80 Days’, ‘% of EODs within 80 Days’, and the ‘Average Number of Days per EOD.’
Additionally, after clicking on the Time to Hire hyperlink, a detailed view will appear. This expanded view displays all of the data fields related to the NIH’s KPIs.
Report Notes
• Time to Hire Calculations based on the Relationship to Recruitment
o 1st Selections: Timeline begins at Date Need Validated and ends at EOD Date o Additional and Shared Certificates: Timeline begins at Date Certificate Sent to Selecting Official and
ends at EOD Date • Number of Actual Days or KPI Days is the number of days that make-up the Time to Hire Metrics.
o KPI Days: Calculation is based on the sum of the KPIs for the Appointment action. o Actual Days: Calculation is based on the actual number of elapsed days for the Appointment action.

Use of Hiring Flexibilities View
This view displays Appointment actions, created in WiTS on or after 10/01/2010 where a hiring flexibility was used. This view does not include cancelled Appointment actions or Appointment actions where a hiring flexibility was not used.
Report Parameters
• EOD Start and End Dates: Select a date range based on the Entry-On-Duty Date. • IC: Select a specific Institute or Center you wish to view, or select ‘All.’ • Search Admin Code: Indicate whether you would like to view a specific admin code, a root
admin code, or ‘All.’ By choosing ‘By Exact Match,’ you can enter a specific admin code, and the report will only return actions for that admin code. By choosing ‘Begins With,’ you can enter the root admin code for an organization. For example, if you enter HN32, the report will return all actions that have an admin code beginning with HN32 (HN3212, HN32A, etc.)
• Responsible CSD Org: Indicate whether you would like to view Branch, Global, or All actions. Choosing “All” will return actions that are handled by the servicing Branch and by the Global Recruitment Unit. Choosing “CSD Branch” will only return actions for which the servicing CSD Branch is responsible. Choosing “CSD Global Recruitment Unit” will only return actions for which the Global Recruitment Unit is responsible.
• Series: Indicate if you would like to view actions for a specific series, series designated as Most Commonly Filled (MCFs), series designated as Mission Critical Occupations (MCOs), or all series.
o MCFs include the following series: 0080, 0201, 0203, 0303, 0318, 0326 0343, 0401, 0501, 0510, 0560, 1102, 2210
o MCOs include the following series: 0070, 0107, 0201, 0301, 0303, 0343, 0601, 0602, 0610, 0640, 0685, 0696, 1001, 1101, 1109, 1102, 2210
o STEM Series (Scientific, Technology, Engineering, and Mathematics): http://intrahr.od.nih.gov/staffing/title5/documents/STEMpositions.pdf
After you have selected your report parameters, click the ‘Generate Report’ button to retrieve your report.

Report View
The summary table includes the number of appointments, grouped by the type of Hiring Flexibility.
Additionally, after clicking on the Use of Hiring Flexibilities hyperlink, a detailed view will appear. This expanded view displays specific appointment and related recruitment data (if applicable).
Report Notes
• When ‘Other (Hiring Flexibility Type)’ is selected on the Appointment form
o When this value is selected on the Appointment form, the HR Specialist or Assistant writes in the type of Hiring Flexibility used. The report displays what the HR Specialist or Assistant wrote in the ‘Hiring Flexibility Type’ column.
• Recruitment Related Information
o This report displays the related Recruitment action’s Announcement #, Announcement Type, Certificate #, and Certificate Type (if applicable).

Applicant Notification View
This view displays data related to Title 5 Recruitment actions, created in WiTS on or after 10/01/2010 where the Date Announcement Closed is completed on the Recruitment form. This report excludes cancelled Recruitment actions and Recruitment actions that were closed without any applicants being notified.
Report Parameters
• Announcement Closed Start and End Dates: Select a date range based on the Announcement Close Date.
• Generate Report Using: Indicate if you want the report’s metrics to be calculated using Calendar days or Working days. Working Days excludes weekends and Federal holidays.
• IC: Select a specific Institute or Center you wish to view, or select ‘All.’ • Search Admin Code: Indicate whether you would like to view actions for a specific admin code,
a root admin code, or ‘All.’ By choosing ‘By Exact Match,’ you can enter a specific admin code and the report will only return actions for that admin code. By choosing ‘Begins With,’ you can enter the root admin code for an organization. For example, if you enter HN32, the report will return all actions that have an admin code beginning with HN32 (HN3245, HN32B, etc.)
• Responsible CSD Org: Indicate whether you would like to view Branch, Global, or All actions. Choosing “All” will return actions that are handled by the servicing Branch and by the Global Recruitment Unit. Choosing “CSD Branch” will only return actions for which the servicing CSD Branch is responsible. Choosing “CSD Global Recruitment Unit” will only return actions for which the Global Recruitment Unit is responsible.
• Series: Indicate if you would like to view actions for a specific series, series designated as Most Commonly Filled (MCFs), series designated as Mission Critical Occupations (MCOs), or all series.
o MCFs include the following series: 0080, 0201, 0203, 0303, 0318, 0326 0343, 0401, 0501, 0510, 0560, 1102, 2210
o MCOs include the following series: 0070, 0107, 0201, 0301, 0303, 0343, 0601, 0602, 0610, 0640, 0685, 0696, 1001, 1101, 1109, 1102, 2210
o STEM Series (Scientific, Technology, Engineering, and Mathematics): http://intrahr.od.nih.gov/staffing/title5/documents/STEMpositions.pdf
• Select Announcement Type: Select a specific announcement type:
o DE: Only includes Delegated Examining announcements o Non-DE: Only includes Merit Promotion, Direct Hire and Other announcements

Note: This report only includes Title 5 Recruitments o All: Includes both DE and Non-DE announcements.
After you have selected your report parameters, click the ‘Generate Report’ button to retrieve your report.
Report View The summary table includes the total number of applicants, total number of qualified applicants, total number of referred applicants, average number of days for applicants to be notified of qualified/eligibility status, average number of days for applicants to be notified of referral/eligibility status, and the average number of days for referred applicants to be notified of disposition/outcome. All metric calculations start from the Announcement Close Date.
Additionally, after clicking on the Applicant Notification hyperlink, a detailed view will appear. This expanded view displays specific recruitment data and various metric calculations:
• # of days from the Announcement Closed Date to the Date Applicants Notified of Qualified/Eligibility Status • # of days from the Announcement Closed Date to the Date Applicants Notified of Referred/Eligibility Status • # of days from the Announcement Closed Date to the Date Referred Applicants Notified of Disposition / Outcome Status
Report Notes • Multiple Disposition Status Dates for one Announcement
o When an announcement has multiple Disposition Status dates, WiTS displays the earliest date. • Data Source
o The data for this report comes from WiTS directly and not HHS Careers (USA Staffing).

The Vacancy Announcement and Certificate Listing Report The Vacancy Announcement and Certificate Listing Report provides information about open vacancies and certificates to facilitate certificate sharing in support of NIH’s and OPM’s hiring reform efforts. You can use this report to locate any vacancy announcement and certificate issued at the NIH.
Report Parameters
• Status of Actions: Indicate if you wish to view actions with a specific status (Active or Completed) or if you wish to view actions of all status types.
• Generate Report by: Select a date field to filter the report. • Start and End Dates: Enter a date range to filter the report. • IC: Indicate if you wish to filter certificates by a specific Institute or Center (IC) or if you wish to
view certificates for all ICs. • Search Admin Code: Indicate whether you would like to view certificates for a specific admin
code, a root admin code, or ‘All.’ By choosing ‘By Exact Match’ you can enter a specific admin code and the report will only return actions for that admin code. By choosing ‘Begins With,’ you can enter the root admin code for an organization. For example, if you enter HN32, the report will return all actions that have an admin code beginning with HN32 (HN3212, HN32A, etc.).
• Responsible CSD Org/Branch: Indicate whether you would like to view certificates handled by the CSD Branch, by the CSD Global Recruitment Unit, or All actions. Choosing “All” will return actions that are handled by the servicing Branch and by the Global Recruitment Unit. Choosing “CSD Branch” will only return actions for which the servicing CSD Branch is responsible. Choosing “CSD Global Recruitment Unit” will only return actions for which the Global Recruitment Unit is responsible.
• HR Specialist: Indicate if you wish to filter the report by a particular HR Specialist or view HR Specialists.

• Pay Plan: Indicate whether you would like to view certificates with a specific pay plan or all pay plans.
• Series: Indicate whether you would like to view certificates with a specific series or all series. • Grade: Indicate whether you would like to view certificates with a specific grade or all grades. • Full Performance Level: Indicate whether you would like to view certificates with a specific full-
performance level or all full-performance levels. • Area of Consideration: Indicate whether you would like to view certificates with a specific area
of consideration or all areas of consideration. • Recruitment Type: Indicate whether you would like to view certificates with a specific
recruitment type or all recruitment types. • Announcement Type: Indicate whether you would like to view certificates with a specific
announcement type or all announcement types. • Duty Location: Indicate whether you would like to view certificates with a specific duty location
or all duty locations.
After you have selected your report parameters, click the ‘Generate Report’ button to retrieve your report.
Report View
The report displays information on each certificate and vacancy announcement within your selected parameters. The position title, pay plan, series and grade information is related to the certificate and the FPL is related to the announcement. You can use this information to locate available certificates for sharing.

To assist HR leadership in managing and monitoring the work of their staff, WiTS offers two reports: the Workload Report and the HR Action Count Report.
The Workload Report
The Workload Report summarizes workload data by Action Type, Action Status, HR staff member, Branch, and/or IC organization. This report provides six different views – Overall, Workload, All HR Staff, specific HR Assistant, specific HR Specialist, or specific HR SPA.
Report Parameters
• Status of Actions: Select the status of the actions you would like retrieved. Select "All Actions" if you would like to see both active and completed actions.
• Start and End Dates: Enter a date range (by Date Received in HR) to filter your report. • Sort Order 1, 2, 3: Select the first, second and third fields that you would like your data sorted by. • IC: Indicate if you wish to filter the data by a specific Institute/Center (IC) or if you wish to view all
ICs. • Search Admin Code: Indicate whether you would like to view actions for a specific admin code,
a root admin code, or ‘All.’ By choosing ‘Exact ’ you can enter a specific admin code and the report will only return actions for that admin code. By choosing ‘Begins With,’ you can enter the root admin code for an organization. For example, if you enter HN32, the report will return all actions that have an admin code beginning with HN32 (HN3212, HN32A, etc.).
• Action Type: You can choose to display only a specific action type, or all action types. • Branch: Indicate whether you would like to actions handled by a specific Branch or all Branches. • Display By: Indicate if you wish to filter the report by a particular Specialist, Assistant, or SPA
(Final Authorizer).
After you have selected your report parameters, click the ‘Generate Report’ button to retrieve your report.

Report Views
Overall View The Overall report view provides a count on the number of active/ completed actions by action type.
The Action Type name displays an expand/collapse button. Expand any Action Type name to open another view with details on each action. The Status is system-generated based on the current state of the WiTS action at the time the report is generated.
Workload View

The Workload view displays counts of both active and completed actions by “action type” for each individual HR staff member (I.e. each HRS, HRA and SPA).
The Action Type name displays an expand/collapse button. Expand any Action Type name to open another view with details on each action. The Status is system-generated based on the current state of the WiTS action at the time the report is generated.
This view only shows individual HRA/HRS/SPA staff members that have been designated on actions Received in HR within the report range dates specified on the parameter page. HR Staff Member Views The HR Specialist, HR Assistant, and HR SPA report views display a count of the number of each active/completed action for the specifically selected individual CSD servicing Branch staff member (i.e., an HR Specialist, an HR Assistant, or an HR SPA).

The HR Action Count Report
The HR Action Count Report provides a summary count of the number of each type of action by its current status based on the Date Received in HR.
Report Parameters • Start and End Dates: Enter a date range (by Date Received in HR) to filter your report. • Branch: Indicate whether you would like to actions handled by a specific Branch or all Branches. After you have selected your report parameters, click the ‘Generate Report’ button to retrieve your report.
Report View

Options to Navigate, View, Export and Print Reports WiTS offers several options to view and present WiTS data from the report toolbar:
- Refresh Data: Allows you to update (refresh) the report results for the same parameters.
- Export/Print: Allows you to export the report data to another software application for viewing/editing/printing. Export options include: Print Adobe Acrobat (PDF); MS Word (DOC); Excel (XLS)
- Go To Page: Allows you to quicky navigate through the pages of the report, or go directly to a specific page
- Find: Allows you to search the report for a keyword; Next: allows you to locate the same keyword in the next place in the document
- Size: Allows you resize the report screen view Exporting Report Data From the report toolbar, click on the Export/Print icon. A drop down menu appears that allows you to choose which software application to export the report data to:
• Adobe Acrobat (PDF): Maintains the report formatting and discourages data manipulation
• Microsoft Word (Word): Allows users to make modifications to the report while original format is
maintained • Microsoft Excel (XLS): - Allows users to manipulate data, including the addition of calculations, filters
and charts
Select the file type appropriate to the need. For example, if you wish to edit and manipulate report data, Excel would probably be the best option. If you wish to share an uneditable report, then PDF would be the best option. Printing WiTS Reports From the Export/Print menu, click on ‘Print.’ A pop-up window opens that allows you to either print or save the report in the default PDF (Adobe Acrobat) format. The report opens in Adobe Acrobat.

Getting Help
WiTS users have several options to get assistance with WiTS. A three-tiered system is in place to assist with all levels of questions. Tier I support consists of WiTS Super Users. These are members of your organization with an advanced level of knowledge and troubleshooting skills related to WiTS who are available to assist staff in resolving some of the more common problems / issues. A list of the current Super Users can be found on the WiTS Super User Groups page on the OHR website. Tier II support consists of SAID’s HR Systems Support team which also includes the WiTS Team. Support at the Tier II level and beyond is only accessible via HR Systems Support. Routine issues handled by Tier II include:
• Reporting errors • Updating/correcting data in the WiTS databases
Tier III consists of the WiTS Technical Support Team. WiTS users in need of assistance should: First: Read the guidance (User Guides, Quick Reference Guides, etc.) located on the WiTS User Guides page on the OHR website to see if their issue is addressed in any of these documents. Next: Consult their WiTS Super User to see if the issue can be resolved internally. If the Super User cannot rectify the problem, then; Contact HR Systems Support. HR Systems Support will then make the determination as to where the ticket needs to be directed. Users may contact HR Systems Support in one of the following ways: Initiate a HRSS request within WiTS at http://wits.od.nih.gov or from the OHR website at http://hr.od.nih.gov/HRSystems or; E-mail [email protected]

Initiating an HR Systems Support Request From your WiTS Work Area Page: 1) Click on the name of the process to be started (Request for HR Systems Support)
OR 2) Click on the checkbox next to the process name and then click “Start”
3) Complete Section 1 of the form to request assistance. 4) Select the “Initiate Ticket” option from the response down-down menu.
5) Click the Checkmark icon to the right of the response drop-down list. This will send the request to the HR Systems Support Team for action. From the OHR website:

1) Click on “Submit a Web Form Ticket”

2) Complete all areas of the form and click “Submit Ticket”:
Completing the HR Systems Support Request
Full Name of User, User Email, User Phone #: Enter your name, email address and telephone number. This is critical as you may be contacted by HRSS via email or telephone if more information is needed to troubleshoot your issue. Organization, IC: Select your Organization and IC. The HR Systems Support Team uses this information for reporting on HRSS issues and trends. System, Issue Category: Select the system that you need assistance with and the issue category that best fits your particular problem or request. Total Number of Users Affected: If the issue is affecting others, please list the approximate number of users. Problem Description: Write a short description of the situation/request. Be as descriptive as possible. In cases where you are receiving an error message, be sure to attach a screen shot of the error message and describe exactly what you are doing when you receive it. When the ticket has been resolved, you will receive e-mail notification summarizing the problem and resolution.