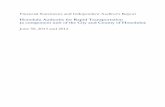Getting Started With WebCRD - Ventura...
Transcript of Getting Started With WebCRD - Ventura...

GSA VCPrint Getting Started
User Guide

Contents
113
44
66
Chapter 1: IntroductionWelcome to VCPrintUsing Online Help
Chapter 2: Logging In and Out of VCPrintLogging in and out of VCPrint
Chapter 3: Ordering Items and Placing OrdersOrdering Items Using the Ordering Home PagePlacing an Order with SurePDF 12

Chapter 1: Introduction
1Welcome to VCPrint Using Online Help 3
Welcome to VCPrintVCPrint is an online tool for ordering printed documents and other items from GSA Graphics and the GSA Warehouse. You can place orders for files that you upload from your computer, or for items that you pick from a Catalog.
This short guide will tell you the basics of using VCPrint: how to log in, how to upload your own files or pick other items to order, and then how to place your order with Graphics.
How do I select print options for my items... and... how much will this cost, anyway?
Once you add items to your Cart, you can select what you want Graphics to do with each item. For example, for print items, you can select options such as 2-sided or single-sided printing, paper colors, black and white or color printing for the whole document or for specific pages, binding, tabs, and so forth. There's also a real-time preview which is updated as you pick various options, so you'll see exactly how your file will look once it's printed.
The options are endless, and you'll be able to select from any of the services that our print center offers (although the system won't let you pick options that don't make sense, such as stapling for a 1-page document).
As you select your options, the price for the item is updated immediately, so you can see just how much your order will cost. You're in complete control, and you can adjust the print options as needed to fall within a desired price point per copy.
Getting Started With VCPrint V11.0.6 1

Chapter 1: Introduction
Who's going to get the stuff that I'm ordering?
You'll also select people to receive your order. Usually, it's you receiving the stuff you're ordering. And, you can definitely add in your office buddy and your associate in a second location... in fact, you can add in as many people as desired to receive as many copies as needed of all or some of the items in your order.
How do I pay?
When placing your order the system will require you to enter your Budget Unit. You will also have the option to include your Activity Account, Function Account, Phase, and Program.
Finally... when will I get my stuff?
Once you click Place Order on the Cart page, everything gets sent to GSA Graphics.
You can choose to have an order receipt emailed to you (most people like that, but if you don't, you can turn it off on your My Account page).
You can also track the status of your order on the My Orders page. This page is always up-to-date, and it tells you if your order is still being worked on at the print center, or whether it has shipped yet.
OK, let's get started! First, take a moment to read about how to get help with VCPrint if you need it, then you can dive in and order your first items.
2 Getting Started With VCPrint V11.0.6

Using Online Help
Using Online Help If you need assistance at any time when you're using VCPrint, just click the Help link, which is found at the top of each page.
This opens up the help for the page you're on, either in a new window or a new tab of your browser, depending on how you have your browser configured. If you don't see the help pop up right away, look carefully at your browser tabs and find the one that has the VCPrint help.
l Navigate to other topics using the menus at the top of the page or the links in the side menu.
l Search for information by typing one or more search keywords into the search bar, and thenclicking the Search button.
Search Tips
Tip 1: use double quotes to search for an exact string
"account codes"
Tip 2: use AND / OR with multiple search keywordsl Use AND (or simply a space) between search keywords to find topics containing all
search keywords, anywhere in the topic (the words don’t have to be next to eachother).
l Use OR between search keywords to find topics containing either search keyword,anywhere in the topic.
account AND codes
account codes (same as using AND)
account OR codes
l Click the Expand All / Collapse All button at the top of a topic to expand (show) orcollapse (hide) all text hidden beneath clickable toggler links in the topic.
l Click the Print button at the top of a topic to print that topic, or use your standard
operating system and browser commands (such as File | Print, Ctrl+P, or Command+P,
depending on your browser and whether you are on Windows or Mac).
Note: You may wish to click the Expand All button to expand all hidden text before printing.
l PDFs of VCPrint online help and training information for each module can be viewed ordownloaded from the Help link
Getting Started With VCPrint V11.0.6 3

Chapter 2: Logging In and Out of VCPrint
Logging in and out of VCPrint 4
Logging in and out of VCPrintVCPrint User IDs and passwords will typically match your Active Directory account details. If you are having trouble remembering your login details, email [email protected] for assistance.
User ID and password tipsl Your username and password will typically be your Employee ID # and your email password.
Some users (like HCA, PWA, and Fire employees) may have an alphabetic username. Youmust select the appropriate domain when logging in.
l User IDs and passwords are case-sensitive.
Log in1. Open a supported web browser and type the URL address for the VCPrint Login page:
http://vcprint/You may see a message on the Login page if the browser you are using is not on the currentlist of certified browsers; however you may choose to continue using VCPrint with thisbrowser. Typically, VCPrint will work with a newer browser versions.
2. Select your domain from the drop-down list.l Select the appropriate domain (HSA/ENT/HCA/VNCFIRE/VCSO/local)
to authenticate your login details.
3. Type your User ID and password, and then click Log In.Note: If your account is missing any required contact information (phone, ZIP, etc.), you willbe asked to fill in the required information before continuing.
4 Getting Started With VCPrint V11.0.6

Chapter 2: Logging In and Out of VCPrint
Log outClick Logout in the title bar at the top of any page.
Note: You are automatically logged out if there is no activity on your screen for a time (default: 30 minutes).
Getting Started With VCPrint V11.0.6 5

Chapter 3: Ordering Items and Placing Orders
Ordering Items Using the Ordering Home Page 6Placing an Order with SurePDF 12
Ordering Items Using the Ordering Home PageThe Ordering Home page is displayed when you first log in to VCPrint. This page is where you'll start when you want to add items to your Cart.
Uploading new files to your Cart
Uploading one or more new files is one way to add items to your Cart. There are several ways that you can select files to upload.
Note: VCPrint accepts many file types. The valid file extensions are shown in the Upload A File area of the page.
Note: Depending on the configuration of your account, there may be a maximum number of unique items allowed in your Cart. When you add items to your Cart, a message informs you if your Cart is already full, or if the new items would exceed the maximum allowed (no files will be uploaded).
Note: To upload a file such as a Google Docs document to VCPrint, first save it as a PDF on your desktop or other network-accessible location, then upload the PDF to VCPrint.
6 Getting Started With VCPrint V11.0.6

Chapter 3: Ordering Items and Placing Orders
Upload one or more files by selecting them from a folder1. On the Ordering Home page, click anywhere on the Upload a File tile (or click the Click to
Browse link).The Open or Choose File dialog box is displayed, filtered to show only file types that areaccepted for upload.
2. Navigate to the folder containing the file(s) you want.
3. Select one or more files in the folder.Use standard selection methods for your computer to select multiple files (for example,shift-click and ctrl-click).
4. Click Open to upload the selected files.
The Cart page is displayed after the files have been uploaded.
5. If you want to upload more files (for example, from a different folder), click ContinueShopping on the Cart page to go back to the Ordering Home page, then repeat steps 1-4.
Upload one or more files using drag and drop1. Navigate to the folder containing the file(s) you want.
2. Select one or more files in the folder.Use standard selection methods for your computer to select multiple files (for example, shift-click and ctrl-click).
3. Drag the files to the Ordering Home page, and drop them anywhere on the Upload a File tile.
The Cart page is displayed after the files have been uploaded.
4. If you want to upload more files (for example, from a different folder), click ContinueShopping on the Cart page to return to the Ordering Home page, then repeat steps 1-3.
Getting Started With VCPrint V11.0.6 7

Ordering Items Using the Ordering Home Page
Adding Catalog items or items from My Files to your Cart
You can add items to your Cart from a portlet Catalog or from My Files.
l Catalog portlets contain items that are already uploaded and configured. Examples ofCatalog items include the Business Support Calendars and the COVID-19 Toolkit materials.
l My Files are your own files that you've previously uploaded.
Add items to your Cart from the Catalog or from My Files1. Type search criteria for the item description (name) in the search box, and then click Go to
display matching items.
OR
Click Search with no search criteria to display a list of all items.
2. If necessary, display the Select Items page by typing additional search criteria and clickingSearch, or click on a folder name.
3. On the Select Items page, type or select quantities for one or more items, and then click AddAll to Cart (bottom of page).ORType or select a quantity for a single item to order, and then click Add to Cart.The Cart link in the notifications area is updated to show the number of unique itemscurrently in your Cart.The specified quantity is added for each recipient on the Cart page. The text (MultipleRecipients) is shown in this case, and the total quantity added to the Cart is the specifiedquantity * number of recipients.
4. Add more items to your Cart if desired. Click a link in the navigation path at the top of thepage to see files in another Catalog or folder.
5. When done adding items, click the Cart link in the notifications area to display the Cart page.
8 Getting Started With VCPrint V11.0.6

Chapter 3: Ordering Items and Placing Orders
How to search for items to add to your Cart
Search details
l Specific search fields that are available will vary depending on the page you are currently on.
l The Item Search bar contains a single Search field that can be used to search for an item byItem Description, Form #, or any active metadata category field.
l Select a Rows Per Page option to display fewer or more items in the list.
l Select a Sort By option to change the default sort order (display order) of the items in the list.
Options are: Date Created, Item, Form #, and Location (Catalog / Folder).
l For items, below the Search field, you can click Show Advanced Search Criteria to displayspecific field inputs for all available search criteria, including Created dates and Expirationdate (for your files).
l Click Remove Advanced Search Criteria to hide those fields and clear the advanced searchcriteria.
Adding a Special Order item to your Cart
You can add a special order item to your Cart. You'll use this option when you do not have a file that can be uploaded.
Examples of special order documents or items include:
l Hard-copy documents that you will deliver to Graphics (for copying, scanning,archiving, etc.).
l Files on a CD or other external storage media that you will deliver to Graphics.
l Files that your print center does not accept for uploading.
Add a special order item to your CartClick the Go button in the Special Orders section of the Ordering Home page.
A new special order item is added to your Cart, and the Cart page is displayed so that you can select options for this item (this may include print options, as well as specifying who will receive this item and billing information).
Getting Started With VCPrint V11.0.6 9

Chapter 3: Ordering Items and Placing Orders
Using the Cart page
Overview: Use the Cart page to place an order
1. If desired, provide an optional name for your order.
2. Click the Preview/Change Options link to configure the Print Options for each item in theorder.
3. Click Continue Shopping to add more items to your Cart if desired.
4. Select the desired ship date for your order.
5. Select quantities and the shipping method for each Shipping Address (recipient) .
6. Review Billing Information (enter account codes if necessary).
You can also click the Estimate link to see the Order Charges page if desired.
7. Click Place Order to place your order.
What happens when you click the Place Order buttonWhen you place your order it is submitted to the print center immediately for processing.
1. Review your order carefully on the Cart page before clicking the Place Order button.Note: Once you place the order, you cannot modify or cancel it. If you need to change anorder that you have placed, contact [email protected] or 654-3743 as soon aspossible.
2. Click Place Order at the bottom of the Cart page.
l Confirm the order cost, and then click Place Order again on the confirmation dialog box tosubmit the order to the print center or for approval.
l You can click Cancel on the dialog box to return to the Cart page if you need to makemore changes.
l After you place the order, the Order Submitted page is displayed. You can print this pageas an order receipt if desired (most users have the order receipt send to their email; youcan set this up in My Account).
Save your Cart without placing an orderVCPrint automatically saves changes you make on the Cart page (such as print options, quantities, ship date, etc).
Your Cart, with all saved items and selections, is available at any time by clicking the Cart link in the Notifications area on Ordering pages.
You can start a new Cart by clicking Start a New Cart at the bottom of the page. You have the option to save your current Cart, whereby your order will become available from the Orders list as a Saved order. If you do not save your current Cart, the order in progress is canceled.
10 Getting Started With VCPrint V11.0.6

Ordering Items Using the Ordering Home Page
Save your Cart without placing an orderVCPrint automatically saves changes you make on the Cart page (such as print options, quantities, ship date, etc).
Your Cart, with all saved items and selections, is available at any time by clicking the Cart link in the Notifications area on Ordering pages.
You can start a new Cart by clicking Start a New Cart at the bottom of the page. You have the option to save your current Cart, whereby your order will become available from the Orders list as a Saved order. If you do not save your current Cart, the order in progress is canceled.
Getting Started With VCPrint V11.0.6 11

Chapter 3: Ordering Items and Placing Orders
Placing an Order with SurePDFSurePDF™ is a downloadable print driver that is available for both Windows and Macintosh computers. Create your content in the application of your choice (such as Word, Excel, and so forth). Then, simply select the Print command in your application, and pick the SurePDF printer to start the process of uploading a file to VCPrint and placing an order. You'll select all of the print options for this file on the Cart page before placing the order.
Note: Ensure that you have downloaded and installed the SurePDF print driver for your operating system.
Placing a SurePDF order (Windows and Macintosh)
These steps are the same for both Windows and Mac users.
Upload a file to VCPrint using the SurePDF printer
Note: This information applies to the SurePDF 5 workflow.
1. Create your file. You can use any application that supports PostScript printing.
2. Choose Print from your application’s File menu.
3. Select the SurePDF printer from the Printer drop-down list as SurePDF_VCPrint.
4. Click Print on the Print dialog box.
The progress bar is displayed as the file is being converted to PDF and uploaded to VCPrint.
Note: After you log in to VCPrint and configure the file, you can use SurePDF to add more
files to the order before submitting it.
Log in to VCPrint to configure the file and optionally submit the order1. On the VCPrint Login page, type your User ID and password and select your domain, and then click Log In.
Note: If you have used SurePDF and logged in to VCPrint within the past 30 minutes, your User ID and password are displayed automatically on the Login page.
Note: If your account is missing any required contact information, you will be asked to fill in the required information before continuing.
12 Getting Started With VCPrint V11.0.6

Placing an Order with SurePDF
2. If you already have items in your Cart, you can either add this file to your current Cart or starta new Cart (if your Cart is empty, the Cart page is displayed automatically and these twochoices are not shown).
l Select My Cart to add this file to your current Cart (default selection); orSelect A New Cart to add this file to a new Cart (your current Cart contents, if any, aresaved).
l Click Checkout.
Note: Depending on the configuration of your account, there may be a maximum number of unique items allowed in your Cart. When you add items to your Cart, a message informs you if your Cart is already full, or if the new items would exceed the maximum allowed (no files will be uploaded).
If your Cart is full, you can select from these options:
l Go to the existing Cart without ordering this file
l Create a new Cart and order this file.
Your existing Cart will be saved and can be found on the Orders page.
3. Select print options for the file.
4. If you want to add more files to the order, click Continue Shopping to display the OrderingHome page, and then do one of the following:
l Select additional files (that you previously uploaded) from your My Files area or from theCatalog.
l Close the VCPrint browser window and print another document to the SurePDF printer toadd to your Cart.
5. When you are ready to submit the order, click Place Order on the Cart page.
Add more files to this order from your uploaded files or from SurePDFBefore placing the order, click Continue Shopping on the Cart page to display the Ordering Home page, and then do one of the following:
l Select additional files (that you previously uploaded) from your My Files area or from aCatalog portlet.
l Close the VCPrint browser window and print another document to the SurePDF printer toadd to your Cart.
Getting Started With VCPrint V11.0.6 13