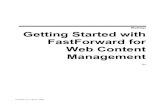Getting Started with the MapleSim Connector · 2017. 9. 29. ·...
Transcript of Getting Started with the MapleSim Connector · 2017. 9. 29. ·...

Getting Started with the MapleSimConnector
Copyright © Maplesoft, a division of Waterloo Maple Inc.2017

Getting Started with the MapleSim ConnectorCopyright
Maplesoft, Maple, and MapleSim are all trademarks of Waterloo Maple Inc.
© Maplesoft, a division of Waterloo Maple Inc. 2009-2017. All rights reserved.No part of this book may be reproduced, stored in a retrieval system, or transcribed, in any form or by any means — electronic, mechanical, photo-copying, recording, or otherwise. Information in this document is subject to change without notice and does not represent a commitment on the partof the vendor. The software described in this document is furnished under a license agreement and may be used or copied only in accordance withthe agreement. It is against the law to copy the software on any medium except as specifically allowed in the agreement.
Macintosh is a trademark of Apple Inc., registered in the U.S. and other countries.
MATLAB and Simulink are registered trademarks of The MathWorks, Inc.
Microsoft, Windows, and Visual Studio are registered trademarks of Microsoft Corporation.
Linux is a registered trademark of Linus Torvalds.
All other trademarks are the property of their respective owners.
This document was produced using Maple and DocBook.

ContentsIntroduction ...................................................................................................................................... iv
1 Getting Started ................................................................................................................................. 11.1 Setting Up the MapleSim Connector ............................................................................................... 11.2 Getting Help .............................................................................................................................. 11.3 Using the Simulink® Component Block Generation App ................................................................... 1
Subsystem Preparation ................................................................................................................. 2Subsystem Selection .................................................................................................................... 2Inputs, Outputs, and Parameter Configuration .................................................................................. 2Code Export Options ................................................................................................................... 3Export ...................................................................................................................................... 6View Code ................................................................................................................................ 7
1.4 Viewing MapleSim Connector Examples ......................................................................................... 71.5 Example: RLC Circuit Model ....................................................................................................... 71.6 Enabling Extended Visualization Data ............................................................................................ 91.7 Preparing a Model for Export ...................................................................................................... 10
Converting the Model to a Subsystem ........................................................................................... 10Defining Subsystem Inputs and Outputs ........................................................................................ 11Define and Assign Subsystem Parameters ...................................................................................... 14Exporting Your Model Using the Simulink® Component Block Generation App ................................... 16Implement the S-Function Block in Simulink® ............................................................................... 16
2 Creating and Exporting Mathematical Models in Maple .......................................................................... 182.1 Creating and Exporting a DynamicSystems Object Programmatically ................................................. 182.2 Example: DC Motor .................................................................................................................. 19
Index .............................................................................................................................................. 22
iii

IntroductionThe MapleSim™ Connector provides all of the tools you need to prepare and export your dynamic systems models toSimulink® as S-function blocks. You can create a model in MapleSim, simplify it in Maple™ by using an extensiverange of analytical tools, and then generate an S-function block that you can incorporate into your Simulink® toolchain.
You can also use these tools for exporting mathematical models that you have created from first principles in Mapleas S-functions.
Furthermore, various options allow you to use the C code generation feature in Maple to create code libraries of yourMapleSim models for implementation in other applications.
Features of this toolbox include:
• Maple templates, which provide an intuitive user interface for optimizing your MapleSim model, and then generatean S-function in Simulink®.
• A range of examples illustrating how to prepare and export your models.
• A direct interface between Maple and Simulink® allows you to generate and test an S-function block as you developthe model.
• Commands for developing S-functions of mathematical models from first principles in the Maple environment andexamples to illustrate how to do it.
• Access to commands in theMapleSimConnector andDynamicSystems packages in Maple for developing automatedapplications to generate S-functions.
Scope of Model SupportMapleSim is a very comprehensive modeling tool where it is possible to create models that could go beyond the scopeof this MapleSim Connector release. In general, the MapleSim Connector supports systems of any complexity, includingsystems of DAEs of any index, in any mix of domains.
RequirementsRequires one of the following MATLAB® and Simulink® versions:
• MATLAB® 2015b with Simulink®
• MATLAB® 2015a with Simulink®
• MATLAB® 2014b with Simulink®
• MATLAB® 2014a with Simulink®
Also requires Microsoft Visual Studio 2013 or 2015.
For installation instructions and system requirements, see the Install.html file on the product disc.
Adding External Libraries to Your Search PathYou can export a model that uses an external library as part of the model to an S-function block. In order to do this,you first need to add the directory that contains the external library file (that is, the .dll or .so file) to your search path.This involves appending the external library directory to either your PATH environment variable (for Windows®) oryour LD_LIBRARY_PATH environment variable (for Linux® and Macintosh®).
To add an external library directory to your search path
1. Determine the location of the external library directory.
iv

Note: This is the directory that contains the .dll file (Windows) or the .so file (Linux or Macintosh) that is used inyour model.
2. Add the library directory found in step 1 to the appropriate environment variable for your operating system.
• For Windows, add the library directory to your PATH environment variable.
• For Linux and Macintosh, add the library directory to your LD_LIBRARY_PATH environment variable.
Consult the help for your operating system for instructions on how to edit these environment variables.
3. Restart your computer.
Introduction

1 Getting Started1.1 Setting Up the MapleSim ConnectorTo generate an S-function block and have Maple communicate with MATLAB® you have to establish a connectionwith MATLAB®.
To set up the MapleSim Connector
1. Start Maple.
2. Enter the following command to establish a connection with MATLAB®.
>
3. A MATLAB® command window opens and the connection is established. If the window does not open, follow theinstructions in the Matlab/setup help page in the Maple help system to configure the connection.
4. Next, set up the MATLAB® mex compiler. Go to the MATLAB® command window and enter the following setupcommand:
mex -setup
5. Follow the instructions to choose a local C compiler that supports ANSI (American National Standards Institute)C code. See the MapleSimConnector,setup help page for more information.
You are now ready to use the MapleSim Connector.
1.2 Getting HelpIn Maple, enter ?MapleSimConnector at a prompt in a worksheet.
1.3 Using the Simulink® Component Block Generation AppThe MapleSim Connector provides a Simulink®Component BlockGeneration app in the form of a Maple worksheetfor manipulating and exporting MapleSim subsystems. This app contains pre-built embedded components that allowyou to generate S-function or C code from a MapleSim subsystem, export the subsystem as a Simulink® block, andsave the source code.
Using this app, you can define inputs and outputs for the system, set the level of code optimization, choose the formatof the resulting S-function, and generate the source code, library code, block script, or Simulink® block. You can useany Maple commands to perform task analysis, assign model equations to a variable, group inputs and outputs to asingle vector and define additional input and output ports for variables.
Note: Code generation now handles all systems modeled in MapleSim, including hybrid systems with defined signalinput (RealInput) and signal output (RealOutput) ports.
The S-Function Block Generation consists of the following steps:
• Subsystem Preparation
• Subsystem Selection
• Port and Parameter Management
• S-Function Options
• Generate S-Function
• View S-Function
1

Subsystem Preparation
Convert your model or part of your model into a subsystem. This identifies the set of modeling components that youwant to export as a block component. Since Simulink® only supports data signals, properties on acausal connectorssuch as mechanical flanges and electrical pins, must be converted to signals using the appropriate ports.
To connect a subsystem to modeling components outside of its boundary, you add subsystem ports. A subsystem portis an extension of a component port in your subsystem. The resulting signals can then be directed as inputs and outputsfor MapleSim™ Connector App.
Note: For connectors you must use signal components, since acausal connectors can not be converted to a signal.
By creating a subsystem you not only improve the visual layout of a system in Model Workspace but also preparethe model for export. The following examples in this section show you how to group all of the components into asubsystem.
Subsystem Selection
You can select which subsystems from your model you want to export to a Simulink® block. After a subsystem is se-lected, click Load Selected Subsystem. All defined input and output ports are loaded.
Inputs, Outputs, and Parameter Configuration
The Configuration section lets you customize, define and assign parameter values to specific ports. Subsystem com-ponents to which you assign the parameter inherit a parameter value defined at the subsystem level. After the subsystemis loaded you can group individual input and output variable elements into a vector array, and add additional input andoutput ports for customized parameter values. Input ports can include variable derivatives, and output ports can includesubsystem state variables.
Note: If the parameters are not marked for export they will be numerically substituted.
The following selections specify the input ports, output ports, and states for generating Simulink® blocks.
Select Group all inputs into a single vector to create a single 'vector' input port for all of the input signals instead ofindividual ports. The order of the inputs are the same as given in the S-function mask window.
Select Group inputs into a bus to have the S-function accept a bus signal as input.
Select Add additional inputs for required input variable derivatives to specify calculated derivative values insteadof numerical approximations.
2 • Getting Started

Select Group all outputs into a single vector to define outputs as an S-Function 'mask'.
Select Group outputs into a bus to have the S-function return a bus signal output.
Select Add an additional output port for subsystem state variables to add extra output ports for the state variables.
Select Group all parameters into a single vector to create a single parameter 'vector' for all of the parameters in theS-function. If not selected, the S-function mask will contain one parameter input box for each of the S-function para-meters.
Select Generate m-script for assigning parameters to generate an initialization m-file with the system parameters.
Select Group all parameters into a nested structure to specify the parameters as a nested MATLAB structure. Usethe textbox to define the name of the top-level parameter structure. Selecting this option will automatically disable theGenerate m-script for assigning parameters option.
Select Export to have selected parameters exported.
Code Export Options
The Code Export Options settings in the Configuration section specify the advanced options for the code generationprocess.
Constraint Handling Options
The Constraint Handling Options area specifies whether the constraints are satisfied in a DAE system by usingconstraint projection in the generated Simulink® block. Use this option to improve the accuracy of a DAE system thathas constraints. If the constraint is not satisfied, the system result may deviate from the actual solution and could leadto an increase in error at an exponential rate.
3 • Getting Started

Set the Max projection iterations to specify the maximum number of times that a projection is permitted to iterate toobtain a more accurate solution.
Set the Error tolerance to specify the desirable error tolerance to achieve after the projection.
Select Apply projection during event iterations to interpolate iterations to obtain a more accurate solution.
Constraint projection is performed using the constraint projection routine in the External Model Interface as describedon The MathWorks™ web site to control the drift in the result of the DAE system.
Event Handling Options
TheEvent Handling Options area specifies whether the events are satisfied in a DAE system by using event projectionin the generated Simulink® block. Use this option to improve the accuracy of a DAE system with events. If the constraintis not satisfied, the system result may deviate from the actual solution and could lead to an increase in error at an expo-nential rate.
Set theMax event iterations to specify the maximum number of times that a projection is permitted to iterate to obtaina more accurate solution.
Set the Width of event hysteresis band to specify the desirable error tolerance to achieve after the projection.
Baumgarte Constraint Stabilization
The Baumgarte constraint stabilization method stabilizes the position constraint equations, by combining the position,velocity, and acceleration constraints into a single expression. By integrating the linear equation in terms of the accel-eration, the Baumgarte parameters, alpha and beta, act to stabilize the constraints at the position level.
Apply Baumgarte constraint stabilization: Apply the Baumgarte constraint stabilization.
Export Baumgarte parameters: Add Alpha and Beta as parameters in the generated code.
Alpha: Set the derivative gain for Baumgarte constraint stabilization.
Beta: Set the proportional gain for Baumgarte constraint stabilization.
4 • Getting Started

Table Handling Options
Select Export lookup tables as external .CSV files to generate a comma-separated values (CSV) file with the valuesfor your lookup tables. You can then change the values in your lookup table without having to recompile your code.The updated values are read at run-time.
Fixed-Step Integrator Options
SelectOptimize for use with fixed-step integrators to optimize events handling and relax the inconsistencies detectiontolerance.Select Add Failure Handling to reinitialize the model on failure, and then select one of the following re-initializationoptions:
• Re-initialize to initial point: Reinitialize the model to the initial values when a failure happens.
• Hold to previous successful step: Reinitialize the model to the values at the end of the last successful step.
Note: Failure handling is only available for Simulink® fixed-step integration.
Discretization
Select Export as a discrete model (no continuous states) to apply discretization to your model. When selected, youcan select a solver type from one of the following options:
• Euler: forward Euler method
• RK2: second-order Runge-Kutta method
• RK3: third-order Runge-Kutta method
• RK4: fourth-order Runge-Kutta method
• Implicit Euler: implicit Euler method
In this section, you can also set the Discrete step size (in seconds) for the discretization.
Select Allow intermediate steps between fixed steps if you want to trigger events inside a fixed step (instead of atthe end of the fixed step). Your solver must be either Euler or Implicit Euler. After selecting this option, enter the fol-lowing settings:
• Number of intermediate steps: The maximum number of intermediate steps you want to take inside the fixed step.
• Tolerance: The proportion of the current step size that the solver is allowed to overshoot so as to catch more thanone close-firing event. Generally, enter a smaller tolerance for models that are fairly linear between steps and a largertolerance for solutions that are far from linear.
5 • Getting Started

• Export code to work with single-precision floating point: Select this option to have internal calculations done insingle-precision rather than double-precision. Further, some of the criteria for MapleSim solvers are adjusted towork with the lower precision.
Note: You will need to configure Simulink to properly run a single-precision S-Function.
Diagnostic Options
Select Add outputs for log(stepsize), event and constraint iterations, and constraint residual to provide run-timediagnostics in the generated Simulink® block. This adds four outputs to the bottom of the Simulink® block: LogStep-Size(t), EventIterations(t), ConstraintIterations(t), and ConstraintResidual(t).
Export
Provide a name and specify the location for the generated file.
To generate an S-Function block without a Simulink® connection, click Generate S-Function (no Compile).
To generate an S-Function block, click Generate and Compile S-Function.
Note: If your model contains an external library, then you must add the directory that contains the external library toyour search path. See Adding External Libraries to Your Search Path (page iv) for instructions on how to do this.
6 • Getting Started

View Code
After you generate the S-Function code and create the block a MATLAB® command window opens and the blockwith any of the following specified parameters is generated in Simulink®:
• Block Generation Script
• C Code
• Parameter Script
1.4 Viewing MapleSim Connector ExamplesToolbox examples are available in MapleSim.
To view an example:
1. From the Help menu, select the Examples > MapleSim Connector Examples menu, and then click the entry forthe model that you want to view.
Note: Some models include additional documents, such as templates that display model equations or define customcomponents.
2. In the Attached Files tab ( ), expand Documents. You can open any of these documents by right-clicking(Control-clicking for Mac) its entry in the list and selecting View. After you add a template to a model, it will beavailable from this list.
1.5 Example: RLC Circuit ModelIn this example, you will generate a Simulink® block from an RLC circuit model that was created in MapleSim.
Note: Before starting this tutorial, you must set up MATLAB® and the mex compiler in order to have the app appearin the list. For more information, see the MapleSimConnector,setup help page for more information.
To generate an S-function block
1. From the Help menu, select Examples > MapleSim Connector Examples, and then select the RLC ParallelCircuit.
2. Select the Add Apps or Templates tab ( ).
3. Double-click on the Simulink® Component Block Generation entry in the Apps palette. The Analysis windowopens with the Simulink® Component Block Generation app loaded in the Apps tab.
4. In the Subsystem Selection section, select Main > RLC.
5. Click Load Selected Subsystem. All of the fields are populated with information specific to the RLC subsystem.
Note: By default, all parameters in the model are kept as configurable parameters.
6. In the Export section, specify the directory to save the generated files to.
7. Click Generate and Compile S-Function to generate the S-function code and create the block.
Note: Generating a block may require a few minutes.
A MATLAB® command window opens and the block with the specified parameters is generated in Simulink®.
7 • Getting Started

Double-click on the block to open the Parameter Mask dialog box that contains the symbolic parameters from theoriginal model (see the following figure).
8 • Getting Started

You can set parameters for the block from this mask. For 2016.2 and later versions of the MapleSim Connector, thetwo Extended Visualization Data parameters are used to create data files that can be imported back into MapleSim.This lets you see view the results from executing the block in MapleSim (see the following section,Enabling ExtendedVisualization Data, for details).
This block can now be connected with any compatible Simulink® blocks.
1.6 Enabling Extended Visualization DataFor 2016.2 and later versions of the MapleSim Connector, there are two Extended Visualization Data parameters inthe ParameterMask dialog box for the generated block. These extended visualization parameters are used to generatesimulation results (that is, plots and 3-D animations) that can be imported back into MapleSim. To generate extendedvisualization data, enter the following parameters in the Parameter Mask dialog.
9 • Getting Started

• ExtendedVisualization Data - File Name: Enter a file name with a .bin file extension for the extended visualizationdata file.The extended visualization data file is necessary in order to import the Simulink® simulation results intoMapleSim. Leave this field blank if you do not want to generate extended visualization data.
• Extended Visualization Data - Minimum Sample Step: Enter the minimum sample step, in seconds, for thevisualization data in the .bin file. The default value is 1/40 of a second. This sample step is used for both plots and3-D animations (for 3-D models). For example, a sample step of 1/40 of a second generates plot points every 1/40of a second and gives you a frame rate of 40 frames per second in your 3-D animation. Smaller values for the min-imum step size give higher resolution plots and animations, but may result in larger .bin files. Set this to 0 to storeall the visualization data generated by Simulink®.
After you execute your block in Simulink®, the extended visualization data file is created in the same directory thatyour Simulink® model is in. See MapleSim > Using MapleSim > Simulating a Model > Importing FMU or Sim-ulink(R) S-function Results in the MapleSim help system for information on how to import these results intoMapleSim.
Note: For best results, set the solver type and error tolerances settings in Simulink® to match the settings you have inthe original MapleSim model.
1.7 Preparing a Model for ExportIn this example, you will perform the steps required to prepare a slider-crank mechanism model and export it as an S-function block:
1. Convert the slider-crank mechanism model to a subsystem.
2. Define subsystem inputs and outputs.
3. Define and assign subsystem parameters.
4. Export the model using the Simulink® Component Block Generation app.
5. Implement the S-function block in Simulink®.
Note: The following tutorial will take you through these steps in detail. Before starting this tutorial, you must set upMATLAB® and the mex compiler. For more information, see the MapleSimConnector,setup help page for more in-formation.
To open the slider-crank mechanism example
1. In MapleSim, click the Help menu item.
2. Select Examples > User's Guide Examples > Chapter 6, and then select Planar Slider-Crank Mechanism.
Converting the Model to a Subsystem
By converting your entire model or part of your model into a subsystem, you identify which parts of the model thatyou want to export. In this example, you will prepare the system for export by grouping all of the components into asubsystem.
To convert the model to a subsystem:
1. Draw a box around all of the components in the model by dragging your mouse over them.
10 • Getting Started

2. From the Edit menu, select Create Subsystem. The Create Subsystem dialog box appears.
3. Enter SliderCrank as the subsystem name.
4. Click OK. A SliderCrank subsystem block appears in the Model Workspace.
Defining Subsystem Inputs and Outputs
MapleSim uses a topological representation to connect interrelated components without having to consider how signalsflow between them, whereas traditional signal-flow modeling tools require explicitly defined system inputs and outputs.Since Simulink® only supports data signals, properties on acausal ports, such as mechanical flanges and electricalpins, must be converted to signals using the appropriate components. The resulting signals are directed as inputs andoutputs for the subsystem in MapleSim and for the S-function block.
Note: Currently, code generation is limited to subsystems with defined signal input (RealInput) and signal output(RealOutput) ports.
In this example, you will convert the displacements of the slider and the joint between the crank and connecting rodto output signals. The input signal needs to be converted to a torque that is applied to the revolute joint that representsthe crank shaft.
To convert the system signals:
1. Double-click the subsystem block to view its contents. The broken line surrounding the components indicates thesubsystem boundary, which can be resized by clicking and dragging its sizing handles.
2. Delete the probes that are attached to the model.
3. In the Library Components tab ( ) on the left side of the MapleSim window, expand the Multibody paletteand then expand the Sensors submenu.
4. Drag the Absolute Translation component to the Model Workspace and place it below the Prismatic Jointcomponent.
11 • Getting Started

5. Right-click (Control-click for Mac®) the Absolute Translation component and select Rotate Counterclockwise.
6. From the Signal Blocks > Routing > Demultiplexers menu, drag a Real Demultiplexer component to the ModelWorkspace and place it to the right of the Absolute Translation component.
7. To connect theAbsolute Translation component to the model, click the frame_b connector. The frame is highlightedin green when you hover your pointer over it.
8. Draw a vertical line and click the connection line directly above the component. The sensor is connected to the restof the diagram.
9. In the same way, connect the r output port ( ) of the Absolute Translation component to the demulti-plexer Real input signal (u) port. This is the displacement signal from the sensor in x, y, and z coordinates. Sincethe slider only moves along the x axis, the first coordinate needs to be an output signal.
10. Hover your pointer over the first demultiplexer port and click your mouse button once.
11. Drag your pointer to the subsystem boundary and then click the boundary once. A real output port is added to yoursubsystem.
12 • Getting Started

12. Add another Absolute Translation component above the Connecting Rod subsystem.
13. Right-click (Control-click for Macintosh) the Absolute Translation component and select Flip Vertical. Right-click the Absolute Translation component again and select Rotate Clockwise.
14. Add a Real Demultiplexer component to the right of the sensor and connect the components as shown below.
Note: Since the crank is moving in the x-y plane, you only need to output the first two signals.
You will now add a real input port to your subsystem to control the torque on the crank shaft.
15. From the 1-DMechanical >Rotational >TorqueDriversmenu, add aTorque component to theModelWorkspaceand place it above the Fixed Frame component.
16. Connect the white flange of the Torque component to the white flange of the leftmost Revolute Joint.
17. Click the input port of the Torque component, then drag your pointer to the subsystem boundary and click theboundary once. A real input port is added to your subsystem.
The complete subsystem appears below.
13 • Getting Started

18. Click Main ( ) in the Model Workspace toolbar browse to the top level of the model.
19. From the Signal Blocks > Sources > Real menu, drag a Constant source into the Model Workspace and connectits output port to the input port of the SliderCrank subsystem as shown below.
20. Click Attach probe ( ) in the Model Workspace toolbar and then click the top output port of the SliderCranksubsystem.
21. Drag the probe to an empty location on the Model Workspace, and then click the workspace to position the probe.
22. In the same way, add probes to the other SliderCrank output ports as shown below.
Define and Assign Subsystem Parameters
You can define custom parameters that can be used in expressions in your model to edit values more easily. To do so,you define a parameter with a numeric value in the parameter editor. You can then assign that parameter as a variableto the parameters of other components; those individual components will then inherit the numeric value of the parameterdefined in the parameter editor. By using this approach, you only need to change the value in the parameter editor tochange the parameter values for multiple components.
14 • Getting Started

To edit parameters
1. Double-click on the SliderCrank subsystem, and then click Parameters ( ) in the Model Workspace toolbar.The parameter editor appears.
2. In the first Name field, enter CrankL and press Enter.
3. Enter 1 in the Default Value field of CrankL, and then enter Length of the crank in the Description field.
4. In the second row of the table, enter ConRodL in the Name field and press Enter.
5. Enter 2 in the Default Value field of ConRodL, and then enter Length of the connecting rod in the Descriptionfield.
6. Click Diagram View ( ) to switch to the diagram view, and then click Main ( ).
7. Select the SliderCrank subsystem. The parameters are defined in the Properties tab ( ).
8. Double-click the SliderCrank subsystem, and then select the Crank subsystem.
9. In the Properties tab ( ), change the length value (L) toCrankL. TheCrank subsystem now inherits the numericvalue of CrankL that you defined.
10. Select the ConnectingRod subsystem and change its length value to ConRodL.
11. Click Main ( ) in the Model Workspace toolbar to navigate to the top level of the model.
You will include these parameter values in the model that you export. You are now ready to convert your model to anS-function block.
15 • Getting Started

Exporting Your Model Using the Simulink® Component Block Generation App
After preparing the model, you can use the Simulink® Component Block Generation app to set export options andconvert the model to an S-function block.
To export your model:
1. Select the Add Apps or Templates tab ( ).
2. Double-click on the Simulink® Component Block Generation entry in the Apps palette. The Analysis windowopens with the Simulink® Component Block Generation app loaded in the Apps tab.
3. In the Subsystem Selection section, select the SliderCrank subsystem from the drop-down list, and then clickLoad Selected Subsystem. All of the fields are populated with information specific to the subsystem.
4. In the Configuration section, select Parameters, and then select the ConRodL parameter that you defined in theprevious section.
Note: The Export option for this parameter is selected by default. Also, by default, all input ports, output ports, andparameters in the model are kept as configurable parameters.
5. Click Generate and Compile S-Function to generate the S-function code and create the block. A MATLAB®command window opens and the block with the specified parameters is generated in Simulink®.
Note: Generating a block may require a few minutes.
Implement the S-Function Block in Simulink®
In Simulink®, you can connect your block to other compatible blocks, specify initial conditions, and edit the componentparameter values.
16 • Getting Started

To implement the S-Function block
1. In Simulink®, double-click the block. The Parameter Mask dialog box appears. This dialog box displays theConRodL and CrankL parameters that you defined in MapleSim as a vector. The text in the dialog describes eachparameter in the order they appear in the vector. Initial conditions can also be changed in this dialog box.
2. Click Help. This window provides a model description and information about the inputs, outputs, parameters, andinitial conditions.
3. All inputs and outputs are implemented as vector signals. To access individual signals in Simulink®, use a Muxblock for inputs and a Demux block for outputs.
Note: The extended visualization data parameters are used to generate a simulation results data file that can be importedinto MapleSim with the simulation results generated by Simulink® into MapleSim. SeeEnabling Extended VisualizationData (page 9) for more information on these parameters.
17 • Getting Started

2 Creating and Exporting Mathematical Models in MapleIn Maple, you can use commands from the DynamicSystems package to create a system from first principles. Maplecontains a data structure called a system object that encapsulates the properties of a dynamic system. This data structurecontains information, for example, the description of the system, and the description of the inputs. Five different typesof systems can be created.
• Differential equation or difference equation
• Transfer function as an expression
• Transfer function as a list of numerator and denominator coefficients
• State-space
• Zero, pole, gain
You can create a DynamicSystems object in a new worksheet and use commands from the MapleSimConnectorpackage to generate source code programmatically and save it as a MATLAB® .m file.
2.1 Creating and Exporting a DynamicSystemsObject ProgrammaticallyFirst, load the DynamicSystems and MapleSimConnector packages in the Maple worksheet.
>
>
To create a system object from the transfer function , use the following command:
>
(2.1)
To view the details of the system, use the PrintSystem command.
18

>
(2.2)
The default values for the input names ( and output names have been used. Alternatively, during creationof the system, different input and output names can be specified.
To define parameters values, use the following command:
>
(2.3)
Finally, use the SBlock command to generate the source code and the SaveCode command to save the code as a .c fileand MATLAB® .m file.
>
>
>
2.2 Example: DC MotorConsider the classic example of the simplified DC motor. Using the built-in functionality of the DynamicSystemspackage in Maple, you can define the system model, and then visualize and simulate it before saving the code.
This example demonstrates how to define, analyze, and export a system programmatically.
To define, visualize and simulate a DC motor:
1. In a new Maple worksheet, define the system model.
19 • Creating and Exporting Mathematical Models in Maple

Differential Equation Model:
>
>
Transfer Function Model:
>
(2.4)
In place of the above commands, you could use the PrintSystem command to display each part of the model.
2. Specify the parameters in the model.Units(Initial) ValueDescription
Input VariablesApplied voltage
Output VariablesMotor shaft angular position
Motor current
ParametersMoment of inertia of the motor
Damping of the mechanical system
Electromotive force constant
Motor coil resistance
Motor coil inductance
External Spring Load Constant
>
>
3. Generate and save the source code as a .c file and MATLAB® .m file.
>
20 • Creating and Exporting Mathematical Models in Maple

>
>
With the basic tools shown in this guide, you are now ready to use the MapleSim Connector to solve many systemdesign problems. Enter ?DynamicSystems and ?MapleSimConnector at a prompt in a Maple worksheet for moreinformation about the commands used in this guide.
21 • Creating and Exporting Mathematical Models in Maple

IndexAApps
Simulink® Block Generation, 1, 16
CCode Export Options, 3
DDynamicSystems object, 18
Creating and Exporting Programmatically, 18Transfer function, 18
EExport S-Function, 6Exporting, ivExtended Visualization Data, 9External Libraries, iv
GGenerate
External Libraries, 6
IInputs
Outputsand Parameter Configuration, 2
Inputs and outputs, 11
MMapleSim Connector Examples, 7Mathematical model, 18MATLAB®
Setup, 1Models using external libraries, iv
SS-Function
Export, 6View Code, 7
Simulink®, 16Subsystem
Creating, 10Preparation, 2Selection, 2
Subsystem parameters, 14System object, 18
VView Code, 7
22