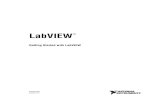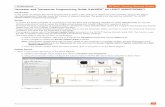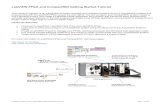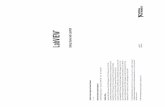Getting Started with the LabVIEW Robotics Module - National ...
Transcript of Getting Started with the LabVIEW Robotics Module - National ...

Getting Started with the LabVIEW™ Robotics ModuleVersion 2009
The LabVIEWRobotics Module is a software package that allows you to develop and deploy a roboticsapplication using LabVIEW, other National Instruments software, and device drivers.
This document discusses how to develop a robotics project in LabVIEW and deploy the application toa hardware target, such as a real-time controller. Use this manual to access information about roboticsprogramming concepts and to complete exercises to teach you how to set up hardware controllers andbuild and deploy applications. This document provides references to the LabVIEW Help and otherNational Instruments documents for more information as you create the robotics application.
ContentsOverview of the LabVIEW Robotics Module.........................................................................................1
Related National Instruments Software...........................................................................................3Related Documentation............................................................................................................................3Components of a LabVIEW Robotics System.........................................................................................4
Host Computer.................................................................................................................................5Real-Time Controller.......................................................................................................................6Sensors and Actuators......................................................................................................................7
Configuring Software and Hardware for a Robotics System...................................................................7Installing Software and Device Drivers on the Host Computer......................................................7Configuring an RT Target................................................................................................................8
Creating a Robotics Project.....................................................................................................................8Creating a Project Using the Robotics Project Wizard....................................................................9Exploring the Project in the Project Explorer Window.................................................................11Configuring Target Properties........................................................................................................15Using the Architectures in the Robotics Project Wizard...............................................................15
Deploying and Downloading VIs to a Target........................................................................................15Building a Robotics Application that Runs at Startup...........................................................................16
Creating a Build Specification.......................................................................................................16Building and Running a Startup Application.................................................................................18
Where to Go from Here.........................................................................................................................19
Overview of the LabVIEW Robotics ModuleIn the LabVIEW development system, you build programs, or VIs, that include a user interface, or frontpanel, and a block diagram that contains graphical code, such as other VIs and structures, that controlsthe front panel. Wires connect block diagram objects, and data flows through the wires from object toobject.
If you are new to LabVIEW, use the Getting Started with LabVIEW manual as a tutorial to familiarizeyourself with the LabVIEW graphical programming environment. Access this document by navigatingto LV_Getting_Started.pdf in the labview\manuals directory.

Many LabVIEWmodules and toolkits and other National Instruments software products add functionalityto the LabVIEW development system. The LabVIEWRobotics Module adds the following componentsto LabVIEW:• VIs and Instrument Drivers—Robotics Module VIs provide algorithms for navigation, steering,
and so on. The Robotics Module also provides drivers that allow you to control certain sensorscommonly used in robotics systems.
To access the Robotics VIs and instrument drivers, select View»Functions Palette from the blockdiagram in LabVIEW and navigate to the Robotics palette. You also can right-click any blankspace on the block diagram to display the Functions palette. The items on the Robotics palette aredivided into subpalettes according to the functionality they provide, as shown in Figure 1.
Figure 1. Robotics Palette
• Robotics Project Wizard—The Robotics Project Wizard allows you to create a new LabVIEWproject configured with your hardware. Refer to the Creating a Robotics Project section forinformation about using the Robotics Project Wizard. Select View»Getting Started Window andclick the Robotics Project link in the Create New section to launch the Robotics Project Wizard.
• Examples—Example VIs demonstrate robotics concepts, such as instrument control, path planning,and kinematics. You can modify an example VI to fit an application, or you can copy and pastefrom one or more example VIs into a VI that you create. Use the NI Example Finder, available inLabVIEW by selectingHelp»Find Examples to browse or search for example VIs. The Roboticscategory opens automatically.
Note Some robotics examples require additional software. In the NI Example Finder,select an example and refer to the Requirements section for a list of software you mustinstall to run the example.
Getting Started with the LabVIEW Robotics Module 2 ni.com

You also can access robotics-specific example VIs from the labview\examples\roboticsdirectory. Access examples for certain instrument drivers in the labview\instr.lib\instrumentdirectory, where instrument is the name of a device for which you have drivers installed.
Related National Instruments SoftwareDepending on the LabVIEW Robotics package you purchase, you have access to certain LabVIEWmodules and toolkits, other National Instruments software, and device drivers that add functionalityuseful in robotics programming to the LabVIEW development system. For example, you will completean exercise later in this manual that requires the LabVIEW Real-Time Module and LabVIEW FPGAModule. The Real-Time Module allows you to use LabVIEW graphical programming to builddeterministic applications that run on some real-time operating systems, and the FPGA Module allowsyou to create VIs that run on National Instruments FPGA targets.
Refer to the readme file on the Robotics DVD for information about the products to which you haveaccess.
Device DriversLabVIEW Robotics DVD packages include drivers for a variety of programmable sensors. You canaccess information about many drivers, such as the device models the drivers support, in readme fileslocated in the labview\instr.lib\instrument directory, where instrument is the name of a devicefor which you have drivers installed. Refer to the National Instruments Web site at ni.com/info andenter the info code ex3mbp to find and download additional sensor drivers.
DocumentationAfter you install a LabVIEW add-on such as a module, toolkit, or driver, the documentation for thatadd-on appears in the LabVIEW Help or appears in a separate help system you can access by selectingHelp»Add-On Help, where Add-On Help is the name of the separate help system for the add-on.
For add-on help that appears in the LabVIEW Help, you can locate help for the add-on you installed onthe Contents tab of the LabVIEW Help, in one of the following places.• In a book titled Add-On, where Add-On is the name of the product you installed• In the Toolkits book, in a book titled Add-On, where Add-On is the name of the product you
installed.
Related DocumentationThe following documents contain information that you might find helpful as you read this manual.
LabVIEW HelpUse the LabVIEW Help to access information about LabVIEW programming concepts, step-by-stepinstructions for using LabVIEW, and reference information about LabVIEW VIs, functions, palettes,menus, and tools. Access the LabVIEWHelp by selectingHelp»Search theLabVIEWHelp in LabVIEW.Refer to the topics in the Getting Started with LabVIEW book on the Contents tab of the LabVIEWHelp to familiarize yourself with the LabVIEW graphical programming environment.
The LabVIEW Help contains the Robotics Module book, which provides procedural and conceptualinformation about developing robotics applications. TheRobotics VIs book includes reference informationabout using the Robotics Module VIs that appear on the Functions palette.
Complete the following steps to access the Robotics Module section of the LabVIEW Help.1. Launch LabVIEWor selectView»Getting StartedWindow to display theGetting Startedwindow
shown in Figure 2. You can use the Getting Started window to create newVIs and robotics projects,
© National Instruments Corporation 3 Getting Started with the LabVIEW Robotics Module

select among the most recently opened LabVIEW files, find examples, and launch the LabVIEWHelp and other robotics-related resources.
Figure 2. Getting Started Window
2. Select Browse Documentation from the Getting Started window to launch the LabVIEW Help.3. Expand the Robotics Module book on the Contents tab of the LabVIEW Help.
Note You can search for a specific topic in the LabVIEW Help by clicking the Search taband searching for the topic name enclosed in quotes.
PDF DocumentsDocuments, such as the LabVIEW Upgrade Notes, are available as PDFs when you install LabVIEW.Access these documents by navigating to the labview\manuals directory.
Robotics Module ReadmeThe readme_Robotics.html file contains additional help resources you can use while working withthe Robotics Module, including information on known issues with the module. Access this documentby navigating to the labview\readme directory and opening readme_Robotics.html.
Components of a LabVIEW Robotics SystemA robotics system consists of software and hardware components. In a system designedwith the LabVIEWRoboticsModule, the software components include National Instruments software, such as the LabVIEW
Getting Started with the LabVIEW Robotics Module 4 ni.com

projects and VIs you create in LabVIEW. The hardware components of a robotics system might includethe following:• Host computer—Develop and debug robotics applications on a host computer. You also can
communicate with the robot and log data it acquires using the host computer. Run applications youdevelop on the host computer, or deploy them to a Windows-based system or real-time controller.
• Real-time controller—Deterministically run the programs you create in LabVIEW and controldata input and output with a real-time, or RT, controller, which serves as the “brain” of the system.
• Sensors and actuators—Acquire data about the environment of the system with sensors, such ascameras, and control robot motion with actuators.
Host ComputerThe host computer is a computer with the LabVIEW development system and LabVIEW modules andtoolkits installed on which you develop the VIs for the robotics system. After you develop the roboticsVIs, you can download and run the VIs on RT and FPGA targets, such as CompactRIO and Single-BoardRIO products. The host computer also can run VIs that communicate with the VIs running on targets toprovide a user interface.
LabVIEW ProjectsUse LabVIEW projects on the host computer (1) to group LabVIEW files and files not specific toLabVIEW, create stand-alone applications, and deploy or download VIs (4) and other files, such asinstrument drivers (5), to RT and FPGA targets (2, 3). When you save a project, LabVIEW creates aproject file (.lvproj), which can include references to files in the project, configuration information,build information, and deployment information. Figure 3 shows the parts of a typical LabVIEW project.
© National Instruments Corporation 5 Getting Started with the LabVIEW Robotics Module

1
2
3
4
5
1. Host computer2. Real-time controller3. FPGA target4. RT VI5. Instrument drivers
Figure 3. Parts of a LabVIEW Project
From the Getting Started window, select Blank Project in the Create New section to create a newLabVIEW project. You also can use the Robotics Project Wizard to create a LabVIEW project from atemplate. Refer to the Creating a Project Using the Robotics Project Wizard section of this manual forinformation about creating a LabVIEW robotics project using the Robotics Project Wizard.
Real-Time ControllerReal-time controllers deterministically run programs you create in LabVIEW. Some real-time controllers,such as National Instruments CompactRIO and Single-Board RIO products, consist of a real-timeprocessor and operating system and a Field Programmable Gate Array (FPGA). Other NI real-timecontrollers, such as PXI products, contain only a real-time processor. You also can use certain third-partyhardware, such as ARM microcontrollers, to run LabVIEW programs. Work with third-party hardwarein the Project Explorer window like an NI RT or FPGA target.
Real-Time TargetThe real-time processor and operating system, or RT target, serves as the “brain” of the robotics system,running VIs you create using LabVIEW. Robotics applications require many tasks to completedeterministically, or within a guaranteed time period. For example, VIs that perform obstacle avoidancemust run cyclically to prevent a robotic vehicle from running into obstacles. The RT Engine, a version
Getting Started with the LabVIEW Robotics Module 6 ni.com

of LabVIEW that runs on RT targets, deterministically executes VIs in which you prioritize tasks sothat the most critical task can take control of the processor when necessary.
FPGA TargetAn FPGA is an embedded chip that you can reconfigure for different applications. Some controllers,such as CompactRIO and Single-Board RIO products, contain integrated FPGA targets, which aredirectly connected to the I/O modules that access sensor and actuator data. By default, this FPGAautomatically communicates with I/Omodules and provides deterministic I/O to the real-time processor.
You typically program the FPGA target to perform the lowest-level I/O and control tasks in a roboticsapplication. You can use normal LabVIEW programming techniques to develop FPGA applications onthe host computer and download the VI on the target.
I/O ModulesNational Instruments offers a variety of analog and digital I/O modules that directly connect to sensorsand actuators.
Note The LabVIEW Help does not contain hardware-related information about specificnetworked devices. Refer to the appropriate device documentation for information about thedevice.
Sensors and ActuatorsRobotics systems acquire data about the environment around them with sensors, such as laser rangefinders, and move through the use of actuators. To help speed your development, National Instrumentsworks withmajor sensor vendors to provide a library of ready-to-use instrument drivers, which correspondto programmatic operations such as configuring, reading from, and writing to sensors and actuators.Instrument drivers reduce program development time by eliminating the need to learn the programmingprotocol for each device.
Refer to theCreating a Project Using the Robotics Project Wizard section of this manual for informationabout using the Robotics Project Wizard to detect robotics-related sensors for which you have driversinstalled.
Configuring Software and Hardware for a Robotics SystemThe remainder of this manual contains exercises to teach you how to build and deploy a roboticsapplication. Before you create a LabVIEW project and application to deploy to a hardware target, youmust install software on the host computer and configure the target on which you want the applicationto run.
Installing Software and Device Drivers on the Host ComputerRefer to the readme file on the Robotics DVD for information about the National Instrument productsto which you have access, system requirements, and instructions for installing LabVIEW, modules, andtoolkits on the host computer.
Note If you purchased only the LabVIEW Robotics Module, rather than the LabVIEWRobotics Bundle, you can use the Robotics Module with only the LabVIEW developmentsystem to develop programs that include VIs and sensor drivers on the Robotics palette.However, you must install the LabVIEW Real-Time and FPGA Modules and the NI-RIOdrivers to complete the exercises in this manual. You can install evaluation versions of theseproducts from the Robotics Module DVD.
© National Instruments Corporation 7 Getting Started with the LabVIEW Robotics Module

Configuring an RT TargetBefore you can deploy robotics applications to an RT target, you must configure the basic settings ofthe target and install software on the target. If you use an NI Single-Board RIO or CompactRIO product,you can use the National Instruments Robotics Hardware Setup wizard, which launches after you installthe LabVIEW Robotics software on the host computer, to configure the target. You also can click theHardware Wizard link in the Getting Started section of the Getting Started window to launch thiswizard manually.
Note If you use another type of target, use the National Instruments Measurement &Automation Explorer (MAX) to detect, configure, and test an RT target. MAX provides accessto National Instruments devices and systems, so you can use MAX to communicate withnetworked RT targets located on the same subnet as the host computer. Select Start»AllPrograms»National Instruments»Measurement & Automation to launch MAX.
In the Robotics Hardware Setup wizard, complete the instructions that appear on the screen to performthe following tasks:• Detect RT targets in the system• Set the IP address of the target you want to use• Download software to the target• Test that the target is configured correctly
The host computer communicates with the remote system over a standard Ethernet connection. If thehost computer is already configured on a network, you must configure the remote system on the samenetwork. If neither machine is connected to a network, youmust connect the twomachines directly usinga CAT-5 crossover cable or hub.
When you complete all the pages in the Robotics Hardware Setup wizard, launch LabVIEW and continuethis exercise. If you do not use the Robotics Hardware Setup wizard to configure your RT target or youplan to target a Windows-based target instead of an RT target, launch LabVIEW and click the RoboticsProject link in the Create New section of the Getting Started window to launch the Robotics Projectwizard.
Creating a Robotics ProjectWith the RoboticsModule, you must use a LabVIEW project to build and configure robotics applicationsand to work with RT and FPGA targets. Use projects to group LabVIEW files and non-LabVIEW files,configure communication between hardware, create real-time build specifications, and deploy files totargets. When you save a project, LabVIEW creates a project file (.lvproj), which includes referencesto files in the project, configuration information, build information, and deployment information.
Refer to the topics in the Fundamentals»Working with Projects and Targets book on the Contentstab of the LabVIEW Help for more information on LabVIEW projects.
For this exercise you will use the Robotics ProjectWizard to create an application that performs simulatednavigation for a mobile robot vehicle. The application consists of a VI that simulates data acquisitionfrom a sensor, calculates a heading for travel, and then applies the correct amount of velocity to therobot vehicle.
Note This exercise contains references to creating an application for an RT target. You alsocan complete the steps in this exercise to create an application for a Windows-based target,but some steps and screenshots will differ slightly from your situation.
Getting Started with the LabVIEW Robotics Module 8 ni.com

Creating a Project Using the Robotics Project WizardUse the Robotics Project Wizard to create a new project that includes hardware targets, sensors, VIs,and other application files. You can create projects with template VIs and then customize these VIs foryour own application.
Complete the following steps to create a project using the Robotics Project Wizard.1. Click the Robotics Project link in the Create New section of the Getting Started window to
launch the Robotics Project Wizard. You also can launch this wizard from the Robotics HardwareSetup wizard or select File»New to launch the New dialog box and then select Project»Projectfrom Wizard»Robotics Project.
The Robotics Project Wizard displays the Select project type page.
2. Select the type of project that corresponds to your system from the Select project type list, asshown in Figure 4.
Figure 4. Selecting a Project Type for Your Application
3. Click the Next button to accept the settings and continue.4. The Robotics Project Wizard offers different settings according to the type of system you select.
Complete each page for the system you select until you reach the Select sensor and actuatordrivers page.
Refer to the Creating a Project and Application Using the Robotics Project Wizard topic of theLabVIEW Help for more information about using the Robotics Project Wizard.
5. On the Select sensors and actuator drivers, page select the LIDAR»Hokuyo URG Series itemand click the arrow button to add the device to the Selected drivers list. The Robotics Project
© National Instruments Corporation 9 Getting Started with the LabVIEW Robotics Module

Wizard displays devices for which you have drivers installed in thelabview\instr.lib\_robotics directory, as shown in Figure 5.
Figure 5. Selecting Sensor Drivers for Your Application
Tip Click the Find More Online button to launch the National Instruments Web site ina Web browser, where you can download additional sensor drivers. After you downloadand install a sensor driver, click the Refresh button to update the list of available drivers.
6. Click the Next button to accept the settings and continue.
The Robotics Project Wizard displays the Select architecture page.
7. Select the Single Control Loop (Simulated) option.
The Robotics Project Wizard displays a diagram in the right pane that represents the architectureyou select, as shown in Figure 6.
Getting Started with the LabVIEW Robotics Module 10 ni.com

Figure 6. Selecting a Project Architecture
8. Click the Next button to accept the settings and continue.
The Robotics Project Wizard displays the Enter project name and folder page.
9. Enter Robotics Project in the Project name text box.10. Specify the directory where you want to save the project files on the host computer in the Project
folder text box or click the Browse button to browse to the directory in the file system.11. Click the Finish button to exit the Robotics Project Wizard and generate the new project, VIs, and
support files for the robotics application. The Project Explorer window displays the new projectthat you create.
Exploring the Project in the Project Explorer WindowThe Project Explorerwindow enables you to manage the hardware targets, VIs, and other support filesof the project from one location. The Project Explorer window includes the following sections:• Project root—Contains the host computer and the RT targets assigned to the current project.
– My Computer—Represents the host computer in the project.• Dependencies—Includes items that VIs under the host require.• Build Specifications—Includes build configurations for source distributions and other
types of builds available in LabVIEW toolkits and modules. You can use Build
© National Instruments Corporation 11 Getting Started with the LabVIEW Robotics Module

Specifications to configure stand-alone applications, shared libraries, installers, and zipfiles.
– Target—Represents hardware targets in the project, where Target, by default, is the RT orFPGA target name that appears in the Robotics Hardware Setup wizard or MAX. The ProjectExplorer window also includes Dependencies and Build Specifications sections under eachtarget.
VIs and libraries that you add to a hardware target appear under the target in the Project Explorerwindow. A VI appears under a target to indicate that you can run the VI on that target. Figure 7 showsa project similar to the Robotics Project.lvproj file you created with the Robotics ProjectWizard.
1
2
3
1. Real-time controller, with target name and IP address2. RT VI from Project Wizard architecture3. LIDAR sensor drivers
Figure 7. Exploring the Robotics Project in the Project Explorer Window
Under the RT target (1), the project contains the Single Control Loop (Simulated) VI (2) you createdwith the Robotics Project Wizard. This VI contains a program that simulates a mobile robot vehicle thattravels in response to obstacles in the robot environment. The VI uses simulated light detection andranging (LIDAR) sensor data that describes the robot environment. In an application that acquires realLIDAR data, the project contains sensor drivers (3) you use to control the LIDAR unit. The SimpleVector Field Histogram VI uses the sensor data to calculate paths for travel.
Getting Started with the LabVIEW Robotics Module 12 ni.com

Complete the following steps to explore the VI and support files you created with the Robotics ProjectWizard.1. Double-click Single Control Loop (Simulated).vi in the Project Explorer window to
launch the main project VI.2. SelectWindow»Show Block Diagram to display the block diagram of the VI, as shown in Figure
8.
Figure 8. Block Diagram of the Single Control Loop (Simulated) VI
The Timed Loop, configured to run at 10 Hz, controls the code that returns sensor data, calculatesthe heading to which the vehicle drives, and applies the correct velocity to the vehicle wheels. Allof the processing must execute fast enough to keep up with the loop rate.
Tip Select Help»Show Context Help to display the Context Help window, whichdisplays basic information about LabVIEW objects and the LabVIEW environment whenyou move the cursor over each object.
3. SelectWindow»Show Front Panel to display the front panel of the VI, as shown in Figure 9.
© National Instruments Corporation 13 Getting Started with the LabVIEW Robotics Module

Figure 9. Front Panel of the Single Control Loop (Simulated) VI
When the VI runs, the graph indicator displays data that represents the distances to objects in rangeof the sensor, arranged by angle and direction, while the meter indicator displays the current steeringangle of the robot. Also, the Previous Iteration Finished Late? indicator is TRUE if the code inthe Timed Loop does not finish running within the specified period.
4. Notice that LabVIEWdisplays the project and target in which the VI exists at the bottom-left cornerof the front panel and block diagram windows. This text indicates the application instance in whichthe VI exists.
5. Close the front panel of the VI. The block diagram closes automatically.6. In the Project Explorer window, expand the Hokuyo URG Series.lvlib project library.
When you specify in the Robotics Project Wizard that the system includes a sensor or actuator, theLabVIEW project contains a project library, such as Hokuyo URG Series.lvlib, that containsdriver VIs for the device. Expand the Public folder to display the available driver VIs you can dragto the block diagram of a VI for use in the robotics application.
7. Notice that the RT target in the Project Explorer window also includes Dependencies and BuildSpecifications.
Getting Started with the LabVIEW Robotics Module 14 ni.com

Use Dependencies to view items or subVIs that VIs under the RT target require to execute. Referto the LabVIEW Help for more information about viewing dependencies in a project.
Configuring Target PropertiesUse the Properties dialog box to configure the project settings of a target from the Project Explorerwindow. You can configure general, VI Server, access, debugging, and miscellaneous target settings,depending on the target you are configuring.
Right-click the target in the Project Explorer window and select Properties from the shortcut menuto open the target Properties dialog box and select an item from the Category list to display theconfiguration options. Select Project»Save Project from the Project Explorer window to save theproject and settings you selected for the target in the target Properties dialog box.
You must deploy the target before the settings take effect. Deploying a target refers to applying settingsdefined in the project to a target.
Note Deploying a target overwrites the current target settings with the latest settings specifiedin the target Properties dialog box.
Using the Architectures in the Robotics Project WizardThe Single Control Loop robot architecture, which the project from the Creating a Project Using theRobotics Project Wizard section uses, serves as a starting point for robots that perform simple, repetitivealgorithms. You can insert code for acquiring sensor data, processing data, and controlling the robotinside the Timed Loop.
The Robotics Project Wizard also provides a more advanced Nested Control Loops architecture thatuses multiple Timed Loops to handle different aspects of robot control. For example, the Timed Loopsin this example perform the following tasks:• Mission planning—Returns a random goal position to which the robot navigates.• Path planning—Searches a map of the robot environment to find a path to the goal position.• Driving—Simulates the robot moving along the path to reach the goal position.
An advanced robot architecture also might include Timed Loops that detect obstacles, control movement,andmeasure the progress of the robot. Loops can run on different hardware targets, so youmust implementcommunication across the application. For instance, the Nested Control Loops example uses sharedvariables to communicate data between Timed Loops in different VIs.
Refer to theFundamentals»Networking in LabVIEW book on theContents tab of the LabVIEWHelpfor more information about sending data between VIs.
Note Refer to the documentation resources described in theWhere to Go from Here sectionof this manual for specific programming guidelines, procedures, and examples. Also, refer tothe robotics example applications in the NI Example Finder by selectingHelp»Find Examplesin LabVIEW.
Deploying and Downloading VIs to a TargetBefore you run VIs on an RT or FPGA target, you must deploy RT VIs and any dependencies to the RTtarget and download files on the FPGA target.
Note In the previous section, if you created the project for a Windows-based target, you donot have to deploy the project files before you run the VI. Instead, you can proceed to theBuilding a Robotics Application that Runs at Startup section.
© National Instruments Corporation 15 Getting Started with the LabVIEW Robotics Module

Deploying VIs to RT TargetsWhen you run an RT VI under an RT target, LabVIEW deploys RT VIs, all items required by the VIs,and the target settings to the target. You can deploy VIs, libraries, and shared variables to an RT targetwhere you can run or reference the items.
Complete the following steps to deploy and run the robotics application you previously created on theRT target.1. Right-click the Single Control Loop (Simulated).vi under the RT target in the Project
Explorer window and select Deploy from the shortcut menu to download the VI to the RT target.
LabVIEW deploys the VI to the RT target and opens the front panel to indicate that the VI is inmemory on the RT target. Closing the front panel removes the VI from memory on the RT target.
2. Click the Run button to run the VI on the target.3. Click the Stop button to stop the execution of the Timed Loop in the RT target VI, which stops the
execution of the VI.
Note Deploying an RT VI does not save the VI to disk on the RT target, so the VI does notremain on the target after the target restarts. Refer to the Building a Robotics Application thatRuns at Startup section for information about building and running a stand-alone applicationthat remains on the RT target and runs when the target powers on.
Downloading VIs on FPGA TargetsThe project you created with the Robotics Project Wizard does not contain FPGA VIs. However, whena project does contain an FPGA VI, you must compile the VI before you can download and run the VIon an FPGA target.
Refer to the Robotics Module»Creating Projects and Applications»Deploying, Downloading, andRunning VIs and Applications topic on the Contents tab of the LabVIEW Help for information aboutcompiling, downloading, and running FPGA VIs.
Building a Robotics Application that Runs at StartupUse the LabVIEW Application Builder with the Real-Time Module to create a stand-alone roboticsapplication that runs on an RT target. Stand-alone applications do not require you to run them fromwithin a LabVIEWenvironment. You can embed a stand-alone application on an RT target and configurethe application to launch automatically when you power on the target. Use the Application Builder tocreate a build specification that defines how you want to build an application.
Note If in the Creating a Project Using the Robotics Project Wizard section, you createdthe project for a Windows-based target, the steps you perform in this section differ as noted.
Creating a Build SpecificationA build specification defines the VIs, support files, and settings for a stand-alone application. You mustcreate a build specification and then use the build specification to build the application.
Getting Started with the LabVIEW Robotics Module 16 ni.com

Complete the following steps to create a build specification from the project you previously created.1. Right-click Build Specifications under the RT target in the Project Explorer window and select
New»Real-Time Application from the shortcut menu to open the Real-Time ApplicationProperties dialog box.
Note If you created the project for a Windows-based target, right-click BuildSpecifications underMy Computer and select New»Application from the shortcutmenu.
2. Enter Robotics Application in the Build specification name text box. The build specificationname appears under Build Specifications for the RT target.
3. Enter roboapp.rtexe in the Target filename text box to set the file name for the applicationexecutable on the RT target. By default, the Target filename text box contains startup.rtexe.
Note If you created the project for a Windows-based target, enter roboapp.exe in theTarget filename text box.
4. Click Source Files from the Category list to display the Source Files page.5. From the Project Files tree, select the Single Control Loop (Simulated).vi, located under
the RT target, and click the right arrow button to move the VI into the Startup VIs list, as shownin Figure 10. VIs in the Startup VIs list execute when you launch the application.
Figure 10. Selecting a Startup VI
© National Instruments Corporation 17 Getting Started with the LabVIEW Robotics Module

6. Click theOK button to accept the settings and close theReal-Time Application Properties dialogbox. The build specification name appears in the Project Explorer window under BuildSpecifications for the RT target, as shown in Figure 11.
Figure 11. Creating a Build Specification
7. Select Project»Save Project from the Project Explorer window to save the project and the buildspecification settings.
Building and Running a Startup ApplicationAfter you create a build specification, you can build and run an application on an RT target. You alsocan set the application to launch when you power on the RT target.
Complete the following steps to build and run an application on an RT target.1. Right-click the Robotics Application build specification and select Build from the shortcut menu
to build the application. The Application Builder builds the application using with the settings youdefined in the build specification. When the build completes, click the Done button to close theBuild Status dialog box.
2. Right-click the build specification and select Run as startup from the shortcut menu. The Run asstartup shortcut menu item sets the application as the startup application, deploys the applicationto the target, and prompts you to restart the RT target. When you set a build specification as thestartup application, LabVIEW displays the build specification with a green border around thespecification icon in the Project Explorer window.
Note If you created the project for a Windows-based target, right-click the buildspecification and select Run from the shortcut menu. The application launches anddisplays histogram data that represents the distances to objects in range of the sensor,arranged by angle and direction. You do not need to complete step 3.
Getting Started with the LabVIEW Robotics Module 18 ni.com

3. After you restart the RT target, the application generated from the build specification launchesautomatically and begins running the simulated navigation program.
Note If you plan to continue editing the RT VI, you might not want the application torun every time you power on the RT target. To unconfigure the application as startup,right-click the build specification and select Unset as startup and then Deploy from theshortcut menu.
Where to Go from HereRefer to the following resources for additional information about the LabVIEW Robotics Module.
Robotics Module ExamplesUse the NI Example Finder, available in LabVIEW by selecting Help»Find Examples, to browse orsearch for example VIs. The Robotics category opens automatically. Refer to the National InstrumentsWeb site at ni.com/info and enter the info code ex4evw for additional robotics examples.
LabVIEW HelpTheRoboticsModule»Robotics VIs book on theContents tab of the LabVIEWHelp includes referenceinformation about built-in Robotics Module VIs you can use to develop algorithms and applications.Refer to the Robotics Module VI reference for information about how the VIs work.
The LabVIEW Help also contains the following resources for LabVIEW modules that are useful indeveloping robotics applications:• The Real-Time Module book on the Contents tab of the LabVIEW Help includes conceptual
information about real-time programming techniques and application architectures. Refer to theReal-Time Module help for information about creating a deterministic real-time application.
• The FPGAModule»Getting Started with the FPGA Module topic on the Contents tab of theLabVIEW Help includes links to topics on LabVIEW, FPGA Module, and hardware concepts youshould be familiar with before you begin working with the FPGA Module.
• The Control Design and Simulation Module book on the Contents tab of the LabVIEW Helpincludes information about using LabVIEW to design, analyze, and deploy controllers for dynamicsystems.
Sensor Drivers on the Instrument Driver NetworkRefer to the National Instruments Web site at ni.com/info and enter the info code ex3mbp to find anddownload sensor drivers. You also can use the use the NI Instrument Driver Finder to find sensor drivers.SelectTools»Instrumentation»Find Instrument Drivers orHelp»Find Instrument Drivers to launchthe Instrument Driver Finder. You must have Internet access to use the Instrument Driver Finder.
© National Instruments Corporation 19 Getting Started with the LabVIEW Robotics Module

National Instruments, NI, ni.com, and LabVIEW are trademarks of National InstrumentsCorporation. Refer to the Terms of Use section on ni.com/legal for more information aboutNational Instruments trademarks. Other product and company names mentioned herein aretrademarks or trade names of their respective companies. For patents covering NationalInstruments products/technology, refer to the appropriate location: Help»Patents in your software,the patents.txt file on your media, or the National Instruments Patent Notice at ni.com/patents.
©2009 National Instruments Corporation. All rights reserved. 375286A-01 Oct09