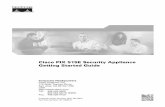Getting Started with the Cisco IP Phone 7910 Series
Transcript of Getting Started with the Cisco IP Phone 7910 Series

Getting Started with the Cisco IP Phone 7910 Series
Corporate HeadquartersCisco Systems, Inc.170 West Tasman DriveSan Jose, CA 95134-1706USAhttp://www.cisco.comTel: 408 526-4000
800 553-NETS (6387)Fax: 408 526-4100
Customer Order Number: DOC-7811443=Text Part Number: 78-11443-02

THE SPECIFICATIONS AND INFORMATION REGARDING THE PRODUCTS IN THIS MANUAL ARE SUBJECT TO CHANGE WITHOUT NOTICE. ALL STATEMENTS, INFORMATION, AND RECOMMENDATIONS IN THIS MANUAL ARE BELIEVED TO BE ACCURATE BUT ARE PRESENTED WITHOUT WARRANTY OF ANY KIND, EXPRESS OR IMPLIED. USERS MUST TAKE FULL RESPONSIBILITY FOR THEIR APPLICATION OF ANY PRODUCTS.
THE SOFTWARE LICENSE AND LIMITED WARRANTY FOR THE ACCOMPANYING PRODUCT ARE SET FORTH IN THE INFORMATION PACKET THAT SHIPPED WITH THE PRODUCT AND ARE INCORPORATED HEREIN BY THIS REFERENCE. IF YOU ARE UNABLE TO LOCATE THE SOFTWARE LICENSE OR LIMITED WARRANTY, CONTACT YOUR CISCO REPRESENTATIVE FOR A COPY.
The following information is for FCC compliance of Class A devices: This equipment has been tested and found to comply with the limits for a Class A digital device, pursuant to part 15 of the FCC rules. These limits are designed to provide reasonable protection against harmful interference when the equipment is operated in a commercial environment. This equipment generates, uses, and can radiate radio-frequency energy and, if not installed and used in accordance with the instruction manual, may cause harmful interference to radio communications. Operation of this equipment in a residential area is likely to cause harmful interference, in which case users will be required to correct the interference at their own expense.
The following information is for FCC compliance of Class B devices: The equipment described in this manual generates and may radiate radio-frequency energy. If it is not installed in accordance with Cisco’s installation instructions, it may cause interference with radio and television reception. This equipment has been tested and found to comply with the limits for a Class B digital device in accordance with the specifications in part 15 of the FCC rules. These specifications are designed to provide reasonable protection against such interference in a residential installation. However, there is no guarantee that interference will not occur in a particular installation.
Modifying the equipment without Cisco’s written authorization may result in the equipment no longer complying with FCC requirements for Class A or Class B digital devices. In that event, your right to use the equipment may be limited by FCC regulations, and you may be required to correct any interference to radio or television communications at your own expense.
You can determine whether your equipment is causing interference by turning it off. If the interference stops, it was probably caused by the Cisco equipment or one of its peripheral devices. If the equipment causes interference to radio or television reception, try to correct the interference by using one or more of the following measures:
• Turn the television or radio antenna until the interference stops.
• Move the equipment to one side or the other of the television or radio.
• Move the equipment farther away from the television or radio.
• Plug the equipment into an outlet that is on a different circuit from the television or radio. (That is, make certain the equipment and the television or radio are on circuits controlled by different circuit breakers or fuses.)
Modifications to this product not authorized by Cisco Systems, Inc. could void the FCC approval and negate your authority to operate the product.
The Cisco implementation of TCP header compression is an adaptation of a program developed by the University of California, Berkeley (UCB) as part of UCB’s public domain version of the UNIX operating system. All rights reserved. Copyright © 1981, Regents of the University of California.
NOTWITHSTANDING ANY OTHER WARRANTY HEREIN, ALL DOCUMENT FILES AND SOFTWARE OF THESE SUPPLIERS ARE PROVIDED “AS IS” WITH ALL FAULTS. CISCO AND THE ABOVE-NAMED SUPPLIERS DISCLAIM ALL WARRANTIES, EXPRESSED OR IMPLIED, INCLUDING, WITHOUT LIMITATION, THOSE OF MERCHANTABILITY, FITNESS FOR A PARTICULAR PURPOSE AND NONINFRINGEMENT OR ARISING FROM A COURSE OF DEALING, USAGE, OR TRADE PRACTICE.
IN NO EVENT SHALL CISCO OR ITS SUPPLIERS BE LIABLE FOR ANY INDIRECT, SPECIAL, CONSEQUENTIAL, OR INCIDENTAL DAMAGES, INCLUDING, WITHOUT LIMITATION, LOST PROFITS OR LOSS OR DAMAGE TO DATA ARISING OUT OF THE USE OR INABILITY TO USE THIS MANUAL, EVEN IF CISCO OR ITS SUPPLIERS HAVE BEEN ADVISED OF THE POSSIBILITY OF SUCH DAMAGES.

Getting Started with the Cisco IP Phone 7910 Series Copyright © 2000-2002, Cisco Systems, Inc. All rights reserved.
CCIP, CCSP, the Cisco Arrow logo, the Cisco Powered Network mark, the Cisco Systems Verified logo, Cisco Unity, Follow Me Browsing, FormShare, iQ Breakthrough, iQ FastTrack, the iQ Logo, iQ Net Readiness Scorecard, Networking Academy, ScriptShare, SMARTnet, TransPath, and Voice LAN are trademarks of Cisco Systems, Inc.; Changing the Way We Work, Live, Play, and Learn, The Fastest Way to Increase Your Internet Quotient, and iQuick Study are service marks of Cisco Systems, Inc.; and Aironet, ASIST, BPX, Catalyst, CCDA, CCDP, CCIE, CCNA, CCNP, Cisco, the Cisco Certified Internetwork Expert logo, Cisco IOS, the Cisco IOS logo, Cisco Press, Cisco Systems, Cisco Systems Capital, the Cisco Systems logo, Empowering the Internet Generation, Enterprise/Solver, EtherChannel, EtherSwitch, Fast Step, GigaStack, Internet Quotient, IOS, IP/TV, iQ Expertise, LightStream, MGX, MICA, the Networkers logo, Network Registrar, Packet, PIX, Post-Routing, Pre-Routing, RateMUX, Registrar, SlideCast, StrataView Plus, Stratm, SwitchProbe, TeleRouter, and VCO are registered trademarks of Cisco Systems, Inc. and/or its affiliates in the U.S. and certain other countries.
All other trademarks mentioned in this document or Web site are the property of their respective owners. The use of the word partner does not imply a partnership relationship between Cisco and any other company. (0301R)


78-11443-02
C O N T E N T S
C H A P T E R 1 Introduction 1-1
C H A P T E R 2 Installing the Cisco IP Phone 7910 Series 2-1
Safety Notices 2-1
Installing the Phone and Connecting to the Network 2-3
Auto-Registering Your Phone Using TAPS 2-6
C H A P T E R 3 Using the Cisco IP Phone 7910 Series 3-1
How to Use the Handset and Speaker 3-2
Using the Handset 3-2
Using the Speaker 3-2
Adjusting the Handset Volume 3-3
Adjusting the Speaker Volume 3-3
Customizing Phone Settings 3-4
Adjusting the Ringer Volume 3-4
Changing the Ringer Sound 3-4
Changing the LCD Contrast 3-5
Making Telephone Calls 3-5
Placing a Call 3-6
Answering a Call 3-6
Ending a Call 3-6
Muting a Call 3-7
Placing a Call on Hold 3-7
Transferring a Call 3-7
Redialing the Last Number Dialed 3-8
vGetting Started with the Cisco IP Phone 7910 Series

Contents
Parking a Call 3-8
Making Conference Calls 3-9
Placing a Conference Call 3-9
Establishing Meet-Me Conference Calls 3-10
Using Call Pickup 3-10
Picking Up Calls in Your Group 3-11
Picking Up Calls Outside of Your Group 3-11
Using Call Forwarding 3-12
Forwarding All Calls 3-12
Forwarding All Calls When Not at Your Phone 3-13
Using Voice Mail 3-14
Configuring Speed Dial Buttons 3-14
I N D E X
viGetting Started with the Cisco IP Phone 7910 Series
78-11443-02

Getting Started wi78-11443-02
C H A P T E R 1
IntroductionThe Cisco IP Phone 7910 Series telephone is a full-feature telephone that provides voice communication over an IP network. The main features of the phone are illustrated in Figure 1-1 and explained in Table 1-1.
Figure 1-1 Cisco IP Phone 7910 Series Features
4400
7
1
2 3 4 5 6 7
8
12
131516 14
910
11
1-1th the Cisco IP Phone 7910 Series

Chapter 1 Introduction
Table 1-1 Cisco IP Phone 7910 Series Features
Figure Callout Feature Description
1 Handset Lift the handset and press the dial pad numbers to place a call, review voice mail messages, answer a call, and so on.
2 LCD screen The IP Phone “desktop” which displays the time, date, your phone number, caller ID, and line or call status.
3 Line button Open a new line to make or receive a call, or end the current call. See the “Making Telephone Calls” section on page 3-5.
4 Hold button Put a current call on hold, or take a call off hold. See the “Placing a Call on Hold” section on page 3-7.
5 Transfer button Transfer the current caller to a different phone number. See the “Transferring a Call” section on page 3-7.
6 Settings button Adjust handset, speaker, and ringer volume, ringer type, and contrast on the LCD screen. See the “How to Use the Handset and Speaker” section on page 3-2 and the “Customizing Phone Settings” section on page 3-4.
7 Footstand adjustment
Adjusts the angle of the phone base. See the “Installing the Phone and Connecting to the Network” section on page 2-3.
1-2Getting Started with the Cisco IP Phone 7910 Series
78-11443-02

Chapter 1 Introduction
8, 9, 10, 11, 15
Programmable buttons
These buttons are programmable by your system administrator. The options you have depend on what your system administrator configured for your phone. This is a list of the available features, with the button assignments for the default features. If a button does not work according to its label (or does not work at all), ask your administrator if the button has been configured.
• msgs (button 8)—Access your voice mail messages. See the “Using Voice Mail” section on page 3-14.
• conf (button 9)—Initiate a conference call. See the “Placing a Conference Call” section on page 3-9.
• forward (button 10)—Redirect your calls to another telephone number. See the “Forwarding All Calls” section on page 3-12.
• speed dial (buttons 15)—Quickly call a frequently-dialed number. See the “Configuring Speed Dial Buttons” section on page 3-14 for information on setting up speed dials.
• redial (button 11)—Dial the last number called. See the “Redialing the Last Number Dialed” section on page 3-8.
• park—Store a call at a specified number and then use another phone to retrieve the call. See the “Parking a Call” section on page 3-8.
• call pickup—Answer a call that comes in on a telephone extension other than your own. See the “Using Call Pickup” section on page 3-10.
• meet-me—Set up a Meet-Me conference, which is a conference at a pre-set phone number that is not your own number. See the “Establishing Meet-Me Conference Calls” section on page 3-10.
12 Speaker button Toggles the speaker on and off. See the “Using the Speaker” section on page 3-2.
13 Mute button Toggles the handset mute on and off. See the “Muting a Call” section on page 3-7.
Table 1-1 Cisco IP Phone 7910 Series Features (continued)
Figure Callout Feature Description
1-3Getting Started with the Cisco IP Phone 7910 Series
78-11443-02

Chapter 1 Introduction
14 Volume buttons Increase or decrease the volume for the currently active voice receiver: handset or speaker. The volume keys also control the ringer volume, and the contrast of the LCD, and you can use them to scroll through menus displayed on the LCD.
16 Key pad Press the key pad buttons to dial a phone number. Key pad buttons work exactly like those on your existing telephone. Also use these keys to select items from menus shown on the LCD
Table 1-1 Cisco IP Phone 7910 Series Features (continued)
Figure Callout Feature Description
1-4Getting Started with the Cisco IP Phone 7910 Series
78-11443-02

Getting Started wi78-11443-02
C H A P T E R 2
Installing the Cisco IP Phone 7910 SeriesBefore you can successfully install the phone, your system administrator must prepare the network for your phone. If a technician is not installing your phone, verify with the system administrator that the network is ready for the phone, read the safety notices, and install the phone.
These sections help you install the Cisco IP Phone 7910 Series telephone:
• Safety Notices, page 2-1
• Installing the Phone and Connecting to the Network, page 2-3
Safety NoticesThese are the safety considerations for using the Cisco IP Phone. Read these notices before installing or using the phone.
Warning This warning symbol means danger. You are in a situation that could cause bodily injury. Before you work on any equipment, be aware of the hazards involved with electrical circuitry and be familiar with standard practices for preventing accidents. To see translations of the warnings that appear in this publication, refer to the Regulatory Compliance and Safety Information document that accompanied this device.
2-1th the Cisco IP Phone 7910 Series

Chapter 2 Installing the Cisco IP Phone 7910 SeriesSafety Notices
Warning Read the installation instructions before you connect the system to its power source.
Warning Ultimate disposal of this product should be handled according to all national laws and regulations.
Warning Do not work on the system or connect or disconnect cables during periods of lightning activity.
Warning To avoid electric shock, do not connect safety extra low voltage (SELV) circuits to telephone network voltage (TNV) circuits. LAN ports contain SELV circuits, and WAN ports contain TNV circuits. Some LAN and WAN ports use RJ-45 connectors. Use caution when connecting cables.
The next warning applies when you use an external power supply.
Warning This product relies on the building's installation for short-circuit (over current) protection. Ensure that a fuse or circuit breaker no larger than 120 VAC, 15A U.S. (240 VAC, 10A international) is used on the phase conductors (all current-carrying conductors).
Warning The device is designed to work with TN power systems.
2-2Getting Started with the Cisco IP Phone 7910 Series
78-11443-02

Chapter 2 Installing the Cisco IP Phone 7910 SeriesInstalling the Phone and Connecting to the Network
Installing the Phone and Connecting to the NetworkBefore installing the phone, read the safety warnings in the “Safety Notices” section on page 2-1.
Refer to Figure 2-1 for an overview about how to connect the Cisco IP Phone 7910 Series telephone to your PC, the network, and a power source. All ports are located at the rear of the phone base unit.
Figure 2-1 Cisco IP Phone 7910 Series Telephone Cable Connections
Use this procedure to install the phone on a network that has already been prepared to host the phone.
Step 1 Connect an Ethernet cable to the network port on the phone.
Use the Ethernet cable supplied in the box with your Cisco IP phone. If you need a longer cable, contact your system administrator.
Step 2 Connect the handset to its port. Clip the cord into the slot to the right of the port.
Handset plug
AC adapter port(optional power cube)
RS-232 port
Access port(Cisco IP phone 7910+SW only)
Network port
4472
9
Cisco IP phone 7910
2-3Getting Started with the Cisco IP Phone 7910 Series
78-11443-02

Chapter 2 Installing the Cisco IP Phone 7910 SeriesInstalling the Phone and Connecting to the Network
Step 3 Connect the power plug to the DC48V AC adapter port (optional).
The Cisco IP Phone 7910 Series telephone can be powered by several different methods. If you are not sure how your phone is receiving power, ask your system administrator.
After the telephone has power connected to it, the phone begins its startup process. Once completed, the main LCD screen appears, displaying the phone’s extension (or directory number) and the current date and time. If the phone does not start up successfully, contact your system administrator for help.
Step 4 If your phone has an access port, you can connect your computer to the phone using an Ethernet cable to enable your computer to access the network through the Cisco IP Phone. Your company might choose this option if you do not have multiple Ethernet ports in your work space.
However, this option is not available on all Cisco IP Phone 7910 Series models. If your phone does not have an access port, you cannot connect a network device to the phone.
Step 5 Push in the footstand adjustment knob and adjust the footstand to the desired height that makes using the display and buttons most comfortable for you.
You can also mount the telephone on the wall using the mounting holes on the footstand. Adjust the footstand so that it lies flat against the phone body. There is an optional locking mount kit if you are mounting the phone in a public location; contact your system administrator if you want to use a locking wall mount.
Step 6 If you mount the phone on a wall, or have the phone close to vertical on your desk, adjust the handset rest so that the handset hooks onto it. Figure 2-2 shows how to do this.
2-4Getting Started with the Cisco IP Phone 7910 Series
78-11443-02

Chapter 2 Installing the Cisco IP Phone 7910 SeriesInstalling the Phone and Connecting to the Network
Figure 2-2 Using the Handset Rest
Step 7 If your system administrator asks you to auto-register your telephone, see the “Auto-Registering Your Phone Using TAPS” section on page 2-6 for instructions.
1 Set the handset aside and use your thumb and finger to grasp and pull out the square plastic tab in the handset rest.
2 Rotate the tab 180 degrees.
3 Slide the tab back into the handset rest with the extension protruding from the top of the tab.
Replace the handset in the rest. The tab hooks into a slot in the handset to ensure that the handset will not slip out of the rest.
1 2 3
7735
4
2-5Getting Started with the Cisco IP Phone 7910 Series
78-11443-02

Chapter 2 Installing the Cisco IP Phone 7910 SeriesAuto-Registering Your Phone Using TAPS
Auto-Registering Your Phone Using TAPSYour administrator may ask you to auto-register your Cisco IP Phone using TAPS, the Tool for Auto-Registered Phones Support. TAPS might be used either for a new phone or to replace an existing phone.
Note Only follow this procedure if your phone administrator asks you to.
Procedure
Step 1 If the phone is not already installed, see the “Installing the Phone and Connecting to the Network” section on page 2-3 for instructions on installing the phone available.
After you plug the phone into a port, the phone automatically registers and displays a number.
Step 2 Dial the TAPS extension provided by your system administrator.
Step 3 Follow the voice prompts to enter your personal extension number (provided by your system administrator), followed by #. Listen to the voice prompts to determine if you need to enter the entire number, including area code.
Step 4 Hang up the phone.
The phone resets and displays your extension number.
2-6Getting Started with the Cisco IP Phone 7910 Series
78-11443-02

Getting Started wi78-11443-02
C H A P T E R 3
Using the Cisco IP Phone 7910 SeriesRead these sections to learn how to use your Cisco IP Phone 7910 Series telephone:
• How to Use the Handset and Speaker, page 3-2
• Customizing Phone Settings, page 3-4
• Making Telephone Calls, page 3-5
• Using Call Forwarding, page 3-12
• Using Voice Mail, page 3-14
• Configuring Speed Dial Buttons, page 3-14
Caution Using a cell or mobile phone in close proximity to a Cisco IP Phone might cause interference.
3-1th the Cisco IP Phone 7910 Series

Chapter 3 Using the Cisco IP Phone 7910 SeriesHow to Use the Handset and Speaker
How to Use the Handset and SpeakerYou can place calls with the handset or speaker, but you can only talk to your party through the handset. Through the speaker, you can only listen to a call. These sections describe the use of the handset and speaker and how to adjust the volume of the call:
• Using the Handset, page 3-2
• Using the Speaker, page 3-2
• Adjusting the Handset Volume, page 3-3
• Adjusting the Speaker Volume, page 3-3
Using the HandsetTo place and answer calls with the handset, simply lift the handset. To change from handset to speaker, press Speaker and hang up the handset.
Using the SpeakerThe speaker is designed to be used for “hands-free” dialing. You can use it to place a call, and then pick up the handset if the other party answers the phone.
The speaker does not allow for two-way communication. However, you can have the handset off-hook with the speaker on, enabling the calling party to hear you over the handset while you listen through the speaker. You might want to do this if you want to use the phone for conference calls.
To place calls using the speaker, press Speaker and dial the number. When the party answers, pick up the handset. If the handset is off-hook with the Speaker button enabled, you can speak into it, allowing the calling party to hear you. This allows others to listen to both sides of the conversation.
If you are only listening to a call, you can leave the handset in the rest. The mute button automatically lights, indicating that the calling party cannot hear you. When finished with the call, press Speaker to hang up.
Note You cannot use the speaker to transmit your voice.
3-2Getting Started with the Cisco IP Phone 7910 Series
78-11443-02

Chapter 3 Using the Cisco IP Phone 7910 SeriesHow to Use the Handset and Speaker
Adjusting the Handset VolumeYou can temporarily change the handset volume while on a call by pressing the volume up/down keys. Your change only affects the current call.
To change the volume of your handset and save it as the default volume setting:
Step 1 Press the Settings button. Optionally, lift the handset before pressing Settings so you can hear the volume as you adjust it.
Step 2 Press 1 on the key pad.
Step 3 Press the up or down volume keys to adjust the volume to the desired level.
Step 4 To save the volume setting for future calls, press # on the key pad and then press the Settings button to exit the Settings menu.
Adjusting the Speaker VolumeYou can temporarily change the speaker volume while on a call by pressing the volume up/down keys. Your change only affects the current call.
To change the volume of your speaker and save it as the default volume setting:
Step 1 Press the Settings button. Optionally, press Speaker before pressing Settings so you can hear the volume as you adjust it.
Step 2 Press 2 on the key pad.
Step 3 Press the up or down volume keys to adjust the volume to the desired setting.
Step 4 To save the volume setting for future calls, press # on the key pad and then press the Settings button to exit the Settings menu.
3-3Getting Started with the Cisco IP Phone 7910 Series
78-11443-02

Chapter 3 Using the Cisco IP Phone 7910 SeriesCustomizing Phone Settings
Customizing Phone SettingsYou can change various settings on your Cisco IP Phone 7910 Series telephone to ensure that the ringer volume, ring sound, and LCD contrast are set appropriately for you.
Adjusting the Ringer VolumeTo increase or decrease the volume of the ringer:
Step 1 Press the Settings button.
Step 2 Press 3 on the key pad.
Step 3 Press the up or down volume keys to adjust the volume to the desired setting. The ringer sounds so that you can hear the chosen volume level.
Step 4 To save the volume setting, press # on the key pad and then press the Settings button to exit the Settings menu.
Changing the Ringer SoundTo change the sound used by the ringer:
Step 1 Press the Settings button.
Step 2 Press 7 on the key pad.
Step 3 Press the up or down volume keys to scroll through the list of available ring types. Each ring type sounds as you scroll through the list.
Step 4 To save the selected ring type, press # on the key pad and then press the Settings button to exit the Settings menu.
3-4Getting Started with the Cisco IP Phone 7910 Series
78-11443-02

Chapter 3 Using the Cisco IP Phone 7910 SeriesMaking Telephone Calls
Changing the LCD ContrastTo improve the readability of the LCD, change the amount of contrast:
Step 1 Press the Settings button.
Step 2 Press 5 on the key pad.
Step 3 Press the up or down volume keys to set the desired intensity of the display.
Step 4 To save this setting, press # on the key pad and then press the Settings button to exit the Settings menu.
Making Telephone CallsThese sections describe how you can place, answer, or otherwise manage a telephone call:
• Placing a Call, page 3-6
• Answering a Call, page 3-6
• Ending a Call, page 3-6
• Muting a Call, page 3-7
• Placing a Call on Hold, page 3-7
• Transferring a Call, page 3-7
• Redialing the Last Number Dialed, page 3-8
• Parking a Call, page 3-8
• Making Conference Calls, page 3-9
• Using Call Pickup, page 3-10
3-5Getting Started with the Cisco IP Phone 7910 Series
78-11443-02

Chapter 3 Using the Cisco IP Phone 7910 SeriesMaking Telephone Calls
Placing a CallYou can place a call with the telephone in any of the following ways:
• Lift the handset and dial the number.
• Press the Line button and dial the number.
• Press Speaker and dial the number. If someone answers, pick up the handset to talk to them.
• To use speed dial, press one of the speed buttons. See the “Configuring Speed Dial Buttons” section on page 3-14 for details on how to set speed dial numbers.
Answering a CallYou can answer calls coming to your direct telephone extension or to others in your group.
To answer a call coming to you directly, simply lift the handset. To answer calls coming to other telephone extensions, you must use Call Pickup (see “Using Call Pickup” section on page 3-10).
You cannot answer a call using the Speaker button. The speaker only transmits audio from the party calling you; there is no microphone to transmit your voice to the calling party.
Ending a CallYou can end a call in any of these ways:
• If using the handset, hang up the handset.
• If using the speaker, press Speaker.
• Press the line button.
3-6Getting Started with the Cisco IP Phone 7910 Series
78-11443-02

Chapter 3 Using the Cisco IP Phone 7910 SeriesMaking Telephone Calls
Muting a CallWhile on a call, you can mute the handset, preventing the party you are speaking to from hearing what you or someone else in the room is saying. When using the speaker, your call is automatically muted if the handset is in the cradle.
• To mute a call, press Mute.
• To disengage mute, press Mute again.
Placing a Call on HoldWhile in a call, you can place the call on hold, so that the caller cannot hear you and you cannot hear the caller. The caller will hear a beeping tone or music, so do not use hold while on a conference call.
• To place a call on hold, press the Hold button.
• To return to the call, press the Hold button again.
Transferring a CallTo transfer a call to another phone:
Step 1 During a call, press the Transfer button. This places the call on hold.
Step 2 Dial the number to which you want to transfer the call.
Step 3 When the party answers, announce the call and press Transfer.
Step 4 Hang up if the party accepts the call.
Step 5 Press Hold to return to the original call if the party refuses or does not answer the call.
Note You can also transfer a call by pressing Transfer when the phone begins to ring. In this case, the caller is transferred to the other phone without being announced, and you cannot return to this call.
3-7Getting Started with the Cisco IP Phone 7910 Series
78-11443-02

Chapter 3 Using the Cisco IP Phone 7910 SeriesMaking Telephone Calls
Redialing the Last Number DialedTo redial the most recently dialed number, lift the handset and press the redial button.
Redial is an optional feature configured by your system administrator. Although your phone supports this feature by default, your system administrator might have removed this feature from your phone.
Parking a CallYou can store or “park” a call at a specified number and then use any other phone (for example, a phone in someone else’s office or in a conference room) to retrieve the call.
Call Park is an optional feature configured by your system administrator; your phone does not support this feature by default. Call Park is only available if your system administrator configured your phone to support it.
Step 1 During an active call, press the park button.
The display shows the number to which the call is parked.
Step 2 Make a note of the Call Park number and then hang up. The call is now parked at that number, allowing you to retrieve it from another phone.
Note You have a reasonable but limited amount of time to retrieve the parked call before it disconnects. See your system administrator for more information.
Step 3 To retrieve the parked call from any phone in the Cisco CallManager system, dial the Call Park number at which the call was parked.
3-8Getting Started with the Cisco IP Phone 7910 Series
78-11443-02

Chapter 3 Using the Cisco IP Phone 7910 SeriesMaking Telephone Calls
Making Conference CallsConference calls allow you to have multiple callers participating in the same telephone call.
The ability to make conference calls with your telephone is an optional feature. Your phone supports some of these features by default. However, the specific features available to you depend on how your system administrator configured your phone to support them.
These sections describe how to make conference calls with the phone:
• Placing a Conference Call, page 3-9
• Establishing Meet-Me Conference Calls, page 3-10
Placing a Conference Call
To turn a call into a conference call:
Step 1 During a call, press the conf button.
This automatically opens a new line and places the other party on hold.
Step 2 Place a call to another party.
Step 3 When the call connects, press conf again to add this party to the conference call.
Tip • Once the conference call initiator disconnects, no new parties can be added.
• Avoid putting a conference call on hold. When you put a call on hold, a beeping tone automatically generates every few seconds, or music is played (depending on how your administrator has configured the system).
• To transfer a conference call to another telephone, press the Transfer button. Dial the number to which you want to transfer the call and then press Transfer again. All parties are transferred.
3-9Getting Started with the Cisco IP Phone 7910 Series
78-11443-02

Chapter 3 Using the Cisco IP Phone 7910 SeriesMaking Telephone Calls
Establishing Meet-Me Conference Calls
A Meet-Me conference allows other callers to dial into the conference call. The ability to make Meet-Me conference calls with your telephone is an optional feature. Your phone does not support this feature by default. It requires a special conference number, and it is only available if your system administrator configured your phone to support it.
To establish a Meet-Me conference call:
Step 1 Press the Line button.
Step 2 Press the Meet-Me button.
Step 3 Dial the Meet-Me conference number.
Step 4 Follow the voice instructions to establish the Meet-Me conference.
You can also join Meet-Me conference calls established by other people. To join a Meet-Me conference, dial the Meet-Me conference number provided by the Meet-Me conference initiator. Do not press the Meet-Me button to simply join a call. You are connected to the conference once the conference initiator has dialed in and established the conference.
Using Call PickupCall pickup allows you to answer a call that comes in on a telephone extension other than your own. When you hear an incoming call ringing on another phone, you can redirect the call to your phone by using the call pickup feature.
There are two types of call pickup available on Cisco IP Phones:
• Call Pickup—For picking up incoming calls within your own group. The appropriate call pickup group number is dialed automatically when you choose this feature. See the “Picking Up Calls in Your Group” section on page 3-11.
• Group Call Pickup—For picking up incoming calls within your own group or in other groups. You must dial the appropriate call pickup group number when using this feature. See the “Picking Up Calls Outside of Your Group” section on page 3-11.
3-10Getting Started with the Cisco IP Phone 7910 Series
78-11443-02

Chapter 3 Using the Cisco IP Phone 7910 SeriesMaking Telephone Calls
Call Pickup and Group Call Pickup are optional features configured by your system administrator; your phone does not support these features by default. They are only available if your system administrator has configured your phone to support them.
Picking Up Calls in Your Group
Call Pickup allows you to pick up incoming calls within your own group. When you activate Call Pickup, it automatically dials the call pickup group number associated with the line you selected on your phone. If there is a call coming in on another telephone number in that same group, the call immediately begins ringing on your line. If there is more than one incoming call in the pickup group, then you receive the first unanswered call. If there are no unanswered calls in the group when you activate Call Pickup, your phone is placed back on hook.
Step 1 Press the Line button.
Step 2 Press the Call Pickup button.
Step 3 Answer the incoming call that is redirected to your phone.
Picking Up Calls Outside of Your Group
Group Call Pickup allows you to pick up incoming calls within your own group or in other groups. You must dial the appropriate call pickup group number when using this feature.
If there is a call coming in on another telephone number in the call pickup group you dialed, that call immediately begins ringing on your line. If there is more than one incoming call in the pickup group, then you receive the first unanswered call. If there are no unanswered calls in the group, or if you dial an invalid call pickup group number, you receive a fast busy tone.
Step 1 Press the Line button.
Step 2 Press the Group Call Pickup button.
Step 3 Dial the desired call pickup group number.
3-11Getting Started with the Cisco IP Phone 7910 Series
78-11443-02

Chapter 3 Using the Cisco IP Phone 7910 SeriesUsing Call Forwarding
Step 4 Answer the incoming call that is redirected to your phone.
Step 5 To dial a different call pickup group number, hang up and begin again.
Using Call ForwardingThe Cisco IP Phone 7910 Series telephone includes call forwarding, which allows you to redirect calls made to your telephone to another phone. This is useful if you know you will be away from your desk for several days, for example, on a business trip or a vacation.
Call Forwarding is an optional feature configured by your system administrator. Although your phone supports this feature by default, your system administrator might have removed this feature from your phone.
These sections describe how you can set up call forwarding:
• Forwarding All Calls, page 3-12
• Forwarding All Calls When Not at Your Phone, page 3-13
Forwarding All CallsUse this procedure to forward all incoming calls to another number.
Step 1 Press the forward button.
You should hear two beeps.
Step 2 Enter the number to which you want to forward all your calls.
Be sure to enter the number exactly as you would if you were to call that number. For example, enter an access code such as “9” or the area code, if necessary. The LCD displays a message with the number to which your calls are being forwarded.
Step 3 To cancel forwarding of all calls, press the forward button. You should hear a beep and the LCD should only show your extension, indicating that call forwarding is not active.
3-12Getting Started with the Cisco IP Phone 7910 Series
78-11443-02

Chapter 3 Using the Cisco IP Phone 7910 SeriesUsing Call Forwarding
Forwarding All Calls When Not at Your PhoneIf you are not at the location of your phone, you can use a computer to configure your phone to forward calls. Use this procedure to forward incoming calls to another number from a remote computer.
Step 1 Using a web browser on your desktop computer, log in to the Cisco CallManager User Options page.
See your system administrator for details.
Step 2 Select your phone from the Select a Device to Configure drop-down list box.
Step 3 Click “Forward all calls to a different number” from the list of available configuration options.
Step 4 Select the check box next to the line you want to forward.
Note When you want to cancel call forwarding, repeat this procedure but clear this check box.
Step 5 Type the number to which you want to forward all incoming calls.
Be sure to enter the number exactly as you would if you were to call that number from the Cisco IP Phone 7910 Series telephone. For example, enter an access code such as “9” or the area code, if necessary.
Step 6 Click Update.
Step 7 Click Log off to exit the configuration utility.
3-13Getting Started with the Cisco IP Phone 7910 Series
78-11443-02

Chapter 3 Using the Cisco IP Phone 7910 SeriesUsing Voice Mail
Using Voice MailVoice mail allows you to access messages left by callers if you are unavailable to take their calls. Voice mail is an optional feature configured by your system administrator. Your particular phone setup might not support accessing voice mail by the push of a button as described here.
To access voice mail, press the msg button. The first time you access voice mail, you will have to set it up. Obtain the initial password from your system administrator, log in, and follow the voice prompts.
The red message waiting light on your handset lights when you have a new voice mail message.
Configuring Speed Dial ButtonsDepending on how your system administrator has configured your Cisco IP Phone 7910 Series telephone, you can configure several buttons to speed dial the numbers you use most.
Step 1 Using a web browser on your desktop computer, log in to the Cisco CallManager User Options page.
See your system administrator for details.
Step 2 Select your phone from the Select a Device to Configure drop-down list box.
Step 3 Click “Update your Speed Dial buttons/Print your button template” from the list of available configuration options.
Step 4 Enter the phone numbers and display text you want to associate with your speed dial buttons.
Be sure to enter the numbers exactly as you would if you were to call that number from the Cisco IP Phone 7910 Series telephone. For example, include an access code such as “9” or the area code, if necessary.
Step 5 When you are done, click Update to store your settings. To restore your previous settings, click Cancel.
Step 6 Click Log off to exit the configuration utility.
3-14Getting Started with the Cisco IP Phone 7910 Series
78-11443-02

Getting Started 78-11443-02
I N D E X
A
auto-registering phone 2-6
B
beeping tone 3-7
C
cables, illustration of 2-3
call forwarding
definition of 3-12
from your computer 3-13
setting and canceling 3-12
call pickup
definition of 3-10
outside of your group 3-11
within your group 3-11
call pickup button
illustration of 1-1
using 3-11
calls 3-8
answering 3-6
ending 3-6
forwarding 3-12
muting 3-7
parking 3-8
placing 3-6
putting on hold 3-7
transferring 3-7
conf button
illustration of 1-1
using 3-9
conference calls, placing 3-9
F
features, illustration of 1-1
footstand adjustment
illustration of 1-1
forward button
illustration of 1-1
using 3-12
G
group call pickup button, using 3-11
IN-1with the Cisco IP Phone 7910 Series

Index
H
handset
illustration of 1-1
stabilizing 2-5
using 3-2
volume 3-3
hanging up 3-6
hold 3-7
hold button
illustration of 1-1
using 3-7
I
installing phone 2-3
interference, from cell phone 3-1
K
key pad, illustration of 1-1
L
LCD screen
changing contrast 3-5
illustration of 1-1
line button
hanging up with 3-6
IN-2Getting Started with the Cisco IP Phone 7910 Series
illustration of 1-1
placing calls with 3-6
M
meet-me button
illustration of 1-1
using 3-10
meet-me conference calls, placing 3-10
msg button
illustration of 1-1
using 3-14
mute 3-7
mute button
illustration of 1-1
using 3-7
N
network, connecting to 2-3
P
park 3-8
park button
illustration of 1-1
using 3-8
programmable buttons
illustration of 1-1
78-11443-02

Index
R
redial 3-8
redial button
illustration of 1-1
using 3-8
redialing 3-8
ringer
changing sound 3-4
volume 3-4
S
safety notices 2-1
settings button
illustration of 1-1
using 3-4
speaker
using 3-2
volume 3-3
speaker button
hanging up with 3-6
illustration of 1-1
placing calls with 3-6
speed dial buttons
configuring 3-14
placing calls with 3-6
Gettin78-11443-02
T
TAPS, using 2-6
transfer 3-7
transfer button
illustration of 1-1
using 3-7
U
User Options web pages
to configure speed dial 3-14
to set call forwarding 3-13
V
voice mail 3-14
volume
adjusting for handset 3-3
adjusting for ringer 3-4
adjusting for speaker 3-3
volume buttons, illustration of 1-1
IN-3g Started with the Cisco IP Phone 7910 Series

Index
IN-4Getting Started with the Cisco IP Phone 7910 Series
78-11443-02