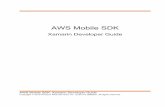Getting Started: Couchbase Server Java SDK – Couchbase Live New York 2015
Getting Started with the BitFlow SDK 6Getting Started with the BitFlow SDK 6.00 7 4. Navigate the...
Transcript of Getting Started with the BitFlow SDK 6Getting Started with the BitFlow SDK 6.00 7 4. Navigate the...

BitFlow, Inc. • 400 West Cummings Park, Suite 5050 • Woburn, MA 01801 • 781-932-2900 • www.bitflow.com
Getting Started with the BitFlow SDK 6.00
Contents
General Information – 2
Installing the SDK – 3
Initial System Tests – 5
Uninstalling Previous Versions of the SDK – 8
Installed components – 9
Firmware Updates – 11
Ximilon GenTL Consumer – 12
I-M Flow – 14
Developing your application – 16
Working with third party software – 18
Troubleshooting your system – 19
Getting help – 21

BitFlow, Inc. • 400 West Cummings Park, Suite 5050 • Woburn, MA 01801 • 781-932-2900 • www.bitflow.com
Getting Started with the BitFlow SDK 6.00 2
General Information
Before Installation1. You must log onto the computer using an account that has administrative privileges.
2. Uninstall any previous BitFlow SDK releases before installing this release. See the sections “Uninstalling Previous Versions of the SDK” on page 8 for more information.
3. You should install the SDK first, before installing any BitFlow boards in your computer. The installation process will be simpler if the Windows Hardware Wizard finds a new board after the drivers have been installed.
4. If you are upgrading from a previous release, please be sure to read the “\BitFlow SDK 6.00\Docs\changes.txt” file to see what is new and what has changed in this release.
5. This SDK is compatible with 32-bit and 64-bit versions of of Windows XP, Server 2003, Server 2008, Vista, Windows 7, Windows 8 and Windows 10. The Road Runner, and R3 family are only supported on 32-bit operating systems. The installer will automatically detect your operating system and install the correct 32-bit or 64-bit files.
Running 32-bit Applications on 64-bit WindowsStarting with SDK 5.60, 32-bit applications are supported on 64-bit Windows. If you are planning on running 32-bit applications on 64-bit Windows please select the option “Install 32-bit binaries on 64-bit Windows”. Selecting this option will cause both the 64-bit and the 32-bit binary components to be installed. With both types of binaries installed, both 32-bit and 64-bit applica-tions will run correctly on 64-bit Windows.
Serial NumbersIf you purchased the SDK, you will be emailed a serial number. If you are upgrading from a release older than SDK 3.00, you must obtain a serial number from BitFlow. If you are upgrading from SDK 3.00 or later, you should already have a serial number. In any case, use this serial number when prompted by the installer. If you are upgrading a computer from a previous release of the BitFlow SDK, your serial number will already appear in the installer dialog. If you are using a third party application or just want to run our simple example applications, you can install the binary components of the SDK by using the serial number “0”. There is no charge to use or install the SDK using the serial number “0”.
Firmware UpdatesNew SDKs generally ship with updated firmware. The updates include any bug fixes that might have been found since the last release, as well as new features. For all BitFlow boards except the CoaXPress boards, new firmware is automatically downloaded to the board when the system powers up. For the CoaXPress boards, the firmware must be manually downloaded. See the
“Firmware Updates” on page 11 section for further information.

BitFlow, Inc. • 400 West Cummings Park, Suite 5050 • Woburn, MA 01801 • 781-932-2900 • www.bitflow.com
Getting Started with the BitFlow SDK 6.00 3
Installing the SDK
Install the SDK1. Run the installer executable to start the process.
2. Follow the instructions of the installer.
3. When the installer is finished, turn the computer off and install your BitFlow board(s).
4. If you are upgrading and have left your boards in your system, you may be need to reboot your computer when the installation is complete.
A Note on Driver InstallationWhen the installer is installing the kernel level driver, windows will prompt you asking you if you want to allow this action. On Windows XP systems, a dialog will pop up that says “The software you are installing has not passed Windows Logo testing...”, please press the Continue button in this dialog. On Vista and later systems, a dialog will pop up saying that you are about to install a driver from BitFlow, Inc. Please press the correct button in this dialog to that you wish to continue (you can also check “Always trust BitFlow, Inc”. if you wish).
Install your BitFlow Hardware1. Make sure you observe proper static protection procedures when installing any hardware in a PC.
2. Make sure the PC is powered down and is not connected to the AC supply.
3. Open the PC. Locate an unused PCI or PCIe slot of the correct type for you board. See the illustration at right to help identify the correct type of slot.
4. Insert the BitFlow board in this slot. Make sure the board is firmly seated in the PCI or PCIe connector.
5. Secure the board to the PC with a screw on the edge connector.
6. Close the PC.
7. Connect your BitFlow board to your camera using a cable of the correct type.
8. Reconnect the AC power cord to your PC.
9. Power up your camera.
10. Power up and boot your PC.
After Rebooting on Windows Vista and later SystemsThe device drivers will be automatically installed, no interaction is required. You may see a “bubble” in the lower right side of the screen indicating that the driver is being installed. There will be a message indicating then the driver is finished being installed, at this point you can proceed to test your board.
Note: it make take up to one minute on some systems before the driver instal-lation process begins.
After Rebooting on Windows-XP Systems1. For plug and play operating systems, the New Hardware Found Wizard will pop up.
3.3V 32-Bit PCI - R3
5V 32-Bit PCI - Road Runner, R3
3.3V 64-Bit PCI - R3
x1 PCI Express
x4 PCIe - Alta, Neon
x8 PCIe - Alta, Cyton, Karbon, Neon
x16 PCIe - Alta, Cyton, Karbon, Neo

BitFlow, Inc. • 400 West Cummings Park, Suite 5050 • Woburn, MA 01801 • 781-932-2900 • www.bitflow.com
Getting Started with the BitFlow SDK 6.00 4
2. Follow the Wizard’s instruction to install the default driver (recom-mended).
3. At some point during this procedure, the Wizard will display a message saying “digital signature not found” or “...has not passed Windows Logo Testing”. This message is in no way an indicator of insufficient performance or functionality. Press the Continue button in this dialog to proceed with the installation.

BitFlow, Inc. • 400 West Cummings Park, Suite 5050 • Woburn, MA 01801 • 781-932-2900 • www.bitflow.com
Getting Started with the BitFlow SDK 6.00 5
Initial System Tests
Testing Your Board1. Run SysReg (Start Menu > Programs > BitFlow > SDK 6.00 > SysReg).
2. Make sure the Camera configuration file path is correct. If you installed the SDK in the default directory, the configuration directory should be “C:\BitFlow SDK 6.00\Config”.
3. All of the BitFlow boards in your system should appear in the “Boards installed” list. Highlight a board in this list then click the Board operation: Configure button to open the Board Details dialog. If no boards appear in this list or boards are marked “Missing”, go to the trouble shooting section.
4. Click the Camera file operation: Add button to open the Choose Camera File dialog.
5. Navigate through the tree to the following entry:
or Cyton-CXP models:
+ Make: BitFlow + Model: Synthetic Area Scan + Mode: Dynamic Diagonal Wedge, 1024x1024, Free Runn + [email protected]
Click on “[email protected]” and then click OK.
For Camera Link models:
+ Make: BitFlow + Model: Synthetic + Mode: 8-bit, 1024x1024, Free Run + BitFlow-Synthetic-1024x1024-E1.r64
Click on “BitFlow-Synthetic-1024x1024-E1.r64” and then click OK.
For Karbon-CXP models:
+ Make: Generic + Model: Synthetic + Mode: 8-bit, 1024x1024, Free Run + Generic-Synthetic-1024x1024-E1.kcxp
Click on “Generic-Synthetic-1024x1024-E1.kcxp” and then click OK.
For Neon-Dif models:
+ Make: Generic + Model: Synthetic + Mode: 8-bit, 1024x1024, Free Run + Generic-Synthetic-1024x1024-E1.ndif
Click on “Generic-Synthetic-1024x1024-E1.kcxp” and then click OK.
For Alta models:

BitFlow, Inc. • 400 West Cummings Park, Suite 5050 • Woburn, MA 01801 • 781-932-2900 • www.bitflow.com
Getting Started with the BitFlow SDK 6.00 6
+ Make: BitFlow + Model: Synthetic + Mode: B&W, 1024x1024, Free Run + BitFlow-Synthetic-1024x1024-E1.anlg
Click on “BitFlow-Synthetic-1024x1024-E1.anlg” and then click OK.
For Road Runner-CL and R3-CL models:
+ Make: BitFlow + Model: Synthetic + Mode: Free Run + BFSynth256E1.rcl.
Click on “BFSynth256E1.rcl” and then click OK.
6. Click OK to the Board Details dialog.
7. Click OK to the SysReg dialog.
8. Now run CiView.
9. A display surface will open and you should see a wedge pattern similar to the images on the right (the image will appear to continuously shift horizontally). If you see this image, the system is working fine. If you do not see this pattern, go to the Troubleshooting section.
Testing an R3 Differential Model1. Run SysReg (Start Menu > Programs > BitFlow > SDK 6.00 > SysReg)
2. Make sure the Camera configuration file path is correct. If you installed the SDK in the default directory, the configuration directory should be “C:\BitFlow SDK 6.00\Config”.
3. All of the BitFlow boards in your system should appear in the “Boards installed” list. Highlight a board in this list then click the Board operation: Con-figure button to open the Board Details dialog. If no boards appear in this list or boards are marked “Missing”, to the trouble shooting section.
4. Click the Camera file operation: Add button to open the Choose Camera File dialog.
5. Navigate the file open dialog and select “BFSynth256E1.cam”. Click OK.
6. Click OK to the Board Details dialog.
7. Click OK to the SysReg dialog.
8. Now run CiView.
9. A display surface will open and you should see a wedge pattern similar to the image on the right. If you see this image, the system is working fine. If you do not see this pattern, go to the Troubleshooting section.
Configure Your Board for Your Camera1. Run SysReg.
2. Highlight the board in the BitFlow boards found list, then click the Board operation: Configure button to open the Board Details dialog.
3. Highlight the existing configuration file in the Attached camera list and click the Change button.
R64, Karbon-CL, Cyton-CXP and Neon synthetic camera output
Karbon-CXP synthetic camera output
Alta synthetic camera output
Road Runner and R3 models synthetic camera output

BitFlow, Inc. • 400 West Cummings Park, Suite 5050 • Woburn, MA 01801 • 781-932-2900 • www.bitflow.com
Getting Started with the BitFlow SDK 6.00 7
4. Navigate the configuration file tree to get the Make, Model, and Mode of your camera, click on the file name, then click the OK button. For differential boards, you will get a simple file open dialog. If you are not sure which file is for your camera, see the document: “BitFlow SDK 6.00\docs\Camera File List.txt”. This document lists all camera configuration files and their associated camera model names.
5. For the Cyton families, there is no need to change firmware for different model cameras. For the Karbon/Neon/Alta families, the correct firmware is automatically loaded to the board when it is initialized. For Road Runners/R3s the default firmware works for almost all cameras, but you many need to change it if you are using a less command camera. Check the camera configuration file for notes on firmware changes.
6. Click OK to the Board Details dialog.
7. Click OK to the SysReg dialog.
8. Make sure your camera is powered up and connected to the board.
9. Run CiView again. You should see live video from your camera. If you do not see an image, go to the Troubleshooting section.

BitFlow, Inc. • 400 West Cummings Park, Suite 5050 • Woburn, MA 01801 • 781-932-2900 • www.bitflow.com
Getting Started with the BitFlow SDK 6.00 8
Uninstalling Previous Versions of the SDK
Before installing SDK 6.00 you must uninstall the previous SDK using the following instructions:1. Open the list of uninstall options
For Vista/Windows 7/Windows 8/Windows 10:
Control Panel > Programs > Uninstall a program
For Windows XP:
Control Panels > Add or Remove Programs
2. Navigate to “BitFlow SDK X.XX” and click “Remove” or “Uninstall”
3. Follow the instructions of the uninstaller

BitFlow, Inc. • 400 West Cummings Park, Suite 5050 • Woburn, MA 01801 • 781-932-2900 • www.bitflow.com
Getting Started with the BitFlow SDK 6.00 9
Installed components
The following components are copied to your computer when installing the full SDK.Read Me - The latest information about the release
SysReg - System configuration utility: associates cameras with installed boards.
BayView - Displays color images from Bayer camera application.
BiFlow - Sequence capture application example based on the BufIn API
BiFlow2x - Sequence capture application for very high speed cameras that require two DMA engines (i.e. 80-bit cameras at 85 MHz).
BiProcess - Simple continuous processing application example based on the BufIn AP.
BFCom - HyperTerminal like application for camera communication through the Camera Link board’s serial port.
Circ - Circular buffer processing application example based on the BufIn API.
CamEd - Camera configuration file editor.
PCIWalk - PCI configuration utility.
CamVert - Low Level camera configuration editor.
VerCheck - Displays DLL and driver version information as well as key system parameters.
DLLs - Dynamic Link Libraries: these contain all of the functionality of the SDK.
clserbit.dll - Camera Link serial communications DLL. This is BitFlow product specific and is located in the “\BitFlow SDK 6.00\Bin32” and/or “\BitFlow SDK 6.00\Bin64” folder. On 32-bit systems, only the 32-bit version is installed. On 64-bit systems the 64-bit version is installed (same file name) and the 32-bit version is also installed if the option “Install 32-bit binaries on 64-bit Windows”. is selected during the install process.
clallserial.dll - Camera Link serial communications middleware DLL. This is a generic DLL that goes between the Camera venders application and the frame grabber specific DLL (see above). This DLL is located in the “C:\Program Files\CameraLink\Serial” folder. On 64-bit Windows, there will be a 32-bit version of this DLL located in the “C:\Program Files (x86)\CameraLink\Serial” folder.
Camera Configuration Files - Used to configure the board for your cameras.
Kernel Driver - Provides access to the BitFlow hardware.
Documents - Text files with the detailed information about the release.
Source Code - Complete C and C++ source for all examples and user level DLLs.
Header files - Definitions required for the API.
Libraries - Link libraries for the Microsoft compliers.

BitFlow, Inc. • 400 West Cummings Park, Suite 5050 • Woburn, MA 01801 • 781-932-2900 • www.bitflow.com
Getting Started with the BitFlow SDK 6.00 10
Firmware - These files contain the logic that is download to the board’s FPGAs. These are *.fsh files located in the “\Windows\System32\Drivers\BitFlowFlash” folder.

BitFlow, Inc. • 400 West Cummings Park, Suite 5050 • Woburn, MA 01801 • 781-932-2900 • www.bitflow.com
Getting Started with the BitFlow SDK 6.00 11
Firmware Updates
Camera Link and Differential BoardsThe firmware for the Differential boards (Road Runner and R3), for the Camera Link boards (Karbon-CL/Neon-CL) and for the Analog boards (Alta) is down-loaded to the board automatically. The BitFlow driver downloads the appropri-ate firmware to the board during system boot. From time to time new firmware is released from BitFlow, either to fix known problems or to add features. All that is required to use the new firmware is to copy the files to the appropriate location (see below) and reboot the system.
Firmware locations:
Road Runner/R3 - “\Windows\System32\Drivers\BitFlowFlash\RoadRunner”
Alta/Karbon/Neon - “\Windows\System32\Drivers\BitFlowFlash\R64”
Cyton- “\Windows\System32\Drivers\BitFlowFlash\Ctn”
CoaXPress Boards
The firmware for CoaxPress boards (Karbon-CXP, Cyton-CXP) are stored in nonvolatile memory and does not require downloading during system boot. Further, the same firmware supports all known types of CoaXPress cameras, so there is no need to switch firmware when the camera type changes (as there is on our Camera Link models). However, firmware updates may become avail-able from time to time from BitFlow and you may be advised to update you board. The process below shows the steps required to update the firmware on your CoaXPress board.
If you are upgrading to a new version of the SDK, you should also update the firmware you board(s). The new SDK will install the latest firmware on your system, so you can skip step 1 below.
1. If you have new firmware from BitFlow, for Karbon-CXP firmware copy the “*.fsh” file to “\Windows\System32\Drivers\BitFlowFlash\R64”, for Cytons-CXP firmware copy the “*.fsh” file to “\Windows\System32\Drivers\BitFlowFlash\Ctn”.
2. Open Command Console Window (Start > All Programs > Accessories > Command Prompt).
3. Enter the following command:
> FWDownload
5. Follow the instructions of the FWDownload program. Note that will take up t o 10 minutes to update the firmware on your board.
6. When FWDownload has finished, Shutdown your PC, then power it back up (cold reboot).
7. You can run the utility VerCheck to verify the your CXP board has been updated.

BitFlow, Inc. • 400 West Cummings Park, Suite 5050 • Woburn, MA 01801 • 781-932-2900 • www.bitflow.com
Getting Started with the BitFlow SDK 6.00 12
Ximilon GenTL Consumer
IntroductionXimilon is a graphical user interface tool for controlling cameras, exclu-sively through BitFlow frame grabbers; a “consumer” implementation of the Gen<i>Cam™ Transport Layer (GenTL) standard. The BitFlow GenTL “producer” (BFGTL), installed by the BitFlow SDK, provides the back-end for camera control, supporting all modern BitFlow frame grabbers. Direct control of any CoaXPress and Camera Link camera is possible (for cameras compatible with the Gen<i>Cam™ standard), usually with minimal technical knowledge on the part of the user; analog cameras will be listed, but cannot be controlled.
Where to Get XimilonXimilon is not included as part of the normal SDK download. It can be down-loaded separately from BitFlow website’s download page.
Software PrerequisitesIn order for Ximilon to work, and to be of use, some software prerequisites must be installed:
BitFlow SDK
Ximilon requires the BitFlow GenTL producer (BFGTL) to be installed, although the exact release will not typically matter. Additionally, Ximilon’s CLProtocol Binding Tool will only run if the matching BitFlow SDK library installed. The driver only release is sufficient, in each case. Download the installer from the BitFlow website.
Gen<i>Cam™ GenApi reference implementation
New versions of Ximilon and BFGTL will always require the latest contemporary release, although a specific Gen<i>Cam™ version is necessary. The correct version of Gen<i>Cam™ will be installed by the Ximion installer.I
CLProtocol DLL (Camera Link only)
A Camera Link only, vendor-specific requirement, facilitating Gen<i>Cam™ compatibility. Camera vendors typically bundle this with their own SDK or camera control utility, although the method of distribution is dependent upon the individual vendor.
ConfigurationTo use a camera, BitFlow frame grabbers require that a camera configuration file be attached to the corresponding board entry, matching the camera to be used. Open the BitFlow SDK’s SysReg utility, select the appropriate port from the “Boards installed” list, and click “Configure.” “Add” a camera file matching your camera’s vendor and model, and click “OK”; click “OK” again, to close SysReg.
With a camera configuration file set, run the BitFlow CiView application, to ensure that image acquisition is working. The camera will need to be con-nected to the computer, and depending upon the model, externally powered. If image acquisition in CiView works, Ximilon is ready to be used.
Camera Link
Additional configuration is sometimes required to register the CLProtocol DLL for specific cameras; BFGTL will attempt to form this association automatically, but that is not always possible. To manually configure the binding, open Ximilon

BitFlow, Inc. • 400 West Cummings Park, Suite 5050 • Woburn, MA 01801 • 781-932-2900 • www.bitflow.com
Getting Started with the BitFlow SDK 6.00 13
and select the System Tools > CLProtocol Binding Tool main-menu entry. If the “Port ID” matching the relevant camera is not bound to the appropriate vendor “Device ID,” select these from the combo boxes, and click “Bind.” On success, a matching entry will appear in the “Current Bindings” list. Close the Tool, to use the camera.
CoaXPress
Usually, no manual configuration is required to control a CoaXPress camera using Ximilon. However, in some cases it is necessary or desirable to control the camera using an external GenTL XML file (provided by the camera vendor), if the camera does not include the file internally. Loading such a file is easy in Ximilon: Browse to BFGTL > [camera Interface] > Transport Layer Device, then Manually Cache an XML File (only available with “Guru” Visibility) using the File Browser. Upon success, BFGTL will reload, and a new Camera Features entry will appear under the camera Interface.
Application UseUpon opening Ximilon, the user will be presented with one or more GenTL Interfaces, with either generic names, or names corresponding to the set camera file. With a camera file set, the user should select to the Interface, then Camera Features, to access the configuration features of the camera itself. The features available are specified by an XML file typically retrieved from the camera itself, and will vary from vendor-to-vendor, and model-to-model. If the Camera Features label includes the term “Fallback,” no XML file could be loaded. This will always be the case for analog cameras; additional Configura-tion may be necessary to use Camera Link or CoaXPress cameras.

BitFlow, Inc. • 400 West Cummings Park, Suite 5050 • Woburn, MA 01801 • 781-932-2900 • www.bitflow.com
Getting Started with the BitFlow SDK 6.00 14
I-M Flow
IntroductionI-M Flow is a general purpose image acquisition and processing tool, providing a versatile feature-set for most basic and some advanced use cases. Opera-tions are performed in linear “Chain” sequences, constructed by the user in any rational order or combination, according to their own needs. Individual and sets of Chains may be saved and loaded to file, for later use, constructed on the fly, or generated from one of several Chain Templates. The advanced features of I-M Flow are intended primarily for bulk or live image preview and processing operations, and may be useful for rapid process prototyping, or even final project solutions, depending upon application requirements.
Where to Get I-M FlowI-M Flow is not included as part of the normal SDK download. It can be down-loaded separately from BitFlow website’s download page.
InstallationI-M Flow depends only upon the free BitFlow SDK and driver, which should be installed prior to installing I-M Flow. If the specifically required SDK version is not installed, I-M Flow will not install. No special configuration is required to run I-M Flow. Installers for the latest BitFlow SDK and I-M Flow releases are available from the BitFlow website.
Example UsesAcquisition Preview
In the I-M Flow main menu, select the BitFlow Board Tools > Preview entry for the board to be acquired from. The board control panel and an acquisition window will open, and if a camera file has been previously attached in SysReg, acquisition will start immediately. A camera file may be set directly in the con-trol panel, when it is not configured; selecting the “Configured” check-box, followed by the “Start” button, will begin acquisition. Multiple preview may be opened for the same board simultaneously.
Live Bayer Demosaic Acquisition Preview
Select the Chain Operations > Template 1: Bayer Demosaic Preview main-menu entry. Select the desired BitFlow Board Number and Bayer Pattern in the dialog that opens, then press the “OK” button. A processing Chain will open to perform the acquisition, demosaic and display. To start image acquisition, press the “Configure and Start” button in the Chain Controls window.
Save an Acquisition Sequence to File (Construct a simple I-M Flow Chain)
Select the Chain Operations > New Flow Chain main-menu entry, to start construction of a new Chain. Construct the Chain as follows, in the various Chain construction dialogs:
1. Select “BitFlow Acquisition Client” entry and press “Next.”
2. Select the desired BitFlow board entry and press “Next,” then press “OK.”
3. Press the “Append Another Operation” button.
4. Select the “File I/O Client” entry and press “Next.”
5. Select the “Save Images to the File System” entry and press “Next.”

BitFlow, Inc. • 400 West Cummings Park, Suite 5050 • Woburn, MA 01801 • 781-932-2900 • www.bitflow.com
Getting Started with the BitFlow SDK 6.00 15
6. Set the file output Directory (click the folder icon, for a browser), then press “OK.”
7. Press the “Finalize Chain” button, to complete chain construction.
Open the Control Panel for the selected BitFlow board, and set the Buffers to Allocate equal to the number to be saved (fewer may work, but will more likely lose frames during very rapid acquisitions). Select the “Configured” check-box. Set the Frames to Acquire to the same number to be saved (“Continuous Acqui-sition” may lose frames during a rapid acquisition). Press the “Start” button, to begin the operation. When all frames have been acquired, the complete sequence will have been saved. To easily open the saved images for review, select the Chain Operations > Template 2: Display an Image File main-menu entry, and browse to and open one of the output image files; this interface may be used to “play-back” the acquired sequence.

BitFlow, Inc. • 400 West Cummings Park, Suite 5050 • Woburn, MA 01801 • 781-932-2900 • www.bitflow.com
Getting Started with the BitFlow SDK 6.00 16
Developing your application
Once you are confident that your board is working correctlyThe next step is to develop your application. The examples provided should allow you to quickly integrate the BitFlow SDK functionality into your pro-gram.
If you need something simpleCiSimple, - This programs show the minimum function calls required to get images into the host memory. It should be very easy to integrate these same function calls into your application. These applications do not provide a GUI. However, they are extremely easy to understand and build upon. Because the example CiSimple uses the Ci API, it works with all product families. It is recommended that you start with this example as it will provide the most flex-ibility in the future.
If you need to view and save live imagesCiView, BayView (for Bayer cameras) - These applications demonstrate real-time display and also allow you to snap single images into separate buffers, which can then be processed and/or saved to disk. It is quite simple to extend these programs by adding your own processing functions or file formats.
If you need real-time processingBiProcess, BayView, Circ - These applications demonstrate multiple host buffer acquisition. The buffers are used in a circular manner. Each buffer in turn receives DMA data from the board, while the other buffers are available for processing. This allows the CPU to access an entire image without data being overwritten by the board. BiProcess does a simple histogram calcula-tion, BayView performs a de-mosaicing operation on the incoming images and Circ simply displays each image in turn. All of these examples are good starting points for your application, you just need to plug in your own process-ing functions.
If you need to acquire sequences of imagesBiFlow - This application acquires sequences of images in real time to host memory using the BufIn API. The resulting sequence can be displayed one at a time on the VGA, played back as a sequence and/or saved to disk. This application captures images in the cameras native format (i.e. pixel bit depth) for internal storage and for saving to disk.
If you need to acquire and process images via a circular set of buffersCirc - This application demonstrates the circular buffer processing portion of the BufIn API. The concept is that the board is acquiring continuously into a set of buffers. Unsynchronized with acquisition, the host is processing the images in the buffers. The number of buffers required is dependent on the variability of acquisition and processing time. The BufIn API makes this type of an application very easy to write. Circ fully demonstrates the power of this API. You can also click on any buffer to remove it from the list of available buffers. Clicking on this same buffer again, re-inserts into the buffer list. This process demonstrates the new Add/Drop buffer functionality.

BitFlow, Inc. • 400 West Cummings Park, Suite 5050 • Woburn, MA 01801 • 781-932-2900 • www.bitflow.com
Getting Started with the BitFlow SDK 6.00 17
If you want to use the buffer management functions (BufIn)BiSimple, BiSimplePlusPlus, CircClassExample, CircHoldSimple - These proj-ect folders contain a wealth of example console program. Because they are console programs the code is simple and easy to understand, unencumbered by messy GUI code. These examples illustrate most of the major components of the BufIn interface, in both C and C++. Each example is a self-contained lesson in an important feature of the BufIn API.
Whatever example you decide to start with, you must build and modify it with a C compiler. We provide source and project files to build all of our examples with Microsoft Visual Studio 2005, 2008, 2010, 2012 or later. However the BitFlow API is fully WIN32 compliant and can be called from any WIN32 programming environment, for example Microsoft Visual Basic. Please refer to the “readme.txt” file to see how to get started with this and other environments.
If you want to use another programming languageThe SDK installs all the files that are needed to write applications in both C and C++. If you wish to build your application in another programming language, please visit the downloads page of our web site. There you will find support for various other languages and environments. For example, there is a .NET download which supports programming in C# and VB (as well as other lan-guages). There is also a driver for other environments like NI’s LabView, MVTec’s HALCON and Cognex’s Vision Pro. If you can’t fine what you need, contact our technical support department to see if they can help you.
If you need to understand how your board worksThere is a hardware reference manual for each family of boards. These manuals are available on the SDK CD and can also be downloaded from our web site. The following manuals are available:
R3-DIF - Covers Road Runner and R3 differential models
R3-CL - Covers R3 Camera Link models
Karbon-CL - Covers all Karbon Camera Link models
Karbon-CXP - Covers the Karbon CoaXPress model
Cyton-CXP - Covers the Cyton CoaXPress model
Neon - Covers all Neon models
Alta - Covers all the Alta models.
If you need to understand how the software worksThere is a comprehensive software manual, The Software Reference Manual, available on the SDK CD or from our web site This manual describes every function in the BitFlow SDK API in detail. Also included are overview chapters which describe how to use the different APIs from a high level.
If you are using the BufIn C++ interface the documentation can be found in HTML form on our web site. As the BufIn C++ class is just a wrapper around the BufIn class, it will be helpful to see the BufIn functions in the The Software Reference Manual

BitFlow, Inc. • 400 West Cummings Park, Suite 5050 • Woburn, MA 01801 • 781-932-2900 • www.bitflow.com
Getting Started with the BitFlow SDK 6.00 18
Working with third party software
The functionality of the BitFlow SDK is greatly extended by the addition of third party software. If you are going to use one of these products, then you will need to install a driver that provides an interface between the third party product and the BitFlow SDK. Usually you will have to install the BitFlow SDK before installing the individual 3rd party imaging software product driver. However, some imaging software products install the driver and/or the SDK automatically. Please consult the documentation of the individual imaging software product for details.
When installing the BitFlow SDK for use with third party software, you can enter the serial number “0”, which will tell he installer to just install the BitFlow driver and other binary components.
Drivers for third party software packages are available from the download sections of our web site or from their respective vendors. All of our drivers are based on BitFlow’s Common Interface library (Ci) and will work with whichever BitFlow board is installed in your system (i.e a single driver for Road Runner, R3, Karbon, Neon and Alta).

BitFlow, Inc. • 400 West Cummings Park, Suite 5050 • Woburn, MA 01801 • 781-932-2900 • www.bitflow.com
Getting Started with the BitFlow SDK 6.00 19
Troubleshooting your system
Here are some simple things you can check if your system is not working cor-rectly:
If computer does not boot, or the computer hangs during the boot process:This problem is usually caused by another device conflicting with the board. Try removing or disabling all other non-critical PCI devices.
Try put the board in another PCI/PCIe slot.
Try reserving the IRQ of the device conflicting with the board, this can be done in some BIOS’s.
If SysReg shows an error message and does not run or no boards appears in SysReg, or only some of your boards appear in SysReg, or boards are marked as “Missing”:These symptoms may be seen when upgrading a system which has a previous version of the BitFlow SDK on it. On some system the Plug and Play Wizard gets confused. These problems are easily solved using the device manager as follows.
First try rebooting your computer, this often clears up many problems.
If this does not work try the following procedure:
1. Run the device manager (Start > Control Panel > Administrative Tools > Computer Management ).
2. Navigate to the BitFlow devices (Computer Management > System Tools > Devices > Imaging Devices OR Computer Management > System Tools > Devices > Other Devices).
3. All of the BitFlow boards should look like the image at top-right.
4. If any boards appear with the error icons as shown in the three lower images at the right, then there is a problem with the plug and play configuration. To fix this problem right click on the device in question and select Update or Enable. Follow the instructions of the New Hardware Wizard (select “Install the software automatically”). You will see a Windows warning dialog, click continue. After the Hardware Wizard is finish, the device should work properly.
5. Repeat step 4 for all devices that have error icons.
6. You may need to reboot your computer after making these changes.
If the synthetic image does not appear in one of the viewing applications:Try the board in another PCI/PCIe slot.
Remove all PCI/PCIe cards except the BitFlow board and your display card.
Try the BitFlow board in another PC.
Try updating the drivers for you display card.
Device is OK
Yellow “!” - Configuration problem
Red “X” - Device disabled
Yellow “!” in other devices - Configuration problem

BitFlow, Inc. • 400 West Cummings Park, Suite 5050 • Woburn, MA 01801 • 781-932-2900 • www.bitflow.com
Getting Started with the BitFlow SDK 6.00 20
If you get time out errors in one of the viewing applications with your camera:Make sure your camera has power.
Check the cable between the camera and the board to ensure all the connec-tors are tight.
Make sure you have selected the correct configuration file for your camera.
Make sure your camera is set in the mode for which configuration file was designed.
If you are using an encoder or trigger, make sure that they are sending the correct signals to the board (see the hardware reference manual for interface specifications). Confirm that the camera works in free running mode first.
Check the overall PCI/PCIe DMA throughput using the application CiBench . Your system should be at least 20% faster than your camera’s data rate. If you are unsure of your camera’s data rate use the following formula:
DataRate (MB/S) = CameraTaps × PixelClockFrequency × BytesPerPixel
Where:
CameraTaps = The number of data streams coming out of the camera (usually correlates with the sensor design).
PixelClockFrequency = The frequency of the data strobe clocking out the pixel data.
BytesPerPixel = 1 (for monochrome or 8-bit cameras)
BytesPerPixel = 2 (for cameras with 9 to 16-bit pixels)
BytesPerPixel = 3 (for packed (RGB) color cameras)
BytesPerPixel = 4 (For unpacked (ARGB) color cameras)
MB/S = Megabytes per second
The formulas define the maximum possible data rate produced by the camera, the average data rate may be somewhat slower.
If the video display is blank and you don’t get time out errors in one of the viewing applications:Check the lens cap and F-Stop settings.
Try pointing the camera directly at a light or window. Some cameras need a very bright light to provide an image.
Check your camera’s gain and other adjustments.
If you get video but it is skewed, scrolling or looks out of sync:Double check that you are using the correct camera file for the camera you have attached to the board and for the mode that the camera is in. If you are not sure which camera file to use, edit the file in CamEd, and check to make sure the comments in the file agree with your camera/mode.
Make sure that you are using the correct firmware for your camera .
If your camera has a binning mode, make sure that your are using a binning camera file.

BitFlow, Inc. • 400 West Cummings Park, Suite 5050 • Woburn, MA 01801 • 781-932-2900 • www.bitflow.com
Getting Started with the BitFlow SDK 6.00 21
Getting help
There are many resources, beyond this document, that are available to you if you have trouble getting started:The manuals There is a wealth of information in both the SDK manual as well as the individual hardware manuals.
Our web site: www.bitflow.com
E-mail: [email protected]
Forum: http://www.bitflow.us/Forum
Telephone 781-932-2900 (9 AM–6 PM EST)
Facsimile 781-933-9965
Please have the following available when seeking support:Model and serial number (on a small yellow sticker) of your board.
Make and model of camera and mode being used.
Manufacturer and model of camera cable.
Installation information, run VerCheck, save the output to a text file, and email it to us.
Computer CPU type, PCI chipset, and bus speed.
Operating system, service pack.
Example code (if applicable).
The event viewer log from the period of time when the problem occurred.