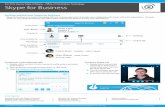MendeleyMendeley Manual - Getting Started Manual - Getting Started
Getting started with skype
-
Upload
mohamed-amin-embi -
Category
Education
-
view
900 -
download
0
description
Transcript of Getting started with skype

Centre for Academic Advancement
GETTING STARTED WITH SKYPE
PROF DR. MOHAMED AMIN EMBI

Centre for Academic Advancement
STEP 1

Centre for Academic Advancement
Go to:http://www.skype.com

Centre for Academic Advancement
STEP 2Download Skype application

Centre for Academic Advancement
Click your computer operating system
Go to ‘Get Skype’

Centre for Academic Advancement
Free Skype
Click download Skype to start downloading

Centre for Academic Advancement
STEP 3Run the Skype Setup application

Centre for Academic Advancement
Click ‘Save File’
When the download is done, open the SkypeSetup.exe file
and start install the application. The Skype Setup Wizard will appear and guide you through the rest of the
installation

Centre for Academic Advancement
After the installation is done, Skype will open automatically in its own window. If you already have a Skype name this will be
your log in page.
If you do not have a Skype name click on the link “Don’t have a
Skype Name?” This window will appear.
After completed fill up the Skype account, you’re now ready to sign in
and start your first Skype call.

Centre for Academic Advancement
STEP 4Skyping for the first time

Centre for Academic Advancement
Look under contacts and you should see Sound Test Service. That is an automated testing service that helps you make sure your microphone and speakers (internal or external) or headset are working.• Click Skype Sound Test Service once. You’ll see a green phone icon (to call
out) and a white balloon in a blue circle (to instant message/chat). Make sure your microphone is plugged in, and then press the green phone button.
• A recording will prompt you to say a word or two. Your message then will be played back to you. If you hear your voice played back, everything is working.

Centre for Academic Advancement
STEP 5Search other users

Centre for Academic Advancement
To find another Skype user, click on ‘Contacts’. In the ‘Contacts’ menu click on
‘Search for Skype Users’.
Go to ‘contact’
Fill out the appropriate boxes and click ‘Find’. Skype will search for the contact and provide a list of people in the box. Highlight the person you are looking for and
click ‘Add contact’.

Centre for Academic Advancement
STEP 6Make a chat

Centre for Academic Advancement
Click on the contact you wish to chat with.
In the column on the right below the picture you will see a few
buttons and then text. This text is what remains of the chat with
Don.
Inside the box it says “Type a message to Don Duggan-Haas here.” That is where to type your text. Once you have added text, click on the blue button that looks like a conversation bubble located to the
right of the box. This will send your text to your contact.

Centre for Academic Advancement
STEP 7Send file

Centre for Academic Advancement
To sent file during chat, go to ‘Share’ and click ‘Send File’. Then, choose the file
you want to sent.

Centre for Academic Advancement
STEP 8Make a call

Centre for Academic Advancement
To make a call, click on the contact you
wish to call.
When the contact appears you will have two green buttons to choose from. You can click on either the green “Call” button or the green
“Video call” button. This will allow you to call your contact and talk to
them either with or without video.
Skype allows to chat and call at the same time. This is useful
for sharing links while calling.

Centre for Academic Advancement
THE END













![Skaffold - storage.googleapis.com · [getting-started getting-started] Hello world! [getting-started getting-started] Hello world! [getting-started getting-started] Hello world! 5.](https://static.fdocuments.net/doc/165x107/5ec939f2a76a033f091c5ac7/skaffold-getting-started-getting-started-hello-world-getting-started-getting-started.jpg)