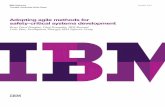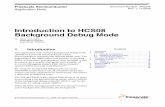Getting Started With S12X BDM - Nohau“c:\Nohau\SeehauHC12\Macro\startup.bas”, if there is one,...
Transcript of Getting Started With S12X BDM - Nohau“c:\Nohau\SeehauHC12\Macro\startup.bas”, if there is one,...

Getting Started With S12X BDM
Page 1 of 46
This document has a step-by-step procedure for installing, configuring and demonstrating Seehau HC12and Nohau’s Freescale S12X family support. It is intended to help you avoid problems in setup andintroduce you to Seehau HC12 for the S12X.
If you do encounter problems, please call your Nohau support or send Email [email protected]. If you can include the information about which step first did not producethe expected results, a picture of the screen at that point, and the file:“c:\Nohau\SeehauHC12\Macro\startup.bas”, if there is one, it will help us give you a quick, effectiveresponse.
For documentation of the Freescale MC9S12X… parts see the Freescale web site.
Together give the documentation for the MC9S12XDP512 and other members of the MC9S12Xfamilies.
We recommend reading the “S12XCPUV1 Reference Manual” and these sections of theMC9S12XDP512 Data Sheet:
Chapter 1 Device Overview (MC9S12XDP512V2)Chapter 4 Port Integration Module (S12XDP512PIMV2)Chapter 9 XGATE (S12XGATEV2)Chapter 21 Interrupt (S12XINTV1)Chapter 23 Memory Mapping Control (S12XMMCV2)
of the “MC9S12XDP512 Data Sheet” as an introduction to the S12X family.
We don't know anyone who has understood all 1500 pages of this documentation on the first reading.Expect to have to read some parts of those chapters several times to understand them.
It is helpful to use Adobe Acrobat Reader's search feature to look up bit names and register names thatyou don't understand.
Be warned that the S12X introduces two completely new memory address mappings, the globaladdresses, and the XGate addresses. They do provide some real advantages, but I haven't seen a simpleway to explain them. The "Data Sheet" has diagrams and examples of them that are worth studyingcarefully.
Our attempt to explain the different address mappings is at the end of this document in the section titled“Understanding the S12X Family”.

Getting Started With S12X BDM
Page 2 of 46
RequirementsBDM emulators assume that there is a “target” system with a Freescale / Motorola standard 6 pin BDMconnector on it. (The Freescale / Motorola “evaluation boards” and most other commercial boards havethis connector.)
A PC running Windows 98, 2000, ME or XP.
A display of 1024 by 768 pixels is recommended so that you can view the important windows of boththe S12X and the XGATE co-processor at the same time. An even larger display is very helpful whendebugging the interaction of S12X and XGate programs.
Installing Seehau HC12Installing the software before the hardware is required for USB connections and causes no problemswith other connections.
As installation requires installing Windows device drivers, it should be done from an “administrator”account if you are using Windows 2000, ME or XP.
Install Seehau HC12 from a CD or from the Nohau web site, www.icetech.com. The installation followsnormal Windows conventions. To keep things simple at first, install with all the default settings. Lateryou can un-install Seehau HC12 and re-install with any custom settings you desire.
At the end of installation, you will be asked if you want to view Read_Me.txt and Launch Seehau HC12Configuration. Check both checkboxes and click on “Finish”.
After reading “Read_Me” you will get the Seehau configuration screen.
Configuring Seehau HC12Go through these configuration steps in order.
Select the Connection type by clicking on the appropriate picture. Click on “Next”.
If you have an “EMUL-PC/EPC” select which parallel port you will be using. In any case, click on“Next”.
Select the processor. Select “BDM-S12X-Family” for all MC9S12X… parts. (Seehau HC12 will readthe PARTID register from the target S12X part to determine which part of the S12X family isconnected.) Click on “Next”
The trace support will default to “On chip trace feature only”. If you are using a BDM pod with the onchip trace support (EMUL12-PC/BDM-S12X-TRC) the on chip trace will be decoded, but if you areusing the BDM pod without trace support (EMUL12-PC/BDM-S12X), the trace window can be openedbut no trace information will be displayed.

Getting Started With S12X BDM
Page 3 of 46
You should now have a window that looks something like this:
Figure 3 – First Configuration Window
Click on “Next”.
The “Emulator Configuration” window will appear. (All of these settings except the processor selectionand the Clock frequency may be easily changed later.) Enter the frequency of the crystal or externaloscillator connected to the S12X EXTAL pin. In the “Clock(MHz)” field in the middle of the window.

Getting Started With S12X BDM
Page 4 of 46
You should now have a window than looks like this, but with the Clock(MHz) field set to your target’sexternal clock speed:
Figure 4 – Second Configuration window
Click on “Finish”.
Your Seehau HC12 configuration is now written to the Seehau “Macro” directory as “Startup.bas”. Thisfile is written in Seehau’s powerful “Macro” language, which is very similar to Microsoft’s “VisualBasic for Applications” or VBA.
You will be asked if you want to “Start Emulator?”. Click on “No”, because the hardware has not yetbeen connected.
(After the hardware has been installed and tested, more configuration will be needed for the XGate co-processor. This is explained in detail later on in this document.)

Getting Started With S12X BDM
Page 5 of 46
Assembling The Nohau Hardware
The partsThere are 4 main pieces in the Nohau S12X BDM emulators. Each one has Nohau part identificationand a serial number on a label:
A “BDM pod” which has a cable with the Freescale / Motorola standard 6 position BDM connectorsocket on the end, and 2 single wires ending for forcing the MODA and MODB. This is labeled either“EMUL12-PC/BDM-S12X” or “EMUL12-PC/BDM-S12X_TRC” if it includes trace support.
A power adapter that supplies power to the BDM, labeled “EMUL/EPC-ADP”.
A device for connecting to a PC, labeled “EMUL-PC/USB, “EMUL-PC/EPC” or “EMUL-PC/LC-ISA”.
A desktop power supply.
Connecting to the TargetMake sure power is off on the target and the Nohau power supply is unplugged.
Plug the 6-position socket at the end of the cable on the BDM pod onto the 6 pin BDM connector on thetarget. The red stripe on the cable should be on the same end as “pin 1” on the “BDM” header on thetarget.
Plug the power adapter into the 25 pin connector on the BDM pod.
Plug the coaxial connector from the Nohau power supply into the side of the power adapter.
Do not turn on the power to the target or the Nohau power supply yet.
Connecting to the PCThe connection procedure depends on your connecting device.

Getting Started With S12X BDM
Page 6 of 46
For EMUL-PC/USB connection to the PC
Plug the connecting device into the remaining 25-pin connector on the power adapter. Plug one end ofthe USB cable into the EMUL-PC/USB and the other end into your PC or a USB hub connected to yourPC. See figure 2 below:
For EMUL-PC/EPC connection to the PC
Plug the single connector on the end of the cable into the power adapter. Plug the end of the cable withtwo connectors into the parallel or “printer” port on your PC. See figure 1 below:
For EMUL-PC/LC-ISA connection to the PC
Shut down your computer, and install the EMUL-PC/LC-ISA card in a ISA (“Industry StandardArchitecture”, now obsolescent) slot, and start up your PC. Next use the supplied cable to connect to the25 pin connectors on the EMUL-PC/LC-ISA and the power adapter.

Getting Started With S12X BDM
Page 7 of 46
Powering UpTurn on power to the target.
Plug in the Nohau power supply.
If you are using the USB connection, Windows may say it has found new hardware. Take the defaultsas Windows finds the Nohau USB support.
Running the Example ProgramClick on the Windows “Start” button, and click on “Programs”, then on ”Seehau HC12” and then on“”Seehau HC12”.
(This is the normal way of starting Seehau. It will read your configuration file which has the settingsthat were last saved.)

Getting Started With S12X BDM
Page 8 of 46
You should see a window something like this:
Figure 5 – Just Started Seehau HC12
The details of the contents of the windows will vary, and some error indications may be present if yourtarget has erased flash, which will give an invalid reset vector.
Getting a Program into Flash MemoryThe next step of this "Getting Started" guide will erase the on-chip flash memory and program ademonstration program into it. Please make sure you can re-create the contents of this memory if theyare important before proceeding.
This program does not change any MCU pins from their reset settings, so it should leave the targetdevices external to the MCU in their power on reset state. It does assume that the target will notproduce any external interrupts or resets. The Freescale / Motorola evaluation boards meet theserequirements.

Getting Started With S12X BDM
Page 9 of 46
On the main menu "Tools" item, select "Prom Programmer ..." to program on-chip flash and EEPROM.
Check the "Program Flash" box and click on the "Browse" button. The file browser window shouldopen in the "Examples" directory. Double click on " MC9S12XDP512", then "Timer - Cosmic" andfinally on "Nohau Time.elf". The Prom Programmer window should now look like this:
Figure 6 – PROM Programming Window

Getting Started With S12X BDM
Page 10 of 46
Click on the "Program" button. You should see various progress reports in the "Status" window and afinal summary that looks like this:
Figure 7- Flash Programming Completed
Click on the "Close" button.
The example program is now programmed in flash memory. The flash programming is verifiedautomatically as it is written, so it is very unlikely that there are any undetected errors.
Debugging a Program In Flash MemoryThe next step will verify that program was programmed correctly in flash, which demonstrates theSeehau load verify feature and demonstrates the flash programming was done correctly. Because flashprogramming is verified automatically during programming, it is unlikely that there are anyprogramming errors. The verification step is very helpful if you are not certain that the load file matchsthe contents of the on-chip flash memory.
This step also gives Seehau the debugging information that the linker has put in the load file. Thisinformation enables symbolic and source-level debugging.

Getting Started With S12X BDM
Page 11 of 46
From the main menu, select "File - Load Code ...". Check "Verify" and "Load Symbols" and un-check"Load Code", The window should look like this:
Figure 8 – File Load Window
Then select the "Nohau Time.elf" file as you did for flash programming, and click on "Open" ifnecessary.

Getting Started With S12X BDM
Page 12 of 46
You should get a short series of progress reports and no error messages. With the reset vector nowprogrammed to point to the startup code and the symbols loaded the Source window should now looklike this:
Figure 9 – After Verifying Flash and Loading Debug Information.
The assembler symbol "__stext" has been identified as global address 7F_C000 or logical address 00-C000 and is disassembled as "LDS #$4000" from the hex values of CF4000 in C000 through C002.
(If the terms "global address" or "logical address" are new to you, you should learn about them. Formore information consult section at the end of this document titled "Memory Addressing".)
Using On Chip Hardware Breakpoints to debug code in FLASHIn order to debug the code while executing out of the internal FLASH or EEPROM of the target S12X, itis necessary to use the S12X internal hardware breakpoints. This option is selected by default whencreating a fresh Seehau configuration for the S12X BDM.

Getting Started With S12X BDM
Page 13 of 46
On "Run" menu, verify that a check mark is shown next to the "Force Hardware Step" item (about twothirds of the way down the menu). If for some reason "Force Hardware Step" is not checked, click on itnow in order to check it.
The "Force Hardware Step" option, configures Seehau to use by default the four S12X internalhardware-breakpoints, when breakpoints are specified, or needed.
If the "Force Hardware Step" option is un-checked, Seehau will attempt setting breakpoints by writing aBGND instruction over an instruction where a breakpoint is needed. This is useful when debugging codethat executes in RAM, but will fail in the usual BDM case when debugging code that executes in theinternal FLASH or EEPROM.
Executing S12X codeNow click on the "Run - Step Into" menu item.

Getting Started With S12X BDM
Page 14 of 46
You should now have the source window positioned to the first source line of the "main" c function andhave a display that looks like this:
Figure 10 – After First Source Step Into
Just under the main menu is a "toolbar" with icons for various commonly used Seehau functions. If youhold the cursor over one of these icons for a second, you will get "flyby help" giving the name of thefunction, and the shortcut key if any. About 5 icons from the left, just after the "GO" icon is an iconwith an arrow. Put the cursor over it and see that it is "Source step into (F7)" indicating that the F7 keyis the shortcut for this function.
Click on the "Source step into" icon on the toolbar.
The blue bar in the left margin of the source window should move down one statement.

Getting Started With S12X BDM
Page 15 of 46
Examining variables and their contentSelect the source window, point the cursor over the "ticks" symbol in the source line "ticks = 0;". After asecond you should information pops-up like this
Figure 11 – “Flyby” Inspect of C Variable.
The pop-up information "ticks = unsigned int 0 (0x0)", gives you the type information about the variable"ticks" and its current value in decimal and hex.
With the cursor still over "ticks" in the source window, right click. In the right click menu, click on"Debug Windows ..." and select "Add to inspect (Ctl-I)".

Getting Started With S12X BDM
Page 16 of 46
The “Inspect/Watch” window will open, and you should see:
Figure 12 – Ticks Added To Watch Window
An "Inspect/Watch" window has been opened and the variable "ticks" has been added to it.
You can move the window around and re-size it in the standard windows ways.
To adjust a division between columns put the cursor over the division in the legend bar at the top of thecolumn. When the cursor changes to a vertical bar with left and right arrows, hold down the left mousebutton and drag the dividing line.

Getting Started With S12X BDM
Page 17 of 46
I re-sized my windows to look like this:
Figure 13 – After Resizing and Source Step
Now in the "Source_1" window double click on the "status" variable in the line:
mystrcpy( status, "TICKING" ) ;
Note the contents of the status array show on the screen.
Click on “status” variable in this line, and type Control I. This will add the "status" array to your Watchwindow.
Placing Breakpoints and RunningNow go down in the "Source_1" window to line number 256:
if ( ( TFLG1 & 0x80 ) == 0x80 ) {

Getting Started With S12X BDM
Page 18 of 46
Notice the little colored dot to the right of the line number in the left margin. This indicates that Seehauhas sufficient information to place a breakpoint on this source line.
Click anywhere in the left margin of line 256.
A red bar with cross hatching appears to indicate that a breakpoint has been placed on this line.
Now click on the "GO" icon on the toolbar.
The emulator will start the target, which will execute the program at full MCU speed. At the breakpointyou just set it will stop.
You should now have a display that looks like this:
Figure 14 – After Adding Status to Watch Window
There are several changes highlighted to help you see what has changed.
The breakpoint indication in the left margin of line 258 has changed color to indicate that it is set andthat the program is currently stopped just before executing the statement on line 258.

Getting Started With S12X BDM
Page 19 of 46
The "status" display in the "Inspect/Watch-1" window now displays the new value of "TICKING" in redto indicate that it has changed.
Many of the CPU registers in the "Reg_1" window are also displayed in red because they have changed.
Now click on the source step into icon on the toolbar.
You may have to scroll around in the "Source_1" window a little to see what is going on. The ifstatement the program was stopped on was executed, and the condition was false, so the statement afterthe if statement is now the next statement.
Click on the source step into icon again.
Now the source window displays the first line of the function "timer_func".
Double click on the structure name "timer" on line 185. Type control I to place it in the watch window.
In the left panel of the watch window, click on the "+" sign in the little box to the left of "timer". Thisexpands the structure and shows the current values of the elements of the structure.

Getting Started With S12X BDM
Page 20 of 46
Resize the window to get a display like this:
Figure 15 – Timer Structure Expanded in Watch Window
Double click on "timer" in the top field of the "Inspect/Watch_1 window, and type "show" to add theshow array to the watch window.

Getting Started With S12X BDM
Page 21 of 46
Resize the window to get something that looks like this:
Figure 16 – Show Added to Watch
In the "Inspect/Watch_1" window right click and check the "Update During Runtime" item.
Now click on the "Go" icon.

Getting Started With S12X BDM
Page 22 of 46
You should get something like this after re-sizing the watch window:
Figure 17 – After Go
Click on the breakpoint indication in the source window to remove the breakpoint on line 258. Click on"Go"
Watch the display for a minute or two to see the updating in of the inspect window while the target runs.
Note that the green "Go" icon has changed to a red "Stop" icon, indicating that the target is running.
Click on the red "Stop" icon.
Using the S12X internal PLL to ramp-up the bus speedThe S12X internal PLL is used to change the bus speed. The default S12X bus-speed after Reset istypically fairly low, and is half the Crystal frequency (half the frequency supplied externally to the S12X- EXTAL pin).

Getting Started With S12X BDM
Page 23 of 46
In this example, we will setup the internal PLL as appropriate for the default settings of the Freescale /Motorola evaluation board. If you are using a different S12X target board, the PLL settings may bedifferent.
The S12X internal PLL requires a network of two capacitors and one resistor to be connected to theexternal XFC pin. With no such network being connected to the XFC pin it is impossible to engage thePLL and lock it. The Freescale / Motorola evaluation board for example, comes with such networkalready installed: A 470pF capacitor between XFC and VDDPLL, in parallel with a 5.6Kohm resistorand a 4.7nF capacitor connected in series.
Note: If your target board does not include a network of 2 capacitors and one resistor on theXFC pin, and you are unable to install them, please go now to the next chapter, and skipengaging the S12X internal PLL.
Note: Suggested values for the XFC components and suitable settings can most easily be gottenfrom the program “S12X_PLL_Filter_Calculator.exe” available on the Freescale web site.
Note: The reference divisor and the loop divisor have a number of confusing traditions aroundthem as a result of historical evolution.
The assembler symbol for the reference divisor is called “REFDV”, and the assemblersymbol for the loop divisor is called “SYNR”.
The actual divisors are the number in the register plus 1.
The Freescale documentation lists the loop divider register first, because it has a lowermemory address.
The Freescale S12X PLL Filter Calculator lists the reference divider register first, andproduces the values for the registers in decimal.
The Seehau HC12 Emulator Configuration Window lists the loop divider register first, andexpects hex values as would be used when debugging assembler code for MCU startupafter a reset.
The S12X bus speed out of Reset in the case of the Freescale / Motorola evaluation board is 2 MHz (halfthe EXTAL frequency). In this example we will engage the PLL to make the bus speed 40 MHz – themaximum specified frequency for the MC9S12XDP512 device.
In order for the BDM to operate with an engaged S12X PLL, Seehau must know the S12X PLL settings.This is needed since the S12X PLL affects the BDM communication frequency, so Seehau needs toknow the PLL settings in order to implement them, and select the PLL and switch the BDMcommunication frequency in a controlled manner. (this restriction does not exist on the Nohau S12Xfull-emulator, which detects PLL changes automatically and allows unlimited number of PLL frequencychanges during run-time)

Getting Started With S12X BDM
Page 24 of 46
To input the S12X PLL settings into Seehau, on the main menu Config" item, select "Emulator ...". The“Emulator Configuration” window will show.
To program 40 MHz bus speed in the case of the Freescale / Motorola evaluation board, do thefollowing:
Input “9” in the “Loop Divider Reg. (hex)” field. This is the setting that will be programmed by Seehauto the S12X - SYNR register. The field is in Hex.
Input “0” in the “Reference Divider Reg. (hex)” field. This is the setting that will be programmed bySeehau to the S12X - REFDV register. This field is in Hex.
Note: The Seehau settings must agree with your code settings for the SYNR and REFDV registers, ifyour code sets these registers.
Check the “PLL in Use”, in order for Seehau to engage and select the PLL.
The bus speed with the PLL engaged is calculated according to the formula:
Fbus-pll-mode = Fextal * (SYNR + 1) / (REFDV + 1)
You should see this:

Getting Started With S12X BDM
Page 25 of 46
Figure 18 – PLL Configuration
Now click on the “OK” button. to run at the new PLL settings.
Seehau resets the target, programs and selects the S12X PLL. The S12X bus speed should now be 40MHz.
Note: Likely reasons to receiving a Seehau error message in this stage are:
Not having a proper network of capacitors and a resistors connected to the S12X - XFCpin.
Entering wrong values to the Loop Divider and Reference Divider field, that created toohigh or too low PLL frequency.
To realize the new 40 MHz bus speed, click on the “GO” button, and observe that the clock now ticks ata much faster rate, since a higher bus rate is now selected.
In the case of the Freescale / Motorola evaluation board and the configuration given above, the S12Xnow runs 20 times faster than it was running before the PLL was engaged.

Getting Started With S12X BDM
Page 26 of 46
Viewing memory content during Runtime.Seehau offers the ability to view the S12X memory content during run-time (when user code executes).
Open a new data window, but clicking on the “DAT” icon on the toolbar.
A new data window will open. Resize and move this new data window to your preferred location on thescreen.
Right-click in the Data window, select “Address Space”, and then “GLOBAL RUN TIME”. Thisconfigures the data window to be updated during runt-me.
Select the address field on the left bottom side of the data window, and enter “show”. This will positionthe data window to start at the variable “show” (any numeric address can be entered too).
Right-click in the Data window, select “Settings …”, and then “Runtime timer for current window…”.This field shows the update rate for the data window in mili-seconds. Enter “100” to update every100mSEC and click “OK”.
Start running the S12X by clicking on the “GO” button.
The Data window will update as the S12X runs, and show the S12X memory changes.
Right-click in the Data window, select “Display As …”, and then select “ASCII” and click “OK”. Thedata window will now show the numeric clock display updating.

Getting Started With S12X BDM
Page 27 of 46
You should see something like this:
Figure 19 ASCII Data Window;
Closing Seehau and saving configurationsClick on the Close box with an "X" in the top right corner of the Seehau HC12 main window.
You should get this window:

Getting Started With S12X BDM
Page 28 of 46
Figure 20 – Save Settings Dialog
Just click on "Save". Because "Startup.bas" already exists, you will get this window:
.
Figure 21 – Save Settings Message
Click on "Yes" and Seehau save your settings and exit.
You can start Seehau HC12 again, and your settings will be re-created, and you can continue fromwhere you left off.

Getting Started With S12X BDM
Page 29 of 46
Configuring for XGate debugging
“Multi Core” – How Seehau Helps You Debug a Multi-Processor Target
Seehau HC12 has two major parts, The visible part that deals with displayed windows, your mouse andyour keyboard is called the “GUI”, for “Graphical User Interface”. The invisible part that deals with thetarget hardware and its state is called the “Core”.
Since the S12X and the XGate are nearly independent each one has its own “Core” to keep track of itsregisters, debug information and running state.
The windows that Seehau HC12 displays are associated with a specific core, and the core’s name isdisplayed as part of the window caption. The attention of the “GUI“ is automatically focused on thecore that owns the active window. When you click on a source window, the core that owns the windowis made the active core.
When Seehau makes a window active because of some target action, the core that owns the window isautomatically selected. For example, when the target program gets to a breakpoint, the source windowfor that core is activated and positioned to the breakpoint.
You can select the core that is active either by clicking on any window that belongs to that core, or byusing the main menu “Multi Core” item.
Configuring for Multi Core
So far, we have just covered S12X debugging. For debugging XGate co-processor programs and theirinteraction with the S12X processor, you will need to do some more configurations.
In the instructions below the file paths are given as the Seehau defaults for simplicity. If you have useddifferent paths, please substitute your install directory for “c:\Nohau\SeehauHC12\”.
Rename a Good S12X Configuration
Get a Seehau configuration you are happy with and exit Seehau, saving settings. Open the directory“C:\Nohau\SeehauHC12\Macro”. Rename the file “Startup.bas” to “Startup S12X.bas”.
Make a XGate Configuration
From the Windows Start button select, the menu items “Programs”, “SeehauHC12” and “Config” in thatorder. Select connection type as you did for the original configuration. For the processor, select “BDM-S12X XGATE”. Take the default settings for the rest of the configuration, except for the clockfrequency. Set the clock frequency to the frequency of the S12X external crystal or clock. Click on“Finish” and select “No” for start emulator. Open the directory “C:\Nohau\SeehauHC12\Macro”.Rename the file “Startup.bas” to “Startup XGATE.bas”.

Getting Started With S12X BDM
Page 30 of 46
Configure the Seehau “Multi-Core” Feature.
In the “C:\Nohau\Seehau HC12\” directory, double click on “MultiCoreConfig.exe”. Put 2 in the“Number of emulators” field. Your window should look like this:
Figure 22 – First MultCoreConfig Window
Click on “Next” button. Click on the “…” button to the right of the “Startup Macro” field. Select the“Startup S12X.bas file that you just created. In the Core Name field enter “S12X”. Then windowshould look like this:
Figure 23 – Emulator #1 Tab

Getting Started With S12X BDM
Page 31 of 46
Click on the “Emulator #2” tab. As you did for the S12X, browse to the startup macro “StartupXGATE.bas”, and set the “Core Name” to “XGATE”. The window should look like this:
Figure 24 – Emulator #2 Tab
Click on the “Finish” button. You should see this information box:
Figure 25 MultiCoreCfg Done
Click on “OK”.

Getting Started With S12X BDM
Page 32 of 46
Make a Seehau HC12 Multi-Core Shortcut
Right Click on the Seehau HC12 program icon in the “Start – Programs –SeehauHC12” menu sequence.Select the menu item “Create Shortcut”. The Menu Item “Seehau HC12 (2)” will be created. Right-click on this new menu item. Add a space and “-multi” at the and of the “Target” field. The windowshould look like this:
Figure 26 – Making a Shortcut
Click on “OK”.
Depending on what version of Windows you are using, you may receive a warning that “This changewill affect all users, do you want to continue?”. If you get this message, click on “yes”.
Go through the “Start – Programs – SeehauHC12” menu sequence again and right click on the “SeehauHC12 (2) “ item . This time select “Rename” and change the name to “Seehau S12X XGATE”

Getting Started With S12X BDM
Page 33 of 46
Start “Seehau S12X XGate”
Double click on the “Seehau S12X XGATE” item in your “Start – Programs – Seehau HC12” menusequence.
After a lot of action you should see something like this:
Figure 27 – Initial Multi-Core Windows
The window captions have the processor name in parenthesis.
Now Sort out the overlapping windows. As you can see the S12X and XGATE windows start outoverlapping each other.

Getting Started With S12X BDM
Page 34 of 46
Here is one way of arranging the windows:
Figure 28 - Re-Arranged Windows.
Save Settings
When you are satisfied with the layout, click on the close “x” in the upper right corner of the mainwindow. You will be asked if you want to save settings twice, once for the S12X and once for theXGATE. Answer yes to both questions.
Restart “Seehau S12X XGate”
Double click on the “Seehau S12X XGATE” item in your “Start – Programs – Seehau HC12” menusequence.

Getting Started With S12X BDM
Page 35 of 46
Select the S12X Core
On the main Seehau HC12 menu, click on the “Multi Core” item, select “Select Active Core –“ andclick on “0 – S12X” like this:
Figure 29 – Menu Selection of Active Core
The Example Program
This example program has the S12X fill an array, and then has the XGate sum the values in the array.When the XGate has completed the sum, it returns the sum to the S12X program, and the programrepeats using different numbers on each pass.
This program does not change the reset values of the IO registers and doe not do any IO, so it should runon any MC9S12XDP512 target system without problems.
Flash Programming
Flash programming works as it did for S12X single core, but it can be done only in the S12X core, dueto the very limited XGate access to flash.

Getting Started With S12X BDM
Page 36 of 46
Make sure that the S12X is selected, and program the file “…\Examples\MC9S12XDP512\CosmicS12X v2 Example 2\ Cosmic S12X v2 Example 2.elf”.
Loading Debug Information in a Multi Core Configuration
Just as for the S12X only, the debugging information needs to be read by Seehau. Select “File – LoadCode” and the same file that was programmed into flash. Make sure that “Load Code” is not checked,and that “Load Symbols” is checked. “Verify Loaded Code” can be checked to be sure that the contentsof flash match the debug information in the load file. Click on “Open”. This will load the S12Xdebugging information into the S12X core.
Now click on some XGate window to make the XGate the active core.
Again select “File – Load Code”, but this time make sure that both “Load Code” and “Verify LoadedCode” are NOT checked. “Load Symbols” should be checked. Click on “Open”. The XGatedebugging information will be loaded into the XGate core.
Resetting a Multi Core Configuration
The startup for the multi core configuration is different, because the S12X startup code needs to run totransfer the XGate program into RAM so that it can be seen by the XGate. The special“ResetReset”icon on the tool bar resets the S12X and runs the S12X startup code. Click on it now.

Getting Started With S12X BDM
Page 37 of 46
You should see this:
Figure 30 – After Multi Core Load and Reset
Debugging the S12X Program
Now scroll down in thee S12X Source window to the line 52 sync = 0;”. Click in the left margin of thesource window to place an on-chip hardware breakpoint at that line. Now click on the “GoGo” icon on the tool bar.
Emulation should stop at line 52.
Now double click on the symbol “tab” in line 51 and type Control I. This will open an S12X watchwindow with tab in it. Double click on + next to the tab in the left pane of the watch window to expandit.

Getting Started With S12X BDM
Page 38 of 46
Re-arrange the windows to get something like this:
Figure 31 – Tab array expanded.
How the S12X Starts the XGate Processing
This program illustrates one way of communicating between the S12X and the XGate.
The method used here is not necessarily the most efficient or the “best”. It has elements that appear inmost methods, and it does not have any problems in this test program.
The “sync” variable is entirely under the control of the S12X. It is zeroed at this point in the code, andlater will be set to 1 will be set to 1 by the code at line 67 when the S12X processes the XGate softwareinterrupt that indicates that the XGate has finished summing the “tab” array. When “sync” is recognizedas 1 in the while at line 54, the result will be read and the process will repeat with slightly different data.
The activation of the XGate is caused by line 53 “XGSWT = 0x0101” which sets software trigger 0 forthe XGate.
Looking at the XGate Code
Activate the XGate source window. It can always be activated from the “Window” item on the mainmenu.

Getting Started With S12X BDM
Page 39 of 46
Right click in the XGate source window, and select “File – Open File …”. Open the file xtest.xc in the“…\Examples\MC9S12XDP512\Cosmic S12X v2 Example 2” directory.
Go to line 26 “Sum( tab, nb, &res ) ;” and click in the left margin to place a software breakpoint there.
Because XGate code in RAM software breakpoints work and allow as many XGate RAM breakpoints asyou want. Using software breakpoints allows all of the on chip hardware breakpoints to be used fordebugging code in flash.
You should see something like this:
Figure 32 – XGate Software Breakpoint Placed

Getting Started With S12X BDM
Page 40 of 46
Scroll down to the end of xtest.xc, put your cursor in the symbol “xargsum” on line 41 and type ControlI. Expand “xargsum” in the XGate watch window and re-size the window to get something like this:
Figure 33 – XGate Watch Window - Structure for S12X and XGate Communication.
For this program “xargsum” is the structure that is used for communicating between the S12X and theXGate. You can see the nb element is set to 10, the number of bytes to sum.
.Now click on the “GoGo” icon on the tool bar. The emulation should run for a short time, and theboth S12X and XGate will stop.
Activate the XGate Source window. The XGate will be stopped at the breakpoint you placed on line 26.
Single Stepping with Multi Core
It is possible to step either the XGate code or the S12X code individually. This is done with the stepcontrol Icons and in the toolbar at the top of the SOURCE window. Step over that call to thefunction Sum, by clicking on the “Step Over” icon .

Getting Started With S12X BDM
Page 41 of 46
You should see something like this:
Figure 34 – After XGate Step Over.
Notice that the “res” element of the “xargsum” function has changed to 45, which is the sum of the“tab[]” array.
Now activate the S12X Source window, and place a breakpoint on line 56 “result = xargsum.res;”, add“result” to the S12X watch window and click on the the “GoGo” icon on the tool bar. After theemulation stops on line 56, click on the “Step Over” icon in the S12X source window toolbar.

Getting Started With S12X BDM
Page 42 of 46
You should see something like this:
Figure 35 – After S12X Source Step
Notice that result in the S12X watch window has changed to 45.
Summary of Multi Core operation
You have just run, and source stepped code in both the S12X and XGate processors and examined Cvariables and data structures for both the S12X and XGate C code.
An important point to remember is that the run controls for multi core operation are different from thesingle core ones. They are the “ResetReset”icon , the “GoGo” icon and the “StopStop” icon on the main Seehau toolbar for resetting, starting and stopping both processors, and the buttons on thesource window toolbar for stepping the processors individually.
Using the On Chip Trace FeatureThe EMUL12-PC/BDM-S12X-TRC pod supports the S12X on chip trace feature. The trace windowsare owned by either the S12X or the XGate, and show the available trace information for their processor.
(More material will be added here in future releases.)

Getting Started With S12X BDM
Page 43 of 46
Understanding the S12X Family
The S12X Hardware Features
Memory Addressing
This subject is complicated and confusing. The complication is a side effect of having a memoryefficient, tried-and-true processor design that can be produced in high volume at low cost. We will tryto reduce the confusion in this section.
Nohau has over 15 years of experience dealing with complicated addressing in micro controllers andgives you tools to help you see through the confusion of addressing systems.
Each of the different addressing systems is a different way of relating a range of numerical addresses toa range of bytes in a piece of hardware. Each was developed because it was much more convenient forsome hardware or software function.
Some addresses in an addressing system may have no bytes associated with some addresses. Aparticular hardware byte in some addressing systems may be addressed with several different numericaladdresses.
The S12X and the XGate co-processor operate on somewhat different 16 bit addresses.
The S12X on chip breakpoint registers use global addressing.
As of December 2005 the Metrowerks S12X reported debugging information in banked addresses andthe Cosmic S12X support reported debugging information in global addresses.
The S12X memory mapping design provides for considerably larger devices than are currently feasible,so some of the addresses are not available on current S12X parts.
Some of these addresses can be used to address external memory-like devices, and some will be used inthe future to address larger on-chip memories.
S12X CPU 16 bit Addressing
The S12X CPU has 16 bit address fields in instructions and operates on 16 bit addresses. To allowaccess to more than 65 k bytes of memory, some ranges of these 16 bit addresses are “memorywindows” into a larger section of memory.
Exactly what larger section of memory is determined by some number of the least significant bits of theaddress within the memory window, and by the setting of a “page” register associated with the particularmemory window.
In particular:

Getting Started With S12X BDM
Page 44 of 46
S12X CPU16 bit address range S12X Page Register Window Name
0x0800 through 0x0BFF EPAGE EEPROM Window
0x2000 through 0x3FFF RPAGE RAM Window
0x8000 through 0xBFFF PPAGE Flash Window
There are some conventions that the Freescale S12X design follows in all of these paged areas:
• The page registers have 8 bits.
• The on-chip pages start with 0xFF and extend to consecutive lower numbers from that page.
• Some of the highest numbered pages are also visible in fixed 16-bit addresses outside the pagedwindow and independent of the related page register setting. These pages can also be selected inthe related paged window when the related page register is set to the proper page number. Whenthis occurs, the same byte can be addressed both by a 16 bit address in the fixed area and by adifferent 16-bit address in the paged window.
• The fixed pages are next to the page window. This means that all of a particular type of memorythat can be addressed with 16-bit addresses is in a single range of 16 bit addresses..
There are some global addresses that do not have an equivalent 16-bit address and page register setting.They can only be addressed with the combination of the GPAGE register and the S12X new gld* andgst* instructions.
The different memory mappings available are documented in the MC9S12XDP512 documentationmentioned at the beginning of this guide.
XGate 16 bit Addressing
The XGate co-processor sees a 16-bit address space that includes RAM, the CPU registers and a part offlash memory. (The first S12X silicon, mask set 0L40V, cannot access flash memory.)
Because the XGate can execute out of RAM at more twice the speed it can execute from flash, thepreferred location for XGate code is RAM.
On a reset, the startup code in flash memory executes on the S12X CPU. This code configures the S12Xand the XGate.
This S12X startup code must copy the necessary XGate code from flash into RAM. The startup codecan also set which parts of RAM are available only to the S12X, which parts are available only to theXGate co-processor, and which parts are shared by both. See the chapter titled “Memory MappingControl” in the MC9S12XDP512 Data Sheet. In particular see the functions of the RAMWPC,RAMXGU, RAMSHL and RAMSHU registers.

Getting Started With S12X BDM
Page 45 of 46
See the Freescale S12X documentation for the XGATE for an explanation of addressing in the XGateco-processor hardware. As of December 2005 this is in the Freescale document“MC9S12XDP512_V2”.of October 2005 in section 21.4.2.4.1, titled “Expansion of the XGATE LocalAddress Map”
Banked or “Logical” Addressing
This addressing is one of the addressing methods traditionally used with HC-12 and HCS-12 parts withmore than 64 k bytes of flash memory.
The banked address has 24 bits, divided into 2 sections. The least significant 16 bits are the 16-bitaddress that the CPU instructions use for accessing the location. The most significant 8 bits are thevalue of the relevant page register.
If the 16-bit address is not in a paged window, then the most significant 8 bits are ignored and can haveany value. If the 16-bit address is not in a paged window all possible page values will refer to the samememory location. When an address is not in a paged window, Seehau HC12 will set the most significant8 bits to zero.
Since some sections of the 16 bit address space are “fixed” windows that access flash, EEPROM orRAM. These windows are not “paged” windows, but they access “fixed” pages, such as page 0xFF.This means that the locations in these pages can be accessed by two different addresses, one in the“fixed” window and one in the corresponding “paged” window. This is another way that two differentbanked or “logical” addresses reference the same memory location.
Some Examples:
A. Logical address 0xFA8000 accesses internal paged Flash in the program window, by the HCS12CPU instruction specifying address 0x8000, and the PPAGE register (which is the relevantpaging register in this case) being set to 0xFA.
B. Logical address 0x FC1800 accesses internal paged RAM in the Ram window, by the HCS12CPU instruction specifying address 0x 1800, and the RPAGE register (which is the relevantpaging register in this case) being set to 0xFC.
C. Logical address 0x FE0A00 accesses internal paged EEPROM in the EEPROM page window, bythe HCS12 CPU instruction specifying address 0x0A00, and the EPAGE register (which is therelevant paging register in this case) being set to 0xFE.
D. Logical address 0x003000 specifies the first location of RAM page 0xFF in an un-pagedwindow. This location can also be accessed by logical address 0xFF1000, which is RPAGEvalue 0xFF and the first location of the RAM window. Since the 16-bit address part of0x003000 is 0x3000, which is the “fixed” RAM page, Addresses 0x013000 and 0xFF3000 willalso refer to this same memory location.
E. Logical address 0xFE1FFF specifies the last address of RAM page 0xFE in the RAM window.This location can also be accessed at logical address 0x002FFF.

Getting Started With S12X BDM
Page 46 of 46
F. 16-bit address 0xFFFE is the “Reset Vector”. It is in the range of 0xC000 through 0xFFFF,which can also be accessed by setting the PPAGE register to 0xFF and reading the 16-bit address0xBFFE.
This location can have the logical address 0x00FFFE or 0xFFBFFE. If you open a “LOGICALDATA” windows in Seehau HC12 and look at these two addresses, you will see the same data,because both “logical” addresses refer to the same location.
All logical addresses have also the equivalent Global addresses that can be used to access these memorylocations using the GPAGE register and the S12X new GLDx and GSTx instructions.
Global Addressing
Global addressing is used on the internal memory bus in S12X processors.
The S12X CPU accesses global memory by setting the GPAGE register and then executing the new gld*or gst* instructions. This allows access to some memory provided for by the S12X hardware that cannotbe accessed by other instructions, and cannot be accessed with 16 bit addressing or banked addressing.
A global address has 23 bits. The least significant 16 bits are those in the 16 bit address of a gld* or gst*instruction that references the location. The most significant 7 bits are the corresponding 7 bits from theGPAGE register setting that references that location.
The rules for mapping from global addresses to 16-bit or logical addresses are cleverly designed to makethe hardware translation of addresses fast and effective, but they are not simple to explain in words.
For an explanation, the Freescale S12X documentation for the “Module Mapping Control”.
Printing the figure titled “Logical to Global Address Mapping” for reference will be helpful.