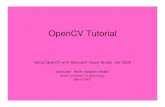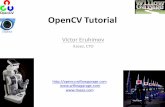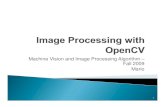Getting Started with pylon and OpenCV - Basler AG€¦ · If you are using Microsoft Visual Studio...
Transcript of Getting Started with pylon and OpenCV - Basler AG€¦ · If you are using Microsoft Visual Studio...
APPLICATION NOTE
Getting Started with pylon and OpenCV Applicable to all Basler USB3 Vision, GigE Vision, and IEEE 1394 cameras
Document Number: AW001368 Version: 01 Language: 000 (English) Release Date: 18 November 2015 Software Version (pylon): 5.x
Contacting Basler Support Worldwide
Europe, Middle East, Africa
Basler AG An der Strusbek 60–62 22926 Ahrensburg Germany
Tel. +49 4102 463 515 Fax +49 4102 463 599
The Americas
Basler, Inc. 855 Springdale Drive, Suite 203 Exton, PA 19341 USA
Tel. +1 610 280 0171 Fax +1 610 280 7608
Asia-Pacific
Basler Asia Pte. Ltd. 35 Marsiling Industrial Estate Road 3 #05–06 Singapore 739257
Tel. +65 6367 1355 Fax +65 6367 1255
www.baslerweb.com
All material in this publication is subject to change without notice and is copyright Basler AG.
AW00136801000 Basler Application Note
Getting Started with pylon and OpenCV 1
Table of Contents 1 Introduction .............................................................................................................................. 2
2 Requirements ........................................................................................................................... 2
2.1 Basler pylon Camera Software Suite .......................................................................... 2 2.2 OpenCV ....................................................................................................................... 2 2.3 Microsoft Visual Studio and Microsoft Windows ......................................................... 2
3 OpenCV Installation ................................................................................................................ 3
4 Common Settings for Building Applications with pylon and OpenCV in Visual Studio ........................................................................................................................................ 4
5 Sample Code to Run pylon and OpenCV .............................................................................. 7
Revision History ............................................................................................................................ 10
AW00136801000 Basler Application Note
Getting Started with pylon and OpenCV 2
1 Introduction
OpenCV is an open-source computer vision library that allows you to perform image processing on Basler Machine Vision cameras. This application note provides information on how to install and use OpenCV in combination with Basler’s pylon Camera Software Suite in Microsoft Visual Studio on Windows operating systems.
OpenCV does not support Machine Vision standards such as USB3 Vision, GigE Vision, or IEEE 1394 (FireWire). Therefore, it is not recommended to grab images using OpenCV API functions. Instead, Basler recommends using the pylon Camera Software Suite SDK to grab images and convert them to OpenCV images.
This document provides further information on the integration of OpenCV functions for image display, image saving, and video recording into your pylon source code.
2 Requirements
2.1 Basler pylon Camera Software Suite
This document assumes you are using the latest version of the pylon Camera Software Suite for Windows. The procedures described in this application note have been accomplished with the pylon Camera Software Suite version 5.0.0.6150 (64 bit).
You can download the pylon Camera Software Suite from the Downloads section of the Basler website: www.baslerweb.com.
For information about how to install the pylon Camera Software Suite, see the Installation and Setup Guide for Cameras Used with pylon for Windows (AW000611). You can download the document from the Documents Download section of the Basler website: www.baslerweb.com.
2.2 OpenCV
This document assumes you are using OpenCV version 3.0.0.
You can download OpenCV for Windows from www.opencv.org.
2.3 Microsoft Visual Studio and Microsoft Windows
The procedures described in this application note have been accomplished with Microsoft Visual Studio 2012 on a Windows 7 64-bit operating system.
The procedures described in this document can also be applied to Microsoft Visual Studio 2013 and Windows 7 or Windows 8 (32-bit or 64-bit operating systems).
AW00136801000 Basler Application Note
Getting Started with pylon and OpenCV 3
3 OpenCV Installation
The following steps apply to OpenCV version 3.0.0, but may also apply to newer versions.
To set up the environment variables for OpenCV:
1. Extract the OpenCV files to C:\
2. On the Start menu, right-click Computer and select Properties. 3. In the left pane of the System dialog box, click Advanced system settings. 4. On the Advanced tab of the System Properties dialog box, click Environment Variables. 5. In the System Variables box of the Environment Variables dialog box, scroll to Path and
select it. 6. Click the lower of the two Edit buttons in the dialog box. 7. In the Edit System Variable dialog box, scroll to the end of the string in the Variable value
box and add ;C:\opencv\build\x64\vc11\bin
For the 32-bit OpenCV version, replace x64 with x86. If you are using Microsoft Visual Studio 2013, replace vc11 with vc12.
8. Click OK. You should now set an OpenCV environment variable to facilitate your work. The variable will hold the path to the build directory of the OpenCV library. To do so:
9. Click the lower of the two New buttons in the dialog box. 10. In the New System Variable dialog box, select Variable name and add OPENCV_DIR. 11. Select Variable value and add C:\opencv\build\x64\vc11:
Depending on your Visual Studio and Windows operating system version, you may need to adapt the Variable value entry accordingly. Possible entries for OpenCV 3.0.0 are:
C:\opencv\build\x86\vc11 (Visual Studio 2012 – 32-bit Windows)
C:\opencv\build\x64\vc11 (Visual Studio 2012 – 64-bit Windows)
C:\opencv\build\x86\vc12 (Visual Studio 2013 – 32-bit Windows)
C:\opencv\build\x64\vc12 (Visual Studio 2013 – 64-bit Windows)
AW00136801000 Basler Application Note
Getting Started with pylon and OpenCV 4
4 Common Settings for Building Applications with pylon and OpenCV in Visual Studio
The steps below outline how to prepare the Visual Studio settings in order to use OpenCV with Basler’s pylon Camera Software Suite SDK.
For more information about how to set up your Microsoft Visual Studio project for building applications with pylon, refer to the Programmer's Guide and API Reference for pylon for Windows. The guide is part of the pylon Camera Software Suite installation (Start > All Programs > Basler > pylon 5 Camera Software Suite > Documentation > C++ Programmer's Guide and API Reference Documentation).
This application note assumes that you have already read the Programmer's Guide and API Reference for pylon for Windows (especially the topic Programmer's Guide and its section Common Settings for Building Applications with pylon) and have set up the PYLON_DEV_DIR environment variable for building a 64-bit application in your project. The project used in this document is named “Pylon_with_OpenCV”.
To set up the Visual Studio project properties for OpenCV:
1. Open your project in Visual Studio 2012, right-click on the project, and select Properties:
2. In the Property Pages window, select C/C++ > General.
AW00136801000 Basler Application Note
Getting Started with pylon and OpenCV 5
3. From the Additional Include Directories drop down, select Edit and add the OpenCV include directory: $(OPENCV_DIR)\..\..\include
4. Click OK. 5. In the Property Pages window, select Linker > General. 6. From the Additional Library Directories drop down, select Edit and add the OpenCV library
directory: $(OPENCV_DIR)\lib
7. Click OK. 8. In the Property Pages window, select Linker > Input. 9. From the Additional Dependencies drop down, select Edit and add the following OpenCV lib
files: • opencv_ts300.lib
• opencv_world300.lib
AW00136801000 Basler Application Note
Getting Started with pylon and OpenCV 6
10. Click OK. 11. Click Apply. 12. To configure your project for Debug mode, do the following:
a. In the Configuration drop down box, select Debug.
b. Repeat steps 2 to 8. c. In step 9, add the following OpenCV debug lib files:
• opencv_ts300d.lib
• opencv_world300d.lib
d. Click OK. e. Click Apply.
AW00136801000 Basler Application Note
Getting Started with pylon and OpenCV 7
5 Sample Code to Run pylon and OpenCV
The following sample code demonstrates how to accomplish these tasks:
Acquire images with pylon API functions.
Convert the acquired pylon images to OpenCV images.
Display and save images with OpenCV functions.
Record video files with OpenCV functions. 1. First, we include all necessary OpenCV and pylon API header files, declare required
namespaces, and define some global variables needed throughout our sample.
AW00136801000 Basler Application Note
Getting Started with pylon and OpenCV 8
2. We then create the first camera we found, regardless of its interface, i.e. GigE Vision, USB3 Vision or IEEE 1394 (FireWire). We get the camera’s GenICam nodemap to access the camera’s Width and Height parameters which are needed for the initialization of OpenCV video creator. We set up a pylon image format converter object and define the desired output pixel format, which is needed to convert the grabbed pylon image buffer to a pylon image. After that, we convert the pylon image to an OpenCV image.
3. The OpenCV video creator and OpenCV image objects are declared and initialized. Then, we use pylon API functions to start image acquisition and retrieve the grabbed images:
AW00136801000 Basler Application Note
Getting Started with pylon and OpenCV 9
4. Finally, we convert the grabbed image buffer to a pylon image, which in turn is converted to an OpenCV image. The OpenCV image is used for image display, image saving, and video file recording using OpenCV functions:
5. The image below shows the running application with a test image grabbed from a Basler dart USB3 Vision camera in an OpenCV display window:
If you want to get the complete sample source code, get in contact with your local Basler support team as listed at the beginning of this document.