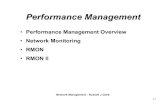Getting Started with Performance Management · Getting Started with Performance Management Welcome...
Transcript of Getting Started with Performance Management · Getting Started with Performance Management Welcome...
Getting Started with Performance Management
Welcome to SuccessFactors, our new performance management system. This guide will orient you to the selections of the system and overview of the features and functionality you will use to complete the development and succession planning processes.
Getting StartedYou will receive automated notification via email when you need to participate in a process or take action on an item in the system. Your 10-digit USC ID number will serve as the uername and password for the initial access to the online performance management system.
Home Home provides access to all the activities and processes in the system and gives you an overview of the status of your performance activities.
To-DosThe To-Dos list centralizes all the tasks for employees and managers. Tasks requiring actions are active links that take you to the requested action or form to complete the task.
Goals tabThe Goals section details established goals for your and your team to successfully track progress and outcomes for the year.
Performance tabPerformance provides easy access to all performance forms for you and your team.
Company Info tabCompany info provides an interactive Org Chart view of your team and to locate employees.
Talent tab The Talent section is currently under construction. Talent will allow you to query searchable fields in the Employee File tab for you and your team, such as work history, completed education, expiring certification and licenses, etc.
1
2
3 4 5
Employee Files tab Employee Files stores an online resume with information about you and if you are a manager, the profiles store information about you and your team. Tools include Profile | Notes | History.
6 7 89
1
2
3
4
5
6
7 Reports tab (Managers only)Reports enable managers to access and generate Analytics and utilize Dashboards that provide graphical views of summary-level information about their team. Analytics and Dashboards are designed to follow a particular process or time period.
Resource PortletsResources include a Welcome portlet where you will find system announcements and information.
8
9
1
Employee Profile
The Employee Profile on the Employee File tab provides an “online resume” that is part of the performance management system. The profile captures and presents information about your work experience, education, skills and career interests. Your profile is available to you, your manager, your manager’s manager and your human resources representative.
Getting StartedTo view your profile, click the My Employee File / Employee Files (for managers) tab.
Profile By default, the first section you see on the page is your own Profile. You may enter information in the sections by clicking the Add link. Use the scroll bar on the right-hand side to scroll down and see various profile sections. This is a self-serve feature requiring you to update your information. Keeping your profile up-to-date will enable you to have the best visibility when new opportunities arise and will help managers utilize the information provided for project assignments or career development and training.
People Menu The profile menu provides tools that organize content in your profile and access to other employees’ profiles within the team. You will only be able to view basis information about your teammates (name, title, etc.). Outline view lists all the sections of the profile. The People view lists you, your manager and your direct reports, if applicable. Use the search box to view another employee’s profile.
Profile Toolbar • Click SAVE to update changes made to the profile.• Click CANCEL to undo changes to the profile since last save.• Click PRINT PREVIEW to create a printable version of the profile.• Click CREATE PDF to create a PDF version of the profile. NOTE: If you navigate away from the profile without saving or canceling changes, a warning message will request that you save or cancel the changes to the profile.
Notes Notes provide reminders of your performance activities, events, and accomplishments for reference.
History History provides links to your completed goals and performance forms.
Photo Please refer to the Quick Reference Guide – How To Upload a Photo in SuccessFactors for instructions on how to upload your image to the profile section. Photos appear in org charts and directory searches. Select EDITto add a photo.
1
23
4
5 6
7
1
2
3
4 5
6
7
2
Performance Review Form - Introduction
3
1
2 5
3
4
6
The Performance Review form provides a formal process review between an employee and manager and is administered at the end of each performance period. This is a time to discuss and evaluate employee strengths and development opportunities, and performance on competencies compared to expectations established at the beginning of the performance review period.
Getting StartedPerformance forms requiring actions or input are available in your Inbox on the Performance tab, which organizes all current and completed forms in a series of folders. Tasks are added to the To-Dos list on the Home tab for each step of the process.
1
Form SectionsForms sections display the information required to complete the Performance Review form. Click on a section link to move to that section of the form. Instructions are provided at the top of each section for reference.
Ratings During the Performance Review steps, use the Rating drop-down menus listed on the form to rate the employee’s performance.
CommentsUse the Comments field listed for each item on the form to provide comments evaluating progress, demonstration of performance, and/or examples to support the ratings provided. Tools include Spell Check| Legal Scan | Writing Assistant.
Form Status/Route MapThe current performance step is highlighted in green on the form. Routing options are listed below the current performance step and change as the form moves through the review process.
2
3
4
5
Form ToolbarIncludes actions and tools applied to the entire form:
View Form – Changes display to full form.
View By Section – Changes display to section by section.
View By Item – Changes display to item by item on an individual section.
Spell Check – Spell checks all comments on the form.
Print Preview – Sets up the form for printing.
Legal Scan – Searches all comments and flags potentially
inappropriately words.
Print – Prints the form.
Save - Saves changes and updates on the form.
Form History – Review the history of the form throughout the process.
Notes - Review notes and reminders.
Audit Trail – Displays audit trail information related to the process
6
Currently Under Construction
Performance Review Planning for Managers
4
Performance Review Cycle The cycle consists of four (4) stages:
Manager selects 5-8 competencies; sends form to employee for self review
Employee evaluates performance by adding ratings and comments; sends form back to Manager
Manager incorporates ratings, comments, feedback from other managers (if applicable). Discusses and reviews performance evaluation with employee;
Manager finalizes ratings and comments prior to sending to employee for electronic signature. Employee returns form to Manager for electronic signature and files in Completed Folder.
Competencies Section As a manager, you are responsible for selecting the competencies your employee will be evaluated on for the review period.
Adding Competencies Select ADD COMPETENCIES to make a selection from the competency library and add them to the form. Select a link under Display Options to view All Competencies, Competencies for Your Role, or Competencies for Other role. Review the competency description listed and use the checkbox(es) to select the relevant competencies.. You may select up to eight competencies. Click ADD SELECTED COMPETENCIES to add them to your assessment.
2
3
4
5
6
1
2
3
4
5
Signatures
Planning
Self Review
Manager Review
6
1
Currently Under Construction
Performance Review Planning for Managers
5
Competencies The selected competencies are listed on the form. Both you and your employee will evaluate his/her performance on the listed competencies during the review period.
Complete Planning Select to complete the planning stage and send the form to the employee to start the self-review. Once the form is sent to the next step, competencies may no longer be added to the form.
6
7
6
7
Currently UnderConstruction
Form Routing
PERFORMANCE EVALUATIONFORM ROUTING
PLANNING STAGE SELF-REVIEWSTAGE
MANAGER REVIEW STAGE SIGNATURE STAGE
(MANAGER) (EMPLOYEE) (MANAGER) (EMPLOYEE)
Identifies and selects 5-8 competencies to be used for
evaluating employee
Adds ratings to form Adds ratings to form Electronically signs form
Sends form to employee to complete self-review
Adds comments to form Adds comments to form Sends form to manager
Sends form to manager to complete performance
ratings and comments on form
Sends form to other managers for comments, if applicable
(MANAGER)
Discusses evaluation with employee
Electronically signs form
Modifies ratings/comments on form if necessary, otherwise sends form to employee for
signature
Sends form to CompletedFolder
6
Step by Step: Performance Year-End Self-Review
7
Getting StartedWhen it is time to complete your review, your manager will forward the Performance Review form to you to complete a self-review. Click on the Year-End Review link in the To-Dos list or select your form in the Inbox on the Performance tab.
Form SectionsForm sections display the information required to complete the Performance Review Form. Click on a section to move to that section of the form. Sections are added as the form moves through the review process. Instructions are provided at the top of each section of the Performance Evaluation Form.
RatingsUse the drop-down menu listed for each competency to rate your performance. To view the ratings definition scale, click on the Employee Ratings link.
Comments Use the comments field listed for each item on the form to provide comments evaluating progress, demonstration of performance, and/or examples to support the ratings provided for each of the competencies listed. Comments must be entered in each field. Tools include: Spell Check| Legal Scan | Writing Assistant.
Form Status/Route MapWhen you have completed your review, use the routing controls to send the form to your manager. Select to send the form to the next step.
Employee SignatureAfter your manager has completed his/her review and held the performance discussion with you, the form will be returned to you for signature. Click on the Employee Signature link in the To-Dos list or select your form in the Inbox on the Performance tab. Enter final comments on the form and acknowledge the review by electronically signing the form. The form is then sent to your manager who also electronically signs the form.
1
1
2 2
3
3
4
4
5
6
5 6
Currently UnderConstruction
Spotlight: Writing Assistant
8
Writing AssistantThe Writing Assistant provides suggested text to quickly build review commentary for the competencies listed on the form. To use the Writing Assistant, click
above the Comments text box.
Select attributes to display suggested text.
Change the inflection of the text to make it more or less positive.
Change the narrative voice (i.e., 1st, 2nd, 3rd
person) of the text.
Click on and the text you selected is automatically added to the Comment text box. Further editing can be completed in the Comment text box.
1
12
2
3
3
4
4
Dashboards for Managers
9
The Reports module provides a powerful way to gain visibility and oversight into your team’s performance and succession potential. Reports provides managers the following tools:
* Dashboards – At-a-glance statistical information in a graphical format.
* Analytics – A detailed reporting tool for all the processes in the system.
Getting StartedTo interact with Dashboards or Analytics, click on the Reports tab.
View DashboardsUse the drop-down menu to select a Dashboard from the list. Managers may view the following Dashboards, with each Dashboard providing different data in a graphical format. Dashboards provide a management overview of forms in progress and overall ratings for the team.
Filter OptionsFilter the data to show levels of the organization, processes, and select the population.
Date OptionsUse Date Options to select the date range to be displayed in the charts. Only data occurring within your selected date range will appear in the Dashboards.
Update the DataClick the button to refresh the data displayed in the charts. You must click this button to get the most current data. Notice that the Last Updated date and time will change. You should update the data each time you visit the Dashboard.
Filter SummaryThe Filter Summary displays a summary of your filters, for review.
Drill Down Into Details Dashboards are interactive. Click on a chart segment, underlined text, or chart label on the Dashboard to reveal underlying data in a report format (See following page).
1
1
2
2
3
3
4
4
5
5
6
6
7
7
Reporting for Managers
10
Results TableThe Dashboard automatically generates a results table on the Reports View. This enables managers to access chart details in a table format that lists the total number of records from the chart.
Change Information Displayed on the TableSelect Display Options on the Report menu to change the columns displayed on the table. Fields include a range of options relating to objective information and status.
Take ActionFrom the results table you have these options:•Click the button to save the report filters and
settings applied for alter access.• Click the button to download the report to
Microsoft Excel.
Return to the Dashboard To return to the Dashboard, click the Dashboards tab.
Analytics The Analytics tab allows you to generate and access all of the reports in a single place. These reports, in the form of lists, give you a detailed view into the numbers behind the Dashboards for employees, forms, and performance factors.
How to Filter Dashboards and ReportsFilter and Date options allow managers to filter Dashboards and Reports results by date, team, process and area of the organization. Filtering the analysis enables manages to spot trends and exceptions within the data. Filter results display data based upon options chosen. To use filters:
Click the + button(s) to expand Filter Options and Date Options.Select the reporting structure to report on using the Show criteria. Use the Process drop-down menu to select the performance process. NOTE: Make sure that the process selected matches the Dashboard selected.Use filters to select different populations.Enter the date range for the Dashboard. Only data occurring within your selecteddate range will appear in the Dashboard. Click the button.
The Dashboards and Reports results update to reflect the criteria selected.
8
8
9
9
10
11
12
10
11
12
123
45
6
1 2
3
4
5
6
SuccessFactors Performance Management
11
Questions?Please contact
Keck Human Resources (323) 442-3913