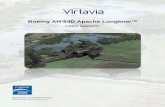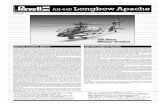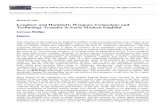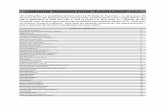Getting Started with Longbowlongbow.tgsnopec.com/TGSLongbowWelcome/documents/Longbow On… · See...
Transcript of Getting Started with Longbowlongbow.tgsnopec.com/TGSLongbowWelcome/documents/Longbow On… · See...

See the energy at TGS.COM
Getting Started with Longbow™ TRAINING MANUAL 101
Prepared by: Jillian Woods
Abstract An orientation training manual that teaches the user how to leverage all capabilities of the TGS Longbow application and empowers them to begin querying and visualizing data immediately.
C on f id e n t ia l a n d p r op r ie t a r y .

1
Getting Started with Longbow QUICK-START TRAINING AGENDA
I. UNDERSTANDING OUR DATA MODEL, PG. 2
II. BUILDING YOUR QUERY, PG. 4
FUNCTIONALITY OF THE QUERY GRID, PG. 4
BUILDING A QUERY IN U.S. WELLS DATA VIEW, PG. 5
SAVING YOUR QUERY, PG. 6
SHARING YOUR QUERY, PG. 6
III. VISUALIZATION – SEE THE DATA, PG. 8
TREE
HANDS-ON PRACTICE, PG. 10
MAP
HANDS-ON PRACTICE, PG. 14
GRID
HANDS-ON PRACTICE, PG. 17
EXPORT
HANDS-ON PRACTICE, PG. 21
IV. LOG-LINE PLUS! ™, PG. 22
SENDING YOUR LONGBOW QUERY RESULTS DIRECTLY TO LOG LINE PLUS, PG. 22
ACQUIRING THE SMART RASTER FOR YOUR HIGH VALUE WELLS, PG. 22
V. QUERYING FOR PERMIT DATA IN THE U.S. WELLS AND PERMITS DATA VIEW, PG. 24
VI. OPEN FORUM & ASSISTANCE
BRING YOUR IDEAS AND PROJECTS FOR OUR HELP

2
UNDERSTANDING OUR DATA MODEL
TGS Longbow™ operates in the cloud – meaning that you, the user, can access our nationwide database
of Well Performance Data in lightning fast speeds.
Longbow™ uses cutting edge technology to source all well performance data made digitally available in
the continental U.S., as well as in Alaska, Canada and the Gulf of Mexico.
Our talented team of Production Data Analysts imports the data from these sources and runs it through
a series of quality checks before it is exported to the cloud. We strive not to alter the original data in any
fashion, though we do check for outliers and blatant errors, and use the original data to calculate and
store many value-added attributes used by clients to make better business decisions.
Additionally, our application manages a host of calculated performance cums, permit data and integrates
with other TGS products and Log-Line Plus! ™. Our database is updated twice a month data – permit data
updated daily.
Longbow™ Reporting Level Definitions
Lease Level - Well information and production data that is reported as an entire lease. A total
monthly cumulative is reported for the entire lease life but by using one of three allocations, each
lease can be broke down to the well level.
Well – Production data that is reported from the regulatory agencies down to the well level,
where each well is individually accounted for and recorded.
Well Formation – Production data that is reported from the regulatory agencies down to the
formation level. If a single well produces from multiple formations, the individual formation
production streams for the well will be reported. The Well formation level is similar to the well
reporting level.
Group – Production data that is reported from the regulatory agencies at the group level, which
are grouped and represented as a batch of wells from the same field.

3
A WORD ON ALLOCATIONS AND CALCULATED VALUES
Since production is reported at a lease level for many states, breaking that data down to the well level is
important for any well-level analysis. Longbow contains three Lease-to-Well allocation algorithms which
are run against the database every month. To develop allocation percentages for each well, certain
information is required about the wells that may or may not be public. Completion dates, first production
dates, plug dates and well tests are generally available from each state, but shut-in dates, temporarily
abandoned dates and convert to injection dates may not be available. By not having dates when the wells
stopped/started producing (from shut-in or TA status for example) the allocation will have some inherent
error due to the lack of information. Allocating state lease production data, even with the error potential,
results in useful information for quickly determining the production trends of each well on the lease.
When allocating lease production from state data sources there are three main assumptions that must be
made:
Each well is producing from its first production, completion or spud date, whichever is available.
If no date is available, then the well is assumed to produce the entire life-span of the lease.
Each well is producing until its plug date.
All production test values are assumed to be reported on the same time-scale.
The three lease-to-well allocation methods currently used are:
1/N – Divide lease production by the number of wells producing every month to get the allocation
percentage and apply it to the lease production.
Step – Use the most recent test data to calculate a well’s allocation percentage every month and
apply it to the lease production.
Straight-Line – Decline the test data by calculating the line between the most recent pair of test
values every month, find the allocation percentage from the calculated test values and apply it to
the lease production.
Each of these assumptions and methods is intended to make the best use of the available data to calculate
the most accurate allocation percentages. Having several allocation methods also allows for a
customizable approach to calculating the most accurate data for a well. If other parameters are provided
such as well shut-in or TA dates, workover dates and pre-post workover rate tests, the allocation can be
further refined to reflect what actually happened to each well on the lease.
Document: Lease to Well Allocation
Document: State Map with Datum

4
FUNCTIONALITY OF THE QUERY GRID
OVERVIEW OF THE QUERY GRID
The Query Grid is your starting point for building, managing and running your queries. Saved queries are
organized by Query Name, Data View, Data Source, Data Source Type and Last Run Date.
FUNCTIONALITY OF THE QUERY GRID
Selector Tools:
Run button – Click the Run button to open or ‘run’ a saved query. This will update this query with
the most current performance data associated with the records on the saved query.
Add button – Click the Add to start a new query.
Duplicate button – Click the Duplicate button to create a copy of a saved query.
Rename – Click the Rename button to rename a saved query.
Delete – Clicking the Delete button will delete saved query from the query grid.
Import – Click the Import button to import a shared query from an xml file.
Export – Click the Export button to export the xml file for your saved query and share it with other
Longbow users.
Organize – The Organize button organizes the structure of your Query Grid. You can organize by
Name, Data View, Data Source, Data Source Type and Last Run Date.
Beginning a New Query
Click the Add button to start a new query. This will open the query editor, where you will begin to query
on TGS Well Performance Data records in a SQL format. For more information on how to query, skip to
the Building Your Query in U.S. Wells Data View section on the next page.

5
BUILDING YOUR QUERY IN U.S. WELLS DATA VIEW
U.S. Wells Data View Overview
The U.S. Wells data view contains well header data attributes such as API, State, State Well ID, County,
Field, and Operator. The view also provides production volumes for every producing well in the United
States, with perforation and IP test data when reported.
Adding a New Query
To begin a new query, select Queries from the Longbow Toolbar, then click the green Add button on the
bottom panel. When the Query Editor screen appears, enter a name for the query, choose the database
that you want to query from, and enter your filter values. Use the Test button to see how many records
satisfy your search criteria. Click the Add button to create & save the query to the list of queries in the
navigation tree.
Building a Query
A query is composed of one or more query filters, and a query filter has three parts:
The Data Field, which is the column of data that you want to query.
The Comparison, which is the operator such as Equals, Less Than, or Contains that you want to apply
to your data field.
The Filter Value, which is the actual value used to filter the data.
For example, if you wanted to search the database for all wells in the state of Texas, you would select
State as your data field, set the comparison to Equals, and enter “Texas” as the filter value. Comparison
values default to Show All to include a broader search [see Figure 1]. You can manually enter filter values
[Figure 1]

6
by typing them into the empty field of the Filter Value, or you can choose filter values directly from your
database.
To choose filter values from the database, click into the empty Filter Value field and a button with three
dots will appear, this is the Ellipsis button [see Figure 1]. Clicking this button produces the Filter Value
window that shows all distinct values for the current data field. You can select database values directly
from this window with the checkboxes in the grid.
If you wanted to further qualify your search with wells only from a specific county, you would find the
County data field, set the comparison to Equals and type in the name of the county in the Filter Value.
*Note: In order to avoid error, we recommend clicking into the Filter Value field and using the ellipsis
button to select your data even if you are confident in the spelling of the filter value.
To broaden your search and include multiple counties, use In the List of as your comparison value and use
the ellipsis button to select the filter values which pertain to your county(s) [see Figure 2].
By specifying multiple filters, you can select only those records that interest you, despite the database
having an underlying millions of records.
[Figure 2]

7
When you filter a data field, the Query Editor populates a dropdown list of comparisons that apply to that
data field. For example, if you select a numeric data field, you can use comparisons such as Equals, Greater
Than, Less Than, or Between. Text fields offer comparisons such as Starts With, Ends With, In the List Of,
and Contains. Date fields provide comparisons such as After and Before.
If you want to clear all of your current query filters, use the Clear All button. Likewise, if you want to clear
a specific filter, you can select the filter in the query grid, and press the Clear Current button.
The Test button will return a count of records that satisfy each query filter that you define.
When you are satisfied with your query, press the Save button to save the query and run it. After the
query runs, your query results will automatically populate the grids, charts, maps, and reports that are
associated with the query.
*Special Note about Building a Query in Different Data Views: When building a query within Longbow™
the default data view will be U.S. Wells. When building a query under any other data view the functionality
will be the same with only the available attributes differing [move to “Querying for Permit Data” section].
Saving your query
When you are satisfied with your query and have added your new query by clicking Add, press the Save
button to save the query and run it. After the query runs, your query results will automatically populate
the grids, charts, maps, and reports that are associated with the query.
After you have saved a query and would like to modify it, you cannot save the query again under the same
name. If you would like to make changes to an existing saved query you will need to click the Save As
button and save your query under another name.
Exporting XML file & Sharing Your Query
After you run and save your query, click the Export to File button [see Figure 3]. Choose your destination
and click Save. This feature allows users to save a copy of the XML file to their system and share saved
queries amongst their peers.
[Figure 3]

8
VISUALIZATION – SEE THE DATA
OVERVIEW OF THE TREE PLUGIN
The Tree tab provides a wide scope of data and displays this data is an easy to manipulate tree structure.
By selecting what tier level of data you are interested in, you can review the production data on a lease
level when working with a lease reporting state, or review allocated production on the well level. Within
the Tree plugin-in are additional tabs with informative data including: Well header data, Current Lease
Production, Summary Formation Production (Formation reporting state), Allocated Production (N, Step,
and Line), Well Production Tests, and Well Perforations.
FUNCTIONALITY OF THE TREE
Selecting Wells on the Tree
The column on the left represents a breakdown of your query depending on which level you would like to
prioritize. You can customize which levels you would like to see by navigating down below to the Settings
button, which will allow you to add or remove levels in the tree and set priority.
Clicking a broader level in the tree, such as county or operator, will show a summary of formation or lease
production. In order to view the individual well, click the well name, which will populate the well header
with the production data available for that well.
To clear the selected wells that are checked, click the Clear button.
To view the Summary Lease Production for an entire lease, check the boxes and click the Summary button.
Selector Tools:
Summary button – Clicking the Summary button found under the tree structure will allow you to
view a summary of production of all the wells selected in the graph.
Clear button – Clicking Clear will deselect all the wells selected in the tree.
Settings button – Clicking Settings will bring up a menu where you can modify the tree settings.
Modifying Tree Settings
Clicking Settings will bring up a menu where you can modify the tree settings. You can choose what to
display using the “> or <” (one level) and “>> or << “ (all levels). You can also prioritize which level you
would like to be on top or bottom using the Move buttons.
To modify the settings of the tree click the Settings button and the menu to choose what tiers you would
like to see in your tree will populate. In the Tree Settings window, you can pick and choose what levels
you would like to see in your tree structure and the priority of those levels.

9
The default tree levels you will see within the Selected Tree Levels box are State, County, Field, Operator,
Well Name and Number; any of these levels can be removed or moved in priority.
In order to change what levels you would like to see in your tree you will select the Tree Level from the
Available or Selected levels then click the single arrow button to move the level to the opposite column.
By clicking the double arrow, you will move all levels from Available to Selected or vice versa depending
on the direction of your arrow button.
Once you have determine what tree levels you would like to see and have moved them into the Selected
Tree Levels box you can move the levels depending on the priority that you would like to see in your tree
structure. Select a level and click the Move Up, Move Down, Move to Top, or Move to Bottom button to
move the level up or down in the tree structure.
Using the Graph
The graph will display a line graph from the data grid. You can Zoom into the graph by using your cursor
to click and drag a box around the area of the graph you wish to zoom into. To zoom out, click the Zoom
Out button underneath the graph.
General Settings
The Name field is the title of the graph settings, and it will not be displayed on the graph. It will not be
displayed on the graph. In order to title the graph, use the Title Lines. Each title line represents a line on
the title of the graph. To title the graph, use the Ellipsis button on the right and it will show a list of
attributes to select that will display above the graph. You can display a Legend on the graph and position
it from the drop down box.
X Axis & Y Axis
Title the X or Y Axis by clicking the Title field and giving it name.
The data to be graphed can be changed by clicking the Ellipsis button and choosing from
the drop down box.
To change the Axis Style of the graph, click the drop down arrow and select Linear or
Logarithmic.
To change the Grid Style of the graph, click the drop down arrow and select from the
menu.
Data Sets
Select the check box next to the statistical data that you would like to graph; you can
select more than one statistic to graph.
To customize the line type and size or the symbol type and size along with the color, click
the Ellipsis button of the checked data to customize.

10
Graph Output
Click the Print button to send your tree to the printer. The settings of your printer will be
determined by your computer’s set up.
Click the Copy button to send a copy of your tree to your clipboard.
Click the Export button to create an exportable file of the selected data set.
Click the Excel button to export your map into an Excel spreadsheet.
Click the Zoom Out button to zoom out of the graph after zooming in.
Click the Data button to populate a split-screen grid of all of the selected production data.
Each row displays the monthly production volumes. The same output options to print,
copy, export or send to Excel are found within the data grid.
PRACTICE
Finding Well-level Production in Lease States
In order to see the well-level production data in lease states, you must begin your query in a state where
the reporting is at a lease level, such as Texas, Oklahoma, Louisiana, etc. When querying lease and well-
formation states, be sure to pull from the Lease or Well Formation Statistics data menus throughout the
application. After doing so, the tree will populate all the information that is reported from the state and
calculate the allocations data for you in all three allocated data tree plugins.
Adding data sets to the Summary Formation Production graph
To add data to your graph in the Summary Formation view, navigate to the right-hand column where you
see the Graph Settings. From there, scroll down to the Data Sets menu and select the empty check box
next to the data that you would like to populate.
Adding/Removing tree levels using the Settings button
Click the Settings button to bring up a menu where you can modify the tree settings. You can add or
remove tree levels by using the “> or <” (one level) and “>> or << “ (all levels). You can also prioritize the
tree levels by using the Move buttons.
Zooming in on a monthly or daily level in the Summary Formation Production graph
The Summary Formation Production graph defaults to a yearly view. To get monthly or daily production
views on a particular section on the graph, draw a box around the section on the graph that interests you
and it will zoom in/time-step every time a box is drawn.

11
OVERVIEW OF THE MAP PLUGIN
The Map plug in helps you visualize your Longbow™ query and build sub-queries. The map is interactive,
allowing you to build upon different sets of data and settings in real-time, allowing you to control how
your query is visualized for presentation purposes. With the use of the Show Drilldown tool, you can
create sub-queries within the map and create charts and graphs relevant to the data you have selected
on the map. The map is easily exportable and communicates with Log Line.
FUNCTIONALITY OF THE MAP
Selector Tools
The Select pointer tool allows you to select one well at a time. When the well is selected, it will turn red.
The Rectangle Select tool allows you to select a group of wells by drawing a square around the group of wells.
The Circle Select tool allows you to select a group of wells by drawing a circle around the
group of wells.
When wells are selected, they will turn red. To hide the red coloring, click the Hide button and your wells will remain selected but the red coloring will be hidden.
To select all wells on your map, click the Select All button.
To clear all previously selected wells, hit the Clear All button. You have now removed any selections from the map.

12
Zoom Functions
To use the Zoom In tool, select a small portion of the wells by drawing a square around your desired wells.
The Zoom Out button will zoom out of the map with each click of the button.
Once you have selected wells from the map, press the Zoom To button to automatically zoom to the selected wells
To move around your map without selecting any part of the map, use the Pan button. Click and drag the map in the direction of that you are looking to move towards. You can also pan anywhere on the map right-clicking on your mouse and dragging.
MAP SETTINGS
Data and Settings Panel
Click the blue Data button on the bottom panel to toggle on the Data and Settings Panel. The General
settings establish the server and render style of the map.
Symbol Fill Color
The symbol represents the bottom hole of a well. To change the Symbol Fill Color, Symbol Border Color,
and Symbol Size, click on the ellipsis button. The ellipsis button helps you define your colors for the wells
and apply quick filters to the symbol data. To clear all of your settings, click Clear All. To clear only the
currently selected field, click Clear Current. Prioritize the data by using the Move Up and Move Down key,
or click on the name of the column and it will auto-sort from A-Z or lowest-highest.
The Extra Symbols Layer represents the surface hole; show or hide this layer by clicking the Show/Hide
radio buttons. Use the drop down menus to adjust the Extra Symbols shape, fill color, border color and
size.
Label wells on your map by clicking the Labels button. From here, select where you’d like to place the
label (ex: Top Left of the well, Top Right of the well, etc) and click the ellipsis button. Click on the attribute
you would like to label your well with. Once you close the label window, select the wells on your map that
you would like to apply the labels to and zoom in until the label is easily read. Show or hide the labels
layer by clicking the Show/Hide radio buttons.

13
Creating Bubble Maps
After you have selected the wells you want to bubble using the Select tool, click on Bubbles. From here,
use the ellipsis button to select the data that you want the bubbles to represent. After you have selected
the bubble data, use the ellipsis button to select how you want to color your bubble data. Choose a single
color, a gradient, or user define the colors by choosing the Quick Filter button. To clear all of your settings,
click Clear All. To clear only the currently selected field, click Clear Current. Prioritize the data by using the
Move Up and Move Down key, or click on the name of the column and it will auto-sort from A-Z or lowest-
highest.
Once you have selected the bubble colors, click Ok. Your map will now populate bubble data on the
selected wells.
Creating Contours
After you have selected the wells you want to contour using the Select Tool, click on Contours. From here,
use the ellipsis button to select the data that you want the contours to represent. Adjust the transparency
of the contours by moving the Contour Transparency slider bar from left to right. You can adjust the
Contour Intervals slider to increase or decrease the number of intervals displayed between major
contours. The Contour Label Size slider can be used to maximize the label size of the contours or to
minimize the size to the point where the label is no longer visible. Show/hide this layer by click the Show
or Hide radio buttons.
SHOW DRILLDOWN
The Show Drilldown button creates a sub-query within your selected dataset. Click the Show Drilldown
button to populate a horizontal split-screen view where you can select a variety of plugins to create sub-
sets of data from your map. After selecting your plugin from the Show Drilldown menu, additional plugins
may be added for the same dataset by clicking the Add tab within the drilldown. The same plugins found
in the Show Drilldown menu may also be accessed by clicking the Add tab at the top of the application,
the only difference being if the plugin is selected from the Add tab at the top of your screen a new tab
will be created for the plugin rather than the split-screen view.

14
PRACTICE
Assigning the Symbol Fill Color by Operator
1. Use the rectangle selection tool to select a group of wells from the map.
2. To assign color values to your map, toggle the Data and Settings Panel on, then click Symbols
under the Data menu.
3. Click the Symbol Fill Color ellipsis button to begin defining colors.
4. In this example, we want to assign colors based on operators. To do this, click the 3rd radio button
that says “Assign Colors Based on Data Field Filters” and then click the Quick Filter button.
5. Choose the data field in the column on the left. In this case, we choose ‘Operator.’
6. Click the Select button and choose ‘Top 5’ from the drop down menu.
7. Click OK when you are done.
8. After creating the quick filter, Longbow™ automatically assigns colors based on the filtered data;
make sure none of your filtered data was assigned the color blue. The Longbow™ default setting
for wells which are not assigned a filter is blue. Therefore, changing the color for
unassigned/filtered wells creates a more accurate and defined map.
Creating Bubble Maps
1. Use the rectangle selection tool to select a group of wells from the map.
2. To assign bubble values to your map, toggle the Data and Settings Panel on, then click Bubbles
under the Data menu.
3. Click the Bubble Data ellipsis button to begin defining bubble data.
4. In this example, we want to create a bubble map based on ‘Lease Oil Total Cum’ because we are
using statistics from a lease-level reporting State. To do this, scroll down to the menu for ‘Lease
Statistics’ and click on ‘Lease Oil Total Cum.’
5. From here, adjust the appearance of your bubble by color, transparency, size, minimum and
maximum volumes.
6. Further customize your bubble data and color by selecting the ellipsis button next in the Bubble
Color field. From here, you can set default colors, a gradient based on a range of values, or assign
colors based on data field filters. To assign color based on these filters, click the 3rd radio button
that says “Assign Colors Based On Data Field Filters” and then click the Quick Filter button.
*Note: the 1st radio button will assign one color to your entire data set. The 2nd radio button will
create a gradient of colors to represent a range of values for your selected data set.
7. Choose the data field in the column on the left that you would like to populate.
8. Click the Select button and choose the data from the drop down menu.
9. Click OK when you are done.

15
10. After creating the quick filter, Longbow™ automatically assigns colors based on the filtered data;
make sure none of your filtered data was assigned the color blue. The Longbow™ default setting
for wells which are not assigned a filter is blue. Therefore, changing the color for
unassigned/filtered wells creates a more accurate and defined map. Alternatively, you can change
the unassigned symbol color to Transparent using the dropdown menu at the bottom.
Creating Contour Maps
1. Use the rectangle selection tool to select a group of wells from the map.
2. To create a contour map between the selected wells, toggle the Data and Settings Panel on, then
click Contours under the Data menu.
3. Click the Show radio button.
4. Use the Contour Data ellipsis button to select that attribute that you would like to contour.
5. Adjust the transparency of the contour map by moving the slider from left to right.
6. To hide the contour map, click the Hide radio button.

16
OVERVIEW OF THE GRID PLUGIN
The grid tab is a quick and easy way to view your data in a comma delimited format. By selecting additional
attributes from the Data Settings menu, you can pull in additional information while viewing all
production data in an easy to read grid format.
FUNCTIONALITY OF THE GRID
By clicking Data under the Settings menu, you will be able to select the attributes you would like to add
to your grid; this includes: Well Header, Well Identifiers, Well Data, Well Location, Well Statistics, Lease
Statistics, Allocated Lease Statistics, Group Statistics, Allocated Group Statistics. Remember to select the
correct statistics to pull into your grid based on the reporting level of the state.
ADVANCED FUNCTIONALITY
Selecting from the Grid
Click the Find button to search for any attribute, key words, letters, or numbers related to your search.
You can filter a column by hovering over the column header that you want to filter and clicking the pin on
the top right. From the filter drop down box you can select your data set by checking the box and to
remove the filter, uncheck the box.
Selecting Individual Rows and Records:
Select All Wells: Press [CTRL + A] or click the top left corner header.
Select Individual Rows: Click the [Row Header] and the entire row will be selected.
Select Multiple Records: Press [CTRL + click] on the records of interest.
Select Groups of Rows: Select the [Row Header], hold [Shift] and then select the last
record of your selection.
Printing Individually Selected Data
There are several ways to print only selected rows of data. You can use the Find button to single out wells
with key characters, then export the data to an Excel spreadsheet to be printed to your local printer, or
use the filter function on the column header to select a data set and then press the Print button. To
remove the filter, uncheck the box from the filter function dropdown menu.
Grouping
To display the column headers by group, click the attribute and drag it to the top labeled, “Drag a column
header here to group by that column.” If you add another column to the group, it will create a parent-
child relationship creating a drop-down format for the grouped data. You can also arrange the columns,
put the data in ascending or descending order, or filter the data. You can also export the grouped data set
to Excel.

17
To remove the grouped data from the grid, simply click on the grouped attribute and drag it back onto the
original Column Header on the grid.
Adding Statistics
The Sum, Min, Max, Count, and Average of all wells on the grid will be displayed on the footer of the grid
under each applicable column. Right-click on the counts found at the bottom of the grid to change the
method or function of calculation. The bottom-right of the screen will display Sum, Average and Count of
wells that are individually selected using the advanced selector techniques.
Sorting and Arranging Columns
Arranging the columns: Click on a Column Header and arrange the column in any order by clicking and
dragging the column header left or right.
Ascending or Descending Order: Sort the data by clicking the Column Header and it will sort the data in
ascending, descending or numeric order.
Show Drilldown
The Show Drilldown button creates a sub-query within your grid. Click the Drilldown button to populate
a horizontal split-screen view where you can select a variety of plugins to create sub-queries from your
grid.
To select the data you wish to display in the Drilldown sub-query plug-in, you have different options of
selection depending on preference. The bottom portion of the grid labeled “Grid Selection” will display
the amount of wells selected to be used for the sub-query.
PRACTICE
Exporting to Excel
To export all of the wells on your grid to Excel, click the Excel button and it will transfer an excel file to
your desktop. To export a filtered data set, filter the wells first using the Find tool and then click the
Excel button. You can also use the filter function on the column headers to filter the data sets, then
export those data sets to Excel afterwards.

18
OVERVIEW OF THE EXPORT PLUGIN
The export tab is a convenient method for exporting your query in different formats, as needed for use
in a variety of applications. Once the export format has been selected, you can further refine what data
you would like to export by choosing an Export Option.
FUNCTIONALITY OF THE EXPORT PLUG-IN
Export File Name and Folder
Enter the file name that you would like to assign to the exported files, otherwise the exported file name
will default to that of your query search.
Select the location where you would like the files to be exported to using the Browse button. We
recommend sending the files to your desktop for easy access and quick retrieval.
Well Selection and Sorting
Sorting
You can sort the grid from ascending to descending order by clicking the column header of the data grid.
Well Selection Grid
In the data grid section, select the wells you wish to export individually or as a set.
Select Individual Wells for Export: Check the empty box beside the desired well.
Select Multiple Wells for Export: Press [CTRL + click] on the records of interest. Once multiple
wells are highlighted, check an empty box of one of your highlighted wells and all highlighted
wells will be selected.
Select Groups of Wells for Export: Select the first record in the grid, then hold [Shift] and select
the last record of your selection. Check an empty box of one of your highlighted wells and all
highlighted wells will then be selected.
Select All Wells for Export: Click the Select All button to the right of the Well Selection Grid and
all wells within the grid will be selected for export.
To deselect a record just uncheck the selected box or click the Deselect All button to remove all
selections.
Export Format and Export Options
After naming your export file and selecting the location you would like your data exported to, you must
now select the Export Format of your data, then use Export Options to select the specific datasets that
you would like to include when exporting.

19
Export Formats
Longbow™ CSV: Select Longbow™ CSV for the most generic export format. This is a comma
delimited table and is suitable for use by Petra users.
Aries, PhdWin: Aries and PhDWin users can easily import their files into their systems by
selecting from these custom-made export formats.
OFM: Select OFM for a proprietary export format.
ASCII 2: Select ASCII 2 export format to export to LMKR applications such as Geographix.
ACII 4: Select ASCII 4 for a hexadecimal export of data.
Full Statistics CSV: Select Full Statistics CSV for the full suite of production data statistics
relevant to your query or selected wells to be exported. Selecting this format will generate a CSV
file reflecting all statistical data in an easy-to-read CSV table format.
Export Options
There are six export options and each will produce its own file per your list of wells:
Well Headers: Select Well Headers to export the well header data. The Well Headers option will
be selected as default and must remain selected in order to add additional export options.
Lease/Well: Select Lease/Well to export the WellID, LeaseID and StateLeaseID of your selected
wells. *Note: In order to view the data on the well-level, be sure to always select this export
option when exporting wells that are in lease or group states.
Production Data: Select Production Data to export the production volumes of your selected
wells. Please see the Production Data Documents, Articles, and White Papers section on the
Welcome Page and select the file “Export Data Level Grid” to view the production level for each
state. You can navigate to the Welcome Page by clicking the Help button.
After you have determined the production level of your state of interest, check the box beside
Wells, Formations, and/or Leases to export your production volumes.
Select the allocation type you would like your exported production data to have by checking the
box beside Line, Step, and/or Divide by N. You can export a specific Production Data Range by
inserting a start and end date in mm/dd/yyyy format.
Formations: Select Formations to export the well formation data.
Well Tests: Select Well Test to export the production test data for your wells, if available
Perforations: Select Perforations to export the perforation data for your wells, if available.
Production Level
Wells: Use this selection when exporting wells that are reported at the well level.
Formations: Use this selection when exporting wells that are reported on the formation level.
Leases: Use this selection when exporting wells that are reported on the lease or group level.

20
Allocations Type
To develop allocation percentages for each well, certain information is required about the wells that
may or may not be public. Completion dates, first production dates, plug dates and well tests are
generally available from each state, but shut-in dates, temporarily abandoned dates and convert to
injection dates may not be available. By not having dates when the wells stopped/started producing
(from shut-in or TA status for example) the allocation will have some inherent error due to the lack of
information. Allocating state lease production data, even with the error potential, results in useful
information for quickly determining the production trends of each well on the lease.
Each of these assumptions and methods is intended to make the best use of the available data to
calculate the most accurate allocation percentages. Having several allocation methods also allows for a
customizable approach to calculating the most accurate data for a well. If other parameters are
provided such as well shut-in or TA dates, work over dates and pre-post work over rate tests, the
allocation can be further refined to reflect what actually happened to each well on the lease.
Line: Decline the test data by calculating the line between the most recent pair of test values
every month, find the allocation percentage from the calculated test values and apply it to the
lease production.
Step: Use the most recent test data to calculate a well’s allocation percentage every month and
apply it to the lease production.
Divide by N: Divide lease production by the number of wells producing every month to get the
allocation percentage and apply it to the lease production.
Each allocation method has its strengths and weaknesses. The 1/N allocation method is very
straightforward, fast and easy to understand. However, by not adjusting the allocation percentage to
match the well test ratios, some error is introduced. The 1/N method must be used as a backup method
within the Step and Straight-Line allocation methods when no tests are available for specific wells.
Production Date Range
Use this tool to export the Well Performance Data relative to a specific start/end date.
Export Selection Combinations and Outputs
File Naming Conventions
The data combinations that you select before exporting will determine the type and number of files. In
general, you will receive a separate file for every Export Option, Production Level and Allocation Type
selected. All files use the following naming convention: “Query Title_Production Level_Export
Option(s).”

21
Well States: Most users will export Well Headers, Production Data, Well Tests and Perforations.
In this instance, you will receive 4 separate Excel files representing those selected data sets.
Lease/Group States: Lease and group states will also export separate files for the Well Headers,
Production Data, Well Tests and Perforations for the entire lease. In addition, the user will select
the Lease/Well relationship in the Export Options menu, and Lease in the Production Level
menu. In this instance, users will receive an additional 4 files representing the Well Headers,
Production Data, Well Tests and Perforations, but it drilled down to the lease/well level.
Allocated Data: When an Allocation Type is selected, Longbow™ will export separate files for
the Well Headers, Production Data, Well Tests, Perforations and Lease/Well that represent the
allocated values, per well.
PRACTICE
Exporting lease/group state wells
Since production is reported at a lease level for many states, breaking that data down to the well level is
important for any well-level analysis. To export wells in a lease/group state, select the following options:
Export Options: Select Well Header, Lease/Well and Production Data. Formations, Well Tests
and Perforations can also be selected.
Production Level: Select Leases.
Allocation Type: Select any or all of the allocation types and you will receive a separate file per
each allocation type with their respective values.
Formatting Excel files
When exporting wells to a CSV file, it follows the same formatting rules as specified by the target
system; in most cases, this would be Excel. The CSV file is completely customizable and the data and
columns can be adjusted to your liking before importing to another interpretation system. It is
particularly important to adjust the columns so that they map properly to your target system before
attempting to import the CSV file. In most target systems, you can save the template layout/mapping
attributes to create a custom import for future use.
Sometimes you may need to adjust the formatting of certain fields/columns. In most cases, the user has
to adjust the API because it is exported in scientific notation. However, this is an easy fix:
First, select the entire column by clicking on the column header. Right-click and select Format Cells.
Under the Category menu, select Number. Set the decimal places to 0 and click Ok. The API column
should now display 14 digit APIs.

22
OVERVIEW OF THE LOG-LINE PLUS™ PLUGIN
Use the Log Line Plus plugin to export your queried wells to Log Line Plus and view and purchase all of
the available products associated with the well(s).
FUNCTIONALITY OF THE LOG-LINE PLUS™ PLUGIN
Selecting Wells
Click the empty check box to select the well(s) from the list.
Click the Select All button to select all wells from the list.
Click the Deselect All button to deselect all the wells currently selected.
Press [CTRL + click] on the rows of interest and once multiple wells are highlighted check one of
highlighted wells’ check box and all highlighted wells will be selected.
Exporting to Log-Line Plus™
After wells are selected, the bottom toolbar will display how many wells are ready to be exported to Log
Line Plus. After you have viewed and are satisfied with the selection, click the Logline button below and
that will transfer you to Log-Line Plus™.
*Special note: Permit Data is not exportable to Log-Line Plus™. To export Permit Data, please export
from the Grid plug-in.
ADVANCED FUNCTIONALITY OF THE LOG-LINE PLUS™ PLUGIN
Using Tear-Away Tabs to Export Wells to Log-Line Plus™
You may use other plugins such as the Tree, Export or Map as a selection tool for Log-Line Plus™. You
can use this method by double clicking the Logline tab to tear away the plugin and create a separate
screen where you can select the wells on the plugin and send them to Log-Line Plus™.
Using Debug Mode to View the List of Wells Sent To Log-Line Plus™
To view the list of APIs that you have selected from Longbow™ to send to LogLine Plus™, press Ctrl-D to
toggle into debug mode. From there, click the LogLine button at the bottom of the LogLine plugin.
VIEWING RASTERS WITH TGS LOGSTREAM VIEWER™
Unlimited downloading and viewing of rasters is included in your subscription to the TGS Well
Performance Database. To access these rasters, export your query to LogLine Plus! and add these
UWIs/APIs to your shopping cart, where you will be able to download and view the rasters free of
charge. If you are having difficulty viewing the rasters, you may need to download the TGS LOGSTREAM
Viewer™ application. For assistance with this, please contact Customer Support and they will get you
started.

23
Ordering Products on Log-Line Plus! ™
Ordering products through Log-Line Plus™ is managed on the account level. Depending on the terms of
your organization’s contract with TGS, access to purchasing and/or downloading products through the
Log-Line Plus website may be limited and/or restricted at the user-level. For questions regarding
purchasing through Log-Line Plus™, please contact Customer Support.

24
QUERYING FOR PERMIT DATA IN THE U.S. WELLS AND PERMITS DATA VIEW
U.S. Wells and Permits
The U.S. Wells and Permits data view contains well header and permit data attributes such as API, State,
County, Field and Operator. This data set is not part of the Oyster Plus license and is purchased under
separate agreement.
Selecting Longbow Data Sets in U.S. Wells and Permits Data View
Permit data is housed on a separate table from the TGS Well Performance Data but are queried as one.
When building a query in the U.S. Wells and Permits data view, it is necessary to select the data sets, or
tables, that you would like to pull from.
Common Data Elements between U.S. Wells Data View and Permit Data View:
State
County
Field
Operator
Lease Name/Well Name
Well Number
Well Formations (Projected Formation)
Well Status
Well Type
API, API State, API County
Well Location Surface & Bottom
To view producing and non-producing U.S. wells only, uncheck the Permits box from the data sets or
change the Data View to US Wells.
To view permits only, uncheck the Producing Wells and Non-Producing Wells boxes and check the
Permits box only.
For example, if you are interested in BOTH Well Performance Data for producing wells and Permit Data,
you would select the Producing Wells and Permits data sets, as seen below:((insert PNG))
*Special note about querying for both Producing Wells and Permit Data:
When Querying for both Producing Wells and Permits, selecting a common data element will limit your
selection in both datasets.
For example, say you want to see Operator XYZ’s producing wells and all permits filed since January 2015,
then plot them on the Map. By selecting Operator XYZ, your permit results will be restricted to Operator
XYZ. The workaround for this is to select all operators, then narrow down by State and County where

25
Operator XYZ is active, and then select Permits filed since “January 2015.” View the map and then color
code the well spots for Operator XYZ. This will provide the visualization that you are looking for.
The total counts shown on the Select Filter Value window in the U.S. Wells and Permits data views show
all wells, as counted -- Producing, Non-Producing and Permits. This count will be higher than the actual
result. Press the Test button to view the true query results which contain the correct counts.