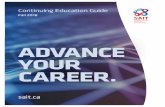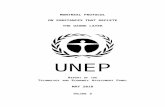Getting started with Mousetrapper Advance 2
Transcript of Getting started with Mousetrapper Advance 2
ENGLISH | SVENSKA | DANSK | NORSK | SUOMI | DEUTSCH | FRANÇAIS | NEDERLANDS
Getting started with Mousetrapper Advance 2.0
InstallationConnect the supplied cable to the socket on the left side of your Mousetrapper, and connect the other end to a USB port on the computer. Once installed, your Mousetrapper and its buttons will operate as shown in figure 2.
Changing from Mac to PC configurationThe product is configured for PC on delivery. To configure it for Mac, simultaneously depress the lower right button and the lower left button (Copy and Paste) for 3–4 seconds. The LED will flash red to confirm the configuration. Repeat the procedure to change back to PC configuration.
Connecting Mousetrapper1
PositioningPosition your Mousetrapper between you and your keyboard. The space bar on the keyboard should be directly in front of the control pad, as shown in figure 1. If you have a low keyboard, unfold the keyboard support from underneath your Mousetrapper and place the keyboard on top of it.
Scrolling To scroll using the control pad, place your finger on the right edge of the control pad. There is no need to press on the control pad, simply slide your finger up or down the edge, depending on which way you want to scroll.
Replacement of pads The pads can be replaced when they are worn out. To remove a pad, insert a flat tool between the frame and the Mousetrapper and gently prise the frame/pad out of the Mousetrapper. You can order new pads via your dealer or directly from Mousetrapper.
Basic tips2
MTKeysTo customise the button functions, go to mousetrapper.com/mtkeys and download the software. Then follow the instructions. If you have Windows 10, you can download MTKeys from Microsoft Store.
When you have downloaded MTKeys, an image of the product will appear that matches the image underneath your Mousetrapper. Position the cursor over the button you want to customise. Click on it by lightly pressing the control pad once. You will see a pull-down menu that lets you assign whichever action you want to that button. You can choose between functions such as adding an extra left-click, creating shortcuts and inserting text by pasting it in.
Customising3
English
InstallationAnslut den medföljande kabeln i uttaget på vänster sida på din Mousetrapper, samt andra änden i datorns USB-port. När den installerats fungerar din Mousetrapper och dess knappar enligt bild 2.
Växla mellan Mac och PCProdukten levereras inställd för PC. För att växla till Mac-läge skall man samtidigt trycka in den nedre högra och den nedre vänstra knappen (Copy och Paste) i 3–4 sekunder. LED-lampan blickar rött för att bekräfta inställningen. Proceduren upprepas för att ändra tillbaka till PC-läge.
Koppla in din Mousetrapper1
PlaceringPlacera din Mousetrapper mellan dig och ditt tangentbord. Mellanslagstangenten på tangentbordet bör ligga rakt framför styrmattan, som det visas på bild 1. Har du ett lågt tangentbord fäller du ut tangentbordsunderlägget som finns under din Mousetrapper och lägger tangentbordet på den.
Scrollning Scrolla på styrmattan gör du genom att sätta fingret vid styrmattans högra kant. Du behöver inte trycka ner mattan utan bara dra fingret upp eller ner längs kanten beroende på hur du vill scrolla.
Byte av kuddarna Kuddarna kan bytas ut när dom blir slitna. Dynorna avlägsnas genom att föra in ett platt verktyg mellan ramen och Mousetrappern och försiktigt snäppa ut ramen/dynan ur Mousetrappern. Nya dynor beställer du via din återförsäljare eller direkt av Mousetrapper.
Grundläggande tips2
MTKeysFörändra knapparnas funktioner genom att gå in på mousetrapper.com/mtkeys och ladda hem programvaran. Följ sedan instruktionerna. Om du har Windows 10 laddar du ner MTKeys från Microsoft Store.
När MTKeys är nedladdat kommer det en bild på produkten upp, det är samma bild som finns under din Mousetrapper. Gå med markören till den knapp du vill förändra. Klicka på den genom att lätt trycka på styrmattan en gång. Nu kommer du se en rullgardins-meny, där kan du välja fritt vad du vill att knappen ska göra. Du kan göra allt från att lägga till extra vänsterklick, till att skapa kortkommandon eller lägga in texter som du sedan kan klistra in.
Skräddarsy upplevelsen3
Svenska
Installering Tilslut den ene ende af det medfølgende kabel til udtaget på venstre side af din Mousetrapper og den anden ende til computerens USB-port. Når den bliver installeret virker din Mousetrapper og dens knapper som på billede 2.
Skift mellem Mac og PC Produktet leveres sat op til PC. For at skifte til Mac-tilstand skal man holde den nederste højre og den nederste venstre knap (Copy og Paste) inde i 3-4 sekunder. LED-lampen blinker rødt for at bekræfte indstillingen. Proceduren gentages for at skifte tilbage til PC-tilstand.
Tilslut din Mousetrapper 1
Placering Placer Mousetrapperen mellem dig og dit tastatur. Mellemrumstasten på tastaturet bør ligge lige foran styremåtten som vist på billede 1. Har du et lavt tastatur, folder du tastaturunderlaget under Mousetrapperen ud og lægger tastaturet på den.
Scrolle Du scroller på styremåtten ved at holde fingeren på styremåttens højre kant. Du behøver ikke at trykke måtten ned; du kører bare fingeren op eller ned langs kanten afhængigt af hvilken vej du vil scrolle.
Udskiftning af puderne Puderne kan udskiftes når de bliver slidte. Puderne fjernes ved at føre et fladt stykke værktøj ind mellem rammen og Mousetrapperen og forsigtigt klikke rammen/puden af Mousetrapperen. Du bestiller nye puder via din forhandler eller direkte hos Mousetrapper.
Grundlæggende tips 2
MTKeys Du kan ændre knappernes funktioner ved at gå ind på Mousetrapper.com/mtkeys og downloade softwaren. Følg herefter instruktionerne. Hvis du har Windows 10, henter du MTKeys via Microsoft Store.
Når MTKeys er downloadet, kommer der et billede af produktet op; det er det samme billede som du finder under din Mousetrapper. Flyt markøren til den knap du ønsker at ændre. Klik på den ved at trykke let på styremåtten én gang. Nu vil du se en rullemenu hvorfra du frit kan vælge hvad du ønsker knappen skal udføre. Du kan lave alt fra at tilføje ekstra venstreklik til at oprette genvejskommandoer eller lægge tekster ind som du herefter kan indsætte.
Skræddersy oplevelsen 3
Dansk
Installasjon Koble den medfølgende kabelen i uttaket på venstre side på din Mousetrapper, og den andre enden i datamaskinens USB-port. Når den er installert, fungerer din Mousetrapper og dens knapper som vist på bilde 2.
Veksle mellom Mac og PC Produktet leveres innstilt for PC. For å bytte til Mac-modus trykker du samtidig inn den nedre høyre og den nedre venstre knappen (Copy og Paste) i 3–4 sekunder. LED-lampen blinker rødt for å bekrefte innstillingen. Prosedyren gjentas for å endre tilbake til PC-modus.
Koble til din Mousetrapper 1
Plassering Plasser din Mousetrapper mellom deg og tastaturet. Mellomromstasten på tastaturet bør være plassert rett foran styrematten, som vist på bilde 1. Har du et lavt tastatur, feller du ut tastaturunderlaget som finnes under din Mousetrapper og legger tastaturet på den.
Scrolling Du scroller på styrematten ved å sette fingeren ved styremattens høyre kant. Du trenger ikke å trykke ned matten, men bare dra fingeren opp eller ned langs kanten avhengig av hvordan du vil scrolle.
Bytte av putene Putene kan byttes når de blir slitte. Putene tas av ved å føre inn et flatt verktøy mellom rammen og Mousetrapperen og forsiktig lirke ut rammen/puten fra Mousetrapperen. Nye puter bestiller du via din forhandler eller direkte fra Mousetrapper.
Grunnleggende tips 2
MTKeys Endre knappenes funksjoner ved å gå inn på Mousetrapper.com/mtkeys og laste ned programvaren. Følg deretter instruksjonene. Hvis du har Windows 10, laster du ned MTKeys fra Microsoft Store. Når MTKeys er lastet ned, kommer det opp et bilde av produktet. Det er det samme bildet som finnes under din Mousetrapper. Gå med markøren til den knappen du vil endre. Klikk på den ved å trykke lett på styrematten én gang. Nå kommer du til å se en rullegardinmeny og der kan du velge fritt hva du vil at knappen skal gjøre. Du kan gjøre alt fra å legge til ekstra venstreklikk til å opprette kortkommandoer eller legge inn tekster som du siden kan lime inn.
Skreddersy opplevelsen3
Norsk
Asennus Liitä mukana tuleva kaapeli Mousetrapperin vasemmalla sivulla olevaan liittimeen ja toinen pää tietokoneen USB-porttiin. Kun se on asennettu, Mousetrapperisi ja sen painikkeet toimivat kuten kuvassa 2.
Vaihto Mac- ja PC-tilojen välillä Tuotteessa on toimitettaessa PC-asetukset. Vaihtaaksesi niiden tilalle Mac-asetukset, paina yhtä aikaa alinta oikeaa ja alinta vasenta painiketta (Copy ja Paste) 3–4 sekuntia. Punaisena vilkkuva LED-merkkivalo vahvistaa muutoksen. Vaihto takaisin PC-tilaan tehdään samalla tavalla.
Kytke Mousetrapper tietokoneeseen 1
Sijoitus Sijoita Mousetrapper itsesi ja näppäimistön väliin. Näppäimistön välilyöntipainikkeen on oltava suoraan ohjainmaton edessä, kuten kuvassa 1 on esitetty. Jos näppäimistösi on matala, käännä Mousetrapperin alla oleva näppäimistöalusta esiin ja aseta näppäimistö sen päälle.
Vieritys Vieritä ohjainmaton avulla asettamalla sormesi ohjainmaton oikealle reunalle. Mattoa ei tarvitse painaa, vaan vetää sormea alas- tai ylöspäin reunaa pitkin riippuen siitä, mihin suuntaan haluat vierittää.
Tyynyjen vaihto Tyynyt voidaan vaihtaa, kun ne ovat kuluneet. Tyynyt irrotetaan asettamalla litteä työkalu kehyksen ja Mousetrapperin väliin ja näpäyttämällä kehys/tyyny irti Mousetrapperista. Voit ostaa Mousetrapper-kyynärvarsituen suoraan jälleenmyyjältäsi tai Mousetrapperiltä.
Perusvinkkejä 2
MTKeys Muuta painikkeiden toimintoja lataamalla ohjelmisto osoitteesta Mousetrapper.com/mtkeys. Noudata annettuja ohjeita. Jos sinulla on Windows 10, lataa MTKeys Microsoft Storesta.
Kun MTKeys on ladattu, näytölle tulee sama kuva tuotteesta, joka on Mousetrapperin pohjalevyssä. Siirrä kohdistin sen painikkeen kohdalle, jota haluat muuttaa. Klikkaa sitä painamalla ohjainmattoa kerran kevyesti. Nyt näytölle tulee alasvetovalikko, josta voit valita painikkeelle haluamasi toiminnon. Voit valita esimerkiksi ylimääräisen vasemman klikkauksen, pikatoimintoja tai vaikkapa lisätä tekstejä, joita voit liittää painikkeella.
Aanpassen3
Suomi
InstallationSchließen Sie das eine Ende des im Lieferumfang enthaltenen Kabels auf der Iinken Seite Ihres Mousetrappers an und das andere Ende an einem USB-Port Ihres Computers. Nach der Installation funktionieren Ihr Mousetrapper und dessen Tasten wie auf Abbildung 2 zu sehen.
Zwischen Mac- und PC-Modus wechselnDas Produkt ist werksseitig auf PC-Modus eingestellt. Um auf Mac-Modus zu wechseln, drücken Sie gleichzeitig die untere rechte und linke (Kopieren und Einfügen) Taste für 3–4 Sekunden. Die LED-Anzeige blinkt rot, um die Einstellung zu bestätigen. Den Vorgang wiederholen, um zurück auf PC-Modus zu wechseln.
Mousetrapper anschließen1
PlatzierungPlatzieren Sie Ihren Mousetrapper zwischen sich und Ihrer Tastatur. Die Leertaste der Tastatur sollte direkt vor dem Controlpad liegen, siehe Abbildung 1. Falls Sie eine niedrige Tastatur haben, klappen Sie die Tastaturauflage auf der Unterseite des Mousetrappers auf und platzieren die Tastatur darauf.
Scrollen Sie scrollen auf dem Controlpad, indem Sie den Finger auf die rechte Kante des Controlpads setzen. Es ist nicht erforderlich, das Controlpad anzutippen, ziehen Sie einfach den Finger an der Kante entlang nach oben oder unten, je nachdem, in welche Richtung Sie scrollen möchten.
Austauschen der Kissen Die Kissen können ausgetauscht werden, wenn sie abgenutzt sind. Hierzu führen Sie vorsichtig ein flaches Werkzeug zwischen Rahmen und Mousetrapper ein, um die Kissen aus dem Mousetrapper zu entfernen. Die neuen Kissen können Sie über Ihren Vertriebshändler oder direkt von Mousetrapper beziehen.
Praktische Tipps2
MTKeysSie können die Funktionen der Tasten verändern, indem Sie auf Mousetrapper.com/mtkeys gehen und das Programm herunterladen. Folgen Sie anschließend den Anweisungen. Wenn auf Ihrem Computer Windows 10 installiert ist, downloaden Sie MTKeys vom Microsoft Store.
Sobald MTKeys heruntergeladen ist, erscheint eine Abbildung des Produkts, die der Abbildung auf der Unterseite Ihres Mousetrappers entspricht. Positionieren Sie den Cursor über der Taste, die Sie anpassen möchten. Klicken Sie auf die Taste, indem Sie das Controlpad einmal leicht antippen. Darauf erscheint ein Pull-Down-Menü, in dem Sie dieser Taste eine beliebige Funktion zuweisen können. Sie können z. B. zwischen dem Hinzufügen eines Linksklicks, dem Erstellen von Verknüpfungen und dem Einfügen von Text wählen, den Sie darauf durch Betätigen der Taste einfügen können.
Anpassen3
Deutsch
InstallationBranchez le câble USB fourni sur la prise située sur le côté gauche de votre Mousetrapper, et l’autre extrémité du câble à un port USB de l’ordinateur. Une fois le logiciel installé, le fonctionnement de votre Mousetrapper et de ses touches est illustré par l’image 2.
Passage de Mac à PCÀ la livraison, le produit est prévu pour utilisation sur PC. Pour passer en mode Mac, pressez simultanément sur le bouton inférieur droit et le bouton inférieur gauche (Copier et Coller) pendant 3 à 4 secondes. La LED clignote en rouge pour valider le réglage. Pour revenir en mode PC, refaire la même procédure.
Connexion du Mousetrapper1
PositionnementPlacez votre Mousetrapper entre vous et votre clavier. La barre d’espace du clavier doit être située juste devant le pavé de commande, comme indiqué sur l’image 1. Si vous avez un clavier surbaissé, dépliez le support de clavier du dessous de votre Mousetrapper et placez le clavier sur celui-ci.
Défilement Pour commander le défilement à l’aide du pavé de commande, placez les doigts sur la bordure droite du pavé de commande. Il n’est pas nécessaire de presser sur le pavé de commande, il suffit de glisser le doigt vers le haut ou vers le bas le long de la bordure, suivant le mode de défilement souhaité.
Remplacement des coussinets Les coussinets peuvent être remplacés quand ils sont usés. Pour retirer les coussinets, introduisez un outil plat entre le cadre et le Mousetrapper et déclipsez prudemment le cadre/le coussinet du Mousetrapper. Des coussinets de rechange sont disponibles sur commande par le biais de votre revendeur ou directement auprès de Mousetrapper.
Conseils de base2
MTKeysPour personnaliser les fonctions des boutons, allez sur Mousetrapper.com/mtkeys et téléchargez le logiciel. Appliquez ensuite les instructions. Si vous avez Windows 10, téléchargez MTKeys depuis le Microsoft Store.
Une fois que vous avez téléchargé MTKeys, une image du produit va apparaître, semblable à celle qui est en dessous de votre Mousetrapper. Placez le curseur sur le bouton que vous souhaitez personnaliser. Cliquez dessus en pressant une fois légèrement sur le pavé de commande. Vous voyez maintenant apparaître un menu déroulant qui vous permet d’attribuer à ce bouton la fonction que vous souhaitez. Vous pouvez choisir n’importe quelle fonction, de l’ajout d’un clic gauche à la création de raccourcis ou l’insertion de texte que vous pouvez ensuite coller en appuyant sur un bouton.
Personnalisation3
Français
InstallatieSluit de meegeleverde USB-kabel links aan op de Mousetrapper en sluit het andere uiteinde aan op een USB-poort op de computer. Na installatie functioneren uw Mousetrapper en knoppen volgens afbeelding 2.
Schakelen tussen Mac en PCBij aflevering is het product ingesteld op PC. Om over te schakelen naar de Mac-stand drukt u de onderste rechterknop en de onderste linkerknop (Copy en Paste) 3-4 seconden tegelijkertijd in. Het LED-lampje knippert rood om de instelling te bevestigen. Herhaal de procedure om terug te schakelen naar de PC-stand.
Mousetrapper aansluiten1
PlaatsingPlaats de Mousetrapper tussen uzelf en uw toetsenbord. De spatiebalk van het toetsenbord moet zich recht voor de stuurpad bevinden, zoals wordt aangegeven op afbeelding 1. Als u met een plat toetsenbord werkt, vouwt u de toetsenbordmat van uw Mousetrapper uit en plaatst u uw toetsenbord hierop.
Scrollen Om te scrollen met de stuurpad, plaatst u uw vinger rechts op de stuurpad. U hoeft de stuurpad niet in te drukken, schuif uw vinger naar boven of beneden, afhankelijk van de gewenste scrollrichting.
Kussens vervangen Versleten kussens kunnen worden vervangen. U kunt de kussens verwijderen door een plat gereedschap tussen het frame en de Mousetrapper te plaatsen en het frame/kussen voorzichtig uit de Mousetrapper te klikken. Nieuwe kussens bestelt u via uw leverancier of direct bij Mousetrapper.
Basistips2
MTKeysVoor aanpassing van de knopfuncties gaat u naar Mousetrapper.com/mtkeys en downloadt u de software. Volg daarna de instructies. Als u gebruikmaakt van Windows 10, downloadt u MTKeys in de Microsoft Store.
Na het downloaden van MTKeys wordt er een afbeelding van het product getoond die overeenkomt met de afbeelding onder op uw Mousetrapper. Plaats de cursor op de knop die u wilt aanpassen. Klik erop door de stuurpad één keer licht in te drukken. Er verschijnt dan een vervolgkeuzelijst waarin u de actie kunt toewijzen die u aan de knop wilt geven. Voorbeelden van acties die u kunt toewijzen: klikken met de linkermuisknop, snelkoppelingen maken en het invoegen van tekst die u vervolgens kunt plakken.
Aanpassen3
Nederlands
Responsible party name: Mousetrapper North America Inc. [email protected]
Hereby declares that theProduct: Mousetrapper (HID mouse/keyboard)Model name: Advance 2.0 MTV10
Conforms to the following specifications:FCC 47 CFR 15: Radio frequency device, subpart B: Unintentional radiators. Class B Equipment. ICES-003 Issue 6: Information technology equipment- Limits and methods of measurement, Class B.
This device complies with part 15 of the FCC Rules. Operation is subject to the following two conditions: (1) This device may not cause harmful interference, and (2) this device must accept any interference received, including interference that may cause undesired operation.
This equipment has been tested and found to comply with the limits for a Class B digital device, pursuant to Part 15 of the FCC
rules. These limits are designed to provide reasonable protection against harmful interference in a residential installation. This equipment generates, uses, and can radiate radio frequency energy and, if not installed and used in accordance with the instructions, may cause harmful interference to radio communications.
This equipment referenced in this declaration is identical to the unit tested and found acceptable with the standards. The technical records maintained by the responsible party continue to reflect the equipment being produced under this Declaration of Conformity within the variation that can be expected due to quantity production and testing on a statistical basis.
mousetrapper.com
DISCLAIMER AND LIMITATION OF LIABILITYThis product (the Product) has been manufactured by or on behalf of Trapper Data AB, Swedish Reg. No. 556872-7597 And its group companies (Trapper Data). As between Trapper Data and the user, the following shall – to the fullest extent permitted by applicable law – apply: The Product is provided “as is” without warranty of any kind (either express or implied), including but not limited to any implied warranties of merchantability and fitness for a specific or general purpose and those arising by statute or by law, or from a cause of dealing or usage of trade. Trapper Data shall have no obligations whatsoever to repair, replace or service the Product in any manner or to provide the user with any future upgrades to the Product, if any. The user is solely responsible for the use of the Product. In no event, regardless of cause, shall Trapper Data be liable for any direct, indirect, special, incidental, punitive or consequential damages of any kind, whether arising under breach of contract, tort (including negligence), strict liability or otherwise, and whether based on agreement or otherwise, even if advised of the possibility of such damages. Trapper Data makes no claim or representation that the Product will prevent, cure, or mitigate any medical condition, disease, injury, pain or discomfort for all users.












![Home [] · 2021. 2. 24. · samsung samsung samsung samsung samsung advance advance advance advance advance advance advance advance advance advance 223sw 2233sw 2233sw 2233sw 933sn](https://static.fdocuments.net/doc/165x107/613cd1974c23507cb6359ff0/home-2021-2-24-samsung-samsung-samsung-samsung-samsung-advance-advance.jpg)