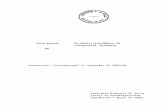Getting Started with MapObjects 2.1 in PowerBuilder...
Transcript of Getting Started with MapObjects 2.1 in PowerBuilder...
G etting Sta rted w ith M a pObjects 2.1 in Pow erBu ilder 7.0
1
Getting Started with MapObjects 2.1 in PowerBuilder 7.0
In this introductory document you'll use MapObjects 2.1 and PowerBuilder 7.0 to build an application that uses maps. This guide will show you how to… • Display a map with multiple layers
• Control panning and zooming
• Add toolbar buttons
• Display map layers based on scale
• Perform spatial and logical queries
• Draw simple graphics on the map
• Display features with thematic renderers
• Dynamically display real-time data with an event tracking layer
G etting Sta rted w ith M a pObjects 2.1 in Pow erBu ilder 7.0
2
Create an application named "Map"
1. Launch PowerBuilder 7.0.
2. If previously opened applications are not available, PowerBuilder will display a dialog from which you will need to choose the Application icon and click OK.
If this dialog box does not appear, select File > New from your menu.
3. You will be prompted for details on what you want to call the new application and library. Type “tutorial” for your Application Name. For the Library, navigate to the location where you would like to store the *.pbl. Our tutorial is saved into the MapObjects2\Samples\Pb7 directory.
G etting Sta rted w ith M a pObjects 2.1 in Pow erBu ilder 7.0
3
6. Click the Finish button and you are at the PowerBuilder application window
We need to create a window on which to display our map.
7. Select File > New from the menu bar, or choose the New tool on the Powerbar.
8. Select the Object tab in the New dialog that appears box and choose the Window icon. Once
selected, click OK.
This will be the window on which you will place your map to display your data layers.
G etting Sta rted w ith M a pObjects 2.1 in Pow erBu ilder 7.0
4
Your new window is untitled and unsaved.
9. Save the window as “w_map” and, in the Properties view, set the Title to “MapObjects Tutorial”.
You will now modify the Open event script for the application in order to ensure the window with your map control is initialized when the application is first run.
10. Select File > Open from the menu bar, or choose the Open tool on the Powerbar.
11. Select Applications in the ObjectType box and choose the Tutorial. Once selected, click
OK. 12. Ensure the Open event is displayed in the Script view. Type “open (w_map)” in the script.
13. To compile this short script, right-click anywhere in the Script view area and select Compile
from the popup menu that appears. 14. Close this window to return to the Layout view. Run the application as a test to ensure your
window is sized and placed to your liking.
G etting Sta rted w ith M a pObjects 2.1 in Pow erBu ilder 7.0
5
When you run your application at this stage, you should see an “empty” application window with a title of “MapObjects Tutorial”.
M a pObjects Ba s ics
Add the M a pObjects OCX control to the project 1. From the menu bar, select Insert > Control and scroll to the OLE option listed.
2. In the Insert Object dialog, click on the Insert Control tab.
3. Scroll down to MapObjects 2.1 Map Control entry. Once selected, click OK.
Your cursor will turn into a crosshair icon.
4. Click on the w_map window surface. The Map Control will appear as an “empty” white box. 5. The Map control at first is quite small. Stretch it by grabbing the bottom right-hand corner,
dragging it to a larger size. Leave some space (about half an inch) at the top.
G etting Sta rted w ith M a pObjects 2.1 in Pow erBu ilder 7.0
6
G etting M a pObjects Help The Map control is one of the 46 objects that make up MapObjects 2.1. To find out about the various objects, open the MapObjects2 Online Reference and select ‘Objects’ in the table of contents under the ‘MapObjects Reference’ heading. You can access the help from your Task Bar: Start > Programs > ESRI > MapObjects2. Additionally, the help file is named “MapObjects2.hlp”, and is located under “C:\Program Files\ESRI\MapObjects2\”, if you accept the default path during installation of MapObjects. The help system provides help for every object, property, method, event, and constant in the MapObjects software.
Adding Da ta to the M a p
Although MapObjects is a developer-based product, you can add data to the map interactively, by setting the properties in the MapObjects Map Control Properties window. 1. Open your w_map window and select the map control object 2. Make active your Properties view for the map control. If it is not visible, select the map control in
your Layout view and choose Properties from the popup menu 3. Change the map control’s name from ole_1 to ole_map. 4. With the map control selected, right-click the mouse and select the OLE Control Properties
option from the popup menu.
G etting Sta rted w ith M a pObjects 2.1 in Pow erBu ilder 7.0
7
5. Click the Add button and navigate to the folder where the USA sample data is stored. All the shapefiles that we use in this application come with the MapObjects CD-ROM, installed in the default directory at . .\Program Files\ESRI\MapObjects2\Samples\Data.
6. Select the States.shp file and then click Open. 7. Add the file USHigh.shp in the same manner.
Set properties for the la yers 1. With the Ole Control Properties window still open, highlight the States layer
in the Layers list (left pane), and then click the Properties button.
2. Click the Color button to select a color for the States layer.
3. Click OK to close the dialog.
4. Select a color for the USHigh layer in the same manner.
5. Click OK to close the Ole Control Properties window for the Map control.
Tes t you r a pplica tion 1. Click the Save button in the PainterBar to save changes to w_map.
2. Choose the Run button in the PowerBar.
If you have successfully completed the above steps, when run, your application should display two vector layers showing the United States with the US Highway routes overlying the states.
Pa n a nd Zoom
G etting Sta rted w ith M a pObjects 2.1 in Pow erBu ilder 7.0
8
At this point, your application can display the map at its full extent. In the following part of this tutorial, you will add simple pan and zoom functionality that will be activated in response to mouse clicks on the map. You will write code that executes in response to the MouseDown event on the map.
Ha ndle M a p Res izing In this step, you will add some code to the Resize event for the w_map window to ensure all objects on the window resize accordingly.
1. Open your Script view for the w_map window and select the Resize event. If the Script view is not displayed, select the gray background of the w_map window in your Layout view, and right-click to display the pop-up menu. Then select Script.
2. Add the following PowerScript:
ole_map.Width = this.WorkSpaceWidth() ole_map.Height = this.WorkSpaceHeight() - 130 – 60
3. Compile the script.
4. Similarly, select then Open event script for w_map, and add following four lines of Powerscript:
GetApplication().ToolBarUserControl = FALSE ole_map.Width = this.WorkSpaceWidth() ole_map.Height = this.WorkSpaceHeight() - 130 - 60 ole_map.Move(this.WorkSpaceX(), this.WorkSpaceY() + 130)
5. Compile your script and save the changes to your application.
6. Click the Run button in the PowerBar You should see that the map control window is placed on the window at a particular location. Additionally, when you resize the window, the map control resizes accordingly. Don’t worry about the gray space between the title bar and the map control; we’ll be filling that area with a toolbar eventually.
7. Stop running your application and return to design mode.
G etting Sta rted w ith M a pObjects 2.1 in Pow erBu ilder 7.0
9
Adding Pa n a nd Zoom ca pa bilities 1. Click the map control, and right-click to display the popup menu. Select Script.
2. In the Script view, choose the MouseDown event script for ole_map.
3. Add the following Powerscript to the Script view:
If Shift = 0 Then If Button = 1 Then
ole_map.Object.Extent = ole_map.Object.TrackRectangle Else
ole_map.Object.Pan End If
Else If Button = 1 Then
OleObject l_rect l_rect = ole_map.Object.Extent l_rect.ScaleRectangle(1.8) ole_map.Object.Extent = l_rect
Else ole_map.Object.Extent = ole_map.Object.FullExtent
End If End If
4. Compile the Powerscript. TrackRectangle is a method that applies to a Map control, returning a Rectangle object. When the user clicks on the map and drags, the TrackRectangle method rubberbands a rectangle. In this case, when the user releases the mouse, the map zooms to the specified area – that is, the rectangle that the user has tracked with the cursor.
5. Use the left mouse button to Zoom in, right mouse to Pan. Use shift + left button to Zoom out
gradually, and shift + right button to set the map’s extent to its full extent.
6. Stop the application, and you return to the Window painter workspace. Adding a toolba r 1. Click the File menu option and select New.
2. Select the Menu icon in the New dialog box that appears, in order to build a new toolbar. 3. Your new menu will be untitled, initially. Save it as m_main and begin adding. seven (7) items
from the following table, using Insert/Menu Item At End. For each one of the entries, go to the Toolbar tab in the Properties view and set the ToolBarItemOrder property as shown in the table (below). Then go to the ToolBarItemName and add a picture of your choice to every button. The following are the values of the ToolBarItemOrder property for the new menu items:
Menu Item Order Value In Toolbar Name
Add Shape 0 m_addshape
Zoom In 1 m_zoomin
Zoom Out 2 m_zoomout
Pan 3 m_pan
G etting Sta rted w ith M a pObjects 2.1 in Pow erBu ilder 7.0
10
Query 4 m_query
Add Event 5 m_addevent
Full Extent 6 m_fullextent
4. We only want to see the toolbar buttons, as icons, so click on the General tab in the Properties View and turn off the Visible checkbox for each item.
5. Optionally, you can set Shortcut keys or, if you’d like to see pop-up tool tips, apply ToolBarItemText for all these buttons.
6. At this time, since we have not yet written code, these button won’t do anything if you run the
Application.
Crea ting a find tool 1. When you are in the Window painter workspace, open the w_map window and select Insert -
>Control -> OLE from the menu bar. Under the Insert Control tab where you found the MapObjects control, select Threed Panel Control and add it to the MDI form. Position the panel control along the top of the map control. For all three controls that we are adding here -- panel, static text, single line edit -- let’s leave the control’s height value as default to make things simple; only change the control’s width value when you position and resize them.
2. Change the Panel control’s name to ole_panel in the Property view. 3. Select Insert ->Control -> StaticText, and add a static text control on top of the panel.
4. Select Insert ->Control -> SingleLineEdit, and add a single line edit control next to the static
text on the panel control.
G etting Sta rted w ith M a pObjects 2.1 in Pow erBu ilder 7.0
11
5. Change then name of the static text control to st_text, change its text from “None” to “State:”. Get into the Font sheet and change the control’s BackColor to ButtonFace, if it’s not set already.
6. Change the name of the single line edit control to sle_edit; get into the Font sheet and change
the BackColor to Custom (white).
7. Since we want our panel controls to size proportionately as we resize the window, we need to add a few more lines of code. Go to the Resize event for w_map, and add the following line of PowerScript code at the end:
ole_panel.Width = this.WorkSpaceWidth()
8. Now add the following three lines to the Open event for w_map:
ole_panel.Height = 130 ole_panel.Width = this.WorkSpaceWidth() ole_panel.Move(this.WorkSpaceX(), this.WorkSpaceY())
9. Run the application and test your changes. If the static text control, the single line edit control and the panel control are not aesthetically arranged when you run the application, return to design mode (Window painter workspace) and adjust their respective positions.
Im plem enting the toolba r a nd Find tool
G etting Sta rted w ith M a pObjects 2.1 in Pow erBu ilder 7.0
12
Im plem ent the Toolba r For buttons 2 through 6 on the toolbar – that is, those buttons with ToolBarItemOrder values 1 to 5, representing ZoomIn, ZoomOut, Pan, Query, and AddEvent respectively – we need to ensure that only one button is active at a time. We must implement this behavior ourselves by keeping track of the active tool.
1. Delete all existing code in the MouseDown event for the ole_map control in w_map, or
simply comment out the lines of code. 2. Add the following PowerScript to the MouseDown event for ole_map control: OleObject l_pt l_pt = ole_map.Object.ToMapPoint(ocx_x, ocx_y) If m_main.m_ZoomIn.Checked Then ole_map.Object.Extent = ole_map.Object.TrackRectangle ElseIf m_main.m_Zoomout.Checked Then Oleobject l_rect l_rect = ole_map.Object.Extent l_rect.ScaleRectangle(1.5) ole_map.Object.Extent = l_rect ElseIf m_main.m_pan.Checked Then ole_map.Object.Pan ElseIf m_main.m_query.Checked Then If IsValid(ole_map.Object.Layers.Item(“States”)) Then OleObject l_recset l_recset = ole_map.Object.Layers.Item("States").SearchShape(l_pt, 12,'') OleObject l_shp String ls_stname Do While Not recset.EOF l_shp = l_recset.Fields.Item("Shape").Value ls_stname = l_recset.Fields.Item("State_name").Value ole_map.Object.FlashShape(l_shp, 4) MessageBox("Find A State", "This is the State of " + ls_stname) l_recset.MoveNext Loop Else MessageBox("Query", "Add States layer first.") End If
ElseIf m_main.m_addevent.Checked Then ole_map.Object.TrackingLayer.AddEvent(l_pt, 0) End If When the m_query button is clicked, the MapObjects SearchShape ( ) method is used on the MapLayer “States”, passing the user-clicked point (pt) as the first parameter, and the moPointInPolygon constant as the second parameter, setting the optional third argument to an empty string (‘’). If the feature contains the point where the user clicked, a polygon shape is returned and passed to the FlashShape method, to be flashed 4 times.
G etting Sta rted w ith M a pObjects 2.1 in Pow erBu ilder 7.0
13
3. We want the Zoom In button to be checked when the application starts, so add the following line of PowerScript code to Open event for w_map: ////// Make sure button Zoomin is checked when app starts ////// m_main.m_zoomin.Checked = True
4. To ensure only one button is checked at a time, we have to uncheck all other four buttons
whenever a button is clicked (checked). 5. Open the Menu - m_main, select the menu item ZoomIn. Open the Script view and select the
Clicked event for m_zoomin.
6. Add the following PowerScript code to the Clicked event for m_zoomin:
m_main.m_zoomout.checked = false m_main.m_pan.checked = false m_main.m_query.checked = false m_main.m_addevent.checked = false this.checked = true
7. Similarly add code to the Clicked event for m_zoomout, m_pan, m_query and
m_addevent, respectively.. Here is an example for m_addevent. Now complete similar code for the Clicked event for m_zoomout, m_pan, and m_query.
m_main.m_zoomin.checked = false m_main.m_zoomout.checked = false m_main.m_pan.checked = false m_main.m_query.checked = false this.checked = true
8. To implement the FullExtent button on the toolbar, add the following code to the Clicked event for m_fullextent:
w_map.ole_map.object.extent = w_map.ole_map.object.fullextent Tes t you r cha ng es 1. Save the application.
2. Click the Run button in the PowerBar.
3. Click-drag your mouse on the map to zoom in. Notice that the ZoomIn button is already checked, as the default.
4. Select the Pan button in the toolbar, then click-drag your cursor on the map to see the map pan.
5. Select the ZoomOut button in the toolbar, then click on the map to zoom out.
6. Click the Query button in the toolbar, then select a U.S. state [feature] with your cursor. You will see the chosen state flash four times. A Message Box follows indicating which state it is you’ve selected.
7. Click the AddEvent button in the toolbar, then click somewhere on the map. You will see a new GeoEvent is created at the specified location on the map. If you would like to use another Symbol to draw the GeoEvent, you can easily do this by setting a Symbol object first.
For example, you can change the last ElseIf statement in MouseDown event for ole_map from:
G etting Sta rted w ith M a pObjects 2.1 in Pow erBu ilder 7.0
14
ElseIf m_main.m_addevent.Checked Then
ole_map.Object.TrackingLayer.AddEvent(l_pt, 0)
to the following code:
ElseIf m_main.m_addevent.Checked Then OleObject l_tLayer l_tLayer = ole_map.Object.TrackingLayer l_tLayer.SymbolCount = 1 l_tLayer.Symbol(0).Color = RGB(255, 0, 0) // Red l_tLayer.Symbol(0).Style = 4 l_tLayer.Symbol(0).Font.Name = "Wingdings" l_tLayer.Symbol(0).Size = 18 l_tLayer.Symbol(0).CharacterIndex = 81 l_tLayer.AddEvent(pt, 0)
8. Now run your application again. You should see the GeoEvents displayed as red airplane
symbols. The capability of displaying geographic entities on top of the map is often desirable, especially if those entities have a tendency to move. For example, a vehicle tracking system would want to display vehicles on the map at particular locations and update those locations over time, without redrawing all the layers of the map each time a vehicle changes location. If you would like to see a moving GeoEvent, simply use the Move( ) or MoveTo( ) method on the GeoEvent object. You can add a Timer control onto your map to trigger the movement of the events.
Im plem ent the Find tool 1. Go to the w_map Window painter Layout view.
2. Select Declare in the first dropdown listbox of the Script view.and Global Variables in the second dropdown listbox. Add two global variables: OleObject g_poly OleObject g_sym
3. Get into the Open event for w_map and the following PowerScript to initialize the global variable g_sym:
////// Initialize global variable g_sym ////// g_sym = CREATE OleObject g_sym.ConnectToNewObject("MapObjects2.Symbol") g_sym.Color = RGB(255, 128, 0) // MoOrange g_sym.SymbolType = 2 // MoFillSymbol g_sym.Style = 10 // MoDarkGrayFill
4. Since we are allocating memory when the new OleObject ‘g_sym’ is created, we have to release the memory explicitly. We do this by adding the following script to the Close event for w_map. The Close event is triggered whenever you terminate the application.
DESTROY g_sym
Now we will code the 5. Get into the Script view for the sle_edit object and select the Modified event. Add the
following PowerScript:
String ls_exp
G etting Sta rted w ith M a pObjects 2.1 in Pow erBu ilder 7.0
15
OleObject l_recset, l_rect //Extract the value from the edit box and construct a query. If IsValid(ole_map.Object.Layers.Item("States")) Then ls_exp = "State_name = ~'" + this.Text + "~'" //Pass the query to the SearchExpression method to return a recordset l_recset = ole_map.Object.Layers.Item("States").SearchExpression(ls_exp) //Zoom to the extent of the first shape in the recordset If Not l_recset.EOF Then g_poly = l_recset.Fields.Item("Shape").Value l_rect = poly.Extent l_rect.ScaleRectangle(2) ole_map.Object.Extent = l_rect
Else MessageBox("Query", this.text + " is not found. Check your spelling and
try again.") End If Else MessageBox("Query", "States layer is not found. Add this layer first.") End If
6. Go to the Script view for ole_map and select the AfterLayerDraw event. Add the following
PowerScript: //Draw the resulting state using the symbol set up in the w_map Open event.
If index = 0 then If IsValid(g_poly) Then
If Not IsNull(g_poly) Then ole_map.Object.DrawShape(g_poly, g_sym)
End If End If
End If
7. Run your application again, type Florida or California in the edit control and hit Enter. NOTE: The state name you type is case-sensitive.
The above code first builds a simple SQL query expression using the value of sle_edit’s Text property. The States layer is then searched using the SearchExpression method with the result being a Recordset object. If the value of the Recordset’s EOF property is FALSE, the Recordset is positioned on the first record that satisfies the search expression. In that case, the value of the Shape field is obtained for the first record. The extent of the shape is scaled and then set to be the Extent of the map. The map is then implicitly redrawn when the Extent property is set. This will trigger a redraw of the map and, consequently, will initialize the map’s AfterLayerDraw event, where we draw the shape using the Symbol that we defined earlier. Note that the DrawShape method can only be called in the BeforeLayerDraw, AfterLayerDraw, BeforeTrackingLayerDraw or AfterTrackingLayerDraw events on the map control.
Dis pla ying m a p la yers ba s ed on s ca le 1. In the w_map painter view, select your ole_map and right-click to get the OLE Control
Properties dialog.
2. Add a new layer, Counties.shp, to the map control and change the color for the layer. This shapefile will be found in the same directory where States.shp and Ushigh.shp are located.
G etting Sta rted w ith M a pObjects 2.1 in Pow erBu ilder 7.0
16
3. Before closing the OLE Control Properties dialog, select the Counties layer that you just
added and move the layer to the bottom of the list of layers, using the Down arrow button located beneath the Properties button on the dialog (see snapshot).
Since we’ve moved the Counties layer to the bottom of the list of layers, it will display first on the map control at run-time. MapObjects draws the layers in the Layers collection from the bottom up (in this case, Counties -> States -> USHigh). Therefore, the States layer will be displayed on top of, and covering, the Counties layer. In this step, we will be scripting such that the Counties and States layers will toggle their visibility, based on the current map extent 4. Add the following PowerScript to the BeforeLayerDraw event for ole_map. When you run
the application and zoom in on the map, you will change the visibility of the Counties and States layers, depending on the current extent of the map. The value of the Visible property of each layer is based on the current extent of the map. If the width of the current extent is less than or equal to one-fourth of the full extent of the map, then the Counties layer will be visible and the States layer’s visibility will be turned off. If IsValid(this.Object.Layers.Item("Counties")) Then
this.Object.Layers.Item("Counties").Visible = & this.Object.Extent.Width < ((this.Object.FullExtent.Width) / 4)
End If If IsValid(this.Object.Layers.Item("States")) Then
this.Object.Layers.Item("States").Visible = & this.Object.Extent.Width >= ((this.Object.FullExtent.Width) / 4)
End If 5. Run your application and zoom in on the map. As you change extents, the features of
Counties layer will appear, as the States layer’s visibility is set to False. Sta tis tica l Them a tic M a pping
In this section, you will modify your application so that the Counties layer is drawn using the attribute information associated with the layer. We’ll render on the values from the field “Pop1990” from the Counties attribute table, using the ClassBreaksRenderer object.
G etting Sta rted w ith M a pObjects 2.1 in Pow erBu ilder 7.0
17
1. Select Declare -> Global Variables… from the Script view and add one more global variable:
OleObject g_cbRend
2. Add the following to the end of the Open event for w_map:
////// Initialize global variable g_cbRend ////// g_cbRend = CREATE OleObject g_cbRend.ConnectToNewobject("MapObjects2.ClassBreaksRenderer")
3. Go to the BeforeLayerDraw event for ole_map and add the following PowerScript at the
end:
Double ld_breakVal Int i OleObject lo_stats If IsValid(ole_map.Object.Layers.Item("Counties")) Then g_cbRend.Field = "Pop1990" lo_stats = ole_map.Object.Layers.Item("counties").Records.CalculateStatistics("Pop1990") ld_breakVal = lo_stats.Mean - (lo_stats.StdDev * 3)
For i = 0 to 5 If (ld_breakVal >= lo_stats.Min and ld_breakVal <= lo_stats.Max)
Then g_cbRend.BreakCount = g_cbRend.BreakCount + 1 g_cbRend.Break(g_cbRend.BreakCount - 1, ld_breakVal)
End If ld_breakVal = ld_breakVal + lo_stats.StdDev
Next ole_map.Object.Layers.Item("Counties").Renderer = g_cbRend g_cbRend.RampColors(12639424, 16384) // MoLimeGreen and MoDarkGreen
End If
4. Go to the Close event for w_map and add the following line to clean up the memory space we allocated above:
DESTROY g_cbRend
5. Run your application and zoom in such that the Counties layer becomes visible. Notice that the Counties features are now drawn in shades of green, depending on the attribute values of each county (Pop1990).
G etting Sta rted w ith M a pObjects 2.1 in Pow erBu ilder 7.0
18
Each MapLayer object has a Renderer property. A Renderer object controls the symbology of the MapLayer features based upon a field value from the layer’s attribute table. The ClassBreaksRenderer can be used to display continuous numeric data, in this case, the Population values by county in 1990.
G etting Sta rted w ith M a pObjects 2.1 in Pow erBu ilder 7.0
19
W ork ing w ith Da ta Connection objects
In each of the previous sections you have worked with MapLayer objects that were specified interactively using the ole_map control’s property sheet. In this section you will add code to your application, which creates and adds MapLayer objects programmatically using a DataConnection object. Rem ove the exis ting la yers 1. Get into the OLE Control Properties dialog for your map control by right clicking on the
mouse while the map control is selected and choosing OLE Properties. 2. Select the Ushigh layer then click Remove button to delete the layer. 3. Remove the States and Counties layers in the same manner. Click OK to exit the Control
Properties dialog. 4. Go to the Script view and open the BeforeLayerDraw event for ole_map. 5. Comment the first part of code (two If statements) that handles the visibility of the Counties
and States layers. Our next step will be to programmatically add the Counties layer. /* //////////// Comment out the following code ////////////// If IsValid(this.Object.Layers.Item("Counties")) Then
this.Object.Layers.Item("Counties").Visible = & this.Object.Extent.Width < ((this.Object.FullExtent.Width) / 4)
End If If IsValid(this.Object.Layers.Item("States")) Then
this.Object.Layers.Item("States").Visible = & this.Object.Extent.Width >= ((this.Object.FullExtent.Width) / 4)
End If //////////// The above code is commented now /////////// */
Im plem ent AddSha pe bu tton on the toolba r 1. Open menu m_main and go to item AddShape. 2. Open the Script view and add the following code to the Clicked event for m_addshape:
//////////////////////////////////////////////////////////////////////////// // If the filename (fName) that you selected in the file dialog is this: // // “C:\Program Files\Esri\MapObjects\Samples\Data\Usa\States.shp” // // then: // // dbName = “C:\ Program Files\Esri\MapObjects\Samples\Data\Usa” // // shpName = “States.shp” // // gdName = “States” // //////////////////////////////////////////////////////////////////////////// String s_title, s_filter, s_ext, s_fName, s_gdName, s_dbName, s_shpName Int i_value, i_pos s_title = "Select a Shapefile" s_filter = "ESRI Shape Files (*.shp), *.shp" s_ext = "shp" i_value = GetFileOpenName(s_title, s_fName, s_shpName, s_ext, s_filter) If not i_value = 1 then Return
G etting Sta rted w ith M a pObjects 2.1 in Pow erBu ilder 7.0
20
i_pos = Pos(Reverse(s_fName), "\") s_dbName = Left(s_fName, Len(s_fName) – i_pos) s_gdName = Left(s_shpName, Len(s_shpName) - 4) OleObject lo_dc, lo_mLayer lo_dc = CREATE OleObject lo_dc.ConnectToNewObject("MapObjects2.DataConnection") lo_mLayer = CREATE OleObject lo_mLayer.ConnectToNewObject("MapObjects2.MapLayer") lo_dc.Database = s_dbName If Len(s_gdName) > 0 Then lo_mLayer.GeoDataset = lo_dc.FindGeoDataset(s_gdName) w_map.ole_map.Object.Layers.Add(lo_mLayer) End If w_map.ole_map.Object.Extent = w_map.ole_map.Object.FullExtent DESTROY lo_dc DESTROY lo_mLayer
3. Run the application and test the changes. Notice that this time there is no data in the map
when the application is in run-time.
4. Click the AddShape button to navigate to a data location for your shapefiles. Once selected, Click Open. You can now dynamically add shapefiles to your application. This is an alternative to hard-coding the name and location of shapefiles that may not exist on target machines when your application is finally distributed.
Of course, you can add to the PowerScript in Step 2 such that you can programmatically load coverages, images, CAD data, etc. – displaying whatever vector or raster data you require that is also supported by MapObjects 2.1. A list of all supported data formats is provided in the online Help topic. Congratulations! You have successfully completed the PowerBuilder 7.0 Tutorial using MapObjects 2.1. Let the games begin!