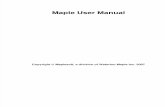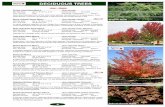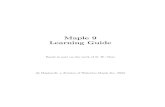Getting started with Maple 10 - Mathmiller/maple_tutorial.pdfFigure 3 – Maple 10 Help window with...
Transcript of Getting started with Maple 10 - Mathmiller/maple_tutorial.pdfFigure 3 – Maple 10 Help window with...

Getting started with Maple 10by Gilberto E. Urroz, July 2005
Maple 10 is the latest version of the mathematical (symbolic) software Maple.Information about Maple can be found at http://www.maplesoft.com.
Launching Maple 10The location of the Maple 10 icon varies from computer to computer, particularly if usingthe computer labs on campus. For an individual Maple 10 server, you will find the Maple10 icon at Start>All Programs>Maple 10> Maple 10. This will launch the preferredMaple 10 interface, as shown below.
Figure 1. Maple 10 interface when first launched.
The Quick Help window You will notice an informational window hovering over the interface. This window,labeled Startup, provides links for help on Maple, and a random tip on using Maple.Click this screen off, to get to the main Maple interface. In the upper right corner of themain Maple interface you will find a black-background window with a list of helpreferences for using Maple. This Quick Help window is reproduced below.
The objective of the Quick Help window is to provide a quick reference to the mostuseful operations and concepts in Maple. If you had clicked off the Quick Help window,and would like to recover it, simply press the [ F1 ] key in your keyboard.
Getting Started with Maple 10 – Page 1

Figure 2. Maple's Quick Help window.
You can click on any of the lines in the Quick Help window to obtain a help window withdetailed information on that particular operation. For example, for information onfunctions, click the line Functions f:x -> x^2 in the Quick Help window. This opens aMaple screen entitled Maple 10 Help – [worksheet, help, QuickHelpDetails], which willshow some information on how to define functions in Maple. This is illustrated in Figure3, below. By scrolling the right-hand side window, notice that this worksheet containsdetailed information on all the topics included in the Quick Help window.
Maple 10 Help directory tree Also, notice that the detailed help worksheet contains a directory tree in the left-hand sidewith folders and documents. These are Maple help documents, and you can access themfrom this directory tree by double clicking on a document or folder. Notice that thedirectory tree shows a document entitled Quick Help – Detailed Information highlighted.This is the help document that you are currently reading. You can navigate the directorytree on the left hand side of this window to open other relevant help documents. Forexample, if you were interested in learning about the Math Dictionary, you would doubleclick on that document in the directory tree. Thus, we have shown here how to accessthe Maple Help display through the use of the Quick Help window. Remember, torecover the Quick Help window, simply press [ F1 ]. Alternatively, you can select Help> Quick Help in the Maple 10 menu bar.
Getting Started with Maple 10 – Page 2

Figure 3 – Maple 10 Help window with Quick Help – Detailed Information document highlighted.
Using the Math Dictionary The Math Dictionary is an alphabetical listing of quick references on mathematicalconcepts. The Math Dictionary, and other references, are available by selecting Help>Manuals, Dictionary and more... > Dictionary in the main Maple 10 interface. As anexercise, find information about the Laplace Transform by opening the dictionary andfinding the listings under the letter L. You should get the information shown in thefollowing figure.
As additional exercises on the use of the Math Dictionary, find the following entries:circle of curvature, heat equation, Napierian logarithm, radian, Ramanujan, factortheorem, Babbage's engine, Bernoulli equation, beta function, Cartesian product,complex number, Laplace equation, normal distribution, quadratic equation, tesselation,translation, gamma function, and Klein bottle.
Getting Started with Maple 10 – Page 3

Figure 4 – Maple 10's Math Dictionary's entry on the Laplace Transform
Using Maple 10's HelpThe Help item in the Maple 10's menu bar allows access to many other Help documentsfor Maple 10. The items available are shown in the figure below:
Figure 5 – Items in Maple 10's Help menu.
Getting Started with Maple 10 – Page 4

You are welcome to explore all the entries shown. The use of these entries is discussedbriefly next:
• Maple Help (Cntl F1): Opens Maple's Help window• Take a Tour of Maple: Detailed tour of Maple – a good start for new users• Quick Reference (Cntl F2): Worksheet summarizing basic Maple operation• Quick Help (F1): Quick Help window (discussed above)• Help on Context: Help for specific context in a Maple 10 document• What's New: Highlights new features in Maple 10 version• Startup Dialog...: Launches Startup window (discussed above)• Manuals, Dictionary, and more: Maple and math documents (see below)• Maple on the Web: Links to maplesoft's web sites • About Maple: Version and other basic information
Manuals, Dictionary, and moreThe item Manuals, Dictionary, and more shows the following items:
Figure 6 – Items in the Manuals, Dictionary, and more entry for Maple 10's Help menu.
New User RoadmapOut of the items shown in Figure 6 for the Manuals, Dictionary, and more entry, the firstone is the New User Roadmap. This document is a diagram of suggested resources forusing Maple 10 relevant to the user's objective. The New User Roadmap is shown next.
Getting Started with Maple 10 – Page 5

Figure 6 – New User Roadmap for Maple 10
Getting Started with Maple 10 – Page 6

Maple ResourcesThis item in the Manuals, Dictionary, and more entry for Maple 10's Help menu opens upa worksheet with additional links to Maple references and resources. It even repeatssome of the other items listed under Manuals, Dictionary, and more. The items listed forthis entry are:
• Tour and New User Roadmap• Tutors, Assistants, and Task Templates, and Maple Calculator• Online Help and Examples• Palettes and Context Menus• Manuals• Web Resources
Click on the corresponding links in the Maple Resources worksheet to open thecorresponding references.
Using the Help SystemThis item in the Manuals, Dictionary, and more entry for Maple 10's Help menu opens upa worksheet with additional links to specific instructions on using Maple's Help facilities.Click the various links to learn more about searching the Help facilities, etc. Thefollowing are some of the links available in this worksheet:
Finding InformationTo learn about different ways of finding help topics, click the following links. • Context Help• Display a Known Help Topic• Display Tool Tips• Help Navigator• Perform a Search• Search Topic Index• Review Help History• Table of Contents
Help Menus and ToolbarsFor descriptions of the menus, menu items, and toolbar buttons displayed when viewingMaple help pages, click the following links.• Overview of Help Menu• Overview of Help System Menu Bar• Help Toolbar• Status Bar TasksThis entry describes Maple tasks. Typically, these are worksheets that perform a specificset of operations, and to which one can attach a Help facility entry.
Getting Started with Maple 10 – Page 7

Applications and ExamplesThis item opens a worksheet with links to examples of Maple applications.
Shortcut keysThis item produces a list of most commonly used shortcut keys. Here is the listing of theshortcuts for the Windows version of Maple 10:________________________________________________________________________Shortcut Keys Function . Ctrl + Space Complete Command Home Cursor to Start of LineEnd Cursor to End of LineCtrl + Home Cursor to Top of WorksheetCtrl + End Cursor to Bottom of WorksheetCtrl + Down Arrow Move to Bottom of Execution GroupCtrl + Up Arrow Move to Top of Execution GroupShift + Enter Soft New LineAlt + Shift + F6 Cycle through Open Maple WindowsFor a list of math editing shortcut keys, see 2-D Math Shortcut Keys and Hints.
The following is a list of menu accelerators.
Shortcut Keys Function . Alt + F Open File MenuAlt + E Open Edit MenuAlt + V Open View MenuAlt + I Open Insert MenuAlt + R Open Format MenuAlt + T Open Tools MenuAlt + W Open Window MenuAlt + H Open Help MenuAlt + F + D Send Email with attached worksheetAlt + F + M Recent Documents MenuCtrl + N New Document/Worksheet (based on Options setting)Ctrl + O Open WorksheetCtrl + F4 Close Current WorksheetCtrl + S Save WorksheetCtrl + P Print WorksheetCtrl + Shift + P Page SetupAlt + F4 Exit MapleCtrl + Z UndoCtrl + Y RedoCtrl + X Cut Selection to ClipboardCtrl + C Copy Selection to ClipboardCtrl + V Paste Selection from Clipboard
Getting Started with Maple 10 – Page 8

Ctrl + Delete Delete a lineCtrl + A Select AllCtrl + F Find/ReplaceF5 Switch between Text and Math modeF3 Split Execution GroupsF4 Join Execution Group(To split/join with the previous execution group, place the cursor at the start of the Mapleinput.)(To split/join with the lower execution group, place the cursor at the end of the Maple input.)Shift + F3 Split SectionsShift + F4 Join SectionsEnter Evaluate ExpressionCtrl + = Evaluate and Display Ctrl + 0 Zoom Factor...50%Ctrl + 1 Zoom Factor...75% Ctrl + 2 Zoom Factor...100% Ctrl + 3 Zoom Factor...150% Ctrl + 4 Zoom Factor...200% Ctrl + 5 Zoom Factor...300% Ctrl + 6 Zoom Factor...400% F9 Show Region RangesShift + F9 Show Section RangesCtrl + T Text Input ModeCtrl + M Maple Input ModeCtrl + R 2-D Math ModeCtrl + L Label ModeCtrl + Enter Insert Page BreakCtrl + J Insert Execution Group After Cursor Ctrl + K Insert Execution Group Before Cursor Shift + Ctrl + J Insert Paragraph After Shift + Ctrl + K Insert Paragraph Before Ctrl + B Bold Style Attribute (text or Maple input) Ctrl + I Italic Style Attribute (text or Maple input) Ctrl + U Underline (text or Maple input) Ctrl + . Enclose Section in Subsection (Indent)Ctrl + , Remove Section Enclosing Selection (Outdent)F7 SpellcheckCtrl + Space Complete CommandF1 Quick Help Pop-up MenuF2 Context-sensitive HelpCtrl + F1 Help Table of ContentsCtrl + F2 Maple Quick Reference Card
Getting Started with Maple 10 – Page 9

Ctrl + Shift + 1 Sketch PencilCtrl + Shift + 2 Sketch HighlighterCtrl + Shift + 3 Sketch EraserCtrl + Shift + 4 Sketch Selection ________________________________________________________________________
List of PackagesThis item opens a worksheet with a listing of all Maple 10 function packages. Apackages is a collection of related functions which can be loaded at once with thecommand with.
List of CommandsThis item opens a worksheet with a listing of all Maple 10 top level commands. Theseare the commands available right away, as soon as Maple is started. Commands inpackages need to be called by referring to the package name, or by loading the packagefirst with the command with. For example, to produce an implicit plot of an equation intwo-dimensions, we can write:
plots[implicitplot](x^2+y^2-25 = 0, x = -10 .. 10, y = -10 .. 10);
or, alternatively,
with(plots):implicitplot(x^2+y^2-25 = 0, x = -10 .. 10, y = -10 .. 10);
ManualsThis item contains two entries:
• Getting Started Guide• User's Manual
Select one of these items to open the corresponding manual. These are the official Maple10 manuals in worksheet format. (These manuals are provided in printed form with eachcopy of Maple 10).
On the WebThese entries require an Internet connection and provide additional Maple 10 resourceson line. Check the different entries for details.
Getting Started with Maple 10 – Page 10

Maple TourThe Maple Tour is a good way to get initiated with Maple 10. To activate the tour, useHelp > Take a Tour of Maple. The resulting worksheet has links to worksheetsillustrating the following issues in Maple:
1. Ten Minute Tour A quick tour of Maple 2. Numeric and Symbolic Computations Basic calculations in Maple 3. Matrix Computations Matrix and linear algebra4. Differential Equations Ordinary and partial differential equations5. Special Functions E.g., Bessel, Airy, etc.6. Optimization Finding maxima and minima with constraints7. Statistics Probability and statistical applications8. Programming and Code Generation Program in Maple, translate to C, Java, etc.9. Dictionary of Math and Engineering (discussed earlier)10.Units and Tolerances Using units and quantities with tolerances11.Education, Assessment, Maple T.A. Use Maple for student assessment12.OpenMaple Easy connection to other programs13.Maplets and MapleNet GUIs for Maple, and online deployment
For basic mathematics and engineering applications I suggest you cover at least items 1through 4 in this list. Item 5 is applicable to advanced problems in differential equations.Item 6 is useful for optimization applications. Item 7 is needed for a course onprobability and statistics. Item 8 will be necessary for writing Maple procedures. Item 9is an excellent reference for most mathematics and engineering applications. Item 10 canbe applied to laboratory physical measurements for error analysis. Items 11 is mostuseful to instructors to develop online-type of assessment activities. Item 12 is foradvanced applications linking Maple to C, FORTRAN, or Java programs. Maplets, inItem 13, are graphic user interfaces (GUI) for Maple applications, while MapleNet is aservice provided by maplesoft to post Maple applications online.
Creating a new worksheetTo create a new worksheet use File > New > Document mode .. or simply press Cntl+n.This will create an empty worksheet in document mode. In this mode, the cursor at thetop of the worksheet is an italic forward slash (/) and the entry mode is Math. The upperleft corner of the Maple worksheet will look like this:
Figure 7 – Cursor and entry mode (Math) for default new worksheet in Maple 10.
Getting Started with Maple 10 – Page 11

Math entry mode In this entry mode one can type a mathematical expression or a Maple command. Anexample of a Maple command to try would be:
plot3d((x-y)*(x+y)-2*x, x = -2 .. 2, y = -2 .. 2, axes = boxed)
Type it as shown above. However, be aware that in Math input, Maple will change theasterisks (*) into dots (⋅), so that the entry line will actually look as:
Press [Enter] after typing this command to get a plot of the function used as firstargument of function plot3d. The arguments x = -2..2 and y = -2..2 represent the rangesof values of x and y, respectively, to be used in the production of the graph. The lastargument, axes = boxed, indicates that the three-dimensional space where the graphic willbe produced will be contained within a coordinate box showing the x, y, and z axes in theedges. The result is the following graph:
Figure 8 – Graph produced with the plot3d command shown above.
Getting Started with Maple 10 – Page 12

Math entry can be used to enter simple arithmetic expressions, for example, click belowthe graph obtained earlier and type:
sq Cntl+Space (click on sqrt, the square root symbol)
(2+3/5+2/3right-arrow key, twice [ ][ ]
)
The resulting Maple input is the quantity with the square root in the left-hand side of thescreen, while the output is the quantity shown in blue in the middle of the screen. To theright-hand side of the screen Maple generates an automatic label, (1), to identify theoutput. The section of the Maple screen showing the input, output, and label is shownnext:
Figure 9 – Example of an arithmetic expression in Math entry form, showing input,output, and label.
Before continuing with more exercises in the Maple worksheet, we'll describe the buttonspalette located at the top of the Maple interface.
Maple tool barThe following figure shows the top of the Maple interface including the menu bar and thetool bar. While in your computer the menu bar and tool bar occupy the top of theinterface, they're shown split in two parts in Figure 10 in order to fit the page width.Also, the 36 buttons in the tool bar have been labeled with numbers (1-36) to identifytheir function in the description below.
Buttons 1 through 8 correspond to typical operations that apply to almost any software,i.e., 1-new file, 2-open a file, 3-save file, 4-print, 5-print preview, 6-cut selection, 7-copyselection to clipboard, and 8-paste clipboard contents. As with many softwareapplications, hovering the cursor over each button will provide an information balloonwith the button operation.
Getting Started with Maple 10 – Page 13

Figure 10 – Menu bar and tool bar in a Maple 10 interface.
The operation of the remaining buttons in the tool bar is listed next by using theidentifying numbers shown in Figure 10:
9 – Undo last operation10 – Redo last undone operation 11 – Insert text12 – Insert Maple input13 – Enclose selection into a section orsubsection (see the Insert menu)14 – Remove section or subsectionenclosing selection15 – Move back to previous worksheet16 – Move forward to next worksheet17 – Execute entire worksheet18 – Execute selection19 – Stop execution of current operation20 – Debug current operation (useful inprogramming)21 – Restart Maple server (clears Maple
memory)22 – Zoom to 100%23 – Zoom to 150%24 – Zoom to 200%25 – Toggle entry of tab characters with tab26 – Open help system27 – Bold characters28 – Italics characters29 – Underlined characters30 – Change font color in characters31 – Change background color in selection32 – Align to the left33 – Center characters34 – Align to the right35 – Bulleted list 36 – Numbered list
All of the button operations are available under the different menus, e.g., buttons 9 and 10(undo, redo) are also available in the Edit menu. So, the tool bar facilitate performing agood number of operations by a single click. Become familiar with all the buttons in thetool bar to use Maple more efficiently.
Getting Started with Maple 10 – Page 14

Maple palettesMaple offers a number of palettes listed on the left-hand side of the interface as shown inthe figure below.
Figure 11 – Collection of Maple 10's palettes.
Each palette is opened by clicking on the arrow attached to its name. For example, theExpression palette shows a collection of mathematical operations including integrals,summations, products, derivatives, partial derivatives, limits, powers, sub-indices, squareroot, n-th root, factorials, absolute value, exponential function, natural logarithm, base-10logarithm, base-b logarithm, trigonometric functions, combinations (binomialcoefficient), function references for one or two variables, mapping definition of afunction of one or two variables, evaluation of a function at a point, and multiple-valuedfunctions.
Getting Started with Maple 10 – Page 15

Figure 12 – Components of the Expression palette.
Typing mathematical expressions in Math entry modeThe Expression palette can be used to build mathematical expressions. For example,click under the last expression in your worksheet and use the summation symbol in theExpression palette to create the following summation:
>r = 1
N1r2
Here are the step-by-step instructions to build this expression:
Getting Started with Maple 10 – Page 16

• Click on the summation symbol in the Expression palette (the i in the lower side of thesymbol will be highlighted)
• Type r• Press the tab key in your keyboard (moves cursor from one entry point to the next)• Type 1• Press tab • Click on the infinity symbol (∞) from the Common Symbols palette (the f will be
highlighted now)• Type 1 / r ^ 2
At this point, the expression is complete. We can do a couple of things with it: (1)highlight it, and use Edit > Copy (or Cntl+C) to copy it to the clipboard and, then, paste itinto, say, a Word file (in this case we would have used Maple as an equation editor); or,(2) press [Enter] to calculate the expression. Press [Enter] to calculate the expression.The result should be as follows:
Figure 13 - Example of algebraic operation in Math entry mode in Maple 10.
Notice that, as in the case of the arithmetic expression used earlier, we have an input (left-hand side), and output (center), and an automatic label (right-hand side).
Context menusContext menus are menus that are available to operate on Maple inputs and/or outputs. The items in the context menus are selected automatically by Maple and contain onlyoperations that are relevant to the expression selected. These menus are activated byclicking on the input or output expression (sometimes, the whole expression must behighlighted) and then doing a right-click with the computer mouse.
As an example, go back to the input algebraic expression used earlier (the one with thesquare root), and click somewhere inside it. Then, do a right-click with the mouse. Thecontext menu that you get will look like the following figure. Among the operationsavailable, we could try, for example the option Approximate. This operation produces afloating-point result for the symbolic operation under the square root. Clicking on theApproximate item produces a sub-menu with the options 5, 10, 20, 50, 100. Thesenumbers indicate the number of digits in the approximate (floating-point result).
Getting Started with Maple 10 – Page 17

Figure 14 – Context menu for an arithmetic operation.
For the case under consideration, using 10 digits, for example, will produce the result:
Notice that the use of the context menu produced an arrow (indicating an operation wasperformed) followed by the floating-point result. Thus, context menu items do notdocument their operation very well in a Maple worksheet. Added comments by the usercan help interpret the results for any potential reader of their worksheets if context menusare used. The use of text to document Maple 10's worksheets is shown later. Next, we'lltry using the Approximate context-menu item but selecting the output of the square-rootoperation rather than the input.
Getting Started with Maple 10 – Page 18

Going back to your worksheet, click on the output for the square-root operation, namely,on the term
Then, use the context menu (right-click) to calculate an approximation with 20 digits:
Figure 15 – Using context menu to approximate a symbolic result using the output of aMaple operation.
The results is shown next:
Notice that the arrow indicating the operation is shown now below the output.Obviously, for documentation purposes, we need to add some text to the worksheet.
Adding text to a worksheetTo add text to a worksheet, click in the location where you want to add the text, then,press [ F5 ] to toggle the input format from Math to Text. Type the desired text in thatlocation. Select another location to insert more text, then repeat the steps indicated
Getting Started with Maple 10 – Page 19

above. For example, by inserting text around the previous calculation we can re-writethis piece of the worksheet as follows: (Note: The text input cursor is a vertical line.When a text input is requested, the left part of the toolbar will show the Text boxhighlighted. Also, we used backspace to remove the arrows from the worksheet).
Figure 16 – Arithmetic calculation edited by inserting text in a Maple worksheet (frameadded for emphasis, it cannot be produced in Maple).
Context menus for algebraic expressionsTry some context menu operations with algebraic expressions.
Example 1Click in a location of your worksheet below the last operation listed there, and type theexpression (Note: Use [ F5 ] to toggle to Math input if a text cursor shows up):
x2 C 3 x2 C 25
Type x ^ 2 [ ] + 3 x + 25. Then, before pressing [Enter], do a right-click toobtain the corresponding context menu. From this context menu, we'll try the followingapplications:
• Evaluate at a point - This option generates the following dialog box:
Figure 17 – Dialog box for context-menu Evaluate at a Point operation.
Getting Started with Maple 10 – Page 20

Replace the value of x with 2.5, and press [OK] to get:
• DifferentiateNext, highlight the original expression, namely, x2 + 3x + 25, and, do a copy (Cntl-C).Click on a location below the current one, and do a paste (Cntl-V), to make an extra copyof the original expression. Then, using a context menu (right-click), select the optiondifferentiate > x, to produce:
Control-dragHighlight the original expression, namely, x2 + 3x + 25, cut it and paste it below the lastresult in your worksheet. This time, do press [Enter] to produce a Maple output. Next,highlight the output, and, pressing [Cntl], drag the cursor to a new location below to itsoriginal location in the worksheet. After a couple of seconds, a copy of the output willappear as Maple input at the location where you released the mouse button.
• IntegrateNext, using a context menu (right-click), select the option integrate > x, to produce:
Exercise 1Using procedures similar to those detailed above for the context-menu operationsEvaluate at a point, differentiate, and integrate, and for the same polynomial shownabove, try the following context-menu operations:
1. Complete square2. Solve (solve the equation formed by the expression = 0)3. Coefficients > x4. Constructions > Definite Integral > x (Lower Limit = 0, Upper Limit = 1)5. Constructions > Derivative > x6. Constructions > Evaluate at > x (at 1)7. Constructions > Limit > x (at 0)8. Constructions > Product > x (Lower Limit = 1, Upper Limit = 10)9. Constructions > Sum > x (Lower Limit = 1, Upper Limit = 10)10.Conversions > Horner Form > x11.Conversions > To String12.Integral Transforms > Fourier Transforms
Getting Started with Maple 10 – Page 21

Exercise 2 Enter the following rational fraction as Maple input:
Using context menus, try the following operations in Maple 10:
1. Evaluate at a point 2. Factor 3. Normal 4. Solve (solve the equation formed by the expression = 0)5. Numerator6. Denominator7. Constructions > Definite Integral > x (Lower Limit = 0, Upper Limit = 1)8. Constructions > Derivative > x9. Constructions > Evaluate at > x (at 1)10.Constructions > Limit > x (at 0)11.Constructions > Product > x (Lower Limit = 1, Upper Limit = 10)12.Constructions > Sum > x (Lower Limit = 1, Upper Limit = 10)13.Conversions > Partial fractions > x14.Conversions > To String15.Integral Transforms > Fourier Transforms
Exercise 3Enter the following trigonometric polynomial as Maple input:
Using context menus, try the following operations in Maple 10:
1. Evaluate at a point 2. Factor 3. Solve numerically (solve the equation formed by the expression = 0)4. Constructions > Definite Integral > x (Lower Limit = 0, Upper Limit = 1)5. Constructions > Derivative > x6. Constructions > Evaluate at > x (at 1)7. Constructions > Limit > x (at 0)8. Constructions > Product > x (Lower Limit = 1, Upper Limit = 10)9. Constructions > Sum > x (Lower Limit = 1, Upper Limit = 10)
Getting Started with Maple 10 – Page 22

Title, sections and sub-sectionsWhen preparing a well-documented worksheet, we may want to give the worksheet atitle, and introduce sections and sub-sections into the worksheet. These items wouldallows us to organize subjects in a reasonable fashion. For example, if we're writing aworksheet about polynomials and fractions, we could type a title Polynomials andFractions, and, then, insert a section called Polynomials and one called Fractions.
To do this exercise, create a new worksheet. Then, to enter a title, click at the top of theworksheet. Use [ F5 ] to ensure you're in text mode, and select P Title from theinput/output descriptor located in the toolbar. Type the title. For this example, the top ofthe worksheet may look as follows:
Figure 18 – Typing a title in a worksheet.
To insert sections use Insert>Section (or use the insert section button – i.e., buttonnumber 13 in Figure 10). The cursor will remain at the location of the section's title.Type Polynomials. Then, press return, press [ F5 ] to toggle between Math and Textformat, and type a few lines in your worksheet describing the section and introducing apolynomial (x3 + 2x2 – 5x +3) that will be used in the operations illustrated in thesection. Then, we'll insert a couple of sub-sections (Evaluate at a point and Integrate),by using the insert section button. Copy the polynomial into them and evaluate thepolynomial at x = 2, and integrate with respect to x. Document the operations.
Go back to the upper level of sections in the worksheet and insert a section to be calledFractions below the Polynomials section. Insert a few lines introducing the section, anddefine the fraction
to be used in the sub-sections defined next. Within this section insert sub-sections entitledNormal fractions and Numerator & Denominator. Perform such calculations usingcontext-menus and document the sessions with text.
You can insert as much documentation into your worksheet's sections and subsections asyou wish in this exercise. One possible outcome of this exercise is shown in thefollowing page.
Getting Started with Maple 10 – Page 23

Figure 19 – Example of a worksheet with a title, sections, and sub-sections.
Note: Click on the arrow defining each section of sub-section to open or close that sectionor sub-section. Use View>Expand All Sections or View>Collapse All Sections tomanipulate all sections and sub-sections at once.
Getting Started with Maple 10 – Page 24

Using TablesA table can be inserted in a Maple worksheet to organize data or to organize examples inthe worksheet. Let's try an exercise using tables. Open a new worksheet (Cntl + n), andtype the title Examples of ordinary differential equations, and press enter. To insert thetable, use Insert > Table to produce the following dialog.
Figure 20 – Dialog box for Insert > Table
Select the default values, namely, 3 rows, 2 columns, and press OK. As a result, you willget a blank table with 3 rows and 2 columns. In the first row and first column cell typethe following text: Example 1 – First order, linear, homogeneous. In the first row,second column enter the differential equation:
x'(t) + x(t) = 0.
Click on the equation and generate a context menu (right-shift click), and select the itemSolve DE > x(t) to obtain a symbolic solution for the equation.
In the second row, first column type the text: Example 2 – Second order, linear,homogeneous. In the second row, second column enter the differential equation
y''(t) + y'(t)+y(t)=0
[Note: the double prime in this equation, y''(t), is typed as two apostrophes and not as adouble-quote]. Click on the equation and use the context menu (right-shift click) to solvethis second equation.
Finally, in the third row and first column, type the text: Example 3 – Second order,linear, non-homogeneous. In the third row, second column type the equation:
s''(x) + s(x) = sin(x),
which you will solve using the context menu. When done, the spreadsheet should looksomewhat like Figure 21.
Getting Started with Maple 10 – Page 25

Figure 21 – Example of a table in a Maple worksheet.
Using Common Symbols and Greek lettersTwo of the most useful Maple palettes, besides the Expression palette, are the CommonSymbols and Greek palettes. The contents of these two palettes are shown below.
Figure 22 – The Common Symbols and Greek Maple 10 palettes.
Getting Started with Maple 10 – Page 26

The Common Symbols palette includes such commonly used symbols such as:
• π The ratio of the length of a circle to its diameter• e The basis for the natural logarithms• i, j, I Unit imaginary numbers (i2 = j2 = -1)• Infinity
It also includes the common mathematical symbols:
• Σ Summation• Π Product • ∫ Integral • ∪ Union of sets• ∩ Intersection of sets
You will also find in this palette comparison symbols (e.g., >. <. etc.), symbols used inset theory (e.g., ∈, ∉, ⊆, \, ∅), symbols for mathematical logic (∃, ∀, ¬, ∧, ∨, ⇒),symbols for number sets (C, R, N, Q, Z), real and imaginary functions for complexnumbers (ℜ, ℑ), arithmetic operations (+, -, ×, /), plus/minus signs (±), degrees (°),asterisk for products (*), dot product (•), regular product (⋅), the del or nabla operator forvector analysis (∇), factorial (!), aleph (ℵ), Planck's constant for quantum mechanics ( ),etc.
These symbols can be very useful for editing equations for inclusion in texts or as inputfor Maple operations. As an example of equation editing using Maple, here are a coupleof examples from vector analysis built using the del or nabla operator and the partialderivative symbol from the Expression palette:
∇ f = vfv x
i C vfvy
jC vfvz
∇,F = vFxv x
CvFyvy
C vFzvz
Union and intersection of sets can be calculated using Maple as follows:
Getting Started with Maple 10 – Page 27

The Common Symbols palette is useful when inserting the base of the natural logarithms(e), which is a different symbol than the letter e. This difference is illustrated by the useof the Approximate > 5 operation in the context menus of the following two entries:
In the first entry we typed the letter e, therefore, the Approximate>5 operation does notproduce a floating point result (e is assumed to be an unassigned variable). In the secondentry, the symbol e was inserted from the Common Symbols palette, producing the correctresult when Approximate>5 was used.
The Greek palette contains the letters of the Greek alphabet, which are commonly used inmathematical expressions. The Greek alphabet is listed in the following table.
Table 1 – The Greek Alphabet
Lower Upper Letter English Lower Upper Letter Englishcase case name equivalent case case name equivalent
α Α Alpha a ν Ν Nu nβ Β Beta b ξ Ξ Xi xγ Γ Gamma g ο Ο Omicron oδ Δ Delta d π Π Pi pε Ε Epsilon e ρ Ρ Rho rζ Ζ Zeta z σ Σ Sigma sη Η Eta h τ Τ Tau tθ Θ Theta th υ Υ Upsilon uι Ι Iota i φ Φ Phi phκ Κ Kappa k χ Χ Chi chλ Λ Lambda l ψ Ψ Psi psμ Μ Mu m ω Ω Omega o
The Expression, Common Symbols, and Greek palettes can be used to producemathematical expressions for equation editing or as Maple entries, such as:
Getting Started with Maple 10 – Page 28

Using sub-indicesTo type sub-indices in mathematical expressions in Maple simply use Shift _ beforetyping the sub-index. It is necessary to press the right-arrow key to return to the mainentry level in an expression. Sub-indices are used in both the numerator and denominatorof the following expression:
Symbol recognitionThe Symbol Recognition palette presents a sophisticated symbol recognition device thatallows the user to sketch a mathematical symbol or a letter and provides the closestMaple characters that resemble the user's input. The user then can select the intendedcharacter to use in Maple. When you click on the Symbol Recognition you get thefollowing form.
Figure 23 – Maple 10's Symbol Recognition form
The numbers shown in Figure 23 do not appear in the Symbol Recognition form and wereadded to identify the following components:
1. Sketch area: this is where the user sketches the intended symbol 2. Erase button: clears the sketch area 3. Apply button: press this button to allow Maple to recognize the symbol sketched4. Output area: the area where Maple shows the possible symbols based on the sketch
Getting Started with Maple 10 – Page 29

If the symbol intended by the user is shown in the output area, the user can just click onthe symbol to copy it into the Maple entry area. If the intended symbol is not included inthe output area then the user can repeat the recognition attempt by pressing the erasebutton and sketching the symbol in the sketch area once more.
For example, the approximate symbol can be sketched as follows:
Figure 24 – An exercise in symbol recognition
Notice, however, that Maple suggested the symbols τ, θ, and ω as the first three choicesin the symbol recognition operation. To obtain the approximate symbol it was necessaryto look under the More... list as shown above. Clicking in the symbol copies it to theMaple entry location.
Other examples of symbol recognition are shown in the following page. In theseexamples I was trying to obtain the symbols α (alpha), γ (gamma), and the del or nablaoperator symbol. Maple was successful in recognizing the intended character in eachinstance.
Getting Started with Maple 10 – Page 30

Figure 25 – Additional examples of Maple's character recognition feature.
Two-dimensional plotting with context menusAn expression (in either input or output in Maple) containing a single independentvariable can be used to produce a plot in two dimensions through the use of contextmenus. For example, to plot the function x = 2.5 e -t/10 cos(t/2 + 5), in the interval0<t<20, we need only type the expression 2.5 e -t/10 cos(t/2 + 5) and select the Plots>2-DPlot item in the corresponding context menu.
By default, the t range is [-10,10]. By right-clicking on the plot itself you can generate acontext menu for the plot where the t range can be changed. The item to use in thecontext menu is Axes > Range, as shown in Figure 26. This selection produces the dialogbox shown in Figure 27. To adjust the x range, we select 0 to 20. The vertical range canbe adjusted by selecting the range -2.5 to 2.5. The final version of the graph is shown inFigure 28.
Getting Started with Maple 10 – Page 31

Figure 26 – Context menu for a two dimensional plot.
Getting Started with Maple 10 – Page 32

Figure 27 – Axes Ranges dialog box to adjust ranges in a two-dimensional plot.
Getting Started with Maple 10 – Page 33

Figure 28 – Final version of the two-dimensional plot after adjusting axes ranges.
Two-dimensional plot manipulationHaving generated a two-dimensional plot through a context menu, we will now show howto manipulate such plot using the corresponding toolbar in the main Maple 10 window.First, one needs to click on the plot. This will produce a new row in the toolbar, asshown next.
Figure 29 – Graphics toolbar for a two-dimensional plot
Getting Started with Maple 10 – Page 34

In order to describe the different components of the graphics toolbar we assign numbersto the different fields and menus and letters to the items in the drop-down menus. Thedescription of the numbered components is as follows:
1. Coordinates of cursor on graph2. Plot style
(a)Line (b)Symbols (points)(c)Patch and grid (applies mainly to three-dimensional surfaces)(d)Patch but no grid (applies mainly to three-dimensional surfaces)
3. Axes style(a)Boxed (b)Framed(c)Normal axes(d)No axes
4. Constrained scale button (1:1 scale when active)5. Plot manipulator
(a)Point probe (determines coordinates of cursor location on graph)(b)Scale (zooms in and out)(c)Pan (moves graph about the plot frame)
6. Grid button (shows grid on plot area when active)
Click on the different menus or buttons and select different properties of the graph. Forexample, by selecting options 2(a), 3(a), and activating the 1:1 scale button, the graph ofFigure 28 is now as shown in Figure 30. Figure 31 shows the same graph with a grid.
Figure 30 – Same as Figure 28 but using boxed axes and 1:1 scaling.
Figure 31 – Same as Figure 30 but activating the grid
Getting Started with Maple 10 – Page 35

Two-dimensional animation with context menusA Maple animation can be produced on a function of the form y = f(x,a) where the graphto be animated is y = f(x) and the animation parameter is a. For example, to produce ananimation of the equation y = a + sin(ax), we need just type the expression a + sin(ax)and do a right-click on the expression to activate a context menu. Then, we select theitem Plots > Plot Builder from the context menu, and select the Animation option in thebox entitled Select Plot Type. We keep the selection 2-D plot in the box entitled SelectPlot as well as the ranges -10 to 10 for the x Axis, and 0 to 10 for Animation Parameter ain the box entitled Select Variable Purpose and Ranges. Then, we press [Plot]. As aresult we obtain a plot that shows no curves on it (this is so because the value a = 0produces no plot). In order to see the animation we need to click on the plot and checkout the new animation toolbar.
Figure 32 – Maple 10's animation toolbar
Figure 32 shows the Maple 10's animation toolbar, split in two parts to fit in the page.The items numbered in Figure 32 are described next:
1. Moves animation backward by one frame2. Stops animation3. Plays animation4. Moves animation forward by one frame5. Shows framed currently being shown in the graph area6. Slider that shows the progress of the animation7. Menu to select animation direction: backward, oscillating, and forward (default)8. Menu to select animation type: single realization or continuous (repeated) animation9. Shows the number of frames per second (FPS)10.Slider to adjust the FPS value11.Plot manipulator menu (same as discussed in Figure 29)
The reader is invited to run the animation using the different buttons and menus shown.
Getting Started with Maple 10 – Page 36

Three-dimensional surface plotting with context menusA function of the form z = f(x,y) can be plotted as a surface in space. Consider theexpression x2 sin(x) + y2 cos(y). Type this expression in a Maple worksheet, click on theexpression and do a right-click to generate a context menu. Select the item Plots>3-DPlots>x,y to see the following plot of a surface in three dimensions.
Figure 33 – Three-dimensional surface representing the function x2 sin(x) + y2 cos(y).
When one clicks on the graph itself a new graphics toolbar is produced in the Mapleinterface as shown in the figure below. This toolbar include the following items:
1. Angle ϑ on x-y plane, measured from the positive x axis to plane of point of view2. Angle ϕ measured from z axis on the line connecting the origin to the point of view3. Surface style: (a) patch no grid; (b) patch and grid; (c) patch and contours; (d) contour
lines only; (e) grid with hidden surfaces; (f) grid with no hidden surfaces; (g) points4. Axes style: (a) boxed; (b) framed; (c) normal axes; (d) no axes5. Axes scaling: 1:1 scaling if active6. Plot manipulator: same as in two-dimensional plots (see Figure 29).
Getting Started with Maple 10 – Page 37

Figure 34 – Three-dimensional graph toolbar
By default, the plot manipulator is set to rotate (as shown above). To rotate the plotsimply click on it, press the left mouse button, and drag in any direction. You will seethe plot rotating in space. You will also notice that the values of the angles ϑ and ϕchange as the graph rotates since, for all practical purposes, we're changing the location ofthe point of view (i.e., that point in space from which the surface plot is being observed.
Many of the options available through the toolbar are also available through the contextmenu for the graph. Figure 35 shows some of the options available, in particularly thelightning scheme. Some of the options shown in Figure 35 are described next:
• Style: same as item 3 in Figure 34• Color: changes the color(s) of the surface – see Figure 36 for a list of options• Lighting: changes illumination patterns on surface – see Figure 35 for a list• Axes: same as item 4 in Figure 34• Scaling ..: same as button 5 in Figure 34• Projection: scale plot manipulator -- same as option 5(b) in Figure 29• Transparency: slider to select surface transparency (0 -- opaque to 1– transparent)• Manipulator: same as item 6 in Figure 34 or item 5 in Figure 29• Export: options for saving a Maple plot as a variety of graphics format files
The reader is invited to manipulate the different options available for three-dimensionalsurface plots in the context menu or in the toolbar.
Getting Started with Maple 10 – Page 38

Figure 35 – Context menu for a three-dimensional surface plot, Lighting sub-menu highlighted.
Getting Started with Maple 10 – Page 39

Figure 36 - Context menu for a three-dimensional surface plot, Color sub-menu highlighted.
Two-dimensional implicit plots with context menusA function of the form f(x,y) = 0 or of the form g(x,y) = c can be used to generate animplicit plot in the x-y plane through context menus. Consider, the equation
x2
9C
y2
16= 1
Type this equation in a Maple worksheet in Math entry mode. Click on the equation andgenerate a context menu for the same (right-click), then select the item Plots > 2-DImplicit Plot.
The result is a plot that looks like a circle. In order to see the true shape of the implicitplot we need to use a 1:1 scaling, which we can get by simply clicking on the plot areaand using the [1:1] button in the toolbar. The resulting graph is an ellipse with semi-axes3 in x and 4 in y, as shown next.
Getting Started with Maple 10 – Page 40

Figure 37 – An ellipse generated as a two-dimensional implicit plot.
Implicit plots can also be generated out of an expression of the form f(x,y). In such case,Maple will assume that the corresponding equation to be plotted is f(x,y) = 0. Forexample, using the expression x2 sin(x) + y2 cos(y), which generated the surface plot ofFigure 33, try to generate a two-dimensional implicit plot using a context menu. Selectthe option Plots>2-D Implicit plot > x,y.
Drag-and-drop plottingOnce you have produced a plot (e.g., the ellipse of Figure 37), you can drag an expressionor equation from a Maple output and drop it on top of the plot. Maple will automaticallygenerate a new plot atop the existing one corresponding to the expression or equationdropped on the existing plot. For example, repeat the exercise leading to Figure 37.Then, type the equation
x2
4K
y2
9= 1
and press [Enter].
Getting Started with Maple 10 – Page 41

The corresponding Maple worksheet, with the output highlighted, will look as follows:
Next, click on the highlighted output and drag it on top of the plot area for the ellipse ofFigure 37 in your Maple worksheet. As a result Maple will add the implicit plot for theequation you just dropped on the plot area.
Legends in graphicsAs an additional exercise, click on the plot and do a right-click to generate thecorresponding context menu. Then, select the option Legend > Edit Legend to generate adialog box corresponding to the legends (description) of each of the plots shown in theplot area. For “Legend for Curve 1” type “Ellipse” in the Label field of the dialog box(see Figure 39, below), then press [Done]. As a result, legends will be shown at thebottom of the plot in your Maple worksheet with the legend for the first curve beinglabeled “Ellipse” while that for the second curve the legend shows the label “Curve 2”.
Figure 38 – Dialog boxes for editing curve legends in a plot.
To edit the legend for the second curve, once more open the context menu for the plot andselect the option Legend > Edit Legend. Select “Legend for Curve 2” in the “Curve”field, and type “Hyperbola” for the “Label” field in the dialog box. Then press [Done].The result from these operations will be the plot as shown in Figure 39.
Getting Started with Maple 10 – Page 42

Figure 39 – Ellipse of Figure 37 with hyperbola added by a drag-and-drop operation. Plotincludes legend edited through context menus.
ExerciseUsing the expression
2.5 e K 0.01 t sin ( t )
to generate a 2-D plot in the range -10 < t < 10 (similar procedure to that leading toFigure 28, except that default range for x is not modified in the present exercise). Usedrag-and-drop to add the graphics corresponding to the expressions
sin(t) + cos(t)and
sin(t) cos(t).
Use the plot's context menu to edit the legends so that the legends for the threeexpressions read “Damped Sine”, “Sine plus Cosine”, and “Sine times Cosine”,respectively. The resulting graph should look like that in Figure 40.
Getting Started with Maple 10 – Page 43

Figure 40 – Multiple-curve graph generated with a context menu for a damped-sineexpression and modified by drag-and-drop operations for sine-cosine addition and
multiplication. Plot context menu was used to edit and add legends to the plot.
Plots with logarithmic scales using context menusConsider the expression
e2x + ex
Using context menu we can generate a 2-D plot showing the variation of the function, y =e2x + ex. The vertical scale in the default range -10<x<10 reaches from 1 to about 5×108.Using a logarithmic scale for y would be use to better understand the variation of thefunction with x. In order to replace the natural scale for a logarithmic one in a graph, wefirst generate the graph following a procedure similar to that leading to the plot of Figure28, namely,
• Type the expression e2x + ex in Math input format• Click on the expression and generate a context menu (right-click)• Select option Plots>2-D plot
Getting Started with Maple 10 – Page 44

The resulting plot will be shown in you Maple worksheet. In order to replace the y scalewith a logarithmic one proceed as follows:
• Click on the plot to select it• Generate the context menu by doing a right-click• Select the option Axes > Mode
This will produce a dialog box. Modify it so it looks as in Figure 41, below, then press[Apply][OK], or simply [OK], to produce a logarithmic scale in y. The resulting graph isshown in Figure 42, below.
Figure 40 – Dialog box for axes modes generated using a 2-D plot context menu, and selecting Axes > Mode.
Using the Axes>Mode option in a 2-D plot context menu thus allows us to selectlogarithmic scales for the x axis only (semilogarithmic plot in x), for the y axis only(semilogarithmic plot in y), or for both axes (double-logarithmic or log-log plot).
ExerciseUsing the context menu for the plot of Figure 41, try the following:
1. Change the horizontal scale from 1 to 100002. Produce a semilogarithmic plot in x (x scale logarithmic, y scale natural)3. Produce a semilogarithmic plot in y (x scale natural, y scale logarithmic)4. Produce a double logarithmic plot (both scales logarithmic)5. Add the plots for the functions xe2x and ex to the existing plot by a drag-and-drop
procedure6. Edit the legends of the resulting plot to read “Exp Sum”, “X time Exp”, and “Exp”7. Produce the plots indicated in steps 2 and 3, above
Getting Started with Maple 10 – Page 45

Figure 41 – Two-dimensional plot with y logarithmic scale (semilogarithmic plot in y).
Contour plots and density plots using context menusAn expression of the form f(x,y) can be plotted in a two-dimensional format as a contourplot or as a density plot. In a contour plot curves corresponding to constant values of f,i.e., f(x,y)=c, are shown in the x-y plane. In a density plot, instead of showing curves ofconstant values of f(x,y), different colors or grayscale are shown to indicate the variationin the function f(x,y). Contour plots and density plots (as well as a number of other plots)can be obtained by using the option Plots > Plot Builder in a context menu associatedwith the expression f(x,y).
As an example, consider the expression,
x sin(x ) C y cos(y ).
Type this expression in a Math input format, select the expression by clicking on it, anddo a right-click to produce the corresponding context menu. Then, select the optionPlots>Plot Builder. As a result you will get the dialog box shown below.
Getting Started with Maple 10 – Page 46

Figure 42 – Dialog box for the Plots > Plot Builder option on the context menu for anexpression of the form f(x,y).
This dialog box allows us to select from a variety of plots, as shown in Figure 42. I haveselected the option 2-D contour plot in the Select Plot box. This selection shows twoparameters at play, x and y. The dialog box also indicates the default ranges of thoseparameters, -5 to 5, for both of them. Keeping those default ranges, press [Plot] toproduce the contour plot. The resulting contour plot is shown in Figure 43.
Click on the plot and open the corresponding context menu to see the options available.The contour plot being a two-dimensional plot will show a context menu like that of the2-D plot of Figure 26.
ExerciseTo produce a density plot, click on the expression of interest, and open the correspondingcontext menu (right-click), then select Plots>Plot Builder, but this time select 2-Ddensity plot in the Select Plot box. Modify the scales for the two parameters if you sodesire, and press [Plot] to produce the density plot equivalent to the contour plot of Figure43.
Getting Started with Maple 10 – Page 47

Figure 43 – Contour plot for the expression x sin(x) + y cos(y) produced using a contextmenu and the option Plots > Plot Builder
Animation of a surface using context menusConsider the expression
sin(a⋅x)+cos(a⋅y).
Enter this expression in as a Math input in a Maple worksheet. Click on the expression,and generate the corresponding context menu (right-click). Then, select the options Plots> Plot Builder. In the resulting dialog box, select Animation in the Select Plot Type box.Keep all the default selections as shown in the dialog box, except for the range of theanimation parameter a which should be changed to the range 0 to 2. Then press [Plot].
Click on the resulting plot to open the animation toolbar (see Figure 32), and press thePlay button in the toolbar (item 3 in Figure 32) to see the animation of the surfaceproduced.
Getting Started with Maple 10 – Page 48

Animation of a contour plot using context menusConsider once more the expression
sin(a⋅x)+cos(a⋅y).
Enter this expression in as a Math input in a Maple worksheet. Click on the expression,and generate the corresponding context menu (right-click). Then, select the options Plots> Plot Builder. In the resulting dialog box, select Animation in the Select Plot Type box,and select 2-D Contour plot in the Select Plot box. Make sure that x, y, and a areselected as the First, Second, and Animation parameters in the dialog box, with ranges of-5 to 5 for both x and y, and of 0 to 2 for a. Press [Plot].
Click on the resulting plot to open the animation toolbar (see Figure 32), and press thePlay button in the toolbar (item 3 in Figure 32) to see the animation of the contour plotproduced.
Animation of a density plot using context menusRepeat the exercise from the previous section, but selecting 2-D Density Plot in theSelect Plot box in the Plot Builder dialog box. Make sure that the parameters and rangesare the same as in the contour curve animation exercise, and press [Plot]. Run theanimation from the animation toolbar after clicking on the plot.
Example of a well-documented worksheetMaple includes some examples of well-documented worksheets that address specificproblems in electrical engineering. Let's look to one of them (the Harmonic Oscillatorworksheet) as an example of the type of worksheets you want to develop for the solutionof your own assignments.
To access the Harmonic Oscillator worksheet, select the option Help > Take a Tour ofMaple. This will open the tour worksheet. On the right-hand side of this worksheet thereis a column labeled Sample Documents. The Harmonic Oscillator worksheet can beopened by clicking on the first link in the Sample Documents column. Open theworksheet and explore it using the scroll bar on the right-hand side of the document.(Alternatively, use Help>Manuals, Dictionary, and more...>Applications and Examples.This will open the Applications and Examples worksheet. The Harmonic Oscillatorworksheet can be accessed by clicking in the proper link under the section Applications).
The Harmonic Oscillator worksheet contains a title, a figure (which was produced in asketching software and pasted into the worksheet), two sections (Initialization, SystemAnalysis), and tables with text, equations, and graphics.
Use the options View>Collapse All Sections to “close down” the sections in theworksheet. Then, use View>Expand All Sections to “open them up.” If you havecollapsed all sections at once (View>Collapse All Sections), you can open one at a timeby clicking on the arrow attached to the section title. You can also selectively close onesection at a time by clicking on the vertically-downward arrow next to the title of an open
Getting Started with Maple 10 – Page 49

section or sub-section. Try these options with this worksheet. Before continuing, makesure that the two sections are open (i.e., use View>Expand All Sections), and scroll theworksheet to the top.
To activate the worksheet select Edit > Execute > Worksheet. This will run all theexecutable commands in the worksheet. You will see the worksheet scrolling down asthe commands are executed. Scroll the worksheet up and down and stop at one of thegraphs. Notice that the graphs have sliders attached to them, which are associated withparameters used in the equations. By clicking on the slider and moving the sliderindicator you can change the values of the parameters and modify the plot. Try somechanges in the parameters by using the sliders. Click the Harmonic Oscillator worksheetwhen done.
MapletsThe ability of adding sliders and other components facilitate sensitivity analysis in agraphical format. Such interactive displays are referred to as Maplets. Note: A self-standing application with a GUI (Graphics User Interface) programmed in Java is referredto as an applet, from app – an abbreviation for application – and let indicating somethingsmall or brief. The word Maplet is a play on Maple and applets.
Maplets can be built by adding GUI components to an area of a Maple worksheet. To seethe available components click on the Components palette in the Maple 10's palettecollection (see Figure 11).
The building of Maplets is an advanced application in Maple, therefore, it will not becovered in this document. However, information on Maplets is available in the Helpfacility. For example, try Help>Manuals, Dictionary, and more...>Manuals>UserManual to open the User Manual worksheet. Click on item 9 Maplets to learn the basicsof Maplets.
Typically, you'll need some programming to activate a Maplet. Maple programming hasnot yet covered, another reason to postpone working with Maplets for the time being.
Worksheet mode By default (e.g., when using Cntl+n), Maple worksheets follow a Document mode. Thus,so far we have used File>New>Document mode to generate new Maple worksheets. Inthis exercise we'll open a new Maple worksheet in Worksheet mode by using File> New>Worksheet mode. This will generate a new worksheet showing what is called a executiongroup prompt at the upper left corner of the worksheet. Such a prompt is shown in thefollowing figure.
Figure 44 – Execution group prompt available in Worksheet mode.
Getting Started with Maple 10 – Page 50

When you type in front of the execution group prompt, the input shows up, by default, inMath input format. For example, at the prompt, type:
int(x2, x = 0..2)
and press return. This command calculates the definite integral of x2 within the limits 0and 2. The result, given in symbolic format, is 8/3. This result is shown within theexecution group where the command was entered. Also, after executing this command,Maple automatically generated a new execution group immediately below, and moved thecursor at the prompt of that new execution group.
We could use the Expression palette to enter the same integration in formal mathematicalmode by clicking on the definite integral button in the palette. We need to keep thecursor in front of the new execution group prompt. The resulting operations are shownbelow:
Maple Input format A new execution group prompt will now be available. Keeping the cursor in front of theprompt of this new execution group, we are going to change the input mode by pressing[F5]. In Document mode (i.e., in all the examples in the previous sections of thisdocument), pressing [F5] changed the input mode from Math to text. In Worksheetmode, however, pressing [F5] changes the input mode from Math to Text/Maple Input.This is the preferred input mode in earlier versions of Maple (e.g., before version 8), andit's still available in Maple 10 for those of us (like me) who learned Maple way beforeversion 10 became available.
As an exercise, we'll enter now int(x^2,x=0..2); and press [Enter]. The resultingexecution group is shown below.
Note: in Maple Input mode you need to end Maple commands with a semi-colon (;) or acolon (:). When you end a command with a colon, the command is executed, but nooutput is shown, e.g.,
Getting Started with Maple 10 – Page 51

In Maple 10, if you are using Maple Input to enter commands, and you forget to end itwith a semi-colon (or colon), Maple will complete the command anyway, but issue awarning that an incomplete command was entered. Here's an example:
To correct this oversight one needs only click back on the offending command, type thesemi-colon (or colon), and press [Enter] again. Maple will recalculate the command andremove the warning message.
Inserting execution groupsAn execution group can be inserted below the current location of the cursor by usingCntl+j, or above the current location of the cursor by using Cntl+k. Alternatively, youjust can use the options Insert>Execution Group>Before Cursor or Insert >ExecutionGroup > After Cursor. Another possibility is to click the Inset Maple Input button (item12 in Figure 10) available in the toolbar.
As an exercise, click on any of the execution groups currently available in your worksheetand insert execution groups before and after.
Deleting execution groups To delete an execution group, click in front of the prompt, and use Cntl+Delete. You canalso use Cntl+Delete to delete individual objects such as Maple input and output, andgraphs. All you need to do, is highlight the object you want to delete before usingCntl+Delete. Try some execution group deleting in your worksheet.
Inserting a text prompt in an execution groupText could be used to document the operation(s) in an execution group. UseCntl+Shift+j to insert a text prompt before the current cursor location, or Cntl+Shift+k toinsert a text prompt after the current cursor location. Alternatively, you just can use theoptions Insert>Paragraph>Before Cursor or Insert >Paragraph > After Cursor.Another possibility is to click the Insert Text button (item 11 in Figure 10) available inthe toolbar. This latter option will actually insert a new text block separate from anyexecution group. Try the different commands listed in this paragraph to insert text inyour execution groups, or to insert a separate text block.
Getting Started with Maple 10 – Page 52

Inserting and removing sectionsUse Insert>Section to insert a section (or Insert>Subsection) immediately below thecurrent cursor location. If you want to insert a section (or sub-section) encompassing anumber of execution groups, first highlight the collection of execution groups you want tocollect into a section, and then press the Insert Section button (button 13 in Figure 10) inthe toolbar. This will indent the selected execution groups into a section or sub-section.To remove them from a section or subsection, use the Remove Section button (button 14in Figure 10).
Multiple-lines in a single execution groupTo enter more than one command into a single execution group, type Shift-Return aftereach line. For example, type:
[ F5 ] (x+y)^2; Shift-Return (x-y)^2; Shift-Return %+%% Return
to produce the following results:
Using palette commands in Maple Input format If we have selected the Maple Input format in an execution group, inserting expressionsfrom the Expression palette will produce the original Maple command corresponding tothe desired expression. Table 2, in the following page, shows a listing of some of thecalculus commands from the Expression palette and their equivalent Maple Inputcommands. Table 3, on the other hand, shows a similar listing for a number of algebraicoperations. The operation ab is straightforward, i.e., a^b. So it's the case with thetrigonometric functions, i.e., sin(a), cos(a), tan(a). Table 4 shows operations related tothe definition of functions. These operations are also available at the Expression palette.
Table 4 shows palette expressions from the Expression palette and their equivalent MapleInput commands for function evaluation and definitions. The six items shown are thefollowing:
1. Evaluation of univariate functions2. Evaluation of bivariate functions3. Definition of univariate functions using the standard “mapping” notation 4. Definition of bivariate functions using the standard “mapping” notation5. Definition of multi-value or piecewise functions
Getting Started with Maple 10 – Page 53

Table 2 – Palette expressions and Maple Input commands for calculus operations
Table 3 - Palette expressions and Maple Input commands for algebraic operations
Getting Started with Maple 10 – Page 54

Table 4 - Palette expressions and Maple Input commands for function definition andevaluation
Table 5 shows some examples of Greek characters from the Greek palette in Maple 10, anthe equivalent reference in Maple Input form.
Table 5 – Greek letters and their references in Maple Input form
Notice that the letter Γ (upper-case gamma) is referred to as GAMMA in Maple Inputformat. The name GAMMA actually refers to the gamma function from mathematics(see the mathematical dictionary, Help>Manuals, Dictionary, and more>Dictionary).Upper-case Greek letters have names that start with upper-case letters in Maple Inputformat. Lower-case Greek letters' names start with lower-case letters in Maple Inputformat. See Table 1 for the list of names of the letters in the Greek alphabet.
Getting Started with Maple 10 – Page 55

As an example of application of the Maple Input commands and characters of Tables 2through 4, consider the following Maple command and its result:
One disadvantage of using Maple Input format is that the mathematical expression thustyped is not shown in full mathematical format before it is calculated. One possiblesolution, if using this type of input, is to enclose the expression in quotes, and add a %symbol (referred to as the ditto operator) to the command line, e.g.,
The ditto (%) operatorThe ditto operator, represented by the percentage symbol, is a reference to the most recentresult in Maple. Two ditto operators represent the second-to-most-recent result, and soon. As shown above, the ditto operator is very useful when using Maple Input notation,but has not much use in the Document mode of Maple 10's worksheets. The ditto anddouble-ditto operators were used in an earlier example (see equation (6) in page 53).
Additional characters in Maple Input representation The Common Symbols palette includes some characters of interest for which we presentits Maple Input representation in Table 6.
Table 6 - Additional characters and their references in Maple Input form
Getting Started with Maple 10 – Page 56

Examples using these characters in Maple Input format are shown below.
SummaryIn summary, we can create worksheets in Document mode or in Worksheet mode.Document mode, which is the new preferred mode for Maple 10, allows for free locationof entry points and allows to enter commands in Math input format. The [F5] key inDocument mode toggles input from Math input form to Text.
On the other hand, in Worksheet mode, we use execution groups which can takecommands in Math input form or in Maple Input form. Use [F5] to toggle between thesetwo input forms in an execution group. Maple Input form is the old-fashioned (but stilluseful, particularly for programming) way to enter Maple commands.
So, which mode is better? The Document mode is definitely the best and it is today'spreferred mode for Maple worksheets. There is, however, an enormous quantity of old-fashioned Maple worksheets that have been developed in the last 10+ years, for that wecan use the Maple 10 Classical Worksheet application to operate upon those worksheets.This approach is presented in the next section.
The Maple 10 Classical Worksheet application This application can be used to read old-fashioned worksheets created in earlier versionsof Maple. For an individual Maple 10 server, you will find the Classic Worksheet Maple10 icon at Start>All Programs>Maple 10> Classic Worksheet Maple 10. Use it to openold-fashioned Maple worksheets created with previous versions of the software. You canfind many of those worksheets in my web site:
http://www.engineering.usu.edu/cee/faculty/gurro/
Find the Software and then the Maple links.
The following is a picture of a classic worksheet opened and operated upon in ClassicWorksheet Maple 10.
Getting Started with Maple 10 – Page 57

Figure 45 – Classic worksheet interface in Maple 10
The preferred Maple 10 interface (shown in the previous 50+ pages) does not supportmany elements that were used in the classic worksheets. Thus, care must be exercised ifopening an old-fashioned worksheet in Maple 10. If in doubt, use the Classic WorksheetMaple 10 application, and try to copy and paste components from the old-fashionedworksheets into new versions using the new Maple 10 interface.
Getting Started with Maple 10 – Page 58









![Maple T.A. Student Help - maplesoft.com · 2 • Capítulo1.Introducción. Capítulo2.Páginaprincipaldelaclase ELPáginaprincipaldeClase[3] Registrarseenunaclase[4] ... Maple,miraladocumentacióndeMaple](https://static.fdocuments.net/doc/165x107/5be0a59509d3f294108c7c48/maple-ta-student-help-2-capitulo1introduccion-capitulo2paginaprincipaldelaclase.jpg)