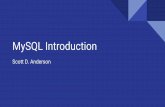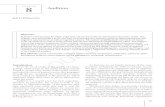Getting Started with LogoChips - Wellesley...
Transcript of Getting Started with LogoChips - Wellesley...

page 1
Getting Started With LogoChips was last updated on 8/3/04
Getting Started with LogoChips
Electronics for Everyone ...................................................................... 3
LogoChip: A new electronic construction kit ........................................ 5
Build Your Own LogoChip .................................................................. 5
LogoChip Parts List ............................................................................ 6
Serial Interface Parts List .................................................................... 7
Overview of the Construction Process .................................................... 7
LogoChip Schematic.......................................................................... 10
Preliminaries.................................................................................... 11
Tools required................................................................................ 11
The LogoChip Sticker..................................................................... 12
The art of debugging ...................................................................... 12
Step by Step Instructions .................................................................... 14
Step 1 - Connect the power and ground busses................................... 14
Step 2 - Add the LogoChip.............................................................. 15
Step 3 - Connect the LogoChip to the power and ground busses........... 16
Step 4 - Get a bootflash................................................................... 17
Step 5 - Add the bypass capacitors.................................................... 21
Step 6 - Add a power switch............................................................ 23
Step 7 - Add the start/stop button ..................................................... 24
Talk to your LogoChip ...................................................................... 26
Preliminaries.................................................................................... 26
Desktop Software Installation .......................................................... 26
Connecting to your LogoChip............................................................. 27
If you have a serial interface board................................................... 27
and if you don’t have a serial board.................................................. 29
Step 1 - Make a serial cable........................................................... 30
Step 2 - Connect the cable to the breadboard................................... 31
Step 3 - Add two resistors to complete the serial connection ............. 33
The LogoChip Logo User Interface ..................................................... 34
Troubleshooting ............................................................................. 35
Getting Flashy................................................................................... 37
LogoChip Ins and Outs...................................................................... 38
The Autonomous LogoChip ............................................................... 40

Getting Started with LogoChips
page 2
Making Colors................................................................................... 41
Let’s Get Moving............................................................................... 42
Making Music.................................................................................... 43
Getting a Sense of the World ............................................................. 44
Digital Sensors ................................................................................. 44
Analog Sensors ................................................................................. 45
Speeding Things Up........................................................................... 46
Appendix: Clone Your Own LogoChip............................................... 48

Getting Started with LogoChips
page 3
Electronics for EveryoneEventually the art went out of radio tinkering. Children forgot the pleasures of
opening and eviscerating their parents’ old Kadettes and Clubs. Solid electronic
blocks replaced the radio set’s messy innards—so where once you could learn by
tugging at soldered wires and staring into the orange glow of the vacuum tubes,
eventually nothing remained but featureless ready-made chips, the old circuits
compressed a thousandfold or more. The transistor, a microscopic quirk of
silicon, supplanted the reliably breakable tube, and so the world lost a well-used
path into science.
— James Gleick,
Genius: The Life and Science of Richard Feynman
[1992]
Electronics lies at the center of much of technology of our times. We find
ourselves surrounded by ever more powerful and, in many ways, ever more
complicated and mysterious electronic gizmos and gadgets. In spite of the central
role that these devices often play in our lives, the inner workings of these “black
boxes” are almost completely hidden from view and are often poorly understood
by their users. Electronics is typically viewed as a formidable subject that is best
tackled by expert practitioners.1
Why is it that most people view the subject of electronics as inaccessible and
esoteric? Well, for starters, the electronic world is inherently a more abstract and
less familiar one than, say, the mechanical world. We interact with the
mechanical world directly with our senses, which has lead to a multitude of ways
in everyday life for us to play with mechanical ideas, building with blocks or
taking apart a car engine for example. There have never been many good
opportunities for novices to play with electronics, but in recent times the
situation has gotten noticeably worse. The ever increasing complexity of our
electronic devices has served over time to diminish the depth of our experience
with the inner workings of the electronic world. In the days before the coming of
solid state electronics and integrated circuits, one could more easily look at a
circuit and see how the electron stream flowed. Over the decades the capabilities
of our electronic technologies may have progressed at incredibly rapid rates, but
1 Even among the “technically minded”, one finds a surprising amount of
discomfort with even relatively “simple” electronics. For example it is striking
how often in casual conversation working scientists will volunteer that they feel
under prepared in their knowledge of electronics.

Getting Started with LogoChips
page 4
our access to good ways to for non-experts to creatively play with electronic
circuits and ideas has lagged far behind. For a young Richard Feynman, the
process of tinkering with a broken radio could serve as an ideal playground for
exploring electronics (and also act as a launching pad for making connections to
other scientific ideas). But for the present age of digital electronics, few
comparable experiences beckon.
The standard treatments of electronics in books or the curriculum are often too
formal and theoretical. Or they adopt the style of a cookbook, providing recipes
for constructing interesting electronic gadgets, but not aiming to provide a deep
understanding of the underlying principles. By only constructing circuits that
have been designed by others, readers miss an important opportunity to learn the
art of debugging a flawed design. In either case these approaches fail students
along a critical dimension; they typically do not bring most to the point where
they are able or even want to design their own electronic circuits or build their
own electronic inventions.
In most of the standard introductory electronics experiences the devices being
constructed often do not have a particularly compelling use. Typical are “bulbs
and batteries” exercises, in which students use a kit consisting of a few batteries,
flashlight bulbs and wires to build and explore simple dc circuits. While the
underlying ideas that are in play here (e.g. series vs. parallel circuits, Ohm’s
Law, short circuits, etc.) may be accessible at a fairly early age, it is hard to see
how someone would be inspired to extend this kind of activity into a long term
project. The remarkable electronic gadgets that surround us in the world today
raise expectations to a very high level. Kids are bound to be somewhat
disappointed with an exercise that results simply in turning on a flashlight bulb.
Introductory electronics books and kits usually adopt a bland style that appeals to
a narrow segment of geeky hobbyists. To see what the client base for these books
and kits looks like, just walk into your neighborhood Radio Shack and check out
the customers, particularly the group hovering in the electronic components
section: The group tends to be overwhelmingly male and the projects that are
highlighted represent only a small range of the possibilities. (One telltale
symptom: Few if any craft materials appear in the books.)
But this need not be so. With a more eclectic set of sample projects and a more
imaginative exposition there are many more people who would become fluent
designers and creators of electronic inventions. For example, there are many
ways to make connections to the arts community by using electronics to create
interactive art.

Getting Started with LogoChips
page 5
If the important and powerful ideas of electronics are to be more widely
accessible, new tools and new methods are needed. We envision an approach that
is playful in spirit while still seeking to engage learners in the deep underlying
principles of electronics and the broad connections of these ideas to other areas
of engineering and science.
LogoChip: A new electronic construction kitParadoxically, the same microelectronic technologies that have contributed to the
black-boxing of modern electronic circuits can also be used as the basis for a new
kind of construction kit that will help reintroduce a vigorously creative and
playful dimension into the design of electronic inventions. The basic building
block that we have developed for this kit is an easily programmable and
inexpensive embedded microcontroller called the LogoChip. Users can develop
programs using a special version of the Logo programming language on a
desktop or laptop computer and then download these programs to the LogoChip.
LogoChip Logo combines all the power and elegance of the Logo programming
language with the ability to directly configure and control the individual pins on
the LogoChip.
Build Your Own LogoChipHere are instructions for building a new kind of microcontroller called the
LogoChip that is both powerful and easy to use.
You can build the LogoChip on a small breadboard following the instructions
below.

Getting Started with LogoChips
page 6
LogoChip Parts List
The parts that you need to construct a LogoChip are listed below. They are all
available from Digi-Key Corporation of Thief River Falls, Minnesota
(www.digikey.com).
The LogoChip consists of a PIC18F2320 microcontroller (made by Microchip)
that has had a Logo “virtual machine” installed on it. You can buy the “raw”
microcontroller directly from Digi-Key , but in order to have the LogoChip
firmware installed, please contact Robbie Berg ([email protected]).
Quantity Part Manufacturer Digi-Key Part Number
Cost2
($)
1
Logochip = PIC microcontroller
with LogoChip firmware
installed
B0
CK
A3
C7
B7B6B5
C6
C5C4
+5
C2C3
C0C1
B4B3B2B1
gdCKgd A5A4
A2A1A0Vp
Microchip PIC18F2320-I/SP-ND 7.93
1 solderless breadboard 3M 923253-ND 15.44
1 pushbutton Omron SW400-ND 0.20
1
47 microfarad tantalum capacitor
47 µF+
Panasonic P2017-ND 1.07
2 0.1 microfarad capacitors .1µ
F
Kemet 399-2127-ND 0.24
1 bi-color LED LED
Lite-on 160-1058-ND 0.30
2 10k resistor Yageo 10KQBK-ND 0.04
1 330 ohm resistor Yageo 330QBK-ND 0.02
1 power switch E-Switch EG1903 0.64
1 "AAA" battery holder (4 cells) Keystone 2482K-ND 1.01
4 "AAA" batteries Panasonic P146-ND 1.52
1
10 MHz ceramic resonator
(optional) 10MHz Panasonic PX1000MC-ND 1.14
2 As of June, 2004.

Getting Started with LogoChips
page 7
Serial Interface Parts List
To connect your LogoChip to a desktop computer you will also need the
following parts.
1
9-pin serial
connector to
ribbon cable CW Industries C7FXT-0906G-ND 4.33
1
0.1” male header
(36 pin strip) Sullins S1032-36-ND 1.91
1 bi-color LED LED
Lite-on 160-1058-ND 0.30
2
1k resistor
Yageo 1.0KQBK-ND 0.04
Overview of the Construction Process
The completed LogoChip circuit, constructed using the parts listed above, is
shown is in the photos below.

Getting Started with LogoChips
page 8
A completed LogoChip circuit, close-up
The circuit is constructed on an “electronic breadboard” of the kind shown in the
photo below.

Getting Started with LogoChips
page 9
A blank breadboard
The red shaded regions in the figure below indicate which holes are connected on
this particular breadboard (Digi-Key part number 923253-ND, made by 3M).
Please note that other models of breadboards may have slightly different
connections. In particular, there may be a gap in the middle of the long rows If
you are uncertain, the best way to check is to use an ohmmeter to see what is
connected to what.
Breadboard connections

Getting Started with LogoChips
page 10
LogoChip Schematic
The figure below shows a schematic drawing of the LogoChip circuit, which
shows all of the external parts and power connections that need to be wired to the
LogoChip. If you have a lot of experience in these matters you might be able to
build the LogoChip circuit using this drawing as your major reference, with just
a few glances at the detailed step-by-step instructions that follow below. But we
think most people will find following the step-by-step instructions the easiest
way to get started, with the schematic drawing serving as an occasional
reference.
A0A1
Vp
A2A3A4A5GNDCLKCLKC0C1C2C3 C4
C5
GND+6V
B0B1B2B3B4B5B6B7
+6V
10k
330
C7C6
10k
1k 1k
red/greenstart/stop
LED
red/greenserialLED
6Von/offswitch
47µF 0.1µF 0.1µF
+6V
+6V
Start/StopButton
connect to 9-pinserial connector(pins 4,6 and 8tied together)
5
3
2

Getting Started with LogoChips
page 11
Preliminaries
First, some general advice and preliminary steps before you start building:
Tools required
o #22 solid hookup wire, (such as Digi–Key part number
C2117W–100–ND)
o a good wire stripper (such as Digi–Key part number WS6-ND). Be
careful when stripping the wire. Make sure the aperture in the
stripper is the right size for #22 wire. (If it’s too small you will nick
the wire, which can lead to nasty problems down the road.)
o you can splurge and buy pre-stripped wire (Digi–Key part number
923351–ND), cut in a variety of lengths 0.1” increments and
designed to fit perfectly into the digital breadboards.
o A “multi-meter” for measuring voltage, current, and resistance.
Either an analog (such as Digi–Key part number BK117B-ND) or a
digital (such as Digi–Key part number BK2408-ND) meter will do.
o a small soldering iron (such as Digi–Key part number WP25-ND)
for making the serial cable

Getting Started with LogoChips
page 12
The LogoChip Sticker
Use the handy sticker below to help identify the pins on the LogoChip. Print out
a copy of this figure, carefully cut out a sticker, and use a glue stick to attach the
sticker to a PIC18F2320 microcontroller. It is critical that the sticker be
attached with the proper orientation. The top of the sticker (the end with
the pins labeled Vp and B7) must be attached to the end of the
microcontroller that has a notch in it.
C A
0
B7
B6
B5
B432
+5gdC7
C6
C5
C4
C2
C3
C0
C1
C g A A A2
A1
A0
Vp
C4
C3
C A
0
B7
B6
B5
B432
+5gdC7
C6
C5
C4
C2
C3
C0
C1
C g A A A2
A1
A0
Vp
C4
C3
C A
0
B7
B6
B5
B432
+5gdC7
C6
C5
C4
C2
C3
C0
C1
C g A A A2
A1
A0
Vp
C4
C3
C A
0
B7
B6
B5
B432
+5gdC7
C6
C5
C4
C2
C3
C0
C1
C g A A A2
A1
A0
Vp
C4
C3
LogoChip Stickers
C A
0
B7
B6
B5
B432
+5gdC7
C6
C5
C4
C2
C3
C0
C1
C gd A A A2
A1
A0
Vp
C4
C3
An enlarged view of a LogoChip sticker
The art of debugging
The last bit of preliminary advice is perhaps the most important point, though it
is by far the hardest to express in words. As you build this circuit it is fairly
likely that you will make some mistakes. Very likely, things won’t work the first
time through. Figuring out how to “debug the circuit”, that is, learning how to
track down the cause of the problem, is an invaluable skill to develop. But the
process of “debugging”, whether it involves an electronic circuit or some other
complicated system, is something of an art, and therefore it is hard to give
precise rules for how to go about doing it. There are however some basic
underlying principles that underlie the art as it pertains to building the
LogoChip. Two of the most important are:
• Test frequently as you build. A common mistake is that novices make when
building a circuit is to build the entire circuit before doing any testing. With
this approach, if the fully assembled circuit fails to work properly, the root
cause could be in any one of a large number of places. By breaking the
assembly process into well defined steps and then trying to devise a test after
each step to check if things are working as expected, you will be in a much
better position to catch a wiring mistake or a defective component. The step by

Getting Started with LogoChips
page 13
step instructions are explicitly intended to introduce you to this habit of
frequent testing.
• Be neat in your wiring. It is hard to find a wiring error in a rat’s nest of
tangled wires. Keep you wires as short as possible and make sure when
stripping the wires you only expose as much bare wire as needed to insert the
wire in the breadboard.

Getting Started with LogoChips
page 14
Step by Step Instructions
In the following step-by-step red asterisks (*) denote the new connections that
are to be made in a given step.
These instructions are best viewed on your computer screen using pdf document
viewing software such as Adobe Reader. The colors of the parts and wires will
be readily visible and you can use Reader’s “zoom feature” to get a close-up
view of the area you are wiring.
Step 1 - Connect the power and ground busses
Make power and ground “busses” as shown in the figures below.3 The outer long
rows of the breadboard will be connected to the +6V terminal of the battery (the
LogoChip will operate over voltage range from +4 V to + 6V) and will form
the “power bus” while the inner long rows will be connected to the negative
terminal of the battery and will form the “ground bus”.
3 The name “bus” is meant to evoke the image of a public bus line that provides
riders with frequent access points.

Getting Started with LogoChips
page 15
Vout33 kΩ1k-100 kΩ
**
power bus
power bus
ground bus
ground bus
Step 2 - Add the LogoChip
Carefully position the LogoChip, as shown in the figure below, leaving 8 blank
columns to the left of the LogoChip.
33 kΩ1k-100 kΩ
B0
CK
A3
C7
B7
B6
B5
C6
C5
C4
+5
C2
C3
C0
C1
B4
B3
B2
B1
gdC
Kgd A
5A
4
A2
A1
A0
Vp
1 2 3 4 5 6 7 8

Getting Started with LogoChips
page 16
Step 3 - Connect the LogoChip to the power and ground busses4
33 kΩ1k-100 kΩ
B0
CK
A3
C7
B7
B6
B5
C6
C5
C4
+5
C2
C3
C0
C1
B4
B3
B2
B1
gdC
Kgd A
5A
4
A2
A1
A0
Vp
*
*
*
*
Step 3- Overview
33 kΩ1k
B0
CK
A3
C7
B7
B6
B5
C6
C5
C4
+5
C2
C3
C0
C1
B4
B3
B2
B1
gdC
Kgd A
5A
4
A2
A1
A0
Vp
*
*
*
*
Step 3 - close-up
4 The wires used in the remaining steps are color-coded to indicate their length,
in the manner of the pre-stripped wire available as Digi–Key part number
923351–ND). These wires cut in a variety of lengths 0.1” increments and
designed to fit perfectly into the digital breadboards. For example, the orange
wires are 0.3” long, while the yellow wires are 0.4” long.

Getting Started with LogoChips
page 17
Step 3- photo
The resistor used in this step is a 10 k resistor. (The third color band is
orange.)
Step 4 - Get a bootflash
When the indicator LED is added to the circuit and power is supplied you should
see a “bootflash”: the indicator LED rapidly flash red and green a few times and
then remains red. This “bootflash” is the LogoChip’s way of saying “I’m alive!”
Add the red/green indicator LED and the 330 resistor, as shown in the figure
below.5 The orientation of the LED matters. The LED comes from the
5 The value of the resistor used here determines how much current flows through
the LED when it is on, and therefore how bright the LED will be. A 330
resistor leads to a current of about 10 mA and a fairly bright LED. By
comparison, the LogoChip itself draws only about 4mA. So the indicator LED
can easily end up being the dominant power consumer in the circuit. If you’re

Getting Started with LogoChips
page 18
manufacturer with one lead shorter than the other. The shorter lead should be the
one connected directly to pin C0.
The AAA battery pack comes with “stranded” leads that cannot be reliably
plugged into the breadboards, so you’ll need to solder a short length of solid #22
wire onto wires onto battery leads before proceeding.
Now plug the leads from the battery pack into the power and ground busses as
shown. Make sure to get the polarity right! The red lead goes to the power bus
and the black lead goes to the ground bus. When the battery is connected you
should see a bootflash.
33 kΩ1k-100 kΩB
0
CK
A3
C7
B7
B6
B5
C6
C5
C4
+5
C2
C3
C0
C1
B4
B3
B2
B1
gdC
Kgd A
5A
4
A2
A1
A0
Vp
LED
4 AAA
batteries
+ -
*
**
***
Step 4- Overview
concerned about making your batteries last as long as possible, consider using a
1 k resistor here instead of the 330 resistor. The LED will still be reasonably
bright, and the LED will draw a third as much current as before.

Getting Started with LogoChips
page 19
C7
C6
C5
C4
C2
C3
C0
C1
g
LED
4 AAA
batteries
+ -
*
**
***
Step 4 - close-up

Getting Started with LogoChips
page 20
Step 4 - photo
If the LED flashes and stays green, you’ve almost certainly connected the LED
backwards. This is not a problem, simply pull out the LED and plug it in the
other way. If, after the bootflash, you see the LED blink completely off and on
twice, this is an indication that the batteries are low. Install fresh batteries before
proceeding.
If you don’t get a bootflash: check with voltmeter to see if there is voltage
difference between power and ground busses.

Getting Started with LogoChips
page 21
Step 5 - Add the bypass capacitors
Add the 47 µF capacitor and the two 0.1 µF “bypass” capacitors between the
outer “power bus” and the inner “ground bus”, as shown in the figure below.
The polarity of the 47 µF capacitor matters and it is important to get this
one right. The little “+” symbol must go into the “power bus”. (The polarity of
0.1 µF capacitors doesn’t matter; you can plug them in either way.)
33 kΩ1k-100 kΩ
B0
CK
A3
C7
B7
B6
B5
C6
C5
C4
+5
C2
C3
C0
C1
B4
B3
B2
B1
gdC
Kgd A
5A
4
A2
A1
A0
Vp
LED
4 AAA
batteries
+ -
.1µ
F
.1µ
F
47µ
F +
*
* *
33 kΩ1k-1
B0
CK
A3
C7
B7
B6
B5
C6
C5
C4
+5
C2
C3
C0
C1
B4
B3
B2
B1
gdC
Kgd A
5A
4
A2
A1
A0
Vp
.1µ
F
.1µ
F
47µ
F +
*
* *
The purpose of adding these “bypass capacitors” is to “keep the busses quiet”;
that is to try to help the battery maintain a constant voltage difference between

Getting Started with LogoChips
page 22
the power and ground busses.

Getting Started with LogoChips
page 23
Step 6 - Add a power switch
Now add a power switch so that you don’t drain the batteries when your circuit
is not in use.
33 kΩ1k-100 kΩ
B0
CK
A3
C7
B7
B6
B5
C6
C5
C4
+5
C2
C3
C0
C1
B4
B3
B2
B1
gdC
Kgd A
5A
4
A2
A1
A0
Vp
.1µ
F
.1µ
F
47µ
F +
LED
4 AAA
batteries
+ -
*
*
C7
C6
C5
C4
C2
C3
C0
C1
LED
4 AAA
batteries
+ -
*
*
The negative terminal from the battery pack should remain connected directly to
the ground bus while the positive terminal from the battery pack should be
connected to the middle pin of the slide switch. When the slide switch is in the
left-position there should be no connection between the positive terminal of the
battery pack and the power bus on the breadboard. Flipping the slide switch to
the right-position should make this connection.

Getting Started with LogoChips
page 24
Step 7 - Add the start/stop button
The start/stop button allows you to start and stop LogoChip programs running.
33 kΩ1k-100 kΩ
B0
CK
A3
C7
B7
B6
B5
C6
C5
C4
+5
C2
C3
C0
C1
B4
B3
B2
B1
gdC
Kgd A
5A
4
A2
A1
A0
Vp
.1µ
F
.1µ
F
47µ
F +
LED
4 AAA
batteries
+ -
*
**

Getting Started with LogoChips
page 25
CK
C7
C6
C5
C4
+5
C2
C3
C0
C1
gdC
K
LED
*
**
A common mistake is to get the orientation of the start/stop button wrong by 90
degrees. The figure below shows that the pushbutton consists of two vertically
oriented wires. The wires are brought into electrical contact whenever the button
is pressed. This construction implies that the proper orientation for this part is
the one in which the two ends of a given wire are plugged into breadboard holes
that are internally connected. This orientation insures that the two distinct wires
that make up the pushbutton will remain unconnected until the pushbutton is
pressed.

Getting Started with LogoChips
page 26
theseare twoends ofa singlewire
theseare twoends ofa singlewire
If you have an ohmmeter you can easily perform a test to see if you connected
the button circuit properly. Temporarily remove the LogoChip from the
breadboard and connect the ohmmeter to measure the resistance between the
power and ground “busses”. Pressing the button should change the resistance
from an open circuit to 10 k .
Here’s another way to check whether the button is connected correctly. When the
LogoChip is first turned on, the LogoChip firmware checks to see if the button is
pressed and, if it is, the LogoChip goes into a special “bootstrap mode” and there
will not be a “bootflash”. Thus, a properly installed button should inhibit the
bootflash if it is held down as the power is turned on.
Talk to your LogoChipPreliminaries
Desktop Software Installation
1) Download and Unzip the latest version of the desktop LogoChip software
from the following URL:
http://www.wellesley.edu/Physics/Rberg/logochip/18f2320/distribution
2)The desktop LogoChip Logo software runs on machines running either the
Macintosh OS X or Microsoft Windows operating systems. It is a Java
application and you must have a recent version of Java installed on your
machine.
Windows users should install Java version 1.4.2 from
http://java.sun.com/j2se/1.4.2/download.html
(Select the JRE version.)
Java comes installed with Mac OS X. Make sure you have Java version 1.4.1 or

Getting Started with LogoChips
page 27
later. (See
http://www.apple.com/macosx/features/java/
for upgrades.).
To check the java version on your computer, try the following:
• Open the Command Prompt (Windows) or Terminal (Apple).
• Type java -version
If you need to install or upgrade Java on a Windows machine, you can download
it from Sun Microsystems website.
http://java.sun.com/downloads/ea/index.html
Mac OS X will also have to install a Java Serial Communications driver, a
copy of which is available at:
http://www.wellesley.edu/Physics/Rberg/logochip/distribution/macjavacomm/JavaCommInstaller.bin
If you are using a PC that has serial port #1 (COM 1) available then the interface
board can be connected to COM 1 with a standard 9-pin serial cable. If you are
using a PC that does not have a serial board or a Macintosh, then you will need a
USB to Serial converter cable. We recommend the cable made by Prolific, which
is available from
http://shopnow123.com/store/index.htm
Connecting to your LogoChip
The LogoChip communicates with a host (desktop or laptop) computer via a
serial connection. We have designed a simple serial interface board that can be
used to connect your LogoChip to the serial port of a host computer. If you
don’t have access to one of these serial boards, it is still easy to make the
connection if you a willing to do a small amount of soldering.
If you have a serial interface board....
Add the 10 k resistor and the ground position in the precise locations shown in
the figures below:

Getting Started with LogoChips
page 28
33 kΩ1k-100 kΩ
B0
CK
A3
C7
B7
B6
B5
C6
C5
C4
+5
C2
C3
C0
C1
B4
B3
B2
B1
gdC
Kgd A
5A
4
A2
A1
A0
Vp
.1µ
F
.1µ
F
47µ
F +
LED
4 AAA
batteries
+ -
LED
***
*
Vo
B0
CK
C7
C6
C5
C4
+5
C2
C3
C0
C1
B1
gdC
Kgd A
5
LED
**
and the plug the serial board in as shown below.

Getting Started with LogoChips
page 29
B0
CK
A3
C7
C6
C5
C4
+5
C2
C3
C0
C1
B3
B2
B1
gdC
Kgd A
5A
4.1µ
F
serialboard
and if you don’t have a serial board....
If you don’t have a serial interface board it is easy to build your own using the
following steps:

Getting Started with LogoChips
page 30
Step 1 - Make a serial cable
You can make a serial cable using the 9-pin serial connector to ribbon cable part
that is available from Digi-Key (part number C7FXT-0906G-ND).
The instructions for making the cable are summarized in the figure below.
You’ll need to identify and then strip the ends of the wires on the ribbon cable
that are connected to pins 2, 3, 4, 5, 6, and 8 on the serial connector. The wires
connected to pins 4, 6, and 8 should be soldered together (and then insulated
with heat–shrinkable tubing, which is not shown.) Slip a short length of
heat–shrinkable tubing onto wires 2, 3, and 5.
2
6,8,43
1
162
73 4 5
98
6789
2345
5
Now solder wires number 2, 3, and 5 to a male header (obtained from Digi-Key
part number S1032-36-ND), as shown in the figure below. After the soldering is
complete, slip the heat–shrinkable tubing over the solder joint and heat with a
heat gun to shrink the tubing and insulate the joint.

Getting Started with LogoChips
page 31
5 3 2
Step 2 - Connect the cable to the breadboard
Connect the cable to the breadboard and add the serial indicator LED in series
with a 1 k resistor, as shown below. If the serial cable is connected to the
computer and LogoChip Logo is open (open LogoChip Logo by clicking on the
file called LogoChip.jar), the LED should light up green, indicating that the
computer’s serial port is ready.
B0
CK
C7
C6
C5
C4
+5
C2
C3
C0
C1
B1
gdC
Kgd A
5
LED
LED
***
*

Getting Started with LogoChips
page 32

Getting Started with LogoChips
page 33
Step 3 - Add two resistors to complete the serial connection
Add the 1k and 10 k resistors as shown in the figures below to complete the
serial connection.
33 kΩ1k-100 kΩ
B0
CK
A3
C7
B7
B6
B5
C6
C5
C4
+5
C2
C3
C0
C1
B4
B3
B2
B1
gdC
Kgd A
5A
4
A2
A1
A0
Vp
.1µ
F
.1µ
F
47µ
F +
LED
4 AAA
batteries
+ -
LED
**
o
B0
CK
C7
C6
C5
C4
+5
C2
C3
C0
C1
gdC
Kgd
LED
**

Getting Started with LogoChips
page 34
The LogoChip Logo User Interface
With your serial connect in place and the proper version of Java installed you are
now ready to proceed. Open LogoChip Logo by clicking on the file called
LogoChip.jar.
The user LogoChip Logo interface that should open is shown below.6 With the
LogoChip powered up, type the command flash in the command-center and hit
the <enter> button on the keyboard . The red/green indicator LED should flash
just as it did upon powering up.
6

Getting Started with LogoChips
page 35
Troubleshooting
If you see any message other than just “Welcome to LogoChip Logo” it means
there is a problem. Java-related error messages may mean that the correct version
of Java is not installed. (See the previous discussion in the section on Desktop
Software Installation.) In OS X, occasionally Java-related problems can arise if
the Classic environment is currently running. These problems can be corrected
by shutting down he Classic environment and/or restarting the machine.
A “can’t open serial port” message may mean that there is another application
using the serial port. For example, another copy of the LogoChip Logo may
already be open and have control of the serial port. On a Windows machine you
can change the default COM port used by LogoChip Logo with the following
steps:
• Open the file config.txt with a simple text editor (i.e. NotePad).
• In the line com-port: default Change the word "default " for the name of the
COM port where your serial cable is plugged in (i.e. com-port: COM1).
• Save the file and perform the above test once again.
If you get a “LogoChip not connected” message when you type flash, a
number of things could be wrong. Make sure that the LogoChip is powered up.
(The start/stop indicator LED should be red.) Check to make sure your serial
cable is correctly wired and that there is only one version of LogoChip Logo
running. Also check to make sure that no other programs are competing for use
of the serial port. You can test the serial connection with the following steps:
• Type ! test-serial the command-center.

Getting Started with LogoChips
page 36
• Before pressing Enter/Return be sure that you are looking at the red/green
serial indicator LED. If the serial connection is working properly, the LED
should briefly turn red.
Are the batteries low?
If your LogoChip is acting strangely (or not working at all), it could be your
batteries are running low. The LogoChip does a battery test when it is first
turned on. When the batteries are running low, the “red/green” indicator LED
will briefly blink on and off twice immediately following the normal
“bootflash”.
You can write programs for your LogoChip on a desktop or laptop computer and
then download these programs to the LogoChip through the computer’s serial
port. The programming language we will use is a special version of the Logo
programming language called LogoChip Logo that was written by Brian
Silverman with help from Bakhtiar Mikhak and Robbie Berg. Details of the
LogoChip Logo language are found in the LogoChip Logo Language Reference.
In addition to flash a brand new LogoChip knows how to execute certain
“primitive” commands already. For, example, try typing the following
commands in the command-center.
flash wait 20 flash Flashes, waits 20 tenths of a second, & flashes
again. wait grabs control repeat 4 [flash wait 20] Repeats flash/wait 4 times loop [flash wait 20] Repeats flash/wait infinitely
Press the LogoChip’s START/STOP button to stop the loop (or any LogoChip
Logo program) from running. You can tell if a program is running by looking at
the indicator LED. “Green” means a program is running, “red” means the
LogoChip is powered up, but no program is running. If the indicator LED is off,
it means the LogoChip is not receiving power.

Getting Started with LogoChips
page 37
Getting Flashy
2-A03-A1
1-Vp
4-A25-A36-A47-A58-GND9-CLK10-CLK11-C012-C113-C214-C3 C4-15
C5-16C6-17C7-18
+5V-20B0-21B1-22B2-23B3-24B4-25B5-26B6-27B7-28
GND-19
Suppose a red LED is connected to pin B2 of the LogoChip as shown above.
Here is what the Logo code that would make the LED flash once might look
like:
to light-onclearbit 2 portb-ddr ; turns B2 into an output
; see LogoChip Ins and Outs; discussion below
setbit 2 portb ; makes the level on B2 HIGH(+6V)
end
to light-offclearbit 2 portb ;makes pin 2 of portb 0Vend
to blinklight-onwait 1light-offend
• Try typing this code in a text file and save the text file in the same folder as
the LogoChip Logo software.
• Type the name of the text file in the text box in the lower left hand corner of
the LogoChip Logo screen. Click on the <download> button on the screen to
download the code to the LogoChip.

Getting Started with LogoChips
page 38
• Try typing the command light-on in the command-center. Next try
light-off. Try blink.
LogoChip Ins and OutsThe inside of the LogoChip is organized into entities that we will call registers.
Each register is a collection of 8 bits ( 1 byte). Each bit can be either a “0” or a
“1”.
There are lots of registers inside the LogoChip, but for now let’s just focus on
two of them that are associated with the 8 pins on the LogoChip that we refer to
collectively as portb. These registers are illustrated in the somewhat cartoonish
drawing below: and are called the portb data register and the portb data
direction register. (Similar registers exist for porta and portc.)
+6V
portb data register (portb)
01
Pin B2
portb data direction register (portb-ddr)
Pin B2 configured as an output
234567 bit number
0
connect to an "actuator"such as an LED or a motor
0/1
0V/6V
top transistor
bottomtransistor 00
11
Each of the portb pins on the LogoChip can be configured to be either an “input”

Getting Started with LogoChips
page 39
or an “output”. The “direction” of each pin is set by a corresponding “data
direction bit” the data direction register. If a data direction bit is “set” (made
equal to “1”) then the corresponding pin becomes an input. If the data direction
bit is “cleared” (made equal to a “0”) the corresponding pin comes an output. We
can think of the data direction bit as controlling the positions of the two switches
in the above drawing.
A pin that is configured as an output will have a low output resistance and will
have a voltage that is either 0V or 6V depending on the contents of the
corresponding bit in the data register. Consider the example illustrated above.
Suppose bit 2 of the portb data direction register is made to contain a “0” by
running the command
clearbit 2 portb-ddr
This causes the switches to be as shown in the drawing, making pin B2 an
output. Now, if bit 2 of the portb data register were to contain a “0” then the
“bottom transistor” would turn “on” while the “top transistor” would turn “off”,
thereby connecting pin B2 to 0 V. If, on the other hand, bit 2 of the portb data
register were made to contain a “1” by typing
setbit 2 portb
then this would cause the “bottom transistor” would turn “off” while the “top
transistor” would turn “on”, thereby connecting pin B2 to 6 V. Thus in the case
where a pin is configured as an output the corresponding bit in the data register
determines whether the output is HIGH or LOW. When configured as an output
a pin can be connected to and used to control various “actuators”, such as
lights, beepers, or motors.
Now suppose bit 2 of the portb data direction register is “set” (made into a “1”):
setbit 2 portb-ddr
Pin B2 is now configured as an input and the switches are both moved into the
positions shown in the figure below.

Getting Started with LogoChips
page 40
+6V
portb data register (portb)
01
Pin B2
portb data direction register (portb-ddr)
234567 bit number
1
Pin B2 configured as an input
connect to voltage source
0/1
0V-6V
top transistor
bottomtransistor 00
11
In this position pin B2 has a high input resistance and can easily be driven
“HIGH”(6 V) or “LOW” (0 V) by an external voltage source, such as some sort
of “sensor”.
The Autonomous LogoChipUpon powering up, all of the user accessible pins on the LogoChip are
configured as “inputs”. In the first set of exercises below you will be connecting
the portb pins to various actuators. Therefore, for the exercises in this document,
we would like to always have all of the portb pins configured as outputs. It is
convenient therefore to automatically turn all of the portb pins into outputs when
you first turn on the LogoChip. This can be done by creating the following
special powerup procedure.
to powerupwrite portb-ddr 0 ; turns all of portb intooutputs

Getting Started with LogoChips
page 41
end
When you download a procedure with the special name powerup onto the
LogoChip then this procedure is run automatically when the LogoChip is turned
on. So the powerup procedure defined above insures that all of the portb pins
are configured as outputs whenever you power up the LogoChip.
Similarly, if you have downloaded a procedure with the name startup onto the
LogoChip, then, if the LogoChip is idle (LED is red), this procedure is run when
the button on the LogoChip breadboard is pressed. This is an important feature.
It allows the LogoChip to become autonomous from the desktop computer. You
can take the LogoChip away from the computer (and even turn off the power for
a long time). You can then run the startup procedure by powering up the
LogoChip and pressing the START/STOP button.
Making ColorsSuppose we now connect a “red/green” LED, between pins B2 and B3 of the
LogoChip. (The red/green LED is simply a red LED and a green LED located in
close proximity in a common housing and oriented in opposite directions, as
indicated in the schematic drawing below.)
2-A03-A1
1-Vp
4-A25-A36-A47-A58-GND9-CLK10-CLK11-C012-C113-C214-C3 C4-15
C5-16C6-17C7-18
+5V-20B0-21B1-22B2-23B3-24B4-25B5-26B6-27B7-28
330GND-19
We can use the procedures below to make the LED turn red.7
7 Remember, for these procedures to work, make sure you have configured the
portb pins as outputs, by running the command

Getting Started with LogoChips
page 42
to redsetbit 2 portbclearbit 3 portbend
or green:
to greenclearbit 2 portbsetbit 3 portbend
or, by rapidly switching between red and green states, we can make it appear
yellow:
to yellowloop [red green]end
or some other color:
to other-colorloop [red red green]end
Let’s Get MovingNow trying adding a red LEGO micro-motor between B4 and B5 and playing
with the following new procedures.
to on-thiswaysetbit 4 portbclearbit 5 portbend
to on-thatwayclearbit 4 portbsetbit 5 portbend
to offclearbit 5 portbclearbit 4 portb
write portb-ddr 0
as described above.

Getting Started with LogoChips
page 43
end
to rdtogglebit 4 portbtogglebit 5 portbend
to on-thisway-for :non-thiswaywait :noffend
to on-thatway-for :non-thatwaywait :noffend
One you’ve compiled these procedures, try typing the following commands in
the command-center:
on-thisway Turns on motor in the “thisway” direction
on-thatway Turns on motor in the “thatway”
direction
rd Reverses direction of a spinning motor
off Turns off the motor
on-thisway-for 20 Turns on the motor in the “thisway”
direction for 2 seconds
repeat 4 [on-thisway-for 10 wait 10] Turns motor on and off 4 times
repeat 4 [on-thisway-for 10 on-thatway-for 10]
Motor moves back and forth 4 times
Making MusicNow connect a piezoelectric beeper between pin B6 and ground and add the
following new procedures
to click-on

Getting Started with LogoChips
page 44
setbit 6 portbend
to click-offclearbit 6 portbend
to beeprepeat 100 [click-on delay 50 click-off delay 50]end
to delay :n ; a variable length short delayrepeat :n [no-op] ; no-op does nothing except take
about 10 ; micro-seconds to execute
end
Play with parameters in beep until you get a beep of your liking.
Try writing your own note command of the form:
to note :pitch :duration ….end
That is, note has two “input parameters”. The first parameter determines the
pitch of the note and the second parameter determines the duration of the note.
Can you compose a melody?
Getting a Sense of the WorldDigital Sensors
Connect a pushbutton switch to pin C0, as shown in the figure below:
a "touch sensor"
+6V
to pin C0
10k

Getting Started with LogoChips
page 45
Add the following procedure to your procedures file.
to touch?output testbit 0 portcend
Try typing the following command in the command-center:
waituntil [touch?] beep
You’ve built your first digital sensor!
Analog Sensors
Build the following simple voltage divider on your breadboard. Try using a
photocell or perhaps a thermistor as the variable resistor. Then connect the
output of the voltage divider to pin A0.
Vout
33 kΩ
1k-100 kΩ
6V
Try typing the following commands in the command-center:
print read-ad 0
The read-ad primitive reports the value of the 10-bit analog to digital
converter associated with pin A0. The print primitive causes the result to be
displayed in the text box on the right side of the LogoChip Logo screen.
loop [print read-ad 0 wait 5]
waituntil [(read-ad 0) < 500] beep
You’ve built your first analog sensor!

Getting Started with LogoChips
page 46
Speeding Things UpThe speed at which a piece of LogoChip code runs depends on the rate of the
clock signal. The LogoChip you built above uses an internal oscillator to
generate a 8 MHz clock signal. To get a sense of how fast the LogoChip code is
running we can use the following simple benchmark
resett repeat 10000 [no-op] print timer
If you run this line from the command should find that the number 433 (or
something close to it) is printed in the command center. This means that it takes
the LogoChip 433 milliseconds to go through the repeat loop 10,000 times,
executing a “no-op” each time. Thus the LogoChip as it stands can execute more
than 20,000 simple Logo instructions per second. For most applications this is
more than fast enough. But it is easy to get the LogoChip to run five times faster
by adding an external 10 MHz resonator (Digi-Key part # PX1000MC-ND) to
the circuit, as shown in the figures below.8 The polarity of the resonator does not
matter, but it is important to keep the wires connecting the resonator to the
LogoChip as short as possible.
33 kΩ1k-100 kΩ
B0
CK
A3
C7
B7
B6
B5
C6
C5
C4
+5
C2
C3
C0
C1
B4
B3
B2
B1
gdC
Kgd A
5A
4
A2
A1
A0
Vp
.1µ
F
.1µ
F
47µ
F +
LED
4 AAA
batteries
+ -
LED
10MHz*
*
**
8 The LogoChip uses the external 10 MHz circuit along with some internal
circuitry to generate a 40 MHz clock signal, leading to a factor of five increase
in speed compared to when the internal oscillator is used.

Getting Started with LogoChips
page 47
VoB
0
CK
C7
C6
C5
C4
+5
C2
C3
C0
C1
B1
gdC
Kgd A
5.1µ
F
LED
LED
10MHz*
*
**
When the LogoChip is turned on it checks to see if the resonator is present, and
if it is it automatically makes the necessary adjustments to run at the higher rate.
you can check this by running the benchmark test:
resett repeat 10000 [no-op] print timer
It should take only about 88 milliseconds to execute this program.

Getting Started with LogoChips
page 48
Appendix: Clone Your Own LogoChipOnce you have one LogoChip you can easily create more through a “cloning”
procedure in which the LogoChip firmware copies itself onto a blank
PIC18F2320 microcontroller.
To clone a LogoChip, simply add the circuitry shown in red on the schematic
below to your existing LogoChip. The new circuitry consists of a “pnp”
transistor such as a “3906” (e.g. Digi–Key part# 2N3906D26ZCT-ND), a second
6 volt battery pack, and an LED (a bi-color LED like the one used for the
LogoChip indicator light will do) and a 1k and a 10 k resistor. When the new
circuitry has been added, download the program called clone.txt (which is
included along with the LogoChip software) onto the existing LogoChip.
Clone.txt contains a startup procedure which causes all of the LogoChip
program memory (including the clone.txt Logo program!) to be copied to the
blank PIC18F2320 microcontroller. Simply pressing the START button initiates
the process, which takes about 4 minutes (assuming the LogoChip is running at 8
MHz). If all is well, the LED included in the new circuitry should turn on during
the cloning procedure and the voltage on the pin 1 of the blank PIC18F2320
should rise to about 11 V. As soon as the LogoChip’s green run light turns back
to red, you’re done. You can test to see if the cloning was successful by
replacing the old LogoChip with the new one and making sure it works properly.

Getting Started with LogoChips
page 49
A0A1
Vp
A2A3A4A5GNDCLKCLKC0C1C2C3 C4
C5
GND+6V
B0B1B2B3B4B5B6B7
+6V
10k
330
C7C6
A0A1
Vp
A2A3A4A5GNDCLKCLKC0C1C2C3 C4
C5
GND+6V
B0B1B2B3B4B5B6B7
C7C6
10k
1k
red/greenindicator
LED
6V6V
on/offswitch
47µF 0.1µF 0.1µF
+6V
+6V
+12V
+6V
+6V
clonee
cloner
Start/StopButton
5
3
2
1k 10k
1k
EB
C
3906
1k
red/greenserialLED