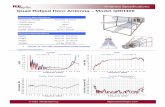Getting Started with HFSS Transient: A Ridged Horn Antenna
Transcript of Getting Started with HFSS Transient: A Ridged Horn Antenna

Getting Started with HFSS Transient: A Ridged Horn Antenna
ANSYS, Inc.275 Technology DriveCanonsburg, PA 15317Tel: (+1) 724‐746‐3304Fax: (+1) 724‐514‐9494General Information: [email protected] Support: [email protected]
August 2010Inventory ********

The information contained in this document is subject to change without notice. Ansoft makes no warranty of any kind with regard to this material, including, but not limited to, the implied warranties of merchantability and fitness for a particular purpose. Ansoft shall not be liable for errors contained herein or for incidental or consequential damages in connection with the furnishing, perfor-mance, or use of this material.
© 2010 SAS IP Inc., All rights reserved.ANSYS, Inc.275 Technology DriveCanonsburg, PA 15317USATel: (+1) 724-746-3304Fax: (+1) 724-514-9494
General Information: [email protected] Support: [email protected]
HFSS and Optimetrics are registered trademarks or trademarks of SAS IP Inc.. All other trademarks are the property of their respective owners.
New editions of this manual incorporate all material updated since the previous edition. The manual printing date, which indicates the manual’s current edition, changes when a new edition is printed. Minor corrections and updates that are incorporated at reprint do not cause the date to change.Update packages may be issued between editions and contain additional and/or replacement pages to be merged into the manual by the user. Pages that are rearranged due to changes on a previous page are not considered to be revised.
Edition Date Software Version
1 Jan 2006 10.02 May 2007 11.03 February 2009 12.04 September 2010 13.0

Getting Started with HFSS: A Dielectric Resonator Antenna Problem
Conventions Used in this GuidePlease take a moment to review how instructions and other useful infor-mation are presented in this guide.
• Procedures are presented as numbered lists. A single bullet indicates that the procedure has only one step.
• Bold type is used for the following:- Keyboard entries that should be typed in their entirety exactly as shown. For example, “copy file1” means to type the word copy, to type a space, and then to type file1.
- On-screen prompts and messages, names of options and text boxes, and menu commands. Menu commands are often separated by car-ats. For example, click HFSS>Excitations>Assign>Wave Port.
- Labeled keys on the computer keyboard. For example, “Press Enter” means to press the key labeled Enter.
• Italic type is used for the following:- Emphasis.- The titles of publications. - Keyboard entries when a name or a variable must be typed in place of the words in italics. For example, “copy file name” means to type the word copy, to type a space, and then to type a file name.
• The plus sign (+) is used between keyboard keys to indicate that you should press the keys at the same time. For example, “Press Shift+F1” means to press the Shift key and the F1 key at the same time.
• Toolbar buttons serve as shortcuts for executing commands. Toolbar buttons are displayed after the command they execute. For example,
“On the Draw menu, click Line ” means that you can click the Draw Line toolbar button to execute the Line command.
Alternate methods or tips are listed in the left margin in blue italic text.
iii

Getting Started with HFSS: A Dielectric Resonator Antenna Problem
Getting Help
Ansys Technical SupportTo contact Ansys technical support staff in your geographical area, please log on to the Ansys corporate website, https://www1.ansys.com. You can also contact your Ansoft account manager in order to obtain this information.All Ansoft software files are ASCII text and can be sent conveniently by e-mail. When reporting difficulties, it is extremely helpful to include very specific information about what steps were taken or what stages the simulation reached, including software files as applicable. This allows more rapid and effective debugging.
Help MenuTo access online help from the HFSS menu bar, click Help and select from the menu:• Contents - click here to open the contents of the online help.• Seach - click here to open the search function of the online help.• Index - click here to open the index of the online help.
Context-Sensitive HelpTo access online help from the HFSS user interface, do one of the follow-ing:• To open a help topic about a specific HFSS menu command, press
Shift+F1, and then click the command or toolbar icon.• To open a help topic about a specific HFSS dialog box, open the dia-
log box, and then press F1.
iv

Table of Contents
1. Introduction
2. Setup the Transient ModelStart HFSS and Open the Model . . . . . . . . . . . . 2-2Specify Surfaces for Plotting Fields . . . . . . . . . . 2-6Boundaries . . . . . . . . . . . . . . . . . . . . . . . . . . . . . 2-6Excitations . . . . . . . . . . . . . . . . . . . . . . . . . . . . . 2-7Explanation of Active Ports . . . . . . . . . . . . . . . . 2-8Specify a Terminal . . . . . . . . . . . . . . . . . . . . . . . 2-8
3. Simulation and ResultsSolution Setup . . . . . . . . . . . . . . . . . . . . . . . . . . 3-2Simulation . . . . . . . . . . . . . . . . . . . . . . . . . . . . . 3-5Report . . . . . . . . . . . . . . . . . . . . . . . . . . . . . . . . . 3-8Field Overlay . . . . . . . . . . . . . . . . . . . . . . . . . . . 3-9Radiated Fields . . . . . . . . . . . . . . . . . . . . . . . . . 3-12
Contents-1

Getting Started with HFSS: Transient Horn Antenna
Contents-2

1 Introduction
In this exercise, we will use HFSS Transient to obtain the broad-band S-parameters of a ridged horn antenna. A broad-band antenna like this can be used to transmit short-duration pulses, e.g. as part of a ground-penetrating radar (GPR) system for the detection of buried pipes or land mines. HFSS Transient is the tool of choice to simu-late the interaction of a short-duration electromagnetic signal in the time domain with the antenna and with bur-ied objects.We will open a model containing the antenna geometry, create the rest of the model, and set up a Transient Net-work Analysis. We will run the simulation and inspect some results.
Introduction 1-1

Getting Started with HFSS Transient Solver: Broad Band Horn
In this exercise, we assume you already have some experi-ence using HFSS in the frequency domain. Therefore, not every detail will be spelled out.
1-2 Introduction

2 Setup the Transient Model
This chapter guides you through the preparation of a model for a transient simulation in HFSS 13.
Setup the Transient Model 2-1

Getting Started with HFSS Transient Solver: Broad Band Horn
Start HFSS and Open the Model
1 Start HFSS 13
2 Use File>Open to load the file broadbandhorn.hfss from the Help Folder in the HFSS 13 installation. This is located in a different location than the example projects because the model is incomplete. You will be adding boundaries, excitations, and specify surfaces for plotting fields.
3 Use HFSS>Solution Type to verify that the solution type is
2-2 Setup the Transient Model

Getting Started with HFSS Transient Solver: Broad Band Horn
Transient Network Analysis.
4 Save the project in a different directory of your choice.5 Assign the material property as copper to the horn and the
pin objects.Complete the geometry complete by creating an air box and PMLs.6 Create an air box with starting vertex (X,Y,Z)=(-100, -250,
-180) and size (dX, dY, dZ)=(550, 500, 360).The faces of this box are at a distance of 100 mm or more from the horn. Since we are going to use PMLs and the minimum frequency will be 0.7 GHz, this is a little more than strictly needed, but is a reasonable size. Assign air as the material of the new object, and give it a name, a color and a transparency of your choice.
Create the PMLs.7 Select all faces of the air box.8 Select Boundaries>PML Setup Wizard.
Thickness: 100 mmThe latter is somewhat arbitrary, since the wizard will adjust the material parameters to obtain good absorption
Setup the Transient Model 2-3

Getting Started with HFSS Transient Solver: Broad Band Horn
at a given thickness.
PML setup Wizard: specifying the perfectly matched layer thickness
9 Click Next.10 Specify minimum frequency and minimum radiating dis-
tance as shown below: 0.7 GHz and 100 mm.These specifications are needed to enable HFSS to gener-ate the correct absorbing materials, materials that absorb very well at the given layer thickness, frequency and dis-tance from the nearest part of the radiating structure, and that absorb even better at higher frequencies and larger
2-4 Setup the Transient Model

Getting Started with HFSS Transient Solver: Broad Band Horn
distances.
PML Setup Wizard: further specifications
11 Click Next.12 Click Finish.
Setup the Transient Model 2-5

Getting Started with HFSS Transient Solver: Broad Band Horn
Specify Surfaces for Plotting FieldsWe need to decide at an early stage where we want to visualize fields, since saving fields in the entire 3D model at every time step is not practical. We will create two rectangles where we want to save fields.
1 Create a rectangle in the XY plane starting at (X,Y,Z)=(-100, -250, 0) with size (Xsize, Ysize)=(550, 500).
2 Create a rectangle in the XZ plane starting at (X,Y,Z)=(-100, 0, -180) with size (Xsize, Zsize)=(550, 360).
3 Display both rectangles as wire frame.We need to define a “list” in order to specify later that we wish to save fields here.
4 Select both rectangles. 5 Modeler>List>Create>Object List (or Face List if you
selected them in face-select mode)6 Give the list a name, e.g. “PlotFields”, as shown below,
through the Model Tree and the Properties Window.
Changing the name “Objectlist1” to “PlotFields” through the Properties window
7 Save the model.
BoundariesPML Radiation faces were defined when the PMLs were cre-ated.
2-6 Setup the Transient Model

Getting Started with HFSS Transient Solver: Broad Band Horn
ExcitationsThe sheet object “source” will be a wave port. 1 Click Tools>Options>HFSS Options to see the HFSS
Options dialog.
Under the General tab, under Assignment Options see that you have unchecked Auto-assign terminals on ports, and OK the dialog.
2 SIn the History tree, select the sheet object “source”.3 View>Fit Selection
Note how this object can serve as the source of a co-axial cable of which the outer conductor is part of one ridge and the inner conductor connects to the opposite ridge.
4 Assign a Wave Port to this sheet object. 5 Give the name as p1 and click Next.6 Specify that the port will be Active. Click Next.
Specifying the wave port as being Active
7 Select “Do Not Renormalize”. The port impedance is expected to be close to 50 Ohm, and seeing the actual impedance can confirm that the
Setup the Transient Model 2-7

Getting Started with HFSS Transient Solver: Broad Band Horn
model has been set up correctly.
Final step in setting up the wave port
8 Click Finish.
Explanation of Active PortsIn a Transient Network Analysis design with multiple ports, in order to obtain the full S-matrix, the ports will be ON one at a time for a full 3D simulation. Each simulation with a particu-lar port ON will produce one column of the S matrix. When you specify a port as passive, it will only act as termination. This saves simulation time, at the expense of not generating the particular column of S-parameters.In a general Transient (non network analysis) design, all active ports will be ON simultaneously, while the remaining passive ports will act as terminations only.In both cases, the distinction between active and passive ports gives you flexibility.
Specify a TerminalSince HFSS Transient uses Terminal-Driven ports, we need to specify a terminal. 1 Right-click p1 in the project tree and select Auto Assign
2-8 Setup the Transient Model

Getting Started with HFSS Transient Solver: Broad Band Horn
Terminals.
Auto-assigning terminals once the port has been defined
2 Specify the horn as Reference, so the pin will be the ter-minal.
Specifying which of the conductors touching the port will be the reference
Setup the Transient Model 2-9

Getting Started with HFSS Transient Solver: Broad Band Horn
2-10 Setup the Transient Model

3 Simulation and Results
This chapter describes how to setup the transient simula-tion for the horn antenna and view the results.
Simulation and Results 3-1

Getting Started with HFSS Transient Solution: Horn Antenna
Solution Setup1 In the Project Tree, select Analysis>Add Solution Setup.
2 The mesh for the transient simulation is generated by a regular frequency-domain simulation. For that simulation, the software will decide on the appropriate frequency at which to perform the adaptive passes. It will use mixed element orders and the iterative solver. Accept the defaults under the General tab.
3 Under the Input Signal tab, specify the frequency band of interest as shown below. This band is covered by a modu-lated Gaussian pulse in the time domain, as can be seen in
3-2 Simulation and Results

Getting Started with HFSS Transient Solution: Horn Antenna
the panel.
4 Under the Duration tab, you specify limits for the simu-lated time of the transient analysis. For this exercise, select Auto Terminate.
The Target Residual is based on the maximum field remaining in the model at a given time, relative to the all-time high. Once the fields have fallen below 0.001 of the all-time high, the simulation can safely be stopped. Addi-tionally, you can specify a maximum and a minimum time span to be simulated. The built-in maximum and minimum time spans are appropriate in most simulations. They take
Simulation and Results 3-3

Getting Started with HFSS Transient Solution: Horn Antenna
the model size and the type of signal into account. Only in special cases you may find that you need to override the defaults.
5 Under the Saved Fields tab, check the Object List or Face List you defined earlier. Ask for fields to be saved every 30 ps. This is a small-enough fraction of the duration of the broadband pulse to obtain a smooth field animation later on.
6 Under the Radiated Fields tab, ask for both time-domain radiated fields and frequency-domain radiated fields at
3-4 Simulation and Results

Getting Started with HFSS Transient Solution: Horn Antenna
1.2 GHz, as shown below.
7 The Solution Setup is complete. Click OK.
Simulation1 Run the simulation.
The progress bar is based on the maximum simulated time from the Duration tab in the Solution Setup, or, if none is specified, on 20×(model diagonal)/(speed of light). In gen-
Simulation and Results 3-5

Getting Started with HFSS Transient Solution: Horn Antenna
eral, the simulation is done well before the progress bar has reached its maximum length.
Progress bar, displaying simulated time relative to its maxi-mum
While the simulation is running, you can follow its progress in other ways.
2 Right-click on Results in the project tree and select Cre-ate Terminal Solution Data Report>Rectangular Plot.Plot the quantities Input and Output in one report and Residual in dB20 in another.Input and Output show the excitation and the reflection in the port as a function of time.Residual shows a measure for the maximum field level in the model. The simulation is complete when Residual falls
3-6 Simulation and Results

Getting Started with HFSS Transient Solution: Horn Antenna
below 0.001 of its all time peak.
Input and Output (excitation and reflection) as a function of time
Simulation and Results 3-7

Getting Started with HFSS Transient Solution: Horn Antenna
Residual on a log scale, as a function of time
Report1 To plot S-parameters as a function of frequency, again
right-click on Results in the project tree and select Create Terminal Solution Data Report>Rectangular Plot.
2 Change the Solution to Spectral as shown below.
Preparing a report of S-parameters as a function of fre-quency, i.e. in the Spectral Solution
3 Plot the magnitude of S11. The resulting report is shown below. This report can also be generated while the simulation is still running. That enables you to see at an early stage where the results are
3-8 Simulation and Results

Getting Started with HFSS Transient Solution: Horn Antenna
headed.
|S11| for the broad-band horn
Field Overlay1 To create a field overlay, select the list named “plot-
fields” in the model tree, i.e. the list containing the two rectangles you had created for the purpose of field plot-ting.
2 In the Project Tree, right-click Field Overlays>Plot Fields>E_t>Mag_E_t and select an arbitrary nonzero time in the next panel. You can always adjust the time later by right-clicking the
Simulation and Results 3-9

Getting Started with HFSS Transient Solution: Horn Antenna
plot name and selecting Modify.
Creating a field overlay for a given time, 3.044 ps
3-10 Simulation and Results

Getting Started with HFSS Transient Solution: Horn Antenna
The field overlay is created.
Example field overlay3 Change the scale to make it range from 0 to 10 V/m.4 Animate the plot by right-clicking on the plot name and
selecting Animate.In the Setup Animation window, you can adjust the num-ber of steps. If necessary, HFSS will interpolate between
Simulation and Results 3-11

Getting Started with HFSS Transient Solution: Horn Antenna
saved field solutions.
Setup Animation window
Radiated Fields1 To compute transient radiated fields, right-click on Radia-
tion in the Project tree and select Insert Far Field Setup>Infinite Sphere.
Inserting a far-field setup
2 In the Project Manager, right-click on Radiation and select Insert Far-Field Setup>Infinite Sphere. Specify a range of interest as shown. This range is in the XZ plane, and spans from zenith to nadir in the “forward” direction of the
3-12 Simulation and Results

Getting Started with HFSS Transient Solution: Horn Antenna
antenna.
Specifying only one point on the far-field sphere
3 Next, in the Project tree, right-click Results>Create Far-Fields Report>Rectangular Plot
Simulation and Results 3-13

Getting Started with HFSS Transient Solution: Horn Antenna
4 Create a report of rEz as a function of time.
5 Under the Families tab, specify Theta=90 deg and phi=0 deg, the center of the main beam.
Explanation: Ez is the dominant, co-polarized, component of E. The product of r (distance) and Ez is practical because it’s independent of distance in the far field. The unit of rE is Volt, since the unit for E is V/m which is multi-plied, through r, by meters. The question is sometimes asked which distance HFSS uses in this calculation. The distance is infinite. The expression for far radiated fields has the form E=U/r where U contains an integral over radi-ation surfaces and r approaches infinity. Multiplying both sides by r yields an expression for rE at infinity without the need to evaluate the radiated E at a finite distance. The figure below shows the shape of the far radiated field along the main beam. A plot like this is instrumental in
3-14 Simulation and Results

Getting Started with HFSS Transient Solution: Horn Antenna
determining how the original excitation is distorted by the antenna. Information like this can be used to improve the antenna design, e.g. by judiciously placing resistive strips in certain locations to suppress late-time ringing. It is also useful information in the development of signal-processing algorithms.
Far radiated field, co-polarized, in the center of the main beam.
Simulation and Results 3-15

Getting Started with HFSS Transient Solution: Horn Antenna
Optionally, you can also create a frequency-domain far field by changing the solution to spectral and changing the primary sweep to Theta, as shown below.
Under the families tab, you will notice that the frequency of 1.2 GHz, specified earlier under the Radiated-Fields tab of the Solution Setup, is automatically available.
3-16 Simulation and Results