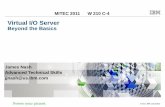Getting Started with HCA and Client Server...Note: Client-Server is only available in HCA Plus. It...
Transcript of Getting Started with HCA and Client Server...Note: Client-Server is only available in HCA Plus. It...

1 | P a g e
Getting Started with HCA
and Client Server This Getting Started Guide continues from the previous “Getting Started” sections that covered
installation, adding devices, and checkbox control. This guide assumes that you have reviewed those
guides.
In this guide the two operating modes of HCA – Stand-alone and Client-server – are covered and the
process to deploy client-server and access the server using the Android and iOS clients.
Note: Client-Server is only available in HCA Plus. It is not available in HCA Standard or HCA Limited.
If you have not already purchased HCA and you are looking to test drive this software, you can
download a free 30-day trial of HCA Plus from the HCA support website at
www.HomeControlAssistant.com
When using HCA in stand-alone mode, you run HCA.exe on one machine and attached to that machine
are all your automation interfaces. If you have been following the previous Getting Started guides that is
the way that HCA has been used.
HCA running in stand-alone mode on one computer – what you now have if you followed the steps
above - is the preferred operating mode if you don’t need or want to use the client applications on
tablets and phones or control devices using a voice assistant. If what you are trying to achieve is to have
HCA running quietly in your home on a computer carrying out your automation solution, then you
should continue to use HCA in stand-alone mode
When using HCA in client-server mode, you use HCAServer3.exe which must be running 24/7 on some
computer. It can carry out all the actions necessary to “execute” your home design. It handles schedules,
events, requests from voice assistants, and everything else that HCA does when it is just sitting there
waiting for some event. Anytime you want you can connect a client (another separate program or app)
to the server and use that to control your design and also, if using a client that can make changes,
update your design by adding new items or modifying existing ones.
There are several clients that can control your design: A Windows desktop application, an Android app,
and an iOS app. The two mobile apps can run on phones and tablets.
Before going further, it is important to understand four key points.
First, if you are using HCA Plus and you don’t want any of the features that client-server makes possible,
you don’t have to use it. You can just run HCA.exe as you have up until now.
Second, HCA.exe is a dual-mode application. It can run stand-alone and it can operate as a client to the
HCA Server and when used this way it can modify your design. It is the only client that can make
changes. All the other clients are for control only.

2 | P a g e
Third, if you want to use a voice assistant then you must use client-server.
If you do continue with client-server mode, you can install HCA on as many computers as you personally
own. On one of them you must complete the registration process.
What follows is a procedure to deploy client-server on your network. Each step moves you a bit further
along the process and it is a good idea to follow the steps as outlined.
Security Before allowing access from one computer to another, that is, from client to server – especially from
outside your network into your home it is necessary first to assign a remote access password. During the
connection from client to server, the HCA clients must be configured with the password so it can be
checked by the server and access granted.
When running HCA in stand-alone mode and with your design loaded, select from the Design ribbon
category the Security button.
Enter a remote access password and close the dialog with OK after you write it down someplace as it
will no longer be displayed when you open the security dialog again.
Tip: The “Control Interface” password’s use is described in the User Guide Your Home chapter.

3 | P a g e
HCA Cloud Running on a computer in your home, HCA controls devices and executes schedules and programs. And
at one time that is all there was. Everything resided in the home. But with the advent of the “Internet of
Things” and “Voice Assistants” this has all changed.
To make all this possible, HCA also has several other pieces running on computers someplace in the
world, collectively called the “HCA Cloud”. These pieces provide the connections used by external
assistants and partner services.
For example, when talking to a Voice Assistant like Alexa, the Alexa device hears what you say and
communicates it to the Amazon servers. The part of Alexa running on the Amazon server decides what
type of device is being controlled, and if it is one managed by HCA, the HCA Alexa service is invoked to
control the device. The HCA Alexa service then connects to the HCA server in your home and your device
is controlled.
In addition to Amazon Alexa HCA is also partnering with other “Internet of Things” devices like the Ring
Doorbell. Their systems talk to the HCA Cloud to pass messages to the HCA Server in your home.
Working with the HCA Cloud requires a bit of work on your part to authorize HCA to link with those
kinds of devices and services.
Do I need a Cloud Account? Having a Cloud Account lets you use Amazon Alexa, Google Home, Apple HomeKit, any of the partner
services that HCA supports, and provides way to integrate the HCA service into applications that you
may develop.
If you don’t want to use a voice assistant or connect your automation design to any of the partner
services, then you don’t need to have a HCA Cloud account. Without a cloud account, HCA remains fully
functional for device control. Also, without a cloud account you still can use HCA in client-server mode
and connect to the HCA server with the mobile Android and iOS clients from inside and outside your
home.
An HCA cloud account comes with many features:
• You can choose your own account user name and password.
• You can change your account password at any time.
• You can recover your account password if forgotten.
• It is a much more secure system as the password to your account isn’t stored in your HCA design file.
• All the connections to your HCA Server require permissions and those permissions can be viewed and revoked at any time. You are in control of what services can access your HCA server and you can change that at any time.
• Both the Amazon Alexa and Google-Home voice assistants are supported.
• Additional software can be installed on the computer running the HCA server to support a connection with Apple HomeKit.
• You can add to your design products made by manufacturers that are HCA Partners and handle messages from those devices.

4 | P a g e
• You can create your own applications and hardware that interface with your own HCA Server in a much simpler way than previously possible.
A cloud account is an “add on” to HCA so there is a yearly subscription that must be purchased to have
all the HCA Cloud services available.
Just to make this completely clear:
• A cloud account is not needed If you do not want to use HCA with a voice assistant or any of the partner services. HCA will continue to operate in your home forever for no additional cost.
• A cloud account is not needed to work with the client-server features of HCA and access the server with the mobile applications.
• A cloud account is needed for voice assistants – Amazon Alexa, Google Home, Apple HomeKit – and any partner services like Ring Doorbell or Nest.
Creating a Cloud Account To create a cloud account, press the Create Account button in the HCA Cloud ribbon category. Follow the
instructions to create and confirm a new account.
The account operates without a subscription for the first 30 days with no payment needed so it is free to
evaluate.
NOTE: It may take a bit of time to load the Account Creation web page.

5 | P a g e
Enter the information asked for in the form, do the “I’m not a robot” test and then complete the creation with the “Create” button.
If all in the form was filled out correctly, this page appears:

6 | P a g e
Follow instructions on the page and after a minute or two you should receive an email that looks like this:
Once you click on the confirm link, a browser page opens showing this:

7 | P a g e
Your cloud account is now created. Write down in some place you will not lose the login information and the email address you used in creating the account!
Connecting your installation to your cloud account As you build your automation design, everything is saved on your computer – not in the cloud – in a file
with type “.hca”. In this step information is saved in your file that links your file to your cloud account.
To begin is very simple: Press the Link File to Account button in the HCA Cloud ribbon category and
follow the directions. This step joins your file to your account.
After the helpful message displays and is dismissed, a dialog with an embedded browser opens where
you must login to your cloud account.

8 | P a g e
Once logged in, the access approval page appears:
Press “Allow” to continue.

9 | P a g e
A few seconds after the Allow button is pressed the window automatically closes and this popup
message appears:
Close this popup. Additional popups may appear and should be closed. And that – finally! – completes
the process.
Remember at this point to save your file! And even though this was said above, it is worth repeating: Write down in some place you will not lose the login information and the email address you used in creating the account!
At this point, shutdown HCA. Use “Shutdown” from the application menu.
Client-Server on one computer Every computer on a network has a unique address called an IP address. This is typically written as 4
numbers separate by dots. For example, 192.168.0.135. Every computer on your network has just such
an address and you can find it out in many ways. One of the easiest is to start a Windows command
prompt (search for cmd.exe) and type IPCONFIG at the prompt.

10 | P a g e
For this step you will need to know the IP address of the computer that you are running HCA on, so
determine that using the method given above and write it down. In the above example it is
192.168.0.135.
The second piece of info you need to know is the port that the HCA server uses to send and receive
messages. When a connection is made between computers it is necessary to know not only the IP
address but also a port number. This number, chosen by either the application or determined by you,
provides the second piece of addressing needed. By default, HCA communicates from client to server
using port 2000.
Before trying to connect between two different computers, you should run the HCA server and HCA
client on the same machine. This is a good test as it delays the impact of many possible network issues.
To do this, first shutdown HCA. Select from the application menu Shutdown – don’t just click on the
close box (X in the upper right corner of the application Window) as that just stores HCA in the Windows
notification area.
Now start the HCA Server. It is installed along with HCA Plus – called HCAServer3.exe - and, depending
upon your version of Windows, use the usual procedure to find and start it. The server is just another
Windows program and has a very simple application window.
The first step is to open the design file you created in the previous steps. Simply select from the menu
File - Open, browse to the HCA file, and open it.
NOTE: As soon as you open a file Windows may popup a message at this point giving a security warning
as the HCA Server opens a port for communication and this is something that Windows security looks
for. It is expected and you must allow it to happen as it configures the Windows Firewall for you. Also,
for HCA to communicate with other computers both inside and outside your network you must allow
HCA to communicate across your router’s firewall. Most client issues are caused by a misconfigured
router firewall. More on this later when port forwarding is discussed.
The HCA Server has all that is needed to “execute” your design. That means it will carry out all the
events in your time-based schedules, handle processing of any input signals that start programs, run
those programs, do any periodic tasks that need to be done, and handle any requests from clients.
Next, on the computer running the HCA Server program, run HCA as well. You will notice that almost all
the ribbon and application menu items are disabled. HCA has detected that the server is running and will
only allow connection using the server.

11 | P a g e
Before you attempt a connection, it is first necessary to configure the client so it knows the IP address
and port to use when communicating with the server. In the application menu click on the HCA Options
button and select the client server tab.
Make sure that the port number is the same as the server is using. The server application window shows
the port it is using in its application window status line.
Enter in the IP address of the computer and port number if you need to
change it. You can leave all the other options unchanged at this point. Close
the dialog with OK. Attempt the connection by choosing Connect to server
from the HCA application menu.

12 | P a g e
HCA then attempts the connection.
If it doesn’t connect, then go back and check your work to make sure that you have configured the IP
address and port correctly. If it still doesn’t connect then you may have to configure your firewall –
Windows Defender or other – and any Anti-Virus programs. Unfortunately, there aren’t any clear rules
about how to do that since there are so many different firewalls and anti-virus programs. Just know that
many users are working with HCA client-server so whatever the problems are, they probably can be
resolved by some configuration change on your computer.
Once HCA – running as a client – has connected to the server then you can do almost everything you can
from HCA running stand-alone (everything except make a new design file). You can add new devices,
control existing devices, create and view programs, configure background tools like status-export,
weather provider setup, etc.
You could also download and install the Windows client. This is a simplified control interface for an HCA
design. It doesn’t let you modify the design but only control it. You can find that download on the
current version page of the HCA support web site.
After installed, to get to the settings on the Windows client so you can enter the server IP address and
port, click on the HCA icon at the left end of the title bar and select Settings from the popup dialog.

13 | P a g e
Client-Server inside the network firewall The next step is to use a second computer on your internal network, install HCA or the Windows client,
and make a connection to the server. This again tests to see if you have configured client-server
appropriately and clients can connect from different computers. Since there are two different
computers involved another set of network issues may arise. If you don’t have such a computer, then
you obviously can’t do this step. This step is not absolutely necessary but is a good check on your client-
server network.
To get started, install HCA or the Windows client (see previous step) on another computer on your
internal network. During the install don’t worry about software registration as once you are registered
on one computer you can install HCA on as many computers as you personally own.
After the install completes, configure client-server as in the previous step with the IP address of the
computer that the server is running on and the port it is using for communication. Connect to the server
as before. If all the configuration was made correctly, then it should connect fine. If it doesn’t, then as
described in the previous step, you need to look at firewalls and anti-virus programs. Since you are
running on two different machines then your router and its configuration may be involved.
At this point you now hopefully have client-server working on your internet network and in the next
steps the connection moves from inside the network to outside it.
Quick talk about Firewalls and Dynamic DNS Once you move outside your network then issues of IP addresses become paramount. This section
discusses Dynamic DNS (abbreviated as DDNS) and how HCA provides that service for you. If you already
are using DDNS from another service you can continue to use it. This section also discusses how port
forwarding must be configured in your network router – this could be an easy or challenging task – and
offers some suggestions for where you can find additional help.
As described above every computer on your network has an IP address. Typically, they look like
192.168.x.y. “192.168” is typically the first part of all small home networks. Your connection to the
outside internet, typically though a DSL or Cable modem, also has an internal IP address (typically
192.168.x.1) but it also has an external IP address and that IP address is assigned by your internet
provider and it may change over time.
A changing address presents a problem. Let’s assume that one day the external address is
100.100.100.99 so you configure the HCA client for that address but the next day it changes to
100.100.100.70 and then your connection configuration would be incorrect.
To solve this, most cable and DSL modems can connect to a dynamic DNS service and keep it informed
what the current IP address is. The big player in this market is DynDNS.org. It costs a few dollars a year
and provides a way that you can say “myhome.dyndns.org” any place where you need to enter an IP
address and it changes that name into whatever the current IP address is.
The good news is that you don’t need to use such a service if you are not already using one – and pay for
it – as HCA already has a Dynamic DNS service built-in.

14 | P a g e
Configuring Port Forwarding When you connect from outside your network to the HCA server you use an IP address – actually you
use a name that, because of the DDNS service, gets changed into an IP address - and a port number. But
how do messages sent to that IP address (the external address of your router) get sent on to the
computer that is running the HCA Server? That is exactly what port forwarding does. Messages arrive at
the router and then the router must determine where to send that message. It does this by looking in a
table that has one or more entries. Each entry says: “If the message is for <this> port then send the
message to <that> computer”.
Unfortunately, this is where the story gets a bit hazy. Each router has a different method of setting up
that table and providing instructions for all routers is way beyond the scope of this technical note. But
there is a good reference online that has helped many people as it has specific information about many
routers and firewalls.
http://portforward.com/
There is also a HCA technical note on port forwarding available from the support web site that contains
additional information on this.
Just remember what you are trying to do: You are trying to configure port forwarding to take requests
from port x (probably 2000 unless you changed it) and send them on to the computer running the HCA
server (whose IP address you know).
Before you go further you must configure port forwarding in your router so that the HCA Cloud and your
mobile applications can access the HCA Server application on whatever computer it is running on.
Mobile applications using client-server outside the firewall Access to the connection configuration dialog is from the HCA Cloud ribbon category Configure
Configuration button.
This opens the Configuration dialog

15 | P a g e
Follow the three steps outlined in the dialog text. If you already use a service like dyndns.org enter the
DDNS name you were assigned.
Next, press the update button to record the information in your HCA Cloud account.
If you have configured port forwarding, try the Test button. The Test button asks the DDNS service to
attempt to connect to your HCA Server and reports if it is possible or not. If it reports success, then
great! If it doesn’t work then you should check that you have all the various pieces configured correctly
– check port forwarding first - and if that looks ok, then you probably have either some setting in the
router that isn’t correctly enabled or you are back to the firewall and anti-virus programs.
If it fails, these are areas to check:
• The HCA server port. Use the "Update" button in the DDNS setup dialog to make sure that the
HCA DDNS service has the current port.
• The remote access password. Use the "Update" button to make sure that the service has the
current password.
• Port forwarding has been correctly configured in your router to allow access through your
firewall.
• Your firewall is configured to allow port access. Some routers have an overall enable / disable of
WAN (the outside world) to LAN (internal network) access.

16 | P a g e
Tip: There is also a "HCA Cloud Update" and "HCA Cloud Access Test" menu choice in the Server "Tools" menu and you can use them as well. Now that DDNS is configured you can attempt connection from outside your firewall using a mobile
application for Android, iOS, or from a Windows computer.
Moving outside your firewall To continue, you will need either an Android phone or tablet, iPhone or iPad, or a Windows computer
that you can connect to a network outside your internal network – one way would be to pair a wireless
computer to a Hot-Spot created by your mobile phone so it is on the 3G/4G network.
Tip: You may try to use the DDNS name in your mobile or windows client while still connected to your
internal network. On some networks this works and on others it fails. It all depends upon your
networking gear. It’s best to have your mobile device connected to a network outside your firewall for
this step to ensure that the test is accurate.
The HCA client mobile applications can be downloaded from the mobile app stores – for iOS look in the
Apple app store (aka iTunes), for Android look in the Google app store (aka Google Play) or the Amazon
app store. Search for “HCA” and/or “Home Control Assistant”. Additional information is found on the
current version page of the HCA support web site.
Once installed the application must be configured to connect to the server.
Using an Android client Once installed, the HCA Android client is started and then configured by opening the settings from
within the application (tap on the wrench in the upper right) and go into the HCA Server settings. Set the
primary address to the name you used when you configured HCA DDNS in the previous step followed by
“dyndns.hcatech.com”. For example:
Configure the IP Port to the port that the server is using then close the settings. You also need to enter
the remote access password you assigned to your design back in step 5.
A connection is made by tapping the “Circle – Dot” icon on the upper right.

17 | P a g e
If it connects, then great! If not, and if the previous step Test button worked ok, then the problem is
probably in the application settings. Double check those settings.
Using an iPhone or iPad client Once installed from the Apple App Store, the HCA client is configured from the Settings application. Set
the primary address to the name you used when you configured HCA DDNS in the previous step
followed by “dyndns.hcatech.com”. For example:
Configure the IP Port to the port that the server is using then close the settings. Connection is made
once the HCA app is started.
If it connects, then great! If not, and if the previous step Test button worked ok, then the problem is
probably in the application settings. Double check those settings.
TIP: You could also connect the mobile client to your internal network by making sure that it is wirelessly
connected to your internal network and changing the IP address in the settings to the internal IP address
of the computer the HCA Server is running on. The mobile clients have two connection settings so that it
can connect to the internal network when you are at home and connect using the external DDNS name
when on the road.
OK, got it. What’s next? If you want to start working with Amazon Alexa or Google-Home your next two steps will be either of
these:
• Getting Started with HCA and Amazon Alexa
• Getting Started with HCA and Google Home

18 | P a g e
In addition to this series of Getting Started guides, there is also a “HCA 101” course on the HCA YouTube
channel and a large Frequently Asked Question list on the HCA web site.
##end##