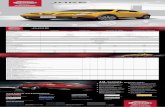Getting Started with CVT-Host - Radical Blue Gaming ... · PDF fileA tester configures the...
Transcript of Getting Started with CVT-Host - Radical Blue Gaming ... · PDF fileA tester configures the...

Radical Blue Gaming, LLC Page 1
June 23, 2015
Getting Started with the CVT-Host This document is designed to help you get started with the CVT for the Host (CVT), and also provides tips on configuring the RGS (RadBlue’s G2S Scope) to act as the host under test (these are shown in purple).
CVT-Host Introduction The goal of the CVT-Host product is to provide an automated tool that provides a consistent set of test cases, which are approved by GSA for testing the G2S functionality in a G2S Host application. A tester configures the tests to be run, and then tells the CVT-Host to initiate a G2S conversation with the Host under test and automatically run through the selected test cases. If a manual action by the tester is required by a test case, the program pauses and instructions are displayed to the tester. At the conclusion of each test session, a set of reports are automatically created, which provide complete details of the results of the test session.
The following concepts are important to understand when using the CVT-Host:
Host Survey – Via the Host Survey screen, the tester tells the CVT which G2S classes, roles, and functional groups are supported by the host being tested. This information is then used to create the EGM’s data model used by the CVT when it connects to the host, and is also used to determine the set of test cases that are to run against the host.
Test Session Template – The Test Session Template is used to define the specific set of classes, functional groups, and test cases to include in a test. This template is then applied against the Host Survey set of tests to remove any undesired G2S Classes, Functional Groups, or test cases.
As an example, a test session template would be useful when doing repeated tests of the Core functionality of the Communications class, when you don’t want to change the host’s hostId on every test run. In this case, the Test Session Template would include all test cases in the Core Communications class, except for CM-COR-00066.

Getting Started with CVT-Host
Confidential – Radical Blue Gaming, Inc. Page 2
Installing the CVT The CVT installer, documentation, and all other supplemental materials can be found on the CVT Development Portal on the RadBlue web-site. The CVT installer requires a 64-bit Windows operating system and a current CVT license.
Once you’ve downloaded the installer, just run the installer program, providing a license when prompted. The installer program will install both CVT programs – one for testing the EGM, and a second for testing the Host, the latter being the focus of this getting started guide.
If you have any questions or issues, just let us know via [email protected].
Preparing your Host for a CVT Test Session There are a few things you need to set up in the host under test, before starting a test session with the CVT. In the following list, we identify those items, and also provide information on how to configure these items in the RGS (RadBlue’s G2S Host Simulator), in case you decide to first try the CVT-Host with the RGS:
1) Set the host ID of your host to 17.
In RGS: Tools > Configure > Engine Options > Host ID
2) Configure your host to use non-SSL transport (http://)
In RGS: Just use the non-SSL URL
3) Record the non-SSL URL for your host
To view the RGS URLs, simply press the RGS URLs button on the G2S Engine layout in the tool.

Getting Started with CVT-Host
Confidential – Radical Blue Gaming, Inc. Page 3
Starting a CVT Test Session When you installed the CVT, a RadBlue CVT for the Host Icon was created on the desktop. Double-click that Icon to start the tool. When the tool starts, and you are presented with the following desktop:
You’ll see that there are three distinct panels on the Test Session Engine tab of the CVT desktop:
Test Session Management – This panel contains controls that allow you to start, stop and configure the Test Session. An active display shows the details of the active test case in a running test session, and a View Results Icon appears on the right side of this panel when the test session concludes.
Test Session Errors – This panel reports test case errors as they occur. When the tester has to initiate an action on the G2S Host, this panel switches to an instruction panel where that directive is displayed.
G2S Transcript – The standard G2S transcript used in all RadBlue tools to show the details of the G2S traffic occurring during the session. Resizing the tool window automatically adjusts the size of this panel.
At the bottom of the desktop are three Navigation Tabs that allow you to quickly switch between the Test Session Engine, the Test Session History (a history of saved test sessions), and the Debug Console.

Getting Started with CVT-Host
Confidential – Radical Blue Gaming, Inc. Page 4
Configuring the CVT CVT Transport Configuration – The first time you run the CVT, you need to tell it which IP address it should use for the commsOnline.egmLocation. This IP address must be routable to your host. To configure the IP address used by the tool, simply open the Transport tab in the configuration screen, and select the appropriate address from the drop down list of Bind To: addresses (the port numbers should remain unchanged):
Tools > Configure > Engine Options > Transport > Bind To
Configure Test Session – The CVT also needs to know how to route to your host, and the functional groups that are to be included in the Test Session. Launch the Test Session Configuration screen by pressing the Configure Test Session button in the Test Session Management section of the desktop:
1) Host URL: First, enter the Host URL (the G2S non-SSL URL of the Host under Test) in the provided
field. To verify that the CVT can reach your host, click the Gear button next to the Host URL field, and the CVT will attempt to connect to the host and request the transport options. If successful, the URL turns green. If not, it turns red.
Note: If running with the RGS on the same computer, the Host URL is http://localhost:31101/RGS/api-services/G2SAPI
2) Host Survey: Next, you need to complete the Host Survey form to tell the CVT what it is going to test. Click the Gear button next to the Host Survey field to launch the Host Surveys table where you’ll manage the Host Survey being used by the CVT.

Getting Started with CVT-Host
Confidential – Radical Blue Gaming, Inc. Page 5
a) This screen has 4 buttons on the top row that allow you to Add a new Host Survey, Edit the Host Survey file selected in the table, Remove the selected file, and Set As Active which indicates to the CVT that the selected Host Survey file is the one to be used.
b) When you Add a new Host Survey file, you are prompted for the filename and G2S schema to use, and then the Host Survey Editor screen launches. Selecting Edit, or double-clicking a row will also launch the Host Survey Editor screen. Note: a lock indicator in the first column indicates the file is read-only and can be viewed, but not modified.
c) The Host Survey Editor screen allows you to view / change the Description of the selected file,
then for each functional group in each class, you’ll select whether you are testing Guest or Owner functionality, after which you can select specific commands that should be tested in that functional group.
When all changes have been made, press the Save or Cancel button. If the file is read-only, it can’t be changed, so you’ll instead see an OK button at the bottom of the screen.
d) If you’ve added or made changes to a file, you can change the Active Host Survey file being used by the CVT, by selecting the desired file in the list and then pressing the Set As Active button.
3) Test Session Template: By default, the CVT-Host uses an included Test Session Template that includes all test cases in all functional groups (all-test-cases-selected.xml). Later, if you decide to exclude specific test cases from a test run, you can create your own Test Session Template. To launch the Test Session Templates table, simply click the Gear button next to the Test Session Template: field to get the following screen:
a) As you can see, this screen is functionally identical to the Host Survey screen, with the same four
buttons.
b) When you Add a new Test Session Template file, you are prompted for the filename and G2S schema to use, and then the Modify Test Session Template screen launches. Selecting Edit, or double-clicking a Test Session Template row will also launch this screen (see next page):

Getting Started with CVT-Host
Confidential – Radical Blue Gaming, Inc. Page 6
c) The Modify Test Session Template screen allows you to view / change the Description of the
selected file.
d) A Test Case tree control that you can expand, allows access to any level (Class, Functional Group, or individual Test Case).
i) Selecting or deselecting a node affects all nodes beneath the node.
ii) Selecting the Test Case ID in the tree causes the Test Case Encyclopedia entry to appear in the right side panel, replacing the default help text. Note that test cases testing specific G2S commands from the host use a generic 1.999.999 requirement number.
When all changes have been made, press the Save or Cancel button to save or reject the changes.
e) If you’ve added or made changes to a file, you can change the Active Test Session Template file by selecting the desired file in the list, and then pressing the Set As Active button.
NOTE: To return to a configuration where all test cases are available in the tool, simply select the all-test-cases-selected.xml template file, and make it the active test session template.
4) Test Type Selections: On the right side of the Test Session Selection screen are two drop downs that allow you to filter the active test cases according to one of the test session characteristics:
a) Test Mode – Select All Test Cases, Interactive Test Cases (those which require tester interaction), or Non-Interactive Test Cases (those which do NOT require tester interaction)
b) Test Type – Select Quick (to include only simple test cases), Sufficient (for a more thorough test), or Coverage (to include all test cases)
5) Save the Test Session Configuration – When all configuration changes are complete, press the Save button to save the changes and close the Test Session Configuration screen.

Getting Started with CVT-Host
Confidential – Radical Blue Gaming, Inc. Page 7
Starting a Test Session Please note – if running with the RGS, please review the notes on the next page for items to be aware of during the test session.
To start a CVT-Host test session using the current configuration, simply press the Start button in the Test Session Management section of the Test Session Engine panel:
At this point, the CVT-Host session takes over and executes all appropriate test cases for the Test Session. If a test case needs some help, the program will pause, and a prompt will indicate what action needs to be initiated on the host. If the CVT is waiting for a command to be sent, it will automatically advance when the command is received. Alternately, True, False, and Skip buttons are provided to indicate that the action has been done, has not been done, or can’t be done on the host under test.

Getting Started with CVT-Host
Confidential – Radical Blue Gaming, Inc. Page 8
RGS NOTES:
If running a CVT-Host test session with the RGS, the following notes are important:
• The RGS will send a G2S_MSX003 error to the CVT if the previous run of the CVT did not end properly. This is a normal situation and the CVT will wait 30 seconds and will retry to connect. You will see a G2SACK.error in the transcript when this happens.
• The RGS has a 30 second delay out of the box when it sends a command from the send panel and the EGM responds with an invalid response. You may notice that the CVT prompts you to send a command and you think that you have done so, but the RGS GUI has not caught up with you. We recommend that you set the Tools > Configure > Engine Options > Transport > Default G2S Timeout to 5 seconds. Also set Time To Live in the send panel to 5 seconds.
• During the execution of the communication test cases, the CVT expects that the host will send a setCommsState when the CVT sends a commsDisabled. The RGS is designed to execute a startup algorithm (set of commands to be executed when the EGM connects for the first time). After the initial connection the RGS will not automatically send a setCommsState to take an EGM out of the sync state, so you’ll need to manually send the setCommsState using the RGS’s send panel.
When the CVT is stalled, waiting for communications to be reenabled, you will see the following comment in the top right corner of the Test Session Management section of the Test Session Engine panel:

Getting Started with CVT-Host
Confidential – Radical Blue Gaming, Inc. Page 9
Viewing the Test Session Results When the test session has completed, a View Results button appears on the right side of the Test Session Management panel:
Clicking the View Results button causes the Test Session Results Screen to display
1) In the top right (green box) are two buttons that allow you to Save any changes you make on this screen, or create any of the Reports that are available in the tool.
2) In the three fields in the orange box, you can enter the following information (which is stored with the session results and once saved will display on the Detail, Summary, and Excel reports):
a) Session Tag (your id for this run),
b) Software Version (the version of Host Software being tested)
c) Comments about this test run that should be stored with the results
3) The Results Tree (blue box) can be expanded to see CVT Exceptions (anomalies detected during the run) and the Test Session Results. If desired, the Filter selector can be toggled between Show All results or Errors Only (typically the more useful choice). When a node in the tree is selected, the “How It Works” panel transforms into a Results Table that shows details of each of the items.
Double click on a row in the test session results table to launch a transcript of relevant messages.

Getting Started with CVT-Host
Confidential – Radical Blue Gaming, Inc. Page 10
Creating a Debug.zip File If you run into any issues, or have any questions…
The Export Debug option lets you create a ZIP file containing all the files that the RadBlue support team needs to troubleshoot product issues or to perform more detailed analysis in the RadBlue Analysis Suite (RAS). The ZIP file includes data from the time the tool was started to the time you select the Export Debug option.
File > Export Debug …
A save dialog will prompt you for the location where you would like the debug file created. Click Save.
Attach the ZIP file to an email and send it to [email protected].