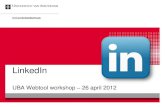Getting started with Anybus WebTool 1.1Anybus WebTool 1 ...
Transcript of Getting started with Anybus WebTool 1.1Anybus WebTool 1 ...

November 2006, Revision 1.1
Getting started withGetting started withGetting started withGetting started with
Anybus WebTool 1.1Anybus WebTool 1.1Anybus WebTool 1.1Anybus WebTool 1.1

Anybus WebTool – Getting Started Page 2 of 15
SUMMARY
1 INTRODUCTION......................................................................................................... 3
2 PREREQUISITE: ......................................................................................................... 4
3 FIRST STEP WITH THINHMI........................................................................................... 5
4 YOUR FIRST PROJECT................................................................................................. 6
4.1. CREATING YOUR PROJECT.............................................................................................. 6
4.2. DRAWING YOUR SYNOPSIS .............................................................................................. 9
4.3. ANIMATION PARAMETERS ............................................................................................. 12
4.4. EXPORT .............................................................................................................. 13

Anybus WebTool – Getting Started Page 3 of 15
1 INTRODUCTION
Anybus WebTool is a « thin Client » HMI tool for industrial automation. It allows you:
- to build very easily and quickly your HMI (synopsis),
- to download them into your device as a web site,
- to make them available when connecting to your device with a simple web browser.

Anybus WebTool – Getting Started Page 4 of 15
2 PREREQUISITE:
Anybus WebTool uses SVG (Scalable Vector Graphic) technology. You have to download and install the plug-in « Adobe SVG Viewer » (visit http://www.anybus.com , the support section for Anybus WebTool) on the Internet Explorer of the PC (“ThinClient”) that will be connected to the device.
You can install Anybus WebTool with classical software set up tool which guides you all along the installation.

Anybus WebTool – Getting Started Page 5 of 15
3 FIRST STEP WITH ANYBUS WEBTOOL
With Anybus WebTool, you can develop advanced full web synopsis. Anybus WebTool allows you to “draw” your synopsis. A synopsis is the graphical view you will design with different figures. Each figure can be linked to some data of the target device so that it can be animated according to this associated data. The synopses are organized in projects; each project contains zero or more synopsis. A project will be downloaded to the device as a web site.
When starting Anybus WebTool, the next screen appears, with four zones:
1
2 3 4
Zone 1: Projects Explorer View: Presentation of the different projects with their synopsis.
Zone 2: Outline View: Presentation of the whole current synopsis. The blue shape allows you to move the synopsis in the field 2 to select the part you are working on.

Anybus WebTool – Getting Started Page 6 of 15
Zone 3: Graphical Editor: Presentation of the present synopsis you are working on, with the tool box « Figures » and « Animations ».
Zone 4: Widgets browser: Presentation of the widgets library, with a preview of the currently selected widget in the bottom of the view.
4 YOUR FIRST PROJECT
4.1. Creating your project
To create a new project, you just have to right click in the Projects Explorer View, and then select “New Project”:
Enter your project name:
Once your project is created, you can edit its properties to enter the general parameters of the project, and the parameters of the target device on which the project will be downloaded.

Anybus WebTool – Getting Started Page 7 of 15
Choose the « Project properties » item to define the animation state:
- default animation state
- animation rate
Choose the « Export properties » item to define the parameters of the device:

Anybus WebTool – Getting Started Page 8 of 15
- device IP address
- FTP user account (used for downloading the project on the device)
- Timeout FTP connexion
Remark: The ftp account must have full access to the file system.

Anybus WebTool – Getting Started Page 9 of 15
Then, you create your synopsis:
4.2. Drawing your synopsis
Try yourself all the possibilies of the editor :

Anybus WebTool – Getting Started Page 10 of 15
You have got 13 figures to draw your graphical view in a friendly way.
Each figure has a properties window that allows you to precise the design of your feature (color, size, …)

Anybus WebTool – Getting Started Page 11 of 15

Anybus WebTool – Getting Started Page 12 of 15
4.3. Animation parameters
You can associate parameters to each figure. Some animations are used to create real time animation of your synopsis, according to the process data that are dynamically stored on your device. These animations are: « State colors », « Level colors », « Group state colors », « Show/Hide », « Translation » and « Rotation ».
Some animations like « Hyperlink » and « Close » allows the navigation between synopsis or the opening of html pages or documents. Animations such as « Set Variable » or « Slider » allow you to control your process.

Anybus WebTool – Getting Started Page 13 of 15
After choosing an animation for an object, define the animation parameters:
Each animation is linked to a variable of your device. This link is done through the variables browser.
When first opening the «Variables Browser», the variables list is empty. You have to create your own variables, by defining for each variable a name, the memory zone, the offset, the type and whether it is signed or not.
This list is stored into the project.
4.4. Export
The « Export » feature on a project generates a web site and transfers it to the device.

Anybus WebTool – Getting Started Page 14 of 15
Click on the « Generation » button to generate your project as a web site:
When the generation is done, click on “Transfer”.

Anybus WebTool – Getting Started Page 15 of 15
Then you can connect your device using Internet Explorer at this address: http://xx.xx.xx.xx/webtool/index.html