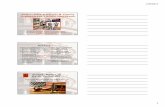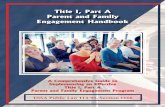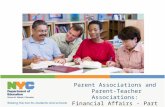Getting Started on Schoolbox Parent Guide - Salesian College Ge… · Getting Started on Schoolbox...
Transcript of Getting Started on Schoolbox Parent Guide - Salesian College Ge… · Getting Started on Schoolbox...

1
Getting Started on Schoolbox
Parent Guide
Part 1 How to Login Page 2
Part 2 Parent Dashboard Page 4
Part 3 Managing Notifications Page 6
Part 4 Types of Pages Page 7
Part 5 The Salesian College App Page 8

2
Getting Started on Schoolbox - Parent Guide
Part 1 – How to Login
• Go to schoolbox.scr.vic.edu.au or schoolbox.salesiansunbury.vic.edu.au (no www required for either) • Click on Parents, forgotten your password? (shown in the yellow box below)
• When you see the screen below, enter the email address that you have registered with the college and click the Send bar below. If you are unsure
• You will then see a green confirmation message to confirm that a reset password link has been sent to your email address.
• If you do not receive the Schoolbox email with the link, try again and be careful to enter in your email address correctly. We also recommend checking your junk-email folder. If the email still doesn’t appear, please contact the college to confirm that your email address matches the one we have registered.
• If only one email address is registered with the college which is shared by two parents, then those two parents must also share one set of login details for Schoolbox. If you wish to have two individual accounts (one per parent), then two email addresses (one per parent) must be registered with the college.
• To follow up scenarios such as the two examples above please contact Marylou Jones who can confirm, update and add contact email addresses for parents. Phone 9744 0000 or email [email protected]

3
Getting Started on Schoolbox - Parent Guide
Part 1 – How to Login
• An example of the email is shown below. Click the Reset Link. (shown in the red box below)
• The password reset screen is shown below. Your email address should automatically appear underneath Username. You can then create your own password underneath New Password. You will need to type the password in again underneath Confirm New Password. When you are finished, click on the Reset Password bar.
• You will then see a green confirmation message if the password reset has been successful. Click the bar titled “Go to log in page” to access the login screen for Schoolbox.

4
Getting Started on Schoolbox - Parent Guide
Part 2 – Parent Dashboard
• This is an example of what the parent dashboard (home screen) looks like when you login to Schoolbox. The four coloured borders have been drawn on to help identify the different areas of the screen.
Note: Please be aware that the dashboard is constantly evolving so don’t be alarmed if the image below looks slightly different to what you see when you login to Schoolbox.
The right section of the screen underneath MY STUDENTS allows you to access the following information: The image below shows the view of a parent with two children. Any additional children are listed underneath. • Timetable: The 10-day timetable for that child. • Calendar: A calendar view of the dates for that child
including timetabled classes and due dates of Due Work items. We recommend changing the view from Month to Week.
• Due Work: A calendar view of the due dates of Due Work items.
• Grades: A list of the subjects and subject teachers for that child. There are email icons to email an individual teacher. Clicking on a subject name allows you to access assessment scores and continuous reporting feedback for any Due Work items for that subject.
• Pastoral Care: Contains academic and pastoral care records for a student which have been made visible to the parents of that student.

5
Getting Started on Schoolbox - Parent Guide
Part 2 – Parent Dashboard
The top menu allows you to access the following information, these are listed from left to right: • Timetable: The 10-day timetable for each child. • Calendar: A calendar view of the day of the timetable (Day 1 to Day 10). • News: The daily news items for students, staff and parents (like a daily bulletin). • Magnifying Glass: A search bar that allows you to search for pages in Schoolbox. • Notifications Bell: If you hover your mouse it will show the notifications side menu and hide it again
when you move the mouse away. Clicking the bell will lock the side menu so that it is always visible.
The middle section of the screen includes the following:
• Subject Pages & Courses: You can browse our Course Pages and Unit Pages. More information in Part 4. • Groups & Pages: You can browse our co-curricular pages such as Sport, Music, etc. • ICT Resources: You can access ICT Resources for students and for parents. • College Website: A direct link to the College Website http://www.salesiansunbury.vic.edu.au/ • News Headlines: Displays the daily news items for students, staff and parents (like a daily bulletin).
The left side menu allows you to access the following information: • Salesian College Logo: If you ever get lost in Schoolbox, clicking the logo in the
top left corner will take you back to the parent dashboard (home screen). • Parent Name: If you click the drop-down arrow next to your parent name,
under Profile you can view your contact details and under Settings you can change/manage your notification settings.
• ICT Resources: You can access ICT Resources for students and for parents. • My Students: By clicking on a child, you will see the following information:
o Student photo and details. o Links to Due Work, Grades, Calendar and Timetable. o List of subjects and subject teachers. o Links to email each individual subject teacher.
• My Links: Here you will see links to any pages you have added to your “My Links”. This can be done on pages when you click the 3 dots in the top right corner. Clicking the 3 dots will give you an option to “Add to My Links”. We recommend doing this for any pages you will regularly visit.

6
Getting Started on Schoolbox - Parent Guide
Part 3 – Managing Notifications
• As mentioned in the green box on the previous page, you can manage your notifications on the left side menu using the arrow next to your parent name and clicking on Settings.
• On the Message Settings screen, you can scroll browse through the different Schoolbox actions/events and choose how you would like to be notified. We have set up some default notification settings but you can change these to suit you.
• The table below shows some of the different options you can choose for notifications:
Image Explanation
Muted: You will not be notified whenever that action/event occurs.
Instant: You will receive a notification in the top right corner of Schoolbox where the notifications bell is. The notifications bell turns red with a number next to it whenever that action/event occurs. Hovering or clicking on the notifications bell shows you a list of notifications on the right side of the screen.
Mobile: If you to have Instant notifications on, you can also add Mobile notifications. This will alert you via the Salesian College App which syncs live with Schoolbox. You will need to install the new Salesian College App on your mobile device to receive instant notifications. Please see the guide to installing the App for more information.
Email: If you have Instant notifications on, you can also add Email notifications. This will send an email to the email address you use to access Schoolbox with a direct link to Schoolbox whenever that action/event occurs.
Note: You can’t choose to have just mobile notifications on or just email notifications on, first you must turn on instant notifications by clicking the bell icon and then you can add either mobile notifications, email notifications or both mobile and email notifications.

7
Getting Started on Schoolbox - Parent Guide
Part 4 – Types of Pages
Course Pages
Course Pages have grey headings with white text. Course Pages are the top-level page which are accessible to everyone and contain a brief overview of the information related to that subject which can run over one semester (half-year) or two semesters (full year). Examples of Course Pages include Year 7 English, Year 8 Mathematics and Unit 1-2 Biology.
Unit Pages
Unit Pages have yellow headings with navy text. Unit Pages are the middle-level page which are accessible to everyone and contain information that is specific to a topic or unit of work within a course. Examples of Unit Pages include Creating Argument (Part of Year 7 English), Algebra (Part of Year 8 Mathematics) and Body Systems (Part of Unit 1-2 Biology).
Class Pages
Class Pages have navy headings with white text. Class Pages are the bottom-level page and are specific to each individual class and their teacher. Class Pages are used by teachers to post information that relates to their class but not to other students in other classes. This is where teachers post lesson plans, facilitate class discussions and set homework expectations before the next lesson. Class Pages are only visible to the teacher of the class and the students in that class. Examples of Class Pages are 7A English, 8C Mathematics and Biology 1-2 E whereby the letter distinguishes that class from the other classes studying the same subject.
Below is a summary of some of the information that you can find on each of the three types of pages and their visibility. You might find that some pages might have even more information than the four points listed.
Page Type Course Pages Unit Pages Class Pages Visibility Staff, students and parents. Staff, students and parents. Class teacher and students in that class. Information and resources available
• Semester overviews. • “I Can” Statements for learning
progression (for Years 7-10). • VCAA Links (for Years 11-12). • Links to Unit Pages.
• Unit of study overview. • Files/Resources for all
students in that subject. • Intended Outcomes. • Links to any additional
resources.
• Lesson Plans. • Class Discussion Forum. • Files/Resources specific to that
class. • Course Outline (Tasks, Quizzes and
Due Work and the due dates).
While Class Pages are not visible to parents when they login to Schoolbox, we strongly encourage parents to take an active interest in their child’s use of Schoolbox and this can include students and their parents looking through the Class Page together when the student is logged in. We recommend keeping a close eye on the Course Outline (on the left of the page) which includes the Tasks, Quizzes and Due Work items and their due dates. We also recommend looking at the Lesson Sequence (on the right of the page) to keep up to date with lesson activities and lesson-to-lesson homework expectations.

Part 5 - The Salesian College App
Downloading and using the SALESIAN COLLEGE Schoolbox App
1. SEARCH AND DOWNLOAD Search for Salesian College on the Apple App Store or Google Play to download the School App. • As of 2017, this has replaced the previous Salesian College App.
2. STAY CONNECTED Once you’ve downloaded the app, use your details to log in. Make sure you allow and manage your notifications in your app settings so that you can receive important updates from Salesian College. • Parents log in using their email address and password for Schoolbox. • Students and staff log in using their college username and password. • Users can manage notifications on their device and within Schoolbox.
3. TAKE THE TOUR Open the app and get to know each feature of the Salesian College App by tapping the tiles on your dashboard.
• Notifications • Alerts • Calendar • Due Work • Timetable
• News • Absentee • Links • Contacts • Newsletter
Software for Smarter Schools. Web & Mobile Solutions For k-12 8
Salesian College