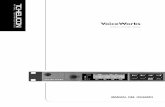Getting Started Manual - c3.zzounds.comc3.zzounds.com/media/GettingStartedManual-d263cab... ·...
Transcript of Getting Started Manual - c3.zzounds.comc3.zzounds.com/media/GettingStartedManual-d263cab... ·...
Getting Started 2 Getting Started 3
WelcomeThanks for purchasing iDrum - The Drum Machine for Mac OS X! This Getting Started Guide will help you get going in a fl ash. Despite its power, iDrum is simple and fun to use and has a negligible learning curve. Most musicians could probably get by with-out even referring to this manual or iDrum’s extensive online help. Still, reading the ‘Installation’ section and the appropriate ‘Using iDrum...’ section for your host—Ga-rageBand, Logic or Digital Performer—will put you on the fast track and help you avoid any fi rst-time pitfalls.
iDrum was born out of a deep love for vintage and modern-day drum machines, and was designed from the ground up to capture the same vibe: an indispensable, easy-to-use tool that is also a lot of fun to play. We’re sure you’re in for countless hours of beat-making fun with iDrum. Enjoy!
The iDrum Team
SupportIf you have a question about iDrum, or are having a problem, be sure to check this Getting Started Guide and iDrum’s online help. Chances are, you’ll fi nd your answer there. If not, you should check the iDrum FAQ on Glaresoft’s web site: http://www.glaresoft.com/products/idrum/index.html. The FAQ is updated regularly with answers to common questions. Finally, if you’re still having diffi culty, the friendly Glaresoft support team will endeavor to answer your questions via e-mail at [email protected]. Please be aware that support e-mail can sometimes take up to a week to address, and that support questions answered in the documentation or online FAQ will simply be answered with a link to these resources.
InstallationInstalling iDrum is straightforward. Place the iDrum CD-ROM in your Mac’s CD Drive and double-click on the iDrum installer icon found on the iDrum CD-ROM. If you’re installing on a Mac that doesn’t have GarageBand installed (e.g. if you’re installing iDrum to use with Logic or Digital Performer), you may get an error message from the installer. This is normal and can safely be ignored.
Note that the installer only installs iDrum for the current user, if you’d like to have iDrum available for multiple users on the same Mac, you’ll need to run the installer
while logged in as each user or manually copy iDrum.component from the user’s local component folder ~/Library/Audio/Plug-Ins/Components to the system-wide plug-in folder /Library/Audio/Plug-Ins/Components.
AuthorizationiDrum must be authorized after installing. While there is a 30 day ‘grace period’ in which iDrum will run without restriction before requiring authorization, we encourage you to authorize it as soon as possible. Authorization helps us provide the highest level of support to our customers.
Once the iDrum installer has fi nished copying the necessary fi les to your Mac’s hard drive, it will automatically launch the iDrum Authorization Assistant. This assistant will take you through the simple process of authorizing your new software.
You may quit the iDrum Authorization Assistant and run it at a later date: iDrum Authorization Assistant.app can be found in ~/Library/Application Support/iDrum/ if you need to launch it later. Just remember to
authorize before the 30-day ‘grace period’ runs out in order to ensure uninterrupted use of iDrum.
The Authorization Assistant requires that you enter your iDrum serial number. Your serial number can be found on the back cover of this Getting Started guide. Take care not to lose this number, as it is your proof of purchase for iDrum, and you will need it again should you ever contact Glaresoft support or re-install iDrum.
NOTE: You need to be connected to the Internet to complete the authorization process. If the Mac you’d like to install iDrum on does not have access to the Internet, follow the instructions in the Authorization Assistant to
authorize offl ine.
Getting Started 4 Getting Started 5
Using iDrum in GarageBand
1. Create a new track using GarageBand’s ‘New Track’ menu item.
2. In The New Track dialog, make sure the ‘Software Instrument’ tab is selected. Then select ‘iDrum - Default’ in the ‘Drum Kits’ section and press ‘OK’.
3. Double-click on the track (or click on the ‘Info’ button) to bring up the Track Info window. Click on the ‘Details’ disclosure triangle to display the track details.
4. Click on the ‘Edit’ button (it looks like a pencil) next to the Generator pop-up but-tons to open iDrum’s musician interface.
5. That’s it! Push GarageBand’s play button and iDrum will obediently start syncing to your song, playing its default pattern. Start experimenting by pushing buttons, or check out ‘Loading iDrum Files’ or ‘Trying Different Sounds’ in this guide for more on what you can do with iDrum.
Getting Started 6 Getting Started 7
Using iDrum in Logic
1. Select an Audio Instrument object. Click-hold on the instrument slot and select iDrum from the Glaresoft sub-menu.
2. That’s it! Logic automatically opens iDrum’s musician interface, and you’re ready to make some beats.
Using iDrum in Digital Performer
1. From Digital Performer’s ‘Project’ menu, choose ‘Add Track’, ‘Instrument Track’ and then ‘Glaresoft: iDrum (stereo)’.
2. Digital Performer will create a new Instrument Track with iDrum inserted in the fi rst slot and open iDrum’s musician interface.
Getting Started 8 Getting Started 9
Slave To HostWhenever you’re running iDrum in a host applica-tion like GarageBand, Logic or Digital Performer, you’ll probably want to have ‘Slave To Host’ engaged. Slave To Host makes iDrum sync to the host’s tempo and transport, and keeps iDrum’s song mode position in sync with the host’s song position.
The iDrum MenuSince plug-ins do not have the ability to show menus in the Mac OS Menu Bar, most of iDrum’s functionality is accessed via a contextual menu. Perhaps most impor-tantly, this is the primary means of accessing iDrum’s extensive online help.
To access the menu, hold down the ‘Control’ key and click anywhere in iDrum’s window. Musicians using a two- or three-button mouse can simply Right-Click. Alternatively, you can click on the menu button in the upper-left hand corner of iDrum’s window to display the menu.
Some of the Menu Items may be disabled depending on whether a channel is se-lected or if there is iDrum data in the Mac OS clipboard.
Loading iDrum FilesUnlike manufacturers of hardware drum machines, we had no constraints on the number of samples and patterns we could include with iDrum. There are some 200 iDrum fi les installed by default—each with several patterns—and over 500 drum samples!
Here’s how to get started with the included fi les. Remember that unlike standard au-dio loops iDrum fi les are completely fl exible -- you can change sounds, parts, tempo, effects, anything! Start experimenting with some of the included patterns and you’ll be creating your own killer beats in no time!
To load an iDrum fi le:
1. Bring up the iDrum menu by Control-Clicking (Right-Clicking) anywhere in iDrum’s window, or by clicking on the menu button in the upper left-hand corner of iDrum’s window.
2. Select ‘Load iDrum File...’ from iDrum’s menu.
3. A standard Mac OS X ‘Load File’ dialog appears. Find the iDrum fi le you want to load and press the ‘Open’ button. iDrum will load the specifi ed fi le. Please be aware that this will erase any currently loaded pattern and song data, so be sure to save your work before loading a new fi le!
Exploring the Step ProgrammerIf you’re new to step-oriented drum machines, you might be wondering what the row of sixteen buttons to the right of each channel is. By default, each of these buttons represents a 16th note in a single bar of 4/4 time. So a ‘four-on-the-fl oor’ kick pattern would look like this:
In iDrum jargon, this is called a ‘Part’. You edit a part by clicking on a step to toggle it on or off. When a step is active, it appears ‘lit up’. An inactive step appears ‘greyed out’. When a step is inactive, that step is not sounded regardless of any other settings for the part. When a step is active, you can change the volume of the step by clicking on the step, holding down the mouse button, and dragging up or down. A step with its volume at zero has the same effect as an inactive step: no sample is triggered for that step.
Since each step can have it’s own volume, you can create great groove dynamics. For example, a syncopated ‘off’ beat hat pattern might look like this:
NOTE: In Digital Performer 4.1.2, you must use the menu button, as contextual menu clicks (Control-Click or
Right-Click) do not work.
NOTE: The factory iDrum fi les are located in ~/Library/Application Support/iDrum/Kits.
Getting Started 10 Getting Started 11
Trying Different SoundsThere are various ways to change a channel’s sample to another audio fi le on your hard drive. You can step through all the fi les in a folder quickly, jump directly to a fi le in a given folder, or specify a new fi le to load via a fi le dialog.
Stepping Through Samples
Click on the ‘stepper’ control to the left of the channel’s fi le name. This will load the next fi le located in the same folder as the current sample’s fi le. This feature is extreme-ly useful for quickly previewing all the sounds in a given folder in context with the rest of your pattern.
Jumping Directly to a Sample
You can jump straight to any audio fi le in the current sample’s folder by click- hold-ing on the fi le name and selecting the fi le you want to load in the pop-up menu that appears.
Using a File Dialog To Load a New Sample
If you want to replace the current sample with one that isn’t in the same folder, click on the ‘Load File’ button to the left of the stepper control. Select the fi le you want to load in the fi le dialog.
Moving On...This Getting Started guide has barely scratched the surface of what’s possible with iDrum. You can export your patterns and songs as AIFF audio fi les and MIDI fi les, mangle the sound of each channel beyond recognition, make iDrum funky with the swing feature and more.
Remember that help on all these features is only a click away when you’re using iDrum. Just bring up the iDrum menu and select ‘Help’. (Okay, that’s two clicks). You can also read iDrum’s help at any time by launching the Mac OS X Help Viewer and selecting ‘iDrum’ from the ‘Library’ menu.
Be sure to check the iDrum pages at Glaresoft http://www.glaresoft.com/products/idrum/ often for updates, tutorials, free iDrum fi les, skins and more!
Once again, thanks for purchasing iDrum.
Have fun making music!