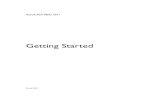Getting Started - Autodeskimages.autodesk.com/adsk/files/acad_elec_getstart.pdf · Introduction...
Transcript of Getting Started - Autodeskimages.autodesk.com/adsk/files/acad_elec_getstart.pdf · Introduction...
-
AutoCAD Electrical 2010
Getting Started
January 2009Part No. 225B1-050000-PM01A
-
© 2009 Autodesk, Inc. All Rights Reserved. Except as otherwise permitted by Autodesk, Inc., this publication, or parts thereof, may not bereproduced in any form, by any method, for any purpose. Certain materials included in this publication are reprinted with the permission of the copyright holder. TrademarksThe following are registered trademarks or trademarks of Autodesk, Inc., in the USA and other countries: 3DEC (design/logo), 3December,3December.com, 3ds Max, ADI, Alias, Alias (swirl design/logo), AliasStudio, Alias|Wavefront (design/logo), ATC, AUGI, AutoCAD, AutoCADLearning Assistance, AutoCAD LT, AutoCAD Simulator, AutoCAD SQL Extension, AutoCAD SQL Interface, Autodesk, Autodesk Envision, AutodeskInsight, Autodesk Intent, Autodesk Inventor, Autodesk Map, Autodesk MapGuide, Autodesk Streamline, AutoLISP, AutoSnap, AutoSketch,AutoTrack, Backdraft, Built with ObjectARX (logo), Burn, Buzzsaw, CAiCE, Can You Imagine, Character Studio, Cinestream, Civil 3D, Cleaner,Cleaner Central, ClearScale, Colour Warper, Combustion, Communication Specification, Constructware, Content Explorer, Create>what's>Next>(design/logo), Dancing Baby (image), DesignCenter, Design Doctor, Designer's Toolkit, DesignKids, DesignProf, DesignServer, DesignStudio,Design|Studio (design/logo), Design Web Format, Discreet, DWF, DWG, DWG (logo), DWG Extreme, DWG TrueConvert, DWG TrueView, DXF,Ecotect, Exposure, Extending the Design Team, Face Robot, FBX, Filmbox, Fire, Flame, Flint, FMDesktop, Freewheel, Frost, GDX Driver, Gmax,Green Building Studio, Heads-up Design, Heidi, HumanIK, IDEA Server, i-drop, ImageModeler, iMOUT, Incinerator, Inferno, Inventor, InventorLT, Kaydara, Kaydara (design/logo), Kynapse, Kynogon, LandXplorer, LocationLogic, Lustre, Matchmover, Maya, Mechanical Desktop, Moonbox,MotionBuilder, Movimento, Mudbox, NavisWorks, ObjectARX, ObjectDBX, Open Reality, Opticore, Opticore Opus, PolarSnap, PortfolioWall,Powered with Autodesk Technology, Productstream, ProjectPoint, ProMaterials, RasterDWG, Reactor, RealDWG, Real-time Roto, REALVIZ,Recognize, Render Queue, Retimer,Reveal, Revit, Showcase, ShowMotion, SketchBook, Smoke, Softimage, Softimage|XSI (design/logo),SteeringWheels, Stitcher, Stone, StudioTools, Topobase, Toxik, TrustedDWG, ViewCube, Visual, Visual Construction, Visual Drainage, VisualLandscape, Visual Survey, Visual Toolbox, Visual LISP, Voice Reality, Volo, Vtour, Wire, Wiretap, WiretapCentral, XSI, and XSI (design/logo). The following are registered trademarks or trademarks of Autodesk Canada Co. in the USA and/or Canada and other countries:Backburner,Multi-Master Editing, River, and Sparks. The following are registered trademarks or trademarks of MoldflowCorp. in the USA and/or other countries: Moldflow, MPA, MPA(design/logo),Moldflow Plastics Advisers, MPI, MPI (design/logo), Moldflow Plastics Insight,MPX, MPX (design/logo), Moldflow Plastics Xpert. All other brand names, product names or trademarks belong to their respective holders. DisclaimerTHIS PUBLICATION AND THE INFORMATION CONTAINED HEREIN IS MADE AVAILABLE BY AUTODESK, INC. "AS IS." AUTODESK, INC. DISCLAIMSALL WARRANTIES, EITHER EXPRESS OR IMPLIED, INCLUDING BUT NOT LIMITED TO ANY IMPLIED WARRANTIES OF MERCHANTABILITY ORFITNESS FOR A PARTICULAR PURPOSE REGARDING THESE MATERIALS. Published by:Autodesk, Inc.111 Mclnnis ParkwaySan Rafael, CA 94903, USA
-
Contents
AutoCAD Electrical Environment . . . . . . . . . . . . . . . . . . 1
Chapter 1 Introduction . . . . . . . . . . . . . . . . . . . . . . . . . . . . 3About Standards . . . . . . . . . . . . . . . . . . . . . . . . . . . . . . 3Performing Exercises . . . . . . . . . . . . . . . . . . . . . . . . . . . . 3
Prerequisites . . . . . . . . . . . . . . . . . . . . . . . . . . . . . 4Help . . . . . . . . . . . . . . . . . . . . . . . . . . . . . . . . . . 4
Command Summary . . . . . . . . . . . . . . . . . . . . . . . . . . . . 5
Chapter 2 Projects . . . . . . . . . . . . . . . . . . . . . . . . . . . . . . . 7Working with Projects . . . . . . . . . . . . . . . . . . . . . . . . . . . 7Working with Drawings . . . . . . . . . . . . . . . . . . . . . . . . . . 10
Ladder Style Diagrams . . . . . . . . . . . . . . . . . . . . . . 17
Chapter 3 Wires . . . . . . . . . . . . . . . . . . . . . . . . . . . . . . . . 19About Wires . . . . . . . . . . . . . . . . . . . . . . . . . . . . . . . . 19Inserting Wires . . . . . . . . . . . . . . . . . . . . . . . . . . . . . . 20Trimming Wires . . . . . . . . . . . . . . . . . . . . . . . . . . . . . . 21
Chapter 4 Schematic Components . . . . . . . . . . . . . . . . . . . . . . 23
iii
-
About Schematic Components . . . . . . . . . . . . . . . . . . . . . . 23Inserting Components . . . . . . . . . . . . . . . . . . . . . . . . . . 23
Relocating Components . . . . . . . . . . . . . . . . . . . . . . 28Aligning Components . . . . . . . . . . . . . . . . . . . . . . . . 32Inserting Components . . . . . . . . . . . . . . . . . . . . . . . 33
Editing Components . . . . . . . . . . . . . . . . . . . . . . . . . . . 36Linking Components . . . . . . . . . . . . . . . . . . . . . . . . . . . 40Editing Catalog Information . . . . . . . . . . . . . . . . . . . . . . . 42Moving Between Symbols . . . . . . . . . . . . . . . . . . . . . . . . . 46Swapping Components . . . . . . . . . . . . . . . . . . . . . . . . . . 48Creating Custom Symbols . . . . . . . . . . . . . . . . . . . . . . . . . 50
Adding Attribute Symbols . . . . . . . . . . . . . . . . . . . . . . 51Adding Wire Connection Points . . . . . . . . . . . . . . . . . . 54Saving Symbols . . . . . . . . . . . . . . . . . . . . . . . . . . . 57
Chapter 5 Circuitry . . . . . . . . . . . . . . . . . . . . . . . . . . . . . . 59Moving an Existing Circuit . . . . . . . . . . . . . . . . . . . . . . . . 59Creating a New Motor Circuit . . . . . . . . . . . . . . . . . . . . . . . 64Saving and Inserting Standard Circuits . . . . . . . . . . . . . . . . . . 81Inserting Saved Circuits Using WBlock . . . . . . . . . . . . . . . . . . 91Inserting a One-line Motor Circuit . . . . . . . . . . . . . . . . . . . . 93Inserting a Dual One-line Power Feed Circuit . . . . . . . . . . . . . . 98Referencing an Existing Circuit . . . . . . . . . . . . . . . . . . . . . 101
Chapter 6 PLC . . . . . . . . . . . . . . . . . . . . . . . . . . . . . . . . 105Inserting Ladders into Drawings . . . . . . . . . . . . . . . . . . . . . 105Inserting PLC Modules . . . . . . . . . . . . . . . . . . . . . . . . . . 107Using Multiple Insert Component . . . . . . . . . . . . . . . . . . . . 111Annotating PLC I/O Descriptions . . . . . . . . . . . . . . . . . . . . 116Inserting I/O Based Wire Numbers . . . . . . . . . . . . . . . . . . . 118Resequencing Ladders . . . . . . . . . . . . . . . . . . . . . . . . . . 121
Chapter 7 Wire Numbers . . . . . . . . . . . . . . . . . . . . . . . . . . 123About Wire Numbers . . . . . . . . . . . . . . . . . . . . . . . . . . . 123Attaching Source Signal Arrows . . . . . . . . . . . . . . . . . . . . . 123Attaching Destination Signal Arrows . . . . . . . . . . . . . . . . . . 125Inserting Wire Numbers . . . . . . . . . . . . . . . . . . . . . . . . . 131Working with Wire Layers . . . . . . . . . . . . . . . . . . . . . . . . 134
Chapter 8 Panel Layouts . . . . . . . . . . . . . . . . . . . . . . . . . . 137About Panel Layouts . . . . . . . . . . . . . . . . . . . . . . . . . . . 137Inserting Panel Components . . . . . . . . . . . . . . . . . . . . . . 137Modifying Attributes . . . . . . . . . . . . . . . . . . . . . . . . . . . 149Adding Nameplate Footprints . . . . . . . . . . . . . . . . . . . . . . 153
iv | Contents
-
Editing Terminal Strips . . . . . . . . . . . . . . . . . . . . . . . . . . 156
Point-to-Point Diagramming . . . . . . . . . . . . . . . . . . 165
Chapter 9 Connector Diagrams . . . . . . . . . . . . . . . . . . . . . . . 167About Connector Diagrams . . . . . . . . . . . . . . . . . . . . . . . 167Inserting Connectors . . . . . . . . . . . . . . . . . . . . . . . . . . . 167Wiring Connectors . . . . . . . . . . . . . . . . . . . . . . . . . . . . 171
Grouping Wires . . . . . . . . . . . . . . . . . . . . . . . . . . 176Modifying Connectors . . . . . . . . . . . . . . . . . . . . . . . . . . 180
Adding Wire Numbers . . . . . . . . . . . . . . . . . . . . . . . 185Adding Connector Descriptions . . . . . . . . . . . . . . . . . . 186
Chapter 10 Pneumatic, Hydraulic, and P&ID Diagrams . . . . . . . . . . . 189Setting Up Hydraulic Drawings . . . . . . . . . . . . . . . . . . . . . 189Inserting Hydraulic Schematic Symbols . . . . . . . . . . . . . . . . . 190Creating Pipes . . . . . . . . . . . . . . . . . . . . . . . . . . . . . . 194Completing the Hydraulic Drawing . . . . . . . . . . . . . . . . . . . 199Setting Up P&ID Drawings . . . . . . . . . . . . . . . . . . . . . . . . 206Inserting P&ID Schematic Symbols . . . . . . . . . . . . . . . . . . . 210Creating Pipes . . . . . . . . . . . . . . . . . . . . . . . . . . . . . . 213
Generating Reports . . . . . . . . . . . . . . . . . . . . . . . 217
Chapter 11 Report Generation . . . . . . . . . . . . . . . . . . . . . . . . 219Generating Bill of Material Reports . . . . . . . . . . . . . . . . . . . 219Inserting BOM Tables into Drawings . . . . . . . . . . . . . . . . . . 220Editing BOM Tables on Drawings . . . . . . . . . . . . . . . . . . . . 221Changing Formats of BOMs . . . . . . . . . . . . . . . . . . . . . . . 224Exporting BOMs to Spreadsheets . . . . . . . . . . . . . . . . . . . . 225
Migrating AutoCAD Data . . . . . . . . . . . . . . . . . . . . 227
Chapter 12 Migration of AutoCAD Data . . . . . . . . . . . . . . . . . . . 229About Tagging and Linking Tools . . . . . . . . . . . . . . . . . . . . 229Exploding Block and Attributes . . . . . . . . . . . . . . . . . . . . . 229Tagging Schematic Components . . . . . . . . . . . . . . . . . . . . . 231Linking Schematic Attributes . . . . . . . . . . . . . . . . . . . . . . 232Adding Wire Connections . . . . . . . . . . . . . . . . . . . . . . . . 235Adding Geometry . . . . . . . . . . . . . . . . . . . . . . . . . . . . 238Tagging and Linking Panel Components . . . . . . . . . . . . . . . . 239Updating Panel or Schematic Components . . . . . . . . . . . . . . . 241
Contents | v
-
Index . . . . . . . . . . . . . . . . . . . . . . . . . . . . . . . 245
vi | Contents
-
AutoCAD ElectricalEnvironment
Part 1 of this manual provides information about access to AutoCAD® Electrical commandsand how to set up a project.
1
-
2
-
Introduction
AutoCAD® Electrical software extends the capabilities of AutoCAD® so that you can quicklybuild and manage an electrical controls drawing set.
This manual provides concepts and exercises to help you get started with AutoCAD Electrical.
About StandardsAutoCAD Electrical currently supports the following industry standards: JIC(US), IEC (Europe), JIS (Japan), GB (China) and AS (Australia). Although AutoCADElectrical supports many standards, the Getting Started manual follows the JICstandard and sample drawing set.
Since the workflow for both JIC and IEC are nearly identical, you can performthe following exercises using the IEC demo drawing set, however yourcomponents and wire numbering will display differently.
Performing ExercisesAll of the AutoCAD commands and features are available while working onAutoCAD Electrical drawings. All intelligence is carried directly on the drawingusing AutoCAD blocks with attributes and XDATA. AutoCAD Electrical doesnot require any underlying database.
Backup exercise files are found at Documents and Settings\{username}\MyDocuments\Acade {version}\Aedata\Tutorial\Aegs orUsers\{username}\Documents\Acade {version}\Aedata\Tutorial\Aegs on a WindowsVista® installation. If you make a mistake while working through the exercisesin this manual, simply browse to and copy the demo file(s) to your projectfolder.
1
3
-
NOTE The exercises in this manual must be performed in order. It is advised toturn off the AutoCAD Dynamic Input feature (found on the status bar) beforestarting the exercises.
The Getting Started manual uses two manufacturers: Allen Bradley and Siemens.You must install both manufacturers in order to have the same results thatare shown here. If you need to install content from these manufacturers,follow these steps.
1 Open the Add or Remove Programs tool in your Control Panel.
2 Select AutoCAD Electrical
3 Click Change/Remove.
4 Click Add/Remove Features.
5 Click Next on the first screen.
6 Select AB and Siemens on the Manufacturer Contents Selection screen.
7 Click Next on the Symbol Libraries screen.
8 Click Next to continue.
PrerequisitesIt is assumed that you have a working knowledge of the AutoCAD interfaceand tools. If you do not, review the AutoCAD online documentation.
It is recommended that you have a working knowledge of Microsoft®
Windows® 2000 or Windows® XP, and a working knowledge of electricaldesign and schematic ladder wiring diagrams.
HelpThe AutoCAD Electrical Help system provides detailed concepts, procedures,and reference information about every product feature. To access the Helpsystem:
■ Select the Help icon in the upper right to display a menu of help options.
■ Select Help ➤ Electrical Help Topics from the menu.
4 | Chapter 1 Introduction
-
■ Click the Help button or press F1 within a dialog box or at a commandprompt.
Be more productive with Autodesk® software. Get trained at an AutodeskAuthorized Training Center (ATC®) with hands-on, instructor-led classes tohelp you get the most from your Autodesk products. Enhance your productivitywith proven training from over 1,400 ATC sites in more than 75 countries.For more information about Autodesk Authorized Training Centers, [email protected] or visit the online ATC locator atwww.autodesk.com/atc.
Command SummaryYou can access commands in AutoCAD Electrical through the command line,the ribbon, and toolbars.
AutoCAD Electrical provides three predefined workspaces.
■ ACADE & 2D Drafting & Annotation - ribbons that provide the AutoCADElectrical tools, and the AutoCAD 2D Drafting and Annotation tools.
■ ACADE & 3D Modeling - ribbons that provide the AutoCAD Electricaltools, and the AutoCAD 3D Modeling tools.
■ AutoCAD Electrical Classic - toolbars and pull down menus that providethe AutoCAD Electrical tools and AutoCAD tools.
You can switch to another workspace whenever you need to by selecting the
Workspace icon on the status bar.
It is recommended to use the ACADE & 2D Drafting & Annotation workspacefor these exercises.
Command Summary | 5
-
6
-
Projects
This chapter contains information about AutoCAD® Electrical projects and how to work withthem.
Working with ProjectsAutoCAD Electrical is a project-based system. An ASCII text with a .wdp extensiondefines each project. This project file contains a list of project information,default project settings, drawing properties, and drawing file names. You canhave an unlimited number of projects; however, only one project can be activeat a time.
NOTE Install the JIC symbol library for these exercises to function properly.
Use the Project Manager to add new drawings, reorder drawing files, and changeproject settings. You cannot have two projects open in the Project Managerwith the same project name. By default, the Project Manager is open and dockedon the left-hand side of your screen. You can dock the Project Manager into aspecific location on the screen or hide it until you want to use the project tools.Right-click the properties icon to display options to move, size, close, dock,hide, or set the transparency for the Project Manager.
2
7
-
Create an AutoCAD Electrical project
1 Click Project tab ➤ Project Tools panel ➤ Manager.
2 In the Project Manager, click the New Project tool.
NOTE You can also use the Project Manager to open an existing project. Inthe Project Manager, click the project selection arrow and select Open Project.
3 In the Create New Project dialog box, specify:
Name: AEGS
A name must be entered to define any of the project properties. The .wdpextension is not required in the edit box.
4 Make sure wddemo.wdp is specified in the Copy Settings from Project Fileedit box.
8 | Chapter 2 Projects
-
5 Click OK-Properties.
Your new project is added to the current projects list and automaticallybecomes the active project.
The Project Properties dialog box displays, where you can modify your projectdefault settings. All information defined on these tabs are saved to the projectdefinition file as project defaults and settings.
Set project properties
1 In the Project Properties dialog box, click the Components tab.
2 In the Component Tag Format section, verify that Line Reference isselected.
This selection creates unique reference-based tags when multiplecomponents of the same family are located at the same reference location.When reference-based tagging is used, a suffix variable is required to keepcomponents of the same family type unique. For example, three pushbuttons on line reference 101 could be labeled PB101, PB101A, andPB101B. Click Suffix Setup to change the suffix variable.
3 Click the Wire Numbers tab.
4 In the Wire Number Format section, verify that Line Reference is selected.
This selection creates unique reference-based wire number tags formultiple wire networks beginning at the same reference location. Whenreference-based numbering is used, a suffix variable is required to keepwires on the same reference line or in the same reference zone unique.Click Suffix Setup to change the suffix variable.
Working with Projects | 9
-
5 Review the various options on the different tabs of the Project Propertiesdialog box.
NOTE In the Project Properties dialog box, icons indicate whether the settingsapply to project settings or drawing defaults. Settings that apply to projectsettings have the project icon next to them and are saved inside the projectdefinition file (*.wdp). Settings that are saved in the project file as drawingdefaults have the drawing icon next to them. Drawing related data to addto the project when running the Add Drawing command is saved as DrawingCustom Properties.
6 Click OK.
Working with DrawingsA single project file can have drawings located in many different directories.There is no limit to the number of drawings in a project. You can add drawingsto your project at any time. When you create a drawing, using the NewDrawing tool, it is automatically added to the active project.
Many of the drawing settings used by AutoCAD Electrical are stored in a smartblock on the drawing named WD_M.dwg. Each AutoCAD Electrical drawingshould contain only one copy of the WD_M block. If multiple WD_M blocksare present, the settings cannot be stored and read consistently.
10 | Chapter 2 Projects
-
Create a drawing
1 In the Project Manager, click the New Drawing tool.
2 In the Create New Drawing dialog box, specify:
Name: AEGS11
Description 1: Bill of Materials Report
3 Click Browse next to the Template edit box.
A set of templates (*.dwt files) installed with AutoCAD Electrical containsettings for various kinds of drawings, such as acad.dwt andACAD_ELECTRICAL.dwt.
You can create your own templates, or use any drawing as a template.You can save a drawing at any stage of completion as a template file.When you use a drawing as a template, the settings in that drawing areused in the new drawing. The changes you make to a drawing that isbased on a template do not affect the template file.
AutoCAD Electrical fully supports the use of AutoCAD template files. Tomake an AutoCAD drawing compatible with AutoCAD Electrical, selectan AutoCAD Electrical command to modify the drawing.
4 In the Select template dialog box, select ACAD_ELECTRICAL.dwt, andclick Open.
5 In the Create New Drawing dialog box, click OK.
Working with Drawings | 11
-
NOTE You could click OK-Properties to display the Drawing Properties dialogbox. This dialog box has options like the options found in the ProjectProperties dialog box. It defines drawing-specific settings that are maintainedinside the WD_M block of the drawing.
6 In the Project Manager, double-click the project name (AEGS) to displaythe drawing files. AEGS11 should be the only file in the list.
Add drawings to the project
1 In the Project Manager, right-click AEGS, and select Add Drawings.
2 In the Select Files to Add dialog box, select drawings AEGS01.dwg toAEGS10.dwg and click Add.
3 When asked whether to apply the project default values to the drawingsettings, click Yes.
The Project Manager lists the files under the AEGS folder. New drawingsthat you add from this point on are added at the end of the drawingorder. You now have access to the files required for the exercises in thisbook.
NOTE Two projects can reference the same drawing file. However it can leadto conflicts if both projects try to modify the same drawing with a project-widetagging or cross-referencing function.
The drawing order in the Project Manager determines how AutoCADElectrical processes the drawings during project-wide operations such asresequencing and wire numbering.
4 In the Project Manager, right-click the project name, and select ReorderDrawings.
12 | Chapter 2 Projects
-
5 In the Reorder Drawings dialog box, select AEGS10.dwg and AEGS11.dwgand click Move Down until the drawings are at the bottom of the list.
6 Click OK.
AEGS11.dwg is now at the bottom of the project drawing file list in theProject Manager.
NOTE The active drawing displays in bold text in the project drawing list.You can easily see which file you are working in.
You can add descriptions for each drawing to the project file. You can reusedrawing descriptions in title block attributes and associate them with AutoCADElectrical reports.
Add the description of a drawing you add
1 In the Project Manager, right-click AEGS10.dwg, and select Properties ➤ Drawing Properties.
2 In the Drawing Properties ➤ Drawing Settings dialog box, Drawing Filesection, specify:
Description 1: Connector Drawing
3 Click OK.
4 In the Project Manager, select AEGS10.dwg.
Working with Drawings | 13
-
5 In the Project Manager, Details section, review the drawing descriptions.
The drawing details update when you highlight a drawing file and remainvisible until a new drawing file is selected. Displayed information includesthe status, file name, file location, file size, last saved date, and the nameof the last user who modified the file.
Use the Project Manager to preview drawings easily. Moving among drawingsusing the up and down keys does not open the drawing. It changes the previewor details display in the Project Manager.
View drawings in a project
1 In the Project Manager, select AEGS04.dwg.
2 In the Project Manager, Details section, click Preview.
3 Continue to click the drawing name you want to preview or use the upand down arrow keys to scroll through the drawing files.
4 When you finish viewing the drawings, click Details to return to thedrawing details view.
If a project drawing is currently open and you want to move to the previousor next drawing in the list of the project, use the Previous Project Drawingand Next Project Drawing tools. When you move among drawings, anyunsaved changes to the current drawing are saved, the drawing is closed, andthe requested drawing is opened.
View project drawings when a drawing is open
1 In the Project Manager, double-click AEGS04.dwg.
14 | Chapter 2 Projects
-
2 To view the drawings, Click Project tab ➤ Other Tools panel ➤ Previous
DWG.
or Click Project tab ➤ Other Tools panel ➤ Next DWG.
A new window opens and the original window closes when you click thenavigation tools unless you hold the Shift key while clicking the tools.
Working with Drawings | 15
-
16
-
Ladder Style Diagrams
Part 2 of this manual provides information about how to set up and work with ladder stylediagrams.
17
-
18
-
Wires
This chapter contains information about wires and how they are used in AutoCAD® Electrical.
About WiresAutoCAD Electrical treats AutoCAD® line entities as wires when the lines areplaced on an AutoCAD Electrical defined wire layer. The number of wire layersavailable in AutoCAD Electrical is unlimited. These lines get tagged with wirenumbers and show up in various wire connection reports.
Two wire segments connect if the end of one wire segment touches or fallswithin a small trap distance of any part of the other wire segment. Thisconnection can be at the end of the other wire or anywhere along the lengthof the other wire.
AutoCAD Electrical considers a wire connected to a component if the wire endfalls within a trap distance from the wire connection-point attribute of acomponent.
The wire layer for a new wire segment is determined by:
■ Wires that begin or end in space, or begin and end at a componentconnection point. They are put on the current layer (if it is a wire layer), oron the first wire layer AutoCAD Electrical finds in a layer name search.
■ Wires that begin at an existing wire are put on the same layer as thebeginning wire.
■ Wires that begin in space or at a component and end at an existing wiretake on the layer of the ending wire.
3
19
-
Inserting WiresYou can start or end a wire segment in empty space, from an existing wiresegment, or from an existing component. If you start from a component, thewire segment snaps to the wire connection terminal closest to your pick pointon that symbol. If the wire segment ends at another wire segment, a DOT(block name wddot.dwg) is applied if appropriate. If it ends at anothercomponent, the segment connects to the wire connection terminal closest toyour pick point on that symbol.
NOTE When inserting wires, if a wire already occupies a wire connection point,the new wire is drawn as an angled wire connection.
Insert wiring
1 In the Project Manager, Project Drawing List, double-click AEGS04.dwg.
2 Zoom in on the upper left corner of the drawing. Make sure the hot andneutral vertical wires are displayed.
3 Click Schematic tab ➤ Edit Wires/Wire Numbers panel ➤ Modify Ladder
drop-down ➤ Add Rung.
4 Respond to the prompts as follows:
Add rung passing through this location or [wiretype (T)]:
Select a location between the two vertical bus wires beside line reference 403(1)
Add rung passing through this location or [wiretype (T)]:
Select a location between the two vertical bus wires beside line reference 404,underneath the newly created rung (2), press ENTER
Two horizontal wires are created automatically between the vertical buswires at the closest line reference location.
20 | Chapter 3 Wires
-
Create two vertical wires between two horizontal wires
1 Click Schematic tab ➤ Insert Wires/Wire Numbers panel ➤ Insert Wires
drop-down ➤ Wire.
2 Respond to the prompts as follows:
Specify wire start or [wireType/X=show connections]:
Select the top wire at line reference 403(1)
Specify wire end or [V=start Vertical/H=start
Horizontal/Continue]: Select the lower wire at line reference 404 (2)
The color of temporary graphics changes for a new wire when AutoCADElectrical can connect the wire to an existing wire.
Each component wire connection point is displayed as a green x at thewire connection when you enter X + ENTER during wire insertion. If youpan or zoom, repeat the command to view the wire connection points.
3 Insert another wire to the right of the new wire.
4 Press ENTER to exit the command.
The inserted wires resemble the following image.
Trimming WiresAfter you insert wires, you can trim them. The Trim Wire tool removes wiresegments. You can trim single or multiple wires.
Trimming Wires | 21
-
Trim a wire
1 Click Schematic tab ➤ Edit Wires/Wire Numbers panel ➤ Trim Wire.
2 Respond to the prompts as follows:
Fence/Crossing/Zext/:
Specify the wire segment at line reference 404 between the two vertical wires(1), right-click
Wire segments are trimmed back to a connecting dot, a component, orcompletely if neither is encountered along the segment. Any connectiondots that are no longer needed are removed.
The trimmed wire resembles the following image.
22 | Chapter 3 Wires
-
Schematic Components
This chapter contains information about schematic components in AutoCAD® Electrical andinserting them into drawings.
About Schematic ComponentsAn AutoCAD Electrical schematic component is an AutoCAD® block with certainexpected attributes. When inserting components, use AutoCAD Electrical toolsto break wires, assign unique component tags, cross reference relatedcomponents, and enter values for catalog information, component descriptions,and location codes.
AutoCAD Electrical supplies a schematic symbol dialog box for finding andinserting schematic components. It also triggers some additional features.
■ Automatic wire breaks
■ Component tagging
■ Real-time cross-referencing
■ Component annotation
Inserting ComponentsAutoCAD Electrical employs a parent/child relationship for schematiccomponents. A relay coil with a certain number of contacts is represented bythe parent coil symbol and the child contact symbols. When the parent coilsymbol is inserted, it is assigned a unique component tag. When the childcontact symbols are inserted, the child is related to the parent and the parenttag is assigned to the child symbol.
4
23
-
In this exercise, you insert components on the wires previously defined inAEGS04.dwg.
Insert a parent component
1 Zoom in on the upper left corner of the drawing.
2 Click Schematic tab ➤ Insert Components panel ➤ Insert Components
drop-down ➤ Icon Menu.
3 In the Insert Component: JIC Schematic Symbols dialog box, click Relays/
Contacts.
4 In the JIC: Relays and Contacts dialog box, click Relay Coil.
5 Respond to the prompts as follows:
Specify insertion point:
Position the component on the wire at line reference 403 near the neutral wireand click (1)
The coil symbol breaks the underlying ladder wire and reconnects if youselect directly on the wire or near to it. You did not select close enoughto the wire if the underlying wire did not break. To try again, click Cancelon the Insert/Edit Component dialog box. Right-click or press ENTER torepeat the command. Turning on Snap helps (0.125 is a good setting touse).
This tool inserts components into alignment with underlying wires, itdoes not align components side-to-side. If you want to insert componentsin neat columns, you have three options: use AutoCAD Snap wheninserting components; use the Scoot command to move components andconnected wires in place; or use the Align Component tool.
6 In the Insert/Edit Component dialog box, verify that the ComponentTag is set to CR403.
24 | Chapter 4 Schematic Components
-
AutoCAD Electrical automatically determines the unique tag name forthe new relay based on the line reference location that you inserted thesymbol on. “CR” indicates that it is a control relay and “403” indicatesthat the symbol is on line reference 403. If you inserted this symbol online reference 404 then the tag name would be “CR404.”
You can assign a catalog number to the component that can be extractedinto reports. There are two pieces of BOM catalog information:manufacturer code and catalog number. These values are carried asinvisible attributes on the symbol. You can type in values for each orselect the BOM information from an on-line catalog database file.
7 In the Catalog Data section, click Lookup.
There are three search criteria pull-down lists across the top of the PartsCatalog dialog box. You can easily change the search criteria to get adifferent set of valid catalog numbers. Each time you make a selectionfrom one of these lists, the catalog selection is filtered.
8 In the Parts catalog dialog box, select the following search criteria:
MANUFACTURER: AB
TYPE: TYPE P
9 Change the catalog assignment to 700-P200A1.
Inserting Components | 25
-
10 Click Catalog Check.
11 In the Bill Of Material Check dialog box, review the BOM informationassociated with the selected part number.
Click Close.
12 In the Parts catalog dialog box, click OK.
The selected manufacturer code and catalog number display in theInsert/Edit Component dialog box. When you click OK on the dialogbox, the values transfers to the symbol.
NOTE Sample catalog information is provided with AutoCAD Electrical inAccess Database format (.mdb). If your company uses its own internal codingsystem instead of manufacturer catalog numbers, substitute those numbersinto catalog database files of AutoCAD Electrical. If you use your own systemand reference a number of a vendor, extra user fields are available in all thesample database files.
13 In the Insert/Edit Component dialog box, Description section, specify:
26 | Chapter 4 Schematic Components
-
Line 1: MASTER CONTROL
Line 2: RELAY
Up to three lines of description text can be entered as a description forcomponents. If the third description line is unavailable, the symbol doesnot carry an attribute for a third line of description.
NOTE You can specify a description by entering text or by clicking Defaultsto select from a list of standard component descriptions.
14 In the Insert/Edit Component dialog box, Location code section, clickDrawing.
AutoCAD Electrical does a quick read of the drawing file and returns alist of all location codes used so far.
15 In the All Locations - Drawing dialog box, select MCAB5 and click OK.
NOTE You can also include an external “LOC” location list in the project“LOC” list to help with consistency. To use this feature, create a file calleddefault.loc and put it in an AutoCAD Electrical search directory. The formatfor this text file is each location on its own line in the file with no leadingspaces. You can also create a project-specific file by naming it the same asyour project but with a .loc extension.
16 In the Insert/Edit Component dialog box, the pin values are insertedbased on the selected catalog number:
Pins: 1: K1
Pins: 2: K2
Inserting Components | 27
-
17 In the Insert/Edit Component dialog box, click OK.
Any values entered here are saved as attribute values on the symbol itself.
Relocating ComponentsYou might need to scoot the component if it was not inserted in the correctlocation. Use the Scoot tool to select a component or wire number and slideit back and forth along the wire while keeping everything connected. You canselect a wire or a whole rung of circuitry and scoot it to a new position. Ifthere are any parent components among the scooted items, you are asked ifyou want to retag the scooted components.
The Scoot tool works on wire numbers, components, terminals, PLC I/Omodules, jogs in dashed link lines, signal arrows, wires, and wires withwire-crossing loops.
28 | Chapter 4 Schematic Components
-
Scoot a component
1 Click Schematic tab ➤ Edit Components panel ➤ Modify Components
drop-down ➤ Scoot.
2 Respond to the prompts as follows:
Select component, wire, or wire number for SCOOT:
Select the component that was just inserted at line reference 403
The cursor changes to a box.
Select component, wire, or wire number for SCOOT: to
Move the cursor to the right and click, right-click to exit the command
The component moves to its new location.
You can use the Scoot tool to grab a component or a wire number andslide it back and forth along a wire. You can grab a wire or a whole rungof circuitry and scoot it to a new position, while keeping everythingconnected.
The steps to insert a parent component and a child component are the same,except when you annotate the symbol.
Insert a child component
1 Click Schematic tab ➤ Insert Components panel ➤ Insert Components
drop-down ➤ Icon Menu.
Relocating Components | 29
-
2 In the Insert Component: JIC Schematic Symbols dialog box, click Relays/
Contacts.
3 In the JIC: Relays and Contacts dialog box, click Relay NO Contact.
4 Respond to the prompts as follows:
Specify insertion point:
Position the cursor on the wire at line reference 404 near the hot wire and click(1)
The Insert/Edit Child Component dialog box displays. Notice thatAutoCAD Electrical did not automatically assign a tag name for the relaycontact; there is just a generic “CR” in the edit box. Determine the relaycontact tag name. A relay contact is a child component that must linkto a parent relay coil on a drawing in the active project. The child getsthe same tag name that is found on the parent relay coil.
Assign the tag name by clicking Parent/Sibling and picking the parent inthe drawing. Or, click Drawing or Project to select from a list ofcomponents with the same family name.
5 In the Insert/Edit Child Component dialog box, Component Tag section,click Drawing.
6 In the Active Drawing list for FAMILY=”CR” dialog box, select:
MCAB5 CR403 MASTER CONTROL RELAY
30 | Chapter 4 Schematic Components
-
7 Click OK.
The values of the parent are immediately transferred to the contact.
8 In the Insert/Edit Child Component dialog box, verify that the followingoptions are specified:
Component Tag: CR403
Description: Line 1: MASTER CONTROL
Description: Line 2: RELAY
Cross-reference: 403
Location code: MCAB5
Pins: Pin 1: A1X
Pins: Pin 2: A1Y
Relocating Components | 31
-
9 In the Insert/Edit Child Component dialog box, click OK.
The child component is inserted. It is cross-referenced in real time. Thecoil is annotated with the line reference number of the new child contactand the child contact gets annotated with the line reference location ofthe parent coil.
Aligning ComponentsAlign the normally open relay contact with an existing component. After youinsert a component, you can align or edit it as necessary.
Align a component
1 Click Schematic tab ➤ Edit Components panel ➤ Modify Components
drop-down ➤ Align.
32 | Chapter 4 Schematic Components
-
2 Respond to the prompts as follows:
Pick component to align with (Horizontal/):
Select the normally open limit switch component near the hot wire at linereference 406 (1)
A dashed line is displayed.
Select objects:
Select the previously inserted child contact component near the hot wire at linereference 404 (2), right-click
The aligned component is placed.
Inserting ComponentsNow you insert a system reset push button, pilot light, and an emergency stoppush button to make up the circuit.
Insert a system reset button
1 Click Schematic tab ➤ Insert Components panel ➤ Insert Components
drop-down ➤ Icon Menu.
2 In the Insert Component: JIC Schematic Symbols dialog box, click Push
Buttons.
3 In the JIC: Push Buttons dialog box, click Push Button NO.
4 Respond to the prompts as follows:
Specify insertion point:
Inserting Components | 33
-
Position the push button on the wire at line reference 403 near the hot wireand click (1)
5 In the Insert/Edit Component dialog box, verify the following:
Component Tag: PB403
AutoCAD Electrical automatically assigned the tag name based on theline reference.
6 In the Descriptions section, specify:
Line 1: SYSTEM
Line 2: RESET
7 In the Location code section, click Drawing.
8 In the All Locations - Drawing dialog box, select OPSTA3 and click OK.
9 In the Insert/Edit Component dialog box, click OK.
Insert a pilot light
1 Click Schematic tab ➤ Insert Components panel ➤ Insert Components
drop-down ➤ Icon Menu.
2 In the Insert Component: JIC Schematic Symbols dialog box, click Pilot
Lights.
3 In the JIC: Pilot Lights dialog box, click Green Press to Test.
4 Respond to the prompts as follows:
Specify insertion point:
34 | Chapter 4 Schematic Components
-
Position the pilot light on the wire at line reference 404 near the neutral wireand click (2)
TIP Having Snap turned on makes positioning the pilot light easier.
5 In the Insert/Edit Component dialog box, verify:
Component Tag: LT404
6 In the Descriptions section, specify:
Line 1: CONVEYOR
Line 2: ON
7 In the Location code section, click Drawing.
8 In the All Locations - Drawing dialog box, select OPSTA3 and click OK.
9 In the Insert/Edit Component dialog box, click OK.
Insert a push button for emergency stop
1 Click Schematic tab ➤ Insert Components panel ➤ Insert Components
drop-down ➤ Icon Menu.
2 In the Insert Component: JIC Schematic Symbols dialog box, click Push
Buttons.
3 In the JIC: Push Buttons dialog box, click Mushroom Head NC.
4 Respond to the prompts as follows:
Specify insertion point:
Inserting Components | 35
-
Position the push button on the middle of the wire at line reference 403 andclick (3)
5 In the Insert/Edit Component dialog box, verify:
Component Tag: PB403A
AutoCAD Electrical automatically assigned the tag name based on theline reference. It added the “A” suffix since it is your second push buttonon this line reference.
6 In the Descriptions section, specify:
Line 1: EMERGENCY STOP
7 In the Location code section, click Drawing.
8 In the All Locations - Drawing dialog box, select OPSTA3 and click OK.
9 In the Insert/Edit Component dialog box, click OK.
Your finished schematic should resemble the following:
Editing ComponentsYou can go back to a component at any time and make changes. You canchange description, tag, catalog number, location code, terminal numbers,and rating values using the Edit Component tool.
Insert a child contact
1 Zoom in on the blank ladder rung at line reference 410.
2 Press F9 to turn on SNAP .
36 | Chapter 4 Schematic Components
-
3 Click Schematic tab ➤ Insert Components panel ➤ Insert Components
drop-down ➤ Icon Menu.
4 In the Insert Component: JIC Schematic Symbols dialog box, click Selector
Switches.
5 In the JIC: Selector Switches dialog box, click 2nd+ NC Contact.
6 Respond to the prompts as follows:
Specify insertion point:
Position the selector switch at line reference 410 near the left side of the ladderand click (1)
7 In the Insert/Edit Child Component dialog box, click OK.
Insert a pilot light
1 Click Schematic tab ➤ Insert Components panel ➤ Insert Components
drop-down ➤ Icon Menu.
2 In the Insert Component: JIC Schematic Symbols dialog box, click Pilot
Lights.
3 In the JIC: Pilot Lights dialog box, click Blue Press to Test.
4 Respond to the prompts as follows:
Editing Components | 37
-
Specify insertion point:
Position the pilot light at line reference 410 near the neutral wire but exactlyin line with the selector switch and click (2)
5 In the Insert/Edit Component dialog box, verify:
Component Tag: LT410
6 In the Descriptions section, specify:
Line 1: MAINT
Line 2: MODE
7 In the Insert/Edit Component dialog box, click OK.
Edit a child contact
1 Press F9 to turn off SNAP .
2 Click Schematic tab ➤ Edit Components panel ➤ Edit Components
drop-down ➤ Edit.
NOTE You can also right-click on a component and select Edit Componentfrom the context menu.
3 Respond to the prompts as follows:
Select component/cable/location box to EDIT:
Select the selector switch on line reference 410
4 In the Insert/Edit Child Component dialog box, Component Tag section,click Parent/Sibling.
38 | Chapter 4 Schematic Components
-
5 Respond to the prompts as follows:
Select component:
Select the bottom sibling contact (3) of the existing switch on line reference 408
AutoCAD Electrical reads the sibling contact and transfers the appropriateannotation to your new switch contact.
Editing Components | 39
-
6 In the Insert/Edit Child Component dialog box, click OK.
The sibling contact information is displayed on the drawing.
Linking ComponentsIn this exercise, you link the selector switch you inserted to the existing RAMMODE selector switch residing on line reference 406 through 408 using dashedlink lines.
Connect components using wires
1 Click Schematic tab ➤ Insert Wires/Wire Numbers panel ➤ Insert Wires
drop-down ➤ Wire.
40 | Chapter 4 Schematic Components
-
2 Respond to the prompts as follows:
Specify wire start or [wireType/X=show connections]:
Click the wire connection point on the right-hand side of the switch contact (4)
Specify wire end or [Continue]:
Drag the wire to the right and click the wire connection point on the left-handside of the blue pilot light (5)
Specify wire start or [Scoot/wireType/X=show connections]:
Click the left-hand side of the switch contact
Specify wire end or [Continue]:
Drag the wire to the left and click the left-hand vertical bus wire
The wire automatically ends on the bus and inserts a wire connectiondot.
3 Repeat the process to connect the right-hand side of the blue pilot lightto the vertical bus wire.
4 Right-click and select Enter to finish creating the wire connections.
If you lay a wire over the top of a series of components, AutoCADElectrical automatically breaks and reconnects to the underlying wireconnection points.
Link components
1 Click Schematic tab ➤ Insert Components panel ➤ Dashed Link Line
drop-down ➤ Link Components with Dashed Line.
2 Respond to the prompts as follows:
Component to link from:
Click the contact of the switch on line reference 408 (6)
Linking Components | 41
-
Component to link to:
Click anywhere on your new switch contact (7), right-click
The annotation of the contact is changed to invisible and a dashed linkline is drawn from the bottom of the upper contact to the top of yournew contact.
Your finished schematic should resemble the following:
NOTE The Scoot command is fully compatible with dashed line links. Scootingone contact left or right causes both links to update automatically. You caneven scoot the horizontal “jog” in the dashed link line up or down.
Editing Catalog InformationSample catalog information is supplied with AutoCAD Electrical. Theinformation is held in tables in an Access Database file (.mdb) that is populatedwith sample vendor data.
You can use filter criteria in the catalog lookup to display catalog numbersselectively for a component type.
Filter catalog data
1 Right-click LT410 and select Edit Component.
2 In the Insert/Edit Component dialog box, Catalog Data section, clickLookup.
42 | Chapter 4 Schematic Components
-
3 In the Parts Catalog dialog box, select:
Manufacturer: AB
Type: 30.5mm
Voltage: 120VAC XFMR
4 Change the catalog assignment to 800T-PT16E.
Add a catalog entry
1 In the Parts Catalog dialog box, click Add.
Editing Catalog Information | 43
-
The entries are prefilled with the information for the currently assignedcatalog part number. It is easy to add a new entry with similarinformation.
2 In the Add Catalog Record dialog box, specify:
Catalog: BOG-123B
Manufacturer: BOGUS
The catalog lookup works most efficiently when field values that aremeant to be the same are the same in both spelling and capitalization.The list box beside each field helps you maintain consistency as you addnew catalog items.
3 Click List next to the Description field.
AutoCAD Electrical does a quick scan of the existing catalog file. It collectsand displays a list of all the different description field values found inthe catalog.
4 In the Field Description existing values dialog box, select BLUE PILOTLIGHT - PRESS TO TEST, NEMA 4/13 and click OK.
44 | Chapter 4 Schematic Components
-
5 In the Add Catalog Record dialog box, click List next to the Type, Voltageand Miscellaneous fields. Select the values shown in the following imageif not already selected.
AutoCAD Electrical provides three blank user fields for your own internaluse. Each can be a maximum of 24 characters wide and are extracted intoBOM reports along with all the other fields.
NOTE You can add catalog entries with a subassembly. To link a subassemblywith the main, the catalog part numbers share the same codes. In the EditCatalog Record dialog box, select As main->sub, enter the ASSYCODE, andclick OK. The ASSYCODE must be unique since it links the main catalog itemwith subassembly items. To add the subassembly item, in the Add CatalogRecord dialog box, create a catalog entry, select As sub, enter anASSEMBLYLIST code, and click OK.
6 In the Add Catalog Record dialog box, click OK.
As the new entry is being added to the file, the Part Catalog dialog boxdisplays.
Editing Catalog Information | 45
-
7 In the Parts Catalog dialog box, select the BOG-123B catalog entry andclick OK.
8 In the Insert/Edit Component dialog box, click OK.
Moving Between SymbolsUse the AutoCAD Electrical Surf utility to move from component referenceto reference across the project drawing set quickly.
1 Zoom on the upper left-hand portion of the first ladder column.
2 Click Projects tab ➤ Other Tools panel ➤ Surfer drop-down ➤ Surfer.
3 Click anywhere on relay coil CR407.
46 | Chapter 4 Schematic Components
-
All instances of CR407 appear in the Surf dialog box.
4 Select the reference on sheet 6.
5 Click Go To.
The instance of CR407 on sheet 6 is surfed to and displayed in the drawingnext to the Surf dialog box.
Moving Between Symbols | 47
-
6 Select the reference on sheet 9.
7 Click Go To.
You can edit or delete the component using options in the Surf dialogbox.
8 Double-click the first entry in the Surf dialog box to return to the originalAEGS04.dwg drawing.
9 Click Close.
NOTE Drawing files are saved while surfing if AutoCAD Electrical senses thata change has been made to the drawing.
Swapping ComponentsUse the Swap Block tool to swap one component for another (such as swappinga proximity switch with a limit switch) in a single drawing or project-wide.
Swap switches while keeping wire connections
1 Zoom in on the limit switch on line reference 406.
48 | Chapter 4 Schematic Components
-
2 Click Schematic tab ➤ Edit Components panel ➤ Swap/Update Block.
3 In the Swap Block/ Update Block/ Library Swap dialog box, specify:
Option A: Swap a Block - drawing wide
Pick new block from icon menu
Retain old block scale
Auto re tag if parent swap causes FAMILY change
Attribute Mapping: Use Same Attribute Names (default)
Click OK.
4 In the Insert Component: JIC Schematic Symbols dialog box, click
Miscellaneous Switches.
5 In the JIC: Other Switch Types dialog box, click Proximity Switch NO.
6 Respond to the prompts as follows:
Select component type to swap out: Select the limit switch, LS406
The limit switch symbol disappears and the proximity switch symbolinserts. All existing text annotation transfers to the new symbols and thewires reconnect.
Swapping Components | 49
-
Creating Custom SymbolsYou can use the Symbol Builder to create an AutoCAD Electrical symbol easily.This utility builds a smart schematic symbol by either adding AutoCADElectrical attributes to the geometry of the symbol, or by converting textentities to AutoCAD Electrical attributes. You can also use AutoCAD attributedefinition and editing commands to do the same thing. This tool makes thetask easier because you quickly pick and place attributes. It tracks whatattributes are present and checks your work to make sure that any requiredattributes are not omitted.
NOTE If you exit out of the Symbol Builder, restart it. On the Select Symbol/Objectsdialog box, click Select objects and select any graphics and attributes you addedso far. You can then start from where you left off.
Create a parent schematic symbol
1 Open AEGS03.dwg.
2 Draw a rectangle anywhere on the drawing.
TIP It is easiest to draw it in the white space on the left-hand side of thedrawing.
50 | Chapter 4 Schematic Components
-
3 Click Schematic tab ➤ Other Tools panel ➤ Symbol Builder
drop-down ➤ Symbol Builder.
4 In the Select Symbol/Objects dialog box, Attribute template section,browse to the Library path C:\Documents and Settings\AllUsers\Documents\Autodesk\Acade {version}\jic125 (orC:\Users\Public\Documents\Autodesk\Acade {version}\jic125 on a WindowsVista installation).
5 In the Attribute template section, select Symbol: Horizontal Parent, Type:Generic.
6 In the Select from drawing section, click Select objects, select the rectangle,and press ENTER.
7 Select OK.
Adding Attribute SymbolsIn this example, you add the attributes: TAG1, DESC1, LOC, INST, FAMILY,MFG, CAT, and ASSYCODE. You are not limited to these attributes and youcan include your own user-defined attributes on the AutoCAD Electrical blockfiles.
NOTE The TAG1 attribute is the only one required for a parent schematic symbol.The other attributes in the Required section are expected on a parent schematicsymbol, however the symbol is recognized as a parent symbol without them.
Add attributes
1 If the Symbol Builder Attribute Editor is not visible,
Adding Attribute Symbols | 51
-
Click Symbol Builder tab ➤ Edit panel ➤ Palette Visibility Toggle.
Use this palette to assign attributes to the rectangle as well as set theheight and justification for each attribute. The palette displays theAutoCAD Electrical attributes that you can insert and define as part ofthe symbol. Once an attribute is inserted on the symbol a check mark isdisplayed next to it and you cannot insert it again. AutoCAD Electricalallows only one insertion of each attribute.
2 In the Symbol Builder Attribute Editor, select TAG1 and click the
Properties tool.
Enter:
Value: PS
It is the default code used as the %F value of the tag format (such as “CR”, “PB”, “LT”)
Height: 0.125
52 | Chapter 4 Schematic Components
-
Justify: Center
Click OK.
3 Click the Insert Attribute tool.
Insert the attribute above the rectangle.
In the Symbol Builder Attribute Editor, notice the check mark next tothe TAG1 attribute. Continue placing the rest of the attributes.
4 In the Symbol Builder Attribute Editor select DESC1.
Click the Insert Attribute tool.
5 Insert the attribute below TAG1.
6 Insert the LOC and INST attributes as indicated.
7 Insert the FAMILY attribute near the center of the rectangle.
8 With FAMILY still highlighted in the Symbol Builder Attribute Editor,
select the Properties tool.
Enter:
Value: PS
Click OK.
This assigns the %F value to the FAMILY attribute inserted.
Adding Attribute Symbols | 53
-
9 Select MFG and insert near the center of the rectangle. Repeat for CATand ASSYCODE.
Adding Wire Connection PointsIf a X?TERMxx of the component (for example, "X2TERM01") wireconnection-point attribute lies within the small trap distance of the end of awire, then AutoCAD Electrical interprets the component connected to thewire. The only time the trap distance changes is when you change the FeatureScale Multiplier in the Drawing (or Project) Properties ➤ Drawing Formatdialog box.
NOTE Components with closely spaced wire connection points may not beprocessed properly if the connection points fall within the AutoCAD Electrical trapdistance of one another.
A wire connection attribute can have a related terminal text attribute, TERMxx,and terminal description attribute, TERMDESCxx. The "xx" is a two-digitnumber (starting at 01) that is used to match up with the correspondingX?TERMxx wire connection attribute.
Insert connection points
1 In the Symbol Builder Attribute Editor, expand the Wire Connectionsection.
2 In the Direction / Style list, select Others.
54 | Chapter 4 Schematic Components
-
3 On the Insert Wire Connection dialog box select Terminal Style: Screw.
This terminal style inserts both the graphic to represent the screw andthe wire connection points.
4 Check Use this configuration as default. It directs Symbol Builder to usethe current Terminal Style and Scale as the default in the Symbol BuilderAttribute Editor.
5 Select Connection direction: Left & Top.
It determines the direction the wire attaches to the component.
6 Enter “L” as the value for TERM01 in Pin Information.
7 Select X2TERMDESC01 in Pin Information and click Delete.
8 Click Insert.
9 Select the Insert Wire Connection tool and insert the terminal in theupper left-hand corner as shown.
NOTE Always use AutoCAD Snap to insert the wire connection point.
10 Back on the Symbol Builder Attribute Editor, expand the Wire ConnectionDirection / Style list and select Right & Top / Screw.
Adding Wire Connection Points | 55
-
11 Select the Insert Wire Connection tool and insert the terminal in the
upper right-hand corner.
You can continue to insert wire connections until you press ENTER byentering the characters indicated in the command line prompt followedby a space. You can also select from the Direction / Style list.
12 Insert the rest of the terminals as follows:
TERM03: Right
Insertion Point: below TERM02
TERM04: Bottom
Insertion Point: in the lower right-hand corner
TERM05: Bottom
Insertion Point: to the left of TERM04
TERM06: Bottom
Insertion Point: to the left of TERM05
TERM07: Bottom
Insertion Point: to the left of TERM06
13 Press Enter if necessary to return to the command prompt.
14 On the Symbol Builder Attribute Editor, expand the Pins section. Enterthe Pin values as follows:
TERM02 : N
TERM03 : GND
TERM04 : -
TERM05 : -
TERM06 : +
TERM07 : +
56 | Chapter 4 Schematic Components
-
Your drawing should look like the following image:
Saving SymbolsYou have two options for saving the symbol: WBlock or Block. WBlock createsthe symbol .dwg file while Block creates the symbol for this drawing file only.
Save and insert the symbol onto a drawing
1 Click Symbol Builder tab ➤ Edit panel ➤ Done.
2 On the Close Block Editor: Save Symbol dialog box, in the Base pointsection, click Pick point. Select a point in-line with the top terminals sothat it is easy to place on a wire later.
3 Select WBlock.
4 Enter a file name or accept the default.
Saving Symbols | 57
-
5 Click OK.
6 When asked to insert the symbol, click Yes.
7 Place the symbol on the empty wire on the left-hand side of the drawing.
The wire breaks, the component tag inserts, and the wires connect to thesymbol.
NOTE New symbols you create can also be inserted with the AutoCADElectrical Insert Component command. You can add your new symbol to theicon menu. Or, you can select it from the Type it or Browse dialog box fileselection options in the icon menu.
8 In the Insert/Edit Component dialog box, click OK.
58 | Chapter 4 Schematic Components
-
Circuitry
This chapter provides information about working with collections of interconnectedcomponents, or circuits. Circuits can be simple or complex, single or multiple, and with orwithout interconnecting wiring. Reusing circuits can both speed up drawing creation andreduce errors.
Moving an Existing CircuitWhen you move a circuit, most of the parent components contained in thecircuit automatically retag since the drawing is set up for reference-basedcomponent tagging. In the process of moving the circuit, you change thereference locations of the moved components. Related child components updateto match the new parent tags, including references on other drawings in theproject.
NOTE Tagging updates vary depending on your default tagging configurations.
Move the location of a circuit
1 In the Project Manager, Project Drawing List, double-click AEGS02.dwg.
2 Zoom in on the lower left corner of the drawing. Make sure the 3-phasemotor circuit at line reference 215 is visible.
5
59
-
This circuit has component tags
■ “FU215” on the 3-pole fuse
■ “215CBL” on the multi-conductor cable
■ “DS215” on the disconnect switch
■ “MOT216” on the motor
3 Click Schematic tab ➤ Edit Components panel ➤ Circuit
drop-down ➤ Move Circuit.
4 Respond to the prompts as follows:
Select Objects:
Window select the circuit on line reference 215 to capture the connection wireand dots that tie in to the vertical bus, right-click
Press F9 to turn on SNAP .
Specify base point or displacement:
Select a base point and then select a point on line reference 214
The circuitry is moved, the affected components are retagged, andcross-references are updated based on the new line reference. Each of thelisted parent component tags decrement by one. For example, fuse FU215became FU 214.
5 In the Update Related Components dialog box, click Yes-Update.
60 | Chapter 5 Circuitry
-
Related child references on the active drawing update to match the newlyretagged parent components.
6 In the Update other drawings dialog box, click OK.
Related child components and panel layout references on other drawingsupdate to match the parent components on the moved circuit.
7 If asked to save the drawing, click OK.
8 Click Project tab ➤ Other Tools panel ➤ Surfer drop-down ➤ Surfer.
9 Select FU214 on the drawing.
The Surf dialog box displays three references on sheet 2 and one referenceon sheet 9.
10 Double-click the reference on Sheet 9.
Surfer goes to the panel layout drawing and zooms in on the physicalrepresentation of this 3-pole fuse. Notice that the physical representationof the fuse block tag updated because the circuit was moved.
11 Double-click the first entry in the dialog box to return to the originalAEGS02.dwg drawing.
12 Click Close.
Moving the motor circuit up one line reference spacing opened up a bit moreroom to add a new circuit below it. The next step is to extend the 3-phase busdown to line reference 218 and over to the right to begin building a new motorcircuit.
Moving an Existing Circuit | 61
-
Extending the 3-phase bus
1 Click Schematic tab ➤ Edit Wires/Wire Numbers panel ➤ Trim Wire.
2 Respond to the prompts as follows:
Fence/Crossing/Zext/:
Click the bottom ends of the three dangling wires, right-click
You can insert vertical or horizontal 3-phase wiring. Three-phase wiringautomatically breaks and reconnects to any underlying components thatit finds in its path. If it crosses any existing wiring, wire-crossing gaps areinserted.
3 Click Schematic tab ➤ Insert Wires/Wire Numbers panel ➤ Multiple
Bus.
4 In the Multiple Wire Bus dialog box, select:
Horizontal Spacing: 0.5
Vertical Spacing: 0.5
Starting at: Another Bus (Multiple Wires)
Number of Wires: 3
62 | Chapter 5 Circuitry
-
5 Click OK.
6 Respond to the prompts as follows:
Select existing wire to begin multi-phase bus connection:
Select the bottom corner of the left-most vertical bus on line reference 214 asshown
Select existing wire to begin multi-phase bus connection: to
Pull the cursor down to line reference 218.
Temporary graphics show the proposed routing of the extended bus.
Moving an Existing Circuit | 63
-
7 Click to create the wires.
8 Right-click to exit the command.
The 3-phase bus and wire connection dot symbols are inserted on thedrawing.
Creating a New Motor CircuitYou now construct a new motor circuit on the extended 3-phase bus.
Insert and configure the circuit
1 Click Schematic tab ➤ Insert Components panel ➤ Circuit Builder
drop-down ➤ Circuit Builder.
2 The Circuit Selection dialog box displays.
64 | Chapter 5 Circuitry
-
3 Expand 3ph Motor Circuit.
4 Select Horizontal - FVNR - non reversing.
5 Change the Rung Spacing: Horizontal to 0.5.
6 Select Configure.
7 Specify insertion point at rung 217.
Creating a New Motor Circuit | 65
-
Circuit Configuration
A circuit is made up of individual circuit elements and the wiring that connectsthem. Circuit Builder inserts a template drawing. This template contains thebase wiring for the circuit and strategically positioned “marker blocks”.
The “marker blocks” control what circuit elements are presented in the CircuitConfiguration dialog box. For example, a “marker block” indicates the needfor a Disconnecting Means in the circuit. Various options for the DisconnectingMeans are presented in the dialog box. The option selected for this circuitelement is inserted at the location of the “marker block”. Circuit Builderdynamically builds the complete circuit based on the selections you make onthis dialog box.
1 In the Circuit Elements section, select Motor symbol.
In the Select section, select Motor: 3ph motor,
Ground/PE wire connection: No.
2 In the Circuit Elements section, select Disconnecting Means.
In the Select section, select Main Disconnect: Fuses,
Include N.O. auxiliary contact: No.
66 | Chapter 5 Circuitry
-
Setup & Annotation section: The options within this section changeaccording to your selections in the Circuit Elements and Select sections.
Type in values or select the Browse button to access a lookup table.
Select an entry from the lookup table to obtain values for the individualsettings. The catalog lookup is opened if the circuit option is a component.
3 In the Circuit Elements section, select Control transformer and circuit -non-reversing.
In the Select section, select Include control circuit: None.
Creating a New Motor Circuit | 67
-
4 In the Circuit Elements section, select Power Factor correction.
In the Select section, select Include power factor correction capacitor:None.
68 | Chapter 5 Circuitry
-
5 In the Circuit Elements section, select Overloads.
In the Select section, select Overload elements: Thermal,
Include N.O. auxiliary contact: No.
Creating a New Motor Circuit | 69
-
6 In the Circuit Elements section, select Motor terminal connections.
In the Select section, select Motor connection terminals: Round.
70 | Chapter 5 Circuitry
-
7 In the Circuit Elements section, select Cable marker.
In the Select section, select Cable: None.
Creating a New Motor Circuit | 71
-
8 In the Circuit Elements section, select Safety disconnect at the load.
In the Select section, select Safety disconnect: Disconnect switch,
Include N.O. auxiliary contact: No.
72 | Chapter 5 Circuitry
-
9 Select the Insert all circuit elements tool. Circuit Builder inserts each of
the selected circuit elements.
10 Select Done.
NOTE See the Circuit Builder topics later in this section for more examples.
Multi-level terminals
1 In the Project Manager, Project Drawing List, double-click AEGS02.dwg.
Creating a New Motor Circuit | 73
-
2 Click Schematic tab ➤ Edit Components panel ➤ Edit Components
drop-down ➤ Edit.
3 Select the round terminal on rung 217. The Insert/Edit Terminal Symboldialog box displays, where you can annotate the terminal properties andassociations.
4 In the Insert/Edit Terminal Symbol dialog box, Project List section, selectTag Strip TB.
5 Enter Location: MCAB5 and Number: 10.
6 Click Details >>.
7 In the Catalog Data section, click Catalog Lookup.
8 On the Parts Catalog dialog box, select:
Manufacturer: SIEMENS
Type: MULTI-LEVEL
Rating: 20 AMPS
9 Select part 8WA1 011-3JF16 and click OK.
74 | Chapter 5 Circuitry
-
The Manufacturer and Catalog information for the selected part displaysin the Catalog Data section of the Insert/Edit Terminal Symbol dialogbox.
10 On the Insert/Edit Terminal Symbol dialog box, click OK.
11 Click Schematic tab ➤ Edit Components panel ➤ Edit Components
drop-down ➤ Edit.
12 Select the middle terminal between rungs 217 and 218. The Insert/EditTerminal Symbol dialog box displays.
13 In the Insert/Edit Terminal Symbol dialog box, Project List section, selectTag Strip TB.
14 Enter Location: MCAB5 and Number: 11.
Modify multi-level terminal associations
1 On the Insert/Edit Terminal Symbol dialog box, ModifyProperties/Associations section, click Add/Modify.
2 On the Add/Modify Association dialog box, Select Association section,expand the active project node. The active node is bold in the list.
Creating a New Motor Circuit | 75
-
3 Select the terminal block node you inserted on line reference 217 (10, ,(3)).
The terminal numbers defined on the block are listed, separated bycommas. The number of levels defined in the block properties displaysat the end of the node string in parenthesis. For example, 1,21,GND (3).If a level is not represented on the schematic, it is represented by emptyspace: 1, , GND (3). If a terminal has been assigned to the level, but theterminal does not have a number assignment, it is represented by ‘???’:1,???,GND (3).
NOTE The grid to the right populates with the definition for the selectedterminal: Level 1 has Label = TOP, Number = 10, Reference = 2,217.
4 Select Level 2 in the grid and click Associate.
76 | Chapter 5 Circuitry
-
Once you click Associate, the middle level updates with the terminalnumber in the grid in the Active Association section of the dialog box.
5 Click OK.
The level assignments display in the Properties/Associations section ofthe Insert/Edit Terminal Symbol dialog box. Notice that the terminal isthree levels and levels 1 and 2 are now assigned.
6 On the Insert/Edit Terminal Symbol dialog box, click OK.
Creating a New Motor Circuit | 77
-
7 Click Schematic tab ➤ Edit Components panel ➤ Edit Components
drop-down ➤ Edit.
8 Select the bottom terminal on rung 218. The Insert/Edit Terminal Symboldialog box displays.
9 In the Insert/Edit Terminal Symbol dialog box, Project List section, selectTag Strip TB.
10 Enter Location: MCAB5 and Number: 12.
11 On the Insert/Edit Terminal Symbol dialog box, ModifyProperties/Associations section, click Add/Modify.
12 On the Add/Modify Association dialog box, Select Association section,expand the active project node.
13 Select the terminal block node you inserted on line reference 217 (10,11,(3)). Notice that the node properties updated to reflect that levels 1 and2 are assigned and that level 3 is still blank/available.
14 Select Level 3 in the grid and click Associate.
Once you click Associate, the bottom level updates with the terminalnumber in the grid in the Active Association section of the dialog box.You can rearrange the levels by selecting a level and clicking Move Upor Move Down.
78 | Chapter 5 Circuitry
-
15 Click OK.
The level assignments display in the Properties/Associations section ofthe Insert/Edit Terminal Symbol dialog box. Notice that levels 1, 2, and3 are now assigned.
16 On the Insert/Edit Terminal Symbol dialog box, click OK.
Creating a New Motor Circuit | 79
-
Insert a ground
1 Click Schematic tab ➤ Insert Wires/Wire Numbers panel ➤ Wire.
2 Respond to the prompts as follows:
Specify wire start or [wireType/ X=show connections]:
Select a point on the motor symbol near its 5 o’clock position
Specify wire end or [Continue]:
Move the cursor down past the bottom pole, left-click, pull the wire to the leftand down, then left-click to insert the wire, press ESC to exit the command
3 Click Schematic tab ➤ Insert Components panel ➤ Copy Component.
4 Respond to the prompts as follows:
Select component to copy:
Select the ground symbol from the circuit on line reference 214
Specify insertion point: Select the end of the motor ground wire
80 | Chapter 5 Circuitry
-
Saving and Inserting Standard CircuitsAutoCAD®Electrical makes saving and inserting pre-drawn circuits easy andconvenient. You can save and insert from a user circuits page on the InsertComponent icon menu or you can use the normal AutoCAD® WBlockcommand to save selected circuitry to disk and an Insert Circuit command toinsert WBlocked circuits into the active drawing.
Save your circuit for use in the future
1 Zoom around the circuit so that it fills your screen.
2 Click Schematic tab ➤ Edit Components panel ➤ Circuit
drop-down ➤ Save Circuit To Icon Menu.
3 On the Save Circuit to Icon Menu dialog box, click Add ➤ New circuit.
4 On the Create New Circuit dialog box, specify:
Name: Motor Circ - Fusible DS
Image file: Active and Create PNG from current screen image
File name: UserCirc1
5 Click OK.
6 Respond to the prompts as follows:
Saving and Inserting Standard Circuits | 81
-
Base point:
Select the left-most wire connection point where the circuit ties into the left-handvertical bus wire
Select objects:
Window around the circuit from left to right to capture all the components andwiring, but exclude the vertical bus, press ENTER
7 On the Save Circuit to Icon Menu dialog box, click OK.
The circuit is saved to your AutoCAD Electrical user folder and can bequickly accessed from the Insert Component icon menu or from theInsert Saved Circuit tool.
The new motor has a 3-pole motor contactor child reference but there is nota parent motor starter relay coil to operate it. The motor start coil circuit mustbe added on a control schematic in the project drawing set and linked backto the new motor circuit.
Insert motor start coil circuit to control schematic
1 Open AEGS04.dwg.
2 Zoom on the upper-right hand ladder column so the full circuit on linereference 422-423 is displayed.
82 | Chapter 5 Circuitry
-
3 Click Schematic tab ➤ Edit Components panel ➤ Circuit
drop-down ➤ Save Circuit To Icon Menu.
4 On the Save Circuit to Icon Menu dialog box, click Add ➤ New circuit.
5 On the Create New Circuit dialog box, specify:
Name: Motor starter circ
Image file: Active and Create PNG from current screen image
File name: UserCirc2
Click OK.
6 Respond to the prompts as follows:
Base point: Select the left-most wire connection point at line reference 422
Select objects:
Window around the circuit from left to right to capture all the components andwiring, but exclude the vertical bus, press ENTER
7 On the Save Circuit to Icon Menu dialog box, click OK.
Insert a circuit you saved for re-use
1 Pan to display the blank area between line references 426 - 432.
Saving and Inserting Standard Circuits | 83
-
2 Click Schematic tab ➤ Insert Components panel ➤ Circuit
drop-down ➤ Insert Saved Circuit.
3 In the JIC: Saved User Circuits dialog box, select the Motor starter circbutton.
4 In the Circuit Scale dialog box, click OK.
5 Respond to the prompts as follows:
Specify insertion point:
Place the circuit insertion point on the vertical bus wire at line reference 427,left-click to insert the circuit.
The circuit inserts and updates. Tags automatically update to reflect thenew line reference number, and parent/child relationships defined insideof the circuit update accordingly.
6 Right-click the M427 coil symbol and select Edit Component.
7 In the Insert/Edit Component dialog box, specify:
Description Line 2: MOTOR NO. 2
Click OK.
8 In the Update Related Components dialog box, click Yes-Update.
Linking the parent coil to the child contactor
1 Open AEGS02.dwg and zoom on the untagged 3-pole motorcontact/overloads on line reference 217.
2 Right-click the “M” contact and select Edit Component.
The Insert/Edit Child Component is displayed. Enter the exact parentcoil tag into the Component Tag box to establish the link between theparent and the child contacts. Currently the Component Tag is M.
84 | Chapter 5 Circuitry
-
3 In the Insert/Edit Child Component dialog box, Component Tag section,click Project.
4 In the Complete Project list for Family=”M” dialog box, select M427HYDRAULIC MOTOR NO. 2 and click OK.
The tag M427 is now displayed in the Component Tag edit box. Noticethat the description, cross-reference, and location code boxes have alsoupdated.
5 In the Insert/Edit Child Component dialog box, click OK.
6 In the Update linked components dialog box, click OK.
The components are now linked. If you go back to drawing AEGS04.dwgand look at the motor starter coil, it shows references to these three childcontacts (plus one seal contact around PB427).
Saving and Inserting Standard Circuits | 85
-
Using the icon menu to add a motor
1 Reopen drawing AEGS04.dwg and zoom to the blank area at line references430-431.
2 Repeat the steps for inserting the saved Motor starter circ circuit.
3 In the Circuit Scale dialog box, click OK.
4 Insert the circuit at line reference 430.
5 Right-click the M430 coil symbol, and select Edit Component.
6 In the Insert/Edit Component dialog box, specify:
Description Line 2: MOTOR NO. 3
Click OK.
7 In the Update related components dialog box, click Yes-Update.
8 Open drawing AEGS02.dwg and zoom to the blank area at line references204-206.
9 Repeat the steps for inserting a saved circuit, but this time insert theMotor Circ - Fusible DS circuit.
10 In the Circuit Scale dialog box, click OK.
11 Respond to the prompts as follows:
Specify insertion point:
Position the motor circuit so that the insertion point lands on the left-handvertical bus at line reference 204, left-click to insert the circuit.
Notice that the fuse, disconnect, and motor automatically retag basedon their reference locations.
12 Right-click the M child motor contact symbol, and select Edit Component.
13 In the Insert/Edit Child Component dialog box, Component Tag section,click Project.
86 | Chapter 5 Circuitry
-
14 In the Complete Project list for Family=”M” dialog box, select M430HYDRAULIC MOTOR NO. 3 and click OK.
The tag M430 is now displayed in the Component Tag edit box. Noticethat the description, cross-reference, and location code boxes have alsoupdated.
15 In the Insert/Edit Child Component dialog box, click OK.
16 In the Update linked components dialog box, click OK.
You can now renumber your terminals manually or project-wide.
Renumber terminals
1 Enter AETERMRENUM at the command prompt.
2 On the Project-wide Schematic Terminal Renumber dialog box, select:
Include Installation/Location in terminal strip Tag-ID match
Starting Terminal Number = 1
3 In the Tag-ID section, click Drawing.
4 On the Terminal Tag-ID List dialog box, select Tag-ID = TB and click OK.
5 On the Project-wide Schematic Terminal Renumber dialog box, click OK.
6 On the Select Drawings to Process dialog box, click Do All and click OK.
7 If asked to save the drawing, click OK.
You can modify an existing terminal to make it a multi-level terminal blockand then associate terminals to the master terminal block.
Modify terminal properties
1 Right-click terminal 4 on line reference 211 and select Edit Component.
2 On the Insert/Edit Terminal Symbol dialog box, Catalog Data section,delete the Manufacturer and Catalog information.
Saving and Inserting Standard Circuits | 87
-
3 In the Modify Properties/Associations section, click Block Properties.
4 On the Terminal Block Properties dialog box, specify:
Levels: 3
Level 1
Level Description: Top
Wires Per Connection: 2
PinL: 1
PinR: 2
Level 2
Level Description: Middle
Wires Per Connection: 2
PinL: 3
PinR: 4
Level 3
Level Description: Bottom
Wires Per Connection: 2
PinL: 5
PinR: 6
Click OK.
88 | Chapter 5 Circuitry
-
Notice on the Insert/Edit Terminal Symbol dialog box,Properties/Associations section that the block now has three levels.Terminal 4 is assigned to the top level of the block.
5 On the Insert/Edit Terminal Symbol dialog box, click OK.
6 On the Update other drawings dialog box, click OK.
7 If asked to save the drawing, click OK.
Associate terminals
1 Click Schematic tab ➤ Edit Components panel ➤ ➤ Associate
Terminals.
2 Respond to the prompts as follows:
Select “Master” terminal: Select terminal 4 on line reference 211
Pick terminal: Select terminal 5
Pick terminal: Select terminal 6, right-click
Saving and Inserting Standard Circuits | 89
-
NOTE The command prompt area indicates that the terminal was added aslevel 02 or level 03 once you pick the terminal.
3 Right-click terminal 6 and select Edit Component.
On the Insert/Edit Terminal Symbol dialog box, Properties/Associationssection, all three levels have been assigned. You can now move a terminalto another level using the Add/Modify Association dialog box.
4 On the Insert/Edit Terminal Symbol dialog box, ModifyProperties/Associations section, click Add/Modify.
5 On the Add/Modify Association dialog box, Active Association section,highlight level 3 in the grid and click Move Up.
90 | Chapter 5 Circuitry
-
The grid updates to reflect the move. Notice that terminal 6 is nowassigned to level 2.
6 Click OK.
7 On the Insert/Edit Terminal Symbol dialog box, click OK.
8 If asked to update related components, click Yes-Update.
Add wire tee markers to your circuits
1 Pan your view so the circuit on line reference 204 is visible.
2 Click Schematic tab ➤ Insert Wires/Wire Numbers panel ➤ Insert Dot,
Tee Markers drop-down ➤ Insert Dot Tee Markers.
3 Respond to the prompts as follows:
Specify insertion point:
Select the connection points at the vertical 3-phase bus for each wire
4 Insert dot tee markers for the circuit on line reference 204.
5 Right-click to exit the command.
Inserting Saved Circuits Using WBlockAnother method for saving and inserting circuits is to use the AutoCAD WBlockcommand to save the circuit to disk. A separate Insert Circuit command isused to browse to a selected saved circuit and insert it into the active drawing.This method allows unlimited circuits to be constructed and saved to disk.They can be arranged into a set of shared subfolders for easy browsing andretrieval using the Insert Circuit command.
Inserting Saved Circuits Using WBlock | 91
-
Saving a circuit using WBlock
1 Pan to display the 3-phase motor circuit at line references 207 - 209.
2 Enter wblock at the command line and press ENTER.
3 In the Write Block dialog box, click Pick point.
4 Respond to the prompts as follows:
Specify insertion base point:
Select the intersection of the left vertical bus with the upper horizontal wire atline reference 207