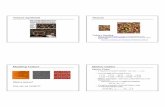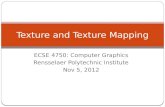Getting Started in 3D with Maya Create a Project from Start to Finish - Model, Texture, Rig,...
-
Upload
carajorspy -
Category
Documents
-
view
308 -
download
2
Transcript of Getting Started in 3D with Maya Create a Project from Start to Finish - Model, Texture, Rig,...
-
Getting Started in 3D with Maya
-
Adam Watkins
AMSTERDAM BOSTON HEIDELBERG LONDON
NEW YORK OXFORD PARIS SAN DIEGO
SAN FRANCISCO SINGAPORE SYDNEY TOKYO Focal Press is an imprint of Elsevier
Create a Project from Start toFinishModel, Texture, Rig, Animate, and Render in Maya
Getting Started in3D with Maya
-
Focal Press is an imprint of Elsevier225 Wyman Street, Waltham, MA 02451, USAThe Boulevard, Langford Lane, Kidlington, Oxford, OX5 1GB, UK
2012 Elsevier Inc. All rights reserved.
No part of this publication may be reproduced or transmitted in any form or by any means, electronic or mechanical, including photocopying, recording, or any information storage and retrieval system, without permission in writing from the publisher. Details on how to seek permission, further information about the Publishers permissions policies and our arrangements with organizations such as the Copyright Clearance Center and the Copyright Licensing Agency, can be found at our website: www.elsevier.com/permissions.
This book and the individual contributions contained in it are protected under copyright by the Publisher (other than as may be noted herein).
NoticesKnowledge and best practice in this field are constantly changing. As new research and experience broaden our understanding, changes in research methods, professional practices, or medical treatment may become necessary.
Practitioners and researchers must always rely on their own experience and knowledge in evaluating and using any information, methods, compounds, or experiments described herein. In using such information or methods they should be mindful of their own safety and the safety of others, including parties for whom they have a professional responsibility.
To the fullest extent of the law, neither the Publisher nor the authors, contributors, or editors, assume any liability for any injury and/or damage to persons or property as a matter of products liability, negligence or otherwise, or from any use or operation of any methods, products, instructions, or ideas contained in the material herein.
Library of Congress Cataloging-in-Publication DataApplication submitted.
British Library Cataloguing-in-Publication DataA catalogue record for this book is available from the British Library.
ISBN: 978-0-240-82042-2
For information on all Focal Press publications visit our website at www.elsevierdirect.com
Printed in the United States of America
12 13 14 1 5 4 3 2 1
Typeset by: diacriTech, Chennai, India
5
-
As always, to my beautiful and exciting Kirsten, Anaya, and Isaiah.
-
xiii
AcknowledgmentsBooks are always a team effort. Of especial help with this one was the tireless work of my tech editor, former student, colleague, and friend Jake Green. His contribution toward maintaining the consistency and the tone of the book was invaluable. His work is inspiring and his progress over the years has been tremendous.
Kelly Michel and the VISIBLE team at the Los Alamos National Laboratory where this book was incubated also provided tremendous help. It was good fun working with that team and there are great things ahead.
Finally, in this, my tenth book, I give a special shout-out to my high school English teacher Ms. Eva Torres back at Edinburg North High School. Her excitement for literature and writing has been highly inspiring, and I often find myself looking back on her instructions and ideas as I tidy up what I have planned to write. I graduated a long time ago its amazing how important that high school teacher can be. Many thanks Ms. Torres can I get some extra credit for this.?
-
xv
Introduction3D. Its everywhere. From stereoscopic movies to online logos to billboards along the side of the road, chances are, even today youve seen 3D content. In recent years, 3D has gone from a specialty (and sometimes gimmicky) afterthought to a staple of the creative industry. The products you use were visualized in 3D before being manufactured, the streets you drive down are likely flanked by buildings that were previsualized in 3D before being built, and often the street itself (if its recent) was created in some 3D software before construction was begun. And of course, all of this is in addition to the ubiquitous presence of 3D in most every form of entertainment and in every form of digital entertainment.
Like many new forms of digital art, at the beginning, the technology was instantly available to everyone, but the on-ramp was steep and often difficult to ascend. The area was flooded with hobbyists who could get their hands on the software, but continually produced uninspired work. This happened in the professional world as well for all the never-ending genius of Pixar and the nice work of early Dreamworks, there emerged as competition, some really poorly conceived and even more poorly executed feature films that really besmirched the hallowed artwork of 3D animation.
Now, after many years, viewers have become more discerning in what they consider good 3D and 3D animation. Reviewers for games are no longer dazzled by the fact that games are 3D, but they start making real commentary on the artistry and efficacy of modeling, style, and animation choices. Movie reviews have become incredibly discerning, and substandard technique in modeling and animation is quickly caught and called out. Animation consumers have come of age.
Benefits and Drawbacks of Tool SophisticationThis is good and bad for animators or aspiring animators. Its great because as the consumers eye for animation has grown in sophistication, the tools that allow for the production have grown increasingly robust. This means that there are many very powerful toolsets that have allowed for further power, faster, and at a lower skill set. From the early days of having to use the command line to create a cube, the current click and drag to get full cloth dynamics and fluid integration into a project is a huge leap forward. However, the bad news is that viewers of 3D are simply less impressed with another bit of dazzling technology they demand a compelling story and a deft touch in handling the visuals of any project (game, TV, film, web, etc.). The days of blindly dazzling effects are over consumers are just too savvy.
-
IntroductionIntroduction
xvi
What this means is that the most successful 3D projects will come from people who have done a lot of work beyond the technical people who have studied light, composition, form, and movement (just to get started). Often times, this comes from formal training (college, university, art school, etc.), but not always. There are clearly folks who are able to intuitively produce products that show these skills, and others who gain these skills in the old fashioned way through reading and immense amounts of sweat equity to grow the skills themselves.
Having said this, no matter what the art and composition skills of the artist are, without knowledge of how to use the tool the skills will never have a chance to be put on display. So in addition to traditional skills, the competitive 3D artist of today also must understand the tools and how to use the tools to convey their knowledge of story or art. This book is designed to assist in getting into dynamic, complex, and very powerful tools faster, so that great artwork can find a visual voice and great work can be produced.
Whos It For?With the goal of this book being a facilitator to help the reader gain a new instrument in your tool chest, its worth while pointing out that there are multiple situations in which this book can be effective:
Hobbyist
So youve loved the 3D work that has evolved in recent years. It seems like magic, and more importantly, it looks like fun. The 3D hobbyist market has become increasingly sophisticated in recent years. There was a time that a bit of Bryce and some simple Poser satisfied the weekend 3D warrior. But those days are past for the most part. Todays hobbyists like todays consumers know that there is much to partake of in the 3D world and want to get into the craft deeper more quickly. If this is you, this book has many sections that will get you up to speed (well beyond a dabbler) in a hurry.
Because each chapter starts with some background information, it will help those of you without a technical background in 3D graphics to get a chance to understand what the core ideas are before diving into the tutorials. However, since the book is full of tutorials, you will very quickly be doing it creating 3D, and producing work that will be fun to show off and fulfilling to create.
StudentIve been teaching 3D for a long time (almost 15 years now), and I have seen a lot of students come through my programs, classes, and curricula. I know how students learn 3D and how some of the concepts come quicker than
-
Introduction
xvii
others. I also know that different students learn in different ways. Some learn aurally they listen to a lecture and they grasp the idea and are off the races. Some learn visually they watch the demo and seeing is learning. Still others find that careful listening and visual learning is a good start, but that some text helps cement the concepts and a tutorial helps move the I saw it done into the I just did it, and now I understand it.
This book is heavily tutorial based. Its chock full of step by step pages of do this and then do that. For students who are using this as a textbook, or as a supplement to in-class instruction, be sure to take a moment and ask yourself why? Why is the author having me do this now? Whats the goal behind this collection of steps? And most importantly: How can I use this technique in my own work? Do this and the book will be much more than just a collection of steps and become a platform to creating your own projects.
TeacherHopefully youre out of a college or university program in which you did extensive 3D training and youre looking for a book to allow you to learn/teach a new technology to supplement your current skills. If this is your situation, this book should move quite quickly for you, and you might be able to skip past most of the theoretical discussions at the beginnings of each chapter as you learn to translate your current vocabulary into Maya-speak. But, if youre not (and this is the case at most middle schools, junior high schools, high schools, and even some colleges and universities), this book will be of great help. The Whys of 3D are covered in every chapter. Its critical especially when attempting to teach this stuff that the core ideas and principles are understood. 3D is deep and goes way beyond hitting the right tools at the right time. The questions that come up in class and the dark alleyways of the software that students wander down demand an understanding of whats really happening behind the GUI.
For you, the descriptions of the technology at the beginning of every chapter and tutorial will be critical. Be sure to read those parts carefully and take a careful look at how those ideas are being illustrated through the course of the tutorials. The tutorials all have a pedagogical goal that goes beyond just following the tutorial recipe. Grasp that goal and it will speed your mastery of the tool and allow you a firm footing upon which to lift your students.
Book OrganizationThe book has nine chapters. These chapters are split up into the basic steps of 3D creation: Modeling, UV Layout, Texturing, Lighting and Rendering, Rigging and Skinning, and finally Animation. Each of these chapters will begin with
-
IntroductionIntroduction
xviii
some discussion of the core ideas of that corner of the 3D creation world. Some of it is theoretical, and much of it is metaphorical. The idea is to make sure that the concepts are introduced before getting mired in Mayas imple-mentation of those ideas. After the Introduction, there will be several tutorials designed to illustrate how the concepts work.
These tutorials will be the bulk and meat of the book. Detailed instructions will be given on how Maya works and how to work with Mayas power and around Mayas eccentricities to create great products.
AppendicesOccasionally, there will be a technique that is a precursor to a collection of tools within Maya which may get in the way of a smooth flow of ideas in the text or simply be out of the scope of the tutorials. In these cases, appendices have been created for some quick reference. You may already know these ideas from past Photoshop work or work in some other 3D package but they are there in case you need them for reference.
Homework and ChallengesThe real goal of this book should not be a successful completion of the tutorials. It is true that these tutorials can be an important tool in learning Maya; but they are the means to an end. The end is (or should be) creating your own projects. If all you can do after finishing the tutorials is do the tutorials again the book has failed. Making the great leap into your own production is the real aim here.
To achieve that goal, each tutorial has a few short challenges. If this bookis being used as a textbook, they could be great homework assignments but if youre self-teaching and using this book to get up to speed with Maya consider these challenges from me to you. They will help you determine if you have really grasped the ideas presented in the chapter or if the chapter should be reworked. If you are able to successfully complete the challenges its likely youve mastered the concepts presented and youre ready to move on.
Of course, you can skip these all together but Ive found that students who tackle these are more likely to be able to retain the ideas of the chapter when they have applied them to these mini-problems as they go along.
Why?
More important than knowing what to do next is knowing why to do it next. Throughout all the tutorials, I will be taking time to talk through the whys of that step. Although you could just skip over that narrative and continue onto the next step, take some time to look that over. These parts of the text will help to explain the method to the madness of the tutorials and help to ensure that you are getting the most out of the tutorials.
-
Introduction
xix
Other ConventionsWhen text is to be entered into a text field in Maya, it will appear like this (in Courier) in the book.
Maya has several different modes that allow the user to do different things. Of some considerable confusion, this means that certain pull-down menus are only available at certain times. We will talk more of this, but the mode will always be listed before a bar (|). So, Polygons|Mesh > Combine means to look for the Combine command in the Mesh pull-down menu, which is only avail-able in Polygons Mode. Much more on these various modes later but dont be looking for a Polygons pull-down menu (it doesnt exist).
Some of Mayas tools (that are available with pull-down menus) have options associated with the tool. This is indicated with a little square after the tool name in the pull-down menu (Fig. 0.1). If we need to access the options in the course of a tutorial, Ill indicate this with (Options). So, Polygons|Mesh > Combine (Options) means to be sure and move the mouse out to the options square in the pull-down menu so we can change some of the settings on the tool before the tool is finalized.
Tips and Tricks
In addition to the Why? sections of the text, there will be other sections that help you to make more effective use of Mayas workflow. Sometimes these sections will include hints as to workflow, other times they will remind you of keyboard shortcuts. In all cases, they arent critical to the tutorial, but can certainly help you work smarter.
Warnings and Pitfalls
Maya is powerful, but it can be a little like weeding your garden with a backhoe; it can simply have too much power. Similarly, it is such a complex tool that it can have too many options for some of the simpler tasks. The Warnings and Pitfalls sections will give you the heads up on problems that are often encountered by new Maya users. These are born of many years of teaching Maya and hopefully will save you from many hours of frustration.
FIG 0.1 Options are available for some tools and will be represented with a square.
-
IntroductionIntroduction
xx
What Youll NeedMaya will really run on any relatively recent machine; although there are certainly better machines than others. For more information on specific recommendations, be sure to read Chapter 2 to see what to spend your money on if you dont have a big machine.
One note here though: Regardless of which platform you are running on, make sure you have a good three-button mouse (or a two button mouse with a scroll wheel that will act as the third button). Im a Mac fan (also a PC fan), but Apples long-time insistence on a single button mouse was silly. Im still not a fan of Apples Magic Mouse either yes, I know it has a bazillion buttons and the whole mouse is a multi-touch sensor and yes I love it when using things like Final Cut Pro, but for Maya, I have a blasphemous three-button Microsoft mouse connected to my Mac. You PC users out there are probably already in a good place with your mouse. Make sure that all three buttons work.
Other than a recent Mac or PC and this book, obviously youll also need Maya. The tutorials covered in this book were made using Maya 2012; however most of the techniques have been around a long time and could be done with earlier versions of Maya as well. If you dont have Maya yet, be sure to go grab it at http://usa.autodesk.com/maya/. There is a free trial available and if you are a student there are particularly generous options (as in free); just enter Education Community in the search field at Autodesks site.
ConclusionSo there it is or here we go. Make sure youve got a computer, Maya, and this book and the beginning of the 3D journey with Maya is afoot. Now that we know the conventions of the text, lets look at how animation works and how we can think of Maya fitting into all the areas of this workflow. Please be sure to visit the books web site, www.GettingStartedin3D.com.
-
1
CHAPTER 1
Animation Workflow
So what is 3D? The term has become a bit muddled lately with the rise of stereoscopic movies, TV, and games that have been termed 3D. For our purpose, 3D will be the process of creating forms that exist digitally in three dimensions that can then be animated and rendered from any direction.
But even in this more narrow definition, 3D can mean several things that have different goals and different technical benefits or limitations. We will generally lump them into two areas high rez and low rez (short for high and low resolution).
High-Rez 3DHigh-rez animation refers to the amount of polygons and the size of the textures used to describe the surface attributes of those polygons. The medium that high rez is usually delivered through is either film or TV. Because both of these formats are linear forms of motion pictures, whatwe are really talking about are many pre-rendered frames that are played in rapid succession to create the illusion of movement. Because the frames are pre-rendered (all the information of the model is assembled and drawnby
Getting Started in 3D with Maya. DOI: 10.1016/B978-0-240-82042-2.00001-42012 Elsevier Inc. All rights reserved.
-
Getting Started in 3D with Maya
2
the computer), the fidelity of the assets rendered can be incredibly high. And in fact, in cases like film (and increasingly with TV with the rise of HD), the amount of information needed to hold up on the big screen or on high-resolution TV is pretty immense. Theres little room for pixilated textures or renders.
All this information is beautiful but also intensive to work with and costly to render. Its not unusual to have a single frame of high-rez animation take many minutes or even hours to render. When film is running at 24 frames per second, an intensive render of an hour per frame can mean that it takes an entire day for 1 second of finished animation. Now generally, rendering times are carefully monitored by studios where time is really money, and individual frames are broken up into layers that allow for quite a bit of flexibility and quicker rendering times. But in any case, rendering times of even minutes a frame means that either a studio has a rendering farm of machines to do that work or there is time when just the computer has to do its work.
High-rez work is fun to do because the final product has a great deal of polish, and each frame can be carefully crafted and tweaked. In this book, we will do some high-rez work as it allows (and requires) for some special considerations in the construction of forms and textures.
Low-Rez 3DLow-rez 3D are assets that computers can draw more quickly. The broadest and well-known instance of low-rez animation is in games. While high rez can take hours to render a single frame, games have to render at least 30 frames every single second. Tons of polygons or textures that are really huge may be beautiful, but a data set that big simply cannot be drawn fast enough by the hardware of today to make the game interactive.
Games work at a higher frame rate by using a very careful polygon count. Forms tend to be blockier as there is less information describing the form. Textures are smaller and always at a power of two size (much more on this). Everything that can be done to help hardware draw faster is incorporated to ensure a smooth experience for the player.
This sort of efficiency can be a formidable challenge and takes some careful consideration throughout the creation process. In this book, we will be doing some low-rez work (both a game level and a game character) that will illustrate these ideas. Fortunately, because the amount of data is lower, its often times a great way to get started in 3D as the tool set is slightly narrower and the amount of manipulatable data is more manageable.
Now as the technology has increased, the gap between low rez and high rez has been closed. Sometimes, at first glance, it can even be hard to see the difference in low- and high-rez assets; but as you learn more about the 3D process, it will become more and more clear which is which.
-
Animation Workflow
3
The important thing is to know what is being created. Some assets may be reusable between high-rez and low-rez projects but this is seldom the case. Know from the beginning if youre building a game or building a movie as it will control many choices in the hours, days, and years to come on the project.
WorkflowRegardless of whether someone is creating low- or high-rez animation, the term animation workflow is a bit deceptive. It tends to imply that there is a linear progression in the process of creating animation. In reality, animation of all types tends to be a cyclical process of creating assets, reviewing, recreating assets, reviewing, refining assets, and so on. Perhaps the only two parts of the workflow that really do reliably happen in order is that the animation starts with a sketch and ends with rendering.
However, describing that animation process as just a bunch of things that happen is fairly unfulfilling and is pretty tough for the beginner to grasp. Further, it is true that very broadly speaking, some things do happen before others (a model must be created before its UVs can be laid out for instance). With this in mind, we can start to visualize how projects come together by linearly defining the process. However, as we work through these steps, keep in mind that its a very broadly painted image and that there will undoubtedly be some fluidity of order in the process.
An Idea, a Sketch, Lots of Research, andNewInspirationThere is this myth that sometimes floats around the uninitiated that great 3D happens when someone knows 3D software well enough and suddenly the brilliance just flows out of the computer. The reality is very, very far from this. Great 3D animation almost always begins on a paper drawn with good old traditional media of pencil, charcoal, or paints. No doubt, the final rendered digital output must pass through a computer before its final output but there is no technical expertise that can compensate for poorly conceptualized or poorly designed projects.
This is why when students contact me before starting our program here at the University of the Incarnate Word and ask what software they should be working on I always tell them to put the computer down and draw. It is true that there are some 3D artists who cannot draw but can create effective or accurate 3D forms; but generally, if an artist cant understand a form on paper, they cant understand it digitally.
Of course, this does not mean that 3D folks are all Leonardo protgs; and usually a good sketch artist is about all that can be expected. But drawing and
-
Getting Started in 3D with Maya
4
sketching develops an eye to proportion, anatomy, understanding lighting, and form development.
On the business side, 3D production is time intensive and thus costly. It is much cheaper to approve the 12th sketch of a character or game level than it is to approve the 12th digital model created.
Thus, the first step of most animation projects is planning in the form of drawings. These drawings can be maps of game levels, character style sheets, character pose studies, story boards, set designs, mood renderings, etc. Sometimes these sketches are simply out of the imagination of the artist, director, or other mastermind of a project; but sometime along the line, the critical stage of research must be taken.
ResearchAs part of the myth that floats around, that computers create great 3D animation (rather than great artists using computers to create great animation), is the idea that designers just sit down and great stuff just appears in their sketchbooks (or designs). In reality, great designs whether they are game levels, movie characters, or stunning visual matte paintings are born of research, lots and lots of research.
Here at the University of the Incarnate Word (where I teach), before students begin putting any polygons together digitally, they assemble mounds of research that helps inform their design choices. This doesnt mean that designs are simply copies of other real-world environments or people, but they make sure that the designer remembers that usually doors have frames around them, the bottoms of walls have floor boards, that breast tissue starts at the collar bone and wraps around the side of the rib cage, and that ears do not have a ledge on their front. Research helps a 3D genius to understand the cut of World War II Nazi criminals, and see the stylized muscles present in comic book heroes and how the proportions are tweaked to create epic heroes.
Take a look at any online gallery of 3D work, and there is almost always a clear dividing line of relevant detail that is missing by those who have failed to do their research. Good research doesnt guarantee good projects but will certainly provide the visual building blocks to make sure that the 3D projects have a plausibility that the viewer will accept.
As you can see, Im a big fan of proper research and doing the hard conceptual work on paper before working digitally. There is simply no Make Great Animation pull-down menu. There are rarely happy accidents in 3D; every frame is a hard fought battle and is the result of many choices made along production pathways that culminate in the finished, rendered frame. Ensuring that options have been explored quickly through sketches that are informed by good research will make sure that the production choices yield a product worthy of the blood, sweat, and tears poured into that frame.
-
Animation Workflow
5
ModelingSo assuming that the designer (which may be you) has done due diligence in researching and designing their space or character, the time comes that the first asset must be created digitally. Usually, this happens through modeling: the process of assembling the building blocks of 3D forms (called polygons) into shapes that define volume and shape (Fig. 1.1).
FIG 1.1 Results of the modeling process. Form is defined, but everything is gray plastic.
Maya is not actually the most amazing modeling package. To be sure, it is sufficient and has become very good in recent years in adapting techniques and tools that are seen in other packages. But to be honest, its not my favorite especially when high accuracy (like architectural visualization) is required.
However, the other benefits of Maya make the modeling shortfalls worth working around, and keeping the entire workflow within one package is a great way to begin work, so we will be modeling a game level, game character, and high poly bust using Mayas modeling tools.
The result of the modeling process is a collection of gray polygons that show the form of a physical space or character. It is a critical part of the process, and choices made in modeling will affect the possibilities of almost all the rest of the animation process. Poor choices of polygon organization will make animation difficult and can make proper deformation nearly impossible. Too many polygons can make a beautiful set or character unusable in certain situations (like games), while too few will yield a boxy form that simply doesnt hold up in higher resolution forms like TV and movies. Getting the modeling right and the topology (the way the polygons are organized) is very important. We will spend a good amount of time in the coming chapters talking about these considerations.
-
Getting Started in 3D with Maya
6
UV LayoutThe forms that the modeling process creates can be great, but they are devoid of any of the surface attributes (color, bump, and specular highlights) that make an object look like anything by gray plastic. However, before we can start getting good textures on a surface, we have to define how that surface will attach to textures or how textures will attach to that surface.
UVs are a coordinate system that works out how a 3D object is unfolded into the 2D space of textures (Fig. 1.2). UV mapping the process of laying the 3D form out into 2D space can be a bit tricky to understand. Its a bit abstract and not particularly approachable for beginning animators; but it cant be skipped over. A bad UV map takes the most amazing textures and stretches or squishes them over a surface (makes stubble on a chin look like long black scratches), so that the texture is reduced to a mushy collection of pixels that make a form look worse than before it was textured.
FIG 1.2 UV mapping converts 3D forms (done in the modeling stage) into 2D space where texture can be defined onto particular parts of the surface.
In the following chapters (particularly Chapter 5), we will look at UV layout very closely. Good UV layout will ensure that great textures look great on your beautiful geometry.
-
Animation Workflow
7
TextureAfter the form is modeled, and the UV layout for that form is created,the textures can be painted that will be applied to that form. Therearelotsof terms that get thrown around and sometimes thought to beinterchangeable such as textures, materials, etc. but there are actually some important differences between them (which well work through in Chapter 6); the basic idea is that texturing a model is the process of defining the surface attributes of that model. Is it smooth or rough? Whats the color? Is the surface transparent? All of these questions can be defined with some quick texturing.
At its most powerful, the texturing process can also be used to indicate geometry. Textures can be used to make certain parts of a form transparent as though it had holes (that werent actually modeled). Or more powerfully surface deformities like pock marks, scars, bullet holes, and even armor details can be defined through painted textures rather than extensive modeling. This becomes incredibly powerful in areas where the number of polygons matter like games (Fig. 1.3).
FIG 1.3 Texturing (and especially Normal maps) can add visual detail and indicate geometric forms that are only available in the texture file.
Rigging and SkinningRigging and skinning is the process of creating organization or deformation objects that allow a geometric form to be manipulated and animated. Usually, this refers to the characters and the process of creating skeletal structures with Mayas Joint paradigm that allows the polygons of a character to be
-
Getting Started in 3D with Maya
8
bent into action. It can also refer to non-organic things like vehicles (car tires rotation mechanism, shocks, weapons attached to a vehicle, etc.) or even environments (doors opening properly, mechanical elements in a scene that are kinetic, etc.).
Technically, rigging is the process of creating the organization or objects that deform the meshes, and skinning is the process of attaching the polygons to those deformation objects. They are really two different procedures and concepts but are certainly intertwined and must be mutually considered throughout the process (Fig. 1.4).
AnimationThis is the sexy part of the workflow. Its where all the ground work comes to life. This is where the model forms and textures, that were carefully rigged and skinned, are assigned keyframes that allow for changes over time. Animation is where the life of the workflow is at its also one of the most difficult parts of the workflow and can take an amazing amount oftime.
When Im doing character animation, if I can get a good 2 or 3 seconds of acceptable finished animation done in a day, I feel pretty good about my progress. This doesnt mean simply having a character move, but having the character move in a mechanically believable way and having him emote or
FIG 1.4 Rigging and skinning begins to bring collections of polygons to life.
-
Animation Workflow
9
perform, so that the viewer makes some sort of connection with the pile of polygons. Theres a reason why 3D-animated feature films take full studios years to complete and its that animation that is a multifaceted thing, which requires many, many passes to get right.
But, having said all that, animation can also be one of the most rewarding parts of the workflow. Its slow, but just makes you feel good when its done right (Fig. 1.5).
FIG 1.5 The process of animation is tough, but immensely rewarding.
Lighting and RenderingLighting is the process of creating and placing virtual lights that illuminate the forms being created and animated. Rendering is the process of the computer drawing the finished frame that incorporates all the forms, textures, animation, and lighting.
Whether to put this at the end or up with texturing is always a difficult call when laying out this sort of workflow illustration. In all reality, textures are nothing without effective lighting and rendering. Ive seen many a great form be completely ruined by crummy lighting; and many a mediocre shape with uninspired textures look like a million bucks in the hands of a great lighting wrangler. So often, the process of lighting a model and figuring out how to render it occurs much earlier in the process. However, in all cases, after all is
-
Getting Started in 3D with Maya
10
said and done, the animation and forms must be rendered and this is usually the last step before going to post-production (for color balancing or other tweaks) and then to editing (Fig. 1.6).
FIG 1.6 Rendering and lighting.
Flexibility in the ProcessWhen laid out as it is in the preceding pages, the process feels very linear. Without a doubt, there are parts that are indeed sequential you cant render until you have geometry modeled. However, its very natural and quite usual to end up jumping back into previous steps as the process goes along: the animation is going great, but you find that there are some poses that are needed but just not reachable with the current rig so you jump back into rigging to add functionality to the character to allow for the needed poses. Or, midway through animating, you discover that the texture that seemed to do the trick just doesnt hold up for the cinematography called for in the shot so it is suddenly back to the texturing process. There are always times where things need to be tweaked or assets added as a project progresses.
Maya allows for some very flexible methodology, so that this process can indeed be fluid. Namely, its proxy and referencing system allows for all sorts of changes to be made at all sorts of times in the process and then those changes are propagated through the project. Very powerful. Its so powerful that there is even the possibility for a rigger to build a character rig before the model is complete, and the animator to start roughing out shots using this rig long before the model, UV, or textures are done. Allowing a team to work
-
Animation Workflow
11
in parallel is an incredible option and with a little planning is well within the realm of Mayas workflow.
There are a few things that really should be done in order (be sure to have the UV layouts done before skinning or risk watching textures crawl across a surface as its animated); but even these sorts of steps have become less rigid in Mayas recent incarnations. When the order of events is important, well talk through them in the coming chapters.
ConclusionSo theres a brief sketch of the process of animation. Keeping in mind that its flexible, the next step is understanding our tool for accomplishing these steps. In the next chapter, we will look a bit at Maya and how it works. Well see where it came from, how it is organized (philosophically), and how we are going to use it to gain the core skills needed to create fantastic 3D work.
-
13
CHAPTER 2
Maya Philosophy
Maya is currently owned by the behemoth of the 3D world Autodesk. They have owned Maya since 2005, and few 3D softwares have as deep a market penetration or as wide a name recognition. At a recent presentation that I gave at the Los Alamos National Laboratory, there were two pieces of 3D software that this group of nuclear scientists had heard of, Blender (a free open-source competitor) and Maya. None of the other 3D competitors were even on their radar.
A Bit of HistoryThis wasnt always so. Maya began as part of Alias Research, Inc. that ironically was first developed for the Mac. The code was ported to IRIX (the porting process was code named Maya) and joined to Wavefront Technologies, Inc., upcoming 3D technology. Silicon Graphics, Inc., which at the time was really a player, was battling it out with Microsoft, which had just acquired a rival high-end product, SoftImage.
Maya then only ran on SGI IRIX machines, which is where most old timers first encountered Maya. The first time I used Maya was on an IRIX box on a Silicon
Getting Started in 3D with Maya. DOI: 10.1016/B978-0-240-82042-2.00002-62012 Elsevier Inc. All rights reserved.
-
Getting Started in 3D with Maya
14
Graphics Octane machine, which (at the time) was stunningly expensive. The Octane was many thousands of dollars, and Maya was charging a per-seat license that was thousands of dollars per year. Our lab had three machines and three licenses, and the budget was well over $100,000.
Early in its life cycle, Maya made some stunning market expansions. Maya1.0was released in 1998 (then usually referred to as Alias|Wavefront Maya)and quickly won high-profile clients such as Industrial Light and Magic andTippet studios from SoftImage. By the way, SoftImage after freeing itself from Microsoft has made a real resurgence and has some really amazing technologies. Ironically, it too has recently been acquired by Autodesk and thus is now the step-cousin of Maya, which was acquired byAutodesk in 2005.
Since 1998, Maya has been through many iterations and some confusing Complete and Unlimited editions. It made its way to Windows and into aMac OSX version. Now, it has settled into a single version and is released as an updated version nearly every summer. Nowadays, Maya is not versioned by number, but by year Maya 2012 is the current version as of this writing.
So What Is It?Maya aims to be a one-stop shop, and indeed, it is an incredibly robust, powerful, flexible, customizable, expanding, and complicated tool. Most any emerging tool in 3D from particles, to cloth, to hair, to fluids, to motion tracking finds an early iteration in Maya. Maya is very quick to develop and exploit new techniques and ideas.
Now sometimes, this move to be on the bleeding edge can be a problem. Yeah, fluid effects are awesome but it can be pretty hard to use for the uninitiated and takes a huge amount of development horsepower for Maya developers. And at the end of the day, how many projects really use fluid or need realistically rendered fluid effects? In the past, this has meant that as Maya has chased the newest big things, old things like modeling tools have remained in very static forms as other competing softwares (who arent necessarily chasing the absolute latest technology) refined their core modeling, texturing, and animation tools. For a while there, this was of great frustration as Maya showed new cloth simulations but still had modeling tools that were 10 years old, and indeed, many animators and animation houses found that supplementing Mayas tools with other more specialized tools was a good thing.
Luckily, especially since their Autodesk acquisition, Maya has made some good progress in continuing to evolve their core tool sets. It is this set of core tools (modeling, texturing, animation, and rendering) that is the basis of all 3D projects and the technology we will be exploring through this volume.
-
Maya Philosophy
15
So, for our purposes, Maya is a 3D-production tool that allows us to model forms, texture them to indicate surface qualities, animate those forms, and render out the frames to sequential stills. Note that it is not a game engine (you cant really export a game from Maya). However, Maya allows for assets (including animated assets) to be exported in a variety of formats that can then be imported into various game engines and made interactive.
What You Need to Run ItIn its evolution, Maya moved from IRIX to Windows, where of course its potential customer base increased dramatically (SGI machines were always powerful but expensive). More recently, it has also found a home on Mac OSX. Increasingly, the hardware required to run Maya has become available to the masses regardless of your OS persuasion. One of the things I really like about Maya is that its cross-platform nature is pretty flawless. Generally, the keyboard shortcuts are even the same between Macs and PCs. Files generally flow quite well from one platform to the other (although sometimes there are some strange inconsequential error messages that show up). I will frequently work with a student who worked on a Mac at home, worked on the project in class on a PC, sent it to me where I worked with it on my PC at home and continued working with it on my MacBook Pro at school the next day, only to pass it back to the student on a PC. Few problems arise. In fact, over the course of this book, some tutorials will be written using Maya 2012 for Mac and some with Maya 2012 for PC.
Having said that, hardware matters, although not in the ways you may think. At its core, hardware (for our needs) includes a) processor b) memory c) video card d) hard drive, and e) monitor.
ProcessorThe processor is the brain of your system. It is important in the creation process, but is especially critical in the rendering stage. Bigger processor = quicker rendering. However, big multi-core, multi-processor systems can get expensive quickly. Generally, I advise my students to not put huge amounts of money into getting huge numbers of cores or big processors there are other areas that their money could be better spent in. Usually, beginners have more time than money and if it takes a little bit extra to render while you sleep thats OK. Most any processor available today will run Maya.
MemoryRAM can make a big difference for big projects. At the Los Alamos National Laboratory, we recently had a very large project, and on my machine which, at the time, had 4 GB of RAM, we were unable to assemble all of the assets. We upgraded to 48 GB, and suddenly my machine was much happier and opened
-
Getting Started in 3D with Maya
16
about whatever I needed. Now 48 GB of RAM is expensive and, frankly, (for most) unnecessary, but the point is that more RAM allows you to open larger and more assets (not to mention allows you to effectively run things like Photoshop at the same time).
RAM is also critical in the rendering process, and the more RAM you have, the faster your machine will render. How much RAM is needed is a tough call. With each generation of operating system getting to be an increasing RAM hog (dont even think of running Window 7 without at least 2 GB of RAM), the amount of RAM you have is no longer a luxury. As a beginner, start with at least 4 GB of RAM. Its unlikely there will be need for more than that for a while. But keep in mind that if there is a little money available, RAM is a relatively cheap way to upgrade a computer.
Video ProcessorThis is an area often misunderstood by people new to 3D. Especially, if youve been buying off-the-shelf hardware, you may be unaware of what a video card even is. At its core, the video card is responsible for drawing the information that the computer is chewing on to the monitor. In 3D, this is a huge consideration. A small video card means that a very small data set (meaning few objects with few polygons and fewer textures) can be drawn at a time. A small video card means that the creation process can be slow and downright painful. It can make animation nearly impossible, as the machine simply wont be able to draw the information fast enough to preview any motion.
Of further confusion, many video cards today are shared on the mother board of the computer. Stay way, way clear of these setups. A separate video card by either ATI or NVidia is really the only way to go when considering a computer system. This will allow for upgrading later (new video cards are amazingly cheap these days).
Measuring video card speed is a complicated thing, but the most basic measurement has to do with memory size. Although a simplistic measurement, a 1 GB video card will push a lot more information to a monitor than a 256 MB card, the older iMac Im typing on now has a very hard time running a game Im building with a team at more than 58 frames per second with its 256 MB video card. But when I run it on the machine next to it my PC with a 1 GB video card, Im getting well over 90 frames per second.
Put your money into a good video card. A gaming card is fine (no need generally for beginners to use high-end workstation cards). A good video card will ensure that the workflow continues to be smooth, and that textures, forms, and (importantly) movement is shown quickly and smoothly.
I recommend to my students to look at 1 GB cards at the least. They are easy to get for less than $100 and make a huge difference in the creation process.
-
Maya Philosophy
17
One final note, Im not compensated in any way for this recommendation. I have always had better luck using NVidia cards with Maya. Ive personally worked extensively on a dozen PCs or so in my 3D workflow, and in almost every case, there have been strange occurrences (ghosting manipulators, incorrectly rendered textures, etc.) on ATI cards. Additionally, after a few hundred students; if there are strange video phenomenon, the first question out of my mouth is what kind of video card do you have and more times than not they answer ATI. Sometimes the solution is found by downgrading their driver, sometimes updating the driver, but in any case, my anecdotal evidence is that Maya and NVidia work together better.
MonitorStrangely, beginners will spend all their extra money on a bigger processor and then scrimp on the monitor. At the end of the day, you have spent a lot more time looking at your monitor than the CPU. Because of this, make sure you have a good-sized monitor that will allow you to work at a good resolution (at least 1600 1200). Maya has a lot of tools and screen real estate is a premium. The bigger monitor with the bigger resolution will allow much more space for content and make the size of the tools less important.
Three Button MouseI mentioned this in the Introduction, but if you skipped over that part let me mention this again. Maya uses three mouse buttons. No way around it. Yes, I know that there are magic key combinations on a Mac to approximate other mouse buttons, but theres really no substitute if you plan to get anything done. So, if youre on a PC, make sure youve got a three button mouse, and especially if youre on a Mac (even if you have Apples Magic Mouse), go out and buy yourself a good ol three button regular mouse (or a two button mouse with a scroll wheel that will act as the third button). It will save you tons of time and will put you in sync with how the commands in this book will be called out.
ConclusionSo, lets assume youve equipped yourself with a nice system (including a three button mouse) and youve downloaded and installed Maya. Weve talked about what it is; lets talk about how it works.
How Maya ThinksSo Maya is robust. Maya is flexible. Part of the reason its accumulated this reputation is due to its nodal structure. This is a little different than how most 3D software works shoot, its different than how most any software works.
-
Getting Started in 3D with Maya
18
Heres the idea: when you do things in Maya, you essentially create a node. Maya keeps track of these nodes in something called History. What this means is that an object will build up a collection of nodes that can just be thought of as a collection of instructions. So heres where it gets interesting. In most applications, lets say five things were done to an object. If there was a mistake in Step 2, it can be undone by using the Undo function to go back to that step. However, to get back to the state of things where they were earlier, the next three steps have to be done again.
In Maya, these five steps are all indicated by nodes that are accessible via the Channels Box and Attribute Editor. By selecting one of these nodes, the parameters of that node become accessible and editable. When changed, Maya automatically uses the new information in that node to recalculate all the rest of the nodes attached it recalculates all the other instructions that are downstream of the instruction just altered.
Indeed, this is a powerful idea, but has a few restrictions. Objects collecting these nodes collecting this history can slow Maya down. Every change the user makes essentially causes Maya to relook at everything its done to the object and redo it again.
It also means that things have to happen pretty linearly in many cases. For instance, if a model is done and then rigged and skinned, so that there are joints deforming the mesh, and then the UV map is altered (thus changing how the texture is applied to the surface), Maya distorts the model first (as per the joints) and then applies the texture (as per the UV map), but the UVs at this point are no longer in the same place as when they were applied (theyve been deformed by the joints). What this means is that the texture crawls across the form and doesnt stay where it was intended to be.
Now, both of these examples are solvable. Maya allows models to be worked on without saving the History. Further, even if the History is saved through the process, if things get slow, the History can be deleted. In the joints/UV example, recent versions of Maya allow for Non-Deformer History to be deleted essentially allowing changes like UV map adjustments to no longer be dynamically calculated which means the texture wont crawl across the surface as it is deformed.
The core idea here is to remember this nodal structure as we will be referring to it often through the coming tutorials. Its central to Mayas design and, like any powerful tool, when used correctly can be intensely useful or amazingly problematic if not considered.
InterfaceWere going to avoid extensive interface exploration here. I always find those mind-numbingly boring and feel as though they dont really move the readers knowledge forward much. However, a brief overview will assist in understanding how Maya works.
-
Maya Philosophy
19
View PanelThe View Panel is the panel where the models are viewed (go figure). Thinkof the View Panels as the viewfinder for a camera. We are looking through a camera at this digital 3D world. This 3D world by default has a grid lying on the ground to help the artist understand where things are within this digital space. This grid is only a guide and does not show up in any renders.
Notice that in the bottom left of the View Panel is a little XYZ indicator to help keep the user oriented in the 3D space by indicating the three axes. The Y-axis is the up direction (which is a different system than if you are coming from something like 3DS Max), while X and Z indicate the other two directions. These directions are important as this Euclidian grid organization is how Maya keeps track of where objects are in digital space (much more on this later).
NavigationThe way Maya allows us to understand this digital space is to allow the camera (through which we are looking) to be moved. The alt key is the magic button here. The alt key on both my Mac and PC is either dirty, so that you cant see the key any longer, or the text has been rubbed completely off. By using the alt key and mouse, the camera becomes mobile. Open Maya and with the mouse inside the View Panel, try these combos:
Alt-Left-Mouse Button-Drag (Alt + LMB): Tumbles the camera. What this means is the camera rotates around the center of the world or an active object or object parts.
FIG 2.1 Maya 2012 interface.
Figure 2.1 shows a screenshot of Maya 2012 with a quick breakdown of the various areas. These are not necessarily Mayas labels, but mine.
-
Getting Started in 3D with Maya
20
Alt-Middle-Mouse Button-Drag (Alt + MMB): Tracks the camera. This means the camera acts as though it was on tracks and can move side to side and up and down in a flat plane relative to the active object or object parts.Alt-Right-Mouse Button-Drag (Alt + RMB): Dollies the camera. Whats happening here is the camera is moving closer or farther from the active object or object parts. Note that its not zooming; we arent changing the virtual camera lens. Rather, the camera itself is moving closer or farther away from the object.
FIG 2.2 Splitting the View Panel into four by hitting the Spacebar.
Orthographic Versus PerspectiveThe View Panel can actually be split into multiple panels to view the models from multiple cameras in multiple ways. Try this as an experiment. Still in Maya, move the mouse into the View Panel. Hit the Spacebar quickly and watch the View Panel change to four panels (Fig. 2.2).
Tips and Tricks
Alternately, if your mouse has a scroll wheel, this can be used to dolly the camera as well. I tend to use Alt + RMB from my old IRIX days when the mice really did have three buttons (and no scroll wheel) and I find that I have more control with Alt + RMB. But my students who laugh at my three button mouse tend to do just fine with the scroll-wheel. So do what works best for you.
-
Maya Philosophy
21
What this is doing is showing the same space from four different viewpoints. The top right, labeled persp for perspective, is the view that we had just seen. Think of this again as the viewfinder of a regular video camera. Perspective works as youd expect (vanishing points and all that); objects farther from the camera are smaller than those closer, etc.
The interesting part is the other three View Panels: top, front, and side. These are a little unintuitive, but very useful View Panels. These views are clearly different than the persp View Panel. This is because these are orthographic View Panels.
Take a look at Fig. 2.3. It shows a character model with a bunch of spheres surrounding him. The View Panel has been split into four (persp and the three orthographic views, top, front, and side). The first thing to notice about these three orthographic views is that the grid is flat to the camera its not laying flat on the floor. Now look carefully at those spheres. In the perspective View Panel (persp), the spheres that are closest to us are larger while those farther away appear smaller (as they would through a real camera). But in the other three View Panels, all the spheres are the same size regardless of their distance from us.
FIG 2.3 Looking at a model in the perspective and three orthographic views. Notice that the orthographic views have no perspective and thus spheres closer to us appear the same size as those that are far away.
Tips and Tricks
This model is from another Focal Press book Creating 3D Games with Unity and Maya. That book takes basic Maya instruction and expands it specifically into creating interactive 3D games. After you master this volume if youre interested in 3D gamesthat would be a great one to move on to.
Whats happening here is that the orthographic views (sometimes called ortho for short) are only displaying two of the three dimensions. Take a close look at the XYZ indicator in the ortho View Panels and notice that while two
-
Getting Started in 3D with Maya
22
are easily seen, the third axis the one coming straight out toward the viewer in any of those panelsis kind of covered. So, in the top View Panel, we are seeing the X and Z axes, but the Y cant be seen. The same for the front (Y and X are visible Z is not) and side (Y and Z are visible X is not).
At first blush, this seems like a complete waste of space; its not how we see the world, so what would be the usefulness here?
Well, there are some real limitations to the perspective View Panel that can actually get in the way of effective understanding of the 3D space. In the real world, our eyes give us some further hints about the world around us that this view does not. First, there tends to be a lot more objects to help us judge distance and the size of an object, but there are other things like depth of field that communicate to our brain where things are in space.
Try this, put your finger up in front of you and focus on that finger. Note what happens to the background it goes blurry. Alternately, with your finger still out there, focus on the wall behind the finger and note what your finger does (blurry again). This means that if youre holding a marble in front of your face, it may visually be the same size as the moon behind it, but depth of field is letting you know that they arent next to each other in depth, and thus are not the same size.
In that perspective View Panel, there are no such visual clues. The grid on the ground helps some, but there could be two spheres in space one that is an inch across and close to the camera, and a second that is a mile across that is very far away from the camera, and with the right camera angle could appear to be next to each other and the same size. In the orthographic views, this would never happen (Fig. 2.4). The two spheres are easily seen as their respective sizes and their relative positions.
FIG 2.4 Strange illusion of two spheres with a different size that can appear as the same size in the perspective views, but clearly are not as can only be seen in the orthographic views.
-
Maya Philosophy
23
Now, of course, in the persp View Panel, as soon as the camera was moved from the location in Fig. 2.4, the difference in size and relative location becomes clear. But for beginners, often the camera just isnt moved enough and great confusion ensues. Many times in the first day of the 3D I course, Iteach here at UIW, a student will be working on the first project (a primitive character) and will have built nearly the entire model from the persp View Panel, and because they havent moved the camera, put all the parts in places that made sense from that view, but were actually in all sorts of strange places in digital space. They are horrified to discover that nothing lines up as soon as the four panels become visible, or they actually move the camera.
Consider this other benefit of the orthographic View Panels: When movingobjects, the mouse only moves in two dimensions across the screen (up/down and left/right), but we are working in three dimensions. Maya solves this problem by moving objects along whats called the view plane in any View Panel. This view plane is a plane that is perpendicular to the camera which means that in perspective, it will likely be tilted in relation to (or not parallel with) the floor or walls of a room. This means that when a piece of furniture is selected and moved in the persp View Panel, it likely moves up and down (above or beneath the floor) in addition to being shifted around the room.
Alternately, if a piece of furniture that is sitting on the ground is moved in the top View Panel, the furniture is then only being moved in the X and Z directions (not in the Y), and thus, it stays right on the ground.
It is for reasons like these that I always recommend to students to work with all four View Panels open. Later, they become comfortable enough with 3D space and camera manipulation that they might do most of their work in just the persp view but even then, there are times when those orthographic views make for more efficient manipulation.
Back to One View PanelA couple of final notes about these View Panels. First, when they are split into these four View Panels, any one of the View Panels can take up the full-sized View Panel space by moving the mouse into the space of that View Panel and hitting the Spacebar again.
The space these View Panels take up can be adjusted in all sorts of other ways too. A View Panel can show the Graph Editor (an animation tool)or the Hypershade window (a texturing tool). There are a few preset layouts at the bottom of the Tool Box and highlighted in Fig. 2.5. Clicking on any of these will create some layouts that are specialized for different types of tasks. Alternately, if youre having trouble getting back to the regular four panel layout, the top two saved layouts there willdo it.
-
Getting Started in 3D with Maya
24
FIG 2.5 Saved layouts at the bottom of the Tool Box.
Tips and Tricks
OK, actually I dont know if this should be a Tips and Tricks or a Warnings and Pitfalls. Figure 2.6 shows something that Maya calls a Cube Compass. What it is is a collection of buttons that allow the active View Panel to show the scene from a different view (including going directly from perspective to an orthographic front, right, left, top, or bottom and 45 views). Its pretty fun to play with, and a lot of my incoming students quite enjoy using this to change their view (as opposed to splitting to four views). I prefer not to use it, as these same students sometimes get all mixed up because this tool allows the persp View Panel to be turned into a front ortho view (even though its still labeled as persp). Most long-time 3D artists that I work with dont mess with this tool they see it as a gimmick, but if it helps you in your workflow (as it does many of my students), then rock on.
FIG 2.6 Mayas love-it-or-hate-it Cube Compass.
Other Notes About the View PanelThere are a few other things to note about any View Panel:
1. By default, the View Panel draws things as wireframe which means the edges of the polygons are shown, but nothing looks solid. The number 4 on the keyboard (not the number pad) will display the contents of a View Panel as wireframe. The number 5 makes it solid (Smooth Shaded), 6 shows any textures that may be applied in the scene (Smooth Shade with Textures), and 7 shows it with an approximation of the lighting. Well review this later as it will be important, but as reference this is how the view is changed. Do note that hitting 4, 5, 6, or 7 will apply the display change to whichever View Panel the mouse is within.
2. Figure 2.7 shows the bar across the top of each View Panel. We wont go through every single detail of all these pull-down menus or buttons (the names of each will show up in the Help & Tips line of the interface when the mouse is moved over them). Suffice it to say these separate pull-down menus allow for customization of an individual View Panel. Most of these buttons are available via other pull-down menus as well, but for View Panels often its easiest to (for instance) turn off the grid by simply toggling these buttons.
-
Maya Philosophy
25
3. Figure 2.8 shows whats called a Hotbox (sometimes also referred to asMarking Menus). The way it is displayed is by pressing and holding the Spacebar. Notice that there are lots and lots of words there that happen to correspond to Mayas pull-down menus. Maya allows for nearly the entire interface (but the View Panels) to be hidden (try hitting Cntrl-Space). But the many options of the interface are availableeither via keyboard shortcuts or via the Hotbox combinations. When pressing the Spacebar and then clicking right in the middle of the Maya area, Fig. 2.8 will appear, which then allows the userto change the View Panel to some other view (i.e., side orthographic view). Some really old-school Maya users are big fans of Hotboxes and use them with such ferocious speed that it can be hard to track what theyve just done. We wont be using many Hotboxes in the tutorials well be accessing commands the old fashioned way: via pull-down menus.
FIG 2.8 Hotbox switching of View Panels.
FIG 2.7 Custom pull-down menus and buttons at the top of each View Panel that allow for the View Panel to be configured.
-
Getting Started in 3D with Maya
26
To understand how these tools work, we need to make something; well do this in a mini-tutorial.
Tutorial 2.1 Tool Box Exploration:Step 1: Choose Create > Polygon Primitives > Interactive Creation.
Tool BoxThe Tool Box is a pretty aptly named part of the interface. This includes the most used tools in Mayas arsenal labeled in Fig. 2.9.
FIG 2.9 Mayas Tool Box.
Why?
By selecting this, its actually being turned off (the check mark next to it will disappear). Were actually moving a few versions of Maya backward by doing this, but it makes the creation of some objects a little smoother.
Step 2: Create a cube by selecting Create > Polygon Primitives > Cube. This will create a cube sitting right in the middle of the digital space (0,0,0).
-
Maya Philosophy
27
Step 3: In the persp View Panel (move the mouse into that space), hit 5 on the keyboard to draw the cube solid.Step 4: Click anywhere besides the cube. This will deselect the cube.Step 5: Choose the Select Tool and click on the cube to select it (it will highlight green). Pretty straightforward, eh?
The Move ToolStep 6: Activate the Move Tool (Fig. 2.10).
Why?
This is what turning off Interactive Creation did. When Maya is told to create a cube, it automatically creates a cube that is one unit wide, by one unit deep, by one unit tall that is sitting right smack dab in the middle of the digital world.
FIG 2.10 A selected object with the Move Tool active.
There is quite a bit happening here that we need to talk about. The first is the important issue of Mayas workflow. An object must be selected first before something can happen to it. Now, we selected it using the Select Tool, but it could also have been selected with the Move Tool directly (or for that matter,
-
Getting Started in 3D with Maya
28
FIG 2.11 With the Move Tool, a single axis can be turned off by Ctrl-clicking the directional handle that you wish to turn off. Ctrl-clicking the center yellow box will activate all axes again.
Step 7: Use the Move Tool and move that cube all over the place. Constrain move it with the directional handles and move it along the view plane with the yellow center handle. Just experiment for a minute.
The Rotate ToolStep 8: With the cube still selected, activate the Rotate Tool from the Tool Box (Fig. 2.12).
the Rotate or Scale Tools as well). Second, when an object is active and the Move Tool is activated, the Manipulator is presented. This manipulator handle is actually four handles in one.
The first is the yellow box in the middle. Clicking and dragging on this handle will move the selected object along the view plane. Some people think of this as a free move but its actually moving along that imaginary plane that is perpendicular to the camera. The other three handles are the three-colored cones. These handles move the active object only along one axis. Clicking and dragging any of these cone handles (or the stem beneath the cone) will first turn the handle yellow and second move the object only along the axis of the handle (red = X axis, blue = Z axis, green = Y axis). Try it.
Last little bit about this tool. Ctrl-clicking on any of the handles will turn that axis off. Figure 2.11 shows the cube before this is done and after. Note that the center yellow square has changes from being flat to the camera to being flat along the XZ plane. If the object is now moved via the middle yellow box, the object will only move along the X and Z axes. Ctrl-click on the yellow box to turn all the axes back on and have the object move along the view plane once again.
-
Maya Philosophy
29
FIG 2.12 An active object with the Rotate Tool active.
Whats happening here (again) is that there are really four tools or at least handles in one. Each of the rings in Fig. 2.12 represent an axis around which the active object can be rotated. Drag the yellow circle and the object rotates around the view panes axis. Dragging the red rotates the object around the X, the green around the Y, and the blue around the Z.
There is actually another handle thats invisible. If you click and drag in the middle of all these handles but not any one of them, the object can be rotated in all directions; a sort of free rotation.
The Scale ToolStep 9: Finally, and to carry on with a theme, with the object still selected, choose the Scale Tool from the Tool Box (Fig. 2.13).
FIG 2.13 An active object with the Scale Tool chosen.
-
Getting Started in 3D with Maya
30
FIG 2.14 Multiple cubes. The exact number and placement isnt impor-tant. We just want a few cubes that arent overlapping sitting around.
Again, this has four handles as part of the main manipulator. The yellow cube in the middle allows the object to be scaled in all directions at once. This is important when the proportions of the object need to be maintained. You can guess that the other cubes (or the stems beneath the cubes) allow for constrained scaling: the red cube scales along the X axis, green along the Y, and blue along the Z.
Power of Mayas Selection SystemSo back to selecting. I know this seems like were moving backward, I mean weve already looked at the Select Tool and seen how the Move Tool, Rotate Tool, and Scale Tool all will allow objects to be selected. The issue comes in selecting (or deselecting) when the scene has a lot of different objects within it. To understand how it works, follow the following steps:
Step 10: Use the Move Tool to move the cube off the center.Step 11: Use Create > Polygon Primitives > Cube to create another cube. Again move this to a new location.Step 12: Repeat the last two steps a few times so that you have six to ten cubes (Fig. 2.14).
Lasso ToolStep 13: Activate the Lasso Tool and simply draw (by clicking and dragging) around a selection of cubes (Fig. 2.15). The results will be multiple objects selected (some highlighting white and one highlighting green).
-
Maya Philosophy
31
FIG 2.15 Highlighting with the Lasso Tool (red highlight added on left) and the resulting selected objects (on right).
Tips and Tricks
Ironically, I hardly ever use this tool, especially on objects (although on occasion, it becomes useful for components (more on this later); I just often find it quicker to simply select the objects I want directly. But being able to draw around desired objects is so intuitive, the tool is worth highlighting.
Adjusting SelectionsImportantly and powerfully, there are lots of ways to adjust a selection. Maya has one of my favorite paradigms for this; but takes a bit of early experimentation to understand.
Shift Selecting
Step 14: Switch to the Selection Tool. Shift-click on any of the cubes notselected. This will add this cube to the collection of selected objects.Step 15: Now Shift-click on any cube that is already selected. This will remove the cube from the collection of selected objects.Step 16: Now Shift-drag (called marqueeing) around all the cubes. What will happen is the cubes that are selected will be deselected and those that are not will become selected.
Why?
This is little different than the way most graphic programs work (and most 3D applications as well). Shift-selecting is a double-edged sword that selects and deselects depending on whether the object being clicked on is active or not. This means that selection work can happen quickly. With a quick Shift-marquee, everything that was selected will not be and everything that was not selected is now selected.
-
Getting Started in 3D with Maya
32
Ctrl Selecting
Step 17: Ctrl-click on any cube that was selected. This will deselect it.
Shift-Ctrl Selecting
Step 18: Hold the Shift and Ctrl buttons down and marquee select all the cubes. This will add everything to the existing collection of selecting objects.
Why?
So heres the cheat sheet. Shift-clicking or Shift-marqueeing toggles whether an objects is selected or not. Ctrl-clicking or Ctrl-marqueeing always removes from the selection. Shift-Cntrl-clicking or Shift-Cntrl-marqueeing always adds to the selection.
Objects versus ComponentsThus far, we have been working exclusively with cubes. We have been selecting and manipulating the entire cube object. However, its important to understand that Maya thinks of objects as a sum of parts.
These parts are called components. Components actually differ dependingon what type of object is being dealt with in Maya. We will talk about the different types of objects more later, but let us look at thecomponent types for the polygon objects we currently have in the scene.
Step 19: Right-click-and-hold on any of the cubes in the scene. AHotbox will be presented that (among other things) presents the components available for the object. For polygons, these are the usefulEdge, Vertex, Face, and UV; and some less used Vertex Face andMulti. Note also that there is also an Object Mode (more on this later).Step 20: Choose Face (Fig. 2.16).
Tips and Tricks
Now for the last few steps, we have been using the Select Tool. However, its important to note that this functionality of selecting (along with Shift, Cntrl, and Shift-Cntrl) also works while the Move, Rotate, or Scale Tools are active.
-
Maya Philosophy
33
FIG 2.16 Telling Maya that you plan to work with the faces of the form by right-click-holding on an object.
Why?
Here you are telling Maya, Oi! I want to start manipulating the faces of this object not the entire object. This is where 3D projects are able to increase dramatically in sophistication once you can move beyond the primitive forms of a cube or sphere, most any shape is available.
-
Getting Started in 3D with Maya
34
Step 20: Swap to the Move Tool, select any of the faces of the cube and use the Manipulator Handles to move that face (Fig. 2.17).
FIG 2.17 Once a face is selected, it can be moved, scaled, or rotated.
Paint Selection ToolThe selection paradigm weve looked at previously with all the Shift/Ctrl/Shift-Ctrl combos works for components as well. However, there are some additional tools within the Tool Box that now can come into play.
Step 21: Activate the Paint Selection Tool. Paint across faces on the cube (Fig. 2.18).
FIG 2.18 Using the Paint Selection Tool to paint across faces.
-
Maya Philosophy
35
Soft Modification ToolMuch more on this tool later, but in the interest of a rundown of the Tool Box well look at it here. The Soft Modification Tool allows for a collection of components to be selected and modified quickly. The real benefit of this tool is that the influence of modifications falls off the farther away from the manipulator handle the components are.
Step 22: Swap to Object Mode. Do this by right-clicking-hold on the cube youve been working with and choose Object Mode from the Hotbox.Step 23: Swap to the Selection Tool and marquee around all the cubes. (Which will select all of them. Hit Delete on the keyboard to get rid of them.)
Tips and Tricks
Press and hold the B button on the keyboard and click-drag the mouse left and right. A little red circle will appear that dragging the mouse will alter the size of. This will allow for being able to select a whole lot of components at once (with a big brush) or pin-point components (with a small brush).
Warnings and Pitfalls
This tool can be a little finicky. Sometimes, even when in component mode and even when youve defined that the goal is to select faces; when this tool is first activated it defaults to vertex. If this happens, while in the Paint Selection Tool, just right-click on the object again and choose Face (or whatever component type youre after).
Why?
Cubes are nice for many illustrations, but for things like the Soft Selection Tool that works great for shapes that have a lot of components, the effects can be better illustration on other types of objects.
Step 24: Choose Create > Polygon Primitives > Sphere. This will create a sphere in the middle of the scene.Step 25: Click away from the sphere to deselect it.Step 26: Activate the Soft Modification Tool.Step 27: Click anywhere on the sphere. It will likely turn completely yellow and a manipulator handle not quite like anything weve seen so far will appear (Fig. 2.19).
-
Getting Started in 3D with Maya
36
Step 28: Adjust the area of influence by holding the B key down and click-dragging to the left to make it smaller (Fig. 2.20).
FIG 2.19 The Soft Modification handles manipulator handles.
Why?
Notice that this manipulator has iconography that represents the Move Tool (cone ends), scale (cube ends), and rotate (light blue circle). This is because, all at once the components within the yellow area can be moved, scaled, or rotated (depending on which part of the manipulator handles are used).
FIG 2.20 Adjusting the falloff of the Soft Modification Tool.
-
Maya Philosophy
37
FIG 2.21 Using the Soft Modification Tool to manipulate a collection of components.
Why?
To understand the power of this tool, take a look at Fig. 2.22. The left hand of the image shows the effects of the last few steps. See how thisdeformation is smooth? The right hand image shows how this would look by simply selecting the components and using the Move Tool to move them. Its easy to see that hard edge between the vertices (more than one vertex) that were moved and those that werent. Fromhere, it would be a real hassle to get that soft falloff that the left side has.
Step 29: Grab the manipulator handles right in the middle and move this soft selection off to the side (Fig. 2.21).
FIG 2.22 Moving components directly (without the Soft Modification Tool).
-
Getting Started in 3D with Maya
38
Universal ManipulatorThis is a relatively recent addition to the Maya tool set. As such, there arent very many old timers who use it. However; if you understand the Move, Rotate, and Scale tools, when this tool is activated, it should become clear what this tool is meant to do: everything.
Step 30: Back in Object Mode (choose the Move Tool, and then right-click-hold on the cube and choose Object Mode from the Hotbox), select the sphere.
Tips and Tricks
If an object is selected, Maya will highlight it green (or possibly white if there are more than one objects selected). But if Maya still thinks it isselecting a component, the object will display highlighted as lightblue.
FIG 2.23 The Universal Manipulator. Note there are handles to Move, Scale, and Rotate the object.
Step 31: Activate the Universal Manipulator Tool (Fig. 2.23).
-
Maya Philosophy
39
Show Manipulator Tool and Last Tool UsedThese are the last tool areas of the Tool Box and are two areas we wont cover here. The first, Show Manipulator Tool is very useful in certain corners of the Maya workflow (especially UV mapping); but a little obtuse to explore here, so well wait. The second is just an empty space and will change depending on what Maya is doing. What happens is any tool that is used will appear here; so if the user then swaps to the Move Tool for instance, they can quickly swap back to the last tool used by selecting it here in the Tool Box.
Keyboard ShortcutsMayas interface is broad and deep. And if you have to click on every single tool used you will be slow and your wrist will be shot at the end of the day. Because of this, Maya has assigned some keyboard shortcuts to these often used tools. The shortcuts move across the keyboard as they move down the Tool Box:
Q: Selection ToolW: Move ToolE: Rotate ToolR: Scale ToolT: Show Manipulator Tool
Swapping between Move, Rotate, and Scale Tools especially via keyboard shortcuts will save a great deal of time.
Channel BoxThe Channel Box is a wealth of information and a spot of incredible manipulation potential. When an object is selected, the Channel Box (Fig.2.24) will display both the nodes that Maya is keeping track of in history (in Fig. 2.24, the polySphere1 is the node that created the sphere) and the relative Transform nodes (the position (Translate), rotation, and scale values).
Why?
Its an interesting tool. The manipulator handles in the middle of the form allow it to be moved; the light blue squares on the corners of the containing cube allow the form to be scaled, and the rotated arrows on the edges of the containing cube allow it to be rotated. Its a fascinating idea and seems like it would be all sorts of handy. It becomes even more powerful when the handles are used in combination with the Shift and Ctrl buttons (Shift-dragging one of the scale blue squares scales in all directions for example). You may find it to be of great help in your own modeling workflow.
-
Getting Started in 3D with Maya
40
This provides information, but notice all of the input field there. From here, a user can numerically manipulate the objects position, rotation, scale, and visibility. Additionally (depending on the history), this can be used to do things like increase/decrease the number of polygons used to create the form or make other changes to nodes that are created through the creation process.
We will do much with the Channel Box in coming tutorials.
OutlinerThe Outliner is an incredibly handy tool that really should be built into Mayas default interface. Figure 2.25 shows the Outliner (the big area on the left) built into the interface using the layout present that the mouse is over. The Outliner is also accessible via Window > Outliner.
What the Outliner is is a list of objects and/or nodes in the scene. So for instance, in this case, the Outliner shows the four cameras (persp, top, front, and side) as well as the pSphere visible and selected in the scene. The Outliner will also show other nodes (in this case, the defaultLightSet and defaultObjectSet (more on these later); but is more useful as a list of the objects in the scene and their organization.
FIG 2.24 The Channel Box for the selected sphere.
-
Maya Philosophy
41
Later, we will be grouping things together (this is actually an important part of the construction process) and will be spending a great deal of time naming objects. If any object is double-clicked in the Outliner, it can be renamed. Objects can also be rearranged and parented directly within the Outliner.
When I work, I almost always have the Outliner visible; either nested into the interface like in Fig. 2.25 or floating on a second monitor. It provides information about exactly which object is selected, allows objects to be selected by name (by clicking the name of an object in the Outliner), and the ultimate reorganization of objects. Its a critical tool to understanding the scene being built.
ModesThis can be really confusing for new Maya users. We alluded to this earlier, but Maya is such a big program that many of its pull-down menus are not even visible unless we are in the correct Mode.
Figure 2.26 shows the top left corner of the interface. This really allows the pull-down menus to show tools relevant to the task at hand. If Animation is the active mode, then all of the pull-down menus right of the Assets pull-down menu will change to show the animation-centric tools. Change this mode drop-down menu to Polygons, and suddenly all the pull-down menus right of Assets turn to polygonal modeling menus and tools.
This can be tough for newbies as weve grown accustomed to the top pull-down menus always remaining constant, and it can be frustrating and confusing to be unable to find a pull-down menu that was just there a second ago.
FIG 2.25 The Outliner nested in the interface.
-
Getting Started in 3D with Maya
42
To help keep this straight, over the course of this book, we use the convention Mode | Pull-Down Menu > Command. So Animation | Skeleton > Joint Tool means look for the Skeleton pull-down menu that will only be visible while in Animation mode (you would have to change the mode to Animation if youre in some other mode).
Interface Wrap UpThe other areas of the interface (notably, the animation areas, the Layer Editor, and Masksand a host of other tools near the Masks) will be covered in other tutorials. Note that weve completely glossed over the Shelf. The Shelf is a place to store tools or rather store the icons of tools. Its on purpose that this hasnt been covered and in fact wont be used.
In this book, I will be referring to tools (other than the Move, Scale, Rotate, and Select Tools) by their pull-down menus. Part of this is for ease of access in a book form as its easier to call a tool out by its exact name and location than to try and describe the icon in the interface. But also, Ive found that when students are able to find the tool by name they begin to connect how Maya is putting things together. They understand Mayas naming functionalities which assist in communicating with other artists and they begin to understand more of what the tool does rather than what it looks like. Im just not a big fan of iconography.
Now with this comes a disclaimer. The Shelf area allows for custom shelves to be created, which can be a great place to store a collection of tools that are a
FIG 2.26 The Modes of Maya. Changing these will change the pull-down menus that are visible.
-
Maya Philosophy
43
vital part of your workflow. After you are a master of Maya, you will find the Shelf handy; but for the learning of it, well steer clear of the Shelf.
ProjectsWhen creating things in Maya what is really happening is a variety of files are being assembled to create a n