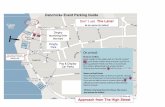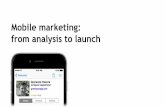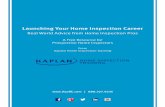Getting Started Guide - University of Arizona · from your mobile application store. Launching from...
Transcript of Getting Started Guide - University of Arizona · from your mobile application store. Launching from...

Getting Started Guide
Updated: 10/10/2019 1
Zoom for Health Getting Started Guide
This guide will walk you through key tasks needed to use Zoom for Health; the only university-approved way to conduct online meetings and audio conference calls involving health information, including Protected Health Information (PHI) regulated by the Health Insurance Portability and Accountability Act (HIPAA).
Table of Contents
Zoom for Health Account Activation ............................................................................................................. 2
Schedule Delegation .................................................................................................................................... 3
Scheduling ................................................................................................................................................... 4
Launching Your Meeting .............................................................................................................................. 6
Launching from the Web Portal ..............................................................................................................................6
Launching from the Join URL as Host or Alternative Host ........................................................................................6
Hosting your Meeting .................................................................................................................................. 7
Verify you are the Meeting Host .............................................................................................................................7
Using the Host Key .................................................................................................................................................8
Securing your Meeting ............................................................................................................................... 10
Removing Participants ......................................................................................................................................... 10
Locking your Meeting ........................................................................................................................................... 11
Resources .................................................................................................................................................. 12

Getting Started Guide
Updated: 10/10/2019 2
Zoom for Health Account Activation Activating your Zoom for Health profile is done by simply logging into the Zoom for Health web portal.
1. Open a web browser and go to https://hipaa-zoom.arizona.edu 2. Select “HIPAA Zoom Login” and enter your UA NetID and password. You will also need to use NetID+
secondary authentication to gain access to the system.
3. You will be taken to your Zoom for Health account profile page. Your account is now active.

Getting Started Guide
Updated: 10/10/2019 3
Schedule Delegation The schedule delegation tool allows others to schedule on your behalf. Only University employees who have logged into the Zoom for Health web portal to activate their profile will be available for schedule delegation.
1. After you’ve logged in, select “Settings”, then “Other”.
2. locate the “Schedule Privilege” section and select the plus sign next to “Assign Scheduling Privileges to”.
3. Type the person’s NetID (prefix of their UA email) followed by @hipaa.email.arizona.edu. Then select “Assign”. If the person does not show up, ask them to log into the Zoom for Health web portal before attempting delegation.

Getting Started Guide
Updated: 10/10/2019 4
Scheduling Zoom for Health requires that all meetings are scheduled from the Zoom for Health web portal.
1. To schedule a meeting, select the “Meetings” tab, then select “Schedule a New Meeting”.
2. Enter your meeting title in the “Topic” field, making sure to exclude any confidential information. Select the date, time and duration.
3. Scroll down to “Meeting Options”. If these settings are left as-is, you (the host) will have to launch the meeting from the web portal. You’ll need to select “Enable join before host” to launch the meeting from the “Join URL”.
Meeting Options and Alternative Hosts explained:
a. Require meeting password – Selecting this option will generate a numerical password that will be required for your participants to join the meeting. You can edit this password as needed.
b. Enable join before host – Selecting this option will allow you to launch the meeting from the “Join URL”. Additionally, your participants will be able to join the meeting prior to you (the host).

Getting Started Guide
Updated: 10/10/2019 5
c. Mute participants upon entry – This will mute all participants as they join. They will be able to unmute themselves as needed.
d. Enable waiting room – Selecting this will allow your participants to wait for you and also require that you log into the web portal to launch the meeting.
e. Alternative Hosts – You can assign alternative hosts that can launch the meeting in your absence. Your alternative hosts will need to activate their Zoom for Health profile prior to being assigned. Assignment requires that you use the following format: [email protected].
4. Confirm your meeting options and alternative hosts, then select “Save”.
5. Your meeting has been scheduled. You can now save the event to your calendar, copy the “Join URL”
or “Copy the invitation” for distribution. *The meeting will not be populated in your standard Zoom application. You’ll need the “Join URL” or access to the web interface to launch the meeting.

Getting Started Guide
Updated: 10/10/2019 6
Launching Your Meeting Whether launching your meeting from the Zoom for Health web portal or “Join URL”, you’ll need to have the application installed on your device. You can download the application by going to https://arizona.zoom.us and selecting “Download Client” at the bottom of the page. If using a mobile device, download the Zoom App from your mobile application store.
Launching from the Web Portal 1. Log into Zoom for Health at https://hipaa-zoom.arizona.edu. 2. Select “Meetings”, then locate the meeting you want to launch and select “Start”. This will open the
“Join URL” in your web browser and prompt you to open the local application.
Launching from the Join URL as Host or Alternative Host If you selected “Enable join before host” when you scheduled the meeting, you, as the predefined host/alternative host will be able to launch the meeting from the “Join URL”.
1. Select the “Join URL” from your calendar application or other repository. This will open the “Join URL” in your web browser and prompt you to open the local application.

Getting Started Guide
Updated: 10/10/2019 7
Hosting your Meeting The host role will default to the first authorized host who enters the meeting. This could be you as the meeting scheduler or one of the alternative hosts, if delegated. Alternatively, if you are unable to attend the meeting and you did not delegate any alternative hosts, you can distribute the “Host Key” to an authorized person, which will give the host role and controls to them when they claim the host role. Ensuring your meeting is correctly hosted will assist with the security of your meeting and allow the host to remove unauthorized participants and lock the meeting (covered in the Securing your Meeting section).
Verify you are the Meeting Host Verify you are the meeting host by hovering over the bottom of the application window to reveal the meeting options. Select “Manage Participants”, then verify it says “(Host, me)” to the right of your name. If you are not the pre-defined host/alternative host but were given a “Host Key”, reference the next sub-section for guidance.

Getting Started Guide
Updated: 10/10/2019 8
Using the Host Key To have another authorized person host the meeting with the host key, you’ll need to select “Enable join before host” when scheduling the meeting (shown in the Scheduling section). Additionally, you’ll need to give the authorized person the host key.
1. To access your host key, log into the Zoom for Health web portal at https://hipaa-zoom.arizona.edu and locate the “Host Key” section. Then select “Show”.
2. From here you can copy the system-generated host key or select “Edit” and choose a different 6-digit key.
3. Transmit the host key to your authorized person in a secure fashion. This can be done by delivering a secured hard copy or transmitting through an encrypted email/system. *Consult your local IT group for guidance on encrypted communications.
4. Once your authorized person has the host key, they can access the meeting through the “Join URL”.
After they join the meeting: Hover over the bottom of the application window and select “Participants”, then select “Claim Host” at the bottom of the participant window.

Getting Started Guide
Updated: 10/10/2019 9
5. In the popup window, enter the six-digit host key and select “Claim Host”. The authorized person will now have security control over the meeting.

Getting Started Guide
Updated: 10/10/2019 10
Securing your Meeting After you have established yourself as the meeting host you can secure your meeting. This involves removing unauthorized participants and locking the meeting to ensure you don’t have any unauthorized guests.
Removing Participants 1. To remove an unauthorized participant, hover over the bottom of the application window and select
“Manage Participants” to show the participant list.
2. Hover over the participant you want to remove and select the dropdown arrow by “More”. Then select “Remove”.
3. Select “OK” to remove the unauthorized participant.

Getting Started Guide
Updated: 10/10/2019 11
Locking your Meeting 1. To lock the meeting, select “Manage Participants”, then select the dropdown arrow by “More” at the
bottom and select “Lock Meeting”.
2. Select “OK” to prevent anyone else from joining the meeting. If you need to allow an authorized participant access after locking the meeting you can select “More” and “Unlock Meeting”.

Getting Started Guide
Updated: 10/10/2019 12
Resources
• HIPAA-related Questions: Email the HIPAA Privacy Program
• Zoom Help: Email Student Academic Technologies | Visit the Zoom Help Center and learn how to Enable Join Before Host or How to use the Host Key
• Captions: Disability Resource Center | [email protected]
• For help with encrypted local recordings: Please contact your local IT group for guidance.



![[Webinar] Launching Predictive Marketing: Best Practices From Insight Enterprises](https://static.fdocuments.net/doc/165x107/5870313a1a28ab81258b6c83/webinar-launching-predictive-marketing-best-practices-from-insight-enterprises.jpg)