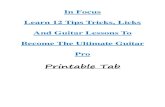Getting Started Guide - Sophos Fir… · Getting Started Guide: Sophos Firewall Software Appliance...
Transcript of Getting Started Guide - Sophos Fir… · Getting Started Guide: Sophos Firewall Software Appliance...

Version: 06102016AHM Page 1 of 14
Getting Started Guide Sophos Firewall Software Appliance
Document Date: October 2016

Getting Started Guide: Sophos Firewall Software Appliance
Version: 06102016AHM Page 2 of 14
Contents
Preface ..........................................................................................................................................................................3
Minimum Hardware Requirement ...............................................................................................................................3
Recommended Hardware Requirement.......................................................................................................................3
Installation Procedure ..................................................................................................................................................3
Configuring Sophos Firewall .........................................................................................................................................5 Activation and Registration ..........................................................................................................................................5 Basic Configuration .................................................................................................................................................... 12
Change Log
Date Change Description
November 16, 2015 In step 5, rectified an error in the command for creating installer on OS X.
December 23, 2015 Rectified an error in Minimum Hardware Requirement and Recommended Hardware Requirement sections.
March 2, 2016 Updated Minimum Hardware Requirement.
April 27, 2016 Updated Recommended Hardware Requirement.
October 6, 2016 Updated for SF-OS v16.

Getting Started Guide: Sophos Firewall Software Appliance
Version: 06102016AHM Page 3 of 14
Preface
Welcome to Getting Started Guide for Sophos Firewall (SF) Software Appliance (hereinafter referred to as “Sophos Firewall”). This guide describes how you can download, deploy and run Sophos Firewall as a Software Appliance on custom hardware.
Note:
Software ISO can be used to install SF-OS on SG and XG series hardware devices after deleting the devices' hard drive partitions.
Minimum Hardware Requirement
Device will go in failsafe mode if minimum requirement is not satisfied.
x86-64 (64 bit) CPU
2 Network Interface cards
2 GB RAM
10 GB HDD/SSD size
Recommended Hardware Requirement
64 GB HDD/SSD size
2 GB RAM
Note: To optimize the performance of your Software Appliance, configure CPU cores according to the license you have obtained. While configuring number of CPU cores, ensure that you do not exceed the maximum number limit specific to your license.
Installation Procedure
Step 1: Download Software Image (ISO)
Download the software image (ISO) from - https://sophos.com/en-us/products/next-gen-firewall/free-trial.aspx. The downloaded ISO file can be installed on the custom hardware using an Installer. To create the Installer, see ‘Creating an Installer’ section.
Step 2: Creating an Installer
To install Software you will need to write ISO to a standard USB thumb drive.
On Windows:
1. Download the Win32 Disk Imager utility from http://sourceforge.net/projects/win32diskimager/ 2. Run the utility, and browse the downloaded ISO file. The application will default to
looking for .IMG files. Be sure to change the file filter to (*.*), then locate and select the Sophos Firewall ISO file.
3. Select the USB thumb drive you wish to install the ISO on. The thumb drive should be at least 1GB in size, and writing the ISO to it will erase any data it currently contains.

Getting Started Guide: Sophos Firewall Software Appliance
Version: 06102016AHM Page 4 of 14
4. Once the process is complete, your thumb drive is ready to use.
On OS X:
1. Open the Disk Utility included on OS X. 2. Locate the thumb drive in the list of disks. 3. On the partitions tab, change the volume scheme to “1 partition”, and the format to
“Free Space”, then click apply. 4. You will need to convert the downloaded ISO file into a new format. Open a terminal
window, and navigate to the path where the ISO is stored. 5. Run the command:
hdiutil convert -format UDRW -o sf.img.dmg <Sophos Firewall ISO file>
Be sure to change the <Sophos Firewall ISO file> in the command above with the software image (ISO) file downloaded in Step 1.
6. As specified in the step above, the converted ISO will be named “sf.img.dmg”. 7. Next, locate the device path of the USB device, by running diskutil list. 8. For example purposes, let’s say your USB thumb drive’s path is /dev/disk9 but be sure to
use the actual path of your thumb drive. 9. Next, write the converted ISO to your thumb drive, with the following command:
dd if=./sf.img.dmg of=/dev/rdisk9 bs=1m
Note:
The = path adds an “r” in front of the device path name. This is deliberate, and enables RAW disk access. You may leave the r out, but the process will go much more slowly.
You may need to run “sudo dd <rest of command>” for the imaging to work on your system.
10. Wait a few minutes for the process to complete. When you return to a command prompt, the thumb drive will be ready, and can be ejected.
11. If you run into problems, see http://borgstrom.ca/2010/10/14/os-x-bootable-usb.html for detailed instructions.
Step 3: Installing Sophos Firewall
Since this is a Software Appliance, you may need to change BIOS settings for the thumb drive to boot, if you are installing on your own hardware. You will also need to connect a monitor and keyboard, or a serial cable to the system to complete. You will need to respond to two prompts to begin the installation.
Step 4: Booting
When prompted, press y <enter> to start the installation procedure.

Getting Started Guide: Sophos Firewall Software Appliance
Version: 06102016AHM Page 5 of 14
The installation progress will be shown on the screen, as it continues.
Once the installation is complete, remove the thumb drive, and reboot the device. Give it a couple minutes for the first boot to complete.
At this point, the system is now running Sophos Firewall Software Appliance.
Configuring Sophos Firewall
Browse to https://172.16.16.16:4444 from the management computer and log on to Admin Console using the default credentials username – admin and password – admin.
Activation and Registration
Step 1: License Agreement
The moment you log in, you will be redirected to the Sophos End User License Agreement (EULA). You need to accept the agreement to proceed further.

Getting Started Guide: Sophos Firewall Software Appliance
Version: 06102016AHM Page 6 of 14
Click I Accept to navigate to the welcome page.
Step 2: Activating Sophos Firewall
Select Installing Sophos Firewall (Virtual or Software) option to continue the activation of Sophos Firewall, specify serial number mailed at your registered email address and click Activate Appliance.

Getting Started Guide: Sophos Firewall Software Appliance
Version: 06102016AHM Page 7 of 14
Note: Make sure your current network configuration allows Sophos Firewall to connect to the Internet for activation. If not, click Basic Setup to modify the network settings so that the Sophos Firewall can connect to the Internet.

Getting Started Guide: Sophos Firewall Software Appliance
Version: 06102016AHM Page 8 of 14
Step 3: Registering Sophos Firewall
Click Register Device to initiate the registration process.
After clicking “Register Device”, you are redirected to the MySophos portal website. If you already have a MySophos account, specify your login credentials under “I have an account already”. If you are a new user, sign up for a MySophos account by filling in the details under “Register for MySophos”.

Getting Started Guide: Sophos Firewall Software Appliance
Version: 06102016AHM Page 9 of 14
Click Continue to complete the registration process.
Step 4: Initiate License Synchronization
Post successful registration of the device, you need to synchronize license details with Sophos servers.
As shown in the image below, click Initiate License Synchronization to initiate the license synchronization process:

Getting Started Guide: Sophos Firewall Software Appliance
Version: 06102016AHM Page 10 of 14
Click Synchronize License to synchronize licenses.

Getting Started Guide: Sophos Firewall Software Appliance
Version: 06102016AHM Page 11 of 14
Click “Click Here” in the image above to run the Network Configuration Wizard. The wizard walks you through the steps to setup initial configuration of your Sophos Firewall so that you can begin creating your security policies.
Click Start to begin the wizard and follow the on-screen instructions. Once the configuration is successfully done, Control Center will be displayed.
You can now use the Navigation pane on the left hand side of the UI to navigate and configure further settings.

Getting Started Guide: Sophos Firewall Software Appliance
Version: 06102016AHM Page 12 of 14
Basic Configuration
a. Setting up interfaces
1. Network interfaces and RED connections are defined in the Configure > Network > Interfaces menu. 2. Wireless networks are defined in the Protect > Wireless menu, and SSIDs will also be shown in the interfaces menu once created. 3. Access points may be configured or added, in Protect > Wireless > Access Points.
b. Creating Zones
Zones are central to the security model in SF. If you wish to create more zones than are
offered by default, go to Configure > Network > Zones. You can then use those zones when
creating interfaces, and security policies.
c. Setting up Firewall Rules
All security related policies are defined in the Firewall menu. There are two different firewall
rule types available:
1. Business Applications Rule - If you are securing a server or service, use a business
application rule to allow internal or external users to access that service.
2. User/Network Rule - If you are controlling what web and application content your
protected users can access, or want to control traffic by source, service, destination,
zone, (and user) then use a user/network rule.
d. Setting up Wireless Network
1. Go to Protect > Network > Wireless Networks.
2. Click Add to add a new wireless network.
3. Configure the Wireless Network as shown in the screen below.

Getting Started Guide: Sophos Firewall Software Appliance
Version: 06102016AHM Page 13 of 14
The wireless network will be added successfully.
4. Add another Wireless Network for Guest Access as shown in the image below.
Both the added wireless networks can now be seen on the Wireless Network page.

Getting Started Guide: Sophos Firewall Software Appliance
Version: 06102016AHM Page 14 of 14
5. Navigate to Protect > Wireless > Access Point Groups.
6. Click Add to add a new access point group.
7. Configure the new AP group, and add both wireless networks, and the new access point.
In some time, you can continue to discover and add APs from Control Center.