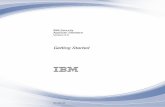Getting Started Guide - Minitab...Getting Started for License and Group Administrators...
Transcript of Getting Started Guide - Minitab...Getting Started for License and Group Administrators...

qualitytrainer.minitab.com
Getting Started Guide For License and Group Administrators

Getting Started for License and Group Administrators
qualitytrainer.minitab.com
Table of Contents
For License Administrators 1
Setting Up Users for the First Time 2
For Group Administrators 3
Managing User Permissions 3
Monitoring Progress 4
Managing Groups 6

Getting Started for License and Group Administrators
qualitytrainer.minitab.com 1
Set Up Your Subscription in the License PortalThe License Portal provides you with information about your subscription and will be useful for setting up your initial subscription with Quality Trainer users and additional license administrators.As a License Administrator, you can access your Quality Trainer subscription by visiting Minitab.com and clicking My Account in the top right corner. Next, sign in with your Minitab account information and click Quality Trainer under Products.
For the Quality Trainer subscription you wish to manage in the License Portal, click Manage.
Scroll to Manage Users to view all current users associated with your subscription. You can see which users are online (they will have “ONLINE” next to their name if they are currently in the Quality Trainer application) and which users have not activated their subscription yet (their names will appear in gray italics if their accounts are still pending).
You can search for users by key words or phrases, and filter users based on certain characteristics. From here you can click on Options next to the users or click the check boxes next to multiple users and use the Options dropdown above to take any of the following actions:
• resend the welcome email to users with accounts still pending
• update user roles to designate them as Quality Trainer users and/or License Administrators
• remove users from the subscription
Minitab recommends to have an IT help desk coordinator, technical operations or similar role act as License Administrator and manage users in the Minitab License Portal. Project coaches, Continuous Improvement team leaders, mentors and others who would track the progress of Quality Trainer users should act as Group Administrators and manage users from within the Quality Trainer application (see the next section for instructions for Group Administrators).

Getting Started for License and Group Administrators
qualitytrainer.minitab.com 2
Setting Up Users for the First TimeClick Add Users to add users to your subscription and designate roles accordingly. Add users by manually entering email addresses separated by commas or import a list of user emails from a CSV or TXT file
As you add individual users or groups of users, designate how they will interact with Quality Trainer. Under Roles, select whether a user will be a Quality Trainer User, a License Administrator, or both.
• If designated a Quality Trainer User only, an individual will have access to the Quality Trainer application and their progress data.
• If designated a License Administrator only, an individual will have access to his Quality Trainer subscription and user management capabilities within the License Portal only.
• If designated both a Quality Trainer User and License Administrator (this is the designation given to the initial subscription Administrator associated with the purchase), an individual will have access to all user management capabilities in the License Portal and the Quality Trainer application.

Getting Started for License and Group Administrators
qualitytrainer.minitab.com 3
Manage Users in Quality TrainerNavigate to Minitab.com and click My Account in the top right corner. Next, sign in with your Minitab account information and click Quality Trainer under Products.
To access additional user management features in the Quality Trainer application, click Open.
Then, click the Management tab at the top of the Quality Trainer application.
In the Management view, you will see all current users associated with your subscription and can take subsequent actions to manage their permissions, progress and groups.
Managing User PermissionsSelect an individual user or group of users to change permissions via the context menu that appears across the top of the user grid. The current permissions available include:
• promoting a user to a License Administrator1, giving them access to all users, progress data and groups in your subscription
1 Note that once a user is promoted to License Administrator, they can only be demoted in the License Portal, not the Quality Trainer web application.
Group Administrators are project coaches, Continuous Improvement team leaders and others who track progress of Quality Trainer users. They are designated as License Administrators and Quality Trainer Users, with access to additional administrative capabilities in the Quality Trainer application.

Getting Started for License and Group Administrators
qualitytrainer.minitab.com 4
You can also hover over a single user row and click the ellipsis (…) to reveal the same user options:
Monitoring ProgressIn the user grid, you will see a list of your users with high level percent completion and average quiz score for the entire course.
For more detail on each user’s progress, click the Progress Report hyperlink.

Getting Started for License and Group Administrators
qualitytrainer.minitab.com 5
For additional visibility into user progress, you can download a progress data report containing summarized progress data by chapter for a group of users. This can be accomplished by multi-selecting users or filtering by Group. Select the checkbox next to a user or users to see the context options appear at the top of the user grid. Based on the user(s) selected, you can Download Progress as a CSV file. You can also hover over a user and select the ellipsis (…) to access the same option.
Alternatively, filter by Group to track progress. Select the Show All Groups dropdown to choose a Group.

minitab.com
Our mission is to help people discover valuable insights in their data.Minitab helps companies and institutions to spot trends, solve problems and discover valuable insights in data by delivering a comprehensive and best-in-class suite of data analysis and process improvement tools. Combined with unparalleled ease-of-use, Minitab makes it simpler than ever to get deep insights from data. Plus, a team of highly trained data analytic experts ensure that users get the most out of their analysis, enabling them to make better, faster and more accurate decisions.
For over 45 years, Minitab has helped organizations drive cost containment, enhance quality, boost customer satisfaction and increase effectiveness. Thousands of businesses and institutions worldwide use Minitab Statistical Software, Companion, and Quality Trainer to uncover flaws in their processes and improve them. In 2017, Minitab acquired Salford Systems, a leading provider of advanced analytics which delivers a suite of powerful data mining, predictive analytics and modeling capabilities. Unlock the value of your data with Minitab.
Salford Predictive Modeler
Getting Started for License and Group Administrators
© 2019 Minitab LLC. All Rights Reserved
Then, multi-select all users in that Group and click Download Progress.
If desired, you may also Reset user progress2 at any time for a single user or group of users via the context menus.
Managing GroupsYou can organize your users by Groups to help you manage users and track progress accordingly. Click Manage Groups and your Groups will appear in an overlay window:
You can add a Group by clicking Add Group at the bottom of this window. Enter a Group name, designate an administrator for the Group if desired, and click Add. Administrators can be changed at any time after creating a Group, and an individual can be designated an administrator of more than one Group. Once a Group has been successfully added, a notification will appear at the top right corner of the screen. You may also remove groups using the X close symbol associated with each group row. Click the blue Close button when you are finished managing Groups.
In the user grid, you can use select an individual user or group of users, click the Groups button, and Assign to Group. A user can only be assigned to one Group. Therefore, if a user is currently assigned to a Group and you attempt to assign to a new Group, the user will be removed from his previous Group and placed in the newly designated one.
You may also filter by Group using the Show All Groups dropdown next to the Manage Groups option. Select a Group to view and take subsequent actions—such as downloading a progress report—on the associated users.2 This action cannot be undone.