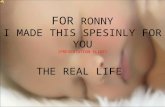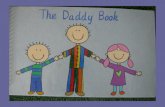Getting Started Guide Go Daddy Marketplace · Marketplace Manager, which houses all of your...
Transcript of Getting Started Guide Go Daddy Marketplace · Marketplace Manager, which houses all of your...

AKJZNAzsqknsxxkjnsjxGetting Started Guide Page 1
Go Daddy Marketplace// Getting Started Guide
Getting Started Guide
Go Daddy Marketplace

Getting Started Guide: Go Daddy Marketplace
Version 2.0 (04.22.10)
© Copyright 2010, GoDaddy.com Software, Inc. All rights reserved.
Distribution of this work or derivative of this work is prohibited unless prior written permission is obtained from the copyright holder.
Trademarks used in this bookAmerican Express® is a registered trademark of American Express.Quick Shopping Cart® is a registered trademark of GoDaddy.com Software, Inc.
All other trademarks and copyrights are the property of their respective owners.
AKJZNAzsqknsxxkjnsjxGetting Started Guide Page 2
Go Daddy Marketplace// Getting Started Guide

IntroductionSo, you purchased a shop on Go Daddy Marketplace and want to promote your fantastic products. You've come to the right place. This pretty little guide will teach you everything you need to know about setting up your shop in Go Daddy Marketplace. Armed with this guide and the Go Daddy Marketplace application, you are on your way to a whole new online selling world.
The Marketplace Manager is your window to this new world, and you don't have to be a computer whiz kid to work with it. Simply follow each step as outlined and explained here and in the application. You have the cool products and we have the visibility. All that's left is setting up your shop.
In this guide, you will learn how to set up your shop from start to finish. We'll go over the following actions:
• Logging in to Your Account Manager — The Account Manager is the gatekeeper of your Marketplace Manager, which houses all of your shop’s content.
• Setting Up Your Shop Using the Quick Setup Wizard — After purchasing your shop, we'll walk you through the initial set up using the stepbystep wizard tool.
• Using the Seller Tools — From your Marketplace Manager Home page, you can quickly access each element of your shop, including products, orders, and viewing your shop as shoppers will see it.
AKJZNAzsqknsxxkjnsjxGetting Started Guide Page 3
Go Daddy Marketplace// Getting Started Guide

• Managing Your Products — The Products page lets you view and manage all the items that you offer for sale in your shop.
• Managing Your Orders — From the Orders page, you can view and manage new, pending, completed orders, and update the shipping status of orders.
• Managing Reports — The Reports page provides summary and detailed information on your sales, revenue, and fees.
• Managing Settings — On the Settings page, you can modify your shop and business information, and deactivate your shop for vacations or other breaks from selling.
LOGGING IN TO YOUR ACCOUNT MANAGER
The first step for setting up your shop is just getting into your Marketplace Manager account. You can begin this journey from our Home page.
The first time you log in to the Marketplace Manager, you are greeted by the set up wizard.
To Log in to the Marketplace Manager
1. Log in to your Account Manager.
2. In the My Products section, click Marketplace.
AKJZNAzsqknsxxkjnsjxGetting Started Guide Page 4
Go Daddy Marketplace// Getting Started Guide

3. From your Marketplace Account List, click Setup Account for the account you want to manage.
SETTING UP YOUR SHOP USING THE QUICK SETUP WIZARD
The Marketplace Quick Setup wizard lets you enter all your business information, add or import products, and publish your shop. Complete the fields presented in each step, and then continue through the set up until you are ready to see your shop in Go Daddy Marketplace.
To Complete Your Business Information in Step 1
1. In the Business name field, enter your shop's name.
2. In the Email address field, enter your email address.
3. In the Customer service phone number field, enter the phone number that you want customers to call for inquiries.
4. Select I have read and agree to... if you agree to the Marketplace Merchant Agreement and Privacy Policy.
5. Click Save and Go To Step 2.
AKJZNAzsqknsxxkjnsjxGetting Started Guide Page 5
Go Daddy Marketplace// Getting Started Guide

To Add Products in Step 2
Step 2 of the wizard adds products to your shop. You can add each product individually, or, if you own a Quick Shopping Cart store, use the import tool to import your products.
Complete the following fields for each product you want to add
Product name Enter the product name.
Product ID Your domain name’s name servers must be set correctly. For more information, see Setting Your Name Servers below.
Add a Category From the list, select the category that best fits your product, and click OK.
Adult-oriented Select this option if your product is adult-oriented.
Price Enter the price you want to charge for the product.
Taxable Select to tax the product’s shipping charges.
Product Summary Enter a summarized description of the product in 250 characters or fewer.
Description Enter a detailed product description in 3,000 characters or fewer.
Specifications Click to add or edit product options.
Keywords Enter keywords that customers might use to search for this product.
AKJZNAzsqknsxxkjnsjxGetting Started Guide Page 6
Go Daddy Marketplace// Getting Started Guide

Images Add up to 10 pictures of the product.
US Shipping Enter the product’s shipping cost within the 48 continental states.
AK/HI Shipping Enter the cost for shipping this product to Alaska or Hawaii.
Shipping Notes Enter any shipping notes.
Manufacturer Enter the product manufacturer's name.
Model Number Enter product's model number.
Inventory Enter the number of available products.
Always show as available regardless of inventory
Indicate whether you want this product to always display as available in your shop.
Status Select the product's status.
Product options Add or edit product options. Examples of options are the colors and sizes available for a shirt.
Feature Select to feature this product in your shop.
Click Save and Go To Step 3 to continue setting up your shop, or click Save and add product to add more products before finishing the set up.
AKJZNAzsqknsxxkjnsjxGetting Started Guide Page 7
Go Daddy Marketplace// Getting Started Guide

To Import Products from Quick Shopping Cart
1. On the Add Products page, select the Quick Shopping Cart account and click Import.
2. On the Import page, in the Categories section, click Add a Category to select a default category for all the products that you are importing.
3. Under Shipping, select a default shipping option for all your products and complete the related fields.
4. Click Import and Go To Step 3.
To Complete Your Tax Information in Step 3
If you want to charge tax, you need to provide your state's tax information.
American Express requires additional information to process payments. If you do not provide this information, shoppers cannot pay you with American Express.
Complete the following fields to set up your tax and American Express profile.
Tax Information Select your state and enter the tax rate, and then select if you want to tax shipping charges.
AKJZNAzsqknsxxkjnsjxGetting Started Guide Page 8
Go Daddy Marketplace// Getting Started Guide

American Express Payments
Complete the required fields to allow shoppers to pay with American Express.
Merchant category Select the category that best describes your business.
Business description Enter a description of your business.
Country Select your country.
Street address Enter your street address.
City Enter your city.
State/Province Select or enter your state or province.
ZIP/Postal code Enter your ZIP or postal ode.
Phone Select your country code and enter your phone number.
Click Save and Finish to continue, or click Skip and finish later to come back later and complete the set up to publish your shop.
AKJZNAzsqknsxxkjnsjxGetting Started Guide Page 9
Go Daddy Marketplace// Getting Started Guide

To Make Your Store Private in Step 4
Creating a Private Store lets you sell online with the convenience of Marketplace, but from a storefront separate from all other Marketplace shops. You can place a link on your website to your Marketplace store’s URL, but your Marketplace store doesn’t display for visitors searching the Marketplace website.
On your Marketplace Manager home page, in the Private Store Setup box, click Edit Information, and complete the following fields:
Private Store Header Select either Graphic header or Text header, then either select an image or enter a Shop name and Tagline.
Enter the URL to which your Private Store will link
Enter your website’s URL. When visitors click on this link from your Private Store, they are brought to the URL you enter. This lets you create a fluid experience between your website and Private Store.
Enter Link Text Enter text for the link on your Private Store.
After completing the fields, click Save. Click Preview to view your store before publishing it. Once you’re satisfied with your Private Store, click Publish.
AKJZNAzsqknsxxkjnsjxGetting Started Guide Page 10
Go Daddy Marketplace// Getting Started Guide

To Complete Your Payee Account in Step 5
The final step in setting up your Go Daddy Marketplace shop is creating your Payee Account, so we can pay you when buyers purchase your products.
On your Marketplace Manager home page, in the Getting Paid box, click Edit Information, and complete the following fields:
Payment Information Select an existing payee account to use or select Create payee account.
Payee account name Enter a name for your new payee account.
Payment type Select your preferred method of payment.
Pay to Enter the name of the account holder.
Address 1 and 2 Enter your street address
Street address Enter your street address.
City Enter your city.
State Select your state.
Zip code Enter your ZIP code.
Phone Select your country code and enter your phone number.
AKJZNAzsqknsxxkjnsjxGetting Started Guide Page 11
Go Daddy Marketplace// Getting Started Guide

Click Save to complete the payee set up. Once you complete the initial steps in the Setup Wizard, your shop will be published. You can maintain your shop in the Marketplace Manager using the tabs on the navigation bar, or the Seller Tools section on your Home page.
When you complete your tax and payment information, your shop will be automatically published. If you opt to save and finish later at any point, your shop is not published until you complete all four steps.
USING THE SELLER TOOLS
Seller Tools provide easy access to much of your shop activity. First, you probably want to see your shop as a customer would. Second, you can review your orders to stay on top of processing and shipping. Third, you can view reports to see the performance of your shop, and see how those greenbacks are accumulating.
To View Your Marketplace Shop
Once you finish setting up your shop, you can view your storefront as it will appear in the Marketplace. Check it out, and see what you can do to enhance it with more interesting descriptions or product images.
1. Click Home.
2. In the Seller Tools section, click See your shop.
AKJZNAzsqknsxxkjnsjxGetting Started Guide Page 12
Go Daddy Marketplace// Getting Started Guide

MANAGING YOUR PRODUCTS
Let's face it. Products are a pretty important piece of your Marketplace shop. People want to buy your products! Include good descriptions and eyecatching pictures to help your products stand out. Once you enter or import your products, you can update and modify the details from the Products page.
To View Your Products
On the navigation bar, click Products. The following table explains each field for your products’ information.
Product ID Your own unique identifier for the product.
Marketplace ID Unique identifier assigned by the Marketplace application.
Image Indicates you uploaded an image for the product.
Product Name The name you entered for the product.
Featured Indicates you selected the product to be featured in your shop.
Category Lists the categories you selected for the product.
Inventory Represents the number of products available, which you entered in the products page.
Price The amount you are charging for the product.
AKJZNAzsqknsxxkjnsjxGetting Started Guide Page 13
Go Daddy Marketplace// Getting Started Guide

Shipping The amount you are charging for shipping the product.
Product Status Indicates if the product is for sale, discontinued, or out of stock.
Actions Lets you click an icon to perform the indicated action.
To Work With Your Products
1. On the navigation bar, click Products.
2. From the Products page you can:
• Add or import additional products — Click Add Product or Import and enter the required information.
• Search your products — Enter a word or phrase and click Search.
• Edit or modify product details — Click the Edit icon in the Actions column or click on the product name and modify as desired.
• Delete a product — Click the Delete icon in the Actions column for the product you want to delete.
AKJZNAzsqknsxxkjnsjxGetting Started Guide Page 14
Go Daddy Marketplace// Getting Started Guide

MANAGING YOUR ORDERS
When shoppers purchase items from your shop, you get orders. You have to work with orders to process and ship items in a timely fashion. On the Orders page, you can view and search your orders.
To View Your Orders
1. On the navigation bar, click Orders.
2. Go to one of the following tabs:
• All Orders — Displays all your shop's orders. You can enter a date range and click Go to view orders for a specific time frame.
• Pending Orders — Displays all current orders that have pending shipments.
• Shipped Orders — Displays all orders with accurate shipping information and all items marked as shipped.
• Complete — Displays orders with all items shipped and the payment settled.
Your orders also display on your Marketplace Manager Home page.
AKJZNAzsqknsxxkjnsjxGetting Started Guide Page 15
Go Daddy Marketplace// Getting Started Guide

To Work With Your Orders
You can complete all actions for processing your order on the Orders page.
1. On the Orders page, click the order number for the order you want to work with.
2. From the Order Details page you can:
• Enter shipping details — Select the product you are shipping, and then click Ship to enter details in the Shipping Confirmation window.
• Print an invoice — Click Print Invoice to view and print an invoice.
• Process a refund — Select the product you want to process, and then click Refund to view the Refund Confirmation window.
• Edit shipping details — Select the product you want to work with, and then click Edit.
• Add notes — Enter the information in the Notes field, and then click Save.
AKJZNAzsqknsxxkjnsjxGetting Started Guide Page 16
Go Daddy Marketplace// Getting Started Guide

MANAGING REPORTS
You can view your account balance and payout details from the Reports page.
To View Your Reports
1. On the navigation bar, click Reports.
2. Select the month and year that you want to view, and then click Go. The Account Summary report displays. It provides a snapshot of your sales, balances, and payouts for the selected month.
AKJZNAzsqknsxxkjnsjxGetting Started Guide Page 17
Go Daddy Marketplace// Getting Started Guide

MANAGING SETTINGS
If you've come this far, you've probably set up all your contact and payee information. However, you can modify your shop, contact, tax, and payment information from the Settings page.
From your Marketplace Manager Home page, click Settings. You can add or change your contact information and business profile.
Congratulations!
Your Go Daddy Marketplace shop is up and running. Your products are available to shoppers on our site. While this guide got your shop set up and answered a few of your questions, you may have more questions about you shop and orders. You can find additional help in the Go Daddy Help Center. Click Help in the upper righthand corner of your Marketplace Manager to access the Help Center.
AKJZNAzsqknsxxkjnsjxGetting Started Guide Page 18
Go Daddy Marketplace// Getting Started Guide

To Deactivate Your Shop
In the event you are unable to ship your products for a period of time, such as vacation, you can temporarily take your shop offline.
1. On the navigation bar, click Settings.
2. Go to the Shop Information tab.
3. In the Vacation Mode section, select Deactivate my shop, and then click Save.
Deactivating your shop is a manual process. You must clear the checkbox and save the change when you are ready to begin shipping products again.
AKJZNAzsqknsxxkjnsjxGetting Started Guide Page 19
Go Daddy Marketplace// Getting Started Guide