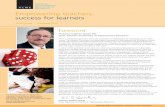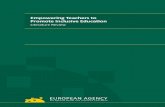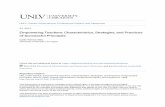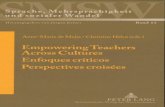Getting Started Guide for Teachers · Supporting Teachers. Empowering Students. Engaging Parents...
Transcript of Getting Started Guide for Teachers · Supporting Teachers. Empowering Students. Engaging Parents...

1
Getting Started Guide for Teachers
10/03/2016

Getting Started Guide for Teachers 2
What is FreshGrade? 3Supporting Teachers. Empowering Students.
Engaging Parents
Account Set-up 5Web App
Mobile App
Account Navigation 7Teacher Web App
Teacher iPad App
Teacher iPhone App
Teacher App Comparison Guide
Student App
Parent App
Getting Organized 16Creating and Editing Classes
Adding Students
Creating Activities
Getting Started
Adding Labels
Attaching Objectives / Standards
Choosing an Assessment Tool
Assigning Students
Publishing an Activity
Contents
Setting Up Students 22Adding Profile Pictures
Inviting Students to a Portfolio
Managing Portfolio Access 25Student Portfolio Access
Portfolio Access Settings
Account Status: Pending
Account Status: Connected
Parent Portfolio Access
Adding Parents via Web App
Parent Portfolio Access
Inviting Parents to a Portfolio
Revoking Parent Access
Adding & Inviting Parents Via Mobile App
Capturing & Documenting Learning 32Capturing Photos/Video
Capturing Audio Clips
Capturing Notes
Empowering Your Students 36Student Access
Self Documentation
Direct Uploads
Uploads into an Activity
Self Reflection
Collaborating & Communicating 40Commenting
Sending Class Announcements
What will Parents & Students receive?
Managing Portfolio Activity 44Notifications
Allowing Push Notifications:
Accessing Activity Feed:
Understanding Your Gradebook 46Assessments
Making Assessments
Filtering Your Gradebook
Generating Gradebook Reports
Delivering Impactful Reporting 51Learning Highlights
Summary Reports
“FreshGrade Moments”
You’re Done! 55

3
What is FreshGrade?Making Learning Visible.
Capture, Document & Communicate Learning Through Digital Portfolios.

What is FreshGrade? 4
FreshGrade for Teachers
(Web - iOS - Android)
Ο Document student learning with video, picture, audio
and anecdotal notes using mobile & tablet devices
Ο Collaborate on learning with parents and students
(descriptive feedback / goals / progress / support needs)
Ο Support personalized learning by creating activities and
assigning to specific students (or the entire class)
Ο Track student progress by comparing documented
learning samples from one term to the next
Ο Deliver Impactful reporting with real-time highlights,
Summary Reports & more
Ο Create and send class announcements and keep track of
who has opened the messages
FreshGrade for Students
(Web - iOS - Android)*
Ο Secure access for students to view their personal digital
portfolio
Ο Self-document their learning and upload assigned work
Ο Self-reflect on their performance by posting comments
on portfolio items
Ο Receive class announcements sent by teacher
FreshGrade for Parents
(Web - iOS - Android)*
Ο Secure access provides on-going and meaningful
communication regarding their child’s learning progress,
enabling them to better support the learning plan
Ο Ability to view and make comments on their child’s
portfolio
Ο Receive class announcements sent by teacher
*Access is provided at the discretion of the teacher.
Supporting Teachers. Empowering Students. Engaging Parents
Using the teacher app, educators can capture, document & communicate meaningful examples of student learning through
digital portfolios. While parents are provided on-going communication that matters, students are given the opportunity to
have a voice in their learning.
“Being able to capture moments of student
engagement and evidence of learning process
through photos and video have helped me show
parents how their children are doing in a more
meaningful and substantial way that a traditional
summative report card ever could.
M. HIEBERT, BRITISH COLUMBIA

5
Account Set-up

Account Set-up 6
Web App
1. Visit app.freshgrade.com/signup
2. Enter your school e-mail address and set a password
3. Once logged-in, customize your account
Ο Choose your Location (this will determine which LOs will
be available to you)
Ο Enter your First and Last Name
Ο Enter your School Name
Ο Upload a Profile Photo
4. Check your email and verify your account
Mobile App
1. To download the Mobile App search for “FreshGrade” in
the App Store or Google Play.
2. Click ‘Sign Up’ to create your FreshGrade Account.
3. Enter your school email address and set a password.
Ο Once logged in, customize your account:
Ο Enter your First and Last Name
Ο Name your Class
Ο Upload a Profile Photo
4. Check your email and verify your account
VERIFYING YOUR EMAIL ADDRESS
You will receive an email from FreshGrade.
As a security measure, you will not be able
to share highlights or report cards with
parents until you verify your account by
clicking the link in this email.
“Students are capturing evidence of their own learning
and posting it to their digital portfolio... FreshGrade
allows me to focus on the learning documented in
the entire portfolio, which is a much clearer picture
of a student’s growth and learning.
D. KIRKEY, BRITISH COLUMBIA

7
Account Navigation

Account Navigation 8
Teacher Web App
OBJECTIVES TAB:
See what objectives you’ve met, which
students have been assessed, and overall
class progression against each objective.
ANNOUNCEMENTS TAB:
Create and send important class-wide
announcements to students and/or
parents to keep them up-to-date.
OVERVIEW TAB
Informs you of student and class progression,
and alerts you to new information added by
your students or parents.
DASHBOARD
This is your homepage and the first thing
you’ll see when you log in. You can return
to your Dashboard by clicking on the
‘FreshGrade’ logo in the top left.
ACCOUNT SETTINGS:
Create new classes, edit your current classes,
or change your personal information.
PORTFOLIOS:
View your class list and select specific student
portfolios to view.
GRADEBOOK:
Create & assign activities, make assessments
and track student progress.
REPORTING:
Report on and communicate student
learning, including ‘Summary Reports’ and
‘FreshGrade Moments’.
QUICK ADD:
Capture learning evidence or upload files/
materials to publish on student portfolios.
Select individual students or the entire class.

Account Navigation 9
Teacher iPad App
REFER A COLLEAGUE
Do you know someone who would love
FreshGrade? Introduce them via this button.
CONTACT SUPPORT
Need some help? Enter our Support Centre
and search for How-To guides, FAQs, or
submit a support request.
LOG OUT
Using a borrowed device?
Come here to log out.
PROFILE
Change your profile picture, edit your name
or email address by selecting “EDIT” next to
your profile picture.
NOTIFICATIONS
You will be notified when new materials
or comments are added to portfolios. The
“activity feed” lists all your notifications.
MY CLASSES
Lists all your classes, allowing you to quickly
switch classes when required. To add classes,
or edit existing, click on the gear icon.
CELLULAR DATA
Toggle will allow you to enable the use of
cellular data when WiFi is unavailable.
Note: Uploading large amounts of learning evidence can require high data consumption, please use this feature with discretion. All captures taken without WiFi will be saved and uploaded when your connection comes back online.

Account Navigation 10
CAPTURING LEARNING
Capture evidence of learning through
photos, video, audio, or notes by clicking
on one of the icons in the toolbar.
WHOLE CLASS
A streaming list of all learning captured
for your class. Shows who was tagged in
capture, if it was shared and how many
views and comments are attached to that
learning capture.
ANNOUNCEMENTS TAB
Create and send important class-wide
announcements to students and/or parents
to keep them up-to-date.
PORTFOLIOS
Click on “Whole Class” to navigate to
class your class list. Select specific
student portfolios to view and edit.
Editing allows you to add student profile
picture, edit student name and add/edit
parent contact details.
Teacher iPad App

Account Navigation 11
Teacher iPhone & Android App
STUDENT SWITCHER
Switch between the “Whole
Class” portfolio and an
individual student portfolio.
MENU
Choosing the home icon will
open the main menu drawer.

Account Navigation 12
Web App Android AppiOS AppSET-UP / GETTING ORGANIZED
Add Classes
Create Activities
Add Students
Add Parents
Manage Student Codes
DOCUMENTING LEARNING
Capture via Photo, Video, Audio
Capture via Notes
Upload Documents
COMMUNICATION
Send Announcements
Activity Feed / Notifications
ASSESSMENT
Access Gradebook
Generate Report Cards
BULK
TABLETS
INDIVIDUAL INDIVIDUAL
Not Sure If You Should Use the Web App or Mobile App?
The type of work you’re doing will determine which App to
use. Refer to this table as a guide.
Teacher App Comparison Guide

Account Navigation 13
Student App
CREATE AN ACCOUNT
This will only appear if students have not
created their account. Creating an account
allows them to set a password and add
multiple classes.
JOIN CLASS
If students have created an account, this
allows students to enter a code from
another teacher. Students can manage
multiple classes/portfolios within account.
EDIT
Allows students to add an email address,
change their first and last name, view their
username, or change their password.
MY ACCOUNT
This is their username associated with the
account.
STUDENT WITH ACCOUNT
This is what a student will see if they have
already created an account and logged in
with those credentials.
I HAVE AN ACCOUNT
This will appear if they student logged
in with a code. If they already have an
account, they can click here to log in
and add this new portfolio. This allows
them to access multiple portfolios with
one login.
BEFORE ACCOUNT IS CREATED
This is what a student will see if they
have logged in using the code you
provided. They will be encouraged to
create an account.
MY CLASSES
Lists all student’s classes, so they can easily
navigate between.
LOGOUT
Using a shared device? Make sure students
log out of their account at the end of their
session.

Account Navigation 14
PORTFOLIO
Student can view all portfolio items,
assigned activities, self-document their
learning and comment/self-reflect on their
work.
REPORT CARDS
View Reporting documents that have been
created for the student.
ANNOUNCEMENTS
View important class announcements that
have been sent by their teacher.
Student App

Account Navigation 15
Parent App
REPORT CARDS
View Reporting documents that have been
created for the student.
ANNOUNCEMENTS
View important class announcements that
have been sent by the teacher.
PORTFOLIO
View all portfolio items and make
comments where desired.MY ACCOUNT
View & edit profile information.
MY STUDENTS
Lists all classes that Parents have accepted
invitations to view portfolios. Organized
by student name, which allows parents to
manage multiple children & classes from a
single account.
LOG OUT
Using a borrowed device?
Come here to log out.

16
Use the web app to get organized before your
students arrive.
Log In to : app.freshgrade.com
Getting Organized

Getting Organized 17
When you first created your account, you were prompted to
create your first class. If you need to edit this class, or create
more classes do the following:
Editing a Class
Ο Click on your name in the top right hand corner
Ο Scroll down to ‘Account Settings’
Ο Click ‘Edit’ next to that class name
Ο Review your selected Grade & Subjects. Modify if
required.
Ο Press “Save”
Creating and Editing Classes
Creating a NEW Class
Ο Click on your name in the top right hand corner
Ο Scroll down to ‘Account Settings’
Ο Click on the ‘+Create New Class’
Ο Enter the Class Name
Ο Click on “All Grades” & select relevant grade(s)
Ο Click on “All Subjects” and select relevant subject(s)
Ο Click “Save”

Getting Organized 18
If You DO have your class list...
Option One: Single Entry
Ο Type Student Name
Ο Click “Add”
Ο Repeat as required until all students added
Ο If you have a split class, confirm the grade level for each
student
Ο Click “Save”
Option Two: Bulk Entry
Ο Click on “Copy/Paste List of Student Names” link below
field
Ο Copy & Paste your class list
Ο Click “Add”
Ο If you have a split class, confirm the grade level for each
student
Ο Click “Save”
Next, you will be asked to “Add Students.” What you do next
will depend on whether you have your class list or not.
WHY CREATE A “SAMPLE STUDENT?”
If you don’t have your class list yet, you’ll need a
sample student to be able to create activities. Also,
some teachers like creating portfolios for themselves
so that they can make private notes about behaviour,
test out messages, etc.
Adding Students
If You DO NOT have your class list...
Ο Enter a Sample Student’s name
Ο Click “Add”
Ο Click “Save”
To come back and do this later
Ο Click on the ‘Portfolios’ tab in your top toolbar
Ο Click on the ‘Add Student’ button at the bottom of your
screen.

Getting Organized 19
It’s a good idea to use activites for anything you want to track
progress and assess. Creating activities allows you attach
learning outcomes, add resources to support the activity
(documents, links. etc.), select an assessment tool, and
personalize assignments. You can either assign to the entire
class or specific students only. Lastly, it helps with portfolio
organization as students can upload their work directly into
the activity.
Getting Started Ο Select the ‘Gradebook’ tab from your toolbar.
Ο Click the ‘Create Activity’ button and complete the form.
– Enter a Title for your activity
– Enter an Activity Date
– Enter an Activity Description (Optional)
Adding Labels Ο Click on “Labels”
Ο Review the labels provided
Ο Add additional labels that you want to use
– Click ‘Edit”
– Type in your label (i.e. Term 2)
– Click “Save”
Creating Activities
WHY LABEL?
Labels are an incredibly powerful tool for
you to use in FreshGrade. You can label your
activities by term, unit, standard or category.
We will provide some generic labels for you,
however you are able to edit any of these and
add your own. You can use these to filter your
gradebook.

Getting Organized 20
Choosing an Assessment Tool Ο Select one tool from the list provided
Ο Select which students will participate in this activity. You
have the choice to assess the entire class, small groups,
or specific students.
Assigning Students
Important Note: Assigning students will publish activity to
the student portfolios immediately after saving the activity.
If you don’t want to assign the activity until a later date,
make sure you “clear all” students.
If assigning to entire class:
Ο Click “Save” (Default is set to All Students)
If assigning to specific students only:
Ο Click “Change”
Ο A pop-up box will appear
Ο Click “Clear All”
Ο Select the students by click in the box next to their name
Ο When finished, click anywhere outside the pop-up box
Ο Click ‘Save’
A summary of your activity will appear.
If you aren’t ready to make assessments or add learning
evidence, click on the “X” in the top right corner to exit the
activity and come back later.
Attaching Objectives / Standards Ο Click “Add Objective”
Ο To select from existing objectives:
– Select a Subject
– Scroll through objectives to find the one you’d like to
use
– Click on that objective
– Repeat if you’d like to add more than one objective
Ο To create your own custom learning objective / standard
– Click “Create a Custom Objective” link, below the list
of subjects
– Choose a subject from the drop down menu
– Enter Category (optional)
– Enter Objective Desciption
– Click “Save”
LOCATION
Make sure your location is set correctly
in your ‘Account Settings’ as we pull in
objectives / standards based on your area.
Creating Activities

Getting Organized 21
Please Note: Assigning an activity to students automatically
publishes that activity to their portfolio.
Are you ready to publish an activity?
Ο Select the ‘Gradebook’ tab from your toolbar
Ο Select the Activity
– Click on the Activity Title listed at the top of the
Gradebook
– The summary page for that activity will appear
– Click “Edit” on the top right corner
– Scroll to the bottom of the page
– Find the “Students” section
– Click “Change”
– A pop-up box will appear
– Select the students by clicking in the box next to their
name
– When finished, click anywhere outside the pop-up
box
– Click “Save”
Ο The Activity has now been published to all student
portfoliosDID YOU KNOW?
Students can self-document their learning
directly into an activity published in their
portfolio. Learn how on page 35.
STILL NO CLASS LIST?
Good news, the heavy-lifting is done! Unfortunately,
the remaining steps require you to have your class
list. Come back when you do, and we’ll finish off.
ACTIVITIES LIST
Publishing an Activity

22
Setting Up Students

Setting Up Students 23
Adding Profile Pictures
This is a great thing to do during the first week of school!
The easiest way to add profile photos is to use the Mobile
App. To download the FreshGrade app for Teachers, search
for “FreshGrade” in the App Store or Google Play.
Ο Log into your FreshGrade Mobile account (same
credentials as your web account)
Ο Select a student from your class list
Ο Select the first student that appears in your list to enter
their portfolio
Ο Click the ‘Edit’ button in the top right hand corner
Ο Click on the camera icon to add a student profile picture
Ο You will be given the option to take an existing photo, or
choose from your camera roll
Ο Once you’ve taken a profile picture, click on the forward
arrow to move to the next student
Ο Repeat until all students have profile pics
EFFICIENCY TIP
Even if you’re not giving student’s access to
their portfolios right away, make sure you
toggle the “Parental Consent” switch when
you’re adding profile pictures with the mobile
app. It will save you time later.

Setting Up Students 24
Now it’s time to invite your students to view and contribute
to their portfolios.
In-Person Via the Mobile App
Ο Select a student from your class list
Ο Click “Edit” in their portfolio header
Ο Toggle the “Parental Consent” switch to green
Ο A 10-digit code will appear above
Ο Repeat for all students
Ο Distribute codes:
Ο Show your screen to each student individually
Ο Suggest they write down their code for future use
STUDENT STATUS
A “Pending. Portfolio is not connected”
message will appear until that student has
logged in and created their account. Once
they have done so, the message will change
to say that they are “Connected.” Once the
student has logged in to their portfolio and
created an account, the access code will
disappear and their username will appear in
its place.
Printing Individual Handouts Via the Web App
Ο Log In: app.freshgrade.com
Ο Click on the ‘Portfolios’ tab in your top toolbar
Ο Select ‘View Portfolio’ for one of your students
Ο Click ‘Edit’ in the top right hand corner of their portfolio
to enter that student’s profile
Ο If you haven’t already done so, click on the ‘Parental
Consent’ box to reveal their Access Code
Ο Repeat steps above to reveal codes for all students
Inviting Students to a Portfolio
Printing Handouts for Whole Class Via the Web App
Now you are ready to distribute the codes to your students
Ο Print out the Access Codes
Ο Click on the “Portfolios Tab” in your top toolbar
Ο Click the “Print All Access Codes” button on the top right
of your class list
Ο Follow instructions to print
Ο Instructions for how the student is to log in and create
their account are included in the printout.

25
Managing Portfolio Access

Managing Portfolio Access 26
Portfolio Access SettingsWhether you have a student that is having difficulty
accessing their account (forgot their credentials) or you need
to manage access for other reasons, here is what you need
to know.
You can manage student access from both the web and
mobile apps. You will need to access the student’s profile
details to manage their access.
Student Portfolio Access
Via Web App
Ο Click on the ‘Portfolios’ tab in your top toolbar
Ο Select ‘View Portfolio’ for one of your students
Ο Click ‘Edit’ in the top right hand corner of their portfolio
to enter that student’s profile
Ο Scroll down to the “Student Access” section
Via Mobile App
Ο Select a student from your class list
Ο Click “Edit” on their portfolio header

Managing Portfolio Access 27
Account Status: Pending If the student’s status is “Pending” it means that this student
portfolio is not connected to a student account yet. You have
two options with a “pending” portfolio.
When an Account is “Pending”
Ο Reset Code
– This will reset the portfolio code for the student. They
will not have access to their portfolio until you give
them the new code.
Ο Print Code (web app only)
– This will print the code and login instructions for the
individual student.
ACCOUNT STATUS
Student Portfolio Access

Managing Portfolio Access 28
Account Status: ConnectedOnce a student has created an account and entered their
code they are now connected to a portfolio. The code is no
longer necessary and no longer need to be reset or printed.
Account is “Connected”
Ο Revoke
– Selecting this button will revoke the student’s access
to their portfolio. Clicking the button will issue a
new “pending” code, which you can distribute to the
student if you’d like to give them access again.
Ο Reset Password
– When a student is “Connected” they will have had to
set a password when creating their account. If they
forgot their password, you can click here to reset it for
them.
ENCOURAGE STUDENT ACCOUNTS
Creating an account will allow a student to manage
multiple classes with a single login. This is particularly
helpful for those students that have more than one
class. Another important reason for students to
create an account is that they will have the option to
add the previous year(s) portfolios to their accounts.
ACCOUNT STATUS
Student Portfolio Access

Managing Portfolio Access 29
We know that engaged parents have a direct and positive
impact on the successful development of a child. Let’s get
them onboard and better able to support your learning plan.
The first step is adding parent contact details. Once that’s
done you can decide to give them full portfolio access or
not.
Adding Parents via Web App
Ο Click on the ‘Portfolios’ tab in your top toolbar
Ο Click on ‘View Portfolio’ next to the student name
Ο Click ‘Edit’ in the top right hand corner
Ο Scroll down and click “Add Parent”
Ο Enter in the parent name and email address
Ο Click “Save”
Parent Portfolio Access
“The parents love seeing the updates
and tell me all the time.
C. LONG, TEXAS

Managing Portfolio Access 30
Inviting Parents to a Portfolio
Ask Yourself: What level of access do I want this parent to
have? You can set a parent as one of two levels of access.
Email Only Access:
If you choose not to give portfolio access, parents will only
receive email communications. The only learning samples
they will be able to see are those that are shared as “learning
highlights” or through the various reporting tools. We
strongly encourage giving parents full portfolio access.
Portfolio Access:
To give a parent full portfolio access you must invite them.
This sends them an email describing how to set-up an
account if they haven’t done so already.
Ο Click “Send Invite” to the right of parent contact details
Ο Click “Save”
Revoking Parent Access
You have full power to revoke or delete parent access to a
portfolio.
Ο Click ‘Revoke’ to remove full portfolio access. This parent
will be returned to the “Email Only” setting.
Ο Click ‘Delete’ to remove the parent entirely.
Parent Portfolio Access
PARENT STATUS
An “Invite Sent” message will appear until the parent
has logged in and created their account. Once they
have done so, you will see a new message to say
when they accepted the invite and on what date.

Managing Portfolio Access 31
Adding & Inviting Parents Via Mobile App
Ο Select a student from your class list
Ο Click “Edit” on their portfolio header
Ο Click “Add a Parent Contact”
Ο Enter parent name & email address
Ο Click “Save” in top right corner
Ο A pop-up window will appear
Ο Select to invite a parent now or later
IF you selected “No, I’ll do it later” you will need to follow
these steps at a later date to send invite.
Ο Select a student from your class list
Ο Click “Edit” on their portfolio header
Ο Next to the Parent Contact, click “Edit”
Ο Click “Send Invite”
Parent Portfolio Access

32
Now you can start capturing evidence of learning.
Use the iOS Mobile App web app to work efficiently in this
next section.
To download the FreshGrade app for Teachers, search for
“FreshGrade” in the App Store or Google Play.
Once you’ve added your entire class, now the fun begins! It’s
time to start capturing evidence of learning through photos,
video, audio or notes.
Capturing & Documenting Learning

Capturing & Documenting Learning 33
Ο Click on the camera icon (photo) or film icon (video) in
the bottom toolbar
Ο Choose to take a new photo or choose from one on your
camera role
Ο Add descriptive feedback:
Ο Option 1:
– Click in the box that says “write a note”
– Enter Your Feedback
Ο Option 2:
– Click “Add a quick note”
– Select a provided quick note or create your own
Ο Tag Students to send captured learning to their personal
portfolio
– Click “Tag Students”
– Choose one or multiple students by clicking on their
name
Ο Click “Done” in the top right corner when you’re finished
tagging students
Ο Click “Save” in the top right corner to save
Ο Once you click ‘Save’ you’ll be asked if you wish to send
a highlight.
– If you do not have parent contact information saved
for a student, this highlight option will not appear for
you
Ο Click ‘Yes, share highlight’ to send this captured learning
directly to the parent contacts for that student
Ο Click “No, I’ll share it later” if you do not want to share a
learning highlight at this time
You’re done! The captured learning has been saved and will
now appear in the tagged student(s) portfolio.
STUDENT SELF-DOCUMENTATION
Leverage the learner! The FreshGrade Student App
is simple to use and there are iOS and Android
versions. Whether you give your students verbal
direction or create an activity and assign to their
portfolio (see page 38), the students can easily
capture their learning, automatically adding content
to their portfolios.
Capturing Photos/Video

Capturing & Documenting Learning 34
Ο Click on the microphone icon in the bottom toolbar
Ο Click red button to start recording
Ο Click red button again when finished
Ο Click “Save” in top right corner
Ο Add descriptive feedback:
Ο Option 1:
– Click in the box that says “write a note”
– Enter Your Feedback
Ο Option 2:
– Click “Add a quick note”
– Select a provided quick note or create your own
Ο Tag Students to send captured learning to their personal
portfolio
– Click “Tag Students”
– Choose one or multiple students by clicking on their
name
– Click “Done” in the top right corner when you’re
finished tagging students
Ο Click “Save” in the top right corner
SHARING LEARNING HIGHLIGHTS
Learning highlights sends what you just captured
to the parents that you’ve added to that tagged
student’s profile. This is only available for picture
& video captures, but is a powerful tool to engage
parents.
Capturing Audio Clips

Capturing & Documenting Learning 35
Capturing Notes
Ο Click on the pencil icon in the bottom toolbar
Ο Add Note:
Ο Option 1:
– Click in the box that says “write a note”
– Enter Your Feedback
Ο Option 2:
– Click “Add a quick note”
– Select a provided quick note or create your own
Ο Tag Students to send captured learning to their
personal portfolio
– Click “Tag Students”
– Choose one or multiple students by clicking on
their name
– Click “Done” in the top right corner when you’re
finished tagging students
Ο Click “Save” in the top right corner
WHAT’S A QUICK NOTE?
Do you provide the same feedback time & time
again? Using the “Quick Notes” feature, you can
create custom notes that are saved or future use.
Saving you time the next time you need to use that
feedback, you just select the note you want, instead
of typing it all out again.

36
Leverage the learner! This section will help you
understand where and how your students can
contribute to their portfolios.
Empowering Your Students

Empowering Your Students 37
Student Access
Web App:
student.freshgrade.com
Ο Enter Code <see page 24 for how-to invite students>
Mobile Apps:
The student app is available for both Apple iOS and Android
mobile devices.
Search “FreshGrade” in App Store.
Ο Download “Student” version
Ο Enter Code
Search “FreshGrade”
Ο Download “Student” version
Ο Enter Code
ADD NEW
COMMENT
UPLOAD

Empowering Your Students 38
Direct UploadsFollowing verbal directions provided by you, students can
add new content directly into their portfolios:
Ο Click on the ‘+Add New’
Ο Click “Upload” to:
– Via Mobile Device: Attach photos, audio clips, video
clips
– Via Desktop or Laptop Device: Attach all file types
(documents, presentations, etc.) and add links
Ο Click in the box that says “Add a comment.” to add links
or notes
Ο Click “Save”
Ο Will appear in student’s portfolio
Self Documentation
Uploads into an ActivityRemember those activities you created & assigned? Once
assigned, they will appear on those students portfolios.
Students can upload their work directly into that activity.
Ο Scroll to assigned activity
Ο Click “Upload”
Ο Upload work:
– Via Mobile Device: Attach photos, audio clips, video
clips
– Via Desktop or Laptop Device: Attach all file types
(documents, presentations, etc.) and add links
Once logged in to their portfolio, students can self-document their work a couple of ways:

Empowering Your Students 39
Existing Portfolio Item
Students can comment and self-reflect on any item or
activity that has been uploaded/saved to their portfolio.
Ο Scroll to item they would like to comment on
Ο Click “Comment”
Ο Enter their self-reflection or comment
Ο Click “Post Comment”
Ο Click “Done”
New Uploads
Students can also add comments and self-reflect directly
into the portfolio.
Ο Click on the ‘+Add New’
Ο Click in the box that says “Add a comment.”
Ο Enter self-reflection
Ο Click “Save”
Self Reflection

40
Collaborating & Communicating

Collaborating & Communicating 41
STUDENT COMMENTING
A great tool to empower students to self-reflect
on their learning. By logging into their portfolios,
students can view comments that their teacher
and parents have posted. They can add their own
comments by clicking on the ‘Comment’ button.
Commenting
If you’ve given portfolio access to students and their parents,
you can use comments to collaborate as a group on
individual portfolio items. You can comment on any artifact
captured.
Via Web App
Ο Click on the ‘Comment’ button underneath any of the
portfolio elements
Ο Enter in your comment
Ο Click ‘Post Comment’
Please Note: You are the only one with permissions to
remove any comments posted to a student’s portfolio.
Click on the ‘Edit’ button underneath the portfolio
element and then ‘Remove’ next to the comment.
Via Mobile App
In the ‘Whole Class’ view:
Ο Scroll down and click on the item you wish to comment
on
Ο You have the option to enter a comment and post it to
all students tagged to that activity/artifact, or you can
choose to leave a comment for just one student.
Ο To post a comment to all students attached to that item:
– Click in the text box that says “Post a comment for (X)
students”
Ο To leave a comment for a specific student only:
– Click on the drop down menu and click on a specific
student.
– Click on the text box that says “Post a comment for
(student name)”.

Collaborating & Communicating 42
Want to see who’s viewed the announcement?
Once you’ve sent the announcement, use the Web
App to track who has opened your announcement.
Ο Click on the ‘Announcements Dashboard’
Ο Summary of views listed on left side of
announcement
Ο For detailed stats:
– Click on the announcement you’d like to view
– View detailed stats
PLEASE NOTE: Names in ‘green’ indicate that the
announcement has been read. Names in ‘red’
indicate that the announcement has not been read.
If you have an class-wide announcement that you would like
to send to student and/or parents, you can easily do this by
using the announcements functionality within FreshGrade.
In addition to sending announcements, you can also keep
track of who has viewed them.
Via Web App
Ο Click on the FreshGrade logo in the top left corner to
return to your dashboard
Ο Click on the “Announcements” tab
Ο Click “New Announcement”
Ο Choose the desired recipients for your announcement
Ο Everyone (includes all parents and students)
Ο All parents
Ο All students
Ο Enter a subject line
Ο Enter your announcement message
Ο Click “Send
Via Mobile App
Ο Click the icon in the top right corner of your screen
Ο Click the “New Announcement” button at the bottom of
the screen
Ο Choose the desired recipients for your announcement
Ο Everyone (includes all parents and students)
Ο All parents
Ο All students
Ο Enter a subject line
Ο Enter your announcement message
Ο Click ‘Send’ in top right corner
Sending Class Announcements

Collaborating & Communicating 43
What will Parents & Students receive?Students and Parents will receive this notification one of
two ways:
By Email:
If they have an email address attached to their account, they
will receive an email.
In-App
When a parent or student logs into the student portfolio,
they will see a notification at the top of the portfolio page
that shows them that they have pending announcements.
When they click on the notification, they will be taken
to the Announcement area in their portfolio to read that
announcement or any past announcements they may
have missed.
Sending Class Announcements

44
Managing Portfolio Activity

Managing Portfolio Activity 45
You will be notified when there is any new activity in your
student’s portfolios. Whether a parent or student has added
a new comment to an existing portfolio item, or a student
has uploaded some new work, you’ll know about it.
There are two ways that you’ll be notified:
Ο Push Notifications
Ο In-App activity feed
Allowing Push Notifications:
Ο Click on the Menu button in the top left hand corner
of your screen and click on ‘Activity Feed’. Select ‘Allow
Notifications’ in the prompt.
Ο If you accidentally clicked ‘Don’t Allow’ do the following
to bring up the notifications:
– Click on the ‘Settings’ icon
– Scroll down to where you see ‘FreshGrade’
– Click on ‘Notifications’ and move the slider to say
‘Allow Notifications’ - the slider will turn green
meaning that it is activated.
Ο You will receive notifications when students add new
content to their portfolios, or a comment has been left by
students or their parents.
Notifications
Accessing Activity Feed:
Via Web App
You will be notified every time a student adds new content,
or a comment has been left by students or their parents. All
of this activity can be found on your Teacher Dashboard.
Ο Click on the ‘FreshGrade’ logo in the top left hand corner
to enter your Dashboard
Ο All comments or added items by students or parents can
be found here.
Ο Click on one of the messages to bring up that portfolio
element. Post comments directly to the student’s
portfolio through this view.
Via Mobile App
You will be notified every time a student adds new content,
or a comment has been left by students or their parents. You
are able to view all of this through your activity feed in the
app.
Ο Click on house icon in the top left hand corner
Ο Click on ‘Activity Feed’ under Notifications
Ο Here you will see all activity for all of your classes. If you
need to drill down into different class click on the ‘All
Classes’ dropdown.
Ο Click on one of the notifications to view the item added
or to see the full comment.

46
Understanding Your Gradebook

Understanding Your Gradebook 47
We learned earlier (see page 19-21) how to create and assign
activities. Now, it’s time to learn how to assess those activities
and manage your gradebook with filtering and generating
dynamic reports based on those filters.
Reminder: You access your gradebook through the web:
app.freshgrade.com
1. Your students in your gradebook will be listed in
alphabetical order by first or last name on the left hand
side, and all of your activities along the top.
2. The gradebook will automatically pull in each activity
you’ve created in FreshGrade along with each student
who has participated. Depending on what your ‘Report
Measurement Scale’ is set to in your Account Settings, will
be how each mark is displayed in your gradebook.
AssessmentsSTUDENT LIST ORDER
You are able to order your students by first
or last name in your ‘Account Settings’. Your
account is automatically defaulted to sort by
last name.
GRADEBOOK TAB
FILTERS
STUDENTS
ACTIVITIES

Understanding Your Gradebook 48
Grading Assessments Ο Click on the Gradebook tab in your top toolbar
Ο Click on the name of the activity you’d like to assess
(located across the top of gradebook)
Ο You are now within the activity assessment
Ο Select the first student you’d like to assess
Ο Assess the student:
– Labels: Add a label for this specific student
(eg. Late, IEP, etc.)
– Notes: Provide feedback on that specific
student’s assessment
– File Uploads: View student’s self-documented
learning, or upload your own evidence. You
can upload photos, short video or audio clips,
and documents.
– Excuse: You can excuse a student from an activity.
This activity will not be included in any automatic
calculations.
Ο Move through the list of students and assess them
Ο Click on the ‘Complete’ button at the bottom of the page.
Ο Activity assessments will automatically be shown on the
student’s portfolio
Ο You will be taken to the Activity Report page. This report
shows each student’s grade along with:
– The objective/standard
– Mark distribution
– Average score
– Label summary
– Assessed students
For each student you are able to review the notes written
and/or the files attached. Highlighted icons are indicators of
attached information for a student.
If any of these marks need to be changed:
Ο Click on the activity name to enter that activity
Ο Scroll down to the bottom
Ο Click on the ‘Change Marks’ button to enter the marking
screen
Ο Select the student you require
Assessments

Understanding Your Gradebook 49
Is your gradebook getting large? Use filtering to focus on
specific groups of assessments.
To filter results in your Gradebook:
By Grade
*Will only appear if you have selected multiple grade in your
class set-up.
Ο Click on “Grade”
Ο Select the grades you want shown
Ο Your Gradebook will dynamically update to show you
your selections
By Subject
Ο Click on “All Subjects”
Ο Select the subjects you want shown
Ο Your Gradebook will dynamically update to show you
your selections
Filtering Your Gradebook
By Labels
Ο Click on the ‘Labels’ icon to select which you want
included.
Ο Select the label you want to show results for (IE. “Term 1”)
Ο Your Gradebook will dynamically update to show you
your selections
Print or export this report to excel by clicking on the icons in
the top right hand corner of your screen.

Understanding Your Gradebook 50
You can save the filters you’ve set as a new report. These
reports will be automatically updated according to their
filters, with every new activity you create and assess. This
makes it simple and easy to track different learning abilities
and activities.
Ο You are able to filter down your gradebook by grades,
subjects, and labels
Ο Once you have filtered your gradebook click on the ‘Save
Report’ button
Ο Give that report a name that’s relevant to you and save it
Ο Report will now appear in your ‘Reports’ tab
Ο Print off or export these reports for your records
Ο These reports will be automatically updated according
to their filters, with every new activity you create, assess
and label
Ο Return to the “Reports” tab in your gradebook to view or
delete these reports
Generating Gradebook Reports

51
You have a number of options to choose from to help you to
communicate student learning.
Delivering Impactful Reporting

Delivering Impactful Reporting 52
Web Browser:
Ο Find the portfolio item that you want to share
Ο Click on the ‘Share’ button located in the bottom right
hand corner of that element
Ο The parents contact information will be automatically
populated into a ‘Share a Highlight’ email for you. If you
forgot someone, just add in their e-mail address to share
the highlight
Ο Edit the subject line and enter in a personal message if
you wish
Ο Click ‘Send’ and an email will be sent to the parent’s email
address that you had entered
Ο If the parent replies to the email highlight sent from
within FreshGrade, it will be sent to your e-mail address
attached to your FreshGrade account
Mobile App:
Ο As you capture moments of learning from your mobile
device, you will be prompted to share a highlight with
parents before it is saved to the student portfolio. You
have the option to send it immediately or at a later date.
Ο If you decided to share at a later date, you will notice an
arrow in the right hand corner of each captured artifact.
Ο Click on this to share the artifact
Ο Once it has been shared, the arrow will turn into an
eye icon, letting you know how many times it has been
viewed by students or parents.
Learning Highlights
FreshGrade makes it easy to share student highlights with
parents. With our Share feature you can quickly send a
snapshot of a student’s work.

Delivering Impactful Reporting 53
Summary reports allow you to capture overall feedback
and assessments in a single place, to accompany the
digital portfolio.
Ο Click on the ‘Reporting’ tab in your top toolbar.
Ο Click ‘New Report’ to create your summative report
template for your entire class.
Ο Create your template:
– Give your summary report a title
– Next, give your ‘Section Heading’ a name, and put
your feedback in the ‘Default Summary’ box. The
default summary is where you could, for example,
explain what the entire class did for that year, or
provide specific details about a core subject.
– You can then choose your Content Fields, by
selecting either “Assessment” or “Photos” or both.
The “Assessment” area will create a text box where
you can leave specific notes/comments about each
student in relation to what they learned that year. You
will also be given the option to attach photos straight
from each student portfolio that reflects/proves their
level of understanding in that area.
Ο Once you’ve created your template, choose the students
you’d like to use this template for. All the students in your
class will be selected by default. Click ‘Change’ to select
specific students if you so wish.
Ο Press ‘Save’ once everything is to your liking.
Ο You’ll then be re-directed to a page where you can
begin marking your students who are attached to this
template. Click ‘Start’ next to a student to begin their
summary report.
Ο Go through each section you created and assess each
student. Click on the “Select Photos from Portfolio”
button to pull up the photo selector. You are able to
select up to 6 photos to attach to their summary reports.
Once you have your photos selected, click “Collapse
Photo Selector” to move onto your next section.
Ο Once you are finished, click Done. You can always select
continue later if you aren’t finished.
Please Note: As soon as you press “Done” on a
Summary Report it will appear on the student’s
portfolio for parents and students to view.
Ο You will then be re-directed back to your class page
where you can either View, Edit, or Share this summary
report. Let’s go over each view.
– View: Click on the “View” button to see an example
of what this summary report will look like. Once you
have “Viewed” the summary report, and are happy
with what you say, go back to the main page. You’ll
notice a “PDF” button has now shown up. Click on
that to download a PDF to your computer.
– Share: Click “Share” to send the PDF as a Highlight to
the student’s parents.
– Edit: Even though you have completed the summary
report for the student, you are still able to edit this if
you noticed anything in the “View” area.
Ο Move through each student to complete their
summary reports
Summary Reports

Delivering Impactful Reporting 54
In less than two minutes, you can easily build a personalized
learning slideshow video for each student, selecting images
from their digital portfolio — music included!
Ο To get started, click on the ‘Reporting’ tab in your
top toolbar.
Ο Click on ‘Create Learning Slideshow’.
Ο Click on the ‘Start’ button next to the student you
want to create the learning slideshow for.
Ο You have the ability to choose up to ten photos that
you’d like to include in your learning slideshow. Once
you have the photos selected, click “Preview” to view
your slideshow video.
Please Note: The photos will play in chronological order
by date (oldest to most recent) regardless of what order
you choose them in.
Ο After viewing the slideshow, you have the option to
change the photos, or save it.
Ο When you click on ‘Save’ you will have the ability to
instantly share the Learning Slideshow with your students
parent(s). If you are ready to share, click on send
Please Note: If you’d like to share at a later time,
click on cancel, which will take you back to your
Learning Slideshow home page, and you can share
it at a later time.
“FreshGrade Moments”

#teamfreshgrade 55
Join the conversation. Follow us on Twitter.
@FreshGrade#teamFreshGrade
You’re Done!Welcome to #teamFreshGrade.
Visit the “Community” section of our website
to learn and share ideas for using FreshGrade.