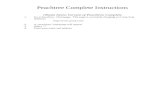Getting Started Guide For Peachtree Complete Accounting 7.0
Transcript of Getting Started Guide For Peachtree Complete Accounting 7.0

For Peachtree Complete® Accounting RELEASE
7.0
Getting StartedGuide

Registration and Technical Support Information
To register your Peachtree Accountingproduct: 1-800-718-1592
To purchase a Peachtree Support plan: 1-800-247-3224Internet web site http://www.peachtree.com
Copyright
Information in this document is subject to change without notice. Company names, and data used in examples herein are fictitious unless otherwise noted. No part of this document may be reproduced or transmitted in any form or by any means without the express written permission of Peachtree Software, Inc.
© 1992-1999 Peachtree Software, Inc. All Rights Reserved.Printed in USA
Peachtree Complete Accounting Getting Started GuideRelease 7
First Edition, May 1999
This document, the associated software, and the associated online documentation are the property of Peachtree Software and are loaned to the user under the terms of the Limited Use License Agreement. Unauthorized copying or use of the software or any associated materials is contrary to the property rights of Peachtree Software and is a violation of state and federal law. This material must be returned to Peachtree Software upon demand.
Trademarks
Peachtree, the Peachtree logo, and Peachtree Complete are registered trademarks of Peachtree Software, Inc. Peachtree Complete Plus, PeachLink, Peachtree Office (Accounting), and Peachtree 2000 are trademarks of Peachtree Software, Inc.
Microsoft, MS-DOS, Windows, the Windows logo, and Windows NT are either registered trademarks or trademarks of Microsoft Corporation in the Unites States and/or other countries.
Quicken and Quickbooks are registered trademarks, and Quickbooks Pro is a trademark of Intuit, Inc.
Other product names mentioned in this manual may be trademarks or registered trademarks of their respective companies and are hereby acknowledged.
Portions of this program:© 1992-1999 Pervasive Software, Inc.© 1997-1999 Access Softek, Inc.© 1994-1999 Inner Media, Inc.© 1997-1999 WexTech, Inc.© 1990-1999 InstallShield Software, Inc.

Peachtree Software License AgreementThe following states the license agreement that governs your use of this product. You acknowledge and accept this agreement by proceeding with the installation of this computer software from disks or CD-ROM.
LICENSE
PLEASE READ CAREFULLY THIS LICENSE AGREEMENT BEFORE CLICKING THE ACCEPT BUTTON BELOW. PROCEEDING WITH THE INSTALLATION OF THIS COMPUTER SOFTWARE INDICATES YOUR ACCEPTANCE OF THE TERMS OF THIS LICENSE. IF YOU DO NOT AGREE WITH THESE TERMS, YOU SHOULD CANCEL THE INSTALLATION PROCESS AND RETURN THE PACKAGE AND ITS CONTENTS TO PEACHTREE SOFTWARE WITHIN SIXTY (60) DAYS, AND YOUR MONEY WILL BE REFUNDED.
Peachtree Software, Inc. ("Peachtree"), provides the computer software program(s) and documentation (printed manuals, guides, bulletins, and/or online Help) contained in the package and any modifications, updates, revisions, or enhancements received by you from Peachtree or its dealers (the "Program") and licenses its use under the terms below.
a. You are granted a nontransferable license to use the Program under the terms stated in this Agreement for personal use in your business or profession. Title and ownership of the Program and of the copyright in the Program remain with Peachtree.
b. You may not make copies, translations, or modifications of or to the Program, except you may copy the Program into a machine-readable or printed form for backup purposes in support of your use of the Program. You must reproduce the copyright notice on any copy of the Program or portion of the Program merged into another program. All copies of the Program and any portion of the Program merged into or used in conjunction with another program are and will continue to be the property of Peachtree and subject to the terms and conditions of this Agreement.
c. If you purchased a single-workstation license of the Program, this license is for use of the Program on one workstation. You must purchase a license to use the Program for each additional workstation on which the Program will be installed or accessed.
d. If you purchased a multiple-workstation license of the Program, this is a single-site license. The Program may be placed on a local network system, which connects multiple workstations located at a single site. Use of the Program at additional sites requires the purchase of additional site licenses.
e. You may not assign, sell, distribute, lease, rent, sublicense, or transfer the Program or this license or disclose the Program to any other person. You may not reverse-engineer, disassemble, or decompile the Program or otherwise attempt to discover the source code or structural framework of the Program.
f. This license terminates if you fail to comply with any provision of this Agreement. You agree upon termination to destroy the Program, together with all copies, modifications, and merged portions in any form, including any copy in your computer memory or on a hard disk.
LIMITED WARRANTY
Peachtree warrants that the Program substantially conforms to the specifications contained in Peachtree’s packaging and promotional materials for a period of sixty (60) days from delivery as evidenced by your receipt, provided that the Program is used on the computer operating system for which it was designed. Peachtree further warrants that the media on which the Program is furnished will be free from defects in material or workmanship for a period of sixty (60) days from delivery. All warranties stated in this Agreement apply only when the Program is used within the United States of America and its territories. Peachtree’s sole obligation and liability for breach of the foregoing warranties shall be to replace or correct the Program so that it substantially conforms to the specifications or to replace the defective media, as the case may be.

Any modification of the Program by anyone other than Peachtree voids the foregoing warranty. NO OTHER WARRANTIES ARE EXPRESSED AND NONE SHALL BE IMPLIED. PEACHTREE DOES NOT WARRANT THAT THIS SOFTWARE IS FREE OF BUGS, VIRUSES, IMPERFECTIONS, ERRORS, OR OMISSIONS. PEACHTREE SPECIFICALLY DISCLAIMS AND EXCLUDES ANY IMPLIED WARRANTIES OF MERCHANTABILITY AND FITNESS FOR A PARTICULAR PURPOSE. SOME STATES DO NOT ALLOW THE EXCLUSION OF IMPLIED WARRANTIES, SO THE FOREGOING MAY NOT APPLY TO YOU.
Support
Peachtree will support the current version of this software and any previous versions that Peachtree elects to support. However, due to the constantly changing environment of personal computer technology, previous versions may become inoperable or incompatible with current operating systems, hardware, or other technologies. For you to continue to operate successfully, it may be necessary to purchase an upgrade. Free support is provided for thirty (30) days after Product registration. Any subsequent support requires purchase of a support option, as outlined in the package or on our web site.
Tax Updates
Likewise, changes in state, federal, or local tax laws may render this software, or previous versions, obsolete. To continue to operate successfully, it may be necessary for you to purchase an update. In addition to these fees, Peachtree may require you to purchase an upgrade to a current version of the Program as tax laws change. Peachtree does not update versions of the Program that are not shipping at the time of a change in tax laws.
RECOMMENDED ENVIRONMENT
This Program has been designed to work optimally in the environment documented within the system requirements. Any defects, inconsistencies, or issues arising out of operating outside the parameters set forth therein may require the licensee to pay additional maintenance/upgrade costs to Peachtree to support and/or rectify.
LIMITATION OF LIABILITY
IN NO EVENT SHALL PEACHTREE’S LIABILITY TO YOU FOR DAMAGES HEREUNDER FOR ANY CAUSE WHATSOEVER EXCEED THE AMOUNT PAID BY YOU FOR USE OF THE PROGRAM. IN NO EVENT WILL PEACHTREE BE LIABLE FOR ANY LOST PROFITS OR OTHER INCIDENTAL OR CONSEQUENTIAL DAMAGES ARISING OUT OF THE USE OR INABILITY TO USE THE PROGRAM EVEN IF PEACHTREE HAS BEEN ADVISED OF THE POSSIBILITY OF SUCH DAMAGES.
U.S. Government Restricted Rights
The Program is provided to the Government with RESTRICTED RIGHTS. Use, duplication, or disclosure by the Government is subject to restrictions set forth in subdivision (c) (1) of The Rights in Technical Data and Computer Software clause at 252.227-7013. Contractor/Manufacturer is Peachtree Software, Inc., 1505 Pavilion Place, Norcross, GA 30093.
This Agreement is governed by the laws of the state of Georgia. In the event that any provision of this Agreement is found invalid or unenforceable pursuant to judicial decree, the remainder of this Agreement shall be valid and enforceable according to its terms. PEACHTREE and PEACHTREE SOFTWARE are registered trademarks of Peachtree Software, Inc.

• Table of Contents •
Chapter 1 Introducing and Installing Peachtree AccountingIntroducing Peachtree Complete Accounting Release 7 . . . . . . . . . . . . . . . . . . . 2
About This Guide. . . . . . . . . . . . . . . . . . . . . . . . . . . . . . . . . . . . . . . . . . . . . . . . 2System Requirements . . . . . . . . . . . . . . . . . . . . . . . . . . . . . . . . . . . . . . . . . . . . 3Contents of the Peachtree Accounting Package . . . . . . . . . . . . . . . . . . . . . . . 4Contents of the Peachtree Accounting Compact Disc . . . . . . . . . . . . . . . . . . 4
Installing Peachtree Accounting . . . . . . . . . . . . . . . . . . . . . . . . . . . . . . . . . . . . . . 5Installing Online Documentation . . . . . . . . . . . . . . . . . . . . . . . . . . . . . . . . . . . . . 7
Displaying the Peachtree Accounting Online Manuals. . . . . . . . . . . . . . . 7Installing Peachtree Accounting on a Network . . . . . . . . . . . . . . . . . . . . . . . . . . 8
Network Considerations . . . . . . . . . . . . . . . . . . . . . . . . . . . . . . . . . . . . . . . . . . 8Installing on a Client/Server Network . . . . . . . . . . . . . . . . . . . . . . . . . . . . . . . 9Installing on a Peer-to-Peer Network . . . . . . . . . . . . . . . . . . . . . . . . . . . . . . 11
Installing on the Network Administrator’s Machine . . . . . . . . . . . . . . . 11Installing on a Workstation . . . . . . . . . . . . . . . . . . . . . . . . . . . . . . . . . . . . 12
About Record and File Locking . . . . . . . . . . . . . . . . . . . . . . . . . . . . . . . . . . . 14Record Locks . . . . . . . . . . . . . . . . . . . . . . . . . . . . . . . . . . . . . . . . . . . . . . . . 15Exclusive File Locks . . . . . . . . . . . . . . . . . . . . . . . . . . . . . . . . . . . . . . . . . . 15
What’s Next? . . . . . . . . . . . . . . . . . . . . . . . . . . . . . . . . . . . . . . . . . . . . . . . . . . . . . 17Registering Peachtree Accounting . . . . . . . . . . . . . . . . . . . . . . . . . . . . . . . . . 17Practicing with Sample Data and Tutorials . . . . . . . . . . . . . . . . . . . . . . . . . . 18
Exploring Sample Company Data. . . . . . . . . . . . . . . . . . . . . . . . . . . . . . . 19Following Online and Written Tutorials . . . . . . . . . . . . . . . . . . . . . . . . . 19
Creating a New Company . . . . . . . . . . . . . . . . . . . . . . . . . . . . . . . . . . . . . . . . 19Converting Existing Company Data . . . . . . . . . . . . . . . . . . . . . . . . . . . . . . . 20
Peachtree Technical Support . . . . . . . . . . . . . . . . . . . . . . . . . . . . . . . . . . . . . . . . 21Before Contacting Technical Support . . . . . . . . . . . . . . . . . . . . . . . . . . . . . . 22
Uninstalling Peachtree Accounting . . . . . . . . . . . . . . . . . . . . . . . . . . . . . . . . . . . 23Troubleshooting Installation . . . . . . . . . . . . . . . . . . . . . . . . . . . . . . . . . . . . . . . . 24
Frequently Asked Questions . . . . . . . . . . . . . . . . . . . . . . . . . . . . . . . . . . . . . . 24When I attempt to install Peachtree Accounting, I received the error, “You must have full administrative rights to your computer.” What’s wrong?. . . . . . . . . . . . . . . . . . . . . . . . . . . . . . 24What will happen to my existing Peachtree company after I install the upgrade? . . . . . . . . . . . . . . . . . . . . . . . . . . . . . . . . . . . . . 24What will happen to my custom reports, forms, and financial statements? . . . . . . . . . . . . . . . . . . . . . . . . . . . . . . . . . . . . . . 24I tried opening Peachtree Accounting, and received an error that read “Btrieve initialization failed due to invalid transaction file. Please delete the Btrieve.trn file, exit Windows and retry.” What happened? . . . . . . . . . . . . . . . . . . . . . . . . . . . . . . . . . . . 25
i

Table of ContentsGetting Started Guide
I’m not using a network now, but I plan to in the future. How should I install Peachtree Accounting? . . . . . . . . . . . . . . . . . . . . . . .25I get an error message during installation that says it can’t read or copy a file. What should I do? . . . . . . . . . . . . . . . . . . . . . .25I’m getting a message that says “Setup initialization error due to insufficient memory” or the message “Cannot find Status.dat” and/or “Options.dat.” How can I correct it? . . . . . . . . . . . . . . . . . . . . . . .26Why am I getting a “Btrieve version 5.10 is too old” message when I attempt to start Peachtree Accounting?. . . . . . . . . . . . . . . . . . . . .26I’m having problems using Peachtree Accounting and my large system fonts. . . . . . . . . . . . . . . . . . . . . . . . . . . . . . . . . . . . . .26I’m starting Peachtree on a workstation across the network, and I’m receiving the message “Cannot open F:\PEACHW\STATUS.DAT or OPTIONS.DAT.” What do I need to do to correct it? . . . . . . . . . . . . . . . . . . . . . . . . . . . . . . .27I’m installing on a Novell Network version 3.12 or higher workstation, and am getting a “could not remove file” message. Why is Peachtree Accounting not installing on my network? . . . . . . . . .27I’m running Peachtree Accounting on a network, and I frequently receive the message “The record in file ‘Customer.DAT’ is currently in use. Please try again when it is available.” What can I do about this? . . . . . . . . . . . . . . . . . . . . . . . . . . . . . . . . . . . . . .27
Chapter 2 Upgrading from Previous VersionsInstalling the Upgrade . . . . . . . . . . . . . . . . . . . . . . . . . . . . . . . . . . . . . . . . . . . . . .30
Using Existing Data. . . . . . . . . . . . . . . . . . . . . . . . . . . . . . . . . . . . . . . . . . . . . .30Converting Existing Company Data. . . . . . . . . . . . . . . . . . . . . . . . . . . . . . . . . . .31
Before You Begin. . . . . . . . . . . . . . . . . . . . . . . . . . . . . . . . . . . . . . . . . . . . . . . .31Starting the Data Conversion. . . . . . . . . . . . . . . . . . . . . . . . . . . . . . . . . . . . . .31Troubleshooting the Conversion . . . . . . . . . . . . . . . . . . . . . . . . . . . . . . . . . . .33
Troubleshooting Data Conversion on a Network. . . . . . . . . . . . . . . . . . .34Conversion Issues . . . . . . . . . . . . . . . . . . . . . . . . . . . . . . . . . . . . . . . . . . . . . . . . . .35
Features in Release 7 that May Impact Conversion . . . . . . . . . . . . . . . . . . . .35Year 2000 Compliant . . . . . . . . . . . . . . . . . . . . . . . . . . . . . . . . . . . . . . . . . .35User/Password Security . . . . . . . . . . . . . . . . . . . . . . . . . . . . . . . . . . . . . . . .35Use Audit Trail . . . . . . . . . . . . . . . . . . . . . . . . . . . . . . . . . . . . . . . . . . . . . . .36Hide G/L Accounts. . . . . . . . . . . . . . . . . . . . . . . . . . . . . . . . . . . . . . . . . . . .37Accounting Behind the Screens . . . . . . . . . . . . . . . . . . . . . . . . . . . . . . . . .37Peachtree Accounting Color Schemes . . . . . . . . . . . . . . . . . . . . . . . . . . . .38Time and Expense Ticket Descriptions . . . . . . . . . . . . . . . . . . . . . . . . . . .39
From Peachtree Complete Accounting Release 4. . . . . . . . . . . . . . . . . . . . . .39From Peachtree Accounting Release 3.5 (or lower) . . . . . . . . . . . . . . . . . . . .40
After the Conversion . . . . . . . . . . . . . . . . . . . . . . . . . . . . . . . . . . . . . . . . . .41Upgrading Inventory from Peachtree Accounting Release 3.0 . . . . . . . .44
From Peachtree First Accounting . . . . . . . . . . . . . . . . . . . . . . . . . . . . . . . . . .45Upgrading Inventory from First Accounting Release 1.0 . . . . . . . . . . . . .45Upgrading Payroll from First Accounting Release 1.0 . . . . . . . . . . . . . . .46
ii

Peachtree Complete Accounting for DOS. . . . . . . . . . . . . . . . . . . . . . . . . . . 47Quicken. . . . . . . . . . . . . . . . . . . . . . . . . . . . . . . . . . . . . . . . . . . . . . . . . . . . . . . 47QuickBooks and QuickBooks Pro . . . . . . . . . . . . . . . . . . . . . . . . . . . . . . . . . 47
Chapter 3 TutorialsLesson Plan . . . . . . . . . . . . . . . . . . . . . . . . . . . . . . . . . . . . . . . . . . . . . . . . . . . . . . 50
Before You Begin . . . . . . . . . . . . . . . . . . . . . . . . . . . . . . . . . . . . . . . . . . . . . . . 51Lesson I—Getting to Know Peachtree Accounting . . . . . . . . . . . . . . . . . . . . . . 52
How to Start Peachtree Accounting . . . . . . . . . . . . . . . . . . . . . . . . . . . . . . . . 52Starting Microsoft Windows . . . . . . . . . . . . . . . . . . . . . . . . . . . . . . . . . . . 52Starting Peachtree Accounting . . . . . . . . . . . . . . . . . . . . . . . . . . . . . . . . . 52
The Startup Screen. . . . . . . . . . . . . . . . . . . . . . . . . . . . . . . . . . . . . . . . . . . . . . 53What If There Is No Startup Screen? . . . . . . . . . . . . . . . . . . . . . . . . . . . . 53
Getting to Know Windows . . . . . . . . . . . . . . . . . . . . . . . . . . . . . . . . . . . . . . . 54Navigating in Windows . . . . . . . . . . . . . . . . . . . . . . . . . . . . . . . . . . . . . . . 56
Navigation Aids . . . . . . . . . . . . . . . . . . . . . . . . . . . . . . . . . . . . . . . . . . . . . . . . 56What If You Don’t See the Navigation Aids? . . . . . . . . . . . . . . . . . . . . . . 57
More Peachtree Accounting Terms . . . . . . . . . . . . . . . . . . . . . . . . . . . . . . . . 58Getting Help with Peachtree Accounting . . . . . . . . . . . . . . . . . . . . . . . . . . . 59
Using Peachtree Accounting Help . . . . . . . . . . . . . . . . . . . . . . . . . . . . . . 60Review of Lesson I . . . . . . . . . . . . . . . . . . . . . . . . . . . . . . . . . . . . . . . . . . . . . . 62 Quitting Peachtree Accounting . . . . . . . . . . . . . . . . . . . . . . . . . . . . . . . . . . . 62
Lesson II—Basic Procedures . . . . . . . . . . . . . . . . . . . . . . . . . . . . . . . . . . . . . . . . 63Setting Up Tutorial Global Options. . . . . . . . . . . . . . . . . . . . . . . . . . . . . . . . 64Backing up the Sample Company Data . . . . . . . . . . . . . . . . . . . . . . . . . . . . . 65Restoring the Sample Company Data . . . . . . . . . . . . . . . . . . . . . . . . . . . . . . 66Entering Information . . . . . . . . . . . . . . . . . . . . . . . . . . . . . . . . . . . . . . . . . . . 66
Using Data Lookup Lists . . . . . . . . . . . . . . . . . . . . . . . . . . . . . . . . . . . . . . 67Entering a New Record. . . . . . . . . . . . . . . . . . . . . . . . . . . . . . . . . . . . . . . . 67
Editing a Record. . . . . . . . . . . . . . . . . . . . . . . . . . . . . . . . . . . . . . . . . . . . . . . . 68Displaying and Printing a Report . . . . . . . . . . . . . . . . . . . . . . . . . . . . . . . . . . 70Using Action Items . . . . . . . . . . . . . . . . . . . . . . . . . . . . . . . . . . . . . . . . . . . . . 70
Entering a To Do Action Item . . . . . . . . . . . . . . . . . . . . . . . . . . . . . . . . . . 71Entering an Event Action Item . . . . . . . . . . . . . . . . . . . . . . . . . . . . . . . . . 72Using the Action Item Log. . . . . . . . . . . . . . . . . . . . . . . . . . . . . . . . . . . . . 73
Choosing a Peachtree Accounting Color Scheme. . . . . . . . . . . . . . . . . . . . . 74Review of Lesson II . . . . . . . . . . . . . . . . . . . . . . . . . . . . . . . . . . . . . . . . . . . . . 74
Lesson III—General Ledger . . . . . . . . . . . . . . . . . . . . . . . . . . . . . . . . . . . . . . . . . 76Beginning the Lesson. . . . . . . . . . . . . . . . . . . . . . . . . . . . . . . . . . . . . . . . . . . . 76Working with the Chart of Accounts . . . . . . . . . . . . . . . . . . . . . . . . . . . . . . . 77
Entering an Account. . . . . . . . . . . . . . . . . . . . . . . . . . . . . . . . . . . . . . . . . . 77Making a Prior Year Adjustment (Beginning Balance). . . . . . . . . . . . . . 78
Entering Budgets . . . . . . . . . . . . . . . . . . . . . . . . . . . . . . . . . . . . . . . . . . . . . . . 80Posting Transactions to the General Ledger . . . . . . . . . . . . . . . . . . . . . . . . . 81The General Ledger and General Journal . . . . . . . . . . . . . . . . . . . . . . . . . . . 81
General Journal Entry. . . . . . . . . . . . . . . . . . . . . . . . . . . . . . . . . . . . . . . . . 82
iii

Table of ContentsGetting Started Guide
Accounting Periods . . . . . . . . . . . . . . . . . . . . . . . . . . . . . . . . . . . . . . . . . . . . . .83Changing Accounting Periods . . . . . . . . . . . . . . . . . . . . . . . . . . . . . . . . . .84
Review of Lesson III . . . . . . . . . . . . . . . . . . . . . . . . . . . . . . . . . . . . . . . . . . . . .86Lesson IV—Accounts Payable. . . . . . . . . . . . . . . . . . . . . . . . . . . . . . . . . . . . . . . .88
Beginning the Lesson . . . . . . . . . . . . . . . . . . . . . . . . . . . . . . . . . . . . . . . . . . . .88Accounts Payable Tasks . . . . . . . . . . . . . . . . . . . . . . . . . . . . . . . . . . . . . . . . . .89Maintain Vendors . . . . . . . . . . . . . . . . . . . . . . . . . . . . . . . . . . . . . . . . . . . . . . .90
Entering a Discount . . . . . . . . . . . . . . . . . . . . . . . . . . . . . . . . . . . . . . . . . . .91Entering a Purchase Order . . . . . . . . . . . . . . . . . . . . . . . . . . . . . . . . . . . . . . . .92Printing Purchase Orders . . . . . . . . . . . . . . . . . . . . . . . . . . . . . . . . . . . . . . . . .95Purchases/Receive Inventory . . . . . . . . . . . . . . . . . . . . . . . . . . . . . . . . . . . . . .96Payments . . . . . . . . . . . . . . . . . . . . . . . . . . . . . . . . . . . . . . . . . . . . . . . . . . . . .101Printing Checks . . . . . . . . . . . . . . . . . . . . . . . . . . . . . . . . . . . . . . . . . . . . . . . .104Display the Vendor Ledger . . . . . . . . . . . . . . . . . . . . . . . . . . . . . . . . . . . . . . .106Display or Hide General ledger Accounts . . . . . . . . . . . . . . . . . . . . . . . . . . .107Review of Lesson IV . . . . . . . . . . . . . . . . . . . . . . . . . . . . . . . . . . . . . . . . . . . .108
Lesson V—Accounts Receivable . . . . . . . . . . . . . . . . . . . . . . . . . . . . . . . . . . . . .110Beginning the Lesson . . . . . . . . . . . . . . . . . . . . . . . . . . . . . . . . . . . . . . . . . . .110Accounts Receivable Tasks . . . . . . . . . . . . . . . . . . . . . . . . . . . . . . . . . . . . . . .111Quotes, Sales Orders, and Sales Invoices. . . . . . . . . . . . . . . . . . . . . . . . . . . .112Entering a Quote . . . . . . . . . . . . . . . . . . . . . . . . . . . . . . . . . . . . . . . . . . . . . . .112Proceed with Entering the Quote. . . . . . . . . . . . . . . . . . . . . . . . . . . . . . . . . .116Converting the Quote to a Sales Order . . . . . . . . . . . . . . . . . . . . . . . . . . . . .118Editing the Sales Order . . . . . . . . . . . . . . . . . . . . . . . . . . . . . . . . . . . . . . . . . .119Entering the Sales Invoice. . . . . . . . . . . . . . . . . . . . . . . . . . . . . . . . . . . . . . . .121Printing Invoices . . . . . . . . . . . . . . . . . . . . . . . . . . . . . . . . . . . . . . . . . . . . . . .124Understanding Backorders . . . . . . . . . . . . . . . . . . . . . . . . . . . . . . . . . . . . . . .125Entering a Cash Receipt . . . . . . . . . . . . . . . . . . . . . . . . . . . . . . . . . . . . . . . . .127Analyzing Customer Payments . . . . . . . . . . . . . . . . . . . . . . . . . . . . . . . . . . .129
Using the Collection Manager . . . . . . . . . . . . . . . . . . . . . . . . . . . . . . . . .129Review of Lesson V . . . . . . . . . . . . . . . . . . . . . . . . . . . . . . . . . . . . . . . . . . . . .130
Lesson VI—Payroll. . . . . . . . . . . . . . . . . . . . . . . . . . . . . . . . . . . . . . . . . . . . . . . .133Beginning the Lesson . . . . . . . . . . . . . . . . . . . . . . . . . . . . . . . . . . . . . . . . . . .133Payroll Tasks . . . . . . . . . . . . . . . . . . . . . . . . . . . . . . . . . . . . . . . . . . . . . . . . . .134Default Information . . . . . . . . . . . . . . . . . . . . . . . . . . . . . . . . . . . . . . . . . . . .135Maintain Employees . . . . . . . . . . . . . . . . . . . . . . . . . . . . . . . . . . . . . . . . . . . .137Payroll Entry . . . . . . . . . . . . . . . . . . . . . . . . . . . . . . . . . . . . . . . . . . . . . . . . . .138Using the Payroll Register. . . . . . . . . . . . . . . . . . . . . . . . . . . . . . . . . . . . . . . .140Print Paychecks . . . . . . . . . . . . . . . . . . . . . . . . . . . . . . . . . . . . . . . . . . . . . . . .141Analyzing Employee Earnings . . . . . . . . . . . . . . . . . . . . . . . . . . . . . . . . . . . .143Review of Lesson VI . . . . . . . . . . . . . . . . . . . . . . . . . . . . . . . . . . . . . . . . . . . .143
Lesson VII—Inventory . . . . . . . . . . . . . . . . . . . . . . . . . . . . . . . . . . . . . . . . . . . .145Beginning the Lesson . . . . . . . . . . . . . . . . . . . . . . . . . . . . . . . . . . . . . . . . . . .145Tracking Inventory Items . . . . . . . . . . . . . . . . . . . . . . . . . . . . . . . . . . . . . . . .146
Setting Up an Inventory Item . . . . . . . . . . . . . . . . . . . . . . . . . . . . . . . . . .146Inventory and Purchases. . . . . . . . . . . . . . . . . . . . . . . . . . . . . . . . . . . . . . . . .150Inventory and Sales . . . . . . . . . . . . . . . . . . . . . . . . . . . . . . . . . . . . . . . . . . . . .151
iv

Lesson VIII—Job Costing . . . . . . . . . . . . . . . . . . . . . . . . . . . . . . . . . . . . . . . . . 157Beginning the Lesson. . . . . . . . . . . . . . . . . . . . . . . . . . . . . . . . . . . . . . . . . . . 157Job Costs . . . . . . . . . . . . . . . . . . . . . . . . . . . . . . . . . . . . . . . . . . . . . . . . . . . . . 158Setting Up a Job . . . . . . . . . . . . . . . . . . . . . . . . . . . . . . . . . . . . . . . . . . . . . . . 159
Copying a Job ID . . . . . . . . . . . . . . . . . . . . . . . . . . . . . . . . . . . . . . . . . . . 162Job Costing and Purchasing . . . . . . . . . . . . . . . . . . . . . . . . . . . . . . . . . . . . . 164Job Cost and Payroll . . . . . . . . . . . . . . . . . . . . . . . . . . . . . . . . . . . . . . . . . . . 165Job Costing and Sales. . . . . . . . . . . . . . . . . . . . . . . . . . . . . . . . . . . . . . . . . . . 167Job Cost Reports . . . . . . . . . . . . . . . . . . . . . . . . . . . . . . . . . . . . . . . . . . . . . . 171Review of Lesson VIII . . . . . . . . . . . . . . . . . . . . . . . . . . . . . . . . . . . . . . . . . . 172
Lesson IX—Company Administration . . . . . . . . . . . . . . . . . . . . . . . . . . . . . . . 173Beginning the Lesson. . . . . . . . . . . . . . . . . . . . . . . . . . . . . . . . . . . . . . . . . . . 173Memorized Transactions. . . . . . . . . . . . . . . . . . . . . . . . . . . . . . . . . . . . . . . . 174User IDs and Passwords . . . . . . . . . . . . . . . . . . . . . . . . . . . . . . . . . . . . . . . . 178Audit Trail . . . . . . . . . . . . . . . . . . . . . . . . . . . . . . . . . . . . . . . . . . . . . . . . . . . 181Removing User/Password Protection . . . . . . . . . . . . . . . . . . . . . . . . . . . . . 184Review of Lesson IX. . . . . . . . . . . . . . . . . . . . . . . . . . . . . . . . . . . . . . . . . . . . 185
Lesson X—Time & Billing . . . . . . . . . . . . . . . . . . . . . . . . . . . . . . . . . . . . . . . . . 186Beginning the Lesson. . . . . . . . . . . . . . . . . . . . . . . . . . . . . . . . . . . . . . . . . . . 186Restoring the Sample Company Data . . . . . . . . . . . . . . . . . . . . . . . . . . . . . 187Setting Up Tutorial Global Options. . . . . . . . . . . . . . . . . . . . . . . . . . . . . . . 188Changing the System Date . . . . . . . . . . . . . . . . . . . . . . . . . . . . . . . . . . . . . . 188The Time & Billing Process. . . . . . . . . . . . . . . . . . . . . . . . . . . . . . . . . . . . . . 189Recording Time Tickets . . . . . . . . . . . . . . . . . . . . . . . . . . . . . . . . . . . . . . . . 190
Entering a Time Ticket. . . . . . . . . . . . . . . . . . . . . . . . . . . . . . . . . . . . . . . 190Using a Weekly Time Sheet . . . . . . . . . . . . . . . . . . . . . . . . . . . . . . . . . . . 195
Recording Expense Tickets . . . . . . . . . . . . . . . . . . . . . . . . . . . . . . . . . . . . . . 198Entering Billable Expense Tickets . . . . . . . . . . . . . . . . . . . . . . . . . . . . . . 198Entering a Non-Billable Expense Ticket . . . . . . . . . . . . . . . . . . . . . . . . . 201
Entering a Reimbursable Expense . . . . . . . . . . . . . . . . . . . . . . . . . . . . . . . . 202Using Time and Expense Tickets . . . . . . . . . . . . . . . . . . . . . . . . . . . . . . . . . 202
Pay Our Employee . . . . . . . . . . . . . . . . . . . . . . . . . . . . . . . . . . . . . . . . . . 203Reimburse Our Employee for Out-of-Pocket Expenses . . . . . . . . . . . . 204Record the Company Check Issued to the Outside Printer . . . . . . . . . 205
Bill Our Customer for the Work Completed . . . . . . . . . . . . . . . . . . . . . . . 206What Happens Next?. . . . . . . . . . . . . . . . . . . . . . . . . . . . . . . . . . . . . . . . . . . 211Review of Lesson IX. . . . . . . . . . . . . . . . . . . . . . . . . . . . . . . . . . . . . . . . . . . . 211
v

Table of ContentsGetting Started Guide
AppendixA
Converting Quicken Data to Peachtree AccountingUnderstanding the Conversion Process . . . . . . . . . . . . . . . . . . . . . . . . . . . . . . .214Overview . . . . . . . . . . . . . . . . . . . . . . . . . . . . . . . . . . . . . . . . . . . . . . . . . . . . . . . .214
Converting from Quicken 99 . . . . . . . . . . . . . . . . . . . . . . . . . . . . . . . . . . . . .215Exporting Quicken Data . . . . . . . . . . . . . . . . . . . . . . . . . . . . . . . . . . . . . . . . . . .216
Preparing for the Quicken Export . . . . . . . . . . . . . . . . . . . . . . . . . . . . . . . . .216Reviewing Payee and Class Names . . . . . . . . . . . . . . . . . . . . . . . . . . . . . .216Reviewing Accounts and Categories. . . . . . . . . . . . . . . . . . . . . . . . . . . . .216Printing Quicken Checks and Reports . . . . . . . . . . . . . . . . . . . . . . . . . . .217
Creating a Directory for the Exported Files . . . . . . . . . . . . . . . . . . . . . . . . .217Exporting Data from the Windows Version of Quicken . . . . . . . . . . . . . . .218Exporting Data from the MS-DOS version of Quicken. . . . . . . . . . . . . . . .219
Checking What You’ve Exported . . . . . . . . . . . . . . . . . . . . . . . . . . . . . . .220Create a New Company in Peachtree Accounting. . . . . . . . . . . . . . . . . . . . . . .221
Setting Up a New Company . . . . . . . . . . . . . . . . . . . . . . . . . . . . . . . . . . . . . .221Completing Setup . . . . . . . . . . . . . . . . . . . . . . . . . . . . . . . . . . . . . . . . . . . . . .223
Deleting Default Information . . . . . . . . . . . . . . . . . . . . . . . . . . . . . . . . . .223Make a Backup . . . . . . . . . . . . . . . . . . . . . . . . . . . . . . . . . . . . . . . . . . . . . .223
Importing Quicken Data . . . . . . . . . . . . . . . . . . . . . . . . . . . . . . . . . . . . . . . . . . .224Stepping Through the Quicken Import Process. . . . . . . . . . . . . . . . . . . . . .224Converting Quicken Accounts and Categories. . . . . . . . . . . . . . . . . . . . . . .225
Selecting Quicken Accounts to Convert (Part 1 of 6). . . . . . . . . . . . . . .226Selecting Quicken Categories to Convert (Part 2 of 6) . . . . . . . . . . . . . .228
Converting Quicken Payee and Class Names . . . . . . . . . . . . . . . . . . . . . . . .230Converting Quicken Payees to Peachtree Vendors (Part 3 of 6) . . . . . .231Converting Quicken Payees to Peachtree Customers (Part 4 of 6) . . . .232Converting Quicken Classes to Peachtree Jobs (Part 5 of 6) . . . . . . . . .233Converting Quicken Payees to Peachtree Employees (Part 6 of 6) . . . .234Balancing Transactions . . . . . . . . . . . . . . . . . . . . . . . . . . . . . . . . . . . . . . .235
What to Do After Importing . . . . . . . . . . . . . . . . . . . . . . . . . . . . . . . . . . . . .235Setting Up Necessary Accounts. . . . . . . . . . . . . . . . . . . . . . . . . . . . . . . . .236Setting Up Sales Tax Information. . . . . . . . . . . . . . . . . . . . . . . . . . . . . . .239Identify Unnumbered Payment Transactions . . . . . . . . . . . . . . . . . . . . .239Posting Transactions . . . . . . . . . . . . . . . . . . . . . . . . . . . . . . . . . . . . . . . . .240Checking the Results . . . . . . . . . . . . . . . . . . . . . . . . . . . . . . . . . . . . . . . . .240Getting Acquainted . . . . . . . . . . . . . . . . . . . . . . . . . . . . . . . . . . . . . . . . . .240
Troubleshooting the Quicken Conversion. . . . . . . . . . . . . . . . . . . . . . . . . . . . .241Frequently Asked Questions. . . . . . . . . . . . . . . . . . . . . . . . . . . . . . . . . . . . . .241
AppendixB
Converting QuickBooks Data to Peachtree AccountingOverview . . . . . . . . . . . . . . . . . . . . . . . . . . . . . . . . . . . . . . . . . . . . . . . . . . . . . . . .246Preparing for the QuickBooks Conversion . . . . . . . . . . . . . . . . . . . . . . . . . . . .247
Setting up QuickBooks . . . . . . . . . . . . . . . . . . . . . . . . . . . . . . . . . . . . . . . . . .247Back up our QuickBooks company data . . . . . . . . . . . . . . . . . . . . . . . . . . . .248
Converting a QuickBooks Company . . . . . . . . . . . . . . . . . . . . . . . . . . . . . . . . .249Stepping Through the Conversion Process. . . . . . . . . . . . . . . . . . . . . . . . . .249
vi

Field Comparison Lists . . . . . . . . . . . . . . . . . . . . . . . . . . . . . . . . . . . . . . . . . 255Converting Address Fields . . . . . . . . . . . . . . . . . . . . . . . . . . . . . . . . . . . . . . 255Converting Company Information . . . . . . . . . . . . . . . . . . . . . . . . . . . . . . . 257Converting Chart of Accounts . . . . . . . . . . . . . . . . . . . . . . . . . . . . . . . . . . . 258Converting Customers . . . . . . . . . . . . . . . . . . . . . . . . . . . . . . . . . . . . . . . . . 260Converting Sales Taxes . . . . . . . . . . . . . . . . . . . . . . . . . . . . . . . . . . . . . . . . . 262Converting Vendors . . . . . . . . . . . . . . . . . . . . . . . . . . . . . . . . . . . . . . . . . . . 262Converting Payroll Setup Information . . . . . . . . . . . . . . . . . . . . . . . . . . . . 264
Assign W-2 Payroll Fields in Peachtree Accounting . . . . . . . . . . . . . . . 266Assign Payroll Fields for EmployEE- and EmployER-Paid Taxes . . . . 267Set Up Local Taxes after Converting from QuickBooks . . . . . . . . . . . . 268
Converting Employees. . . . . . . . . . . . . . . . . . . . . . . . . . . . . . . . . . . . . . . . . . 270Converting Inventory Items . . . . . . . . . . . . . . . . . . . . . . . . . . . . . . . . . . . . . 273Converting Jobs . . . . . . . . . . . . . . . . . . . . . . . . . . . . . . . . . . . . . . . . . . . . . . . 275
After Converting . . . . . . . . . . . . . . . . . . . . . . . . . . . . . . . . . . . . . . . . . . . . . . . . . 277Understanding Balances after Converting from QuickBooks . . . . . . . . . . 277Setting Up a Cash-Basis Company. . . . . . . . . . . . . . . . . . . . . . . . . . . . . . . . 278
Troubleshooting the Conversion from QuickBooks . . . . . . . . . . . . . . . . . . . . 280Common Errors . . . . . . . . . . . . . . . . . . . . . . . . . . . . . . . . . . . . . . . . . . . . . . . 280
“No Name” Displays as Company Name after the Conversion . . . . . . 280Accounts Do Not Have Account Numbers . . . . . . . . . . . . . . . . . . . . . . 280Retained Earnings Account Not Found . . . . . . . . . . . . . . . . . . . . . . . . . 280Accounts Payable and Accounts Receivable Accounts Not Found . . . 281Company Already Exists and Cannot be Converted . . . . . . . . . . . . . . . 281
Troubleshooting Error Messages . . . . . . . . . . . . . . . . . . . . . . . . . . . . . . . . . 281Comparing QuickBooks to Peachtree. . . . . . . . . . . . . . . . . . . . . . . . . . . . . . . . 282
Accounting Methods . . . . . . . . . . . . . . . . . . . . . . . . . . . . . . . . . . . . . . . . . . . 282Inventory . . . . . . . . . . . . . . . . . . . . . . . . . . . . . . . . . . . . . . . . . . . . . . . . . . . . 283
Inventory Costing Method. . . . . . . . . . . . . . . . . . . . . . . . . . . . . . . . . . . . 283Company Information . . . . . . . . . . . . . . . . . . . . . . . . . . . . . . . . . . . . . . . . . 283
Tasks. . . . . . . . . . . . . . . . . . . . . . . . . . . . . . . . . . . . . . . . . . . . . . . . . . . . . . . . . . . 284
vii

Table of ContentsGetting Started Guide
viii

1
Introducing and Installing Peachtree AccountingIntroducing Peachtree AccountingAbout This Guide 2
System Requirements 3
Contents of the Peachtree Accounting Package 4
Contents of the Peachtree Accounting Compact Disc 4
Installing Peachtree AccountingInstalling Peachtree Accounting 5
Installing Online Documentation 7
Installing Peachtree Accounting on a Network 8Network Considerations 8Installing on a Client/Server Network 9Installing on a Peer-to-Peer Network 11About Record and File Locking 14
What’s Next?Registering Peachtree Accounting 17
Practicing with Sample Data and Tutorials 18
Peachtree Technical Support 21
Uninstalling Peachtree Accounting 23
Troubleshooting Installation 24

Introducing and Installing Peachtree AccountingGetting Started Guide1
• Introducing and Installing Peachtree Accounting •
Introducing Peachtree Complete Accounting Release 7
Welcome to Peachtree Complete Accounting—the award-winning accounting solution for small business success. Peachtree Complete Accounting contains all the powerful accounting features of Peachtree Accounting plus more complex accounting tools such as Job Costing, Fixed Assets and Time & Billing. Peachtree Complete is the advanced accounting solution for companies that want to better manage their time, books, and business.
About This Guide
This guide and the User’s Guide refer to Peachtree Complete Accounting as Peachtree Accounting.
Before you begin using Peachtree Accounting, be sure to read this guide for installation instructions, conversion instructions (if you have existing data), and other important issues. This guide includes the following information:
• System requirements for installation
• Instructions for installing Peachtree Accounting
• Installation troubleshooting tips
• Information about converting existing data
• Instructions for setting up a new company
• Hands-on tutorials that demonstrate common features of Peachtree Accounting using sample data
• Instructions for converting existing Quicken and QuickBooks data
2

Introducing Peachtree Complete Accounting Release 7System Requirements
System Requirements
To install Peachtree Accounting, you need the following hardware and software:
• 100% IBM PC compatible computer with a 486 processor (or higher)
• 12 MB (megabytes) of RAM (random access memory); 16 MB or higher is recommended
• Microsoft Windows 95, Windows 98, or Windows NT 4
• Hard disk with the following free space requirements:
Note: The recommended Peachtree Accounting memory requirements are in addition to the memory required by your system software and memory used when entering company data.
*Peachtree Fixed Assets is automatically included if you choose the Standard setup option while installing Peachtree Complete Accounting from the Peachtree Complete Accounting compact disc.
• MPC compatible CD-ROM drive (if you intend to use the compact disc version of Peachtree Accounting and multimedia features)
• VGA or SVGA monitor that can display a minimum of 256 colors; SVGA monitor is recommended if using the compact disc version
Do not use large fonts—Peachtree will not display properly.
• 8-bit or 16-bit SoundBlaster compatible sound card (if using multimedia sound enhancements included on the compact disc)
• Printers supported by Microsoft Windows 95 or Windows NT 4
• Mouse or compatible pointing device
Installation Component DisketteInstall
Compact Disc Install
Peachtree Complete Accounting 42 MB 44 MB*
Peachtree Fixed Assets 2 MB 2 MB*
Peachtree Online Tutorial 7 MB 42 MB
Adobe Acrobat Reader 3.02 and online manuals
N/A 15 MB
3

Introducing and Installing Peachtree AccountingGetting Started Guide1
Contents of the Peachtree Accounting PackageThe Peachtree Accounting software package includes the following items:
• Peachtree Complete Accounting Release 7 Compact Disc
For a complete description of the Peachtree compact disc contents, see the following section.
Note: Diskettes are included in some upgrade versions of Peachtree Accounting, if requested. If you purchased a new product, only the compact disc version is included. A Floppy Disk Order Form is included if you require this type of media.
• Peachtree Complete Accounting Getting Started Guide
• Peachtree Complete Accounting User’s Guide
• Peachtree Fixed Assets User’s Guide
• PeachLink 2.0 Compact Disc and PeachLink User’s Guide
For a complete description of the PeachLink compact disc contents, refer to the PeachLink User’s Guide.
• Peachtree Products and Services Brochure (including information about Technical Support options, Peachtree Tax Service, Peachtree Training services, and additional products)
• Peachtree Business Checks & Forms Catalog
Contents of the Peachtree Accounting Compact Disc
The Peachtree Accounting compact disc includes the following items:
• Peachtree Complete Accounting Release 7
This package includes the Peachtree Complete Accounting setup program, the Peachtree Complete Accounting program, Peachtree Fixed Assets program, Peachtree Accounting Help, standard Peachtree Accounting forms, online tutorial, and sample company data.
• Online versions of the Peachtree Accounting manuals
• Adobe Acrobat Reader 3.02
This program allows you to open electronic documents in Portable Document Format (PDF). You must have Adobe Acrobat Reader installed before viewing the online versions of the Peachtree Accounting manuals.
4

Installing Peachtree AccountingContents of the Peachtree Accounting Compact Disc
Installing Peachtree Accounting
The following instructions explain how to perform a standard (or upgrade) installation of Peachtree Accounting. If you are using a network, refer to “Installing Peachtree Accounting on a Network” on page 8.
1 Turn on your computer and start Windows.
Peachtree Accounting setup requires Windows 95, Windows 98, or Windows NT 4.
2 Exit all programs and disable virus-protection and screen saver programs on your computer.
This frees up memory and avoids interference with the Peachtree Accounting setup process.
3 Insert the Peachtree Accounting compact disc in your CD-ROM drive; or, insert Peachtree Diskette #1 in the diskette drive.
If you are installing from compact disc, the Welcome menu appears. Click Install Peachtree Accounting, and continue with the next step.
If you are installing from diskettes or the Welcome menu does not automatically appear onscreen, do the following: Select Start, then Run. Type A:SETUP and select OK. (Substitute the appropriate drive letter for your diskette or CD-ROM drive.)
4 Follow the onscreen instructions until the Peachtree Accounting Setup window appears. Review the installation instructions and select Next.
5 Read the Licensing Agreement, and select Yes if you accept the terms.
The Select Setup Type window offers up to four setup choices depending on if you are a new or previous user.
6 Click an installation option button, and follow the instructions displayed, clicking Next to continue.
• Standard: Installs everything you need to begin running Peachtree Accounting. You cannot change the location where the program will be installed if you select this option.
• Upgrade: This option upgrades you from a previous version of Peachtree Accounting, maintaining your existing setup settings.
• Custom: You can set a different path for the program or data files using this option, or choose which components of Peachtree Accounting you want to install.
• Network: This option allows you to install program and data files in a network environment.
5

Introducing and Installing Peachtree AccountingGetting Started Guide1
7 In the Select Peachtree Accounting Program Folder window, change the name of the Peachtree Complete Accounting program folder, if necessary. Click Next to begin installing.
If you are installing from diskette, follow the prompts and insert additional diskettes as needed.
8 A final window displays, indicating the successful completion of installation.
• Read: Select this to view the Peachtree Accounting Release Notes file.
• Begin: Select this option to launch Peachtree Accounting.
• Return: Select this option to return to Windows.
After installing Peachtree Accounting, you can optionally install the online manuals. For more information, see “Installing Online Documentation” on page 7.
When finished with the setup process, you can set up a new Peachtree Accounting company, explore sample company data, or convert existing company data from a previous version of Peachtree Accounting. For more information on what to do after installing Peachtree Accounting, see “What’s Next?” on page 17.
6

Installing Online DocumentationContents of the Peachtree Accounting Compact Disc
Installing Online DocumentationElectronic versions of the Peachtree Accounting manuals are included on the Peachtree Accounting compact disc. To display or use these documents, you must have Adobe Acrobat 3 (or higher) installed on your computer.
Use the following procedure to install Adobe Acrobat Reader and Peachtree Accounting online manuals.
1 If proceeding after installing Peachtree Accounting from the compact disc, select Install Online Documentation from the Welcome menu.
— OR —
1 If you completed the Peachtree installation earlier and now want to load the online manuals, do the following:
• Exit all programs and disable virus-protection and screen saver programs on your computer.
• Insert the Peachtree Accounting compact disc in your CD-ROM drive.
• A Welcome menu displays. Select Install Online Documentation, and continue with the next step.
If the Peachtree Welcome menu does not display, select Run from the Start menu. Type D:\DOC\SETUP and select OK. Substitute the appropriate drive letter for your CD-ROM drive.
2 Follow the prompts to install the online manuals and Adobe Acrobat Reader (if necessary).
Displaying the Peachtree Accounting Online Manuals
1 From the Start menu, select Programs, and then point to the Peachtree Accounting folder (or the name of the program folder you chose during the Online Documentation setup).
2 Select the manual you want to read.
• Getting Started Guide: the online version of the Peachtree Complete Accounting User’s Guide (PCWGS.PDF)
• User’s Guide: the online version of the Peachtree Complete Accounting User’s Guide (PCWUG.PDF)
• Fixed Assets User’s Guide: the online version of the Peachtree Fixed Assets User’s Guide (PCWFAUG.PDF)
For complete information on using Adobe Acrobat Reader, refer to the Online Guides installed with the Acrobat Reader program.
7

Introducing and Installing Peachtree AccountingGetting Started Guide1
Installing Peachtree Accounting on a NetworkA network connects all types of computers and computer-related devices, such as hard drives, printers and CD-ROM drives. Computers that share devices with other computers are called servers.
Peachtree Accounting comes network-ready and multiuser; it is ready to install on a network for use at your company. Peachtree Accounting will runon two basic types of networks: peer-to-peer, such as Windows 95 Networking, and client/server, such as Novell 4.x or above. Before you install on your network, you must know whether you have a peer-to-peer network or a client/server network.
Peer to Peer
This is a network that allows each connected computer to act as a server and/or a workstation. Each computer can share its hard drive, printers, or other devices with all other computers in the network. This makes each computer on the network equal to the other computers, or a “peer.” However, when you are sharing data (such as accounting information), you want to designate one computer as the primary server for the data. In other words, you don’t want the data on everyone’s computer, only the primary server (such as the administrator’s computer).
Examples of peer-to-peer networks are Artisoft’s LANtastic or Windows 95 Networking.
Client/Server
This is a network with a traditional server acting as a central unit (the primary server) with several workstations connecting to it. The server is where you store the data that will be shared by the workstations.
Network Considerations
Peachtree Accounting can be operated on any network software that supports Microsoft Windows and NetBios. However, there are certain considerations:
• Your data must reside on a network drive (either on the server or the administrator’s machine for a peer-to-peer network).
• If you install the program files on each workstation, it enhances performance. Make sure you have full access (administrative rights) to the drive you are installing Peachtree Accounting.
• When you receive an upgrade to Peachtree Accounting, you must install the update the same way as you installed the original program.
• Real-time posting is recommended for better performance and fewer conflicts.
8

Installing Peachtree Accounting on a NetworkInstalling on a Client/Server Network
Installing on a Client/Server Network
Use the following instructions to install Peachtree Accounting on a client/server network, such as Novell 4.x or above. Use the same instructions to install Peachtree Accounting on each workstation, specifying the server as the location for data files and the local hard drive as the location for program files. Installing the Peachtree Accounting program files to each workstation’s local hard drive (for example, C:\PEACHW) improves performance and speed.
Before beginning this procedure, it is assumed that you have a shared network drive established and that workstations are mapped to this network drive.
1 Exit all programs and disable virus-protection and screen saver programs on your computer.
2 Insert the Peachtree Accounting compact disc in your CD-ROM drive; or, insert Peachtree Diskette #1 in the diskette drive.
If you are installing from CD-ROM and the Welcome menu displays, click Install Peachtree Accounting and continue with the next step.
If you are installing from diskettes or the Welcome menu does not display onscreen, do the following: Select Start, then Run. Type A:SETUP and select OK. (Substitute the appropriate drive letter for your diskette or CD-ROM drive.)
3 Follow the onscreen instructions until the Peachtree Accounting Setup window displays. Review the installation instructions and select Next.
4 Read the Licensing Agreement and select Yes if you accept the terms.
The Select Setup Type window offers up to four setup choices depending on if you are a new or previous user.
5 Select the Network setup type.
Note
9

Introducing and Installing Peachtree AccountingGetting Started Guide1
6 The Select Location window displays. Enter a program and data path, then click Next.
The default location or path for the program files is the directory PEACHW on drive C. We recommend leaving this path as the default to increase speed and performance. If the workstation you are installing does not have a hard drive, you will need to change this location to the network drive. Select Browse next to the Program Path field to change the path for the files. If you know the name of the path, you may type the path into the field.
Make sure the Data Path is set to the proper network drive (for example, F:\PEACHW). Do not set the data path to a network root directory (for example, F:\). Change the location of the data files by selecting Browse next to the Data Path field.
7 A window displays for you to select which Peachtree Accounting components you want to install. Choose the components to install and click Next to continue.
8 In the Select Peachtree Accounting Program Folder window, change the name of the Peachtree Accounting program folder, if necessary. Click Next to begin installing.
If you are installing from diskette, follow the prompts and insert additional diskettes as needed.
9 A window displays, indicating the successful completion of installation. If any of your system files were modified during installation, you will see different options.
• Read: Select this to view the Peachtree Accounting Release Notes file.
• Begin: Select this option to launch Peachtree Accounting.
• Return: Select this option to return to Windows.
When installation is complete, see “About Record and File Locking” on page 14.
10

Installing Peachtree Accounting on a NetworkInstalling on a Peer-to-Peer Network
Installing on a Peer-to-Peer Network
You must first install the software on the computer where data files will be located. This is probably the network administrator’s computer (the primary server). Then install Peachtree Accounting on each workstation, specifying the network administrator’s computer as the location for data files, and a local drive (usually C:) for the program files.
Before beginning this procedure, it is assumed that you have at least one shared drive established (possibly on an administrators computer) and that workstations are mapped to this drive.
Installing on the Network Administrator’s Machine
Follow these steps to install Peachtree Accounting on the network administrator’s computer, or the primary server, before installing on any workstations. The network administrator’s computer is where the data files will be located.
1 Exit all programs and disable virus-protection and screen saver programs on your computer.
2 Insert the Peachtree Accounting compact disc in your CD-ROM drive; or, insert Peachtree Diskette #1 in the diskette drive.
If you are installing from CD-ROM and the Welcome menu displays, click Install Peachtree Accounting and continue with the next step.
If you are installing from diskettes or the Welcome menu does not display onscreen, do the following: Select Start, then Run. Type A:SETUP and select OK. (Substitute the appropriate drive letter for your diskette or CD-ROM drive.)
3 Follow the onscreen instructions until the Peachtree Accounting Setup window displays. Review the installation instructions and select Next.
4 Read the Licensing Agreement and select Yes if you accept the terms.
The Select Setup Type window offers up to four setup choices depending on if you are a new or previous user.
5 Select the Network setup type.
Note
11

Introducing and Installing Peachtree AccountingGetting Started Guide1
6 The Select Location window displays. Enter a program and data path, then click Next.
Install the program and data files to the same path—the network administrator’s (or primary server’s) hard drive. The default location or path for the program and data files is the directory PEACHW on drive C.
7 A window displays for you to select which Peachtree Accounting components you want to install. Choose the components to install and click Next to continue.
8 In the Select Peachtree Accounting Program Folder window, change the name of the Peachtree Accounting program folder, if necessary. Click Next to begin installing.
If you are installing from diskette, follow the prompts and insert additional diskettes as needed.
9 A window displays, indicating the successful completion of installation. If any of your system files were modified during installation, you will see different options.
• Read: Select this to view the Peachtree Accounting Release Notes file.
• Begin: Select this option to launch Peachtree Accounting.
• Return: Select this option to return to Windows.
10 Next, continue with the following section, “Installing on a Workstation.”
Installing on a Workstation
First, install Peachtree Accounting on the network administrator’s computer. Then, follow these steps to install Peachtree Accounting on each workstation. Make sure you know the drive and directory of the data files located on the network administrator’s computer before you begin installation.
1 Exit all programs and disable virus-protection and screen saver programs on your computer.
2 Insert the Peachtree Accounting compact disc in your CD-ROM drive; or, insert Peachtree Diskette #1 in the diskette drive.
If you are installing from CD-ROM and the Welcome menu displays, click Install Peachtree Accounting and continue with the next step.
If you are installing from diskettes or the Welcome menu does not display onscreen, do the following: Select Start, then Run. Type A:SETUP and select OK. (Substitute the appropriate drive letter for your diskette or CD-ROM drive.)
12

Installing Peachtree Accounting on a NetworkInstalling on a Peer-to-Peer Network
3 Follow the onscreen instructions until the Peachtree Accounting Setup window displays. Review the installation instructions and select Next.
4 Read the Licensing Agreement and select Yes if you accept the terms.
The Select Setup Type window offers up to four setup choices depending on if you are a new or previous user.
5 Select the Network setup type.
6 The Select Location window displays. Enter a program and data path, then click Next.
The default location or path for the program files is the directory PEACHW on drive C. We recommend installing the program files to the local hard drive to increase speed performance. If the workstation does not have a hard drive, change the location of the program files to the network. To change the location of the program path, select Browse next to the Program Path field.
Make sure the Data Path is set to the proper network drive (for example, F:\PEACHW). Do not set the data path to a network root directory (for example, F:\). Change the location of the data files by selecting Browse next to the Data Path field.
7 A window displays for you to select which Peachtree Accounting components you want to install. Choose the components to install and click Next to continue.
8 In the Select Peachtree Accounting Program Folder window, change the name of the Peachtree Accounting program folder, if necessary. Click Next to begin installing.
If you are installing from diskette, follow the prompts and insert additional diskettes as needed.
9 A window displays, indicating the successful completion of installation. If any of your system files were modified during installation, you will see different options.
• Read: Select this to view the Peachtree Accounting Release Notes file.
• Begin: Select this option to launch Peachtree Accounting.
• Return: Select this option to return to Windows.
10 Repeat these instructions for each workstation.
13

Introducing and Installing Peachtree AccountingGetting Started Guide1
About Record and File LockingIf you install Peachtree Accounting to run on a network, sharing data with more than one person, you could have more than one person entering invoices, payments, orders, etc. for the same company at the same time. Peachtree Accounting uses Record and File locking to ensure that data is properly protected and updated. A record is one group of information, composed of related fields. For example, the fields in one customer’s window—Name, Address, Phone, etc.—go together to form that customer’s record. Likewise, all customer records go together to form the customer file.
If two people were making changes to the same customer, without record and file locking, two things could happen:
• The information could get jumbled, combining each person’s changes.
• Person #1, working on the same customer information as Person #2, saves his changes first. Person #2 finishes their changes and saves the record a few minutes later. Person #2’s changes will be the only changes saved, since Person #2 was the last person to save the record.
To eliminate either possibility from occurring, Peachtree Accounting uses “locks” to prevent a particular record or file from being accessed by more than one person at a time. In the example above, when the second person attempts to change the customer record the first person is using, Peachtree Accounting will wait for the first person to finish, then allow the second user to begin. In special cases when Peachtree cannot wait, it will display the following message:
“That record in file ‘Customer.DAT’ is currently in use. Please try again when it is available.”
Peachtree Accounting uses two different types of locks: Record Locks, and Exclusive File Locks.
14

Installing Peachtree Accounting on a NetworkAbout Record and File Locking
Record Locks
A record lock prevents more than one user from working on the same data record, such as customer information, at the same time. This ensures that record information does not become jumbled, and changes are processed correctly.
For instance, when you select Maintain Customers/Prospects and choose a Customer ID, Peachtree Accounting “locks” that record. Other users who attempt to access the same customer record will first experience a waiting period to allow the first user to finish. Once Peachtree completes the first user’s task, Peachtree will begin the second task. In special cases, you may receive a message indicating that the record is currently locked. Once the first user has saved changes and closed the record, Peachtree Accounting removes the lock, allowing other users to access the record. Other users will still be able to perform functions such as entering invoices and printing reports, but no one else will be able to update the customer information until the first user has finished and closed the record.
For example, if you are using real-time posting and changing a customer record, and a second user is simultaneously posting a receipt for the same customer, the second user’s posting will experience a waiting period while Peachtree saves your customer changes. Then, Peachtree will post the second user’s receipt.
Exclusive File Locks
An exclusive file lock prevents more than one user from accessing the same file at the same time. During critical processes, an exclusive file lock is placed on all of your company’s files. These processes include
• Backing up
• Restoring
• Changing the period
• Closing the payroll (calendar) year
• Closing the fiscal year
• Posting (From Tasks menu, System, Post)only in Batch mode
• Unposting (From Tasks menu, System, Post)only in Batch mode
• Maintaining user IDs and passwords
• Purging data
15

Introducing and Installing Peachtree AccountingGetting Started Guide1
When you attempt to perform any of these processes, if another user has the company open, even if only at the main screen, the following message displays:
“You are attempting to access an area that another user is also using, or you are attempting to perform a process that requires single-user access. Please try again when no other users are attempting the same operation or accessing Peachtree Accounting.”
Once no one else is using Peachtree Accounting, try the process again.
16

What’s Next?Registering Peachtree Accounting
What’s Next?Now that you have successfully installed Peachtree Accounting, you’re ready to get started using the program. One of the best ways to get familiar with Peachtree Accounting is to open the program and look around.
If you need assistance starting the program or navigating within Peachtree Accounting, refer to the “Basics” chapter of the User’s Guide.
Registering Peachtree Accounting
Register your copy of Peachtree Accounting as soon as possible after installing the program. Registration is very important because it ensures you of timely program updates and upgrade offers, exciting new product information, payroll tax service information, technical support options, and a variety of other benefits.
You can only use the software a limited number of times before you must register. Also, if you are operating on a network, you must purchase and register a licensed copy of Peachtree Accounting for each workstation. For more information on multiuser licensing, open Peachtree Accounting Help and search for “multiuser” in the online index.
1 Start Peachtree Accounting. If your product is not registered, a window appears asking you to register.
If Peachtree Accounting is already running, select Peachtree Registration from the Help menu.
2 In the initial Register Peachtree Accounting window, select Register Now.
3 Enter your Peachtree Accounting Serial Number.
Your serial number is located on the inside cover of this manual, the Getting Started Guide.
Note
17

Introducing and Installing Peachtree AccountingGetting Started Guide1
4 Enter the Registration Unlock Code.
To obtain an unlock code, do one of the following:
➤ Call Peachtree Software toll free at 1-800-718-1592. International customers can call 612-906-3201. Please have your serial number, company address, and telephone number available before speaking with a Peachtree Customer Service representative. The Customer Service representative will then give you an unlock code.
➤ Visit Peachtree Software’s Internet web site at http://www.peachtree.com/register/. After answering a few questions, you will be given an unlock code.
5 When finished entering your registration information, click OK to start using Peachtree Accounting.
If you select the Register Later button, you can use Peachtree Accounting a limited number of times before you need to register. A message will show the remaining number of uses before continuing. If you have no remaining uses left and choose not to register, Peachtree Accounting will shut down. If you start Peachtree Accounting again, you will be prompted to register again.
Write down your serial number and registration unlock code and keep them in a safe place in case you ever need to reinstall the product.
Practicing with Sample Data and Tutorials
Before you begin setting up your company in Peachtree Accounting, it is highly recommended that you explore the sample company data installed with Peachtree Accounting. You can practice adding records or transactions without using your own data.
Note
18

What’s Next?Creating a New Company
Exploring Sample Company Data
Peachtree Accounting includes the following sample company data:
• Bellwether Garden Supply. This is a retail and service company that demonstrates Peachtree’s extensive inventory and job tracking capabilities. The Peachtree Accounting system date is set at March 15, 2003.
• Pavilion Design Group: This is a graphic service company that demonstrates Peachtree’s Time & Billing features. To view data effectively, you must set the Peachtree Accounting system date to January 10, 2000 (as described in the written tutorial in this guide).
If you do not have sample company data installed, you can reinstall Peachtree Accounting, select the Custom installation option, and choose to load sample company data only.
Following Online and Written Tutorials
Peachtree Accounting offers you two tutorials to get acquainted with the software.
• Online Tutorial: This is a multimedia introduction of the basics and new features of Peachtree Accounting. If you installed Peachtree Accounting from compact disc, you have the option of running the tutorial from your hard disk or the compact disc. The compact disc version of the tutorial offers additional sound options.
• Written Tutorial: This is a hands-on demonstration of Peachtree Accounting. It uses sample company data, allowing you to enter fictitious data and explore many features included in Peachtree Accounting. To begin, see “Tutorials” on page 49 of this guide.
Creating a New Company
If you are ready to begin setting up a new company in Peachtree Accounting, see the “Creating a New Company “chapter in the User’s Guide. This chapter walks you through initial setup decisions using the New Company Setup program included with Peachtree Accounting.
19

Introducing and Installing Peachtree AccountingGetting Started Guide1
Converting Existing Company DataIf you are upgrading from a previous release of Peachtree Accounting, First Accounting, or Peachtree Complete Accounting, you can convert existing company data to the new format and continue using it.
➤ To convert existing Peachtree company data, see “Upgrading from Previous Versions” on page 29 of this guide.
If you used Quicken or QuickBooks/QuickBooks Pro, you can convert existing data to the Peachtree Accounting format.
➤ To convert existing Quicken data, see “Converting Quicken Data to Peachtree Accounting” on page 213 of this guide.
➤ To convert existing QuickBooks or QuickBooks Pro data, see “Converting QuickBooks Data to Peachtree Accounting” on page 245 of this guide.
20

Peachtree Technical SupportConverting Existing Company Data
Peachtree Technical Support Help is as closeas your phone,
fax, or onlinecomputer.
We make every effort to ensure that our software, online Help, and user manuals are as complete and easy-to-use as possible. However, questions sometimes do come up. If you require technical assistance, take a moment to read about various Client Support options included in the Peachtree Products and Services brochure that came with your software package.
Peachtree Software offers several methods for getting help including a searchable database of technical tip documents at our Internet web site at http://www.peachtree.com, PeachFax (fax-on-demand service), one-to-one or group training at authorized Peachtree Support Centers, and various telephone support options, where you will receive quality technical support from trained support professionals.
We’ll get youstarted off
right!
Your first 30 days are free! That’s right—to make sure you get up and running quickly on your Peachtree software, we offer 30 days of support available free of charge to our new clients. The free support is under your Peachtree warranty and begins the day you register your Peachtree product. Whenever you have a question just call the appropriate number provided and one of Peachtree’s support specialists will happily assist you.
Prior to obtaining technical support, we ask you to register your product. After registering your product, you will be provided information on how to receive technical support.
➤ To register your Peachtree Accounting product, call 1-800-718-1592.
➤ For more information on support plan memberships, call 1-800-247-3224.
Peachtree Software Internet Web Site
Peachtree also offers technical support services at our Internet web site at http://www.peachtree.com. You can view information on each Client Support option as well as other Peachtree Software product information.
Peachtree Technical Support rates and information mentioned in Peachtree Accounting manuals, the Peachtree Products and Services brochure, and Peachtree Accounting Help are subject to change without notice.Note
21

Introducing and Installing Peachtree AccountingGetting Started Guide1
Before Contacting Technical SupportThere are a couple of options you need to try before contacting Peachtree Software Client Support:
• Register your Peachtree Accounting product, if you have not already done so.
• Read the section in the User’s Guide that documents information about the procedure you are doing, or refer to Peachtree Accounting’s online Help.
• Consider examining technical tips and frequently asked questions Peachtree Software publishes at the Peachtree Software web site.
• Attempt to duplicate the error in one of the sample companies provided with your software.
The Peachtree representative answering your call will need certain information to assist you. To help the representative provide you with the best service, please do the following:
1 Be at your computer and have your manuals available.
2 Know the telephone number you have registered your product under or have your product serial number available.
Your serial number is located on the inside cover of this manual, the Getting Started Guide.
3 Know the name and product number of your program. To determine your product information, select About Peachtree Accounting from the Help menu.
4 Write down the steps you performed prior to the problem occurring.
5 Write down the exact error message(s) displayed on your screen.
6 From the Help menu, select Technical Support Information. Enter the appropriate information and click the Print button. This information will assist Peachtree Client Support technicians when resolving your problem.
If you are operating on a network, please provide the name of your network, the location of the Peachtree Accounting program (program path), and the location of your Peachtree Accounting company data (the data path).
If you are experiencing problems printing a report, form, or financial statement, please provide the name of your printer and possibly the printer driver used.
22

Uninstalling Peachtree AccountingBefore Contacting Technical Support
For printing errors, consider printing to an alternate printer to help isolate the problem. If you designed a custom report, form, or financial statement, try printing the standard (predefined) version. Also, open the sample company and try printing the same report, form, or financial statement. This helps determine if the problem is specific to your customized design or company data.
Uninstalling Peachtree Accounting If you need to remove Peachtree Accounting, use the Uninstall program included with Peachtree Accounting when it was initially installed.
When you uninstall Peachtree Accounting, all components (including program files, pre-defined reports and forms, and sample company data) are removed from your system. Your personal company data will remain on your hard disk.
To delete Peachtree Accounting program files, do the following:
1 Turn on the computer and start Windows.
2 From the Start menu, select Settings, Control Panel, then Add/Remove Programs.
3 Select Peachtree Complete Accounting from the program list, then click Add/Remove.
4 Select Yes to confirm that you want to remove Peachtree Complete Accounting program files.
Once the program has been removed and the process has finished, choose to return to Windows.
Note
Note
23

Introducing and Installing Peachtree AccountingGetting Started Guide1
Troubleshooting InstallationBelow are frequently asked questions that may help you resolve errors during or errors when starting Peachtree Accounting.
Frequently Asked Questions
When I attempt to install Peachtree Accounting, I received the error, “You must have full administrative rights to your computer.” What’s wrong?
This message can appear on Windows NT and Windows 2000, especially if you are operating in a network environment. In order to install Peachtree Accounting on your computer, you must have full access (administrative rights) to your local hard drive. This allows Peachtree Setup to install the program files and make the proper entries to the Windows Registry. Please exit and log into Windows as a user who has full administrative rights and try again. Or, contact your system administrator to change your user rights.
What will happen to my existing Peachtree company after I install the upgrade?
Your data will be converted to the new Peachtree Accounting format the first time you open your company. Once you convert your company to the new release, you cannot use your data with any prior releases of Peachtree Accounting. For that reason, we strongly suggest that you back up your data to diskettes before converting your company files. For more information, see the next chapter in this guide, see “Upgrading from Previous Versions” on page 29.
What will happen to my custom reports, forms, and financial statements?
They will be converted for use in the new Peachtree Complete Accounting format. For more information, see “Conversion Issues” on page 35.
24

Troubleshooting InstallationFrequently Asked Questions
I tried opening Peachtree Accounting, and received an error that read “Btrieve initialization failed due to invalid transaction file. Please delete the Btrieve.trn file, exit Windows and retry.” What happened?
Btrieve, the underlying database structure used by Peachtree Accounting, has a limit of approximately 50 characters in the directory path name. For instance, you could install Peachtree Accounting to a directory called
C:\BUSINESS\ACCOUNTSbut you could not install it to a directory calledC:\BUSINESS\FINANCES\ACCOUNTS\PEACHW\GROUPA\PCHTREE
The length of the path to your files would cause a Btrieve error. Correct the data path, then go to your Windows directory and delete the file MKDE.TRN. Then restart Windows. (For Windows 95 users, please see next question.)
I’m not using a network now, but I plan to in the future. How should I install Peachtree Accounting?
Install Peachtree Accounting now as a normal stand-alone computer, not attached to a network. When it’s time to change to a Network Installation, reinstall Peachtree Accounting on all machines, using the Network setup. If you decide that the data files should reside on a different computer, you will have to copy your company directory to the other computer. For more information, see “Installing Peachtree Accounting on a Network” on page 8.
I get an error message during installation that says it can’t read or copy a file. What should I do?
Your computer is having difficulties installing one of the files from a compact disc or diskette. Try installing the program on another computer. Turning off screen savers and virus checkers may also help. If you suspect that a compact disc or diskette is damaged, please contact Peachtree Technical Support for replacements.
25

Introducing and Installing Peachtree AccountingGetting Started Guide1
I’m getting a message that says “Setup initialization error due to insufficient memory” or the message “Cannot find Status.dat” and/or “Options.dat.” How can I correct it?
Peachtree either does not have enough memory to load these files or it cannot find the files to load. If Peachtree is on a network, check your network connections. You may have to restart your computer to establish the connection to remote network drives.
Peachtree Accounting requires that you have a minimum of 12 MB of physical RAM installed on your computer. Restarting your computer will also reset your memory.
Why am I getting a “Btrieve version 5.10 is too old” message when I attempt to start Peachtree Accounting?
Peachtree Accounting currently uses the Btrieve database engine (version 6.15). When other programs, using an older version of Btrieve (such as version 5.10), are loaded into memory first, you will get this error when attempting to start Peachtree Accounting. To correct this error, start Peachtree Accounting before starting other programs using Btrieve. For more information, dial our PeachFax service at 1-800-719-3216 and request document #36535 or search for this document number at the technical support area of Peachtree’s Internet web site.
I’m having problems using Peachtree Accounting and my large system fonts.
Peachtree Accounting does not support large system fonts in your Windows display settings. To use Peachtree Accounting, please switch your system fonts to the small font typically used in Windows.
26

Troubleshooting InstallationFrequently Asked Questions
I’m starting Peachtree on a workstation across the network, and I’m receiving the message “Cannot open F:\PEACHW\STATUS.DAT or OPTIONS.DAT.” What do I need to do to correct it?
Peachtree either does not have enough memory to load these files or it cannot find the files to load. First, check your network connections. You may have to restart your computer to establish the connection to remote network drives. Restarting your computer will also reset your memory.
If you are running on the following two networks, you may need to update your networking software. Novell Netware Lite: you may need to acquire two patch files from Novell, L11DO3.exe and L11U05.exe. Invisible LAN: you need to be running version 3.52 or greater.
I’m installing on a Novell Network version 3.12 or higher workstation, and am getting a “could not remove file” message. Why is Peachtree Accounting not installing on my network?
The problem can be resolved by updating your Novell VLM version to 1.2 or higher. As a work-around, you can remove the read-only attributes of the files in the \PEACHW directory, before you install on the network workstations.
I’m running Peachtree Accounting on a network, and I frequently receive the message “The record in file ‘Customer.DAT’ is currently in use. Please try again when it is available.” What can I do about this?
When running in a multiuser environment, such as a network, Peachtree Accounting uses Record and File Locks to prevent more than one person working with a record at a time. This makes your data more secure and prevents problems with data being improperly saved. For more information see “About Record and File Locking” on page 14. To help reduce the number of conflicts of this type, we suggest you use the real-time posting method, rather than batch posting. See the User’s Guide for more detail.
27

Introducing and Installing Peachtree AccountingGetting Started Guide1
28

2
Upgrading from Previous VersionsConverting Existing Company DataBefore You Begin 31
Starting the Data Conversion 31
Troubleshooting the Conversion 33
New Feature Conversion IssuesFeatures in Release 7 that May ImpactConversion 35
Issues from Peachtree Complete AccountingRelease 4 39
Issues from Peachtree Accounting Release 3.5(or lower) 40
Issues from Peachtree First Accounting 45
Converting Data from other ProductsFrom Peachtree Complete Accounting for DOS 47

Upgrading from Previous VersionsGetting Started Guide2
• Upgrading from Previous Versions •
Installing the UpgradeIf you are upgrading from a previous release of Peachtree Accounting, Peachtree Complete Accounting, or First Accounting, install the updated program in the existing Peachtree Accounting directory (usually \PEACHW, unless you changed it to a different name during the previous installation). During the installation process, select the Upgrade setup option. This option upgrades your program files from a previous version of Peachtree Accounting, maintaining your existing installation and registration settings. For more information, see “Installing Peachtree Accounting” on page 5.
If you elect to use a new or alternate directory name, you will be prompted for the Release 7 serial number and registration unlock code. For more information, see “Registering Peachtree Accounting” on page 17.
Using Existing Data
If you are upgrading and attempt to open your established company data for the first time, a window displays asking you to convert your data to the new format. This is required if you intend to use your company in the new release of Peachtree Accounting.
The purpose of this chapter is to explain how to convert existing Peachtree Accounting data to the new Peachtree Complete Accounting Release 7 format. It will inform you of conversion issues you may encounter when attempting to use existing Peachtree Accounting data.
Before you begin converting Peachtree Accounting company data, be sure to read this chapter completely and carefully.
30

Converting Existing Company DataBefore You Begin
Converting Existing Company DataThe company data conversion is used only for companies that used prior releases of Peachtree Complete Accounting (for Windows), Peachtree Accounting, or First Accounting. This process does not convert company data from Peachtree Complete Accounting for DOS. The MS-DOS conversion requires a separate utility available from Peachtree Software. To order the Peachtree Complete Accounting for DOS conversion utility, please call 1-800-247-3224.
Before You Begin
Before you proceed in converting your data, we recommend you turn off all screen savers, disable virus-protection software, and close all other applications. This will speed up the conversion and avoid any errors.
Also, make sure you have ample hard-disk space available where your data is located before converting your company. The conversion may require up to 2.5 times the size of your company data to convert successfully depending on the version you are converting. For example, if your company is 2 MB, you should make sure 6 MB of hard-disk space is free. This does not mean your company will triple in size. Peachtree uses the extra space temporarily while converting.
In some cases your company data may increase in size after the conversion.
Starting the Data Conversion
To begin the conversion process, follow these instructions:
1 Open your company by selecting Open Company from the File menu.
If your company is in a prior format (Peachtree Complete Accounting, Peachtree Accounting, or First Accounting), a Conversion window will display. You have three options: Backup, Continue, and Cancel.
2 Select Backup to begin the process of making a backup of your company data prior to conversion. Once the backup is complete, you return to the Conversion window.
Note
31

Upgrading from Previous VersionsGetting Started Guide2
We strongly recommend you make a backup before converting your company data to the new Peachtree Complete Accounting format. This way if something failed or there was a power outage, you could restore the backup and convert again. Also, it’s a good idea to back up your old company data to diskette which can be filed away for audit purposes. For more information on backing up data, refer to the “Company Administration” chapter of the User’s Guide.
3 Select Continue to begin the conversion process. Once the conversion is complete, you return to the main Peachtree Accounting window.
The conversion process may take some time depending on the prior release the program is converting and the amount of memory in your computer.
• If you are converting a company from Peachtree Complete Accounting Release 4 or 6, Peachtree Accounting Release 3.5 or 5, or Peachtree First Accounting, the process should move quickly (5 to 30 minutes), depending on the size of your company data and computer memory.
• If you are converting a company from Peachtree Accounting Release 3.0 (or lower), the conversion make take a long time depending on the size of your company data. For example, if you are converting a 4 MB company, this may take between 15 minutes to 1 hour (depending whether you use inventory or not). If this is the case, we recommend you begin the conversion before lunch or at the end of the day.
IMPORTANT: Do not interrupt the conversion process. Companies with large amounts of data could take a long time to convert.
Once you convert your company to the new format, you cannot use your data with any prior releases of Peachtree Accounting or First Accounting.
Warning
32

Converting Existing Company DataTroubleshooting the Conversion
Troubleshooting the Conversion
Companies with large amounts of data could take a long time to convert. If you are sure the conversion has stopped before it is complete, but no error message displays, try these steps before calling Technical Support:
1 Restore your (existing) company data manually using the same method in which you backed up the data. This means completely replacing the partially converted company data with the pre-existing copy.
Note: You cannot backup or restore data through the Peachtree Accounting facility at this point.
If the data conversion to Release 7 fails, if you are forced restore a backup of your company data, and if you used Peachtree’s Simple Copy backup method in Release 4, 5, or 6, you can manually restore your company backup without having to reinstall the older version of Peachtree Accounting. For detailed instructions, please refer to PeachFacts document 30027 within the Peachtree Knowledgebase at http://www.peachtree.com or call the PeachFax service at 1-800-719-3216 and request this document number.
2 Turn off memory-resident programs (including screen savers and virus protection programs), and remove any applications from the Startup folder. Before attempting the conversion again, make sure all other applications are closed.
3 Exit Windows, and reboot your computer.
4 Check for available disk space. You will need approximately 2.5 times the amount of current space in your data directory. Company data directories are sub-directories of \PEACHW that use respective short names for each company.
5 If you get the error message, “This transaction refers to a non-existing invoice for customer/vendor XXXX, reference XXXX” during conversion, please refer to PeachFacts document 31038 within the Peachtree Knowledgebase at http://www.peachtree.com or call the PeachFax service at 1-800-719-3216 and request this document number. This document gives detailed instructions for correcting the error.
6 Try the conversion again.
33

Upgrading from Previous VersionsGetting Started Guide2
Troubleshooting Data Conversion on a Network
If you are operating Peachtree on a Novell network and experience “Lock Table Full” errors, increase the maximum locks per connection on your network, then try the conversion process again. If this does not work or you are on a experiencing “Lock Table Full” errors on other networks when trying to convert data, copy your company data to a workstation and perform the operation directly on that workstation. When the process is complete, copy the data back to the network drive.
If you are unclear as to how to set the number of locks, refer to your network manual or see a network administrator. You can also visit the PeachFacts Technical Library at our Internet web site at http://www.peachtree.com for information correcting the error.
If you have an automatic backup routine enabled on your network and run the conversion or purge process overnight, you should disable this routine. It can be re-enabled after the purge or conversion process has completed.
If you still run into errors while converting existing data, consider examining technical tips and frequently-asked questions that Peachtree Software provides through our PeachFax (fax-on-demand) service and PeachFacts documents available at the Peachtree Software web site or contact Peachtree Software Client Support. For more information, see “Technical Support” on page 22.
Note
34

Conversion IssuesFeatures in Release 7 that May Impact Conversion
Conversion IssuesThis section contains important information if you are upgrading from an earlier version of Peachtree Complete Accounting, Peachtree Accounting, or First Accounting. For complete instructions on converting your company data, “Converting Existing Company Data” on page 35.
Features in Release 7 that May Impact Conversion
The following is a short list of the features in Release 7 that may or may not impact your conversion of existing data. For a complete list of new features in Release 7, refer to Peachtree Accounting’s online Help. In the Contents tab of the help Topics window, select “What’s New.”
Year 2000 Compliant
Peachtree Accounting and Peachtree Complete Accounting Release 7 are both “Year 2000 compliant.” They will process, calculate, store, and display date data into the year 2000. This means that the program, when used in accordance with its associated documentation, will use four-digit years on input and output where appropriate. This includes viewable four-digit dates on screen and within reports. For two-digit year processing, years [51] through [99] are assigned a 19xx date, and years [00] through [50] are assigned a 20xx date. The standard date format is MM/DD/YYYY.
To illustrate this, open the sample company, Bellwether Garden Supply. This Peachtree Accounting company is set up with a March 15, 2003, system date; it has data entered in 2003 and 2004.
For more information on Peachtree Software’s Year 2000 policy, visit our web site at http://www.peachtree.com.
User/Password Security
Peachtree Accounting can allow custom access for different individuals. You can set up user profiles (records) for each person who will be using Peachtree Accounting. Each user record is set up with a user ID and password that will be required before opening and working with company data. Setting up users also enhances security and personal accountability when the Use Audit Trail option is activated (see below).
You can also set up user rights (control levels) to various program areas of Peachtree Accounting. You can choose to allow users access to a complete major program area (for example, Accounts Receivable) or limit access to a particular window (for example, Sales/Invoicing).
35

Upgrading from Previous VersionsGetting Started Guide2
When user IDs and passwords are set up, Peachtree prompts you for a user ID and password when you open a company. If you know the password, you can access the areas of the program to which you have rights.
Passwords from previous versions of Peachtree Accounting Releases 5 (or lower) are converted to user records in which the user ID and password are the same value. For example, if you set up the password “peach” in Peachtree Accounting Release 5, enter peach as the user ID and password. To personalize the new user records and take advantage of the new limited access features, select Users from the Maintain menu. Only passwords set up in previous versions with access to the “Passwords” window have access to the new Maintain Users window.
User IDs and passwords are case sensitive. Therefore, make sure you type the user ID and password exactly as set up in the user record when opening your Peachtree Accounting company. For example, Password, PASSWORD, and password, are all different. If you're sure you have the right user ID and password, but Peachtree isn't accepting them, check to see if your CAPS LOCK key is on.
For more information, see the “Company Administration” chapter of the User’s Guide.
Use Audit Trail
Peachtree Accounting has several methods to track information. For example, the General Ledger, journals, reports, and financial statements can be used to trace transactions and balances for audit purposes. However, if you want to track when an action is performed in your company data, you can now activate Peachtree Accounting’s audit trail. This is a security option that logs when a person enters data, maintains (edits) existing data, and removes data. Audit trail provides accountability of users, deters users from fraudulent activity or mistakes, and tracks transaction history. The Audit Trail report can trace fraudulent activity and other accounting adjustments you may not know were completed.
If you intend to have Peachtree maintain an audit trail log, it is strongly recommended that you set up users in your company. When the Use Audit Trail option is activated and users/passwords set up and implemented, data security will be increased substantially. The Audit Trail report can associate user IDs with each data and system activity performed as it occurs and establishes personal accountability.
For more information, see the “Company Administration” chapter of the User’s Guide.
36

Conversion IssuesFeatures in Release 7 that May Impact Conversion
Hide G/L Accounts
Peachtree has added a new global option in which you can elect to not display G/L account fields on certain task windows. This allows simplified and faster data entry for common transactions. When the General Ledger accounts fields are not visible, it is assumed that the default accounts you have set up will be used when recording the transaction. However, you can still change G/L accounts, if needed, by selecting the new Accounting Behind the Screens button (see below).
When converting from a previous version of Peachtree Complete Accounting or Peachtree Accounting Release 3.5 (or lower), this option is not activated.
For more information, see the “Company Administration” chapter of the User’s Guide.
Accounting Behind the Screens
This exciting new feature allows you to actually look at the journal entry prior to posting or saving a transaction. When you select the Journal button in various task windows, the Accounting Behind the Screens window displays. This window displays the corresponding transaction’s journal entry. You can modify the journal entry by changing the account IDs for each line item in the transaction. Depending on what type of task is open, the Accounting Behind the Screens window displays the Journal tab(s) that correspond to the particular transaction.
Accounting Behind the Screens is available in the following task areas:
• Accounts Receivable: The Quotes, Sales Orders, Sales/Invoicing, and Receipts windows
• Accounts Payable: The Purchase Orders, Purchases/Receive Inventory, and Payments windows
• Payroll: The Payroll Entry window
When converting from a previous version of Peachtree Complete Accounting or Peachtree Accounting Release 3.5 (or lower), this option is not activated.
For more information, see the “Basics” chapter of the User’s Guide.
37

Upgrading from Previous VersionsGetting Started Guide2
Peachtree Accounting Color Schemes
You can choose from five color schemes that change the appearance of windows and dialog boxes used in Peachtree Accounting. Each scheme uses a different combination of colors. When you select a color scheme preference, this default affects all companies in the Peachtree Accounting data path that are accessed by this computer. You can change color schemes at any time. If you operate on a network, each workstation can set up its own color scheme preference.
Peachtree Accounting color schemes only apply to windows and dialog boxes within the Peachtree Accounting program, not other Windows applications or the Windows desktop.
Choose from one of the following color schemes:
• Classic: This scheme uses Peachtree’s traditional white tabs and white color backgrounds throughout the program. If you are upgrading from a previous version of Peachtree Accounting, this color scheme is initially set up.
• Professional: This scheme uses light gray tabs and gray backgrounds. If you are new to Peachtree Accounting, this color scheme is initially set up.
• Splash: This scheme uses light pastels similar to the folder colors displayed in the Navigation Aids.
• Sand: This scheme uses light and dark tan colors throughout the program.
• Vibrant: This scheme uses bright and bold colors similar to the folder colors displayed in the Navigation Aids.
To change a Peachtree Accounting color scheme, do the following:
➤ From the Options menu, select Global. In the Maintain Global Options window, select the General tab and choose a color scheme option.
If you change a color scheme preference and select OK, you must close and restart Peachtree Accounting for the color changes to take effect.
Note
38

Conversion IssuesFrom Peachtree Complete Accounting Release 4
Time and Expense Ticket Descriptions
You can now insert ticket or item descriptions easily when applying tickets to a sales invoice. There are two new fields to manage detail information in the Time Tickets and Expense Tickets windows.
• Ticket Description for Invoicing: You can enter a short description describing the ticket in either the Time Tickets or Expense Tickets window. You can enter up to 160 characters. Typically this description is used for billing purposes. When applying tickets to customer invoices, you can choose to display the ticket description entered here or the activity or charge item description set up in Maintain Inventory (provided the tickets are not consolidated).
• Internal Memo: You can enter notes on how time was spent performing this activity. The Memo field is included for internal purposes only and is used to help identify the time ticket. Memos cannot be added to a customer invoice or employee paycheck; however, they can be displayed in reports. You can enter up to 2000 characters.
Ticket memos converted from Peachtree Complete Accounting Plus Release 4 become the internal memos. The Ticket Description field will be blank. To apply ticket descriptions to sales invoices, you must enter a short phrase in the Ticket Description field for each existing time and expense ticket.
For more information, see the “Basics” chapter of the User’s Guide.
From Peachtree Complete Accounting Release 4
If you are converting from a previous version of Peachtree Complete Accounting (Batch 3 or lower), you should consider the following items. If you are converting from Peachtree Complete Accounting (Batch 4) or Peachtree Complete Plus Release 4, this section does not apply.
Events
Once an invoice is paid in Peachtree Accounting it is now cleared from the Events log in Action Items. Therefore, after the conversion, you may notice that the number of events and the size of the EVENT.DAT file will be considerably smaller.
39

Upgrading from Previous VersionsGetting Started Guide2
Payroll Reports
In Maintain Employees, additional fields have been added to the Pay Info tab. These new fields determine how the employee will be paid during payroll entry. Pay method replaces what was Pay Type option in previous version of Peachtree Accounting. An Hours Per Pay Period field has been added if you are paying the employee a standard number of hours per pay period.
For explanations of the these new fields, refer to the Peachtree Complete Accounting User’s Guide or the Peachtree Accounting online Help.
Because of the new field additions, if you customized an Employee List report, field order from your custom reports may be affected after converting to the new version of Peachtree Accounting. If you rebuild these custom reports from the new Employee List format, the field order will be corrected.
From Peachtree Accounting Release 3.5 (or lower)
If you are converting from Peachtree Accounting Release 3.5 (or lower), you should consider the following enhancement considerations:
• Purchase Orders
• Quotes
• Inventory Item Description
• Freight
• Jobs
• Forms
• Reports
Purchase Orders
The new Purchase Order system has been expanded to maintain history of all purchase orders entered in Peachtree Accounting. The conversion process will update your purchase transactions to give you this new functionality.
• If there are any existing purchase transactions that were marked at one time as a PO, a separate purchase order transaction will be created and added to the new Purchase Order Journal. These PO’s will be marked as “closed”. Depending on the number of purchase orders you previously entered, this may slightly increase your company data size.
• The date of these new PO transactions will be the same date as the purchase invoice it is attached to.
40

Conversion IssuesFrom Peachtree Accounting Release 3.5 (or lower)
• The information entered on the purchase order will be identical to the original purchase invoice. Note that if you have printed copies of a previous PO, and the purchase invoice was later modified, the items on the new PO may be different than your printed PO. The advantage to this is the ability to reprint existing purchase orders.
• If you enter duplicate PO numbers for the same vendor, then the conversion process will append the numbers by one so that no duplicates exist. You cannot have duplicate purchase order numbers for the same vendor in Peachtree Accounting.
Job Costing
The Job Costing system has been significantly enhanced to include phases and cost codes. All jobs entered in a previous version will be converted to new job IDs which do not use phases or cost codes. You can add phases and cost codes to existing jobs after the conversion if you want to take advantage of this new powerful feature.
Before you begin the conversion, make a note of your existing job IDs which have commas in them. If the conversion encounters a comma in a pre-existing job ID, it will replace the comma with another character, effectively changing the ID name.
After the Conversion
Purchase Orders
The new PO transactions created during the conversion are now accessed in the new Purchases Order task window.
➤ To edit previous purchase orders, or to create new purchase orders, from the Tasks menu, select Purchase Orders.
The PO numbers will also display in the new Purchases/Receive Inventory window. You can drill-down on these PO transactions from many report windows. For more information, see the “Accounts Payable” chapter of the User’s Guide.
41

Upgrading from Previous VersionsGetting Started Guide2
Quotes
If you entered customer quotes in the previous version of your company data, these are now accessed in the new Quotes task window.
➤ To edit previous quotes, or to create new quotes, from the Tasks menu, select Quotes/Sales Orders, then select Quotes from the submenu.
For more information, see the “Accounts Receivable” chapter of the User’s Guide.
Inventory Item Description
Peachtree Accounting now allows you to have two detailed descriptions for inventory items, one for purchases and one for sales. The item description that converts will be saved as your description for sales. If you want to add a new detailed description for purchases, you can enter this in the Maintain Inventory Items window.
Freight
Peachtree Accounting has added a freight field to quotes, sales orders, and sales invoices. In order to use this new field, you need to set up the default G/L freight account.
➤ From the Maintain menu, select Default Information, then Inventory Items from the submenu. Enter the G/L Freight Account to credit when you post a sales invoice.
Peachtree-compatible pre-printed forms work with the new freight field. If you use pre-printed quotes or sales invoices and enter a freight charge, these transactions add the new freight amount on your form. When using freight, you should select one of the forms labeled “w/Freight” to include the new field on your pre-printed form.
If you have customized quotes and sales invoice forms and decide to use the new freight field, you will have to add the Freight Amount data object to your custom form. Otherwise, your totals may print incorrectly.
Forms
The standard forms included in Peachtree Accounting have been changed, dropping the “R3” from the end. These are the same forms, only the names are different. Some new forms have been added including credit memos and packing slips which include items you ship to a customer. Also new quotes and sales invoice forms have been added which include the new freight field (see above).
42

Conversion IssuesFrom Peachtree Accounting Release 3.5 (or lower)
Reports
All your customized report and forms are updated to the new Peachtree Accounting format.
In financial statements, Peachtree Accounting has added a new G/L Account Summary report. This report summarizes account activity over a period of time, essentially summarizing the General Ledger. It can be copied from the sample company, Bellwether Garden Supply.
To copy this financial statement into your company, follow these instructions:
1 Open your company in Peachtree Accounting.
2 From the Reports menu, select Financial Statements.
3 Select the Copy button. The Copy Report window displays.
4 Type a name for the report in the New Report Name field (for example, G/L Account Summary).
5 Select BCS as the Source Company.
This is the sample company. If you do not see BCS, check your data path. If the sample company data is not installed, you can reinstall Peachtree Accounting. Select the Custom installation option, and choose to only install the sample company data.
6 Select <Predefined> G/L Account Summary as the report to copy. Then, select OK.
The report is copied into your company under financial statements.
You may also notice Bellwether Garden Supply has some examples of customized financial statements. These include
• Consolidated Income Statement
• Income Statement/Budget Variance
• Gross Profit by Departments
These financial statements are designed specifically for Bellwether Garden Supply. They demonstrate the use of departments and budgets in the chart of accounts. If you copy these into your own company, you need to alter the design to reflect your company’s chart of accounts.
43

Upgrading from Previous VersionsGetting Started Guide2
Upgrading Inventory from Peachtree Accounting Release 3.0
Important Note: This section does not apply to users upgrading from Peachtree Accounting Release 3.5 or higher.
Peachtree Complete Accounting Release 7 has a new, date-based system of inventory costing. This could cause slight differences in inventory-related general ledger accounts from previous periods, as reflected on previous-period reports and financial statements.
During conversion, we save any differences in inventory-related general ledger accounts for each accounting period. You can choose to create general ledger entries in each period that will adjust for these differences (if any). That means the information on previous-period financial statements won’t change.
Whether you create the entries or not, Peachtree does not change inventory information for previously closed fiscal years. In general, we recommend that you do create these general ledger entries. You can always delete the entries later.
When You Would Create the General Ledger Entries:
• If you have used pre-conversion account balances to prepare financial statements that you distributed to any outside parties.
• If you have used pre-conversion account balances to prepare income tax returns.
When You Might Not Create the General Ledger Entries:
• If you have not distributed Financial Statements to outside parties, and...
• …You have not prepared income tax returns based on pre-conversion account balances.
If you do create these entries, you can view them through Tasks, General Journal Entry, by clicking the Edit button. They are dated the last day of the period, with a Reference of Conversion and a Description of Inventory Conversion Adjustment.
Also, if you do create these entries, be aware that the ending value of your Inventory Valuation Report may no longer match your ending value in your Inventory General Ledger Account balance. This is because General Journal entries are posted directly to the general ledger but do not update your inventory ledger.
44

Conversion IssuesFrom Peachtree First Accounting
If Your Inventory Valuation Report is Different in Peachtree Complete Accounting
It is possible that the information on your Inventory Valuation Report will be different after conversion. Basically, this is because Peachtree Complete Accounting Release 7 has implemented a more accurate, date-based costing method. In particular, we have improved the method of handling cost of goods entries when you sell out-of-stock items, and of accurately recosting sales or purchase returns.
If Your Ending Inventory Valuation Report After Conversion Does Not Match You General Ledger’s Inventory Account
This could be for the reasons explained in the paragraph above, or it could be that a transaction used an incorrect General Ledger account (any journal entry to any inventory account). It is also possible that you have made general journal entries posted to inventory accounts. These entries only post amounts and do not affect quantities; therefore, valuation is not affected by general journal entries.
From Peachtree First Accounting
At the beginning of the install process, Peachtree will search for a copy of First Accounting. If detected, you will be prompted to replace the existing \PTFIRST directory with Peachtree Complete Accounting Release 7. We recommend you install the update into the existing Peachtree First Accounting (usually \PTFIRST, unless you changed it to a different name during the previous installation). However, you may want to make a complete backup prior to installing.
If you elect to use a new or alternate directory name, you will be prompted for the original registration number and serial number. Enter your First Accounting registration and serial numbers; if you don’t know the number, install the update into your existing Peachtree First Accounting directory.
Upgrading Inventory from First Accounting Release 1.0
First Accounting Release 1.0 only allowed “non-stock” and “description only” inventory items. Peachtree Complete Accounting Release 7 provides additional inventory item types such as “stock items” and “assemblies”. These new inventory types can track quantity on hand and unit cost. You cannot change a converted Release 1.0 inventory item type. If you want to establish inventory quantity and cost, you will have to create a new inventory item and assign it the new item type of Stock Item or Assembly.
45

Upgrading from Previous VersionsGetting Started Guide2
Upgrading Payroll from First Accounting Release 1.0
If you are upgrading from First Accounting Release 2.0, this section does not apply.
IMPORTANT: If you used payroll in First Accounting, when you convert to Peachtree Complete Accounting Release 7 before running payroll, you must complete the Payroll Setup Wizard in Maintain Default Information. Please refer to the User’s Guide or Peachtree Accounting Help for assistance in setting up and modifying the payroll tax and field information.
Please note that after converting to Peachtree Complete Accounting, all of your employees who were entered in First Accounting Release 1.0 are specified as Hourly pay type employees with a Weekly pay frequency and a tax status of Single. To modify these defaults you should first set up payroll in Maintain Employee Default Information for Employees and then change each employee accordingly in Maintain Employees.
Payroll checks that were entered in First Accounting Release 1.0 cannot be edited in Peachtree Complete Accounting because of differences in how payroll is processed in the two systems.
46

Converting Data from other ProductsPeachtree Complete Accounting for DOS
Converting Data from other ProductsYou can convert data from other products including Peachtree Complete Accounting for DOS, Quicken, and QuickBooks.
Peachtree Complete Accounting for DOS
You should use the default settings to install Peachtree Complete Accounting for Windows. Do not install Peachtree Complete Accounting for Windows over your existing Peachtree Complete Accounting for DOS directory.
The company data conversion is only used for companies which used prior releases of Peachtree Accounting or First Accounting. This process does not convert company data from Peachtree Complete Accounting for DOS. Those conversions require a separate utility from Peachtree Software. To order the conversion utility for Peachtree Complete Accounting for DOS Version 7 (or higher), please call 1-800-247-3224.
Quicken
You can import existing Quicken data in to a new company set up in Peachtree Accounting. Due to basic differences between the two programs, some of the Quicken data cannot be imported into Peachtree Accounting as it is. Rather, you must redefine how you want the data to be handled as part of the import program. Understanding the basic program differences can help you decide how you want to redefine Quicken data.
For more information, see “Converting Quicken Data to Peachtree Accounting” on page 213.
QuickBooks and QuickBooks Pro
If you created a company using QuickBooks or QuickBooks Pro, you can convert your company data to the Peachtree Accounting format. Peachtree will convert most QuickBooks lists (such as accounts, customers, vendors, employees, items, and jobs) and current balances.
Peachtree Accounting can only convert company data created in versions 4 or 5 of both QuickBooks and QuickBooks Pro for Windows. You cannot convert company data from an earlier Windows version of QuickBooks or QuickBooks for DOS.
For more information, see “Converting QuickBooks Data to Peachtree Accounting” on page 245.
Note
47

Upgrading from Previous VersionsGetting Started Guide2
48

3
TutorialsLesson Plan 50
Before You Begin 51
Lesson I—Getting to Know PeachtreeAccounting 52
Lesson II—Basic Procedures 63
Lesson III—General Ledger 76
Lesson IV—Accounts Payable 88
Lesson V—Accounts Receivable 110
Lesson VI—Payroll 133
Lesson VII—Inventory 145
Lesson VIII—Job Costing 157
Lesson IX—Company Administration 173
Lesson X—Time & Billing 186

TutorialsGetting Started Guide3
• Tutorials •Whether you are new to Peachtree Accounting or an experienced user who wants to learn more about the new features, this chapter gives you hands-on practice using our sample company, Bellwether Garden Supply.
Lesson PlanThe tutorials are presented in the following easy lessons:
• Lesson I—Getting to Know Peachtree Accounting
• Lesson II—Basic Procedures
• Lesson III—General Ledger
• Lesson IV—Accounts Payable
• Lesson V—Accounts Receivable
• Lesson VI—Payroll
• Lesson VII—Inventory
• Lesson VIII—Job Costing
• Lesson IX—Company Administration
• Lesson X—Time & Billing
Each lesson is set up as an independent module in which you can practice at your own pace. For example, everyone new to Microsoft Windows and Peachtree Accounting would benefit from Lesson 1—Getting to Know Peachtree Accounting. Lesson II—Basic Procedures is a good introduction to general operations, but it can be skipped if you have previously used Peachtree Accounting. If Payroll is your primary responsibility, feel free to skip to Lesson VI.
50

Lesson PlanBefore You Begin
Before You Begin
In order to follow along with the tutorials, you must have Peachtree Accounting installed along with the sample company data files. If you chose the Standard or Upgrade setup option, the sample company data is installed and you are ready to begin.
Peachtree Accounting includes the following sample company data:
• Bellwether Garden Supply. This is a retail and service company that demonstrates Peachtree’s extensive inventory and job tracking capabilities.
• Pavilion Design Group: This is a graphic service company that demonstrates Time & Billing features.
If you do not have sample company data installed, do the following:
➤ Reinstall Peachtree Accounting, select the Custom installation option and choose to load sample company data only. For more information, see “Introducing and Installing Peachtree Accounting” on page 1.
Which Tutorial Do I Use?
Peachtree Accounting offers you two tutorials to get acquainted with the software.
• Online Tutorial: This is a multimedia introduction of the basics and new features of Peachtree Accounting.
• Written Tutorial: This is a hands-on demonstration of Peachtree Accounting (what you are reading at the moment). It uses sample company data, allowing you to enter fictitious data and explore many features included in Peachtree Accounting.
51

TutorialsGetting Started Guide3
Lesson I—Getting to Know Peachtree AccountingThis lesson helps you start, get to know, and move around Peachtree Accounting. You will become familiar with the terms used throughout Peachtree Accounting, as well as other Microsoft Windows programs.
You will learn how to
• Start and quit Microsoft Windows and Peachtree Accounting
• Use basic Microsoft Windows features such as windows and menus in the Peachtree Accounting environment
• Learn basic Peachtree Accounting terms
• Use Navigation Aids
• Explore Peachtree Accounting online Help
Estimated Lesson Time: 30 Minutes
How to Start Peachtree Accounting
After you have installed Peachtree Accounting, you are ready to begin. Starting Peachtree Accounting is essentially a two-step process.
Starting Microsoft Windows
➤ If you are using Microsoft Windows 95, Windows normally opens automatically when you start your computer. If you have a menu option when booting your computer, select Windows 95.
Starting Peachtree Accounting
➤ Click the Start button on the taskbar, and then select Programs. Select the Peachtree Accounting folder, and then click the Peachtree Accounting icon.
52

Lesson I—Getting to Know Peachtree AccountingThe Startup Screen
The Startup Screen
After you have entered the product serial number and registration access code, Peachtree displays the Startup screen.
From the Startup screen, you can open an existing company, set up a new company, learn about the program through the online tutorial, explore the sample company used in these tutorials, or convert a QuickBooks company to Peachtree Accounting.
➤ Select “Explore a sample company” to open the sample company data.
The Select a Sample Company window opens and you can choose the sample company you want to use.
The System Date is set to March 15, 2003.
What If There Is No Startup Screen?
If the Startup screen does not display, then someone has turned off this option. Follow these instructions to open the sample company data.
1 From the File menu, select Open Company.
Peachtree displays the Open Company window.
2 Select Bellwether Garden Supply, and then click OK.
The sample company opens and all menus are available.
53

TutorialsGetting Started Guide3
Peachtree displays the Startup screen each time if the last company opened was Bellwether Garden Supply.
Getting to Know Windows
The following illustrates basic parts of a window.
Below are of some basic windows terms:
Window menu: The window menu is opened or closed by selecting the miniature button in the upper left corner of any window. Most of the Window menu commands deal with controlling the windows on the desktop. Double-clicking this button closes the window and/or application.
Title bar: This is the bar at the top of the window. When a company is open in Peachtree Accounting, the name of the company is displayed. You can select the title bar with your left mouse button and drag it to move the entire window around on the desktop.
Menu bar: This displays all the menu options available in Peachtree Accounting. These options may change depending on the particular window that is open.
Note
Window menu
Window border
Main Menubar
Title barMinimize, Maximize/Restore,
and Close buttons
Mouse pointer
Navigation Aids
Status bar
54

Lesson I—Getting to Know Peachtree AccountingGetting to Know Windows
Menus: When you select a heading from the Menu bar, a menu of options appears. You then select one of the menu command options available. You can select a menu option without using the mouse by holding down the a key and pressing the underlined letter in the menu option. For example, a+F opens the File menu. When a menu option is dimmed, either it doesn’t apply to your current situation, or is unavailable. For example, if you use passwords, you may have limited access to certain areas of the program. The areas to which you do not have user/password privileges will be dimmed (disabled).
For more information on menu options, refer to the “Basics” chapter of the User’s Guide.
Minimize, Maximize/Restore and Close buttons: Selecting the Minimize button reduces the current window to a button on the Taskbar. Selecting the Maximize button expands the current window to fill the entire desktop, or screen area. The Restore button returns the window to its original size. Selecting the Close button closes the current window and/or application.
Scroll bar: If there is too much information to fit in one window, a scroll bar displays enabling you to move the window to see additional information.
Scroll arrow: When selected, the scroll arrow moves the window up, down, or sideways to view more information if not all contents can be displayed at once.
Scroll box: Selecting the scroll box, you can drag it up or down to quickly move through the window contents.
Status bar: The gray bar at the bottom of the Peachtree Accounting window shows abbreviated help information about the current field.
The status bar also shows the current system date (today’s date) and the current accounting period. It will display an alarm clock icon when there are Alerts due. (Alerts are action items you want to be reminded of; they are set up through the Tasks, Action Items option.) You can hide the status bar by unchecking the option through the Options menu.
Window border: The window border, when it is thick, can be used to size the window. Move the mouse pointer to the border; when you see a double-sided arrow, click and hold the left mouse button and drag the arrow until the window is the desired size.
Help Information
Alert Notification Current Accounting Period
System Date
55

TutorialsGetting Started Guide3
Mouse pointer: This arrow-shaped cursor shows where you are on the screen when you have a mouse installed.
Navigation Aids: These are unique Peachtree Accounting tools that offer you a graphical alternative to the Main Menu options. The major functions of the program are represented as icons or pictures that show you how tasks flow through the system. You can use the mouse to select an icon to perform the specific task you want.
Navigating in Windows
Navigation Aids
In addition to the Main Menu options, you have another method of opening windows in which to perform tasks or data entry. This option is called the Navigation Aid and is unique to Peachtree Accounting.
It allows you to click on icons instead of choosing menu options. It also helps you understand the task flow of information in certain areas of Peachtree Accounting.
To... Do This...
scroll through a window click the scroll bar or scroll arrow, or drag the scroll box.
enlarge a window to fill the screen double-click the title bar, or click the Maximize button.
restore a window to its previous size double-click the title bar, or click the Restore button. When a window is maximized, the Maximize button changes to a Restore button.
reduce a window to a button on the taskbar
click the Minimize button. To display a minimized window, simply click its button on the taskbar.
move a window drag the title bar.
close a window click the Close button, double-click the upper-left miniature button above the Window menu, or press q.
56

Lesson I—Getting to Know Peachtree AccountingNavigation Aids
What If You Don’t See the Navigation Aids?
If you don’t see the Navigation Aids, it’s possible someone turned off this option. To turn it back on, select View Navigation Aid from the Options menu (you will see a check mark beside the menu option when it is turned on).
1 If the Action Items window is still open, close it by selecting the Close button.
2 Click the Payroll Navigation Aid. This is a folder at the bottom of the window, above the status bar.
Notice that the Navigation Aid is divided into three sections: Maintain, Tasks, and Reports. These sections correspond to the menu structure in Peachtree Accounting. Maintain refers to records or lists that you would keep on file. Tasks refer to everyday activities that you perform. Reports provide useful information about the selected accounting area.
3 Click the Employees icon to open the Maintain Employees/Sales Reps window.
This is the same window that would display if you were to select Employees/Sales Reps from the Maintain menu.
Each Navigation Aidcontains pictures tohelp you remember
activities that youperform in Peachtree
Accounting. Clickthe icon to go to the
selected area.
57

TutorialsGetting Started Guide3
More Peachtree Accounting TermsBefore you begin entering data into your Peachtree Accounting company, let’s look at some of the other common terms referred to in Peachtree Accounting and Windows.
Let’s take a closer look at the Maintain Employees/Sales Reps window.
❶ Toolbar: The toolbar at the top of most windows shows graphical representations of commands and functions accessible from the window.
❷ Folder Tabs: Folder tabs are common in most Peachtree Accounting windows (also known as dialog boxes). Each tab stores and organizes additional information on the current record. Here, for example, the information you can track for an employee is subdivided into five sections including General, Custom Fields, Pay Information, Employee Fields, and Employer Fields.
❸ Lookup Boxes: Boxes with a magnifying glass icon beside them indicate a lookup box for selecting or adding a record. You can click the magnifying glass icon, right-click your mouse in the field, or type ? in the field to display a list of choices. In addition, you can double-click the field in some windows or type a + to add a new record.
❹ Option Buttons: These buttons can be selected by clicking with the mouse or pressing the z.
❺ Text Boxes: These are rectangles or fields where information can be entered.
❶
❸❹
❺
❻
❽
❷
❼
❾
58

Lesson I—Getting to Know Peachtree AccountingGetting Help with Peachtree Accounting
❻ Drop-Down Lists: Fields that have lists of available information choices. These fields have an arrow beside the text box. Click the arrow button and make a selection. (You can also use the t key to highlight the arrow button and press e to open the list.)
❼ Date Boxes: Boxes in which you enter dates have a small calendar icon beside them. You can click this icon, or right-click the mouse while in this field, to display a pop-up calendar. You can search for and select the date you want by double-clicking within the calendar.
❽ Check Boxes: Options that are selected when an X (or check mark) appears in the box. To select a check box, click the box with your mouse or press z.
❾ Arrow Buttons: These buttons indicate that more information is available. Selecting an arrow button generally opens a second window. (In this case, the Employee Beginning Balances window opens.)
Getting Help with Peachtree Accounting
When you need information about a procedure or how to use a particular feature, the Peachtree Accounting Help system is one of the most efficient ways to learn. You can access Peachtree Accounting Help in the following ways:
• From most Peachtree Accounting windows, select the Help button: This button displays a Help topic pertaining to the particular window currently open. You can also press 1 to open a Help topic about the currently displayed window.
• Select “Contents and Index” from the Help menu: This option opens the Peachtree Accounting Help file where you can explore the table of contents, scroll through an index, or search for a desired topic. The Find tab searches for every instance of the word or phrase you submit. The Ask a Question tab searches for topics related to your inquiry.
• Select “What’s This” from the Help menu or press s+1: Your mouse pointer will change to a question mark symbol. Click the field or object you want information about and a pop-up definition will appear. You can also click your right mouse button on an area of the window, and then select “What’s This?” from the list.
Right-click in anarea of the
window and select“What’s This?” to
view the pop-updefinition.
59

TutorialsGetting Started Guide3
If you are new to using online Help, select “Using Peachtree Accounting Help” from the Contents tab of the Help menu. This gives you a basic overview on using the Windows Help engine.
Using Peachtree Accounting Help
The online Help is also a great reference for information in setting up a company. Let’s take a look at a list of the sample company charts of accounts included with Peachtree Accounting.
1 From the Help menu, select Contents and Index.
The “Help Topics: Peachtree Accounting Help” window appears with the Contents tab selected.
2 With the Contents tab selected, double-click the Reference book.
The Reference book opens and displays all Reference topics available, including an Accounting Primer for introduction to basic accounting.
3 Scroll down and double-click the Help for Your Business book.
The Help for Your Business book opens.
4 Double-click the “Sample Charts of Accounts” book.
This opens a Help window displaying a list of sample charts of accounts.
Note
The Contents tabacts as a startingpoint, displaying
categories ofinformation
available. TheContents tab is
similar to a tableof contents.
60

Lesson I—Getting to Know Peachtree AccountingGetting Help with Peachtree Accounting
5 Scroll through and select any sample business that interests you (for example, Construction Company).
The selected company’s chart of accounts appears.
6 When finished, select Exit from the File menu (or click the Close button).
You can also open Help from within an open Peachtree Accounting window.
7 Open the Maintain Employees/Sales Reps window. Select the General tab, and then press 1.
Peachtree Accounting Help displays a window listing all the topics associated with the Maintain Employees/Sales Reps window. (You also could have displayed this window by selecting the Help button from the toolbar.)
8 Click the “How Do I?” button at top of the Help window.
The “How Do I?” Help window appears. “How Do I?” Help windows provide a list of procedural topics related to the program area you are currently using. If you select one of these topics, step-by-step instructions will be provided.
9 Select the “Set up an employee” hypertext jump.
Step-by-step instructions appear, explaining how to set up an employee record.
10 Close the “How Do I?” and Peachtree Accounting Help windows. You return to the Maintain Employees/Sales Reps window.
11 Press q to close the Maintain Employees/Sales Reps window.
61

TutorialsGetting Started Guide3
Review of Lesson ILet’s review some of the things we learned in this lesson.
• When you start Peachtree Accounting, you can optionally have the Startup screen display. This option can be turned off from the Options menu.
• Press a and the underlined character to choose an option or to jump to a text box. On menus, you can press the underlined letter to select an option.
• You can have optional elements such as Navigation Aids and the Status bar display on your Peachtree Accounting desktop. These features can be turned on or off from the Options menu.
• Press 1 or select a Help button from any message window to display Help topics.
Quitting Peachtree Accounting
Now that you have been introduced to Windows and Peachtree Accounting, you are ready to go on to Lesson II. If you would like to quit Peachtree Accounting or Windows follow the step below.
Quit Peachtree Accounting
➤ From the File menu, select Exit.
Do not turn off your computer while a company is open in Peachtree Accounting. If you exit Windows without quitting Peachtree first, a message asks if you are sure you want to close the current company.Warning
62

Lesson II—Basic Procedures
Lesson II—Basic ProceduresThis lesson introduces you to the basic procedures for entering data, editing records, and working with Peachtree Accounting information.
You will learn how to
• Set up global options
• Back up and restore your company data
• Look up data records
• Enter a sample record
• Move through data entry fields
• Edit data records
• Print a report
• Use action items
Estimated Lesson Time: 30 Minutes
Beginning the Lesson
If you are continuing from Lesson I, skip this section and proceed with the lesson.
If you are just starting the Lesson, start Peachtree Accounting and open up the sample company Bellwether Garden Supply. If the Action Items window appears, close it for right now.
For more information, see “How to Start Peachtree Accounting” on page 52.
T
63

TutorialsGetting Started Guide3
Setting Up Tutorial Global OptionsYou can set up preferences (global options) that customize how your Peachtree Accounting company data appears. These options affect each company displayed by the current computer. Other computers displaying Peachtree Accounting data may use an alternate set of options.
We will set up options that impact these tutorials.
1 From the Options menu, select Global.T
2 In the Accounting tab, select Manual Decimal Entry and 2 as the number of decimal places.
When entering data, we will manually enter decimals to two places.
3 In the Hide General Ledger Accounts section, select Accounts Payable.
Make sure the Accounts Receivable and Payroll check boxes are clear (not checked).
4 In the Other Options section, make sure the following options are selected:
• Warn if inventory item is out of stock
• Recalculate cash balance automatically in Receipts and Payments
5 Select the General tab.
6 Make sure the Line Item Entry Display option is set to two lines.
64

Lesson II—Basic ProceduresBacking up the Sample Company Data
7 Select both options for Smart Data Entry.
Make sure there are check marks in the “Automatic field completion” and “Drop-down list displays automatically” check boxes.
8 When finished, select OK to close the Maintain Global Options window.
Most of these options will be explained throughout the tutorial lessons. Setting them up now will allow your display to match what the tutorial is using.
Backing up the Sample Company Data
If you are the first person in your company to work with this tutorial, then you have the honor of backing up the sample company data. This step is important because we are going to be entering information and posting transactions. Others in your office will need a clean copy of the sample data so they can enter the same information and encounter the same conditions.
If you are not the first person to run through this tutorial, you can read this section to understand the procedure, and then proceed to the next section, “Restoring the Sample Company Data.”
1 From the File menu, select Back Up. The Back Up Company window appears.
2 Click the Back Up Now button.
3 In the Save Backup window, specify the path and file name for your backup copy. For example, SAMPLE.ptb.
4 Click the Save button. Peachtree displays the estimated size of your backup.
5 Click OK. The system displays the progress of the backup until it is complete.
For more information on backing up data, refer to the “Company Administration” chapter of the User’s Guide.
Note
Note
65

TutorialsGetting Started Guide3
Restoring the Sample Company DataIf you are not the first person to use this tutorial, you must restore the sample company data to its original state. Open the company you want to restore.
1 From the File menu, select Restore.
2 Select the backup of the sample company data. (SAMPLE.ptb.)
3 Click the Open button to begin the restore process. The system displays the progress of the restore procedure.
You will receive a warning message that you are about to overwrite existing data. Select OK to continue.
Entering Information
In order to get accustomed to entering information in Peachtree Accounting, you’re going to enter yourself as an employee in our sample company, Bellwether Garden Supply. Our sample company uses a variety of coding schemes for identifying employees. One method is to use the first letter of the first name along with the last name and a sequential two-digit number. If you try to use a code already in use, a message will appear. Just pick a different code.
For example, if your name was Ellen Adams, you might enter EADAMS-02. This is because EADAMS-01 is already used by an employee named Elliot Adams.
Because we’re in the sample company, you don’t have to worry about accuracy, or about damaging your company records. We’re more interested in learning how to move around and save records. Always open Bellwether Garden Supply before beginning or resuming any of the lessons in this tutorial.
Note
66

Lesson II—Basic ProceduresEntering Information
Using Data Lookup Lists
1 To begin the lesson, from the Maintain menu, select Maintain Employees/Sales Reps.
Peachtree displays the Maintain Employees/Sales Reps window.
First, let’s look at a list of existing employee IDs already entered in our sample company.
2 Select the magnifying glass button next to the Employee ID field.
Alternatively, you can right-click your mouse in the Employee ID field or type ? while the cursor is in the Employee ID field. All three methods display a lookup list of employees.
3 Select any employee on the list by double-clicking the ID.
The employee information appears in the fields. You can select other tabs such as custom fields to display additional information on the employee. If you selected a sales rep, you may have limited access to certain tab areas. For now, return to the General tab.
Entering a New Record
1 Select the New button to clear the window.
2 Type an employee ID for yourself and press e. The cursor moves to the Name field.
Case-Sensitive Codes
All ID codes (such as employee ID) are case sensitive. This means that JØØ3 and jØØ3 are considered different codes. Capital letters sort before lowercase letters.
Cursor Movement
You can use e or t to move forward to the next field (or text box) in data entry windows. Use s+e or s+t to move back a field. You can hold the a key down and press the underlined letter next to a field text box to jump to that field. For example, to jump to the Social Security # field, hold the a key down and press C, the underlined letter.
67

TutorialsGetting Started Guide3
3 Type your name and press e until the cursor moves to the Address field.
4 Type your street address information. There are two lines for the address, so you can enter an ATTENTION line or a PO Box number, if necessary. Press e to move to the next row of fields (City, ST Zip).
5 Type your city, state, and ZIP Code, pressing t or e after each. After the ZIP Code, move to the Country field.
None of the other information is required. We will look at the employee fields more closely in the Payroll lesson.
6 Add any information you would like to add, and then press 5 to save the record.
Pressing 5 saves records in Peachtree Accounting windows. You could alternatively select the Save button.
You can click on the magnifying glass beside the Employee ID field, to display the employee list and see that your name has been added.
Congratulations! You are an official employee of Bellwether Garden Supply!
Editing a Record
One of our employees, Dorothy Beckstrom, just moved to a new address and has a new phone number. Let’s make the change.
Using Smart Data Entry
To speed up the process of looking up data, Peachtree has Smart Data Entry options. Instead of looking up a known record using the magnifying glass or typing in the ID, you can type in the first couple of letters and Peachtree will do the rest for you. This option is previously set up in the Maintain Global Options window.
1 With the cursor in the Employee ID field type D (capital D) and press e to accept the selection.
This demonstrates Smart Data Entry. The Employee ID list appears, with Dorothy Beckstrom selected, because hers is the first name in the list starting with D.
2 Press e to accept the name. The cursor moves to the Employee Type option.
68

Lesson II—Basic ProceduresEditing a Record
3 Press e to skip the Employee Type option and move to the Address field.
Notice that the field text is highlighted.
Dorothy’s new address is:
3588 Atlanta Hwy. Apt. E-2Atlanta, GA 30329-1209
4 Without using your mouse or pressing the D key, start typing 3588 Atlanta Hwy.
Peachtree deletes the old text for you and adds your new text as you type. You can edit any text field in Peachtree Accounting using this method.
5 Press e and type Apt E-2. Press e again.
6 Type Atlanta e GA e 30329-1209 e.
7 Keep pressing the e key (or t key) until the Telephone 1 field is highlighted. Type 404-380-9921 and press e.
You could also press the a key and type 1 to highlight the Telephone 1 field.
8 Press the Save button or 5 to record the change.
Dorothy’s employee record is now changed. Any future payroll transactions will refer to her new address.
9 Close the window by clicking the Close button.
69

TutorialsGetting Started Guide3
Displaying and Printing a ReportNow that you have entered and displayed a list of employees, let’s print an employee list. If you do not have a printer currently set up, read along in the section, following as much as you can.
1 From the Reports menu, select Payroll.
The Select a Report window appears. The Payroll program area is highlighted on the left-hand side. A list of payroll reports and forms are listed on the right-hand side of the window. The report we want is the first item on the list, Employee List.
First, we will display the report. Then, we will print it.
2 Double-click Employee List from the Report List.
The report appears onscreen. You will see your name listed as an employee and Dorothy Beckstrom’s new address.
If you want to print the report, select the Print button. The Print window appears, notifying you which printer is set up as the current default. Select OK to print; otherwise select Cancel. You should return to the report displayed onscreen.
3 Press q to close the Employee List report window.
4 Press q to close the Select a Report window.
Using Action Items
Action Items offer you four tools to help manage your business:
• Events: Notes or messages that are generated by everyday transactions. For example, when a customer’s invoice is past due, or a sales quote is about to expire.
• To Do: Notes to yourself about tasks that you need to perform.
• Alerts: Warnings you create about potential problems or situations that merit special attention. For example, you could set up alerts to notify you when a customer’s year-to-date sales exceeds a certain dollar amount or if an inventory item goes below minimum stock level.
• Tips: Helpful hints about using Peachtree Accounting.
For our sample company, Bellwether Garden Supply, the Action Items window appears every time you open the company. We previously closed this window.
70

Lesson II—Basic ProceduresUsing Action Items
➤ From the Tasks menu, select Action Items.
Entering a To Do Action Item
1 Select the To Do tab.
2 Click in the Notes column, on the next available line of the To Do list.
3 Enter a brief message, like Make flyers for new promotion and press e.
4 You can change the date if you like, but the default (automatically displayed date) is fine for our purposes.
5 This action item will appear on your To Do list until it is marked as completed and you delete it.
71

TutorialsGetting Started Guide3
Entering an Event Action Item
Let’s create an event to remind us of a meeting tomorrow with one of our customers.
1 Select the Event button.T
2 Select Customer/Prospect as the type of event. In the ID field, type FR (in capital letters) and press e.
Peachtree Accounting automatically continues filling in the field with the Customer ID FREEMAN-01. The customer name below the ID field displays Freeman Enterprises/Darlene Freeman.
3 Type 3/16/03 as the date and press e.
You can also use the pop-up calendar to enter the date.
4 Now select the Meeting option as the Event Type and press e to move to the Note field. Type the Note as 12:00 Lunch meeting with Ms. Freeman to go over new contract. Press e.
5 Select the Display in Action Items check box and enter one (1) day before the event.
6 Select 5 to save the event. Click the Close button to close the Create Event window.
You will now see the event we just created in the Activities section of the Events tab. The event is scheduled for tomorrow. We elected to have the event appear a day ahead of time to remind us of the meeting.
72

Lesson II—Basic ProceduresUsing Action Items
Using the Action Item Log
Action Items can be displayed in many areas of Peachtree Accounting. Let’s look at action items using a different method.
1 Close the Action Items window.
2 From the Maintain menu, select Customers/Prospects.
The Maintain Customers/Prospects window appears.
3 In the Customer ID field, type FR and press e to display the Freeman Enterprises customer record.
Most of the information in this window will be covered in the Accounts Receivable lesson. For now, we want to look at the action items that involve this customer.
4 Select the Log button to display the Customer Event Log.
The Customer Event Log displays several events including an invoice sent and notification that the invoice was due. You will also see the lunch meeting event. Using action items in this manner is an excellent way to look at the customer contact activity over a period of time.
5 Press q to close the Customer Event Log window and q again to close the Maintain Customers/Prospects window.
73

TutorialsGetting Started Guide3
Choosing a Peachtree Accounting Color SchemeYou can choose the colors that display in Peachtree Accounting windows. There are five color schemes from which to choose. The color schemes range from traditional Windows colors to bright vibrant colors similar to the Navigation Aids.
1 From the Options menu, select Global. The Maintain Global Options window appears.
2 Select the General tab.
3 Choose an alternate color scheme (for example, Sand) at the bottom of the window, and then select OK.
You must restart Peachtree Accounting, to display the new color scheme.
For information on color schemes, see the “Company Administration” chapter of the User’s Guide or press the Help button.
4 Exit Peachtree Accounting.
5 Restart Peachtree Accounting and open the sample company, Bellwether Garden Supply.
6 Explore various areas of Peachtree Accounting to examine the new look. Try several different color schemes to see which one you like best. When finished, continue with this tutorial.
Review of Lesson II
Let’s review some of the things we learned in this lesson.
• When restoring company data, you must use the same method and destination you used when you backed up the data.
• When looking up ID codes, you can select the magnifying glass in the field to display the list.
• All ID codes are case sensitive. This means that JØØ3 and jØØ3 are considered different codes. Capital letters sort before lowercase letters.
• Press e or t to move forward a field in a window. Press s+e or s+t to move back a field.
• To save a record, press 5 or select the Save button.
74

Lesson II—Basic ProceduresReview of Lesson II
• If the cursor activates a field and the text is highlighted, you can simply start typing to change the field text automatically.
• With the Smart Data Entry options turned on, Peachtree Accounting automatically displays ID codes for you based on partial data entry.
• To close a window, press c+4, q, or select the Close button.
• To close Peachtree Accounting, press a+4 or select Exit from the File menu.
• Action items can be entered and displayed in many Peachtree Accounting windows.
Now that you have been introduced to basic data entry procedures of Peachtree Accounting, you are ready to proceed to Lesson III—General Ledger.
75

TutorialsGetting Started Guide3
Lesson III—General LedgerThis lesson prepares you for setting up your company. You will learn how to set up and maintain your chart of accounts, the basis for the General Ledger. Next, you will learn how to enter a transaction that will post to the General Ledger.
You will learn how to:
• Enter a new account into the chart of accounts
• Enter a prior year adjustment for an account
• Allocate a budget amount for an account
• Enter and post a transaction (General Journal entry)
• Change accounting periods.
Estimated Lesson Time: 30 Minutes
Beginning the Lesson
If you are continuing from Lesson II, skip this section and proceed with the lesson.
If you are just starting the lesson, do the following:
1 Start Peachtree Accounting and open up the sample company, Bellwether Garden Supply.
2 If the Action Items window appears, close it for right now.
3 From the Options menu, select Global. The Maintain Global Options window appears.
4 In the Accounting tab, do the following:
• Select Manual Decimal Entry and 2 as the number of decimal places.
• In the Hide General Ledger Accounts section, select Accounts Payable. Make sure Accounts Receivable and Payroll Entry check boxes are clear (not checked).
• Select the “Warn if inventory item is out of stock” option.
• Select the “Recalculate cash balance automatically in Receipts and Payments” option.
Tu
76

Lesson III—General LedgerWorking with the Chart of Accounts
5 In the General tab, do the following:
• Make sure the Line Item Entry Display option is set to two lines.
• Select both Smart Data Entry options by putting check marks in the “Automatic field completion” and “Drop-down list displays automatically” check boxes.
You could have other global options selected as well. However, the above options are the only ones that directly affect this tutorial.
6 When finished, select OK to close the Maintain Global Options window.
Working with the Chart of Accounts
Peachtree Accounting comes with over 75 sample charts of accounts already set up that you can choose from to customize or copy into your own chart of accounts. You can create your own chart of accounts from scratch. However, we recommend you use one of the chart of accounts from the sample companies as a template—keeping the basic structure but editing and adding individual accounts to suit your needs. You can copy the sample chart of accounts when setting up your company during New Company Setup.
Entering an Account
1 From the Maintain menu, select Chart of Accounts.
77

TutorialsGetting Started Guide3
After setting up the sample company, we noticed an error in our chart of accounts. We forgot to enter a $2000.00 money market fund created at the end of last year, and accidentally included the balance in our savings account. We want to first create an account for these funds. We can select any unused account number, but it is wise to stay within traditional account number ranges. For our sample company, all asset accounts are in the ten-thousand level (10000 to 19900).
2 In the Account ID field, type 1Ø5ØØ and press e. The cursor moves to the Description field.
3 Type Money Market Fund and press e. The cursor moves to the Account Type field.
4 Enter or select Cash from the Account Type lookup box and press e.
5 Select Save to establish the account.
Making a Prior Year Adjustment (Beginning Balance)
Normally you would enter beginning balances after entering your chart of accounts. However, our sample company has already established the account beginning balances and entered transactions. We want to record our money market fund balance as of the end of the last fiscal year.
1 Select the Beginning Balances button.
2 The Select Period window appears.
Period 1 begins 1/1/03. We will enter a balance prior to this period.
3 Scroll down and select From 12/1/02 through 12/31/02, and then click OK.
78

Lesson III—General LedgerWorking with the Chart of Accounts
Peachtree Accounting operates on a forced-balance trial balance. The trial balance must always balance or equal zero (Ø). This means the sum of assets and expenses must equal the sum of liabilities, equity, and income.
First we will decrease the balance of the savings account. Then we will make up the difference by adding the balance of the new money market fund.
4 Select Account 10400-Savings Account, and enter 5500.00 in the Assets, Expenses column and press e.
Notice the Trial Balance is now out of balance (instead of 0.00, it displays -2000.00).
5 Enter 2ØØØ.ØØ for Account 10500-Money Market Fund and press e.
The Trial Balance is now back in balance (displays 0.00).
6 Select OK to save the adjustment.
The beginning balance is posted to the General Ledger and will display properly in our financial statements. You return to the Maintain Chart of Accounts window.
Before you leave thiswindow, the Trial
Balance shouldequal zero (in
balance).
If the Trial Balance isout of balance and
you select OK(not recommended),Peachtree will makethe correcting entry
for you.
79

TutorialsGetting Started Guide3
What If You Are Out of Balance?
Sometimes the trial balance may be out of balance. It’s a good idea to investigate this first and make the adjusting entries. However, if the reason cannot be determined, Peachtree Accounting will make a correcting entry to temporarily put you back into balance. When you select OK (with the trial balance out of balance) on the Prior Year Adjustments or Beginning Balances window, a message appears warning you that an equity account will be created (or updated) to contain the difference or out-of-balance amount. You can select Cancel to return to the window and make corrections, or OK to accept the correcting entry.
For more information on the chart of accounts and beginning balances, refer to the “General Ledger” chapter of the User’s Guide.
Entering Budgets
Let’s enter a new expense account and allocate a budget amount throughout the upcoming year.
1 In the Maintain Chart of Accounts window, select the New button.
2 In the Account ID box, type 717ØØ and press e.
3 In the Description field, type Cellular Phone Expense and press e.
4 Select the Budgets tab.
5 Type 18ØØ.ØØ in any Amount field for Budget This Year. Press e.
80

Lesson III—General LedgerPosting Transactions to the General Ledger
6 Select the Allocate button on the Budget This Year side.
The $1800.00 is distributed over all accounting periods during the year, with any odd pennies being distributed to the last accounting period.
7 Select Save, and then select Close to close the window.
Budget information can be viewed in financial statements and certain General Ledger reports.
Posting Transactions to the General Ledger
Peachtree Accounting offers two methods for posting transactions.
• Real-Time Posting: Transactions are written to the General Ledger as they are entered and saved. If your company uses real-time posting you will select the Post button to record a transaction.
• Batch Posting: Transactions are saved in a temporary holding area and later posted in a group. You can print registers and check the batch of transactions before they are posted to the General Ledger. If your company is using batch posting, you will use the Save button to record a transaction. Later, you post all the saved transactions at one time by selecting System, and then Post from the Tasks menu.
There are several advantages for using either posting method. Refer to the “General Ledger” chapter of the User’s Guide to determine which method best suits your company’s needs.
You can change posting methods at any time by selecting Company Information from the Maintain menu. Our sample company, Bellwether Garden Supply, uses the real-time posting method.
The General Ledger and General Journal
The General Ledger contains all journal transactions posted to the chart of accounts and keeps track of account balances. Each program area contains journals that list the transactions for that specific area. For example, Accounts Receivable information (sales orders, sales invoices, and receipts) is recorded in the Sales Order Journal, Sales Journal, and Cash Receipts Journal, respectively.
If you are operating in an accrual-based company, all journal transactions are posted collectively to the General Ledger. If you are operating in a cash-basis company, some journals will not be included, such as the Purchase Journal and Sales Journal. These purchase and sales transactions are posted to the General Ledger in the Cash Disbursements and Cash Receipts Journals, respectively.
81

TutorialsGetting Started Guide3
The General Journal contains transactions that establish and adjust account balances. It is used to transfer funds from one account to another or make correcting journal entries. If you make beginning balance entries or prior year adjustments in the Maintain Chart of Accounts window, Peachtree Accounting generates the entries for you and inserts them into the General Journal. Other examples include monthly accruals, asset depreciation, and end-of-year adjustments. In the General Journal you distribute the debits and the credits. In other journals, Peachtree Accounting automatically distributes the entry for you.
General Journal Entry
Our sample company, Bellwether Garden Supply, has two checking accounts. One is used for disbursements (accounts payable) and the other is used for payroll. Let’s transfer $5000.00 from the Regular Checking account to the Payroll Checking account to cover an upcoming payroll run.
1 From the Tasks menu, select General Journal Entry.
2 Press e to accept the displayed date in the Date field.
The cursor moves to the Reference field. You could type anything here to identify the journal entry.
3 Type Transfer101 and press e. The cursor moves to the first Account No. field.
4 Type the account number for the Regular Checking Account—1Ø2ØØ and press e.
82

Lesson III—General LedgerAccounting Periods
5 Enter the following description: Transfer from Regular Checking to Payroll Checking and press e twice to move to the Credit field.
6 We are decreasing this account by $5000.00, so type 5ØØØ.ØØ and press e twice.
We could have entered the debit for the payroll account first. However, it makes no difference.
Notice that the Totals field in the lower right corner now displays 5000.00 beneath the Credit column of the table. The Out of Balance field totals 5000.00. To complete the entry and remain in balance, this total must equal zero (debits equal credits).
Once you pressed e twice, the cursor moved to the Account No. field on the second line to begin the new line item entry. Now we are going to enter the offsetting debit ($5000.00 to the Payroll Checking Account).
7 Type 1Ø3ØØ and press e. The Payroll Checking Account appears in the account description area.
8 Accept the Transfer from Regular Checking to Payroll Checking description by pressing e and move to the Debit field.
9 We are increasing the balance of the account by $5000.00, so type a debit amount of 5ØØØ.ØØ and press e twice.
Notice the Totals field now displays 5,000.00 in the Debits column. The Out of Balance field now displays Ø. This means the journal entry is in balance and can be posted.
10 Select Post to record this journal entry.
11 Press q to close the window.
Accounting Periods
Accounting periods are set up when you create your company during New Company Setup. Once you have defined your accounting periods, you cannot change the structure of the periods. You can only change the current accounting period, moving forwards or backwards within the structure already established.
Peachtree Accounting allows up to 26 open periods. This allows you to have last year’s history available for editing or adjusting throughout the current fiscal year. You can work in the second year without closing the first year.
➤ To view the current accounting period, look at the status bar.
83

TutorialsGetting Started Guide3
If you do not see the status bar, turn on the option by selecting View Status Bar from the Options menu.
Bellwether Garden Supply is set up with 12 accounting periods per fiscal year. The current accounting period is Period 3—3/1/03 to 3/31/03. If the current accounting period was February 2004, then the status bar would read Period 14—2/1/04 to 2/28/04.
The date to the left of the current accounting period is the system date. Normally this represents today’s date or the current date of your computer’s clock. However, in our sample company, we have set this date to always be 3/15/03 for tutorial purposes.
Changing Accounting Periods
At the end of each accounting period you should change to the next accounting period. Peachtree Accounting does not actually close accounting periods. You change accounting periods at will, moving back and forth through the fiscal year. When you post a transaction, Peachtree Accounting selects the correct period based on the transaction date.
This brings up an interesting point. You cannot post a new transaction to a previous accounting period. This feature ensures that a new entry will not be inadvertently posted to a period for which financial statements have been reported. However, you can post future transactions while remaining in the current accounting period.
For example, the current accounting period in our sample company is Period 3—3/1/03-3/31/03. You can post new transactions dated 3/2/03 or 5/4/03. However, you cannot post a new transaction dated 2/6/03 because it’s in the past. The only way you can add this old transaction is to change accounting periods back to Period 2—2/1/03-2/29/03—then enter it.
Entering future transactions is a powerful feature and can save you time. This is especially true if you are approaching the end of a current accounting period and are not quite ready to change. It also allows you to post recurring transactions.
Note
84

Lesson III—General LedgerAccounting Periods
There are a couple of additional rules to consider when changing accounting periods.
• All transactions currently entered in the General Ledger must be posted before you can change accounting periods. If you are using real-time posting, this is already done for you. If you are using batch posting, then you must post all journals before moving forward. (Our sample company uses real-time posting, so this rule does not affect us.)
• If you are using a network, all other Peachtree Accounting users must exit the company data before you can change accounting periods. Basically this means only one user can be working in the company when changing accounting periods.
Let’s pretend it’s the end of the month. We are ready to change accounting periods to move ahead.
1 From the Tasks menu, choose System, and then select Change Accounting Period.
2 Select Period 4—Apr 1, 2003 to Apr 30, 2003 from the drop-down list, and then select OK.
3 Peachtree Accounting asks if you would like to print reports before continuing. Select Yes.
Generally it is a good idea to print and file reports before you change accounting periods. This maintains an audit trail for your records. You can select which reports you want to print. You should also print open invoices and checks.
4 To save time and paper, let’s not print any reports at this time. Select Cancel. You will return to the Change Accounting Period window.
5 Select Period 4—Apr 1, 2003 to Apr 30, 2003—again from the drop-down list, and then select OK.
This drop-down listbox displays the
current accountingperiod.
The Current Calendar year field refers to the current payroll year of the company.
85

TutorialsGetting Started Guide3
6 Select No when given the option to print reports.
Peachtree Accounting checks for unposted entries and changes your accounting period. Notice the status bar now displays the current accounting period as Period 4—4/1/03 to 4/30/03. You can begin entering transactions for period 4 or later. You cannot enter new transactions dated prior to 4/1/03.
For tutorial purposes, let’s change back to period 3 to prepare for the next lesson.
7 From the Tasks menu, choose System, and then select Change Accounting Period. The Change Accounting Period window appears.
8 Select Period 3—Mar 1,2003 to Mar 31,2003—from the drop-down list and then select OK.
When changing to previous periods, Peachtree Accounting does not ask if you want to print reports. (This only occurs when you move forward.)
Review of Lesson III
Let’s review some of the things we learned in this lesson.
• You can create your own chart of accounts from scratch. However we recommend you use a chart of accounts from one of the sample companies as a template—keeping the basic structure, but editing and adding individual accounts to suit your needs.
• You can only enter chart of account beginning balances in the current fiscal year if no transactions have been posted to the General Ledger. If transactions are posted, you must enter prior-year adjustments.
• Peachtree Accounting operates on a forced-balance trial balance. The trial balance must always balance or equal zero (Ø.ØØ). This means the sum of assets and expenses must equal the sum of liabilities, equity, and income.
• When entering budget amounts for an account, enter the yearly total, and then select the Allocate button to have Peachtree Accounting subdivide and distribute budget amounts for individual accounting periods throughout the year.
• Peachtree Accounting offers two methods for recording transactions to the General Ledger—real-time posting and batch posting. You can change posting methods at any time.
• The General Ledger contains all journal transactions posted using the chart of accounts and keeps track of account balances.
86

Lesson III—General LedgerReview of Lesson III
• The General Journal contains transactions that establish and adjust the chart of account balances. It is also used to transfer funds from one account to another or make correcting entries. In the General Journal you distribute the debits and the credits. In other journals, Peachtree Accounting automatically distributes the entry for you. Make sure the Out of Balance amount equals zero (Ø), or you can’t post the General Journal entry.
• At the end of each accounting period you should change to the next. Peachtree Accounting does not actually close accounting periods. You change accounting periods as needed, moving back and forth through the fiscal year.
• You cannot post a new transaction to a previous accounting period. However, you can post future transactions while remaining in the current accounting period.
• All transactions currently entered in the General Ledger must be posted before you can change accounting periods.
Now that you have been introduced to the General Ledger area of Peachtree Accounting, you are ready to proceed to Lesson IV—Accounts Payable.
If you would like to quit Peachtree Accounting, follow these steps.
Quit Peachtree Accounting
➤ From the File menu, select Exit.
For a keyboard shortcut, you could select a+4 to exit Peachtree Accounting as well.
This closes the current company and exits Peachtree Accounting.
87

TutorialsGetting Started Guide3
Lesson IV—Accounts PayableIn this lesson you will learn about entering vendors and using the accounts payable functions of Peachtree Accounting.
You will learn how to:
• Update a vendor record
• Enter a purchase order
• Receive inventory and record the purchase invoice
• Display a journal entry using Accounting Behind the Screens
• Make a payment for the purchase invoice
• Print a disbursement check
• Analyze payments to vendors
• Hide and display G/L accounts in task windows
Estimated Lesson Time: 30 Minutes
Beginning the Lesson
If you are continuing from Lesson III, follow the steps below before proceeding with the lesson.
1 From the Options menu, select Global.
2 In the Hide General Ledger Accounts section of the Accounting tab, select Accounts Payable. Make sure the Accounts Receivable and Payroll Entry check boxes are clear (not checked).
The rest of the global options are set up properly from the previous lesson, so you can now proceed with the lesson.
If you are just starting the lesson, do the following:
1 Start Peachtree Accounting and open up the sample company, Bellwether Garden Supply.
2 If the Action Items window appears, close it for right now.
3 From the Options menu, select Global. The Maintain Global Options window appears.
You need to make sure that the tutorial global options are set up properly.
Tu
88

Lesson IV—Accounts PayableAccounts Payable Tasks
4 In the Accounting tab, do the following:
• Select Manual Decimal Entry and enter 2 as the number of decimal places.
• In the Hide General Ledger Accounts section, select Accounts Payable. Make sure the Accounts Receivable and Payroll Entry check boxes are clear (not checked).
• Select the “Warn if inventory item is out of stock” option.
• Select the “Recalculate cash balance automatically in Receipts and Payments” option.
5 In the General tab, do the following:
• Make sure the Line Item Entry Display option is set to two lines.
• Select both Smart Data Entry options by putting check marks in the “Automatic field completion” and “Drop-down list displays automatically” check boxes.
You could have other global options selected as well. However, the above options are the only ones that directly affect this tutorial.
6 When finished, select OK to close the Maintain Global Options window.
Accounts Payable Tasks
Processing vendor transactions in Peachtree Accounting is, at most, a five-step process. The number of steps may vary depending on your needs.
You may use all five steps or, in some cases, only one step. For example, if you make a cash purchase, you can enter this directly in the Payments window (without even creating a vendor).
Tasks Procedure
Maintain Vendors Set up a vendor
Purchase Orders Order items from your vendor
Purchase Invoices Receive inventory or services and/or apply purchase order to purchase invoice
Payments Apply a disbursement payment against the purchase invoice or record a cash purchase
Print Checks Print the disbursement check
89

TutorialsGetting Started Guide3
Maintain VendorsFirst we are going to select the vendor from whom we are going to order items. Then we will change one item of information—the discount percentage offered for timely payment.
1 From the Maintain menu, select Vendors.
The cursor is in the Vendor ID field. The magnifying glass indicates a lookup box, which is a field with a lookup list attached.
2 With the cursor in the Vendor ID field, type a question mark.
Alternatively, you could select the magnifying glass button to display the vendor lookup list.
The vendor we will use for this tutorial is Arbor Wholesale Suppliers.
3 Double-click on ARBOR-01—Arbor Wholesale Suppliers to select it from the list.
You could also select ARBOR-01 and press e.
90

Lesson IV—Accounts PayableMaintain Vendors
Entering a Discount
This vendor is offering our company a 5% discount for paying bills within 15 days of the purchase invoice date. This exceeds our standard vendor terms of payment for Bellwether Garden Supply, which is 2% in 10 days. However, we have been given this incentive because we are a good customer to them.
1 Select the Purchase Defaults tab.
Notice that most of the information in the window changes, but some remains the same—the Vendor ID, Name, and the Inactive check box.
2 Select the Terms arrow button at the bottom of the window.
An arrow button indicates additional information can be accessed related to the subject.
3 Click the Use Standards Terms check box to clear this option. There should be no mark in the box.
When the Use Standard Terms check box is selected, the other term options are dimmed. Clearing the check box allows us to make changes to this vendor’s terms.
4 Move the cursor to the Discount in # of days field. Type 15 and press e. The cursor moves to the Discount % field.
5 Type 5.0 and press e.
6 Select OK to save these entries. Next, select the Save button to update the vendor record.
7 Press q to close the Maintain Vendors window.
Clearing the UseStandard Terms
check box allowsyou to enter
unique conditions.
91

TutorialsGetting Started Guide3
Entering a Purchase OrderPurchase orders are used to place an order for items you intend to purchase from a vendor. When you post a purchase order, you do not actually update accounting information. In an accrual-based company, the accounting information is updated only when you receive the items on the purchase order through the Purchases/Receive Inventory window.
1 From the Tasks menu, select Purchase Orders.
The cursor is in the Vendor ID field. Do you remember the Vendor ID for Arbor Wholesale Suppliers? Don’t worry if you don’t— the program does. The Vendor ID field is also a lookup box.
2 Type A (capital A) and press e.
If you have the Automatic field completion (a Smart Data Entry option) set up in Global Options window, the Vendor ID ARBOR-01—Arbor Wholesale Suppliers appears. (For more information, refer to Lesson II— “Using Smart Data Entry” on page 68.)
If the Smart Data option is turned off, select the magnifying glass icon or type ? to access the lookup list for vendors. Select ARBOR-01—Arbor Wholesale Suppliers and press e.
The cursor moves to the PO # field. Peachtree Accounting supplies PO numbers for purchase orders it prints. You would enter a number here only when recording a previously entered purchase order that you don’t want to print.
92

Lesson IV—Accounts PayableEntering a Purchase Order
3 We want to print the PO, so press e to move to the Date field.
Dates
The Date field defaults to the System Date. This date will print on the purchase order as the date you want to issue the purchase order. It does not represent the purchase invoice date or the date you may have entered the purchase order in the computer.
Peachtree Accounting permits flexibility when entering dates. For example, to enter January 1, 2003, type 10103 and Peachtree Accounting will format the date correctly. You can even enter the day portion of the date and the program formats the date based on the current accounting period. For example, if you are operating in December 2003, type 4 with the date field selected and press e, Peachtree Accounting would format the date as Dec 4, 2003. This can save time during data entry.
We’ll pretend it’s March 27, 2003.
4 In the date field type 27 and press e. The cursor moves to the Good Thru date field. Accept the 30 day expiration and press e. The cursor moves to the Ship To address field.
The shipping information and terms are correct. We are going to skip these items.
Entering Transaction Lines
There are two ways to enter transaction lines for purchase orders and invoices:
• By Inventory Item: You can set up inventory items through Maintain Inventory Items, making it easy to track items or services purchased or sold. Setting up these items also allows Peachtree Accounting to complete distribution entries for you, saving you time.
• By Account Number: If there is no line item set up for a particular item you intend to purchase (or sell), or if you do not intend to use the Inventory module, you can type a description and distribute it directly to the proper General Ledger account.
We are going to use the first method to purchase some inventory items. You might use the second method when purchasing items like office supplies or recording a telephone bill.
5 With your mouse, select the Quantity field.
Our stock levels are low for a couple of items—Cilantro Seeds and Pansy Seeds.
93

TutorialsGetting Started Guide3
6 In the first line, Type 12 in the Quantity field and press e. The cursor moves to the Item field.
7 Select the magnifying glass button to open the lookup list for inventory items.
You can set up a list like this for your own products or services in the Maintain menu. See “Lesson VII—Inventory” on page 145.
8 As an exercise, select the Sort button from the inventory lookup list.
Notice this changes the order of the list from being listed by ID to being listed by item name. This feature is available for all lookup lists.
9 Double-click SEHB-32120—Cilantro Seeds.
The item description appears in the Description field. Notice that the description changes to read, “Catalog #:102030: Cilantro Seeds.” When setting up inventory items, you can enter two types of descriptions for the same item—one for purchases and one for sales. In this example, we need to refer to the vendor’s catalog number when ordering the item. However, when we sell the item it is described as “Bell-Gro Basil Cilantro Seeds (Long Standing)”.
10 Press e twice to accept the description and unit price and the cursor moves to the Amount field.
Peachtree Accounting calculates the quantity multiplied by the unit price and enters it in the field.
11 Press e to move to the Job field.
The Job field is also a lookup box. It contains a list of jobs and their descriptions. For this part of the tutorial, we are going to skip entering a job. To learn more about jobs, refer to “Lesson VIII—Job Costing” on page 157.
12 Press e. The cursor moves to a new transaction line.
Next we will order Pansy Seeds.
13 Type 12 and press e.
14 Find item SEFL-31160 Pansy Seeds (Pastel Mix) from the lookup list and press e.
The PO Total at the bottom should now display a total of $12.00.
94

Lesson IV—Accounts PayablePrinting Purchase Orders
Saving and Posting
Always save your entries before exiting a task window (in this case the Purchase Order window). The Post button is displayed because the sample company uses real-time posting. When you select the Post button, Peachtree Accounting saves and posts the purchase order. (You could also select the Print button here to both print the purchase order and post it to the Purchase Order Journal.)
When purchase orders and sales orders are posted, the account information is not recorded to the General Ledger—just recorded to the Purchase Order Journal or Sales Order Journal, respectively. Once you receive or ship inventory, the orders are changed to invoices. When you enter a purchase invoice or sales invoice, Peachtree posts the account information to the General Ledger (in an accrual-based company).
15 Select the Post button.
16 Select the Close button or press q to close the window.
Printing Purchase Orders
Now let’s print the Arbor Wholesale Suppliers purchase order we just entered.
There are three ways to print purchase orders.
• From the Purchase Orders task window, select the Print button: This prints the current purchase order displayed. If the reference number field (PO number) is left blank, Peachtree Accounting assigns a reference number and prints the form. If the PO number field already has a reference number, Peachtree Accounting prints the form with the word “Duplicate” on it.
• From the Reports menu, select Accounts Payable. Select a form from the Purchase Orders folder, and then click the Print button: This prints a batch of open purchase orders (those without PO numbers assigned) at one time based on a date you enter.
• From the Navigation Aid, select the Purchases folder, and then the Print Purchase Orders icon: This prints a batch of open purchase orders (those without PO numbers assigned) at one time.
This basic procedure is the same whether you’re printing a batch of Purchase Orders, Quotes, Sales Invoices, or Packing Slips. From the Reports menu, select the module (for example, Accounts Receivable). Then double-click the form folder, select the form you want to print, and filter the last date for which to print the form. All transactions without reference numbers (for example, invoice or order numbers assigned) will print.
Note
95

TutorialsGetting Started Guide3
1 From the Reports menu, select Accounts Payable.
2 Scroll down the report list and open the Purchase Orders forms folder by double-clicking it.
3 Scroll down and single-click the PO Plain form to print a plain paper purchase order.
If you purchased preprinted forms, you might select the PO PrePrinted form.
4 Select the Print button. The PO Plain filter window appears.
5 For tutorial purposes, assign the first PO number as 8111. In the Last Date for which PO will print field, type 3/27/03 and press e.
6 Select OK to accept the filter options.
7 The Print window displays. Confirm the print setup and select OK to print purchase orders.
After the purchase order is printed, a message box displays asking if it printed properly. In real life, this is a very important question. When you answer Yes, Peachtree Accounting updates PO numbers and flags the PO as printed, so that it will not print again.
8 Select Yes.
9 Press q to close the Select a Report window.
Purchases/Receive Inventory
In the Purchases/Receive Inventory task, you apply purchase orders to purchases or enter direct purchases (invoices you receive from your vendor without a PO).
We have just received a shipment from Arbor Wholesale Suppliers for the purchase order we previously entered.
96

Lesson IV—Accounts PayablePurchases/Receive Inventory
1 From the Tasks menu, select Purchases/Receive Inventory.
Notice the similarities with the Purchase Order window. The only major difference is the presence of the Apply to Purchase Order tab and Apply to Purchases tab.
• Apply to Purchase Order: When you select a vendor who has open purchase orders, this tab appears, allowing you to select which purchase order to receive items against.
• Apply to Purchases: If you select a vendor with no open purchase orders, this tab appears. You can enter a vendor invoice that did not originate on a purchase order. In addition, even if you have selected a purchase order and received items against it on the Apply to Purchase Order tab, you can also select the Apply to Purchases tab to enter purchases not included in any open purchase orders.
2 With the cursor in the Vendor ID field, type ARBOR-01 and press e. The cursor moves to the Invoice # field.
Included in the Arbor Wholesale Suppliers shipment is Invoice 15777, dated 3/29/03, responding to our Purchase Order # 8111. They shipped us 12 packs of Cilantro Seeds and 12 packs of Pansy Seeds.
97

TutorialsGetting Started Guide3
3 Type 15777 and press e. In the date field, type 29 and press e.
The date should format as Mar 29, 2003. The cursor moves to the Waiting on Bill from Vendor field. Since our shipment included the invoice, we can skip this field.
4 Press e five times. The cursor should now be on the Apply to Purchase Order tab.
You should see a drop-down list displaying <No PO Selected>. This displays all the current open POs for the particular vendor.
5 Select the down arrow, and then choose 8111 from the drop-down list.
You cannot apply more than one open purchase order to an invoice.
6 Press e twice. The cursor should be on the first transaction line in the Received field. We ordered 12 packs of Cilantro Seeds and only received 6. The remaining 6 packs have not been received yet.
7 Enter 6 and press e. The cursor moves to the Description field.
8 The description has not changed, so press e to move to the Unit Price field.
9 The vendor has reduced the price to $.40 a pack, so enter .40 and press e. The Amount field should calculate and display 2.40.
10 Press e to accept the amount. The cursor moves to the Job field.
11 Let’s skip the Job field for now. Press e to move to the second transaction line which displays the Pansy Seeds.
12 Enter 12 and press e.
The unit price did not change and remains $.55. That’s all we need to complete this invoice. The invoice total should display as $9.00.
98

Lesson IV—Accounts PayablePurchases/Receive Inventory
Discount Information
We began this lesson by changing the payment terms for Arbor Wholesale Suppliers. Let’s check the discount information for the purchase invoice we just entered.
13 Select the arrow button to the right of the Terms. This information is just below the Ship To address.
The Date Due is the date by which the invoice should be paid. The Discount Amount is the invoice total multiplied by the discount percentage you entered in the Maintain Vendor record. The discount date is the date by which we must pay to receive the purchase discount. The Displayed Terms are the percentage of discount, the time in days for receiving the discount, and the number of days before the invoice is due.
14 Select OK to exit this window.
Accounting Behind the Screens
Let’s examine the journal entry that will be made to the Purchases Journal before posting it.
15 Select the Journal button from the toolbar.
You can edit theaccount number
for each line itemyou entered. The
other fields cannotbe edited in this
window.
99

TutorialsGetting Started Guide3
The Accounting Behind the Screens window displays journal entries that will be posted if this transaction is saved; it provides a preview of what will happen when the transaction is recorded.
The default account that is selected for each line item is 12000—Inventory. This default comes from the inventory item list and or default information set up in Maintain Inventory Items. The accounts payable account also appears. You have the opportunity to change these account IDs, if necessary, but usually you would accept the default.
The Accounting Behind the Screens window displays debit and credit information for each line item. Since Peachtree is a double-entry accounting system, all the accounting distributions are automatically done for you, behind the scenes. Whenever you need to see this accounting information, select the Journal button.
16 Since we do not need to make any changes, select the OK button to return to the Purchases/Receive Inventory window.
Posting Purchase Transactions
Most entries made in the Purchases/Receive Inventory window are debits. The offsetting credit is made to the Accounts Payable account (in accrual accounting). The credit to Accounts Payable is made to the A/P account that appears on this Purchases/Receive Inventory window.
17 Select Post to record the Purchase invoice.
The purchase is recorded and the proper accounts are distributed to the General Ledger. Inventory is also updated.
You return to the Purchases/Receive Inventory window.
Note: You cannot print purchase invoices, only purchase orders.
18 Close the Purchases/Receive Inventory window by pressing q.
100

Lesson IV—Accounts PayablePayments
Payments
Typically, you would enter purchase invoices throughout the month so that you would have a record of what you owed. Then, at some later date, you pay the invoices. We are going to enter a payment for this purchase invoice.
1 From the Tasks menu, select Payments.
You have the option of writing a disbursement check to a vendor or a customer. Usually payments are made to vendors. However, you might write a check to a customer when issuing a refund.
2 Select Vendor ID as the payment type, type ARBOR-01 (the vendor ID for Arbor Wholesale Suppliers) in the Vendor ID field, and press e. The cursor moves to the Pay to the Order of field.
Notice the Apply to Invoices tab now displays the purchase invoice 15777 we just entered. Other outstanding invoices for this vendor are also listed here.
With the cursor in the Pay to the Order of field, you could change the vendor address by selecting the arrow button.
If you wanted to enter a cash purchase (for example, food for an office lunch) without creating a vendor ID or purchase invoice, you could skip the Vendor ID field and enter the name of the one-time payee in the Pay to the Order of field.
101

TutorialsGetting Started Guide3
3 Press e to accept the vendor name and address. The cursor moves to the Check Number field.
We are leaving the check number blank. When we print the check, Peachtree Accounting will then assign the next check number in sequence. If you enter a check number, Peachtree Accounting assumes you are entering a manual check or a previously-printed check, and will print the word “DUPLICATE” on the check if you choose to print it.
4 Press e to leave the Check Number field blank. In the Date field, type 29 and press e. The date formats to Mar 29, 2003. The cursor moves to the Memo field.
Peachtree Accounting automatically fills this field with the vendor account number (set up in the Maintain Vendors window). You could enter other information in this field.
5 Press e to accept the Memo field. The cursor moves to the Cash Account field.
The Cash Account field should display Regular Checking. Below is the current balance (as of the check date 3/29/03). If question marks display, select the Recalculate (Recalc) button to temporarily display the cash balance. This displayed balance will not change until you press the Recalculate button again.
Peachtree Accounting offers you the option of automatically displaying the current Cash Account balance on the Payments, Receipts, and Payroll Entry windows. From the Options menu, select Global and turn on the Automatic Recalculate cash balance automatically in Receipts and Payments option. Each time you enter Receipts, Payments, or Payroll Entry windows and enter a transaction, the displayed cash account balance is updated.
At this point, you can select invoices to pay. Optionally, you can make a payment against an expense account. When you select the Apply to Expenses tab, the outstanding invoices for this vendor will temporarily disappear, and the columns in the distribution area will be different (similar to the purchase invoice). We are going to apply this disbursement against the invoice we just entered.
6 Click the Description column beside invoice 15777. You could enter a brief description to appear on the check stub if necessary. For the tutorial, we won’t enter a description. So all you have to do now is select the Pay check box in the far right column.
Note
102

Lesson IV—Accounts PayablePayments
Notice the amount box on the check form now displays $8.55. This is $9.00 minus the 5% discount we established earlier for Arbor Wholesale Suppliers.
The amount box keeps a running total of the vendor invoice(s) you pay. You can only adjust the amount it shows indirectly, by entering payments in the Amount Paid field.
In addition to Purchase Invoice 15777, you may see other outstanding invoices due for this vendor. You can elect to pay them as well or make a partial payment on a single invoice. You may also note that these invoices may or may not qualify for purchase discounts based on the check date entered.
7 Select the Journal button to display the Accounting Behind the Screens window.
The Accounting Behind the Screens window appears. This window shows all transaction distributions.
8 Select OK to return to the Payments window.
9 Select the Post button to record and post this payment.
You could also select the Print button here to both print the check and post the disbursement. However, we will print the check in the next section.
10 Press q to close the Payments window.
Disbursement Transactions
When you post this payment (in an accrual-based company), the Accounts Payable account is debited for the full invoice amount, which balances the credit when we entered the invoice. The cash account is decreased by the amount of the check, and the Discounts Taken account is decreased by any discount that might apply. (You establish the account for discounts taken from the Maintain menu by selecting Default Information, and then Vendors.)
103

TutorialsGetting Started Guide3
Printing ChecksYou can print a batch of checks, or print checks individually, as you enter them (using the Print button on the Payments window). Because Peachtree Accounting prints a form for checks, you cannot choose to display the check. You can, however, print a check register prior to printing a batch of checks to ensure accuracy.
1 From the Reports menu, select Accounts Payable.
2 Scroll down the report list and open the Disbursement Checks forms folder by double-clicking it.
3 Scroll down and single-click any of the forms.
If you purchased preprinted forms, you might select the AP Preprint 1 Stub form.
4 Select the Print button. The print forms (AP Preprint 1 Stub) window appears.
From here you can filter the checks that print. We’ll set the Filter options to print only checks for Arbor Wholesale Suppliers.
The first check number may display 10211 (or possibly a different number depending on whether you started this tutorial with a “fresh” copy of Bellwether Garden Supply). This is the next check number in sequence, tracked and assigned by Peachtree Accounting. Normally, you would check your blank preprinted form to verify the next available check number and enter it here if it is different. For right now, accept the default since we are only printing a practice check on plain paper.
5 The Cash Account displays 10200— Regular Checking. In the Last date for which checks will print field, type 3/29/03 and press e.
6 In the Filter Range list, click in the From column, beside Vendor ID.
7 Type ARBOR-01, the code for Arbor Wholesale Suppliers. Press e. In the To column type the same code.
Now only outstanding checks for Arbor Wholesale Suppliers dated 3/29/03 or earlier will print.
8 Select OK to accept the filter options.
104

Lesson IV—Accounts PayablePrinting Checks
9 The Print window appears. Confirm the print setup and select OK to print checks.
After the disbursement check is printed, a message box displays asking if it printed properly. In real life, this is a very important question. When you answer Yes, Peachtree Accounting updates the check number and flags the check as printed, so it will not print again.
10 Select Yes.
11 Press q to close the Select a Report window.
Reprinting a Check
After printing checks, they are assigned check numbers. If you wanted to reprint a check, it would print with the word “duplicate” on it. However, in the instance that you need to reprint an original check, you could follow these steps:
1 From the Tasks menu, select Payments.
Peachtree displays the Payments window.
2 Select the Edit button from the toolbar.
The Select Payment window appears.
3 Select the payment we just entered for Arbor Wholesale Suppliers and then select OK.
The payment appears.
4 Delete the check number.
5 Select the Print button.
This will use the next check number in the sequence and print the check.
If you wanted to enter and print checks for several vendors at one time, you can save data entry time by using the Select for Payment option from the Tasks menu.Note
105

TutorialsGetting Started Guide3
Display the Vendor LedgerLet’s display this vendor’s ledger to review the journal entries that we just made.
1 From the Reports menu, select Accounts Payable.
2 Select Vendor Ledgers, and then select the Screen button.
This vendor uses a type code of SUPPLY. We will use this as a mask, limiting the report to only vendors with this type code.
3 Beside the Vendor Type in the Filter list, select Range in the Type column.
4 Type SUPPLY in the From and To columns.
Similar to ID codes, type codes are case sensitive. Be sure to type SUPPLY in capital letters.
5 Select OK to display the report.
The Vendor Ledgers report for all SUPPLY type vendors displays.
The accounts payable subsidiary account for Arbor Wholesale Suppliers was credited for $9.00 (the amount of their invoice #15777). When we posted the payment, the program debited this vendor’s account for our check #10211, clearing the transaction to zero.
6 Select the Close button, to close the report window. Press q to close the Select a Report window.
106

Lesson IV—Accounts PayableDisplay or Hide General ledger Accounts
Display or Hide General ledger Accounts
To simplify data entry, you have the option to hide General Ledger accounts on various task windows. When the General Ledger accounts fields are not visible, it is assumed that the default accounts you have set up will be used when recording the transaction. However, you can still change G/L accounts, if needed, by selecting the Journal button, which displays the Accounting Behind the Screens window.
In this tutorial the Accounts Payable task windows were set up to hide General Ledger accounts from view. We will now turn off this global option and examine the difference.
1 From the Options menu, select Global.
The Maintain Global Options window appears.
2 In the Hide General Ledger Accounts section, clear the Accounts Payable check box. Make sure the Accounts Receivable and Payroll Entry check boxes are also clear (not checked).
3 When finished, select OK to close the Maintain Global Options window.
4 From the Tasks menu, select Purchases/Receive Inventory. The Purchases Receive Inventory window displays with General Ledger account fields visible.
5 To display the purchase invoice entered previously, select the Edit button. Select invoice 15777, and then click OK.
The General Ledger accounts for each line item appear as well as the Accounts Payable account field.
107

TutorialsGetting Started Guide3
For the remainder of these tutorials, the Hide General Ledger Accounts global option will not be activated so that you are exposed to all the Peachtree Accounting window elements.
Review of Lesson IV
Let’s review some of the things we learned in this lesson.
• We covered the basic accounts payable tasks—ordering items using purchase orders, printing purchase order forms, receiving inventory and applying purchase orders to purchase invoices, applying a payment against the purchase invoice, and printing the disbursement check.
• We learned how some of the various features of Peachtree Accounting work together. The discount information entered in Maintain Vendors was automatically included in the new purchase invoice entered and was subtracted when entering a timely payment.
• If you want to record an invoice now and pay for it later, use the Purchases/Receive Inventory window. If you want to print a purchase order, leave the PO # field blank on the Purchase Orders window. If it’s a direct cash purchase, enter a payment using the Apply to Expenses tab.
108

Lesson IV—Accounts PayableReview of Lesson IV
• There are two ways to enter transaction lines in purchases (and sales):
• By Inventory item: With line items set up through Maintain Inventory Items, you can keep track of items or services purchased or sold. Setting up these items also allows Peachtree Accounting to complete distribution entries for you to save you time.
• By Account Number: If there is no line item set up for a particular item you intend to purchase (or sell), or if you do not intend to use the Inventory module, you can type a description and distribute it directly to the proper General Ledger account.
• To examine a transaction’s journal entry, select the Journal button on the Task window. This action displays the Accounting Behind the Screens window where you can change account information and examine debit and credit entries corresponding to the transaction.
• In accrual-based companies, a typical invoice credits the accounts payable subsidiary account and debits inventory or expenses.
• When printing a check, leave the check number blank to have Peachtree Accounting later assign a check number and print the check.
• Once you print a batch of checks and answer Yes to the prompt that asks you if the checks printed properly, Peachtree updates the check numbers and flags the checks as printed. To reprint a check, you must complete the following steps:
• From the Payments window, select the Edit button.
• Select the Payment check you want to reprint.
• Delete the check number.
• Select the Print button. This action prints the check using the next check number in the sequence.
• You have the option to hide General Ledger Account fields on various task windows. Hiding these fields can make data entry easier, if desired. When the General Ledger accounts fields are not visible, it is assumed that the default accounts you have set up will be used when recording the transaction.
Now that you have been introduced to the Accounts Payable module of Peachtree Accounting, you are ready to proceed to Lesson V—Accounts Receivable.
109

TutorialsGetting Started Guide3
Lesson V—Accounts ReceivableIn this lesson you will learn about entering customers and using the accounts receivable functions of Peachtree Accounting.
You will learn how to:
• Enter a new customer on-the-fly
• Enter a quote
• Enter a sales order
• Ship inventory and enter the sales invoice
• Record a receipt for the sales invoice
• Analyze collections of payments from customers
Estimated Lesson Time: 30 Minutes
Beginning the Lesson
If you are continuing from Lesson IV, skip this section and proceed with the lesson.
If you are just starting the lesson, do the following:
1 Start Peachtree Accounting and open up the sample company, Bellwether Garden Supply.
2 If the Action Items window displays, close it for right now.
3 From the Options menu, select Global. The Maintain Global Options window appears.
You need to make sure that the tutorial global options are set up properly.
4 In the Accounting tab, do the following:
• Select Manual Decimal Entry and 2 as the number of decimal places.
• Clear the Hide General Ledger Accounts option for all modules (Accounts Receivable, Accounts Payable, and Payroll).
• Select the “Warn if inventory item is out of stock” option.
• Select the “Recalculate cash balance automatically in Receipts and Payments” option.
Tu
110

Lesson V—Accounts ReceivableAccounts Receivable Tasks
5 In the General tab, do the following:
• Make sure the Line Item Entry Display option is set to two lines.
• Select both Smart Data Entry options by putting check marks in the “Automatic field completion” and “Drop-down list displays automatically” check boxes.
You could possibly have other global options selected as well. However, the above options are the only ones that directly affect this tutorial.
6 When finished, select OK to close the Maintain Global Options window.
Accounts Receivable Tasks
Processing customer transactions in Peachtree Accounting is, at most, a five-step process. The number of steps may vary depending on your needs.
You may use all five steps or, in some cases, only one step. For example, if you make a cash sale, you can enter this directly in the Receipts window (without even creating a customer).
This time we are going to skip the Maintain Customers/Prospects window and enter a customer directly from the Quotes window.
Task Procedure
Maintain Customers/Prospects Set up a customer
Quotes Print a proposal for sales of products or services
Sales Orders Order items for your customer
Sales/Invoicing Enter an invoice for products or services delivered
Receipts Apply a receipt payment against a sales invoice or record a cash sale
111

TutorialsGetting Started Guide3
Quotes, Sales Orders, and Sales InvoicesQuotes are proposals you give a customer detailing prices and terms for a possible sale. This is an optional accounts receivable task. Many times you have already established the sale. If so, you can skip this procedure and begin entering a sales order or invoice. Quotes can be converted into sales orders or invoices to save time.
Sales orders are used when your customer agrees to a sale, but you are not prepared to ship or invoice all or part of the order. The service or inventory items are ordered for the customer—either packaged by your shipping department or issued to your staff to schedule services. Once you issue a sales order, prospects are converted to customers.
After you actually ship items or render services, a sales order can be applied to a sales invoice. Once the sales invoice is entered, accounting information is entered in the General Ledger (in accrual-based companies). Quotes and sales orders are not posted to the General Ledger.
Entering a Quote
In this lesson we will enter a quote for a new prospect.
1 From the Tasks menu, select Quotes/Sales Orders, and then Quotes.
Notice the similarities between the Quotes window and the Purchase Orders window. Transaction lines are entered in the middle of the window for this quote. The inventory item description displays on the lines beneath each transaction line.
112

Lesson V—Accounts ReceivableEntering a Quote
Invoice Modes
Before we begin entering the quote, let’s take a moment to discuss the methods you can use to enter sales. There are two types of sales forms (Quotes and Sales Invoices) you can use based on the type of data entry required.
With the Quotes window displayed, take a minute and observe the field layout. Notice the shipping information fields, the Item column, and the Template button on the toolbar. You can click the Template button to see which invoice format you’re currently set up to use.
For more information about the types of templates available, refer to the Basics chapter of your User’s Guide.
2 Click the Template button and choose the Service template from the pull-down menu.
The invoice format changes to a Service template. This is identical to the Product template except that the fields for Ship Via, Quantity, Item, and Unit Price are removed.
Since our sample company uses inventory, we need to use a Product template.
3 Select the Template button again, but this time select the Product template from the pull-down menu.
Place the cursor in the Customer ID field.
Suppose you get to this point and realize that the prospect whose quote you are about to enter hasn’t been entered in Peachtree Accounting. You don’t have to exit the window and open the Maintain Customers/Prospects window. You can enter a new customer on-the-fly.
4 With the cursor in the Customer ID field, press +. The Maintain Customers/Prospects window displays.
113

TutorialsGetting Started Guide3
You could also double-click inside the Customer ID field to display the Maintain Customers/Prospects window.
Let’s take a moment to look at the Maintain Customers/Prospects window. If you’ve just worked through Lesson IV—Accounts Payable, notice the similarities with the Maintain Vendors window. The information is subdivided into four tabs—General, Sales Defaults, Custom Fields, and History.
Coding Systems
When labeling ID codes for vendors, customers, inventory items, and so on, it is important to use a system that is consistent so that other users in your office can step in and easily enter a new record or search for an existing record.
There are several methods you can consider. Our sample company, Bellwether Garden Supply, uses the first part of a vendor’s/customer’s last name or company name (in all caps) followed by a number. For example, Coleman Realty has a customer ID of COLEMAN-01. The advantage to this system is the ease of memorizing and using codes during data entry. It also takes advantage of Peachtree Accounting’s Smart Data Entry option set up in the Maintain Global Options window.
Another example of coding could be a four-character, alphanumeric code, with the first letter of the company’s name, followed by a sequential three-digit number. Thus Acme Janitorial Supply and Acme Andirons would be coded AØØ1 and AØØ2, respectively.
Remember: ID codes are case sensitive. AØØ1 and aØØ1 are not the same.
The customer we are going to enter is Armstrong Manor.
114

Lesson V—Accounts ReceivableEntering a Quote
5 With the cursor in the Customer ID field, type ARMSTRONG-01 and press e. The cursor moves to the Name field.
6 Type Armstrong Manor and press e.
Since this is a new customer and we are only entering a quote at this time, the customer is considered a prospect. Once an actual sale is recorded, the prospect can be converted to a real customer. Separating customers from prospects makes sorting and filtering reports easier to manage. Also, if the prospect ends up never using our services, it can be deleted or purged easily.
7 Select the Prospect check box in the header information section (there should be a check mark in the box).
8 Our principal contact at Armstrong Manor is Rodney Potter. Type the name and press e. The cursor moves to the Bill to Address drop-down list.
Customers can have several addresses. One is a billing address and the others are shipping locations. You can have up to nine different shipping addresses.
9 Press e and type the following billing address:
2200 Jimmy Carter BlvdBuilding ANorcross, GA 30092
If the customer has a different shipping address, you could return to the Bill to Address drop-down list and select Ship to Address 1. However, we are going to use just one address for now.
10 After entering the address, move your cursor to the Sales Tax field. Select the magnifying glass button. The Sales Tax lookup list displays.
In our sample company we have entered five sales tax codes to use based on the location of the customer sale.
The billing and shipping addresses can be assigned separate sales tax codes. You can have customer branch offices in several areas, each with their own sales tax requirement. To select a tax location, choose the billing or shipping address, and then select its respective sales tax code.
11 Double-click GAGWINN—Gwinnett County Sales Tax for the Bill to Address. The cursor moves to the Customer Type field.
In the Customer Type field you could enter a classification for your customers. You can set up unique customer types for your own company. In our sample company, properties use the LAND customer type.
115

TutorialsGetting Started Guide3
12 Select the Customer Type field with your mouse pointer. Type LAND and press e.
13 Select the Sales Defaults tab. Notice that the heading information—Customer ID and Name—stays the same.
Customer defaults are set up during New Company Setup, including the default G/L Sales account. This default is assigned to all new customers unless otherwise specified. The current G/L Sales account 40000 (Sales) is the correct income account for this customer.
14 Select the Save button to add this customer, and then select Close to return to the Quotes window.
You just entered a customer record! You can use this procedure to enter vendors quickly from the Purchases window, employees quickly from the Payroll Entry window, and many other combinations that use an ID lookup box.
Exiting from the Maintain Customers window takes us back to the same field (Customer ID) where we pressed +.
Proceed with Entering the Quote
Now we can proceed with entering the quote.
1 In the Customer ID field, type A (the first letter of our new customer code) and press e. Our new prospect, Armstrong Manor, is displayed. The cursor moves to the Quote # field.
2 Leave this field blank. When we print this quote, Peachtree Accounting will assign the next quote number in sequence.
3 Press e to move to the Date field. Type 20 and press e. The date formats to Mar 20, 2003. Accept the Good thru date (a 30-day expiration) by pressing e. The Cursor moves to the Ship To arrow button. Skip this field for now.
Armstrong Manor is interested in buying a bird bath. They also want us to install the bird bath on their property and do some landscape work.
4 Place your mouse pointer in the Quantity field on the first transaction line. Type 1 and press e. The cursor moves to the Item field.
116

Lesson V—Accounts ReceivableProceed with Entering the Quote
5 Press ? to open the Item ID list. Scroll down and select AVRY-10150 (Bird Bath - Stone Gothic 2pc.). Notice the item list shows that we currently have 6 of these in stock (as of the quote date). Double-click the item to select it.
6 The sales item description is completed for you. Press e twice. The cursor moves to the Unit Price field.
7 The Unit Price field displays a drop-down list of the five established sales price levels for this item. Press the W or Z arrow keys to move through the list.
Sales price levels for items are entered in the Maintain Inventory Items window. When setting up your customers you can select one of the five sales price levels to use as the default price. For our customer, Armstrong Manor, we used the default sales price level 1. When invoicing this customer, all items default to the level 1 price.
8 Press e to accept the unit price for Sales Price Level 1 ($129.99). The cursor moves to the Tax field.
9 Press ? to display the Item Tax type list.
Inventory item tax types are set up in the Maintain Inventory Item Defaults window. When you enter your inventory items on the Maintain Inventory Items window, you can designate items as taxable or exempt. The bird bath uses item tax type 1, which is set up as taxable.
10 Press e once to move to the Amount field.
The Amount should display $129.99. In the bottom right corner, you can see the tax amount for the item in the Sales Tax field.
11 Press e to accept the amount and then enter again to skip the Job field.
Jobs will be covered in more detail in Lesson VIII.
Next, we will enter our Landscaping Design. We estimate this will take four hours.
12 In the second transaction line type 4 and press e. Type LA. The item list displays LAND-17100 (Landscaping Service - Weekly); however, we need to select landscaping design. Press Z three times to select LAND-17400 (Landscaping Design), and then press e four times. The cursor moves to the Tax field.
13 Since this is a service item it is non-taxable. It has been set up to use Tax Type 2 (exempt). Press e to move to the Amount field.
Four hours of Landscaping Design at $49.99/hr equals $199.96.
117

TutorialsGetting Started Guide3
14 Press e to accept the amount calculated.
That is all the information we need at the moment to complete the quote. In real situations, you may charge freight when shipping items. However, our company will hand-deliver the bird bath since we are going to install it.
The Quote Total should display $337.75.
Now let’s print the Quote.
15 Select the Print Button.
The Print Forms: Customer Quotes window appears.
16 Select Quote Plain Product, and then OK.
A second Print Forms window displays. You could select Practice if you need to align your form in the printer or select Form Design to modify the form. However, we are printing a plain paper quote so these options are not necessary.
17 Select Real. The About to Print Quote window appears.
18 Accept the Quote number assignment and select OK.
After the quote is printed, you return to the Quotes window.
19 Press q to close the Quote window.
Converting the Quote to a Sales Order
Our customer has agreed to the sale. Instead of re-entering the sales information in the Sales Order window, we can save time and convert the quote directly to a sales order or sales invoice. We are not prepared at this time to complete the service or ship the item, so we will convert the quote to a sales order.
1 From the Tasks menu, select Quotes/Sales Orders then Quotes. Peachtree displays the Quotes window.
2 Select the Edit button. The Select Quote window displays. To select the quote for Armstrong Manor, double-click the quote. The quote appears.
3 Select the Convert button to change this quote to a sales order.
118

Lesson V—Accounts ReceivableEditing the Sales Order
4 Peachtree displays a warning message telling us the quote is for a prospect. Select OK to convert the prospect to a customer. The Convert Quote window appears.
There are three options at this point. You can convert the quote to a sales invoice to be printed later, convert it to a sales invoice and print it now, or convert it to a sales order. In real transactions this varies based on your company needs and the current situation. For this tutorial we will go the longer route to observe the complete accounts receivable process.
5 Select the convert to Sales Order option. For tutorial purposes, change the assigned sales order number to 9ØØ1, and then select OK.
The quote is now converted to sales order # 9001. We will no longer be able to view the transaction in the Quotes window.
6 Press q to close the Quotes window.
Editing the Sales Order
Let’s examine the sales order.
1 From the Tasks menu, select Quotes/Sales Orders, and then Sales Orders.
Notice the similarities between the Sales Orders window and the Quotes window.
119

TutorialsGetting Started Guide3
2 Select the Edit button. Peachtree displays the Select Sales Order window. Double-click sales order 9001, for Armstrong Manor. The sales order appears.
All the quote information displays in the sales order.
One of our sales representatives has convinced the customer to buy eight bird house kits to place around the property. This needs to be added to the sales order.
3 Select the Add button. A new (third) transaction line displays.
4 Type 8 in the Quantity field and press e. Select AVRY-10100 (Bird House Kit) from the Item lookup list and press e until you reach the Unit Price field. Accept the unit price of $129.99.
The Amount for the eight bird house kits should display as $1039.92.
The SO Total should now display $1440.06.
We need to give the sales representative credit for the sale.
5 Place your mouse pointer in the Sales Rep ID box. Press ? and double-click the first sales rep, DBECKSTROM-01.
6 Select the Post button to record the sales order, and then press q to close the Sales Orders window.
You can also print sales orders. One copy of the sales order can be sent to the customer as a packing slip. A second copy of the sales order can be marked up by warehouse personnel as verifying what was shipped to the customer and what needs to be put on order. The marked-up copy could be given to your accounting clerk prior to invoicing the customer for items shipped.
120

Lesson V—Accounts ReceivableEntering the Sales Invoice
Entering the Sales Invoice
We are ready to deliver and install the bird bath at Armstrong Manor.
1 From the Tasks menu, select Sales/Invoicing.
The Sales/Invoicing window is similar in many ways to the Purchases window. Freight and Sales Tax fields have been added along with the presence of the Apply to Sales Order tab and Apply to Sales tab.
• Apply to Sales Order: When you select a customer who has open sales orders, the Apply to Sales Order tab displays, allowing you to select which order to receive items against.
• Apply to Sales: If you select a customer with no open sales orders, this tab displays. You can enter a direct sale that did not originate on a sales order or quote. In addition, even if you have selected a sales order and shipped items against it on the Apply to Sales Order tab, you can also select the Apply to Sales tab to enter additional sales not included in a sales order.
If you followed along in Lesson IV—Accounts Payable, the procedure here is very similar.
2 With the cursor in the Customer ID field, type A and press e. The customer Armstrong Manor displays.
3 Leave the Invoice # field blank; we want Peachtree Accounting to assign the invoice number when we the print invoice. Press e.
121

TutorialsGetting Started Guide3
4 With the Date field selected, type 25 and press e. The date formats to Mar 25, 2003.
5 In the Apply to Sales Order tab, select 9001 from the drop-down list.
6 We plan to deliver all items ordered. Select the All button from the toolbar.
If you started this tutorial with a clean copy of our sample company, Bellwether Garden Supply, you should receive the following warning message:
7 Press e to close the warning message. Look at the line items. The only items that show no shipment are the Bird House Kits.
8 With the Sales/Invoicing window still open, select Inventory Items from the Maintain menu.
9 In the Item ID field type AV and press e. The record for Bird House Kit displays.
10 Notice the Quantity on Hand field. This window shows that we currently have only three in stock. The Sales Order calls for eight kits. We need to order some more from the vendor. For now let’s return to the sales invoice.
11 Press q to return to the Sales/Invoicing window.
12 Knowing that you are low in stock, type 8 in the Shipped column for the Bird House Kits, and then press e.
A second warning message displays identifying that we are currently attempting to ship/sell the item over the current stock level.
122

Lesson V—Accounts ReceivableEntering the Sales Invoice
We just demonstrated two methods of signaling that you are selling beyond the current stock level. Both messages are an optional setting in the Maintain Global Options window.
• Global Out of Stock Warning Message: This message warns that you are selling one or more items that are out of stock when you select the All button. The item is not identified. The quantities (for items out of stock) in the Shipped column are set back to zero.
• Individual Item Out of Stock Warning Message: This message warns that you are selling a particular item and displays the item and its current stock level. This is a system-generated message. If you proceed, the item will be sold beyond the current stock level.
These two warning messages will not display if you do not have the “Warn if inventory item is out of stock” option activated in the Maintain Global Options window.
13 Select OK on the item warning message.
Note: Depending on how you want to invoice a customer, you have the option of invoicing the customer for all items on order (no matter how many items are in stock) or invoicing the customer as the items are shipped.
The quantity shipped still reflects eight bird house kits shipped. You should change this to reflect three items because that is what you have on hand. You will invoice the customer later for the remaining kits when they are in stock.
14 Press s+e to move back to the Shipped field. Type 3 and press e.
The Invoice Total should display $751.12.
15 Select the Post button to save the invoice and record account information to the General Ledger.
Remember that quotes and sales orders are saved to their respective journals and that no account information is recorded to the General Ledger. When you post a sales invoice, account information is then recorded to the general ledger.
Note
123

TutorialsGetting Started Guide3
Sales Transactions
In an accrual-based company, most entries made in the Sales/Invoicing window are credits posted to the General Ledger. The offsetting debit is made to the Accounts Receivable account displayed on this Sales/Invoicing window.
There are also other accounts which might be affected including cost of goods and inventory.
• Debit: Accounts Receivable, Cost of Goods Sold
• Credit: Income, Sales Tax Payable, and Inventory
Printing Invoices
There are three ways to print invoices.
• From the Task window, select the Print button: This prints the current invoice displayed. If the reference number field (Invoice #) is left blank, Peachtree Accounting assigns a reference number and prints the form. If the invoice number field already has a reference number, Peachtree Accounting prints the form displaying the word “Duplicate” next to the invoice number.
• From the Select a Report window, select the invoice form: This prints a batch of invoices at one time. You have the option of printing “printed invoices” (those with reference numbers already assigned) and “non-printed invoices” (those which need to be assigned reference numbers and then printed).
• From the Sales Navigation Aid, select Print Invoices: This prints a batch of invoices at one time. Only “unprinted invoices” (those which need to be assigned invoice numbers and printed) will be printed using this method.
This basic procedure is the same whether you are printing a batch of purchase orders, quotes, or sales invoices. From the Reports menu, select the module area, open the form folder, select the form, and enter the last date for which to print the form.
Invoices only print when the date of the invoice is less than or equal to the date set for the Last date for which invoices will print, on the Filter window.
1 From the Reports menu, select Accounts Receivable.
2 Scroll down the report list and open the Invoices/Credit Memos/Packing Slips forms folder by double-clicking it.
Note
124

Lesson V—Accounts ReceivableUnderstanding Backorders
3 Scroll down and single-click on the Invoice Plain w/ Freight w/BO form.
This will print a plain paper invoice that includes freight and backorder information.
4 Select the Print button. The Filter tab of the Invoice Plain w/Freight w/BO window appears.
5 Make sure the Unprinted Invoices option is selected. For tutorial purposes, assign the first invoice number as 9901. In the Last date for which invoices will print field, type 3/25/03 and press e.
6 Select OK to accept the filter options.
7 The Print window displays. Confirm the print setup and select OK to print sales invoices.
After the invoice is printed, a message box displays asking if it printed properly. In real life, this is a very important question. When you answer Yes, Peachtree Accounting updates sales invoice numbers and flags the sales invoice as printed, so that it will not print again.
8 Select Yes.
Notice that the invoice states we have five bird house kits on backorder. This will be explained in a moment.
9 Press q to close the Select a Report window.
Understanding Backorders
Peachtree Accounting uses sales orders and invoices you have entered to determine if you have over-sold stock or assembly items. When you enter a sales order, all items are placed on order. Once you invoice items that are in stock, the remaining items (if any) remain on order. These items are considered to be on backorder. Once you purchase and receive these items, you can sell them, closing the sales order.
To determine what items are still on order after an invoice is posted, look at the Sales Backorder Report or the Sales Order Report.
In our previous example, we entered Sales Order #9001 for eight bird house kits when we only had three in stock. Therefore, we should still have five kits on backorder. Once we receive these items, we can invoice and ship the remaining five bird house kits; Sales Order # 9001 is then closed.
125

TutorialsGetting Started Guide3
1 From the Reports menu, select Accounts Receivable.
2 From the Select a Report window, scroll down, single-click the Sales Backorder Report, and click the Screen button.
The Sales Backorder Report window displays with the Filter tab selected. To make things easy, we will generate a report for only one customer.
3 In the As of Date field, enter or select March 25, 2003.
4 Place your mouse pointer in the From field of the Customer ID filter line.
5 Select ARMSTRONG-01 and press e.
The Type field changes automatically to Range.
6 In the To field, select ARMSTRONG-01 again.
7 Select OK to display the report.
The Sales Backorder Report displays only the open sales orders as of the date specified. Our report displays the five remaining bird house kits on order. Once we purchase and receive additional kits from the vendor, we can issue a second invoice to our customer for the remaining five items ordered. This will close the sales order.
If we had displayed the Sales Backorder Report before posting the sales invoice, this report would have displayed eight bird house kits on order with three on hand.
126

Lesson V—Accounts ReceivableEntering a Cash Receipt
Entering a Cash Receipt
Now we are going to enter a receipt from Armstrong Manor for the amount we just invoiced.
1 From the Tasks menu, select Receipts.
Notice the similarities between the Receipts window and the Payments window. There are a few differences including the addition of the Deposit ticket ID and Payment Method fields. The Check Number field in Payments is replaced by a Reference field in Receipts.
2 The cursor is in the Deposit ticket ID field. This field defaults to today’s date and is used to combine receipts for fast account reconciliation with bank statements. Press e.
You have the option of entering a receipt from a customer or a vendor. Usually receipts come from customers. However, you might receive a refund check from a vendor.
3 Type A and press e. The customer Armstrong Manor displays. The cursor moves to the Reference field.
The Apply to Invoices tab now displays the sales invoice 9901 we just entered. If the customer had other invoices due, they would also display here.
If you wanted to enter a cash sale (for example, a walk-in sale) without creating a customer ID or sales invoice, you could skip the Customer ID field and enter the name of the one-time customer in the Name field.
127

TutorialsGetting Started Guide3
4 Type 101 in the Reference field for the customer’s check. This is a required field. Press e. The cursor moves to the Date Field.
5 In the date field, type 29 and press e. The date formats to Mar 29, 2003.
The cursor moves to the Payment Method field. Peachtree Accounting allows you to enter up to 10 payment methods. These are set up in the Customer Defaults window.
6 Select Check from the Payment Method drop-down list and press e. The cursor moves to the Cash Account field.
7 Select 10200—Regular Checking for the cash account. Press e.
Below the Cash Account field is the current balance (as of the check date 3/29/03). If question marks display, select the Recalculate (Recalc) button to display the current balance. This displayed balance will not change until you select the Recalculate button again.
At this point, you can select invoices to pay. Optionally, you can enter a receipt against a sales income account. When you select the Apply to Sales tab, the outstanding invoices for this customer will temporarily disappear, and the columns in the distribution area will be different (similar to the sales invoice). We are going to apply this receipt against an invoice.
8 On the Apply to Invoices tab, check the Pay box in the far right column beside invoice 9901.
Notice that the Receipt Amount box on the check form now displays $736.10. This is $751.12 minus a 2% discount extended to Armstrong Manor (established in default customer terms).
The Receipt Amount box shows a running total of the customer invoice(s) paid. You can only adjust the amount it shows indirectly by entering payments in the Amount Paid field.
9 Select the Post button to record and post this receipt.
You cannot print cash receipts.
10 Press q to close the Receipts window.
128

Lesson V—Accounts ReceivableAnalyzing Customer Payments
Cash Receipts Transactions
When you post this receipt, the accounts receivable account is credited for the full invoice amount. This balances the debit created when we entered the invoice. The cash account is debited (increased) by the amount of the check, and the sales discounts account is increased by any discount that might apply. (You establish the discount for sales by selecting Default Information from the Maintain menu, and then Customers.)
Analyzing Customer Payments
Now we are going to look at how well Bellwether Garden Supply manages its collections of payments from customers. Obviously, they don’t have a problem with the invoice we just entered. They just need to ship Armstrong Manor the remaining items (currently on backorder) to close the sales order, and then invoice the remaining sale. However, to look at other customers and aging amounts, we’ll use the Collection Manager.
Using the Collection Manager
The Collection Manager allows you to analyze, on three different levels, the outstanding invoices owed by customers.
The first (Graph) level provides a graphical representation of outstanding invoices and the aging brackets the invoices fall into. You can select a bracket from this level and drill drown to a detailed view of the amounts in this level.
1 From the Analysis menu, select Collection Manager. The first level of the Collection Manager appears.
Notice the four aging brackets, along the horizontal or X axis. The vertical or Y axis shows dollar amounts due.
129

TutorialsGetting Started Guide3
2 Select the Bracket button.
Here we see the age of the invoice in days, the customer name, the invoice number, the document date, (transaction date), the due date, the total amount due, and the option to print a collection letter.
3 Move the highlight bar using your arrow keys to an invoice with Ertley Bulldog Sports. Select the Source button.
At this level, we see all the outstanding invoices for Ertley Bulldog Sports and their respective ages. You can send a collection letter from this window by selecting the Letter button from the toolbar.
4 Select Close to exit the Collection Manager and return to the Main Menu.
For more information on the Collection Manager, refer to the “Business Analysis” chapter of the User’s Guide.
Review of Lesson V
Let’s review some of the things we learned in this lesson.
• We covered the basic accounts receivable tasks:
• Entering prospects and customer records
• Preparing proposals using quotes
• Printing quotes
• Ordering items using sales orders
• Shipping items and applying sales orders to sales invoices
• Applying a receipt against the sales invoice
• The number of accounts receivable tasks you’ll use depends on your business situation. If you want to bill a customer now and let them pay for it later, use the Sales/Invoicing window. If it’s a direct cash sale and no invoice is required, enter it in the Receipts window using the Apply to Revenue tab.
• Product and Service invoice templates are available from the Quotes and Sales/Invoicing windows:
• Product template: This data-entry window displays all available data-entry fields and can be used for products or services. If you track inventory, you should use this mode.
• Service template: This data-entry window allows you to print an invoice for services (only). If you don’t track inventory items, you can use this mode for easier data entry.
130

Lesson V—Accounts ReceivableReview of Lesson V
• While in a task window, you can enter a customer (or anything contained within a lookup box) on-the-fly by pressing + or double-clicking the ID look-up field (except jobs).
• Most ID codes in the program can be any combination of letters and numbers up to 20 characters long. You should establish a consistent, logical coding system, so others in your company will know how to code a new vendor/customer, or how to find a previously entered one.
• Quotes are proposals you want to give a customer that outline a possible sale.
• Sales orders are used when your customer agrees to the sale but you are not ready to ship or sell the entire order. Quotes can be converted to sales orders to avoid additional data entry. The service or inventory items are ordered for the customer—either packaged by your shipping department or issued to your staff to schedule services. You can print sales orders and include them as packing slips when shipping items to your customer. Warehouse personnel can also mark up a printed sales order to determine what was shipped and what needs to be put on order.
• Sales invoices are entered once you actually ship items or render services. A sales invoice can apply only to one sales order at a time. Once the sales invoice is posted, the accounting information is entered into the General Ledger (in accrual-based companies).
• If you attempt to sell an item beyond the current stock level, you may receive up to two warning messages. Both messages are an optional setting in the Maintain Global Options window.
• Global Out of Stock Warning Message: This message warns that you are selling one or more items that are out of stock when you select the All button. The item is not identified. The quantities (for items out of stock) in the Shipped column are set back to zero.
• Individual Item Out of Stock Warning Message: This message warns that you are selling a particular item and displays the current stock level. This is a system-generated message. If you proceed, the item will be sold beyond the current stock level.
• If you want Peachtree Accounting to print a sales invoice, leave the Invoice # blank.
• Peachtree Accounting uses sales orders and invoices you have entered to determine if you have over-sold stock or assembly items. To determine if you still have items remaining on order after you have posted a sales invoice, look at the Sales Order or Sales Backorder report.
131

TutorialsGetting Started Guide3
• In accrual-based companies, entering typical invoices debits the accounts receivable subsidiary, and distributes the offsetting credit to the applicable income and sales tax payable accounts. If inventory items are used, inventory accounts are credited and cost of goods sold accounts debited.
• If you want to look at a graphical overview of all outstanding invoices from customers, use the Collection Manager’s Graph level. To zoom in on all outstanding invoices by aging bracket, use the Collection Manager Bracket level. If you want to view all outstanding invoices for just one customer for an aging bracket, use the Collection Manager Detail level.
Now that you have been introduced to the Accounts Receivable module of Peachtree Accounting, you are ready to proceed to Lesson VI—Payroll.
132

Lesson VI—PayrollBeginning the Lesson
Lesson VI—PayrollIn this lesson, you’ll learn about processing payroll with Peachtree Accounting.
You will learn how to:
• Store constant information about standard payroll fields and payment methods in Default Information and in the Maintain Employee file
• Enter paychecks
• Run a Payroll Register report to verify payroll entries
• Print payroll checks
• Analyze employee earnings
In this lesson, we’re also going to see how Default Information fits into the flow of tasks in Peachtree Accounting.
Estimated Lesson Time: 30 Minutes
Beginning the Lesson
If you are continuing from Lesson V, skip this section and proceed with the lesson.
If you are just starting the lesson, do the following:
1 Start Peachtree Accounting and open up the sample company, Bellwether Garden Supply.
2 If the Action Items window appears, close it for right now.
3 From the Options menu, select Global. Peachtree displays the Maintain Global Options window.
You need to make sure that the tutorial global options are set up properly.
4 In the Accounting tab, do the following:
• Select Manual Decimal Entry and 2 as the number of decimal places.
• Clear the Hide General Ledger Accounts option for all modules (Accounts Receivable, Accounts Payable, and Payroll).
• Select the “Recalculate cash balance automatically in Receipts and Payments” option.
Tu
133

TutorialsGetting Started Guide3
5 In the General tab, do the following:
• Make sure the Line Item Entry Display option is set to two lines.
• Select both Smart Data Entry options by putting check marks in the “Automatic field completion” and “Drop-down list displays automatically” check boxes.
You could possibly have other global options selected as well. However, the above options are the only ones that directly affect this tutorial.
6 When finished, select OK to close the Maintain Global Options window.
Payroll Tasks
Processing payroll in Peachtree Accounting is, at most, a five-step process. The number of steps may vary depending on your needs.
You may use all five steps, or, in some cases, only a couple, depending on how much payroll information you intend to track and/or use.
Task Procedure
Employee Defaults Set up company standard payroll information and define payroll fields
Maintain Employees/Sales Reps Set up individual employees, pay rates, and special deductions
Payroll Entry (or Select for Payroll Entry)
Enter paycheck information for a specific pay period
Print Payroll Checks Print employee paychecks
Reports Print Earnings reports, 941 forms, and W-2 forms
134

Lesson VI—PayrollDefault Information
Default Information
Default information is an important part of running your business efficiently with Peachtree Accounting. Setting up default information allows you to enter data easily while also being consistent.
1 From the Maintain menu, select Default Information, and then Employees.
The Employee Defaults window displays four folders. Each area allows you to set up standard information that will make your payroll processing as automatic as possible. We’ll look at some of this information.
2 Select the EmployEE Fields tab.
135

TutorialsGetting Started Guide3
Payroll Fields
Using payroll fields, you can track 401(k) contributions, tips, employee taxes, and employer taxes. You can even set up non-dollar amounts, like vacation hours, to be updated each pay period.
Payroll fields are holding places for any amount that must be updated by payroll processing.
Our sample company deducts Social Security, federal income tax, Medicare, and state income taxes, all of which are calculated by Peachtree Accounting based upon the appropriate tax table. The General Ledger accounts affected by payroll checks are generally liability accounts set up specifically to handle these kinds of deductions. You can set up allowances, such as a gas allowance, that is manually entered for an employee paycheck when applicable. Entering these kinds of allowances here saves time and ensures that the proper account is updated, no matter who in your office processes payroll.
If your payroll requires setting up additional payroll fields (for example, 401(k), vacation, employee tips, commission, and so on), refer to the “Payroll” chapter of the User’s Guide. There are several examples you can follow to set up payroll fields.
Peachtree Accounting comes with tax tables for all 50 states. You tell the program the deductions and allowances you want it to calculate, and which table(s) you use for these calculations.
The Memo check box is for payroll field amounts that are not posted to your company’s books, but to the employee records (for example, meal allowance and employee tips in the restaurant business).
Selecting the Run check box indicates that the amount in this field should be carried forward to the next year (for example, vacation or sick time).
3 Select the EmployER Fields tab.
These fields represent the employer portion of payroll entry including Social Security, Medicare, federal employment, and state unemployment.
If applicable, the company paid portion of State Disability (SDI) and 401(k) matching contributions can also be set up here.
We’re going to see how the information in the payroll fields is used, together with the information stored in the employee file, when entering and posting a paycheck.
4 Press Cancel to close the window.
136

Lesson VI—PayrollMaintain Employees
Maintain Employees
In Default Information, you indicate the general guidelines for processing payroll for the whole company. In Maintain Employees, you give specific guidelines for individual employees.
1 From the Maintain menu, select Employees/Sales Reps.
We’re going to look at two employees—one hourly and one salaried—and then enter paychecks for each.
2 Select the lookup button beside the Employee ID field.
3 From the list, double-click MWANG-01—Michelle Wang.
4 Select the Pay Info tab.
Notice the following things about Michelle:
• She is an hourly employee.
• She is paid every two weeks (bi-weekly) at 80 hours per pay period.
• She is being paid $9.00 an hour (regular rate).
5 Select the EmployEE Fields tab.
Notice the similarities between this window and the Default Information EmployEE Fields tab. The only difference is the presence of the Std column (short for Standard). If Std check box is selected, the employee is using the default setup for this payroll found in the Employee Defaults window. If the Std check box is clear, then the employee is an exception to the defaults.
137

TutorialsGetting Started Guide3
6 Move the cursor back to the Employee ID lookup list, if it’s not already there.
7 Select employee DGROHS-01—Derrick Grohs. Select the Pay Info tab again.
Compare this employee to Michelle Wang. Derrick Grohs is a salaried employee paid $1346.15 every two weeks.
8 Press q to close the window.
Payroll Entry
As we proceed to enter paychecks for these two employees, remember the kind of information stored in Default Information, and in the Maintain Employees file. We’ll see how important this preliminary information is, and how simple payroll processing is once you’ve set everything up properly.
1 From the Tasks menu, select Payroll Entry.
2 In the Employee ID field, type MWANG-01 and press e.
3 To have the program print a check, leave the Check Number field blank by pressing e.
138

Lesson VI—PayrollPayroll Entry
4 Accept the check Date displayed (3/15/03) by pressing e.
The Hours Worked, from the Maintain Employees window, are listed in the bottom left of the window. The hours can be adjusted for this paycheck, if necessary.
Notice that all the Employee/Employer Fields entered in the Default Information display in the bottom right of the window. All of the fields we asked the program to calculate for us—Federal Income, Social Security, Medicare, and State Income—have been calculated, and display as negative amounts (because they decrease the check amount).
Accrued Vacation (entered as a memo field) displays as a positive amount but is present for record purposes. It does not affect the balance of the paycheck. The EmployER field also displays (as a positive number) to record employer taxes. This field also does not affect the net amount of the check.
5 Save and post this paycheck, by selecting the Post button.
A Salaried Employee
6 In the Employee text box, type DGROHS-01 and press e.
Notice that Derrick has the same payment and deduction categories as Michelle Wang. The only difference is he has a single Salary field where Michelle’s record had three types of hourly rates.
Once everything is set up properly, payroll takes very little effort. Just check the Check Date field and leave the Check Number blank to have the program print a check. If no special adjustments need to be made, save the record.
7 Save and post this paycheck, by selecting the Post button.
8 Press q to close the window.
Instead of entering one paycheck at a time, you could alternately enter a batch of paychecks and print them at the same time by using the Select for Payroll Entry option from the Tasks menu.Note
139

TutorialsGetting Started Guide3
Using the Payroll RegisterAfter you have entered paychecks in payroll entry, look at the postings for accuracy before you print the checks. The Payroll Register is an excellent report to use before you print checks.
1 From the Reports menu, select Payroll. Peachtree displays the Select a Report window.
2 Select Payroll Register, and then select the Screen button.
3 In the Filter tab, select the Date drop-down list.
4 You have a variety of choices on how you print this report. Select Today from the drop-down list. The dates now display the range 3/15/03 to 3/15/03. Using this filter, we will view paychecks entered today only.
Today’s date represents the system date (computer date). Our sample company system date is always set at 3/15/03 for tutorial purposes.
5 Select OK. The Payroll Register appears.
The two checks we just entered display, outlining each payroll field and the amounts deducted. These appear accurate. However, let’s examine one of the payroll entries in more detail.
6 Place your cursor on the transaction line that represents Michelle Wang’s paycheck. A blue box outlines the report line, and the cursor changes to a magnifying glass.
This indicates you can examine the transaction in more detail.
7 Double-click the area outlined in blue. The Payroll Entry window displays the original transaction we just entered.
Double-clicking transaction lines in reports displays the window where the transaction was originally entered. This is known as the drill-down feature. You can drill down on most transactions displayed in reports. One advantage of using the Payroll Register is that we can actually edit the transaction at this point.
8 Give Michelle four hours of overtime by typing 4 in the Overtime Hours text box and pressing e. Notice how the amounts are automatically adjusted.
140

Lesson VI—PayrollPrint Paychecks
9 Select Post to save the change.
10 Select Close to close the Payroll Entry window. You return to the Payroll Register report window.
Notice the report reflects your change. We have just demonstrated that you have the ability to edit transactions from reports and have the reports update for you at the same time.
Not all reports have the drill-down feature. The majority of task-related reports and ledgers contain the drill-down feature; maintenance list reports do not. The best way to determine this is by observing the cursor shape when placed on the report window in the detail area.
Everything appears ready for you to print your checks.
11 Press q twice to close the report windows.
Print Paychecks
Just as in vendor disbursements, you can print a batch of checks or print from the Payroll Entry window.
For this tutorial, you can use plain paper for printing checks. Or, if you like, you can test the alignment of forms. (If you are using a dot matrix printer, you can align the print head with the perforation of the paper forms.)
1 From the Reports menu, select Payroll. Peachtree displays the Select a Report window.
2 Scroll down the Report List and open the Payroll Checks form folder by double-clicking it.
3 Double-click any of the displayed paycheck forms, such as PR Preprint 1 Stub.
The Filter tab of the PR Preprint 1 Stub window appears.
4 Type 9999 for the first check number and press e.
5 Change the G/L Cash Account to 10300—Payroll Checking Account, if it is not already selected, and press e.
6 Press e to accept the displayed last check date for which checks will print.
Note
141

TutorialsGetting Started Guide3
7 Select OK to print the checks.
8 The Print window appears. Select OK if the printer settings look correct.
A window appears, asking if the checks printed properly and if it’s okay to update the journal. In real life, always look carefully at the checks before you answer Yes because Peachtree Accounting updates check numbers and flags these checks as printed.
9 Select Yes.
Take a moment to look at the two checks you just printed. The employee statement information is printed first, then the actual check.
What Happens During Payroll Posting
In the simplest, most-common case, the cash account that you entered in the Employee Defaults window is automatically credited for the net paycheck amount when you post payroll checks. The employee salary expense is debited for the gross amount of the check, and any deductions you use are credited, to make up the balance of the gross.
DEFAULT INFORMATION
DEDUCTIONS
SIT
MAINTAIN
PAYROLL
RATE OF PAY FREQUENCY
$20 / HR WEEKLY
PAYCHECK NET
$500.00
SALARIES 750.00FICA 95.00FIT 125.00SIT 30.00CASH
DEBIT CREDIT
500.00
FICA
FIT
142

Lesson VI—PayrollAnalyzing Employee Earnings
Analyzing Employee Earnings
At the end of a period, quarter, or year, typically you need to examine the accrued employee earnings. You may need to track certain payroll fields for one reason or another. These reports also detail what is printed on your 941 forms as well as W-2s.
1 From the Reports menu, select Payroll.
2 Scroll down and double-click the Quarterly Earnings report. Peachtree displays the Quarterly Earnings report.
Scroll down and notice that every payroll transaction is included for each employee for the quarter and broken down by each payroll field. There are subtotals for the quarter as well as year-to-date totals. If you scroll to the very bottom, there are company totals for each payroll field.
Also, this report has the drill-down feature, shown by the blue outline that appears when you click a transaction.
We want to see the employee totals in a summary format, rather than listing every transaction.
3 Select the Options button. The Filter window appears.
4 Select the Show Totals Only check box, and then select OK. The report reformats and shows a summarized version of the Quarterly Earnings report.
When any report is displayed onscreen, you can select the Options button to modify the filter or layout.
5 Select q twice to close the report windows.
Review of Lesson VI
Let’s review some of the things we learned in this lesson:
• Payroll fields are holding areas within each employee record for any accumulating amount, dollars or otherwise, that should be updated by payroll processing.
• Once you establish Default Information and employee pay records, regular paychecks calculate automatically based upon frequency, rate of pay, valid deductions, and their corresponding tax tables.
• Adjusted gross is the gross pay plus any amounts you must add for tax purposes (such as restaurant tips), minus any amounts you must deduct for tax purposes (such as 401(k) contributions).
143

TutorialsGetting Started Guide3
• Double-clicking transaction lines in reports displays the Task window where the transaction was originally entered. This is referred to as the drill-down feature. One advantage is you can edit the transaction, save/post it and return to the report. The report automatically updates. The majority of task-related reports and ledgers contain the drill-down feature; maintenance list reports do not. The best way to determine this is by observing the pointer shape in the report window detail area. If the pointer is the shape of a magnifying glass, you can drill-down on the transaction.
• When any report is displayed onscreen, you can select the Options button to modify the filter or layout.
Now that you have been introduced to the payroll module of Peachtree Accounting, you are ready to proceed to Lesson VII—Inventory.
144

Lesson VII—InventoryBeginning the Lesson
Lesson VII—InventoryThis lesson shows you how to implement and use Peachtree Accounting’s inventory system.
You will learn how to:
• Set up an inventory item
• Use inventory with purchases
• Use inventory with sales
• Use inventory reports
• Make adjustments to inventory levels
• Maintain item prices
Estimated Lesson Time: 20 Minutes
Beginning the Lesson
If you are continuing from Lesson VI, skip this section and proceed with the lesson.
If you are just starting the lesson, do the following:
1 Start Peachtree Accounting and open up the sample company, Bellwether Garden Supply.
2 If the Action Items window appears, close it for right now.
3 From the Options menu, select Global. Peachtree displays the Maintain Global Options window.
You need to make sure that the tutorial global options are set up properly.
4 In the Accounting tab, do the following:
• Select Manual Decimal Entry and 2 as the number of decimal places.
• Clear the Hide General Ledger Accounts option for all modules (Accounts Receivable, Accounts Payable, and Payroll).
• Select the “Warn if inventory item is out of stock” option.
• Select the “Recalculate cash balance automatically in Receipts and Payments” option.
Tu
145

TutorialsGetting Started Guide3
5 In the General tab, do the following:
• Make sure the Line Item Entry Display option is set to two lines.
• Select both Smart Data Entry options by putting check marks in the “Automatic field completion” and “Drop-down list displays automatically” check boxes.
You could possibly have other global options selected as well. However, the above options are the only ones that directly affect this tutorial.
6 When finished, select OK to close the Maintain Global Options window.
Tracking Inventory Items
Peachtree Accounting lets you track inventory items both in purchasing and sales (for stock items only). When you set up an inventory item, you can establish the general ledger accounts to update with purchases and sales. If you choose, Peachtree Accounting tracks the cost of goods sold, stock levels, sales prices, and vendors for your items.
Types of Inventory Items
There are several types of items you can use in Peachtree Accounting. These are called item classes. For a detailed explanation of the following item types, refer to the Inventory chapter of the User’s Guide.
• Non-stock item
• Stock item
• Description only
• Assembly
• Service
• Labor
• Activity item
• Charge item
Setting Up an Inventory Item
Our sample company, Bellwether Garden Supply, sells and installs garden supplies and tracks them as stock inventory items. It also offers various landscaping services and bills clients for items used. First, let’s enter a new garden supply product to be stocked as an inventory item.
146

Lesson VII—InventoryTracking Inventory Items
1 From the Maintain menu, select Inventory Items. T
Our new product is Violet Seeds.
2 Enter SEFL-31180 in the Item ID field and press e. The cursor moves to the Description field.
3 Type Violet Seeds and press e. The cursor moves to the Item Class drop-down list. Stock item is the default type.
4 Make this a stock type item by pressing e. The cursor moves to the Description field.
You can have two different detailed descriptions for inventory items—one for sales, which appears on sales quotes, orders and invoices, and the other for purchases, which prints on purchase orders and invoices. You can use up to 160 alphanumeric characters for each description.
5 Select “for Sales” and type the following description: Bell-Gro Violet Seeds.
6 Select “for Purchases” and type the following description: Catalog #: 101037: Violet Seeds.
This description refers to the Vendor’s identification of the product.
7 Move to the Sales Price # field and press the arrow button beside this field.
You can set up five different sales prices per item. For this item, we’ll only set up one price.
147

TutorialsGetting Started Guide3
8 Type 1.39 in the Sales Price #1 box, and then select OK to set the sales price per ring to $1.39.
9 In the Unit/Measure field type Packet and press e. The cursor moves to the Item Type field.
The Item Type is a way of classifying similar inventory items for sorting and printing in reports.
All type fields are case sensitive. The program reads Supply, SUPPLY, and supply as being different types.
10 Type SUPPLY to classify the violet seeds as a supply item.
Inventory Default Accounts
When you purchase inventory stock-type items, you credit accounts payable and debit the inventory account. When you sell inventory stock-type items, two sets of disbursements take place:
• Debit accounts receivable, credit revenue
• Debit cost of goods sold, credit inventory
You must tell Peachtree Accounting which revenue account and cost of goods sold account to update for sales and which inventory account to update for both purchases and sales.
11 Being a retail and service company, Bellwether Garden Supply defaults the following accounts for stock items:
• G/L Sales Account: 40000 Sales
• G/L Inventory Account: 12000 Inventory
• G/L Cost of Sales Account: 50000 Product Cost
These accounts are set up in Inventory Item Defaults window. (From the Maintain menu, select Default Information then Inventory Items to display the Inventory Item Defaults window.) Each time you enter an item these accounts are already established for you. If an item is an exception, you can change the account information for this item on the Maintain Inventory Items window.
In our sample company we created some accounts specifically for seeds. Use the lookup list in the G/L Sales Acct field to enter account number 40000-SE (Sales - Seeds). Keep the default account (12000) in the G/L Inventory Acct field. In the G/L Sales Acct field, enter 50000-SE (Product Cost - Seeds).
Note
148

Lesson VII—InventoryTracking Inventory Items
12 Move to the Cost Method field.
Peachtree Accounting offers three costing methods to track your stock and assembly items in inventory:
• Average Cost
• Last In First Out (LIFO)
• First In First Out (FIFO).
Always select the same method for each item in your inventory. Check with your accountant about the implications of changing this method. It should only be changed at the beginning of the fiscal year. For more information about costing methods, refer to the “Inventory” chapter of the User’s Guide.
Our sample company uses the FIFO cost method for all its stock and assembly items.
13 Move to the Last Unit Cost field. Type .55 and press e. The cursor moves to the Item Tax Type field.
The Last Unit Cost field is used for entering the cost of new inventory items in case you sell an item before there is a purchase, payment, or adjustment to base the real cost on. Once you enter a purchase, payment, or beginning balance, the item cost is calculated by Peachtree Accounting’s costing system (depending on your costing method).
In the Item Tax Type lookup box, you specify whether or not the item is subject to sales tax. You might also set up specific taxes for items that have special exemptions. An explanation of these exemptions is required by some states.
14 Type 1 (the code for a Regular taxable item) and press e twice, skipping the Subject to Commission field. The cursor moves to the Minimum Stock level field.
This records the minimum quantity on hand of the stock item you can reach before you need to reorder the item. Also, you can set your global options and action item alerts to warn if you fall below the minimum stock level. If you include a minimum stock level, you can effectively use the Inventory Reorder Worksheet in reports when you are ready to make inventory purchases.
15 Type 6 and press e to move to the Reorder Quantity field.
This records the minimum number of items you can reorder at one time (for example, the number of items in a case).
149

TutorialsGetting Started Guide3
16 Type 12 and press e to move the cursor to the Preferred Vendor ID field.
You can specify a primary vendor for a stock item. This is only used to track your recommended or usual vendor. You can still purchase items from other vendors.
17 Type ARBOR-01 for the vendor and press e.
18 Press 5 to save this inventory item, and press q to close the window.
Inventory and Purchases
Now let’s purchase the item from our vendor.
1 From the Tasks menu, select Purchases/Receive Inventory. The Purchases/Receive Inventory window appears.
2 Type ARBOR-01 in the Vendor ID field and press e.
We received purchase invoice # 104 for 12 packets of violet seeds.
3 Type 1Ø4 for the vendor’s invoice number.
This is generally a required field. However, you can select Waiting on Bill from Vendor if this is not known yet.
4 Select the Apply to Purchases tab. Move to the Quantity field.
5 Type 12 and press e. The cursor moves to the Item field.
6 Type the code we just created—SEFL-31180—and press e.
The purchase description and G/L Account default to the information we entered in the Maintain Inventory Items window.
7 Move the cursor to the Unit Price text box.
8 Enter .55 as the Unit Price and press e.
6.60 appears in the Amount field.
9 Post this purchase.
10 Press q to close the window.
When you post, Peachtree Accounting credits accounts payable and debits inventory (in an accrual-based company). The cost is updated each time you make a purchase, and is used to calculate cost of goods sold when an item is sold.
150

Lesson VII—InventoryInventory and Sales
Inventory and Sales
When you sell a stock-type item, Peachtree Accounting updates accounts receivable and computes the cost of goods sold, using the selected costing method. In the General Ledger report, entries are made which update accounts receivable, revenues, inventory, and cost of goods sold accounts. Peachtree Accounting also displays the inventory and cost of goods sold distributions in a separate Cost of Goods Sold Journal for tracking purposes. The entry is dated the day of the sales transaction.
Now that we have the item in stock, let’s enter a sale using our inventory item.
1 From the Tasks menu, select Sales/Invoicing. Peachtree displays the Sales/Invoicing window.
2 Click the lookup button in the Customer ID field and select HENSLEY-01 (Hensley Park Apartments).
3 Select the Apply to Sales tab if it is not already selected. Move to the Quantity column in the first transaction line.
4 Type 2 and press e The cursor moves to the Item column.
5 Click the lookup button to display the Item lookup list.
6 Single-click item SEFL-31180 (Violet Seeds). Notice the quantity on hand registers as 12.0000. Before you select OK, take a moment and select the Edit button at the bottom of the window.
The Maintain Inventory Items window appears, showing the SEFL-31180 record. You could conceivably edit this record, save it, and then return to the Sales/Invoicing window. You can use this feature for all lookup lists. Notice that the Quantity on Hand displays 12.0000 as well.
7 Press q to return to the Sales/Invoicing window.
8 Type SEFL-31180 and press e. The account defaults to the information we entered when setting up the inventory item.
9 The program computes the amount, based on the quantity times the unit price. We’re ready to save and post this invoice.
The Invoice Total should display $2.97 (after adding sales tax).
10 Post this invoice.
11 Click the Close button to complete the task.
151

TutorialsGetting Started Guide3
Cost of Goods Sold
When you post a sale, Peachtree Accounting records the cost of goods sold and posts the normal sales distribution (in an accrual-based company). The program tracks the cost of all stock-type inventory items purchased, based on the costing method you chose for the item. Now, at the time of sale, the product cost times the quantity sold is credited to the inventory account and debited to the cost of goods sold account. (The program uses the accounts you specified when setting up the inventory item, through the Maintain menu.)
Inventory Adjustments
Sometimes it is necessary to adjust the amount of inventory items. This might be due to faulty records, pilferage, spoilage, or inventory change. Use the Inventory Adjustments Journal to make such entries.
In this example, we did a monthly inventory count at the warehouse. It appears that one of our gardening handbooks is missing. We need to reduce our inventory to adjust for this loss.
1 From the Tasks menu, select Inventory Adjustments.
2 Enter or select BOOK-11010 in the Item ID field and press e. The cursor moves to the Reference field.
3 Press e to skip the Reference field (you could put anything here—the employee code for the person responsible, the date of a physical inventory, and so on.).
4 Press e to accept the displayed date.
5 Move to the Adjust Quantity By field.
The Quantity On-Hand field displays 2.00.
152

Lesson VII—InventoryMaintaining Item Prices
6 Type -1 in the Adjust Quantity By field to decrease the current inventory level by one, and press e. The New Quantity field shows that you now have 1 book.
7 Type Item missing as the Reason to Adjust.
8 Post this adjustment, and then close the window.
When you make an adjustment, the G/L Cost of Goods Sold account, G/L Inventory account, total inventory value, and quantity on hand are all updated. For more information on types of adjustments and how they affect your item cost refer to the “Inventory” chapter of the User’s Guide.
Maintaining Item Prices
Next we’re going to change the prices of some inventory items. One way to change prices is through the Maintain Inventory Items window. Follow the steps below to change the price of Violet Seeds from $1.39 per packet to $1.49 per packet.
1 From the Maintain menu, select Inventory Items.
2 Type SEFL-31180 in the Item ID field, and press e.
Peachtree displays the inventory information for Violet Seeds.
3 Select the Sales Price arrow button.
4 Enter 1.49 in the Sales Price #1 field, and then select OK.
5 Select the Save button to record the change, and then click the Close button to close the window.
You can also change prices from the Maintain Item Prices window. This method is more convenient if you are changing prices on a range of inventory items, or all inventory items. We’re going to mark up all of our seeds by 10%, so the following method will be faster.
153

TutorialsGetting Started Guide3
1 From the Maintain menu, select Item Prices. The Maintain Item Prices - Filter Selection window appears.
To mark up the seeds by 10%, we are going to filter by item ID. Notice the Item ID category in the Filter column.
2 Click your mouse pointer in the Type column next to Item ID. Select Range from the drop-down list.
3 Press e to move to the next column, and then type SE.
The item IDs for seeds all begin with the letters SE. Since the Item ID lookup list is currently arranged in alphabetical order, it will be easy for us to set a range for the seeds.
4 Press e to accept the first item ID for seeds, SEFL-31100 (Carnation Seeds Mix).
154

Lesson VII—InventoryMaintaining Item Prices
5 Click the lookup button in the To column. Scroll down the list and double-click SEVG-33270 (Watermelon Seeds), and then select OK.
6 In the “Mark up or down selected items by” field, select Percent.
7 Press e to move to the next field where you can enter the percent by which you want to mark up the items. Type 10 and press e again.
Since we want to mark up all price levels of all seeds based on the current price, we can keep the default settings. For more information about the options on this window, refer to the Inventory chapter of the User’s Guide.
8 Click the Recalculate (Recalc) button to calculate the new item prices.
Scroll through the list to see that the prices for all seeds have been marked up 10%.
9 Click the Save button to adjust the item prices.
155

TutorialsGetting Started Guide3
Review of Lesson VIILet’s review some of the things we learned in this lesson:
• For Stock Type inventory items, Peachtree Accounting tracks costs, quantities, descriptions, sales prices, minimum levels and reorder quantity. For non-stock, labor items and service items, the program tracks descriptions and sales prices. For description-only items, the program only tracks the description.
• When you purchase inventory stock-type items, you credit accounts payable and debit the inventory account.
• When you sell inventory stock-type items, two sets of disbursements take place:
• Debit accounts receivable, credit revenue
• Debit cost of goods sold, credit inventory
• When you access a lookup list field, you can display detailed information or even edit the record by selecting the Edit button.
• Adjustments are used to correct levels of stock inventory. When you make an adjustment, the cost of goods sold G/L account, inventory G/L account, total inventory value, and quantity on hand are all updated.
• There are two ways to change the prices of inventory items. You can change prices on an individual level through the Maintain Inventory Items window. To change prices for a range of inventory items, or all inventory items, it is faster to use the Maintain Item Prices window.
Now that you have been introduced to the Inventory module of Peachtree Accounting, you are ready to proceed to Lesson VIII—Job Costing.
156

Lesson VIII—Job CostingBeginning the Lesson
Lesson VIII—Job CostingThis lesson teaches you how to implement and use Peachtree Accounting’s job costing system.
You will learn how to:
• Set up a job
• Use phases and cost codes
• Use job costing with purchases
• Use job costing with payroll
• Use job costing with sales
• Use job costing reports
Estimated Lesson Time: 30 Minutes
Beginning the Lesson
If you are continuing from Lesson VII, skip this section and proceed with the lesson.
If you are just starting the lesson, do the following:
1 Start Peachtree Accounting and open up the sample company, Bellwether Garden Supply.
2 If the Action Items window appears, close it for right now.
3 From the Options menu, select Global. Peachtree displays the Maintain Global Options window.
You need to make sure that the tutorial global options are set up properly.
4 In the Accounting tab, do the following:
• Select Manual Decimal Entry and 2 as the number of decimal places.
• Clear the Hide General Ledger Accounts option for all modules (Accounts Receivable, Accounts Payable, and Payroll).
• Select the “Warn if inventory item is out of stock” option.
• Select the “Recalculate cash balance automatically in Receipts and Payments” option.
Tu
157

TutorialsGetting Started Guide3
5 In the General tab, do the following:
• Make sure the Line Item Entry Display option is set to two lines.
• Select both Smart Data Entry options by putting check marks in the “Automatic field completion” and “Drop-down list displays automatically” check boxes.
You could possibly have other global options selected as well. However, the above options are the only ones that directly affect this tutorial.
6 When finished, select OK to close the Maintain Global Options window.
Job Costs
Job costs are any costs associated with the completion of a job or project. These may include costs associated with purchasing materials, or paying for labor, equipment, or subcontractors. Peachtree Accounting lets you assign job ID codes to identify jobs which can be applied to purchasing, payroll, and sales transactions. This way, you can track how the expenses and revenues impact costs for a specific job and analyze job profitability.
Peachtree Accounting helps you track job costing with easy options that can be used at a simple or detailed level. Before setting up a job, you have to determine how you want to use job costing.
Peachtree Accounting offers the following options to track job costing:
• Jobs only: If you want to track simple jobs where you don’t intend to use stages or specific kinds of costs.
• Jobs with Phases: If you want to divide jobs into separate stages.
• Jobs with Phases, Cost Types, and Cost Codes: If you want to assess cost of each item, its type/group, and its time of usage in each stage of the project.
Purchases
SalesLabor
158

Lesson VIII—Job CostingSetting Up a Job
Each job you set up in Peachtree Accounting can have up to three elements: phases, cost codes, and cost types. For more information on these elements, refer to the “Job Costing” chapter of the User’s Guide.
For this tutorial, we are going to set up a job which uses phases and cost codes. Then we will enter a purchase and assign the transaction to a particular phase. Next, we will enter a payroll transaction and assign labor and a cost code to a second phase. Finally, we will invoice the customer for reimbursable expenses and analyze job profitability.
Setting Up a Job
One of our sample company’s customers, Torrance Country Club, needs to have some landscaping work done. We need to set up a job ID so that we can track supplies and employee labor charged throughout the landscaping project.
1 From the Maintain menu, select Job Costs, and then Jobs.
The Maintain Jobs window stores general information about the job and custom field information you want to track. It also allows you to enter estimated revenues and expenses in order to analyze job profitability.
We need to create a job for Torrance Country Club’s landscaping work. Most of the job information entered on this window is standard for all jobs, except for the job name and customer ID. Our sample company already has a similar landscaping job. We can copy the information from it to our new job to save data entry time.
159

TutorialsGetting Started Guide3
2 In the Job ID field, type ? and select HENSLEY-01 (Hensley Park Landscape).
This is a job still in progress. Notice the percentage of completion is currently set at 40%. It is also set up to use phases, which will be explained in a moment.
3 Select the Estimated Exp./Rev. tab.
The estimated expense and revenue is currently established for this job. It is broken down by phase ID and cost code ID for phases that use cost codes. Phase IDs and cost code IDs are set up in the Maintain Phases and Maintain Cost Codes windows. Your jobs can use any or all of the phase and cost codes currently set up for your company.
Let’s take a look at the phase codes currently set up for Bellwether Garden Supply.
4 Click your mouse pointer in the first Phase ID field (01-Design) and select the lookup button.
The lookup list displays all of the phases set up in the Maintain Phases window. Our sample company uses phases to break down all possible stages of landscaping.
160

Lesson VIII—Job CostingSetting Up a Job
5 Select the Edit button from the Phase ID lookup list.
This Design phase does not use a cost code, so a cost type is established for the phase itself.
6 If you want to examine the current cost types, select the Cost Type drop-down list.
7 Click the lookup button in the Phase ID field again, but this time select 03-Nursery from the list.
Notice that this phase uses cost codes. The cost type is set up with the cost code itself in the Maintain Costs window.
8 Select the Close button to return to the Estimated Expense and Revenue tab.
Because the first two phases (01-Design and 02-Permits) do not use cost codes, the Cost Code ID fields are disabled. However, our third phase, 03-Nursery, is set up to use cost codes.
9 Move to the Cost Code ID field for phase 03-Nursery (currently displaying 010-Labor). Click the lookup button to display the cost code lookup list.
Notice the cost code descriptions. These are set up in the Maintain Cost Codes window and break down the areas of job cost for our sample company.
161

TutorialsGetting Started Guide3
10 With 010 Labor selected, select Edit from the lookup list to examine this cost code.
The Maintain Cost Codes window appears. Notice this cost code uses the cost type of Labor.
11 Press q to return to the Estimated Exp./Rev. tab.
Job Estimates
You can create estimates for revenue and expenses of a job. These can be broken down into phases and cost codes. These items help you calculate the job’s profitability. Since these are just estimates, they are not recorded to the General Ledger. You can optionally print the estimate using the job reports.
Copying a Job ID
To save time we are going to copy this job information to our new job, and then enter estimated revenue and expenses.
12 Double-click the Job ID field to highlight the text.
13 Type TORRANCE-01 and press e.
You may get a message indicating you have modified the current record and asking if you want to save it. (This is an option you can activate in Global Options.) Select No for right now and continue entering the new job ID code.
Typing over the existing ID and pressing e automatically copies the job information to the new ID, including cost codes and phase codes. It does not copy beginning balances.
You can copy any ID in the Maintain windows using this method.
14 In the Description field, type Torrance Landscape and press e.
The current estimated expenses and revenues apply to this job. Select the General tab.
15 In the For Customer field, enter TORRANCE-01 to change the customer to Torrance Country Club.
16 In the Start Date, enter 3/15/03.
17 Change the % Complete value to zero (Ø).
Note
162

Lesson VIII—Job CostingSetting Up a Job
18 Select the Custom Fields tab.
These field labels are established in the Job Defaults window. (From the Maintain menu, select Default Information, and then Jobs.) You could enter unique information that applies to this job. For tutorial purposes, we will not change these fields.
19 Select the Estimated Exp./Rev. tab. Enter the estimates similar to the following:
20 Select Save to establish the new job, and then close the Maintain Jobs window.
Job Beginning Balances
If you are setting up your company, you may have jobs already in progress. When you start to use Peachtree Accounting, you will need to enter beginning balances for those jobs. You can break down revenue and expenses by phase code and cost code. All of this information is valuable in establishing accurate up-to-date balances in the job ledger. None of the information entered in the Job Beginning Balances window is recorded to the General Ledger.
Since this is a new job, we can skip this. For more information on job beginning balances, refer to the “Job Costing” chapter in the User’s Guide.
Now we’re ready to apply some transactions to this job.
163

TutorialsGetting Started Guide3
Job Costing and PurchasingBefore we can begin work on Torrance Country Club, we will purchase a building permit from the county licensing board.
Purchasing Inventory Items for Jobs
An important point here is that you cannot purchase stock items or assemblies and apply them against a job. You can, however, apply non-stock, labor, or service items to a job. You can also record the purchase without using inventory; you would just include a description of the item.
If you need to apply a purchased stock item to a job, you can include it in the service you provide through Sales/Invoicing. Another way is to use the Inventory Adjustments window to decrease your inventory, and apply the adjustment to the job.
The cost of the permit can be charged to the job in one of three ways:
• Record the purchase directly as a job expense using inventory. You can assign a non-stock or a description-only inventory item to a job when you purchase it, but not a stock or assembly item.
• Record the purchase directly as a job expense without using inventory. You just record the expense by skipping the Item ID field and including a description of the expense. This method is best when recording time and expense transactions that you purchase on behalf of customer jobs.
• Record the purchase into Inventory, without entering a Job. When you bill the customer, enter the item and the job. Peachtree Accounting posts the price as job revenue and the Cost of Goods Sold as job expense.
1 From the Tasks menu, select Purchases/Receive Inventory. Peachtree displays the Purchases/Receive Inventory window.
2 Type GWINLICENSE-01 for the Vendor and press e.
3 Type 888 for the Invoice #.
4 Select the Apply to Purchases tab, if it is not already selected, and move to the first transaction line.
5 Skip the Quantity and Item ID fields to move to the Description field. Type License for Torrance Landscape. Then, press e.
6 Accept account number 69ØØØ for the Licenses Expense G/L account and move to the Amount field.
164

Lesson VIII—Job CostingJob Cost and Payroll
7 The total purchase cost of the permit is $75.00. Type 75.00 and press e to move to the Job field.
8 Type ? to display the Job lookup list.
Jobs with a folder indicate that phase codes and or cost codes are used. Jobs with just a “J” do not use phases or cost codes.
9 Double-click the TORRANCE-01 job folder to open it up and display the list of phases that you can apply to the job.
Phases with folders indicate that the job phase contains cost codes. Phases with just a “P” do not use cost codes.
10 Double-click Phase 02-Permits to select it.
The invoice total should display $75.00.
11 Post this purchase.
12 Press q to close the window.
Job Cost and Payroll
To simplify this example, we’ll assume that one employee performed the landscaping work. He spent 20 hours on the project.
1 From the Tasks menu, select Payroll Entry. The Payroll Entry window appears with the cursor in the Employee ID field.
2 Click the Employee ID lookup button and select AKORNYLAK-01 (Alex Kornylak).
3 In the date field, type 22 to change the date of the check to March 22, 2003 and press e.
165

TutorialsGetting Started Guide3
4 Select the Jobs button.
5 Select the Add button to add a distribution line.
6 Click your mouse pointer in the Job field of the line that was just added, and then click the lookup button.
The Job ID lookup list appears.
7 Double-click the TORRANCE-01 job folder.
We will use another phase to record the labor of the landscaping project.
8 Scroll down and double-click the 03-Nursery phase folder, and then double-click 010-Labor. You return to the Labor Distribution to Jobs window.
166

Lesson VIII—Job CostingJob Costing and Sales
9 Type 20.00 regular hours worked on this job and press e.
You could select the Add button again to add another distribution line if, for instance, the employee worked on another job during this payroll period.
10 Select OK to return to the Payroll Entry window.
11 Post the paycheck.
12 Press q to close the window.
Job Costing and Sales
We’re going to invoice Torrance Country Club for the landscape work so far.
1 From the Tasks menu, select Sales/Invoicing.
The Sales/Invoicing window appears.
2 In the Customer ID field, use the lookup button to select TORRANCE-01 (Torrance Country Club) as the customer.
3 In the date field, type 25 and press e to display Mar 25, 2003.
There are two methods for entering sales transactions and applying them to jobs. You can enter each transaction line individually and select the job ID, phase, or cost code that applies to the item. This is similar to the method we used in Purchases.
Peachtree Accounting offers another method which is faster and more efficient—Reimbursable Expenses.
167

TutorialsGetting Started Guide3
4 Select the Apply Tickets/Reimbursable Expenses button, and then select the Reimbursable Expenses tab.
Reimbursable Expenses display for this customer, Torrance Country Club.
All purchase and payroll transactions that have been applied to the selected customer’s job display in this window. All transactions for other jobs using this customer will also display.
You must select a customer ID in the Sales/Invoicing window before you can select the Apply Tickets/Reimbursable Expenses button.
Notice that the expenses for the permit and the nursery labor display.Note
168

Lesson VIII—Job CostingJob Costing and Sales
5 Select the Use button to display the Select Reimbursables to Use window.
You could select a series of reimbursable transactions by job, item, or date range to apply to this invoice. For our example we will select All.
6 Accept the All option in the Select Reimbursables to Use window by selecting OK.
You could change the invoice amount of each transaction to apply your own markup. However, there is an easier way to accomplish this.
7 Select the Write Up button.
You have several options for writing up/down items—you filter which items should be written up, you can write up/down by a fixed amount, or you can write up/down by a fixed percentage.
We do not want to write up all the items, so we will select only items for a particular job.
8 Select the Job option.
169

TutorialsGetting Started Guide3
9 Click the lookup button in the Job field.
The Job ID lookup list appears.
10 Double-click the TORRANCE-01 job folder.
11 Scroll down and double-click the 03-Nursery phase folder, and then double-click 010-Labor.
You return to the Select Reimbursables to Write Up/Down window.
12 Select the “Write lines up/down by percent” option.
13 Type 75.0 in the % field for a 75% markup and select OK.
You return to the Reimbursable Expenses window. The $280.00 labor item displays the markup amount as $490.00. The total amount to invoice displays as $565.00.
14 Select OK to return to the Sales/Invoicing window.
The two transactions are included in the invoice. You could optionally type alternate descriptions for the items that will print on the invoice.
15 In the transaction line for the labor expense, enter the description Labor for landscape work and press e three times. The cursor moves to the Tax field.
16 Type 2 for sales tax exemption and press e.
In some states, labor and service items are exempt from sales tax.
The Invoice Total now displays as $569.50.
17 Post the invoice.
18 Press q to close the window.
170

Lesson VIII—Job CostingJob Cost Reports
Job Cost Reports
Now let’s look at a report that will tell us how we’re doing with our job. Note that the job is still incomplete.
1 From the Reports menu, select Jobs. Peachtree displays the Select a Report window.
2 Single-click the Job Profitability Report, and then select the Screen button.
The Job Profitability Report window appears with the filter tab selected.
3 To set a range so that only information about this particular job will appear, click your mouse in the From field of the Job ID line. Then select TORRANCE-01 from the lookup list.
4 Select TORRANCE-01 again from the lookup list in the To field, and then click OK.
The report breaks down each job according to what was spent or earned for each affected general ledger account. Finally, it shows the profit or loss for each job.
5 Notice the profit margin for our new job, TORRANCE-01.
6 Press q two times to close both report windows.
171

TutorialsGetting Started Guide3
Review of Lesson VIIILet’s review some of the things we learned in this lesson:
• Peachtree Accounting helps you track job costing with easy options that can be used at a simple or detailed level. Before setting up a job, you have to determine how you want to use your job costing process. Peachtree Accounting offers the following options to track in job costing:
• Jobs only: You require simple jobs in which you intend not to track stages or specific kinds of cost.
• Jobs with Phases: You want to divide your job into stages of completion.
• Jobs with Phases and Costs Codes: You want to assess cost of each item, its type/group, its time of usage in each stage of your project.
• Typing over the existing ID record and pressing e automatically copies the record information to the new ID including all fields. All you have to do at this point is change the description and other information that uniquely applies to the new record. You can use this method to copy any ID in the Maintain windows.
• To track job cost, enter a different line on each purchase or invoice for each job-related item or service.
• There are several ways to enter purchases as costs to a job:
• through the Purchases/Receive Inventory or Payments windows
• through Sales/Invoicing as a cost of goods sold entry from inventory
• through inventory adjustments.
• Employee hours can be charged to jobs through the Payroll Entry window, using the Jobs button.
• Peachtree Accounting tracks income and expense per job, for each applicable Income Statement account, per transaction line item.
Now that you have been introduced to the job costing module of Peachtree Accounting, you are ready to proceed to Lesson IX—Company Administration.
172

Lesson IX—Company AdministrationBeginning the Lesson
Lesson IX—Company AdministrationThis lesson shows you how to implement various administrative functions in Peachtree Accounting.
You will learn how to:
• Enter and use memorized transactions
• Set up user IDs and passwords
• Assign limited access to certain program areas
• Activate and use Peachtree Accounting’s audit trail log
• Remove user/password data security
Estimated Lesson Time: 20 Minutes
Beginning the Lesson
If you are continuing from Lesson VIII, skip this section and proceed with the lesson.
If you are just starting the lesson, do the following:
1 Start Peachtree Accounting and open up the sample company, Bellwether Garden Supply.
2 If the Action Items window appears, close it for right now.
3 From the Options menu, select Global. Peachtree displays the Maintain Global Options window.
You need to make sure that the tutorial global options are set up properly.
4 In the Accounting tab, do the following:
• Select Manual Decimal Entry and 2 as the number of decimal places.
• Clear the Hide General Ledger Accounts option for all modules (Accounts Receivable, Accounts Payable, and Payroll).
• Select the “Warn if inventory item is out of stock” option.
• Select the “Recalculate cash balance automatically in Receipts and Payments” option.
Tu
173

TutorialsGetting Started Guide3
5 In the General tab, do the following:
• Make sure the Line Item Entry Display option is set to two lines.
• Select both Smart Data Entry options by putting check marks in the “Automatic field completion” and “Drop-down list displays automatically” check boxes.
You could possibly have other global options selected as well. However, the above options are the only ones that directly affect this tutorial.
6 When finished, select OK to close the Maintain Global Options window.
Memorized Transactions
You can enter and save common transactions for later use. For example, you may want to repeat a transaction previously used for a customer several times. Using memorized transactions can save time in repetitive data entry tasks.
You can set up and use memorized transactions for the following:
• quotes
• sales invoices
• purchase orders
• payments
• General Journal entries
You can do the following with memorized transactions:
• enter a new memorized transaction from scratch
• save an existing task transaction as a memorized transaction for later use
• select an existing memorized transaction and apply it to a new task transaction
174

Lesson IX—Company AdministrationMemorized Transactions
Displaying a Memorized Quote
1 From the Maintain menu, select Memorized Transactions, and then select Quotes. Peachtree displays the Maintain Memorized Quotes window.
The Maintain Memorized Quotes window looks similar to the Quotes window selected from the Tasks menu. However, two new components display that are used to identify the memorized transactions:
• Transaction ID: This is a code used to identify the memorized transaction for later use. Enter up to 20 alphanumeric characters for a new memorized transaction ID. It’s important to use consistent and logical coding. You might want to code your most popular items so that they will display first.
• Description: This is text used to describe the transaction that appears in the Memorized Transaction lookup list.
Rather than enter a new memorized quote, let’s display an existing memorized quote included in the sample data.
2 Type ? or click the magnifying glass to display the lookup list. Double-click LAWN001 (Lawn Care Service - Fert/Seed). The memorized quote appears.
Since this quote can be used in multiple sales situations, the Customer ID, Quantity, and Amount fields are blank. These fields will be entered later when the actual quote is recorded.
175

TutorialsGetting Started Guide3
Using a Displayed Memorized Transaction
3 With the Lawn Care Service memorized quote displayed, select the Use button.
The Quotes window appears and the memorized transaction information is applied. You can now enter a customer ID, quote number, date, and other unique information.
4 Press q twice to close both the Quotes window and the Maintain Memorized Quotes window. When asked if you want to save the information, click No.
Selecting a Memorized Transaction for Use in a Task Window
You can also select and use memorized transactions from the task window itself.
1 From the Tasks menu, select Sales/Invoicing. The Sales/Invoicing window appears.
Rather than enter a new invoice we can select an existing memorized invoice.
2 From the Edit menu, choose the Select Memorized Transaction option.
3 Select Invoice LAND001—Monthly Landscaping Service and click OK.
The Sales/Invoicing window appears with memorized transaction information included. Now all you need to do is to select a customer ID and print the invoice.
As you can see, memorized transactions can be used to enter common transactions. This provides a more efficient way to enter repetitive data, which makes data entry faster.
4 Use the lookup button in the Customer ID field to select HOLT-01 (Holt Properties, Inc.).
5 Select Post to record the new transaction.
6 Press q to close the Sales/Invoicing window.
176

Lesson IX—Company AdministrationMemorized Transactions
Saving a Transaction as a Memorized Transaction
You can also save a displayed transaction as a memorized transaction.
1 From the Tasks menu, select Payments. The Payments window appears.
2 Enter or select SAFESTATE-01 (Safe State Insurance Company) as the Vendor ID.
3 With the Apply to Expenses tab selected, type Truck Insurance Premium in the first Description field and press e. Type 540.00 in the Amount field and press e.
Rather than save the payment, we will memorize this payment for later use.
4 From the Edit menu, select Save As Memorized Transaction. Peachtree displays the Maintain Memorized Payments window with the payment information.
5 Enter Payment 003 as the Transaction ID.
6 Enter Truck Insurance Premium as the description.
7 Select SAFESTATE-01 as the Vendor ID.
177

TutorialsGetting Started Guide3
8 When finished, select Save to record the memorized transaction.
You can now use this memorized payment any time you want to pay the insurance company. You can even change the amount if it goes up or down.
9 Press q twice to close the Maintain Memorized Payments and Payments windows. Select No when asked if you want to save the payment in the Payments window.
User IDs and Passwords
Peachtree Accounting allows custom access for different users. You can set up user profiles (records) for each person who will be using Peachtree Accounting. Each user record is set up with a user ID and password that will be required before opening and working with company data. Setting up users also enhances security and personal accountability when the Use Audit Trail option is activated. (This will be explained in a moment.)
You can set up user rights (control levels) to various program areas of Peachtree Accounting. You can choose to allow users access to a complete program module (for example, all Sales areas) or limit access to a particular window (for example, Sales/Invoicing).
The next part of the lesson will demonstrate how to implement user IDs and passwords in our sample company, Bellwether Garden Supply.
Set Up an Administrative User
1 In Bellwether Garden Supply, select Users from the Maintain menu.
2 A message appears indicating that you are about to set up users and passwords for the first time. Select OK to continue.
178

Lesson IX—Company AdministrationUser IDs and Passwords
3 Type admin as the user ID and press e.
4 Type peach as the password and press e.
Notice that the “Access to Maintain Users” check box is disabled (gray and unavailable). The first user you set up in Peachtree Accounting must have the “Access to Maintain Users” option selected. Typically, the first user would be an administrative user who needs access to all areas included the Maintain Users window. This ensures that at least one user can manage user records and passwords. You can have more than one user with this option. However, for security reasons it is best to have only one administrative user.
5 Select Save to establish the user record.
6 A message appears telling you that you have set up user/password security in this company. Select OK to continue.
7 We have the option of setting up additional users and choosing rights (control levels) to various program areas of Peachtree Accounting.
For simplicity, we will limit access to program areas for our own administrative user record.
8 With the admin user record still displayed, select the Summary tab (if it is not already displayed).
9 Select the Payroll program area, click the Control field, and choose No Access from the Control drop-down list.
This option will prevent a user from accessing payroll areas in Peachtree Accounting. You can also select control access to individual areas (for example, specific windows) of Peachtree Accounting.
179

TutorialsGetting Started Guide3
10 Select the Inventory tab.
Three primary program areas display: Maintenance, Tasks, and Reports.
11 Double-click the triangle to the left of Maintenance. The Program Area list expands.
Three secondary program areas appear: Inventory Items, Inventory Item/Beginning Balances, and Multiple Item Prices.
12 Select Read from the Control drop-down list for the Inventory Items program area.
This control level will allow users to open the Maintain Inventory Items window and display records. However, they cannot add, edit, or delete inventory items.
13 Select No Access for the Inventory Item/Beginning Balances program area.
The user will not be able to display or maintain inventory item beginning balances.
14 Select No Access for the Multiple Item Prices program area.
The user will not be able to change or recalculate sales prices for a group of inventory items.
15 Select Save to record the access rights.
16 Press q to close the Maintain Users window.
A message notifies you that any changes you made, including changes to your personal user record, will take effect the next time you open the company.
180

Lesson IX—Company AdministrationAudit Trail
Logging on to a Peachtree Accounting Company
1 From the File menu, select Open Company. Select OK to close the current company. The Open Company window appears.
2 Select Bellwether Garden Supply, and then select OK. A Security Check window appears.
3 Enter admin as the User ID and peach as the Password. Click OK to verify your access information and open the company.
User IDs and passwords are case sensitive. If you have trouble logging on, check your Caps Lock key.
Demonstrating Limited User Access
Previously we set up no access to payroll areas of Peachtree Accounting and limited access to inventory.
1 From the Maintain menu, select Employees/Sales Reps.
Notice that the menu option is not available. The same would hold true for Payroll Entry and other payroll tasks and reports.
2 From the Maintain menu, select Inventory Items. Peachtree displays the Maintain Inventory Items window.
3 Enter or select any existing item record to display its information.
4 Select the Save button .
A warning message indicates that you do not have rights to edit records in this area. Also, notice that you do not have access to the Beginning Balances button.
5 Select OK on the warning message. Then, press q to close the window.
Audit Trail
There are several methods in Peachtree Accounting that you can use to track information. For example, a combination of the General Ledger, journals, reports, and financial statements can be used to trace transactions and balances for audit purposes. However, if you want to track when an action is performed in your company data, you can activate Peachtree Accounting’s audit trail. This is a security option that logs when a person enters data, maintains (edits) existing data, and removes data. Audit trail provides accountability of users, deters users from fraudulent activity or mistakes, and tracks transaction history. The Audit Trail report can trace fraudulent activity and other accounting adjustments that might otherwise have been missed.
181

TutorialsGetting Started Guide3
Activating Audit Trail
Before Peachtree can log data activity, you must select the Use Audit Trail option in the Maintain Company Information window.
1 From the Maintain menu, select Company Information. The Maintain Company Information window appears.
2 Select the Use Audit Trail check box and click OK.
After you select this option, Peachtree will begin logging data activity for the current company.
Demonstrating Audit Trail Activity
To observe audit trail activity, follow the steps below:
1 From the Maintain menu, select Customers/Prospects. Enter or select any existing customer record. Change the customer’s phone number. Then select Save and close the window.
2 From the Tasks menu, select Payments. Enter or select any vendor and make a payment. Then select Post and close the window.
If you selected a vendor with an outstanding purchase, select the Pay check box.
Displaying the Audit Trail Report
The Audit Trail report can list important information about each activity performed while operating in the Peachtree Accounting company. The Audit Trail report can trace fraudulent activity and other accounting adjustments.
1 From the Reports menu, select Company. The Select a Report window appears.
2 With Audit Trail Report highlighted, click the Screen button.
The Audit Trail Report window appears with the Filter tab selected.
182

Lesson IX—Company AdministrationAudit Trail
3 In the Date field (right above the Filter Range), click the drop-down list and select Range. In the From field, enter today’s date (the actual date you’re doing this lesson). In the To field enter March 15, 2003. Then select OK to display the report onscreen.
Audit trail activity is recorded based on your computer’s system clock. Therefore, all the activity we just completed will be stamped with today’s date and time even though Peachtree’s system date for our sample company is March 15, 2003.
Three items display in the report:
• The action of activating audit trail in the Maintain Company Information window
• The action of changing a customer’s record
• The action of adding a payment
Notice that the user ID “admin” is associated with each audit trail activity. If you intend to activate Peachtree's audit trail log, it is highly recommended that you set up user records in the Maintain Users window. Peachtree can associate the user currently logged into the company with the data that is being entered or maintained, thus providing a more complete audit trail. For example, USER1 adds a customer record. USER2 then logs on and modifies the customer record. The Audit Trail report will show that USER2 was the last person who maintained the customer record, and it will display what was changed. This establishes user accountability.
4 Press q twice to close the Audit Trail Report window and the Select a Report window.
183

TutorialsGetting Started Guide3
Removing User/Password ProtectionFor tutorial purposes, we need to remove user/password security from the sample company so that anyone can easily open the sample data. To avoid entering a user ID and password when opening the sample data (or any company that has security set up), you must delete all user records.
Only individuals who have access to the Maintain Users window can delete user records and disable data security. If you followed along in this lesson, you are currently logged in our sample company as “admin,” with access to the Maintain Users window.
1 From the Maintain menu, select Users. The Maintain Users window appears.
2 Enter or select the “admin” user ID.
3 Select the Delete button to remove the user record. Select Yes to confirm deletion.
A warning message appears notifying you that security has been removed from this company and will take effect after closing the company.
4 Select OK to the warning message to continue.
5 Close the Maintain Users window.
You will receive another warning message. Select OK to continue.
6 Close the company or exit Peachtree Accounting.
7 The next time you open the sample company, Bellwether Garden Supply, you will not be prompted to enter a user ID and password.
Note
184

Lesson IX—Company AdministrationReview of Lesson IX
Review of Lesson IX
Let’s review some of the things we learned in this lesson:
• Memorized transactions can save time in repetitive data entry tasks. You can set up and use memorized transactions for quotes, sales invoices, purchase orders, payments, and General Journal entries.
• You can do the following with memorized transactions:
• enter a new memorized transaction from scratch
• save an existing task transaction as a memorized transaction
• select an existing memorized transaction and apply it to a new task transaction
• You can set up data security by allowing individual access to your company data. You can set up user profiles (records) for each person who will be using Peachtree Accounting. Each user record is set up with a user ID and password that will be required before opening and working with company data. You can set up user rights (control levels) to various program areas of Peachtree Accounting.
• If you want to track when an action is performed in your company data, you can activate Peachtree Accounting’s audit trail. This is a security option that logs when a person enters data, maintains (edits) existing data, and removes data. Audit trail provides accountability of users, deters users from fraudulent activity or mistakes, and tracks transaction history. The Audit Trail report can trace fraudulent activity and other accounting adjustments you may not know were completed.
• If you intend to activate Peachtree’s audit trail log, it is highly recommended that you set up user records in the Maintain Users window. Peachtree can associate the user currently logged in with the data that is being entered or maintained, thus providing a more complete audit trail.
• If you delete all user records, the Security Check (log in) window will no longer display when you open the company. It will also remove user accountability if the Use Audit Trail option is selected in Maintain Company Information.
You can now proceed to Lesson X—Time & Billing.
185

TutorialsGetting Started Guide3
Lesson X—Time & BillingThis lesson shows you how to implement and use Peachtree Accounting’s Time & Billing system.
You will learn how to:
• Enter a daily time ticket
• Use a weekly time sheet
• Enter billable and non-billable expense tickets
• Enter a reimbursable expense for a job
• Apply time tickets to an employee’s paycheck
• Apply time and expense tickets to a customer’s invoice
Estimated Lesson Time: 35 Minutes
Beginning the Lesson
This lesson uses a separate sample company, Pavilion Design Group. This is a graphics service company designed to demonstrate Peachtree Accounting’s Time & Billing features.
The Time & Billing sample data can be installed using the Peachtree Accounting compact disc. If you chose the Standard or Upgrade installation option, the sample company data is installed and you are ready to begin.
If you do not have sample company data installed, reinstall Peachtree Accounting (the compact disc version), select the Custom installation option, and choose to load sample company data only. For more information, see “Introducing and Installing Peachtree Accounting” on page 1.
1 From the File menu, select Open Company. Peachtree displays the Open Company window.
2 Select Pavilion Design Group, and then click OK.
The sample company opens and all menus are available. The company is set up in Period 1 (January 2000).
There is approximately two weeks worth of data entered for you, which you are welcome to explore. Unlike Bellwether Garden Supply, (a company that sells inventory), Pavilion Design Group is a service company. It has worked on various graphics projects including clothing catalogs, company logos, software graphics, restaurant menus, and so on. Each of these projects uses various elements of job costing and time/expense.
Tu
186

Lesson X—Time & BillingRestoring the Sample Company Data
Backing up the Sample Company Data
If you are the first person in your company to work with this tutorial, then you have the honor of backing up the sample company data. This step is important because we are going to be entering information and posting transactions. Others in your office will need a clean copy of the sample data so they can enter the same information and encounter the same conditions.
If you are not the first person to run through this tutorial, you can read this section to understand the procedure, then proceed to the next section, “Restoring the Sample Company Data.”
1 From the File menu, select Back Up. The Back Up Company window appears.
2 Click the Back Up Now button.
3 In the Save Backup window, specify the path and file name for your backup copy. For example, SAMPLE.ptb.
4 Click the Save button. Peachtree displays the estimated size of your backup.
5 Click OK. The system displays the progress of the backup until it is complete.
Note: For more information on backing up data, refer to the “Company Administration” chapter of the User’s Guide.
Restoring the Sample Company Data
If you are not the first person to use this tutorial, you must restore the sample company data to its original state. Open the company you want to restore.
1 From the File menu, select Restore.
2 Select the backup of the sample company data. (SAMPLE.ptb.)
3 Click the Open button to begin the restore process. The system displays the progress of the restore procedure.
You will first receive a warning message that you are about to overwrite existing data. Select OK to continue.
Note
187

TutorialsGetting Started Guide3
Setting Up Tutorial Global OptionsYou need to make sure that the tutorial global options are set up properly.
1 From the Options menu, select Global. Peachtree displays the Maintain Global Options window.
2 In the Accounting tab, do the following:
• Select Manual Decimal Entry and 2 as the number of decimal places.
• Clear the Hide General Ledger Accounts option for all modules (Accounts Receivable, Accounts Payable, and Payroll).
• Select the “Warn if inventory item is out of stock” option.
• Select the “Recalculate cash balance automatically in Receipts and Payments” option.
3 In the General tab, do the following:
• Make sure the Line Item Entry Display option is set to two lines.
• Select both Smart Data Entry options by putting check marks in the “Automatic field completion” and “Drop-down list displays automatically” check boxes.
You could possibly have other global options selected as well. However, the above options are the only ones that directly affect this tutorial.
4 When finished, select OK to close the Maintain Global Options window.
Changing the System Date
Since most of the sample data is in Pavilion Design Group is dated during the first two weeks of January, 2000, we need to change the Peachtree system date.
1 From the Options menu, select Change System Date.
2 Enter or select January 14, 2000 as the Peachtree System Date. Then, select OK.
This is a temporary setting that matches your computer settings with those of the tutorial lesson. Once you complete the lesson, you will be instructed to reset the system date to today’s date.
If you decide to take a break from this lesson, close the sample data company, or exit Peachtree Accounting, you must reset the system date each time you open Pavilion Design Group company data.
Note
188

Lesson X—Time & BillingThe Time & Billing Process
The Time & Billing Process
Time & Billing can track time spent on various activities and record internal use of company resources on behalf of customers or jobs. If you choose, recorded time and expenses can later be billed to customers on sales invoices. If you use payroll, timed activities can be applied to an employee’s paycheck. Time & Billing can also be used to effectively manage administrative activities and overhead expenses for your business.
This lesson demonstrates a typical Time & Billing process. It summarizes all the procedures and areas of Time & Billing used in Peachtree Accounting.
• Recording daily time tickets
• Using a weekly time sheet
• Recording billable and non-billable expense tickets
• Entering reimbursable expenses for a job
• Paying employees based on time-ticket hours (payroll)
• Reimbursing employees for out-of-pocket expenses
• Billing customers for the work completed (time spent, expenses incurred, and charges that need to be recovered).
Understanding the Scenario
Cherokee Community Theater, a customer of ours, has asked us to design and print an upcoming membership campaign packet to be mailed to potential subscribers. The membership packet includes the following:
• a color brochure describing upcoming performances
• a cover letter from the theater president
• a new subscription form
189

TutorialsGetting Started Guide3
Recording Time TicketsPeachtree Accounting uses the concept of tickets to track time and expenses. There are two types of tickets—time tickets and expense tickets. The difference between time and expense tickets is the type of service or item that the ticket references.
Time Tickets
Time tickets record an activity that has a timed duration associated with it. Employees or vendors can record time spent performing activities like the following:
• talking on the phone or meeting with a client
• researching information for a project
• designing and writing proposals
• developing or completing tasks for a project
Peachtree Accounting allows you to manually enter timed durations or actively start and stop a timer running while performing the activity. When using the timer, Peachtree calculates the duration for you. You can even account for breaks in the activity that should not be included in the duration such as lunches, telephone calls, or other interruptions.
You can use two methods to enter time tickets. You can enter single daily time tickets in the Time Tickets window using the Daily tab, or you can enter several time tickets at once using a weekly time sheet. This is done in the Weekly tab of the Time Tickets window.
Entering a Time Ticket
Our customer provided us with the text and artwork to go in the brochure. Judy, one of our employees, spent 4.5 hours designing and typesetting the brochure. For this type of project, graphic design is billable by the hour.
190

Lesson X—Time & BillingRecording Time Tickets
1 From the Tasks menu, select Time/Expense, and then Time Tickets.
You can record time and expense tickets for employees or vendors in Peachtree Accounting.
2 Select Employee as the type for this ticket and press e.
3 Enter or select JW01 (Judy White) from the employee ID lookup list.
In this example, we will enter a single daily time ticket.
4 Select the Daily tab (if it is not already selected).
A ticket number is automatically assigned by Peachtree.
5 Judy is recording the ticket today, January 14, 2000. The ticket date already states this for us. (If it does not, enter the date accordingly.) Then, press e to move to the Activity Item field.
Activity items are used to explain what is being recorded on time tickets; these items indicate how time is spent when performing services for a customer, for a job, or for internal administrative work. Activity items are initially set up in the Maintain Inventory Items window.
191

TutorialsGetting Started Guide3
6 Select the ART02 (Artwork - Layout and Design) activity item from the lookup list.
If you want to examine how the activity item was set up, select the Edit button (at the bottom of the lookup list). The Maintain Inventory Items window displays with the ART02 activity item selected. For more information on setting up inventory items, refer to the “Inventory” chapter of the User’s Guide.
Tickets can be recorded for customers, for jobs, or for administrative purposes. You would select Administrative if this ticket was recorded for company use, such as bookkeeping time, vacation time, and so on. Our example demonstrates a billable time ticket for a job.
7 Select Job, and then press e.
8 Type a ? in the Job field. The job ID lookup list appears.
9 Double-click the CHER01-1 (CCT New Season Brochure) job folder.
10 Double-click the 02-Design phase folder, and then double-click on 011-Design Labor cost code. You return to the Time Tickets window.
11 Select Regular in the Pay Level field.
The pay level selected here represents the pay level that will be used when this ticket is applied during payroll entry. In this case the time-ticket hours recorded here will display in the Regular hourly pay level field on the Payroll Entry window.
Recording Durations
You can enter time-ticket durations manually or have Peachtree use a timer to actively clock the duration.
12 Select the Timed Duration option. Then select the Start icon.
The Duration field displays the clocked time in second intervals. You could minimize the Time Tickets window and begin performing the task the activity describes. When the activity is completed or you need to take a break, maximize the Time Tickets window and select the Stop icon.
192

Lesson X—Time & BillingRecording Time Tickets
You can only have one time-ticket timer running on a computer or workstation at a time.
To save time, we will record the time manually.
13 Select the Stop Timer icon. Then select the Manual Time Entry option. Press e to move to the Start Time field.
14 Enter or select 9:00 AM as the start time and press e to move to the End Time field.
15 Enter or select 2:30PM as the end time and press e to move to the Break field.
16 Break is an optional field that can be used if there is time that should not be included in the duration. Judy took an hour for lunch.
17 Enter 1:00 and press e to move to the Billing Type field.
Notice that the duration calculated 4 hours and 30 minutes (5:30 less the one-hour break). If you wanted to manually change the duration, you could select the Timed Duration option, and enter a time directly in the Duration field. For now, we will keep our manually timed entries.
Switching from Manual Time Entry to Time Duration automatically resets the Start and Stop time values to 12:00 AM and Break to 0:00. However, your Duration value does not change.
Next, we need to include the billing information for this time ticket. There are four types of billing rates available in tickets.
• Employee rate: The billing rate set up in Maintain Employees/Sales Reps for this employee will be used for this time ticket.
• Activity rate: One of five billing rates set up in Maintain Inventory Items for this activity item will be used for this time ticket.
• Override rate: This allows you to enter a desired billing rate.
• Flat fee: This allows you to ignore the duration of the time ticket and charge a single fee for the activity performed.
18 Select the Activity rate billing type and press e to move to the Billing Rate field.
The billing rate selected is $65.00. Select the down arrow and you will notice three billing rate levels. Cherokee Community Theater is set up in Maintain Customers to use the first sales price level.
Note
Note
193

TutorialsGetting Started Guide3
19 Press e to accept the $65.00 billing rate and move to the Billing Status field.
There are four types of billing status.
• Billable: This ticket can be included on customer invoices.
• Non-Billable: This ticket will not be applied to customer invoices. This status is automatically applied if this is an administrative ticket.
• No Charge: This ticket will be forced to a zero billing amount. This ticket can be applied to customer invoices.
• Hold: This ticket will not be applied to customer invoices until the ticket’s status is changed to billable.
20 Select Billable as the billing status.
The billing amount is calculated for us at $292.50.
21 Press e to move to the Ticket Description field.
There are two description fields:
Ticket Description for Invoicing: This is a short description primarily used for describing the ticket’s activity for billing purposes. This description can later be applied to a customer invoice.
Internal Memo: This is a note about the ticket intended for company use only. Ticket memos can provide detail regarding the activity recorded.
22 Type the following ticket description: Graphic Design and Layout: 2000 Season Brochure.
23 Type the following internal memo: Completed initial layout and design based on accepted concepts. Ready for proofing.
194

Lesson X—Time & BillingRecording Time Tickets
Our time ticket is complete.
24 Select Save to record the ticket.
This ticket does not create a General Ledger entry. It is used solely to track time recorded by the employee. It can later be applied to the customer’s sales invoice.
Using a Weekly Time Sheet
Judy, our employee, is paid by our company based on time-ticket hours she records. She needs to enter time tickets this week so that she will be paid properly during payroll entry. Rather than enter time tickets one at a time, she can use the weekly time sheet in the Time Tickets window to enter all the tickets at once.
195

TutorialsGetting Started Guide3
1 With the Time Tickets window still open and Judy White’s employee ID still displayed, select the Weekly tab.
All of Judy’s previous time tickets entered for the week display including the time ticket she just entered for the graphic design work. So far, her time tickets total 20 hours.
Displaying Time Ticket Detail in the Weekly Time Sheet
The weekly time sheet is used to display time tickets for a selected employee or vendor for the week chosen. You can enter or maintain a number of tickets all at one time within this window. However, you should notice that not all the ticket information appears in the weekly time sheet. You can display the time ticket detail, if needed, by selecting the Daily tab.
2 Select the 4.5 hour graphic design duration under the Friday (1/14) column.
This should be the fourth row from the top.
3 With the 4.5 hour duration selected, Click the Daily tab once again. The time ticket detail we just entered appears.
You can use this method to enter memos, run a timer to clock activities rather than manually entering a duration, or delete the ticket (if the ticket is not used).
The time ticket wejust entered appears
in Judy’s weeklytime sheet.
196

Lesson X—Time & BillingRecording Time Tickets
4 Select the Weekly tab to return to the time sheet.
For this example, we will say that Judy also helped out with bookkeeping and administrative duties in our company’s front office. This administrative time needs to be recorded for the week.
Entering Administrative Time Tickets for the Week
5 Make sure the Week Including date displays January 14, 2000 (today for our sample company).
6 Select the Add button to add a new row to the weekly time sheet.
7 In the Activity Item field of the new row, enter or select BOOK1 (Bookkeeping/Administrative) and press e to move to the Customer/Job/Administrative column.
8 Select Administrative since the bookkeeping activity is performed for our company itself. Press e to move to the Pay Level column.
Since this activity is not for a customer or job, the Customer ID/Job ID column is skipped.
9 Select the Regular pay level and press e to move to the Billing Status column.
The Billing Type and Rate columns are not used on administrative tickets.
10 Press e to accept the Non-Billable billing status.
Peachtree automatically assigns all administrative tickets the non-billable billing status.
You can enter the week’s worth of administrative bookkeeping tickets for our employee. Durations are entered on the weekly time sheet in decimal format. For example, 4.5 represents 4 hours and 30 minutes.
11 Enter the following durations:
M1/10
T1/11
W1/12
Th1/13
F1/14
5.50 2.5 4.5 4.0 2.0
197

TutorialsGetting Started Guide3
The weekly time sheet should look similar to the following:
12 Select Save to record the durations.
Each of the daily durations we just entered are saved as individual time tickets. The weekly time sheet totals indicate that Judy now has 38.50 hours recorded for the week.
13 Press q to close the Time Tickets window.
Recording Expense Tickets
Expense tickets track the use of company resources on behalf of a customer or job. Expense tickets can also be recorded internally for administrative purposes. Billable expense tickets for a customer or job can later be applied to customer invoices. Examples of items that can be recorded on expense tickets include:
• expenses of copying, printing, or faxing documents
• travel and meal expenses
• expert advice
• court fees
Entering Billable Expense Tickets
Continuing with our example, the theater wants us to design a cover letter and a subscription form. They want 1000 copies of the letter and 1500 copies of the subscription form printed. Judy needs to enter billable expense tickets to record this service.
First, Judy makes 1000 copies of the cover letter.
198

Lesson X—Time & BillingRecording Expense Tickets
1 From the Tasks menu, select Time/Expense, and then Expense Tickets.
The Expense Tickets window is similar to the Time Tickets window except that it uses charge items rather than activity items.
2 Select Employee as the type for this expense ticket and press e.
3 Enter or select JW01 (Judy White) from the employee ID lookup list.
A ticket number is automatically assigned by Peachtree.
4 Judy is recording the ticket today, January 14, 2000. The ticket date already states this for us. (If not, enter the date accordingly.) Press e to move to the Charge Item field.
Charge items are set up in Maintain Inventory Items. These items are recorded by an employee or vendor when company resources are used for a customer or job. Charge items are also used to record administrative expenses within the company and even employee out-of-pocket expenses. Billable charge items can later be written up and applied to customer invoices.
5 Enter or select COPY01 (Copies - 1:1 Standard) from the Charge Item lookup list and press e.
She is making single-sided copies of the cover letter.
Tickets can be recorded for customers, for jobs, or for administrative purposes. You would select Administrative if this ticket was recorded for internal use by your company, (for example, meals or parking expenses). Our example demonstrates a billable expense ticket for a job.
199

TutorialsGetting Started Guide3
6 Select Job, and then press e.
7 Click the lookup button in the Job field. The Job ID lookup list appears.
8 Double-click the CHER01-1 (CCT New Season Brochure) job folder.
9 Double-click the 04-Printing phase folder, and then double-click 010- Labor cost code. You return to the Expense Tickets window.
10 Since this expense is company-paid rather than employee-paid, do not select the Reimbursable to Employee check box. Press e to move to the Ticket Description for Invoicing field.
11 In the Ticket Description for Invoicing field, type: Copies: Cover Letter.
12 In the Internal Memo field, type: Printed 1000 standard single-sided copies of cover letter. Instructed to keep master document on file for future printings.
Like time tickets, expense ticket internal memos are for internal use only and can help provide detail regarding the item recorded. Memos can display in reports, but will not display or print on the customer’s sales invoice.
Next, we need to enter billing information for the expense ticket.
13 Type 1000 in the Quantity field and press e to move to the Unit Price field.
14 Accept 0.12 as the unit price and press e to move to the Billing Status field.
15 Select Billable as the billing status and press e.
The Billing Amount is calculated for us and displays $120.00.
16 Select Save to record the expense ticket.
Entering a Second Billable Expense Ticket
Next, Judy makes 1500 color copies of a subscription form. She needs to enter a second billable expense ticket.
1 With the Expense Tickets window still open and Judy White’s employee ID displayed, make sure the ticket date is January 14, 2000.
A ticket number is automatically assigned by Peachtree.
2 Enter or select COPY04 (Copies - 1:2 Color) from the Charge Item lookup list and press e.
She is making double-sided color copies of the subscription form.
200

Lesson X—Time & BillingRecording Expense Tickets
3 Select Job, and then press e.
4 Click the lookup button in the Job field. The Job ID lookup list appears.
5 Double-click the CHER01-1 (CCT New Season Brochure) job folder.
6 Double-click the 04-Printing phase folder, and then double-click 010- Labor cost code. You return to the Expense Tickets window.
7 Type the following ticket description: Copies: Subscription Form.
8 Type the following internal memo: Printed 1500 color double-sided copies of subscription form. Instructed to keep master document on file for future printings.
9 Type 1500 in the Quantity field and press e to move to the Unit Price field.
10 Accept 0.90 as the unit price and press e to move to the Billing Status field.
11 Select Billable as the billing status and press e.
The Billing Amount is calculated for us and displays $1350.00.
12 Select Save to record the expense ticket.
Neither of the expense tickets create General Ledger entries. They are solely used to track expense items that the customer should be billed for at a later time.
Entering a Non-Billable Expense Ticket
Because Cherokee Community Theater is a long-time customer, Judy takes the theater president out to lunch. She pays for the cost of the lunch out-of-pocket.
1 With the Expense Tickets window open and Judy White’s employee ID displayed, make sure the date is January 14, 2000.
2 Enter or select MEAL01 (Meals) from the Charge Item lookup list.
3 Select Customer, and then enter or select CHER01 (Cherokee Community Theater) from the customer ID lookup list.
201

TutorialsGetting Started Guide3
4 Select the Reimbursable to Employee check box.
This is an out-of-pocket expense for our employee. The company should reimburse her for the cost of the meal.
Skip the Ticket Description for Invoicing field since this is a non-billable expense.
5 Select the Internal Memo field and type the following: Lunch at the Red Tomato Cafe with CCT Theater President.
6 Select Non-Billable as the billing status and press e.
7 Enter the cost of the meal as 52.95 in the Billing Amount field.
8 Select Save to record the expense ticket.
This non-billable expense ticket does not create a General Ledger entry. However, it can be used for report purposes. When we pay the employee back, the expense will be posted to the General Ledger.
Entering a Reimbursable Expense
Judy arranges for an outside printer to print 1500 color copies of the brochure for our customer (a job that we cannot do internally). She pays the printer with a company check for $1875.00 (1500 brochures at $1.25 each).
The best business practice here would be to record this as a reimbursable expense recorded on a disbursement check in accounts payable (rather than as an expense ticket item for the customer). We’ll get to this shortly.
Time and expense tickets are records that never impact the General Ledger. Reimbursable expenses are accounts payable, payroll, and General Journal transactions associated with jobs, which could affect inventory cost of sales.
Using Time and Expense Tickets
So far, no accounting (General Ledger) entries have been entered in Peachtree Accounting as a result of entering time and expense ticket records. The accounting tasks before us are:
• Pay our employee (payroll).
• Reimburse our employee for out-of-pocket expenses.
• Record the company check issued to the outside printer.
• Bill our customer for the work completed (time spent, expenses incurred, and charges we want to recover).
Let’s walk through these tasks in order.
202

Lesson X—Time & BillingUsing Time and Expense Tickets
Pay Our Employee
1 From the Tasks menu, select Payroll Entry. The Payroll Entry window appears.
2 Enter or select JW01 (Judy White) from the lookup list in the Employee ID field.
3 Make sure both the paycheck date and Pay Period End date are both January 14, 2000.
Judy’s payroll information appears for the current pay period.
The flag “Uses Time Ticket Hours” appears next to Judy’s employee ID. This phrase indicates that Judy is set up in Maintain Employees to be paid based on time-ticket hours. For more information on setting up employees and their payment methods, refer to the “Payroll” chapter of the User’s Guide.
The Regular pay level displays a total of 38.50 hours worked for the pay period. This is all the hours she recorded on time tickets during the payroll period.
Judy, a weeklyemployee, has
recorded 38.50hours for this pay
period.
This messageindicates that the
employee is set upto be paid based on
recorded time-ticket hours.
203

TutorialsGetting Started Guide3
You could change the total hours worked, if necessary. For example, if your employee inadvertently recorded 44 Regular time-ticket hours, you might change the pay levels to display 40 hours Regular and 4 hours Overtime.
Note: If you change the hours worked for time-ticket employees, your Time/Expense reports will not accurately reflect what was paid to your employee.
4 Select Post to record the paycheck and close the window.
For more information on entering paychecks, refer to the “Payroll” chapter of the User’s Guide.
Reimburse Our Employee for Out-of-Pocket Expenses
To assist Judy in preparing the official company-mandated expense report, she can print Peachtree’s Employee Reimbursable Expense report, which includes her tickets that have been marked to be reimbursed for the period in question. This report shows ticket dates, charge items, descriptions, and associations to customers or jobs. Our employee submits this report for approval and requests a payment for these out-of-pocket expenses. We can pay the employee either through payroll entry using a non-taxed payroll field or through accounts payable using an expense check.
Entering an Expense Check
In this example, we will create an expense check in the Payments window.
1 From the Tasks menu, select Payments. Peachtree displays the Payments window.
2 The cursor is located in the vendor ID field. Our employees are not set up as vendors, so we will enter Judy’s name directly in the Pay to the Order of field.
3 Select the Pay to the Order of button. The Pay To Address window appears.
204

Lesson X—Time & BillingUsing Time and Expense Tickets
4 Type Judy White in the Name field.
If this expense check was going to be mailed, you could enter her address here.
5 Select OK to return to the Payments window.
6 Leave the check number blank.
7 Accept the date of January 14, 2000.
8 Skip to the first line item and enter or select MEAL01 (Meals) from the Item ID lookup list.
9 Remove the sample description displayed and type Client Lunch. Then, press e to move to the G/L Account field.
10 Enter or select account 71500 (Meals Expense).
11 Skip to the Amount field and enter 52.95 as the amount of the expense.
12 Select Post to record the check.
Normally you would print the check. For purposes of this tutorial, we will skip that process.
For more information on entering payments in the Payments window, see “Payments” on page 101 or the “Accounts Payable” chapter in the User’s Guide.
Record the Company Check Issued to the Outside Printer
An outside printer needs to be paid for printing the color brochure for our customer. They sent us a bill for $1875.00. This expense is better handled through Peachtree Accounting’s reimbursable expense system (as discussed earlier), but requires that there is a job set up for the customer.
1 With the Payments window still open and the check date set as January 14, 2000, enter or select MATH01 (Mathers Printing) from the vendor ID lookup list.
2 Skip to the Description field of the first line item on the Apply to Expenses tab. Type Print #1500 CCT Season Brochure as the description and press e.
3 Enter or select 73000 (Outside Services Expense) as the G/L account, and then press e until you reach the Amount field.
4 Enter the amount as 1875.00 and press e to move to the Job field.
5 Click the lookup button in the Job ID field. The Job lookup list appears.
205

TutorialsGetting Started Guide3
6 Double-click the CHER01-1 (CCT New Season Brochure) job folder.
7 Double-click the 04-Printing phase folder, and then double-click 080-Outside Print cost code. You return to the Payments window.
8 Select Post to record the payment, and then close the window.
This payment will be available as a reimbursable expense when creating a sales invoice for this customer.
Bill Our Customer for the Work Completed
Now that the work is completed and deliverable, we need to invoice Cherokee Community Theater.
1 From the Tasks menu, select Sales/Invoicing. Peachtree displays the Sales/Invoicing window.
2 Enter or select CHER01 (Cherokee Community Theater) from the Customer ID lookup list.
3 The date should display as January 14, 2000.
4 Select the Apply Tickets/Reimbursable Expenses button.
The Apply Time Tickets/Reimbursable Expenses window appears. All of the time and expense tickets entered earlier for this customer, as well as the reimbursable expense for the outside printing job, are listed here.
You can now choose which of the tickets or expenses to bill to the customer, whether to write the ticket amounts up or down, and how to consolidate these tickets and expenses to create a sales invoice line item.
206

Lesson X—Time & BillingBill Our Customer for the Work Completed
5 Select the Time Tickets tab (if it is not already selected).
6 Make sure the “Use Ticket Description for Invoicing” check box is selected.
This option will insert the ticket description we entered earlier as the invoice line item description.
7 Select the Use check box for the graphic design ticket.
Since the billing rate was already set up and recorded, we will accept the invoice amount displayed ($292.50).
207

TutorialsGetting Started Guide3
8 Select the Expense Tickets tab.
Notice that our non-billable expense ticket for the employee out-of-pocket lunch does not display.
In this window, you could select a series of tickets based on job, item, or date range. This can speed up data entry, if several tickets display for this customer.
9 Make sure the “Use Ticket Description for Invoicing” check box is selected.
10 Select the Use check box for both expense tickets.
208

Lesson X—Time & BillingBill Our Customer for the Work Completed
11 Select the Reimbursable Expenses tab.
Peachtree displays the $1875.00 payment transaction to Mathers Printers. It appears here because we associated the CHER01-1 job to our customer, Cherokee Community Theater.
12 Select the Use check box to apply the printing expense.
In order to record a profit from this item, we can write up the expense.
13 Select the Write Up button to display the Select Reimbursables to Write Up/Down window.
In this window, you could select a series of reimbursable expenses based on job, item, or date range. In this case, we only have one item, so the All option should remain selected.
209

TutorialsGetting Started Guide3
14 Select the “Write lines up/down by percent” option. Next, enter a percentage of 20.0 and select OK.
You return to the Reimbursable Expenses tab. The reimbursable expense’s invoice amount has been written up from $1875.00 to $2250.00.
15 Select OK to return to the Sales/Invoicing window.
Four line items have been added to the invoice.
• graphic design hours
• copies expense for the letters and forms
• printer cost for the brochures
The invoice now looks similar to the following:
16 Select Post to record the customer invoice.
When the sales invoice is posted, a General Ledger entry is created debiting the appropriate accounts receivable account and crediting the appropriate revenue accounts.
210

Lesson X—Time & BillingWhat Happens Next?
What Happens Next?
Once the tickets or reimbursable expenses are applied to a sales invoice, they will no longer be available for creating a new sales invoice. If the customer ever calls to question an invoiced amount, the ticket and the reimbursable expense items used display as line items in the sales invoice. You can refer to reports for detailed information on all the tickets that have been applied to this particular invoice.
That’s it. Now you should have a basic understanding of how Peachtree uses Time & Billing to manage time and expenses, whether for a customer, for a job, or for administrative purposes.
Review of Lesson IX
Let’s review some of the things we learned in this lesson:
• Time & Billing is a process which uses time and expense tickets to track time spent on various activities and record the use of company resources on behalf of a customer or job. If you choose, recorded time tickets and expense tickets can later be billed to customers on sales invoices. If you use payroll, time tickets can be applied to an employee’s paycheck. Time & Billing can also be used to effectively manage administrative activities and overhead expenses for your business.
• Either employees or vendors (contract labor) can record time tickets and expense tickets.
• Time & Billing uses two special item classes in inventory: activity items (used in time tickets) and charge items (used in expense tickets).
• Activity items are used to explain what is being recorded on employee or vendor time tickets. These items indicate how time is spent when performing services for a customer, for a job, or for internal administrative work. Billable activity items can later be applied to customer invoices and even written up to record a profit.
• Charge items are expense items that are recorded by an employee or vendor when various services are performed for a customer or job. Charge items are also used to record administrative use of materials or resources within the company and even employee out-of-pocket expenses. Billable charge items can later be written up and applied to customer invoices.
• You can enter time-ticket durations manually or have Peachtree use a timer to actively clock the duration. You can only have one timer running on a computer or network workstation at one time.
211

TutorialsGetting Started Guide3
• There are two methods to entering and maintaining time tickets. You can enter individual time tickets using the Daily tab of the Time Tickets window. Or, you can enter or display a group of employee or vendor time tickets using the weekly time sheet (the Weekly tab of the Time Tickets window).
• You can apply recorded time tickets in payroll entry provided the hourly employee is set up to be paid based on time-ticket hours in Maintain Employees. The employee will be paid based on time tickets that were recorded during the selected payroll period.
• You can record employee out-of-pocket expenses by selecting the Reimbursable to Employee check box in the Expense Tickets window. This is recorded for report purposes only and is displayed in the Reimbursable Employee Expense report. If you want to pay the employee for the out-of-pocket expense, you can include the expense in a paycheck or print an accounts payable disbursement check.
• When you record time and expense tickets, no General Ledger transactions are created. However, transactions are posted in Payroll after applying time tickets to paychecks. Transactions are also posted to the Sales Journal when applying time and expense tickets to Sales/Invoicing.
• You can only apply billable time or expense tickets one time in Sales/Invoicing. You can select which tickets to use based on job, item, or date range. You can write up tickets and reimbursable expenses to record a profit. You can also consolidate tickets and reimbursable expenses so that they will display as single line items on the customer’s invoice.
This concludes the written tutorials for Peachtree Accounting. If you need more assistance refer to the chapters throughout this manual or Peachtree Accounting’s online Help.
212

A
Converting Quicken Data to Peachtree AccountingOverviewUnderstanding the Conversion Process 214
Converting from Quicken 99 215
Exporting Quicken DataPreparing for the Quicken Export 216
Creating a Directory for theExported Files 217
Exporting from Quicken for Windows 218
Exporting from Quicken for MS-DOS 219
Creating a Peachtree New CompanySetting Up a New Company 221
Completing Setup 223
Importing the Quicken DataStepping through the Quicken Import Process 224
Converting Quicken Accounts and Categories 225
Converting Quicken Payee and Class Names 230
What to Do After Importing 235
Troubleshooting the Quicken ConversionFrequently Asked Questions 241

Converting Quicken Data to Peachtree AccountingGetting Started GuideA
• Converting Quicken Data to Peachtree Accounting •
You can import existing Quicken data into a new Peachtree Accounting company. The steps to convert data vary depending on whether you are using the DOS or Windows version of Quicken. Follow the instructions that are appropriate for the version of Quicken that you are using.
Understanding the Conversion Process
Converting from Quicken to Peachtree Accounting is a three-step process.
1 Export all Quicken accounts into a separate directory.
2 Create a new company in Peachtree Accounting.
3 Import the Quicken exported files into the new Peachtree Accounting company.
During the conversion process, the information you have exported from Quicken is imported into Peachtree Accounting. Due to basic differences between the two programs, some of the Quicken data cannot be imported into Peachtree Accounting as it is. Rather, you must redefine how you want the data to be handled as part of the import program.
Differences between Quicken and Peachtree Accounting
Understanding the basic program differences can help you decide how you want to redefine Quicken data.
Peachtree Accounting is a full accounting program. It uses a chart of accounts to track transaction amounts. It requires that every transaction have an equal, balancing transaction. Peachtree Accounting automates this for you behind the scenes.
Quicken is a cash management program. It does not require that every transaction have an equal balancing transaction. It does not have a traditional chart of accounts. Rather, it considers most asset and liability accounts to be separate accounts while expense and income accounts are categories. You set up transactions for payees and track transaction amounts by classes as well as categories.
Overvie
214

OverviewConverting from Quicken 99
Converting from Quicken 99
You can import Quicken 99 and Quicken 99 Home & Business Edition data into a new Peachtree Accounting company. Both these new Quicken products use unique account types and data that may or may not convert properly. Peachtree Accounting only supports some of these new account types and data lists.
Peachtree Accounting can convert the following Quicken 99 accounts and data lists:
• bank accounts
• credit card accounts
• asset accounts
• liabilities (loans)
• income categories
• expense categories
• payees and classes
• 401(k) accounts
• investment and money market accounts
• sales tax accounts
• invoicing/receivables accounts and invoice transactions
Quicken Peachtree Accounting
AccountsCategoriesSubcategories
General LedgerChart of Accounts
PayeesClasses
VendorsCustomersJobsEmployees
215

Converting Quicken Data to Peachtree AccountingGetting Started GuideA
Exporting Quicken DataThis section describes the process of exporting your Quicken data to a file format that can later be imported in Peachtree Accounting.
Preparing for the Quicken Export
Before you begin exporting Quicken data, complete these tasks to ensure that your Quicken information will convert to Peachtree Accounting as accurately as possible.
• remove duplicate payee and class names
• make sure the opening balance transaction is the first transaction in each account
• print Quicken checks
• print Quicken reports for comparison after conversion
Reviewing Payee and Class Names
Quicken allows you to have more than one name for the same payee or class. For example, in Quicken you may refer to the same payee as John Brown, John R. Brown, and J. R. Brown.
Peachtree does not recognize multiple names for the same vendor, customer, job, or employee. So if you import Quicken data that has the same payee referred to by multiple names, Peachtree Accounting views each name as a separate entity. In this case, you have these choices:
• select only one during the import process and lose the history for the other two
• select all three during the import process, making two inactive so that they can be purged later
A better approach might be to review your payees and classes before you export and make the entries consistent.
Reviewing Accounts and Categories
You need to check every account to ensure that the opening balance transaction is the first transaction in the account. If the opening balance transaction is not the first transaction, the account name for the transferred account in Peachtree Accounting will not match Quicken’s account.
216

Exporting Quicken DataCreating a Directory for the Exported Files
You may also want to change your current Quicken account and category naming scheme to a traditional account number scheme. This way, you will be able to incorporate the Quicken accounts into one of the Peachtree Accounting sample charts of accounts.
Use this procedure to display a sample list of various charts of accounts.
1 From the Peachtree Accounting Help menu, select Contents and Index.
2 In the Peachtree Accounting Help Topics window, select the Contents tab.
3 Click the Help for Your Business book and choose Sample Charts of Accounts. Then select a sample industry that closely matches your business type.
Printing Quicken Checks and Reports
If you have any unprinted checks, you should print them before exporting account data. Also, print a copy of the Quicken reports that you typically use to track your financial activity. You can use the reports to check the accuracy of your data after the conversion is complete.
Creating a Directory for the Exported Files
To export data from Quicken, you are going to create a separate directory, then export a separate file for each account into the directory you create. Plan to export every account that has at least one transaction, even if it’s an opening balance. If you don’t export every account, you will lose some accuracy in the Peachtree file when you import.
The steps you use to export data vary depending on whether you are using the MS-DOS or Windows version of Quicken. Follow the instructions that are appropriate for the version of Quicken you are using.
Before you export Quicken data, you must create a separate directory to hold only the exported Quicken files. If you are planning to export several accounts with many transactions, it is best to send the exported files to a directory on your hard disk because you might run out of space if you send the data to a floppy diskette.
To create a directory from DOS
1 From the DOS prompt, type CD\ to reach the root drive, C:.
2 From the root drive prompt, type MD EXPORT.
217

Converting Quicken Data to Peachtree AccountingGetting Started GuideA
To create a directory from Windows
1 Open Windows Explorer. Select Drive C. Then, from the File menu, select New Folder.
2 Enter a directory name (for example, EXPORT), using up to eight characters.
Exporting Data from the Windows Version of Quicken
You are going to export data one account at a time until you have exported all the accounts. Follow these instructions if you are exporting data from the Windows version of Quicken. See “Exporting Data from the MS-DOS version of Quicken” on page 219 for instructions on how to export from Quicken for DOS.
Many versions of Quicken exist. These guidelines for exporting are general. Depending on your version, the steps you need may vary.
1 Do one of the following:
• If converting from Quicken 99, from the File menu, select Export.
• If converting from another version of Quicken, open the account you want to export data from. Then, from the File menu, select Export.
2 In the QIF File to Export to field, enter the name of the directory you created earlier since Quicken defaults to its own directory, \QUICKENW. For example, if you created a directory called EXPORT, the directory should be C:\EXPORT.
3 In the same field, do one of the following:
• If converting from Quicken 99, enter the name of the export file.
• If converting from another version of Quicken, enter a name for one of the account files you intend to export.
The name can be any combination of up to eight characters. Quicken appends the file with a QIF extension (for example, CHECKING.QIF).
218

Exporting Quicken DataExporting Data from the MS-DOS version of Quicken
4 In the “Quicken Account to Export from” field, do one of the following:
• If converting from Quicken 99, select All Accounts.
• If converting from another version of Quicken, select the account you want to export now.
You will not see income and expense accounts in this list because Quicken exports this data automatically as categories when it exports transaction data for each account.
5 Enter a date range for the transactions to be included in the exported data.
Normally you would accept the default date range to export all data for the account.
6 Check all the export items you want to include.
A typical selection is transactions, accounts list, and category list.
If you choose to export only transactions for all accounts, the resulting QIF file will always contain the Quicken account list.
7 Select OK to export the account data to a text file.
8 If converting from a version of Quicken other than Quicken 99, repeat these steps for each account until you have exported all the accounts.
Exporting Data from the MS-DOS version of Quicken
You are going to export data one account at a time. Follow these instructions if you are exporting data from Quicken for DOS.
1 Open the account you want to export data from.
2 Open the register or Write Checks window for the account you select.
3 From the Print/Acct menu, select Export.
4 Select a separate DOS File name for each exported account file.
The name can be any combination of up to eight characters. Because you will be importing the file into Peachtree Accounting, you must append the file with a QIF extension.
For example, to create an export file called CHECKING in the directory you created earlier, type C:\EXPORT\CHECKING.QIF.
Note
219

Converting Quicken Data to Peachtree AccountingGetting Started GuideA
5 Enter a range of dates in Export Transactions from...to... for the transactions you want to export from the account.
If you want to ensure that you include all possible transactions, leave the default for the from date and set the future date (the to date) a year or so after today’s date.
6 Enter a Y in Export Transactions for each account.
7 Enter Y in Export Categories and Classes for the first account, N for subsequent accounts since you use the same categories and classes for all your accounts.
8 Enter Y in Export Accounts for each account because you must export the account list for every account.
9 Select N in Export Memorized Transactions for each account because this data is not converted.
10 Press e to begin exporting the account data.
11 Repeat these steps for each account until you have exported every account.
Checking What You’ve Exported
Even though you have exported data from each account in a separate file, you are going to import data for all exported accounts at once. Do not begin the import process until you have all account data in a single, otherwise-empty directory, as all files in that directory are read during the import process. You also might want to make a list of each exported file, and the account it represents.
220

Create a New Company in Peachtree AccountingSetting Up a New Company
Create a New Company in Peachtree Accounting
Before you can import Quicken data, you must set up a new company in Peachtree Accounting. This section only describes those areas of setting up a company that are unique to converting from Quicken. Refer to Chapter 1, “Creating a Company” of the User’s Guide for more detail.
1 If you haven’t already installed Peachtree Accounting, please do so now.
For more information, see “Installing Peachtree Accounting” on page 5.
2 Start Peachtree Accounting.
3 If Peachtree Accounting displays the Startup screen, select “Set up a new company.” If you already have a company open, select New Company from the File menu.
Setting Up a New Company
The New Company Setup wizard walks you through setting up a new company.
1 On the New Company Setup - Introduction window, click the Next button.
2 On the New Company Setup - Company Information window, enter the company information and click the Next button.
3 On the New Company Setup - Chart of Accounts window, choose the Convert a company from another accounting program option and click the Next button.
This supplies you with a blank chart of accounts, because your Quicken categories and subcategories are going to be imported as accounts.
4 On the New Company Setup - Accounting Method window, select the accounting method and select Next.
Quicken uses the accrual method for credit card accounts and the cash method for all other types of accounts. Be sure that you choose the correct accounting method as it cannot be changed once you create the company.
5 On the New Company Setup - Posting Method window, select the Batch posting method and select Next.
Since you can change your company’s posting method at any time without affecting your records, select Batch posting until the import process is done, then change it to Real-Time posting, if you like. This will make the import process go more quickly.
221

Converting Quicken Data to Peachtree AccountingGetting Started GuideA
6 On the New Company Setup - Accounting Periods window, select one of the following and select Next.
• 12 monthly accounting periods
• Accounting periods that do not match calendar months.
In Quicken, you don’t close a period or fiscal year, so you have access to all the transactions you have ever entered. In Peachtree Accounting, you can have up to two fiscal years open, which means you can access only transactions in these open periods. When you enter the first accounting period, the program recalculates the remaining periods. The accounting period you set up needs to correspond with the time period of your Quicken data so you can access the data when you start Peachtree Accounting. Make sure your accounting periods are correct because you cannot change them after you leave this window.
7 Do one of the following:
• If you selected 12 monthly accounting periods, complete the monthly accounting periods information and click the Next button.
• If you selected Accounting periods that do not match calendar months, complete the custom accounting periods information and select Next.
In this step, among other things, you specify the first month or period in which you will be entering data. This is usually the period that corresponds to the current month. However, since you are importing Quicken data, the first period in which you enter data is 1, to correspond to the beginning of the first accounting year. So you can return to previous periods, if necessary, to clean up your data after you import.
You also specify the first year in which you will be entering data. This is usually the current fiscal year. However, since you are importing, you might want to enter the previous fiscal year so you can have access to previous transactions.
8 On the New Company Setup - Finish window click the Finish button.
Peachtree will set up your company based on the options you just chose.
222

Create a New Company in Peachtree AccountingCompleting Setup
Completing Setup
Deleting Default Information
There can be no Default Link Accounts, or accounts in your chart of accounts, when importing Quicken information. Make sure that between creating your company and importing the Quicken data, no accounts are entered. If you just set up a new company using the New Company Setup wizard as described in the previous section, this is already done for you.
➤ To check for Default Link Accounts, select Default Information from the Maintain menu. Then check Customers, Vendors, Employees, Inventory Items, and General Ledger. (The Link Accounts are on the first folder tab.) There should be no default accounts defined.
➤ To check for General Ledger accounts, select Chart of Accounts from the Maintain menu. Click the lookup button; the list should be empty.
Make a Backup
Before you begin importing, we strongly suggest that you make a backup of the company you have just created. This way, you will not have to start from scratch if the Quicken information does not import properly.
➤ To back up your company data, select Back Up from the Peachtree Accounting File menu. For detailed instructions, refer to the “Company Administration” chapter of the User’s Guide.
223

Converting Quicken Data to Peachtree AccountingGetting Started GuideA
Importing Quicken DataIf you have exported your Quicken data and set up a new company in Peachtree Accounting, you are ready to import Quicken data. If not, please complete these steps before you continue.
Before the Quicken data is actually imported, you must define how you would like the Quicken data to be interpreted by Peachtree Accounting. The Peachtree Accounting import program allows you to
• set up a chart of accounts that corresponds to Quicken accounts and categories
• set up IDs for vendors, customers, jobs, and employees that correspond to Quicken payee and class names
Initially, the import program makes assumptions about how you want the Quicken data to be imported into Peachtree Accounting and assigns defaults based on these assumptions. The windows that appear during the import process give you an opportunity to identify and verify the data before the Quicken transactions are actually imported in case the defaults aren’t correct.
Stepping Through the Quicken Import Process
Follow these steps to begin importing Quicken data into Peachtree Accounting.
1 Start Peachtree Accounting.
2 Open the company you created in second section of this appendix.
3 From the File menu, choose Select Import/Export.
Quicken Account Peachtree Account
224

Importing Quicken DataConverting Quicken Accounts and Categories
4 Select the All Files import type and choose Quicken.
5 Select the Import button.
Peachtree displays the Import a File window.
6 Enter the path name (directory) where the exported Quicken file(s) are located.
This is the directory name, not each file name; for example, C:\EXPORT. All files in the directory with a *.QIF extension will be imported.
7 Select OK to begin the import process.
Converting Quicken Accounts and Categories
The first two windows that display after you begin the import process allow you to define the chart of accounts in Peachtree Accounting for the Quicken accounts, categories, and subcategories. In the first window, you are verifying that the import program shows the correct account data for each exported Quicken file. In the second window, you are creating accounts for Quicken accounts, categories, and subcategories.
Quicken Account Peachtree Account
225

Converting Quicken Data to Peachtree AccountingGetting Started GuideA
Selecting Quicken Accounts to Convert (Part 1 of 6)
1 Begin the Quicken import process (as described in the previous section) until Peachtree displays the Quicken Import - Part 1 of 6 window.
You use this window to tell Peachtree where to direct your Quicken accounts. There are three columns: File Name, Quicken Account, and Peachtree Account.
• File Name: Identifies the name of the Quicken export (QIF) file that contains the Quicken account information.
• Quicken Account: Identifies the name of the Quicken account listed in the export file.
• Peachtree Account: Specifies the suggested Peachtree Accounting name of the Quicken account. The Peachtree Accounting account name defaults to the Quicken account name (up to the first 10 characters). This is where you enter the account ID (account number) of the corresponding account in Peachtree Accounting. It is strongly recommended that you use numeric account IDs. (For example, enter 10200 for your regular checking account. Later you can add a description for the account.)
At this point you should already have your chart of accounts for Peachtree Accounting planned. For more information about account IDs, read the next section. If you are not ready to continue, select the Cancel button and see “Preparing for the Quicken Export” on page 216.
2 Make sure that each account is represented accurately. If a Peachtree account ID is not correct, you must change it here before you continue. To change a Peachtree account name, select the suggested Peachtree account name text and type over it.
3 When you have finished entering Peachtree account IDs for each Quicken account, select the Continue button to move to the next step in the Quicken import process.
Quicken Account Peachtree Account
226

Importing Quicken DataConverting Quicken Accounts and Categories
Understanding Peachtree Account IDs
The import program attempts to use the original Quicken account name as the account ID in Peachtree Accounting, if it can. Since Quicken allows more characters for account IDs than Peachtree, some of your account IDs will be shortened.
The import program initially assigns an ID to each account using these naming conventions.
Check the Peachtree account ID carefully. If you want to merge accounts, duplicate them manually. For example, if you want to merge Carpet Cleaning and Food Groceries into one account called Home Expense, change each of these account IDs to Home Expense. Of course, you will only merge accounts of the same type.
Advantages of Using a Numeric Account Number
If you haven’t already converted the Quicken accounts and categories to a numeric naming convention, you might want to consider doing so now. Although Peachtree Accounting allows 15 alphanumeric characters for account numbers, it also adheres to the accounting standard of a numeric chart of accounts in its sample data.
For more information on how to set up your chart of accounts in Peachtree Accounting, refer to Chapter 1, “Creating a Company” in the User’s Guide for conventions in naming accounts and for information about masking.
# # # # # # # # # #
# # # # # # : # # # #
For Quicken accounts and categories without subcategories, the first ten characters of the account become the Peachtree account IDs.
For Quicken categories and subcategories with subcategories, the accounts are derived from:
The first four characters of the subcategory
The first six characters of the category
227

Converting Quicken Data to Peachtree AccountingGetting Started GuideA
Selecting Quicken Categories to Convert (Part 2 of 6)
1 Select the Continue button until Peachtree displays the Quicken Import - Part 2 of 6 window.
Peachtree displays a list of Quicken accounts and categories, the default Peachtree account IDs, and their default account types.
2 Select the account you want to change by clicking it in the list box.
3 To change the Peachtree account ID, select (highlight) the existing text in the New Account ID field and type over it.
You can modify the Peachtree account ID, but you cannot add or delete it. It’s important to make your changes now as account IDs cannot be modified after they are imported into Peachtree Accounting.
4 To change the Peachtree account type, select an account type from the drop-down list.
Quicken Category New Acct ID Peachtree Acct Type
228

Importing Quicken DataConverting Quicken Accounts and Categories
The import program assigns these default account types when converting Quicken accounts and categories to Peachtree Accounting accounts.
You can modify the default account type, but you cannot add or delete accounts. It’s important that you make your changes before you continue. You want your account types to be set up properly before you begin processing.
Refer to the “General Ledger” chapter in the User’s Guide for a list and descriptions of the Peachtree account types.
5 Select Save to record your changes for the account.
6 After changing the accounts as appropriate, select the Continue button to move to the next step in the Quicken import process.
Quicken Peachtree Accounting
Bank and Money Market Accounts Cash
Credit Card Accounts Accounts Payable
Other Assets Fixed Assets
Other Liabilities Long Term Liabilities
401(k) and Investments Other Assets
Customer Invoice Accounts Accounts Receivable
Sales Tax Accounts Other Current Liabilities
Income Categories Income if Quicken for DOSExpense if Quicken for Windows
Expense Categories Expense
Unassigned amounts Equity - Retained Earnings
229

Converting Quicken Data to Peachtree AccountingGetting Started GuideA
Converting Quicken Payee and Class NamesQuicken has two types of data remaining that you must identify in Peachtree Accounting before beginning to import Quicken transactions. They are:
• Payee names
• Class names
In Quicken, payees can be anybody you write a check to or receive a deposit from, including vendors, customers, and employees. The next part of the import process asks you to define which of the Quicken payees are to become vendors, which are to become customers, and which are to become employees in Peachtree Accounting.
Classes are attached to transactions in Quicken like jobs in Peachtree Accounting. You can track income and expenses by the job, project, customer, region, location, or any grouping you choose. For this reason, you may want to define classes as vendors, customers, or jobs when you import.
How Payee and Class Names are Converted
The import program displays the payee and class names so that you can identify which ones are vendors, customers, jobs, or employees.
The import program also assigns an eight-character code to each payee and class using this naming convention:
You cannot change the code that Peachtree assigns. If you don’t assign a payee or class, the transaction will still be imported into Peachtree and tracked—it just won’t be categorized as belonging to a vendor, customer, job, or employee.
The windows you see during the import process depend on your Quicken data and how you identify it in Peachtree. You may not see every window as the import program continues. For example, if you don’t have classes in Quicken, the window where you identify jobs won’t be displayed.
X X X X # # # # The default Peachtree eight-character ID for Quicken payees and classes is derived from:
A four digit sequential number
The first character of the second name
The first three characters of the first name
230

Importing Quicken DataConverting Quicken Payee and Class Names
Converting Quicken Payees to Peachtree Vendors (Part 3 of 6)
1 Select the Continue button until Peachtree displays the Quicken Import - Part 3 of 6 window.
Peachtree lists all the Quicken payees who were associated with checking transactions with negative amounts. Initially, all the payees in the list are selected as vendors (an X appears next to their name) and all classes are not selected.
2 Review the vendor list.
If you have entered a payee’s name differently in Quicken, each unique variation will become a Peachtree vendor.
3 Double-click to remove the X from those entries that are not vendors.
Make sure that payees who represent these types of accounts are not selected (there should not be an X next to them):
• Withdrawal
• Opening balance
• Service charge
• Balance adjustment
• Credit card
4 When you have verified each vendor, select the Continue button to move to the next step in the Quicken import process.
231

Converting Quicken Data to Peachtree AccountingGetting Started GuideA
Converting Quicken Payees to Peachtree Customers (Part 4 of 6)
1 Select the Continue button until Peachtree displays the Quicken Import - Part 4 of 6 window.
Peachtree lists all the Quicken payees who were associated with checking transactions with positive amounts and all classes that were not selected previously. Initially, all the payees in the list are not selected as customers.
2 Review the customer list.
If you have entered a payee’s name differently in Quicken, each unique variation will become a Peachtree customer.
3 Double-click each payee or class that you want to become a customer. If you change your mind, double-click again to remove the X.
4 When you have verified every customer, select the Continue button to move to the next step in the Quicken import process.
232

Importing Quicken DataConverting Quicken Payee and Class Names
Converting Quicken Classes to Peachtree Jobs (Part 5 of 6)
In Peachtree Accounting you can track jobs including reimbursable expenses and revenue. Jobs can be company- or customer-related projects. Many of Quicken’s classes could be converted to Peachtree Accounting jobs.
1 Select the Continue button until Peachtree displays the Quicken Import - Part 5 of 6 window.
Peachtree lists all the remaining classes that have not been chosen as either vendors or customers. Initially, all the classes in the list are not selected as jobs.
2 Review the job list.
3 Double-click each class that you want to become a job. If you change your mind, double-click again to remove the X.
4 When you have verified every valid job, select the Continue button to move to the next step in the Quicken import process.
233

Converting Quicken Data to Peachtree AccountingGetting Started GuideA
Converting Quicken Payees to Peachtree Employees (Part 6 of 6)
1 Select the Continue button until Peachtree displays the Quicken Import - Part 6 of 6 window.
Peachtree lists all the remaining payees who were not chosen as vendors and were associated with negative checking transactions. Initially, all the payees in the list are not selected as employees.
2 Review the employee list.
3 Double-click each remaining payee that you want to become an employee. If you change your mind, double-click again to remove the X.
4 When you have verified every employee, select the Continue button to move to the next step in the Quicken import process.
Once you have identified all the payees and classes that are to become vendors, customers, jobs, or employees, the import program begins importing the Quicken transactions. The length of time required to complete the import process depends on the quantity of transactions you are importing.
234

Importing Quicken DataWhat to Do After Importing
Balancing Transactions
In Peachtree Accounting, transactions must be balanced with debits and credits. This is not required in Quicken. Because of this difference, it may be necessary for the import program to create balancing transactions (debits equal credits) from sometimes one-sided Quicken transactions.
For example, in Quicken it is possible to write a check without assigning a category. In Quicken for Windows, the transaction is unassigned everywhere except on the Balance Sheet where it is assigned to a category called Equity. In Peachtree Accounting, this transaction is considered unbalanced. For this transaction, the import program will import the check, which becomes a credit to the bank account. It will also create a balancing debit transaction in the equity/retained earnings account, thus balancing the transaction.
What to Do After Importing
When the import process is complete, you still have some setup work to do. Specifically, you must:
• Set up the necessary accounts in your chart of accounts
• Set up sales tax information
• Identify unnumbered payment transactions
• Post transactions
• Check the results
• Optionally, change to real-time posting
• Get to know Peachtree Accounting
235

Converting Quicken Data to Peachtree AccountingGetting Started GuideA
Setting Up Necessary Accounts
Because Peachtree Accounting uses a full chart of accounts, there are some accounts you must set up that you may not have set up in Quicken. The accounts required to use each of these features in Peachtree Accounting are shown in the following table:
All of these accounts must be set up in your chart of accounts (COA). Additionally, some of the accounts must be set up as defaults (DEF). Refer to the list to see which accounts must be set up as defaults. Follow these steps to set up the necessary accounts.
Feature Account Description COA DEF
Customers Accounts Receivable (accrual method)Cash ReceivedDiscounts AllowedSales Tax PayableInterest Income from finance charges
✓✓✓✓✓
✓
✓
Vendors Accounts Payable (accrual method)Cash DisbursedDiscounts Taken
✓✓✓ ✓
Employees Cash AccountGross Pay AccountTax Liability AccountTax Expense Account
✓✓✓✓
✓✓✓
General Ledger Retained Earnings Rounding (if desired)
✓✓ ✓
Inventory Inventory Sales RevenueInventoryCost of Sales
✓✓✓
236

Importing Quicken DataWhat to Do After Importing
Set Up Accounts in Your Chart of Accounts
1 From the Maintain menu, select Chart of Accounts.
Peachtree displays the Maintain Chart of Accounts window.
2 Enter any accounts from the list that are not in your chart of accounts and select Save.
Peachtree requires that you include one account with the “Equity-Retained Earnings” account type in your chart of accounts before posting any transactions. If this type of account was not imported, you must set one up now. The retained earnings account also used when balancing financial statements, such as the Balance Sheet. If you do not have a retained earnings account, you will receive various errors and be out of balance.
Refer to User’s Guide for more information on setting up accounts.
3 When you have finished entering and saving the necessary accounts, close the window.
Set Up Default Accounts for Your Customers
1 From the Maintain menu, select Default Information, then Customers.
Peachtree displays the Customer Defaults window.
2 Select the Payment Terms tab and choose the default G/L sales (income) and G/L discount (income) accounts.
3 Select the Finance Charges tab and choose the G/L finance charge (income) account.
4 Select OK to save your defaults and close the window.
5 From the Maintain menu, select Customers/Prospects.
Peachtree displays the Maintain Customers/Prospects window.
6 Select the Sales Defaults tab.
7 Enter or select a customer ID and choose a default G/L sales (income) account, if it is different from the company default. Then save the customer. Repeat this step for each of your customers, if necessary.
237

Converting Quicken Data to Peachtree AccountingGetting Started GuideA
Set Up Default Accounts for Your Vendors
1 From the Maintain menu, select Default Information, then Vendors.
Peachtree displays the Vendor Defaults window.
2 Select the Payment Terms tab and choose the default G/L purchase (expense) and G/L discount (expense) accounts.
3 Select OK to save your defaults and close the window.
4 From the Maintain menu, select Vendors.
Peachtree displays the Maintain Vendors window.
5 Select the Purchase Defaults tab.
6 Enter or select a vendor ID and choose a default G/L purchase (expense) account, if it is different from the company default. Then save the vendor. Repeat this step for each of your vendors, if necessary.
Set Up Payroll Default Accounts
1 From the Maintain menu, select Default Information, then Employees.
Peachtree displays the Payroll Setup wizard.
2 From the Payroll Setup Wizard window, select Next.
3 Complete the initial payroll setup information and select Next.
4 From the lists on the Default Payroll G/L Accounts window, select the Gross Pay, Tax Liability, and Tax Expense accounts as appropriate and select Next.
5 Continue working with the Payroll Setup wizard as appropriate.
For more information on using the Payroll Setup wizard and setting up payroll and employees, refer to the “Payroll” chapter of the User’s Guide.
238

Importing Quicken DataWhat to Do After Importing
Setting Up Sales Tax Information
You need to set up sales tax information before entering sales transactions to your customers. Peachtree Accounting uses sales tax authorities for tracking revenue from sales tax. You can associate appropriate sales tax codes that you set up (a combination of one or more sales tax authorities) with your customers. For more information on setting up sales tax information, refer to the “Accounts Receivable” chapter of the User’s Guide.
If you are converting from Quicken Home & Business Edition, the sales tax accounts are added to your Peachtree Accounting chart of accounts. However, you still must set up Peachtree Accounting sales tax authorities that will use your sale tax payable account that was converted from Quicken.
Identify Unnumbered Payment Transactions
If your Quicken data included service charges and balance adjustment transactions without reference numbers, you will be prompted to post and/or print them as checks when you change to a new accounting period in Peachtree Accounting. This is because Peachtree thinks these transactions are unprinted checks.
Follow these steps to correct this situation.
1 From the Tasks menu, select Payments.
Peachtree displays the Payments window.
2 From the Payments window, select the Edit button.
3 When the Select Payment window is displayed, select Both from the Status drop-down list and All Transactions from the Show drop-down list.
Peachtree displays a list of all your payment transactions. You should edit any transactions without reference numbers.
4 Select the first transaction without a reference number from the list.
5 From the Payment window, enter a value such as the check number for the transaction and save the payment.
Use a numbering scheme that identifies the transaction such as SC1 for a service charge or BA1 for a balance adjustment.
6 Select the Edit button and repeat these steps until all unnumbered payment transactions have a reference number.
239

Converting Quicken Data to Peachtree AccountingGetting Started GuideA
Posting Transactions
Since you are using the Batch posting method, you must post the transactions manually. Follow these steps:
1 From the Tasks menu, select System, then Post.
Peachtree displays the Post window.
If you chose the Real-Time posting method during New Company Setup, this menu option will not be available.
2 Select the All Journals option and click OK.
Changing the Posting Method
Before you actually begin entering new transactions in Peachtree Accounting, it is recommended that you change to the Real-Time posting method. Most companies use this method because transactions are posted to the General Ledger as they are recorded in the program.
Use this procedure to change your posting method, if desired.
1 From the Maintain menu, select Company Information.
Peachtree displays the Maintain Company Information window.
2 Select the lookup button to the right of Posting Method.
3 Select the Real-time posting option and click OK.
All transactions that were not previously posted are posted.
Checking the Results
To ensure that the data from Quicken has been imported accurately into Peachtree Accounting, we suggest that you print these reports for comparison to the Quicken reports you printed prior to exporting the data.
• Year end G/L Report (shows all activity for all accounts)
• Income Statement (current)
• Balance Sheet (current)
• Chart of Accounts list
Getting Acquainted
To get acquainted with Peachtree Accounting, you can view the Peachtree Accounting tutorial, available from the Help menu. For a more hands-on approach, you can work through the written tutorial in this book.
240

Troubleshooting the Quicken ConversionFrequently Asked Questions
Troubleshooting the Quicken Conversion
Below are frequently asked questions that may help you resolve errors when starting or working with Peachtree Accounting.
Frequently Asked Questions
The following section lists common questions that occur when importing Quicken data into Peachtree Accounting.
What is converted from Quicken?
All transactions are converted for the date range you selected. You should convert all transactions in Quicken for the most accurate conversion.
Categories and subcategories are converted as individual accounts in Peachtree Accounting. If you want to report them as you did in Quicken (roll up subcategories into categories), you should refer to the “Creating a Company” chapter of the User’s Guide for information about masking.
You will have the opportunity to convert anyone to whom you wrote a check into a vendor or employee, and anyone from whom you received money into a customer.
How long will conversion take?
The length of the conversion process depends on how many transactions you have in Quicken. If there aren’t many (100,000 bytes or less), it will probably take 30-45 minutes. But if you have many transactions (indicated by file size), it could take several hours.
Where are my categories listed when I do the export from Quicken?
Even though Quicken doesn’t show your categories as separate files, they are there. Your Quicken categories are included in your accounts.
241

Converting Quicken Data to Peachtree AccountingGetting Started GuideA
When setting up my company in Peachtree, what should my first accounting period be?
In Quicken, it is never necessary to “close” a period. In fact, there is no way to close, so all the transactions you ever entered into Quicken are accessible. In Peachtree, you can have two years or 24 periods open, meaning that you can access (display) the transactions in these periods.
Any transaction entered in Quicken prior to the date you enter as your first accounting period will not be accessible in Peachtree. Generally, this first date should be the beginning of your current fiscal year, for example, January 1, 2000. But if you want access to previous transactions, it might be the beginning of the previous fiscal year.
No Quicken transactions that you made prior to the first Peachtree accounting period you enter will be accessible in Peachtree Accounting. For example, if you have a service charge in November 1998, but enter your first accounting period as January 1, 1999, you can’t edit that service charge transaction.
What should be my first accounting period that I want to enter data in (Peachtree setup)?
To make it easier to check your Quicken data, this should be the first period of your first fiscal year.
Should I set up Peachtree for Real-time or Batch Posting?
For the conversion process, it is faster if you set up Peachtree in batch. Later, after your data is converted and you verify it, you can change to real-time posting.
What happens if I don’t select a Quicken payee as a vendor, employee, or customer?
The transactions are converted, but the “person” is not added as a vendor, employee, or customer.
When I start Peachtree Accounting and attempt to import the Quicken data, it says no QIF files found. What’s wrong?
When you exported in Quicken, did you specify the directory in which to put the files? Does each exported Quicken file have the QIF extension (for example, CHECKING.QIF.)?
In Peachtree Accounting, have you entered the directory correctly? You cannot type anything else after the directory name (for example, C:\EXPORT).
242

Troubleshooting the Quicken ConversionFrequently Asked Questions
I had over two years of data and I can’t get to some of my transactions from last year in Peachtree. What’s wrong?
Peachtree Accounting allows you to have access to 24 periods, or basically two years of data. If the dates of your Quicken data were before the first accounting period you entered during setup, these transactions cannot be displayed although the amounts for them are accounted for.
When I attempted to change to another accounting period, Peachtree said I had checks to print, but I didn’t write any. What’s the problem?
Did you have any balance adjustments or service charges in any Quicken accounts (checkbooks)? When you converted these, because they came out of your checkbook and they didn’t have any check number on them, Peachtree considers that they’re unprinted (therefore unpaid) checks.
To clear this up, select Payments from Peachtree Accounting’s Tasks menu, then click the Edit button. If there are any unnumbered “items” in the edit list, double-click on them to display them. If you have really made this payment (such as a service charge or balance adjustment), enter a special check number (such as SC1 or BA1) and post it.
What happened to my subcategories? They don’t roll up into my categories any more.
Peachtree Accounting uses a different technique to roll amounts into a main account. Read about account numbering and masking to learn more about how you can do this. We recommend that you read this before you perform the conversion because account numbers in Peachtree cannot be changed.
What are all the entries in this Retained Earnings account?
Quicken transactions that you did not allocate to a category or that have not been posted are put into your retained earnings account. One reason a transaction has not been posted would be because Peachtree considers it a check without a number (such as a service charge or balance adjustment).
243

Converting Quicken Data to Peachtree AccountingGetting Started GuideA
What happened to my invoice transactions I imported from Quicken Home & Business Edition?
Quicken Home & Business Edition allows you to invoice payees. These transactions are converted as separate General Journal entries and are not part of the Peachtree Accounting’s Sales/Invoicing system. To display Quicken invoices, you must display the General Journal from Peachtree Accounting’s Reports menu or select the Edit button in the General Journal Entry task window. To enter a receipt for a converted Quicken invoice, you must enter a cash sale in the Receipts window, selecting the accounts receivable account in the Apply to Revenues tab. For more information, see “Converting from Quicken 99” on page 215.
244

B
Converting QuickBooks Data to Peachtree AccountingOverviewPreparing for the QuickBooks Conversion 247
Converting a QuickBooks CompanyStepping Through the Conversion Process 249
What QuickBooks Data Is Converted 255
After ConvertingUnderstanding Balances after the Conversion 277
Setting Up a Cash-Basis Company 278
Troubleshooting the Conversion 280
Comparing QuickBooks to Peachtree

Converting QuickBooks Data to Peachtree AccountingGetting Started GuideB
• Converting QuickBooks and Data to Peachtree Accounting •
OverviewIf you created a company using QuickBooks or QuickBooks Pro, you can convert your company data to the Peachtree Accounting format. Peachtree will convert most QuickBooks lists (such as accounts, customers, vendors, employees, items, and jobs) and current balances.
Peachtree Accounting can only convert company data created in versions 4 or 5 of both QuickBooks and QuickBooks Pro for Windows. You cannot convert company data from an earlier Windows version of QuickBooks or QuickBooks for DOS.
When Peachtree converts a QuickBooks company to the Peachtree Accounting format, all the QuickBooks data that Peachtree can convert is brought over. You cannot select which items to convert and which you do not want converted. If you convert data to Peachtree and decide you want to do the conversion once again, you must complete the entire conversion over again.
246

Preparing for the QuickBooks ConversionSetting up QuickBooks
Preparing for the QuickBooks ConversionBefore converting company data to the Peachtree Accounting format, you must verify that your QuickBooks company is set up so that Peachtree can properly read your data.
Setting up QuickBooks
1 Start QuickBooks or QuickBooks Pro and open your company.
Verify your company name
First, you need to verify that your company data includes a valid company name.
2 From the QuickBooks File menu, select Company Info. The Company Information window displays.
3 Verify that your company name is entered in the Legal Company Name field.
In this window, QuickBooks displays both the Company Name and Legal Company Name fields. Peachtree will convert what is entered in the Legal Company Name field as the name of your new Peachtree Accounting company.
If your company’s name is entirely numeric (for example, “90210”), or the Legal Company field is blank, Peachtree will assign your company’s name as “No Name.” After the conversion is complete, you can change your company name in Peachtree Accounting at any time.
4 When finished, select OK.
Verify that your chart of accounts uses account numbers
You must verify that the “Use account numbers” preference is activated in QuickBooks and that all accounts in your chart of accounts include account numbers.
5 To verify that your chart of accounts uses account numbers, do one of the following:
• In QuickBooks (or QuickBooks Pro) Version 4: From the Preferences menu, select Transactions. The Transactions Preferences window displays.
• In QuickBooks (or QuickBooks Pro) Version 5: From the File menu, select Preferences. The Preferences window displays. Select Accounting from the Preference list.
Note
247

Converting QuickBooks Data to Peachtree AccountingGetting Started GuideB
6 Select the “Use account numbers” check box (if it is not already selected), then click OK.
7 From the Lists menu, select Chart of Accounts.
8 Scroll through your list of accounts and verify that each account has an account number as well as an account name. Account numbers can be up to eight alphanumeric characters in QuickBooks.
QuickBooks may include “non-posting” accounts (for example, estimates) in your chart of accounts. Because these accounts do not impact the General Ledger, Peachtree will not convert these account types. Therefore, it is not necessary to assign account numbers to these accounts in QuickBooks.
Back up our QuickBooks company data
It is recommended that you back up your QuickBooks company data at this time. For information on backing up your data within QuickBooks, refer to the program's online Help or printed manuals.
Note
248

Converting a QuickBooks CompanyStepping Through the Conversion Process
Converting a QuickBooks CompanyWhen converting a QuickBooks company, Peachtree will prompt you to locate your QuickBooks company data file (*.QBW). Peachtree will read information from this data file and create a new company in the Peachtree Accounting format.
Peachtree Accounting conversion does not change your QuickBooks data file. It creates a new set of data files and places them in the Peachtree Accounting data path.
Stepping Through the Conversion Process
To convert a QuickBooks company, do the following:
1 If your QuickBooks company is open, close it or exit the QuickBooks application.
2 Start Peachtree Accounting.
3 You can begin the conversion process two ways:
• From the Peachtree Accounting Startup Screen: Select the “Convert a Quickbooks company to Peachtree Accounting” option. The Open Company window displays. If the Startup Screen does not appear when initially starting Peachtree Accounting, select View Startup Screen from the Options menu. Then, restart Peachtree Accounting.
Note
Select this option toconvert QuickBooks
data to PeachtreeAccounting.
249

Converting QuickBooks Data to Peachtree AccountingGetting Started GuideB
OR
• From the File menu: Select Open Company.
4 In the Open Company window, select QuickBooks as the company type (if it is not already selected).
5 Locate and select your QuickBooks company data file (for example, COMPANY.QBW). Then, select OK.
If you installed QuickBooks using the default settings, the company data file is located in the \QBOOKSW directory.
Peachtree will verify that the QuickBooks company selected is a valid one. If an error displays indicating that the company is not set up properly or Peachtree cannot read information from the company file, See “Troubleshooting the Conversion from QuickBooks” on page 280.
The Convert Company window displays general information about the conversion process.
Select QuickBooksas the company
type.
Select theQuickBooks file that
represents yourcompany data.
250

Converting a QuickBooks CompanyStepping Through the Conversion Process
6 Select OK to begin the conversion.
7 Select an accounting method that you will be using for this company.
The accounting method determines how Peachtree Accounting handles General Ledger, Accounts Receivable, and Accounts Payable transactions. Cash and accrual are the two basic accounting methods used to run a business. You must select the method your company will use.
• Accrual: The accrual method records all entries at the time business is transacted, whether or not cash has been transferred. In most cases, companies that carry inventory or resell goods must use this method of accounting.
• Cash: The cash method recognizes transactions at the point you actually exchange cash. While the cash method is more common in service industries, some organizations may be restricted from using this method by the IRS.
Typically, the accrual method provides more accurate information regarding the financial status of your company. The cash method, on the other hand, may better serve your overall tax status. Consult your accountant about which method is best for you. If you choose the cash-basis method, Peachtree will not convert your account balances. For more information, See “Setting Up a Cash-Basis Company” on page 278.
Important: Once you choose the accounting method, you cannot change it for this company.
8 After selecting your new company’s accounting method, click OK.
A warning message displays giving you one last chance to verify the accounting method.
251

Converting QuickBooks Data to Peachtree AccountingGetting Started GuideB
9 Select Continue.
This allows you to set up the number of accounting periods per year and to set a start and end date for each accounting period for two years. Below are the fields you can enter:
Number of Accounting Periods in the Fiscal Year: You can enter up to 13 periods. Use 12 if you intend to use months as accounting periods; use 13 if you wish to have four weeks in your accounting period.
First Period in Which You Will Be Entering Data: Enter the number of the period in which you will begin entering transactions. Note: QuickBooks current balances are converted to Peachtree Accounting as of the day before the first period you chose to enter data. For more information, see “Understanding Balances after Converting from QuickBooks” on page 277.
Calendar Year: enter the first calendar year in which you plan to enter payroll. Payroll operates on a calendar year, regardless of fiscal year setup.
Current Fiscal Year Accounting Periods: place your cursor in the first column for the first accounting period, and enter the accounting period date in the MM/DD/YY format, and press the TAB key.
The rest of the accounting period dates for the current fiscal year, as well as for the next fiscal year, will change according to the first period entered.
10 When you are finished, select OK. A warning message displays giving you one last chance to verify the dates. This will be your last and only chance to set up the accounting periods’ date and fiscal year structure.
252

Converting a QuickBooks CompanyStepping Through the Conversion Process
11 Select Continue to save your entries and proceed with the conversion.
Peachtree begins the process of reading information from your QuickBooks data file and creating a new company in the Peachtree Accounting format.
During the conversion you are prompted to select default purchases and sales accounts.
12 Select an account that will be assigned as the default purchase account for all vendors converted from QuickBooks.
Peachtree requires that each vendor have a default purchase account (typically an expense or inventory account). This account is used as the default when entering purchases. After the conversion is complete, you can assign unique defaults for each vendor. You can also change the purchase account in invoicing or payments, if necessary.
13 Select an account that will be assigned as the default sales account for all customers converted from QuickBooks.
Peachtree requires each customer to have a default sales account (typically an income account). This account automatically displays when entering sales. After the conversion is complete, you can assign unique defaults for each customer. You can also change the sales account in invoicing or receipts, if necessary.
When you are finished selecting the default accounts, select OK to continue the conversion process.
14 Choose the inventory costing method Peachtree will use when converting all inventory parts from QuickBooks. Choose between FIFO, LIFO, or Average Cost.
QuickBooks allows only the Average Cost costing method for inventory. When converting to Peachtree Accounting you have the opportunity to change this method. However, once a costing method is assigned to a stock item in Peachtree Accounting, it cannot be changed.
Check with your accountant if you are unsure as to which costing method to use.
Note
253

Converting QuickBooks Data to Peachtree AccountingGetting Started GuideB
15 When the conversion is complete, a message displays indicating that the QuickBooks company data was successfully converted. Select OK to display the Setup Checklist.
The Setup Checklist lets you know what you have set up for Peachtree Accounting. Each time you enter a function from the setup checklist you’ll be asked whether you want to mark the task as complete when you exit the task. If you select the Yes button, a check mark is placed next to the task. The following options have already been marked for you based on your QuickBooks data:
• Chart of Accounts
• Vendor Records
• Customer Records
• Employee Records
• Inventory Items and Assembly Records
• Job Records
You can still access options that are check-marked; the mark just tracks your progress towards completing setup. Even though an item in the Setup Checklist is marked for completion, there are probably areas that still need to be modified after the conversion.
16 Select OK to close the Setup Checklist window.
To return to the setup checklist, select Setup Checklist from the Maintain menu.
254

What QuickBooks Data Is ConvertedField Comparison Lists
What QuickBooks Data Is ConvertedPeachtree Accounting handles most accounting data differently than QuickBooks. During the conversion process, data may be reformatted to conform to Peachtree Accounting formatting standards. This section of the conversion guide explains the differences in data handling and offers suggestions to minimize the changes you have to make after the conversion. Some suggestions require you to make changes to your QuickBooks’ companies prior to the conversion.
Peachtree will convert most lists in QuickBooks to the Peachtree Accounting format. Items that are converted to Peachtree Accounting include:
• company name and information
• chart of accounts and current balances for each account
• vendor records and current open balance
• customer records and current open balance
• customer sales taxes
• payroll setup information
• employee records and current year-to-date earnings
• inventory items (stock items will also include current quantity on hand)
• job records
Peachtree cannot convert individual transactions found in QuickBooks. It will only establish the current balance for each record at the time of the conversion.
Field Comparison Lists
For detailed information on what and how individual QuickBooks fields are converted to Peachtree Accounting, refer to the Peachtree Accounting online Help. In the online index, search for “QuickBooks, field comparison lists.”
Converting Address Fields
Peachtree and QuickBooks handle address fields differently. In QuickBooks addresses are entered in four one-line fields. You have the option of entering the address in any format you want. However, Peachtree addresses use individual fields for each component. Address Fields are used for company information, customers, vendors, and employees.
255

Converting QuickBooks Data to Peachtree AccountingGetting Started GuideB
In QuickBooks
In Peachtree
Because there are many variations to how you can enter addresses in QuickBooks, these fields may or may not convert as you would expect. To ensure accuracy and consistency, make sure your addresses are entered in QuickBooks using the U.S. Postal Service standard:
Address Line 1Address Line 2 (optional)City, ST Zip Code (the comma separation is optional)
State Abbreviations
When entering states try to use the standard U.S Postal Service two-character abbreviations. If you use something different, these characters may become part of the City field in Peachtree.
256

What QuickBooks Data Is ConvertedConverting Company Information
Zip Codes
Peachtree can accept Zip codes using the five-digit format (XXXXX) and nine-digit format (either (XXXXXXXXX or XXXXX-XXXX). If the Zip code is entered on a separate line in QuickBooks it may or may not convert correctly to Peachtree. If this happens, you can easily correct the address after the conversion.
Employee Addresses
In QuickBooks, the employee’s name is automatically inserted as the first line of the employee address field. Peachtree will remove this for you when converting your company data. However, if you remove the employee name from the first line in QuickBooks and begin the address with the address line 1, the address will not be converted properly in Peachtree.
Converting Company Information
When converting QuickBooks company data, the QuickBooks Legal Name is used as the name of your Peachtree Accounting company. If the Legal Company Name field is blank, Peachtree will use the value in the Company Name field. Peachtree will also convert the first company address listed from QuickBooks, federal and state IDs, and the form of business.
After converting the company data, you can change the company name and address in Peachtree Accounting at any time.
➤ To display and modify company name and address information, select Company Information from the Maintain menu. The Maintain Company Information window displays.
The following company information fields are not available in QuickBooks and need to be set up in Peachtree Accounting:
• Company Telephone Number
• Company Fax Number
• State Unemployment ID
For detailed information on what and how QuickBooks company information is converted to Peachtree Accounting, refer to the Peachtree Accounting online Help. In the online index, search for “QuickBooks, field comparison lists.”
257

Converting QuickBooks Data to Peachtree AccountingGetting Started GuideB
Converting Chart of AccountsBefore you can convert QuickBooks data, each account listed in the QuickBooks chart of accounts must have a unique account number. Peachtree uses the numbers as account IDs when selecting accounts from lookup lists. You cannot change the account IDs after the conversion is complete. If you want to change the ID, you must enter a new account in Peachtree Accounting’s and transfer the balance.
After converting the company data, you can examine and update your chart of accounts in Peachtree Accounting at any time.
➤ To display and modify chart of accounts information, select Chart of Accounts from the Maintain menu. The Maintain Chart of Accounts window displays.
For detailed information on what and how QuickBooks account information is converted to Peachtree Accounting, refer to the Peachtree Accounting online Help. In the online index, search for “QuickBooks, field comparison lists.”
Retained Earnings Account
Peachtree requires that you have a Retained Earnings account. QuickBooks creates this account for you when initially setting up your company. During the conversion Peachtree will search for this account. If it cannot find one, you may have removed the account.
To correct the error, you must force QuickBooks to create a new “Retained Earnings” account.
1 Start QuickBooks and open your company.
2 From the Reports menu, select Balance Sheet, then standard.
Displaying the balance sheet forces QuickBooks to search for a retained earnings account. If it cannot locate one, it will create a new one for you.
3 Close the report window, then try the conversion once again.
258

What QuickBooks Data Is ConvertedConverting Chart of Accounts
Accounts Payable and Accounts Receivable Accounts
If you set up vendors in QuickBooks, Peachtree will require an accounts payable account. If you set up customers in QuickBooks, Peachtree will require an accounts receivable account.
During the conversion, Peachtree will prompt you to select default purchase and sales accounts. The purchase account selected (typically an expense account) will be assigned as the default for all vendors converted from QuickBooks. The sales account selected (typically an income account) will be assigned as the default for all customers converted from QuickBooks. After the conversion, you can assign unique defaults for each vendor and customer.
Non-Posting Accounts
QuickBooks lists non-posting accounts in its chart of accounts. These accounts do not impact the General Ledger and cannot be used in Peachtree Accounting. Therefore, they will not be converted.
Sub Accounts
Sub accounts, sub accounts of, descriptions, and bank numbers in QuickBooks are not converted to Peachtree. Each account in the Peachtree chart of accounts is unique. However, you can set up accounts that use department masking. For more information, refer to the “General Ledger” chapter of the Peachtree Accounting User’s Guide.
Budget Information
Budget information for each QuickBooks account is not converted to Peachtree. However, you can easily set these up in Peachtree after the conversion is complete. For more information, refer to the “General Ledger” chapter of the Peachtree Accounting User’s Guide.
Account Balances
The current balance (at the time of the conversion) of each account listed in the General Ledger is converted as account beginning balances in Peachtree Accounting. Each account beginning balance is entered as of the day before the first period you chose to enter data during the conversion process. For more information, see “Understanding Balances after Converting from QuickBooks” on page 277.
259

Converting QuickBooks Data to Peachtree AccountingGetting Started GuideB
Converting CustomersIf you have customers set up in QuickBooks, these records will be converted to the Peachtree Accounting format. Each converted customer is assigned a customer ID, which is derived from the customer name. You cannot change customer IDs after the conversion is complete. If you want to change the ID, you must enter a new customer in Peachtree Accounting.
After converting the company data, you can examine and update your customer records in Peachtree Accounting at any time.
➤ To display and modify customer information, select Customers/Prospects from the Maintain menu. The Maintain Customers/Prospects window displays.
For detailed information on what and how QuickBooks customer information is converted to Peachtree Accounting, refer to the Peachtree Accounting online Help. In the online index, search for “QuickBooks, field comparison lists.”
Billing and Shipping Addresses
QuickBooks allows you one billing address and one shipping address per customer. These are converted to Peachtree Accounting format. Peachtree Accounting allows you to enter up to nine shipping addresses per customer.
If your customer address fields were not converted properly, See “Converting Address Fields” on page 255.
Default Sales Account
Peachtree requires each customer to have a default sales account (typically an income account). During the conversion, you are prompted to select a default sales account for all the customers that are to be converted from QuickBooks. Each customer converted from QuickBooks is assigned the same sales account default. This account is used as the default when recording a sale. After the conversion, you may want to assign a unique sales account default for each of your customers. You can also change the sales account in invoicing or receipts, if necessary.
The sales account default selected during the conversion process only applies to customers converted from QuickBooks. After the conversion is complete, you will still have to set up a Peachtree Accounting default sales account in Customer Defaults.
Note
260

What QuickBooks Data Is ConvertedConverting Customers
Terms
QuickBooks allows you to set up a list of terms. When setting up customers, you can select any one of the terms from the list. Peachtree sets up a single set of “standard terms” in Customer Defaults. Then, when setting up a customer, you choose whether or not the customer uses standard terms. All QuickBooks customers are converted as using non-standard terms, with each set of unique terms based on the terms listed in QuickBooks.
After the conversion is complete, you need to set up standard terms for customers in Customer Defaults.
Sales Taxes
Each customer is assigned a default sales tax code. Peachtree will select the sales tax code that matches the tax item listed in the QuickBooks customer record. For more information on what sales tax information is converted, see “Converting Sales Taxes” on page 262.
Customer Jobs
In QuickBooks, jobs are a subset of the customer list. In Peachtree Accounting jobs are maintained as a separate list. For more information on jobs, see “Converting Jobs” on page 275.
Customer Beginning Balances
Peachtree converts the open balance (the sum of all outstanding invoices) as the customer’s beginning balance. This beginning balance is entered as of the day before the first period you chose to enter data during the conversion process. When you receive payment from a customer, you can enter it against the beginning balance total.
If a customer has a job associated with it, then the job’s open balance is converted as a separate beginning balance. See also, “Understanding Balances after Converting from QuickBooks” on page 277.
Note: Each customer will have its own beginning balance.
Note
261

Converting QuickBooks Data to Peachtree AccountingGetting Started GuideB
Converting Sales TaxesIn Peachtree Accounting sales taxes are set up as sales tax codes. Each sales tax code is made up of at least one sale tax authority. QuickBooks uses tax items and tax groups.
• Tax items: Each QuickBooks tax item (whether exempt or not) is converted to a sales tax authority, a component to Peachtree’s sales tax codes. Each tax item is also converted as its own Peachtree Accounting sales tax code.
• Tax groups: Each QuickBooks tax group is converted as a Peachtree Accounting sales tax code, containing their respective tax item components (now Peachtree sales tax authorities).
After converting the company data, you can examine and update your sales taxes in Peachtree Accounting at any time.
➤ To display and modify sales tax authority information, select Sales Taxes from the Maintain menu. Then, select Sales Tax Authorities. The Maintain Sales Tax Authorities window displays.
➤ To display and modify sales tax code information, select Sales Taxes from the Maintain menu. Then, select Sales Tax Codes. The Maintain Sales Tax Codes window displays.
For detailed information on what and how QuickBooks sales tax information is converted to Peachtree Accounting, refer to Peachtree Accounting’s online Help. In the online index, search for “QuickBooks, field comparison lists.”
For information on setting up sales taxes in Peachtree Accounting, refer to the “Accounts Receivable” chapter of the User’s Guide.
Converting Vendors
If you have vendors set up in QuickBooks, these records will be converted to the Peachtree Accounting format. Each converted vendor is assigned a vendor ID, which is derived from the vendor name. You cannot change vendor IDs after the conversion is complete. If you want to change the ID, you must enter a new vendor in Peachtree Accounting.
➤ To display and modify vendor information, select Vendors from the Maintain menu. The Maintain Vendors window displays.
For detailed information on what and how QuickBooks vendor information is converted to Peachtree Accounting, refer to Peachtree Accounting’s online Help. In the online index, search for “QuickBooks, field comparison lists.”
If your vendor address fields were not converted properly, see “Converting Address Fields” on page 255.
262

What QuickBooks Data Is ConvertedConverting Vendors
Default Purchase Account
Peachtree requires that each vendor have a default purchase account (typically an expense or inventory account). During the conversion, you are prompted to select a default purchase account for all the vendors that are to be converted from QuickBooks. Each vendor converted from QuickBooks is assigned the same purchase account default. This account is used as the default when recording a purchase. After the conversion, you may want to assign a unique purchase account default for each of your vendors. You can also change the purchase account in invoicing or payments, if necessary.
The purchase account default selected during the conversion process only applies to vendors converted from QuickBooks. After the conversion is complete, you will still have to set up a Peachtree Accounting default purchase account in Vendor Defaults.
Terms
QuickBooks allows you to set up a list of terms. When setting up vendors, you can select any one of the terms from the list. Peachtree sets up a single set of standard terms in Vendor Defaults. Then, when setting up a vendor, you choose whether or not the vendor uses standard terms. All QuickBooks vendors are converted as using non-standard terms, with each set of unique terms based on the terms listed in QuickBooks.
After the conversion is complete, you need to set up standard terms for vendors in Vendor Defaults.
Vendor Beginning Balances
Peachtree converts the open balance (the sum of all outstanding invoices) as the vendor’s beginning balance. This beginning balance is entered as of the day before the first period you chose to enter data during the conversion process. When you need to pay a vendor, you can enter it against the beginning balance total.
See also,“Understanding Balances after Converting from QuickBooks” on page 277.
Note
263

Converting QuickBooks Data to Peachtree AccountingGetting Started GuideB
Converting Payroll Setup InformationIf you have payroll set up in QuickBooks, Peachtree can convert most of the setup information to the Peachtree Accounting format. After the conversion, you have to update areas that could not be converted.
After converting the company data, you can examine and update your payroll setup in Peachtree Accounting at any time. You cannot rearrange the order that payroll fields are listed in Employee Defaults. This would impact balances that are converted from QuickBooks.
➤ To display and modify payroll setup, select Default Information from the Maintain menu. Then, select Employees. The Employee Defaults window displays.
For detailed information on what and how QuickBooks payroll setup information is converted to Peachtree Accounting, refer to the Peachtree Accounting online Help. In the online index, search for “QuickBooks, field comparison lists.”
Assign Payroll Fields for W-2s
Peachtree will convert standard federal and state W-2 information set up in QuickBooks. However, after the conversion is complete, you may want to make sure non-standard W-2 payroll fields are set up properly in Peachtree Accounting. W-2 setup information is used when calculating and printing certain payroll reports, 941 forms, W-2 forms, and W-3 forms. For more information, see “Assign W-2 Payroll Fields in Peachtree Accounting” on page 266.
Assign Payroll Fields for EmployEE- and EmployER-Paid Taxes
Peachtree will convert standard employee- and employer-paid tax information set up in QuickBooks. After the conversion is complete, you may want to make sure these payroll fields are set up properly in Peachtree Accounting. For more information, see “Assign Payroll Fields for EmployEE- and EmployER-Paid Taxes” on page 267.
264

What QuickBooks Data Is ConvertedConverting Payroll Setup Information
Deductions and Additions
If you set up miscellaneous deductions and additions In QuickBooks, these payroll items are converted to Peachtree Accounting as employee payroll fields in Employee Defaults. If you entered a set amount to be added to or subtracted from the adjusted gross total, these amounts will also be converted.
QuickBooks allows you to enter percentage amounts when calculating payroll additions and deductions. Peachtree does not directly support percentages for deductions or additions. During the conversion percentages for additions and deductions are entered as whole numbers. For example, if a payroll item is set up to deduct 4%, Peachtree will convert this to a payroll field and enter –4.00 in the Amount field (meaning it will subtract $4.00 dollars from the adjusted gross).
If you want Peachtree to calculate percentages, you must set up a company tax table. For more information, refer to the “Payroll” chapter of the Peachtree Accounting User’s Guide.
Local Withholding Taxes
If you set up a local tax payroll item in your QuickBooks company, the payroll item will be converted to Peachtree as a payroll field. However, after the conversion is complete, you must assign the appropriate local withholding tax table to the payroll field. This will allow the local payroll field to be properly calculated during payroll entry.
Note: If there is a balance for this field, it will be converted to Peachtree Accounting as an employee beginning balance.
QuickBooks only provides the following local tax types:
• Indiana Counties
• Michigan Cities
• New York City Resident
• New York City Non-Resident
• Ohio School District
• Yonkers City Resident
• Yonkers Non-Resident
These must be manually set up in Peachtree and assigned their corresponding local tax table.
Note
265

Converting QuickBooks Data to Peachtree AccountingGetting Started GuideB
QuickBooks allows you to set up two localities for each employee. Peachtree will only allow one locality per employee.
For more information, see “Set Up Local Taxes after Converting from QuickBooks” on page 268.
Set Up 401(k) Contributions
Peachtree cannot convert 401(k) information you have set up in QuickBooks. However, the first payroll item that uses the “Deduction” or “Addition” type found in QuickBooks with 401(k) selected in the W-2 Tracking list will be converted to Peachtree Accounting as an “empty” 401(k) payroll field. You can use this field to set up 401(k) information in Peachtree Accounting.
Note: If there is a balance for this field, it will be converted to Peachtree Accounting as an employee beginning balance.
To set up 401(k) contributions in Peachtree Accounting, refer to the “Payroll” chapter of the Peachtree Accounting User’s Guide. You can skip the section on creating a 401(k) payroll field. Set up your payroll tax tables and employee information using the 401(k) payroll field converted from QuickBooks.
Assign W-2 Payroll Fields in Peachtree Accounting
1 From the Maintain menu, select Default Information, then Employees. The Employee Defaults window displays.
2 In the General tab, select the Assign Payroll fields for W-2s button.
3 Select the appropriate payroll field for each W-2 field. Below are examples of where to assign common payroll fields:
Box 2: FIT Withheld: Select your federal withholding payroll field (for example, “Federal Wit” or “Fed_Income”). After the converting payroll information from QuickBooks, Peachtree will assign this payroll field for you.
Box 4: FICA Withheld: Select your employee Social Security payroll field (for example, “Social Sec” (the first field listed with this field name) or “Soc_Sec”). After the converting payroll information from QuickBooks, Peachtree will assign this payroll field for you.
Box 6: Medicare Withheld: Select your employee Medicare payroll field (for example, “Medicare Em” or “Medicare”). After the converting payroll information from QuickBooks, Peachtree will assign this payroll field for you.
Note
266

What QuickBooks Data Is ConvertedConverting Payroll Setup Information
Box 7: FICA Tips: Select your employee “Tips” payroll field if your employees record tips and you have set this payroll item up in QuickBooks or Peachtree Accounting.
Box 18: State Inc Tax: Select your state withholding payroll field (for example “GA With” or “GASIT”). After the converting payroll information from QuickBooks, Peachtree will assign this payroll field for you.
Box 21: Local Inc Tax: Select your local withholding payroll field, if applicable and set up.
QuickBooks permits you to assign multiple payroll items to W-2 boxes. In Peachtree Accounting you can assign only one payroll field per W-2 box.
If you are unsure as to what fields should be assigned to W-2 boxes, consult with your accountant.
4 When finished assigning the W-2 payroll fields, select OK.
Assign Payroll Fields for EmployEE- and EmployER-Paid Taxes
1 From the Maintain menu, select Default Information, then Employees. The Employee Defaults window displays.
2 In the General tab, select the “Assign Payroll fields for EmployEE Paid Taxes” button.
3 Select the appropriate payroll field for each employee-paid tax. These are the tax contributions that some states require as deductions from the employee's salary. Check your state's tax laws to be sure.
Disability: Select your state employee disability (SDI) payroll field, if required. If this payroll item was set up in QuickBooks, Peachtree will assign this payroll field for you.
Unemployment: Select your employee state unemployment payroll field, if required. If this payroll item was set up in QuickBooks, Peachtree will assign this payroll field for you.
Training Tax: Select your employee state training tax payroll field, if required.
4 When finished assigning the employee-paid tax payroll fields, select OK.
5 Select the “Assign Payroll fields for EmployER Paid Taxes” button.
Note
267

Converting QuickBooks Data to Peachtree AccountingGetting Started GuideB
6 Select the appropriate payroll field for each employer-paid tax. These are the tax contributions that are required from the employer. Check your state’s tax laws to be sure.
Federal Unemployment (FUTA): Select your employer federal unemployment payroll field. This is required of all employers (for example, “Federal Une” or “FUTA_ER”). After the converting payroll information from QuickBooks, Peachtree will assign this payroll field for you.
State Unemployment (SUTA): Select your employer state unemployment payroll field. This is required of all employers (for example, “GA – Unempl” or “GASUI”). After the converting payroll information from QuickBooks, Peachtree will assign this payroll field for you.
State Disability Insurance: Select your employer state disability (SDI) payroll field (most states require this).
State Training Tax: Select your employer state training tax payroll field (some states require this).
State Special A and B: Some states require employers to pay additional, special taxes.
7 When finished assigning the employer-paid tax payroll fields, select OK.
8 Select OK in the Employee Defaults window to save your changes.
Set Up Local Taxes after Converting from QuickBooks
If you created a local payroll item in QuickBooks, this payroll field is converted to Peachtree Accounting. However, you must assign a local payroll tax table to ensure that the local tax is calculated during payroll entry.
QuickBooks allows you to setup two localities for each employee. Peachtree will only allow one locality per employee.
1 From the Maintain menu, select Default Information, then Employees. The Employee Defaults window displays.
2 Select the EmployEE Fields tab.
Note
268

What QuickBooks Data Is ConvertedConverting Payroll Setup Information
3 Locate the local withholding payroll field that was converted from QuickBooks. QuickBooks only provides the following local tax types:
• Indiana Counties
• Michigan Cities
• New York City Resident
• New York City Non-Resident
• Ohio School District
• Yonkers City Resident
• Yonkers Non-Resident
4 Select the Calculate check box.
5 Enter or select the tax ID that corresponds to your area, if required.
Peachtree names these payroll tax tables as XXLIT where XX represents your state’s two-letter abbreviation. Peachtree Accounting only includes certain local tax tables: COLIT, DELIT, MOLIT, and NYLIT.
If your local tax table is not present, you must set up the calculation. For more information, see Set Up Local Taxes after Converting from QuickBooks.
6 Select the Adjust button to display the Calculated Adjusted Gross window.
7 Select the Gross check box, then select OK.
8 Select OK to save changes and close the Employee Defaults window.
Entering the Local W-2 ID field in Employee Setup
If an employee uses a local payroll item converted from QuickBooks, you need to make sure the filing status and W-2 ID information is set up correctly.
1 From the Maintain menu, select Employees/Sales Reps. The Maintain Employees/Sales Reps window displays.
2 Enter or select the employee ID that requires local tax.
3 Verify or change the Local Filing Status and Allowances fields.
4 Enter the local W-2 ID that represents your locality. If your local tax uses one of the tax tables provided by Peachtree, enter the appropriate Local W-2 ID in the box provided.
If the tax table is provided by Peachtree, enter Local 1 as the Local W-2-ID (if it is not already selected). For more information on setting up local taxes, refer to the “Payroll” chapter of the Peachtree Accounting User’s Guide.
269

Converting QuickBooks Data to Peachtree AccountingGetting Started GuideB
Converting EmployeesIf you have employees set up in QuickBooks, these records will be converted to the Peachtree Accounting format. Each converted employee is assigned an employee ID, which consists of the employee’s initials. You cannot change employee IDs after the conversion is complete. If you want to change the ID, you must enter a new employee in Peachtree Accounting (effectively loosing any associated balances).
After converting the company data, you can examine and update your employee records in Peachtree Accounting at any time.
➤ To display and modify employee information, select Employees/Sales Reps from the Maintain menu. The Maintain Employee/Sales Reps window displays.
For detailed information on what and how QuickBooks employee information is converted to Peachtree Accounting, refer to the Peachtree Accounting online Help. In the online index, search for “QuickBooks, field comparison lists.”
Federal, State, and Local Filing Statuses
After converting your QuickBooks company data, you need to verify that each employee tax filing statuses are set up properly.
• Federal Filing Statuses: QuickBooks allows you to select from three filing statuses: Single, Married, and Head of HouseHold. Peachtree uses Single and Married filing statuses. If an employee converted from QuickBooks uses Head of Household federal filing status, Peachtree will convert it to Single.
• State Filing Statuses: If a QuickBooks employee uses a state filing status not available in Peachtree, then the first valid state filing status listed in Peachtree’s global tax tables for the respective state withholding tax table is selected. For more information, see Valid State Filing Statuses in Employee Setup. Make sure that each employee has a valid two-letter state abbreviation listed in the State W-2 ID box. This is used to determine the employee’s state withholding, if required. If your employee requires additional state withholdings, this too must be set up.
• Local Filing Statuses: Peachtree cannot convert local payroll information from QuickBooks. This must be manually set up in Peachtree Accounting and assigned its corresponding local tax table. Note: In QuickBooks you can set up two local tax payroll items for each employee. Peachtree only allows one locality.
270

What QuickBooks Data Is ConvertedConverting Employees
Pension and Deferred Check Boxes
Peachtree includes Pension and Deferred check boxes in the General tab of the Maintain Employees/Sales Reps window. These are primarily used for W-2 purposes. Peachtree cannot convert this information from QuickBooks. This must be manually set up in Peachtree Accounting.
Select the “Pension” check box if an employee used QuickBooks payroll items referencing any of the following W-2 Tracking fields with the Calculate Adjusted Gross set so that the item affects the employee's payroll:
• SEC 457 Distribution
• 401(k)
• 403(b)
• 408(k)(6) SEP
• Elective 457(b)
• 501(c)(18)(d)
Select the “Deferred” check box if an employee used QuickBooks payroll items referencing any of the following W-2 Tracking fields with the Calculate Adjusted Gross set so that the item affects the employee's payroll:
• SEC 457 Distribution
• 401(k)
• 403(b)
• 408(k)(6) SEP
• Elective 457(b)
Hourly and Salary Pay Information
QuickBooks allows you to set up employees that use both hourly and salary payroll earnings. Hourly and salary earning field names are set up in Employee Defaults. In Peachtree Accounting, employees can only use one pay method. During the conversion, if the employee setup includes one or more payroll items that uses the “Yearly Salary” payroll type, this employee will be set up to use the Salary pay method in Peachtree Accounting. If the employee setup only includes payroll items that use the “Hourly Wage” payroll type, the employee will be set up to use the Hourly-Hours Per Pay Period pay method.
271

Converting QuickBooks Data to Peachtree AccountingGetting Started GuideB
Deductions and Additions
If you set up miscellaneous deductions and additions in QuickBooks, these payroll items are converted to Peachtree Accounting as employee payroll fields in Employee Defaults. If an employee does not use a standard amount or calculation for one of these fields, clear the Standard (STD) check box and enter the unique data.
QuickBooks allows you to enter percentage amounts when calculating payroll additions and deductions. Peachtree does not directly support percentages for deductions or additions. During the conversion percentages for additions and deductions are entered as whole numbers. For example, if a payroll item is set up to deduct 4%, Peachtree will convert this to a payroll field and enter –4.00 in the Amount field (meaning it will subtract $4.00 dollars from the adjusted gross).
If you want Peachtree to calculate percentages, you must set up a company tax table. For more information, refer to the “Payroll” chapter of the Peachtree Accounting User’s Guide.
Standard vs. Non-Standard Payroll Fields
All employees converted to Peachtree Accounting will have the STD (Standard) check box selected, indicating that they will use the default settings for each payroll field. If an employee does not use a standard amount or calculation for one of these fields, clear the Standard check box and enter the unique data.
Vacation and Sick Payroll Fields
Peachtree cannot convert Vacation and Sick earnings setup information in QuickBooks. These items will have to be set up in Peachtree Accounting. For more information, refer to the “Payroll” chapter of the Peachtree Accounting User’s Guide.
Employee Beginning Balances
Peachtree converts the total year-to-date earnings for each payroll item converted from QuickBooks. These beginning balances are entered as of the day before the first period you chose to enter data during the conversion process. When you enter payroll transactions, year-to-date totals for each payroll field will be updated on each employee paycheck.
Note
272

What QuickBooks Data Is ConvertedConverting Inventory Items
Converting Inventory Items
If you have inventory items set up in QuickBooks, they will be converted to the Peachtree Accounting format. You can set up stock, non-stock, assembly, labor, service, and description only items in Peachtree Accounting. Each inventory item is assigned an item ID, which is derived from the QuickBooks item name/number. You cannot change item IDs after the conversion is complete. If you want to change the ID, you must enter a new inventory item in Peachtree Accounting.
After the conversion is complete, you may want to update inventory item information.
➤ To display and modify inventory item information in Peachtree Accounting, select Inventory from the Maintain menu. The Maintain Inventory Items window displays.
For detailed information on what and how QuickBooks inventory information is converted to Peachtree Accounting, refer to the Peachtree Accounting online Help. In the online index, search for “QuickBooks, field comparison lists.”
The following fields cannot be converted or are not available in QuickBooks and can be optionally set up Peachtree Accounting:
• Reorder Quantity
• Unit of Measure
• Cost
• Note
For more information in setting up inventory items, refer to the “Inventory” chapter of the Peachtree Accounting User’s Guide.
Service and Labor Items
Peachtree will convert “Service” and “Other Charge” items from QuickBooks as “non-stock” inventory items in Peachtree Accounting. Peachtree also includes “Service” and “Labor” as inventory item classes. However, these Peachtree item classes require a default Salary/Wages expense account, which cannot be converted from QuickBooks. After the conversion is complete, you can change the item class to either Service or Labor and manually add the default Salary/Wages expense account.
273

Converting QuickBooks Data to Peachtree AccountingGetting Started GuideB
Group Items and Assemblies
Peachtree cannot convert group items: those items that contain a combination of other items. In QuickBooks, group items can contain inventory and non-inventory item components, which is not possible in Peachtree. You can create assemblies in Peachtree, which contain only inventory components.
For more information on setting up an assembly item, refer to the “Inventory” chapter of the Peachtree Accounting User’s Guide.
Inventory General Ledger Accounts
Peachtree requires that you set up three default G/L accounts for each inventory item. These include a default sales account, inventory account, and cost of sales account. QuickBooks allows for subaccounts. If a parent account and subaccount are selected (PARENT:SUBACCOUNT) as a QuickBooks default, the subaccount is used as Peachtree’s G/L account default.
Costing Methods
Peachtree Accounting has three different types of cost methods for inventory:
• Average Cost
• LIFO (last in, first out)
• FIFO (first in, first out)
Generally, all inventory items need to use the same costing method. Check with your accountant if you are unsure as to which costing method to use.
QuickBooks uses only one costing method-Weighted Average. All QuickBooks inventory parts are converted to Peachtree Accounting as stock items using the costing method selected during the conversion process. For more information about costing methods, refer to the “Inventory” chapter of the Peachtree Accounting User’s Guide.
You cannot change a costing method once a stock item is converted and set up in Peachtree Accounting. If you want to change costing methods, you must set up a new inventory item. Note
274

What QuickBooks Data Is ConvertedConverting Jobs
Quantity on Hand Beginning Balances
The current number of an inventory part item on hand in QuickBooks is converted to Peachtree Accounting as the stock item’s beginning balance. The Peachtree Accounting beginning balance for inventory items includes the quantity, unit cost, and total cost of the inventory. You only use this when you first enter beginning balances. However, if you enter an incorrect unit cost for a beginning balance, this is the only place where you can change it. Do not use the Beginning Balances window to make adjustments to inventory for spoilage or theft; use the Inventory Adjustments option from the Tasks menu.
➤ To display and modify inventory beginning balances, select Inventory from the Maintain menu. The Maintain Inventory Items window displays. On the General tab, select Beginning Balances button.
Converting Jobs
Job Costing allows you to track income and expenses for each project your company undertakes. In QuickBooks jobs are a subset of the customer list. In Peachtree Accounting jobs are maintained as a separate list. Peachtree allows you to enter job estimates and apply reimbursable expenses for jobs to customer invoices.
Each customer job is assigned a job ID, which is derived from the QuickBooks job name. You cannot change job IDs after the conversion is complete. If you want to change the ID, you must enter a new job in Peachtree Accounting.
After the conversion is complete, you can update job information in Peachtree Accounting at any time.
➤ To display and modify job information, select Jobs from the Maintain menu. The Maintain Jobs window displays.
➤ To display and modify payroll setup, select Default Information from the Maintain menu. Then, select Employees. The Employee Defaults window displays.
For detailed information on what and how QuickBooks job information is converted to Peachtree Accounting, refer to the Peachtree Accounting online Help. In the online index, search for “QuickBooks, field comparison lists.”
275

Converting QuickBooks Data to Peachtree AccountingGetting Started GuideB
The following fields cannot be converted or are not available in QuickBooks and can be optionally set up Peachtree Accounting:
• Supervisor
• % Complete
• PO Number
• Estimated Expense
• Estimated Revenue
For more information on setting up jobs, refer to the “Job Costing” chapter of the Users Guide.
Job Balances
Peachtree does not convert job balances from QuickBooks. In QuickBooks job balances are a reflection of open customer invoices; Peachtree Accounting handles job balances quite differently. Jobs are used for tracking projects. Transactions associated with jobs are included in vendor, employee, and customer balances. Job reports list transaction balances associated with the job, allowing you to manage estimated revenue and expenses, job profitability, and unbilled expenses.
Job beginning balances are entered in Peachtree to give a “snapshot” of the job’s progress at the time you start entering data in Peachtree Accounting. Once you start entering transactions in Peachtree Accounting, you can associate the job ID with each beginning balance, impacting the total job balance. For example, if you recorded $600.00 of job expenses prior to converting to Peachtree Accounting, enter this amount as a job beginning balance. As you record new transactions in Peachtree Accounting that need to be associated with the job, select the job ID in the task window.
Job beginning balances do not impact customer, vendor, or General Ledger balances.
276

After ConvertingUnderstanding Balances after Converting from QuickBooks
After ConvertingAfter your company data has been imported into Peachtree Accounting, you have the final set up work to complete.
Understanding Balances after Converting from QuickBooks
While converting QuickBooks data, Peachtree will assign beginning balances to accounts, customers, vendors, employees, and inventory items that are converted. These balances represent the current balance in QuickBooks at the time of the conversion. For example, if you have $148.00 worth of outstanding purchase invoices due to a vendor, Peachtree will convert this amount as the vendor’s beginning balance.
QuickBooks current balances are converted to Peachtree Accounting as of the day before the first period you chose to enter data. During the conversion process you are prompted to set up accounting periods that will make up Peachtree's fiscal year. You must also enter the period number in which you will be first entering data.
For example, you are converting QuickBooks company data on 12/15/99. During the conversion, Peachtree prompts you to set up your accounting periods. If period 12 is set up as 12/1/99 to 12/31/99 and is also chosen as the first period in which you will be entering data, Peachtree will convert all balances as of 11/30/99 (not 12/15/99).
Peachtree will convert the “total” current balance of the record in QuickBooks. This means that if you entered transactions in future periods in QuickBooks, these amounts will also be included in account and record balances.
Peachtree Vendor and Customer Beginning Balances
Peachtree vendor and customer beginning balances are not posted to the General Ledger. These balances are assumed to already be present in the chart of accounts at the time of the conversion.
When you are ready to make a vendor payment or customer receipt, the balance will be available to write the transaction against.
Note
277

Converting QuickBooks Data to Peachtree AccountingGetting Started GuideB
For example, a vendor has a Peachtree beginning balance of $148.00 (the balance of open invoices in QuickBooks). To make a payment against this balance, do the following:
1 From the Tasks menu, select Payments. The Payments window displays.
2 Enter or select the vendor ID.
In the Apply to Invoices tab the $148.00 displays with a BEGBAL reference. This is a lump sum of all the outstanding invoices due at the time of the QuickBooks conversion.
3 Enter an amount to pay the vendor in the Amount Paid field.
4 When finished entering the payment, select the Print button to print a check. If you are not prepared to print the check, leave the check number field blank. If you manually wrote the check, enter a check number. Then select Post or Save to record the transaction.
For more information on entering payments, see Pay Vendors. For more information on entering receipts, see Receive a Payment from a Customer.
Setting Up a Cash-Basis Company
Peachtree allows you to operate companies using two accounting methods:
• Accrual: The accrual method records all entries at the time business is transacted, whether or not cash has been transferred. In most cases, companies that carry inventory or resell goods must use this method of accounting.
• Cash: The cash method recognizes transactions at the point you actually exchange cash. While the cash method is more common in service industries, some organizations may be restricted from using this method by the IRS.
QuickBooks sets all its companies up using the accrual accounting method. However, QuickBooks allows you to display reports that reflect the cash-basis accounting method.
If, when converting your QuickBooks company, you choose to set up your new Peachtree Accounting company using the cash-basis accounting method, Peachtree will not convert chart of account balances. All other balances will be converted. After the conversion is complete, you will have to enter beginning balances in Peachtree’s chart of accounts.
For more information on entering account beginning balances, refer to the “General Ledger” chapter of the User’s Guide.
278

After ConvertingSetting Up a Cash-Basis Company
Print the QuickBooks Trail Balance report using the cash-basis method. To do this, follow the procedure below:
1 From the QuickBooks Reports menu, select Other Reports, then Trial Balance.
2 When the report displays, select the Customize button and choose Cash as the Report Basis.
3 Select OK to display the report. Then, print the report.
You can then enter beginning balances for your accounts in Peachtree using this report as a guide.
279

Converting QuickBooks Data to Peachtree AccountingGetting Started GuideB
Troubleshooting the Conversion from QuickBooksBelow are key points that may help you resolve errors during the conversion process.
Common Errors
“No Name” Displays as Company Name after the Conversion
If your company name displays as “No Name” in Peachtree Accounting, it is possible that your company name in QuickBooks contains a value that Peachtree cannot read or accept. Peachtree first uses the Company Legal Name. If this field is blank, Peachtree will use the Company Name field (both fields display in the QuickBooks Company Information window) as the name of your company in Peachtree Accounting. If both fields are blank or entirely numeric, Peachtree will convert the company as “No Name.” After the conversion you can easily change the company name in Peachtree Accounting.
Accounts Do Not Have Account Numbers
You must have account numbers established for each account in your QuickBooks chart of accounts before beginning the conversion. To add account numbers to your QuickBooks chart of accounts, refer to the procedure described in. “Preparing for the QuickBooks Conversion” on page 247.
Retained Earnings Account Not Found
Peachtree requires that you have a retained earnings account in the chart of accounts. If Peachtree cannot locate the account, you will receive an error. QuickBooks automatically creates the retained earnings account for you when setting up your company. It is possible that you removed this account. To correct the error, you must force QuickBooks to create a new “Retained Earnings” account.
1 Start QuickBooks and open your company.
2 From the Reports menu, select Balance Sheet, then standard.
Displaying the balance sheet forces QuickBooks to search for a retained earnings account. If it cannot locate one, it will create a new one for you.
3 Close the report window, then try the conversion once again.
280

Troubleshooting the Conversion from QuickBooksTroubleshooting Error Messages
Accounts Payable and Accounts Receivable Accounts Not Found
If you have one or more vendors set up in QuickBooks, you must have an accounts payable account listed in your chart of accounts before beginning the conversion. If one or more customers, you must have at least one accounts receivable account set up in your chart of accounts before beginning the conversion.
Company Already Exists and Cannot be Converted
You can only step through the conversion of a QuickBooks company one time. If you intend to try the conversion again, you must rename your QuickBooks company.
Rename a Company in QuickBooks
1 Start QuickBooks and open your company.
2 From the QuickBooks File menu, select Company Info. The Company Information window displays.
3 In the Legal Name field, enter a different company name for your QuickBooks company.
Peachtree Accounting first uses the “Legal Company Name,” then the “Company Name” of your QuickBooks company when converting the data.
4 When finished, select OK. Close the company and try the conversion once again.
After your company is converted to Peachtree Accounting format, you can change the company name in Peachtree to anything you choose.
Troubleshooting Error Messages
If you receive an error message during the conversion process, select the Help button when the message displays.Peachtree Accounting ‘s online Help provides information about the message and possible solutions to correct the error.
➤ To display an alphabetical list of error messages, open the Peachtree online Help. (From the Help menu select Contents). In the Help Topics window, select the Contents tab. Select Reference, then Troubleshooting Error Messages.
281

Converting QuickBooks Data to Peachtree AccountingGetting Started GuideB
Comparing QuickBooks to PeachtreeObviously, Peachtree manages certain aspects of accounting differently from that of QuickBooks. This section outlines major differences in the tasks and features of each accounting package to assist you in becoming more familiar with Peachtree and to make the transition less difficult.
Accounting Methods
The accounting method determines how Peachtree Accounting handles General Ledger, Accounts Receivable, and Accounts Payable transactions. Typically, the accrual method provides more accurate information regarding the financial status of your company. The cash method, on the other hand, may better serve your overall tax status. Consult your accountant about which method is best for you.
Peachtree allows you to operate companies using two accounting methods:
• Accrual: The accrual method records all entries at the time business is transacted, whether or not cash has been transferred. In most cases, companies that carry inventory or resell goods must use this method of accounting.
• Cash: The cash method recognizes transactions at the point you actually exchange cash. While the cash method is more common in service industries, some organizations may be restricted from using this method by the IRS.
QuickBooks sets all its companies up using the accrual accounting method.
The type of accounting method this company uses is located on the Maintain Company Information window.
Once you set up the accounting method for this company, you cannot change it. If you want to change the accounting method, you must delete the company and re-enter it. Refer to step 7 on page 251 to find out what method you selected during the conversion process.
Note
282

Comparing QuickBooks to PeachtreeInventory
Inventory
Inventory Costing Method
QuickBooks allows only the Average Cost costing method for inventory. In Peachtree, however, you have the opportunity to change this method. Peachtree offers three different costing methods for inventory: FIFO (First In First Out), LIFO (Last In First Out), and Average Cost. To gain a better understanding of these methods, refer to the “Inventory” chapter of the Peachtree Accounting User’s Guide
Once a costing method is assigned to a stock item in Peachtree Accounting, it cannot be changed.Check with your accountant if you are unsure as to which costing method to use.
Company Information
The company information in QuickBooks and Peachtree is relatively similar with only a few exceptions. In QuickBooks, there are two areas for your company’s address: the Company Name and the Legal Name. In Peachtree, however, there is only the Company Name field. Furthermore, the Income Tax Form Used equates to the Form of Business. There are, however, four fields Peachtree requires that QuickBooks does not. These are:
• Company Telephone Number
• Company Fax Number
• State Unemployment ID
• Posting Method
Peachtree also lists the accounting method this company uses and provides you with audit trail and time and attendance options. For more information on these options, see the Peachtree Accounting User’s Guide.
Note
283

Converting QuickBooks Data to Peachtree AccountingGetting Started GuideB
TasksThe following table lists the chief tasks associated with the main sections of QuickBooks and Peachtree.
Major Tasks
Feature Main Task QuickBooks Peachtree
Inventory Setting Up Inventory Items
Purchases and Vendors/Items and Services
Maintain Inventory Items window
Company Information
Adding or Editing Company Information
Company/Company Info Maintain Company Information window
284

• Index •
Numerics2000 year compliant 35386 Enhanced mode
virtual memory 26
Aabout this guide 2access, limited
tutorials 181accessing online Help 59Accounting Behind the Screens
conversion issues 37tutorials 99
accounting periodschanging 84tutorials 83
accountsadding 77
accounts payabletutorials 88
accounts receivabletutorials 110
action itemstutorials 70
adding an accounttutorials 77
adjusting inventorytutorials 152
alertstutorials 70
analysiscustomer payments 129employee earnings 143
audit trailconversion issues 36tutorials 181
Bbacking up data
tutorials 65, 187Backorder Report, Sales
tutorials 125backorders
tutorials 125basic procedures
tutorials 63batch posting
network 8tutorials 81
beginning balancestutorials 163
Btrieveerror messages 25, 26
Ccash receipts
tutorials 127cash-basis company
converting from QuickBooks 278
changing accounting periodstutorials 84
chart of accountstutorials 77
checksprinting 104reprinting 105
client/server networkabout 8installing 9
coding systemstutorials 114
collection managertutorials 129
color schemesconversion issues 38tutorials 74
common deductionstutorials 136
compact disccontents 4
company administrationtutorials 173
company dataconverting 31converting overview 30converting procedure 31troubleshooting
conversion 33contacting Peachtree
technical support 21conversion issues
Accounting Behind the Screens 37
audit trail 36color schemes 38events 39from First Accounting 45from Release 3.5 (or lower)
40from Release 4 39hide G/L accounts 37inventory in Release 3 44job costing 41new feature impact 35payroll reports 40purchase orders 40time/expense tickets 39users/passwords 35year 2000 35
convertingfrom QuickBooks 246from Quicken 214Quicken payee and class
names 230converting company data
before you begin 31conversion issues 35from Peachtree Complete
Accounting for DOS 47installing the upgrade 30
285

IndexGetting Started Guide
converting company data (cont.)
new feature impact 35reports 24starting 31troubleshooting 33
converting quotestutorials 118
copyingG/L Account Summary
report 43copying an ID field 162cost codes
tutorials 161cost methods
tutorials 149customer payments
analysis 129customers
tutorials 113
Ddata
converting 31converting overview 30troubleshooting
conversion 33data entry
tutorials 66dates
tutorial 93deductions
tutorials 136default accounts
inventory 148default information
tutorials 135disbursements
printing checks 104reprinting checks 105tutorials 101, 103
discountstutorials 91, 99
EEarnings report
tutorials 143editing a record
tutorials 68employee earnings
tutorials 143employees
default information 135tutorials 137
enteringdiscounts 91
error messagesBtrieve 25, 26cannot open options.dat
26, 27cannot open status.dat 26,
27cannot read or copy file 25file in use 27Novell 27
estimated expense and revenuetutorials 160
event logtutorials 73
eventsconversion issues 39tutorials 70, 72
expense ticketsconversion issues 39
exportingQuicken data 216
Ffile locks
about 15error messages 27
financial statementsafter conversion 24sample company 43
First Accountingconversion issues 45
formsafter conversion 42
free product guidedisplaying 7
freightafter conversion 42
frequently asked questionsinstallation 24QuickBooks conversion
280Quicken conversion 241
GG/L accounts, hide
conversion issues 37General Journal
tutorials 81General Journal Entry
tutorials 82General Ledger
adding an account 77tutorials 76, 81
getting startedabout this guide 2
getting to knowPeachtree Accounting 52Windows 54
global optionssetting up tutorials 64tutorials 122
Hhard disk space
system requirements 3help 59hide G/L accounts
conversion issues 37
Iimporting
Quicken data 223, 224installation
network issues 8system requirements 3
installingPeachtree Accounting 5Peachtree on client/server
network 9Peachtree on peer-to-peer
network 11
286

J
installing (cont.)Peachtree on peer-to-peer
workstation 12using Windows 95 or NT 4
5inventory
conversion issues from Release 3 44
purchases 150sales 151tutorials 145
inventory adjustmentstutorials 152
inventory item descriptionafter conversion 42
inventory itemstutorials 146types 146
invoice modestutorials 113
invoicesjobs 167printing 124tutorials 112, 121, 151
Jjob costing
and purchasing 164conversion issues 41payroll 165sales 167tutorials 157
job estimatestutorials 162
Job Profitability Reporttutorials 171
jobstutorials 158
Llabor distribution
job costing and payroll 166learning Peachtree Accounting
tutorials 50
limited user accesstutorials 181
logusing event log 73
Mmarkup invoices
tutorials 169memorized transactions
tutorials 174memory
error messages 26
NNavigation Aids
tutorials 56network
administrator install 11client/server 9considerations 8, 25error messages 27file and record locking 14file locks 27peer-to-peer 11troubleshooting data
conversion 34workstation install 12
new featuresconversion issues 35
Novellerror messages 27
Oout-of-stock warning messages
tutorials 122
Ppasswords/users
conversion issues 35tutorials 178
paychecksapplying jobs 165printing 141
paymentsreprinting checks 105tutorials 101
payrolljob costing 165tutorials 133
payroll entrytutorials 138
payroll fieldstutorials 136
Payroll Registertutorials 140
payroll reportsconversion issues 40
Peachtree AccountingBtrieve 26color schemes 38contents of compact disc 4contents of package 4free product guide 7frequently asked questions
24getting help 59installing 5quitting 62registering 17system requirements 3technical support 21terms 58troubleshooting
installation 24uninstalling 23
Peachtree Accounting color schemes
tutorials 74Peachtree Complete
Accounting for DOSconverting data 47
peer-to-peer networkabout 8administrator install 11examples of 8installing 11workstation install 12
phasestutorials 160
postingtutorials 95
287

IndexGetting Started Guide
posting methodsnetworks 8tutorials 81
practicingwith sample data 18written tutorials 50
printingdisbursement checks 104invoices 124paychecks 141purchase orders 95
purchase invoicesjobs 164tutorials 96, 150
purchase ordersafter the conversion 41conversion issues 40printing 95tutorials 92
purchasesinventory 150job costing 164
Purchases/Receive Inventorytutorials 96
QQuickBooks
converting from 246Quicken
accounts 216after importing data 235categories 216checking exported data
220class names 216class names, converting
230conversion, completing
setup 223conversion, deleting
default information 223conversion, making a
backup 223conversion, setting up
accounts 225conversion, setting up
company 221
Quicken (cont.)conversion, setting up
company information 221
conversion, troubleshooting 241
converting from 214creating directory 217exported files 217exporting data 216exporting from DOS 219exporting from Windows
218importing data from 223,
224payee names 216payee names, converting
230printing checks 217printing reports 217Quicken 99, converting
from 215quitting Peachtree Accounting
62quotes
after conversion 42converting 118tutorials 112, 116
Rreal-time posting
network 8tutorials 81
receiptstutorials 127
record and file locking 14record locks 15registering Peachtree
Accounting 17reports
after conversion 24, 43reprinting disbursement checks
105restoring data
tutorials 66, 187
Ssales
inventory 151job costing 167
Sales Backorder Reporttutorials 125
sales invoicesjobs 167printing 124tutorials 112, 121, 151
sales ordersbackorders 125tutorials 112, 118, 125
sales transactionstutorials 124
sample datapracticing 18
smart data entrytutorials 68
startup screentutorials 53
swap filesettings 26
system requirementsPeachtree Accounting 3
Ttechnical support
before you contact 22getting 21registering your product
17troubleshooting
installation 24terms
tutorials 91third party products
displaying online guide 7Time & Billing
tutorials 186time tickets
conversion issues 39tip of the day
tutorials 70to do
tutorials 70
288

U
transaction lines, enteringtutorials 93
trial balancetutorials 80
troubleshootingcompany data conversion
33company data conversion
on a network 34installation and starting
Peachtree 24QuickBooks conversion
280Quicken conversion 241
tutorialsaccounts payable 88accounts receivable 110adding an account 77basic procedures 63company administration
173General Ledger 76getting to know Peachtree
Accounting 52inventory 145job costing 157lesson plan 50payroll 133Peachtree Accounting
terms 58Time & Billing 186
Uuninstalling
Peachtree Accounting 23upgrading
converting existing data 31from previous versions 30troubleshooting
conversion 33use audit trail
conversion issues 36tutorials 181
users/passwordsconversion issues 35tutorials 178
VVendor Ledger
tutorials 106vendor terms
tutorials 91vendors
tutorials 90virtual memory
Peachtree requirements 26
Wwarning messages
out of stock 122Windows
getting to know 54Windows 95
installing Peachtree Accounting 5
shutting down 62starting Peachtree
Accounting 52Windows NT
installing Peachtree Accounting 5
workstation, peer-to-peerinstalling 12
Yyear 2000 ready 35
289

IndexGetting Started Guide
290