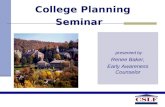Getting Started Guide Baker College 2017 - Home | My … Started Guide Baker College 2017 What, Why...
Transcript of Getting Started Guide Baker College 2017 - Home | My … Started Guide Baker College 2017 What, Why...
Last Update: February 9, 2017
Dixie Weier, Ron Hughes, Ron Williams
Getting Started GuideBaker College 2017
What, Why and When?
Baker College is pleased to announce that we will soon be updating from Windows 7 to Windows 10.
In an effort to make the transition easier we have prepared this document to assist you in getting accustomed to the new look of Windows 10 and some of the new features you can expect.
While Windows 10 may be new to you we would like to assure you that you will find much of the operating system will be familiar to you from the start.
By moving to Windows 10, Baker College will continue its mission to provide quality higher education and to offer an up-to-date work and learning environment for students, faculty and staff.
Windows 10 benefits include:
The most current platform that is actively supported by Microsoft.
Enhanced security features.
New components including improved Start Menu, Cortana Search, and current hardware support.
Improvements in speed and performance.
Updates to Administrative department computers will begin during the Spring quarter.
Detailed instructions will be sent in advance to help with the process of moving your data files over to the new operating system and to ensure your equipment is ready for the update.
Classroom computers will be updated for the start of the Fall 2017 semester.
What’s the Same in Windows 10? Windows 10 encompasses the same general functionality
Windows 10 General You’ll still login using the same username and password
Personal workstations will still lock after 15 minutes of inactivity Group Presentation computers will have this setting disabled for extended-use scenarios
Windows 10 Software Installed programs are similar to current Baker computers
Web browsers (Internet Explorer, Firefox, and Chrome) will all be present and will function the same as before
Office will be updated to the 2016 version, but core components and function will be the same as Office 2013
Baker College’s software install policy will also remain in place
Windows 10 Printing Printers will still be added automatically during login
Printing documents works no differently than before
What’s Changed in Windows 10? You can expect to see some visual differences and improvements
Windows 10 Desktop
The “My Computer” icon is now named “This PC”
The Cortana search box has been added to the taskbar (next to “Start” menu button)
Windows 10 Start Menu
All available programs are immediately presented in a scrollable list
Windows “Live Tile” feature is available via the Start Menu
Windows 10 Settings
Personalization features are now found via the Start Menu “Settings” button
Lets take some time to see what Windows 10 looks like and what things may have changed since Windows 7…
Desktop
Same as “Computer” and “Recycle Bin” in Windows 7
Same as “Windows Button” in Windows 7 for accessing the Start Menu.
Familiar “Quick Launch” taskbar icons for frequently used programs
You’ll find that the Windows 10 desktop has all of the normal features you’re used to using along with some new enhancements to utilize!
“Date and Time” options
This PC “My Computer” has been relabeled to “This PC”, but the functionality is
the same. Your network drives and flash drives will still show up here!
The Start Menu The Start Menu has a new look! In addition to finding all of your installed software you
will find Windows Live Tiles which is a new way to quickly access apps and software.
Start button
Cortana / Search
Account, Settings and Power
Windows Live Tiles
Installed software
Windows Live Tiles Windows Live Tiles are a great way to quickly access applications or folders that
you use regularly! By default, when you first use Windows 10 you will find that there are no Windows Live Tiles showing. Adding them is a very simple process.
Simply locate the application you want to have show as a Live Tile, right click on it and then click on “Pin to Start”. We are adding Firefox as a Live Tile in this example.
Windows Live Tiles
We recommend that you add any application(s) you use regularly whether they be Office tools, browsers or built in Windows apps, such as:
Calculator Calendar Maps Photos Search Tips (highly recommended)
You can also add items by Searching for them and right clicking on the result from the search.
On the next slide you can see an example of a Live Tile set that has been filled out some as well as how you can customize the size of the tiles.
Here you can see that Firefox has been added as a Live Tile. You can always remove it by right clicking the tile and selecting the Unpin option.
Windows Live Tiles Here are examples of a Live Tile set where a user has added some of the tools
that they use. It is a quick way to access items without having to clutter your desktop. Note: you can also conveniently add folders as Live Tiles.
You can alter the size of a tile by right click on it, moving to Resize and selecting the option you want (some tiles will not have all size options available).
Taskbar Icons The taskbar is another area that can make it easy to access the programs you use. Adding a
program to the Taskbar is also very simple. Just right click on the item (Powerpoint in this example), click More and then click “Pin to Taskbar”. Now you can open Powerpoint by clicking on the new icon!
Removing a taskbar icon is as easy as right clicking on the icon and then selecting “Unpin”.
Power (Shutdown & Restart) Turning off your computer or restarting is slightly different. First you click the
Power button on your Start Menu and then choose the option you want (Shut down or Restart). Otherwise the results are the same as they were in Windows 7!
Power button
Options
Cortana / Search Cortana is a digital search agent. The more you use Cortana, the more
personalized your experience will be! To get started just type a question or any text into the “Ask me anything” area on the taskbar. Cortana can also be used with a microphone (if this option is included with your PC).
Cortana / Search
Cortana:
Powered by Bing!
Search your PC
Find Programs
Find Files
Set reminders
Track packages
Create and Manage Lists
Find facts, places and info
Open any app on your system
Windows 10 Tips & Tricks Just a few Helpful Items for a smooth Windows 10 Transition
Useful Keyboard Shortcuts
Windows “” key + “L” key locks the computer when leaving unattended
Windows “” key + “Tab” key displays all currently opened programs
Windows “” key + “E” key opens file explorer
Control “Ctrl” key + “C” key copies selected item(s)
Control “Ctrl” key + “V” key pastes selected item(s)
Search Function Tips (Use It… It’s Your Friend!)
Search / Cortana can be used to easily find anything on your computer
Suggestions will begin to appear when typing into the search box
Hit the “Enter” key to choose item that best matches search results
Want to Learn More? Once your computer has Windows 10 installed on it you can always visit the “Tips”
area to learn more. Informative brief videos on a wide variety of topics are sure to enhance your Windows 10 knowledge! Just click on “Tips” in the Start Menu!
Tips!
Always find which new features are being added in Windows 10!
Browse a very wide range of Windows 10 topics to keep learning!
Watch dozens of brief but informative videos to take a visual tour of the power of Windows 10!
Once you’ve opened the Tips app your learning experience has just begun!