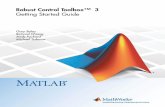Getting Started - Create your Learning Toolbox Stack Table of … · 2020-05-23 · 1 getting...
Transcript of Getting Started - Create your Learning Toolbox Stack Table of … · 2020-05-23 · 1 getting...

1
Getting Started - Create your Learning Toolbox Stack
Version 2.0
Table of Contents
GETTING STARTED - CREATE YOUR LEARNING TOOLBOX STACK 1
STEP 1: FOLLOW THE INVITE LINK YOU WERE SENT 2
STEP 2: SIGN IN TO LEARNING TOOLBOX TO CREATE YOUR STACK 2
THE THREE MAIN AREAS OF THE LEARNING TOOLBOX EDITING SCREEN 3
STEP 3: CHECK YOUR STACK NAME AND NAMED AUTHOR 4
STEP 4: FILL IN YOUR STACK POSTER DETAILS 4
STEP 5: ADD CONTENT TO YOUR STACK USING THE TILE LIBRARY 6
STEP 6: CHANGING THE LAYOUT OF A TILE (SIZE, COLOUR AND BACKGROUND IMAGE) 6
STEP 7: SAVE YOUR STACK AND PREVIEW IT 8
STEP 8: RETURNING TO EDITING YOUR STACK 8
STEP 9: RETURNING TO EDIT A TILE 9
STEP 10: ADDING MORE CONTENT TO YOUR STACK 10
FURTHER SUPPORT 10
This guide will take you through the steps to create a simple Learning Toolbox stack.
Your conference or event may refer to the stack as an ePoster, ePresentation, short communication or use some other term. But in this guide and within Learning Toolbox we will refer to them as stacks.
Your stack is simply a collection of the materials you choose to present to and share with others.
Your stack could simply include a presentation, a poster PDF file or a video but it can also include much more – for example multimedia or interactive resources (videos, audios, weblinks, apps) or background material (methodology documents, shareable papers, project websites or authors’ professional webpage links).
Your conference may have given you some guidance or instructions on what to include. If they have then please ensure you do include the content they have requested.
If you would like some inspiration then you can also look at our showcase of stacks from other conferences to explore the stacks that other people have made.

2
Step 1: Follow the invite link you were sent
• You will have been emailed an invite link from the Learning Toolbox system.
• Find that email, click on the invite link and follow the instructions to sign-up and activate your invite.
Step 2: Sign in to Learning Toolbox to create your stack
1. After you have activated your invitation(s) then you can go directly to the Learning Toolbox
site https://my.ltb.io and click on Sign in and sign in using whichever route (social media or a
local account) that you used when you followed the invite link.
2. Click on ‘Create Stack’1.
3. You will be asked which conference invite you want your stack to be linked to. Choose the
relevant invite.
You will then be taken to the main editing screen.
1 Learning Toolbox allows you to create a stack of material that can be used to present and share your work. Your conference may refer to these stacks as ePosters, ePresentations, short communications or use some other term.
1
2

3
The three main areas of the Learning Toolbox editing screen
There are three main parts to the Learning Toolbox editing screen:
1. The tile library. This shows all the different types of content that you can add to your stack.
2. Your stack. You can see your stack as you build it. It is shown as it would appear on a
mobile phone.
3. The settings. The settings area changes dynamically depending on which part of the stack
you are editing.
To add content to your stack you drag the relevant tile from the tile library into your stack and then fill
in the information required in the settings area.

4
Step 3: Check your stack name and named author
When you first open your stack for editing you will see the general settings screen.
1. Your stack name will appear here and you can edit it if you need to change it.
2. The named author is the name that will appear in the stack’s summary on the showcase
website. You can change this here if needed. You do not need to add all the authors’ names
here, they will be added to the Stack Poster Details later.
3. Save your stack. We recommend that you save regularly to ensure that work does not get lost
if you lose your internet connection.
Step 4: Fill in your Stack Poster Details
We will use this information in the summary of your stack on the showcase website and also (if your
conference is onsite) to print a mini-poster that will be displayed at the conference. The summary and
mini-poster act as an advert for and a gateway into your stack at the conference, helping to promote
your work.
1. Click on the Stack Poster Details tab.

5
2. Fill in the information asked for in the boxes and click on the set image button to upload an
image. Click on the question mark next to each box if you have any questions about what
information to add there.
3. If your conference is onsite and is also using mini-posters then please make sure you fill in all
the fields in this Stack Poster Details tab. This information will be used to make the mini-
poster to display onsite. Usually the conference organisers will print the mini-posters and
display them onsite. You can click on the Generate Stack Poster button to view and check
the mini-poster yourself – it will be downloaded to your computer as a PDF file. Remember to
Save your stack before you do this.
The next steps show you how to add content to your stack using the Tile Library.

6
Step 5: Add content to your stack using the Tile Library
These steps show you how to add a powerpoint presentation to your stack using the File Tile. Other
tiles work in a similar way. There is a summary of the different tile types on page 10.
1. Drag and drop a ‘File’ tile from the ‘Tile library’ into your stack.
2. You will see the settings area change. Click in the Add File box and upload the powerpoint file
from your computer.
The powerpoint will be uploaded to our system and it will also be processed and changed to a PDF
file so that it can be viewed across all platforms.
If you want to add another File then just drag and drop another File Tile into your stack and follow the
same process. You can use the File Tile to add Word documents, PDF files, audio files and video
files. There is a 140MB size limit to each individual file that you add.
Step 6: Changing the layout of a tile (size, colour and background image)
If you want to, then you can change the layout and appearance of a tile.
1. Click on the Layout tab
2. You can change the tile size….
3. …. and the tile colour….
4. …. and the background image.

7
Setting the background image on a tile
1. Click on the Set Image button
The set image button appears in the Layout tab for most tiles, but appears in the Settings tab for the
File and Online Content tiles.
This opens the image selector. From here you can choose to:
2. Upload an image from your computer.
3. Search the Pixabay repository of images that are free to re-use.
4. Pick an image you have previously used from Pixabay.
Cropping an image
When you pick an image then you will have the chance to crop and resize it.
1. You can crop it by dragging and moving the image so that the area you want appears within the
focus area.
2. You can resize the image using the resize scrollbar.
3. Click on Apply when you are happy with the image preview (note that you will lose the top section
of the image as this will be covered by the tile title).

8
Step 7: Save your stack and preview it
1. Save your stack. We recommend that you save your
stack regularly.
2. Close the editor.
3. You can now click on Preview to see how your stack looks and interacts in a web browser.
4. You can also see how it works on a mobile phone by scanning the QR code. However, in this
case you should first change the access permissions to make it accessible. See guidance on
how to do this on the Support page.
Step 8: Returning to editing your stack
1. Whenever you sign in to Learning Toolbox you can return to your stack and add more content.
Click on the ‘Stacks’ menu. This will show you any stack that you have created in Learning
Toolbox.
2. Click on the title bar of the stack you want to edit.
3. This will open the stack, now click on Edit.

9
4. You are now returned to the Learning Toolbox editing screen and you can continue to add more content to your stack using the Tile Library or you can edit a Tile you have already added.
Step 9: Returning to edit a tile
Within the editor, you can open and edit a tile that you have previously added to your stack.
1. Click on the edit icon (top right-hand corner) on the tile that you want to edit.
2. You can now make any changes you want to the Settings or Layout of that tile.
3. Save the stack.

10
Step 10: Adding more content to your stack
• You have now been introduced to the basic steps of creating a stack and adding content to it
by using the Tile Library.
• To add more content you can just drag and drop more tiles from the Tile Library.
• To return to editing a tile you have already added, remember to click on the edit icon in the
top right corner of the tile.
• The editing of tiles is similar for most tile types, but please email your support address if
anything is not clear. The tile content is set within the Settings tab. The tile layout is set within
the Layout tab.
• You can rearrange the tiles on the stack screen by just dragging and dropping them within the
screen.
• Remember that at any time you can save your stack and preview it to check exactly how your
changes are working.
You might want to try adding some of the following tiles:
Further Support
You can find the full support materials including demonstration videos, example stacks and answers
to Frequently Asked Questions on the Support page. Just click on Support when you are signed in to
Learning Toolbox.
We hope you enjoy using Learning Toolbox and we look forward to seeing what you create!
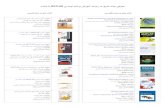











![Skaffold - storage.googleapis.com · [getting-started getting-started] Hello world! [getting-started getting-started] Hello world! [getting-started getting-started] Hello world! 5.](https://static.fdocuments.net/doc/165x107/5ec939f2a76a033f091c5ac7/skaffold-getting-started-getting-started-hello-world-getting-started-getting-started.jpg)