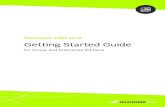Getting Started - Clover Sitesstorage.cloversites.com/.../documents/getting_started.pdfTwitter and...
Transcript of Getting Started - Clover Sitesstorage.cloversites.com/.../documents/getting_started.pdfTwitter and...

GETTING STARTED
To get started on The City, you will either need to request an account
or be invited by the leader of your group. To request an account,
simply go to fbcrc.onthecity.org. Here you will see the log in page. At
the bottom, click on “Need an account?”
This will take you to a new page where you need to fill in at least the
first two boxes. If you are new to Fellowship Bible Church, click the
green box “Help Me Get Connected!” but if you are not new to the
church you can simply click on the blue box “Only Send Invitation.”
From here, an invitation to The City will be sent to your email.
If you were invited to The City by a group leader, just follow the
instructions from here beginning with finding the invitation in your
email.
Log into your email account and find the new message from The
City and follow the instructions in the email. It will take you to a sign
in page so you can log in by putting in your first and last name and
creating a username and password. Then read over and accept the
“Terms of Use.”
Welcome to The City! This is your “homepage” - you can always
come back to it by clicking “News” on the left column. This is a
running news feed of all the things going on in the groups you are
in on The City.
We’ll come back to the rest of that later. For now, let’s get started!

On the right hand column, you will see a search box
to help you locate friends and groups. Then below
that is your personal profile with you photo, profile
and status. We want to get that set up. Below that is
your “Reminders” tab. This will tell you of things you
need to do. Right now it is going to help us get started.
If you click on the blue arrow beside “Getting Started”
you will see three tasks to do. Let’s start with “Filling
out your profile.” Click on “Profile.”
Now you will see your “Account Settings” page.
Click on the second tab “Profile.”
Now that you are on your profile page you will want to add your
“Profile Information.”
The first thing we will want to do is upload a photo that best
represents you so people can easily identify you on The City so click
“Add Picture” under the picture box.
This will take you to the “Add Picture” page. Click on “Choose File”
and find a photo from your computer that you would like to use.
(Notice that is has to be less that 5 MB in size.) Once your file name
appears, click “Create” to upload your picture.
Now you can “Crop Your Picture.” Once you have it the way you want
it, click “Save Image” to finish.

Now we are back to our “Profile” page and you can see that The City
tells us we have completed 30% of our profile. Our goal is to get to
100% so let’s continue.
Next, fill in the “About” section. Click on “Add something about
yourself” and it will take you back to your “Account Settings” page.
Now let’s fill in any additional information here and click “Save
Profile” when you are done.
Now, let’s move on to the “Family” tab. First, select your “Marital
Status” from the drop box.
Then, if you have family members to add, click on “Add a family
member” at the bottom. If they are “In The City” make sure that
phrase is in blue and then you can search for their already existing
profile. If they are not “In The City,” click on that and then enter their
information. NOTE: Do NOT create a person over the age of 12 that you
know will be added to The City in the near future. It will create a
duplicate user when they are invited on.
Continue for each member of your family and then click “Save
Family” when you are finished.

Next, you will want to enter your contact information so click on the
“Contact Info” tab. Fill in the phone number field and then click the
boxes of those you want to be able to see your phone number
otherwise it will be only visible to those with Admin privileges. Then
click “Add an address” and fill in your information. There is a drop
down box for you to choose who is able to view you address. On this
page you can also edit your email address and configure your
Twitter and Facebook settings. Click “Save Contact Info.”
Now, click on the “Skills” tab. This is a great place to share your skills
and gifts with the rest of the church body. Check the boxes that
apply and click “Save Skills” to complete this page. We’re almost
done!
Then, let’s set up how you want to receive personal notifications.
Click on the “Notifications” tab. Here you can decide how you want
to control your conversations. Check “Receive emails from Message”
to have all messages from within The City sent to your email
account. Check the second box if you only want your friends to start
conversations with you and no one else. Choose your Status Updates
and your Friendship Strategy. Click “Save Notifications” when you
are finished.
Finally, click on “Email” to set you Email Notification Settings by
Group. (Note: you will have to set this setting for each group you are
in. When it is not done, a reminder in your “Reminders” on the right
will show up.) This setting will determine how things are sent to your
email per group. FYI: If you check “Daily Digest” for all your groups
you will receive one Daily Digest in your email for everything instead
of a Daily Digest for each group you are in.

If at any point you want to change any of these settings, you can do so
by clicking on the “Account Settings” at the top right of your screen.
Now a few last tasks: Find Friends and Send a Message.
To Find Friends, you can click on “Getting Started” under the
“Reminders” on the right. There you will see “Find your Friends.”
When you click on that, it will take you to a page that gives you
more information on “Making Friends.”
All you have to do is use the search box in the upper right hand
corner to search by name or notice on the right side that The City will
suggest friends for you. When you search for a person, if they are on
The City already, their name will appear in the drop box as you type.
When you click on their name, you will be taken to their profile
page. To befriend a person, just click on the green plus symbol
below their photo.

When you do, a “Pending” banner will appear over their photo. You
can also see their friends at the bottom of their profile and see if you
know any of them.
You will also notice below the person’s photo two other icons. The first
one is to view their contact information and the second one is to send
them a message.
If you click on the message icon, you will be taken to the “Write a
Message” page, but there is also another way to get to send
messages.
Click on “Messages” on the tool bar on the left. You will always be
taken to your “Inbox” first which will show all of your messages from
people. To create a new message, just click on “Write a Message.”
This will take you to the “Write a Message” page. From here, on the
first line, begin typing who you want to send the message to. It can
be several people. Their photo and name will show up as you type
so you can see that you are sending your message to the right
person. The second line is your subject line and the main box is for
the body of your message. When you have finished filling in those
three fields, simply click “Send this Message” and it will be sent.
That just a bit to get you started!
There’s much more to explore on The City!