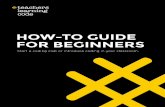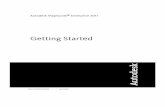Getting Started Guidestore.express-inc.com/pdf/x4k-gettingstartedguide.pdf · 2012. 7. 26. · a....
Transcript of Getting Started Guidestore.express-inc.com/pdf/x4k-gettingstartedguide.pdf · 2012. 7. 26. · a....

iDigi® Gateway Development Kit
Getting Started Guide
90001205_C 5/1/2012

© 2012 Digi International, Inc. 2
©2012 Digi International Inc.
All rights reserved.
Digi, Digi International, the Digi and iDigi logos, the Digi and iDigi web sites, a Digi International Company,
ConnectPort X, Digi Mesh, Digi ESP, iDigi Dia, iDigi Manager Pro, iDigi Web Services API, iDigi Device Cloud, iDigi
Developer Cloud, XBee, XBee‐PRO, and Digi XBee Smart Plug are trademarks or registered trademarks of Digi
International, Inc. in the United States and other countries worldwide. All other trademarks are the property of
their respective owners. All other trademarks mentioned in this document are the property of their respective owners.
Information in this document is subject to change without notice and does not represent a commitment on the part of Digi International.
Digi provides this document “as is,” without warranty of any kind, either expressed or implied, including, but not
limited to, the implied warranties of fitness or merchantability for a particular purpose. Digi may make
improvements and/or changes in this manual or in the product(s) and/or the program(s) described in this manual
at any time.
This document could include technical inaccuracies or typographical errors. Changes are periodically made to the
information herein; these changes may be incorporated in new editions of the publication.

© 2012 Digi International, Inc. 3
Table of Contents
Using this Guide .................................................................................................................... 5
Conventions used in this Guide .................................................................................................. 5
Contact Information..................................................................................................................... 5
Introduction ............................................................................................................................ 6
Goals of the Kit ........................................................................................................................... 6
Requirements of the Kit .............................................................................................................. 6
System Requirements ........................................................................................................................ 6
Web Browser Requirements ............................................................................................................... 6
Additional Documentation................................................................................................................... 6
Part 1: Set up your iDigi Gateway Development Kit ......................7
Step 1: Kit Preparation .......................................................................................................... 7
Step 2: Connect the ConnectPort X4 to your Local Network ............................................ 8
Step 3: Connect your ConnectPort X4 to iDigi .................................................................. 10
Step 4: Install the Digi ESP for Python Development Environment ................................ 15
Step 5: Create your first iDigi Dia Project .......................................................................... 18
Step 6: Perform an iDigi Web Services API Request ........................................................ 38
Step 7: Using the iDigi Gateway Development Kit Demonstration Application ............. 45
Part 2: Learn More ...........................................................................52
iDigi ........................................................................................................................................... 52
Going to Market? .............................................................................................................................. 52
Digi ESP for Python .................................................................................................................. 55
Digi’s Gateway products ........................................................................................................... 60
Gateway Functionality ...................................................................................................................... 60
Programmability ................................................................................................................................ 60
XBee Sensor............................................................................................................................. 61
XBee Smart Plug (or XBee Wall Router in non-US kits)........................................................... 61

© 2012 Digi International, Inc. 4
iDigi Gateway Development Kit Getting Started Guide
Digi's ZigBee RF Modules .........................................................................................................61
Appendix A: Troubleshooting ...........................................................................................62
XBee devices fail to join the ConnectPort X4's XBee network ..................................................62
Is the ASSC LED solid green? ......................................................................................................... 62
Is the ASSC LED blinking green?..................................................................................................... 62
iDigi Manager Pro does not discover your ConnectPort X4 ......................................................63
iDigi Manager Pro lists the ConnectPort X4 as 'Disconnected' .................................................65

© 2012 Digi International, Inc. 5
Using this Guide
Conventions used in this Guide
Contact Information
Please always check the product specific section on the Digi support website for the most current version of this document: http://www.digi.com/gatewaydevelopmentkit.
For more information about your Digi products, or for customer service and technical support, contact Digi International.
This icon indicates a step that has the potential to be troublesome. Further information regarding items marked with this symbol can be found in “Appendix A: Troubleshooting” on page 62.
This icon indicates a hint, or concept that is learned.
This icon indicates that a goal of the kit has been completed.
This icon indicates a warning of the potential for confusion or danger.
To Contact Digi International by Use
Digi International
World Headquarters
11001 Bren Road East
Minnetonka, MN 55343
World Wide Web http://www.digi.com/support
Telephone (US) (952) 912‐3444 or (877) 912‐3444
Telephone (other locations) +1(952) 912‐3444 or (877) 912‐3444

© 2012 Digi International, Inc. 6
Introduction
Thank you for purchasing an iDigi® Gateway Development Kit. The kit is designed to make it easy to setup an XBee® network, upload a custom iDigi® Dia application, and provide seamless connectivity to theiDigi® Device Cloud™ Portal for web services integration to standard business applications over the Internet. Before you start working with the kit, let's cover some basics.
Goals of the Kit
As you go through the steps in this kit, you will:
Requirements of the Kit
System Requirements To install the software mentioned in this guide, you will need a PC running Microsoft Windows XP, Vista or Windows 7.
Web Browser RequirementsTo install the software mentioned in this guide, you will need a PC running Microsoft Windows XP, Vista or Windows 7.
Additional Documentation This Getting Start Guide assumes a scenario where there are no other XBee wireless devices in the area (other than the ones provided with this kit) and that the local network has an Internet connection.
1. Create an iDigi® Developer Cloud™ Account on the iDigi Device Cloud Portal.
2. Setup and configure the physical elements of an XBee wireless network, and understand how the network is managed through a ConnectPort® X4 Gateway.
3. Use the Digi development tools to build, download, and launch a software application for your ConnectPort X4 Gateway.
4. Use the iDigi Device Cloud Portal to send a request to the ConnectPort X4 Gateway to retrieve the XBee device’s sensor readings.
5. Use a Demonstration Application to understand how an Enterprise Application could use iDigi to monitor the data gathered by the XBee device sensors.
Note: If other XBee networks are present and open for joining, the XBee Sensor and Digi XBee Smart Plug™ may join the wrong network. Please refer to the “XBee devices fail to join the ConnectPort X4's XBee network” section of Appendix A: Troubleshooting on page 62 for more information.

© 2012 Digi International, Inc. 7
Part 1: Set up your iDigi Gateway Development Kit
Step 1: Kit Preparation
Identify Kit Components
Carefully unpack and verify the contents of your kit. Your kit should include the following:
Figure 1: Kit Contents
Download the iDigi Device Discovery Application
For proper kit configuration and operation, the Digi Device Discovery Application must be downloaded and installed.
To download the Digi Device Discovery Application:
1. Navigate to http://www.digi.com/gatewaydevelopmentkit and then click on the "Download Digi Device Discovery Application" link (within the Documentation tab).
2. Click the "Download your file" link and then follow the prompts to install the application.
ASSC.
XBEESENSOR
IMPORTANT! PLEASE READ ME FIRST
Thank you for buying a Digi Development Kit. To get started with your kit please go to:
www.digi.com/gatewaydevelopmentkit
(1P):90001204-88 A
XBee Smart Plug������������ ��� ��
ConnectPort X4
XBee Sensor *XBee Smart Plug
*Non-US kits: Wall RouterBatteries
Power Supply
US Kits only: Cord
Ethernet Cable
Antenna
“Read Me First” Insert
XBee Smart PlugSafety and
Certifications Insert

© 2012 Digi International, Inc. 8
iDigi Gateway Development Kit Getting Started Guide
Step 2: Connect the ConnectPort X4 to your Local Network
To begin setting up your iDigi Gateway Development Kit you will need to connect and power on the ConnectPort X4, and form your XBee network. To do so, follow these steps:
1. Remove the ConnectPort X4 from the box and attach the XBee antenna to the ConnectPort X4.
2. Connect one end of the Ethernet cable to the ConnectPortX4, and the other end to your Ethernet switch (as shown below).
Figure 2: Ethernet Switch
Note: If you have additional XBee/ZigBee devices, for the best kit experience, we recommend that you power down or disable joining on other XBee/ZigBee PANs in the area before beginning this step. If you are unable to do this other devices might join the kit network and create interference when deploying your iDigi Dia project. You could also encounter issues connecting the XBee Sensor and XBee Smart Plug to the ConnectPort X4 as they are configured to join any available PAN.
WARNING: If the ConnectPort X4 does not have access to the Internet, this kit cannot be completed.

© 2012 Digi International, Inc. 9
iDigi Gateway Development Kit Getting Started Guide
3. Connect the power supply to the ConnectPort X4 and then plug the power supply into a wall outlet.
Note: The power supply has a twist‐locking connector, ensure that the connector is locked into place.
4. Remove the XBee Smart Plug from the box and plug it into a wall outlet. The green LED will blink to indicate that the XBee Smart Plug is associated with an XBee network.
5. Remove the batteries (3) from the box and install them into the XBee Sensor (unscrew the two screws on the XBee Sensor to install the batteries). The XBee Sensor's ASSC LED will blink when the device is connected to your XBee network.
Figure 3: Setting up your ConnectPort X4
Note: If either of the XBee devices fails to blink its ASSC LED indicating that it is connected to your XBee network, please refer to the “Is the ASSC LED solid green?” section of Appendix A: Troubleshooting on page 62 for more information.
1 2
3

© 2012 Digi International, Inc. 10
iDigi Gateway Development Kit Getting Started Guide
Step 3: Connect your ConnectPort X4 to iDigi
The iDigi Device Cloud Portal is an on‐demand hosted service platform with no infrastructure requirements for the user. The iDigi Device Cloud Portal provides device management, iDigi client application to iDigi device data interaction (messaging), and data storage for a network comprised of both wired and wireless Digi and third‐party Gateways (called iDigi devices). The iDigi Device Cloud Portal provides easy integration with M2M and mesh network devices.
First, before you can connect your ConnectPort X4 to iDigi, you must create an iDigi Developer Cloud account.
1. To set up an iDigi Developer Cloud account:
a. Navigate to http://www.idigi.com.
b. Click on the SIGN UP NOW FOR FREE button.
Figure 4: iDigi Home Page
Want to learn more about iDigi?
Please refer to the iDigi User’s Guide which can be found at http://www.digi.com/gatewaydevelopmentkit

© 2012 Digi International, Inc. 11
iDigi Gateway Development Kit Getting Started Guide
c. If you do not already have an iDigi Developer Cloud account, click on the GET STARTED NOW button and create your account. If you already have an account, login using the Login link (directly below the “GET STARTED NOW” button) and skip ahead to the “Add the ConnectPort X4 to your iDigi inventory” section on page 13.
Figure 5: Select iDigi Account Type Login

© 2012 Digi International, Inc. 12
iDigi Gateway Development Kit Getting Started Guide
Continue filling in all required fields of the iDigi Registration Form until you complete the iDigi Registration process.
Figure 6: New User Registration Page
d. After completing the iDigi Registration process, you will be redirected to the iDigi Login page. Enter your iDigi user credentials and then click the Login button.
You have just completed Goal #1: Creating an iDigi Developer Cloud account on the
iDigi Device Cloud Portal.

© 2012 Digi International, Inc. 13
iDigi Gateway Development Kit Getting Started Guide
Add the ConnectPort X4 to your iDigi inventory
The iDigi Device Cloud Portal allows you to securely manage the devices in your device inventory.
1. To add the ConnectPort X4 to your iDigi inventory, follow these steps:
a. Open the Devices page by clicking the Devices menu from within the iDigi Manager Pro tab.
b. Click the Add Devices button in the toolbar to open the Add Devices applet. The Add Devices applet
will discover the Digi devices on your network.
c. Select your ConnectPort X4 from the list. To verify that you are selecting the correct device from the list, match the MAC address listed on your label (found on the bottom of the device) with the MAC address listed within the Add Devices applet. Click the OK button.
Figure 7: Add Devices Applet
Note: In order to discover devices on your network automatically, the Add Devices applet requires Java Runtime Environment (JRE) 1.6 or newer.
If Java Runtime Environment (JRE) 1.6 is not installed, you must add your device manually; see the “iDigi Manager Pro does not discover your ConnectPort X4” section of Appendix A: Troubleshooting on page 62 for more information.

© 2012 Digi International, Inc. 14
iDigi Gateway Development Kit Getting Started Guide
d. Wait about 60 seconds then go back to the Devices list and click the Refresh button. The status of your ConnectPort X4 should now appear as ‘Connected’.
Figure 8: iDigi Device Inventory
Note: If the device still appears as 'Disconnected' after clicking the Refresh button, please refer to the “iDigi Manager Pro lists the ConnectPort X4 as 'Disconnected'” section of Appendix A: Troubleshooting on page 62 for more information.

© 2012 Digi International, Inc. 15
iDigi Gateway Development Kit Getting Started Guide
Step 4: Install the Digi ESP for Python Development Environment
The Digi ESP™ for Python Development Environment is an Eclipse‐based Integrated Development Environment (IDE) that simplifies the process of creating Python applications for iDigi devices. It also provides many example projects, one of which we will be using later in this section.
To download and install the Digi ESP for Python Development Environment:
1. Navigate to http://www.digi.com/gatewaydevelopmentkit and click on the "Download Digi ESP for Python" link.
2. You will be redirected to a new page. Within the Drivers section of the page click on the "Digi ESP for Python ‐ Windows XP/Vista/Windows 7 installer ver. 1.4.0" link to download the Digi ESP for Python Development Environment.
Figure 9: Select Digi ESP for Python Download
Note: Mac operating systems are supported; however, this document walks through the Development Kit experience using a Windows operating system. If you are using a Mac operating system, click on the "Digi ESP for Python ‐ Mac OS X (10.6) installer ver. 1.4.0" link to download the Digi ESP for Python Development Environment.

© 2012 Digi International, Inc. 16
iDigi Gateway Development Kit Getting Started Guide
3. Once the Digi ESP for Python framework has been downloaded, run the Digi ESP for Python framework installation wizard. Follow the steps in the wizard to complete the installation process. Click Finish at the end of the installation.
Note: A prompt will ask you if you would like to open the Release Notes associated with the Digi ESP for Python framework, deselect this checkbox.
4. The Digi ESP for Python framework will launch automatically and prompt you to select a workspace directory. Use the default workspace directory (or click the Browse button and navigate to your desired alternate workspace location), check the "Use this as the default and do not ask again" box, and click OK.
Figure 10: Selecting your Digi ESP for Python Workspace
Note: The Digi ESP for Python framework 'workspace' is the directory where projects and configurations will be stored. The default location for this directory is a sub‐folder called workspace on the user home directory, for example, C:/Documents and Settings/[username]/workspace.

© 2012 Digi International, Inc. 17
iDigi Gateway Development Kit Getting Started Guide
5. If you are using Digi ESP for Python 2.0, the first time you run Digi ESP for Python, the Workbench is displayed.
Note: Before the Workbench is displayed, the Welcome page is displayed for just a moment and is then displayed along the right side of the Workbench screen. Throughout this Development Kit experience the Welcome page will be minimized. When minimized the Restore button appears in the lower‐left corner of the
screen . If needed, click this button in order to maximize the Welcome screen, or select
Help > Welcome from the main menu.
Figure 11: Digi ESP for Python Workbench
If you are using an earlier version of Digi ESP for Python, the first time you run Digi ESP for Python the Welcome screen is displayed. To open the Workbench from the Welcome page, click the Workbench icon.

© 2012 Digi International, Inc. 18
iDigi Gateway Development Kit Getting Started Guide
Step 5: Create your first iDigi Dia Project
The iDigi Dia (Device Integration Application) is software written in Python that simplifies the task of gathering data from attached devices (such as XBee Sensors), and sending the gathered data to iDigi, allowing for easy integration with client applications using the iDigi Web Services API to access it.
The steps in this section will help you build, download, and launch your first iDigi Dia application.
The resulting iDigi Dia application will contain drivers for the XBee Sensor and XBee Smart Plug. The application will also be configured to report its data using the RCI presentation for access with iDigi Web Services (which will be demonstrated later in this guide).
To begin creating your first iDigi Dia project:
1. Open the iDigi Dia Project Wizard by clicking File > New > iDigi Dia Project from the File menu.
Figure 12: Selecting an iDigi Dia Sample Project

© 2012 Digi International, Inc. 19
iDigi Gateway Development Kit Getting Started Guide
2. The main wizard page contains a text box to insert the name of the project to be created; name your project. This example uses a project name of "Demo_Project1" but you can choose any unique name. Once the project name has been provided, click Next.
Figure 13: Name your iDigi Dia Project

© 2012 Digi International, Inc. 20
iDigi Gateway Development Kit Getting Started Guide
3. Within the Remote Device selection wizard page ensure that Use Current Remote Configuration is selected, and then click the New… button to create a new remote configuration.
Figure 14: Create New Configuration
A new Remote Device Configuration is needed to work with each specific target device (your ConnectPort X4 in this case). Multiple remote configurations can be created for working with different devices.

© 2012 Digi International, Inc. 21
iDigi Gateway Development Kit Getting Started Guide
a. After clicking the New… button, the Device Manager Wizard dialog will open.
Figure 15: Device Manager Home Page
Note: The left side of the dialog lists the Remote Configurations that exist in the Workbench.
b. Initially, there are no Remote Configurations listed in the Device Manager. To begin the process of creating your first Remote Configuration, enable the Device Manager to discover the ConnectPort X4 automatically
by clicking the Device Discovery button.

© 2012 Digi International, Inc. 22
iDigi Gateway Development Kit Getting Started Guide
c. A dialog will ask you to identify a location where the Digi ESP for Python framework should look for devices. Ensure that Local Area Network is selected and click OK.
Figure 16: Digi Device Discovery Search Location Selection

© 2012 Digi International, Inc. 23
iDigi Gateway Development Kit Getting Started Guide
d. When finished, the Digi Device Discovery dialog will appear listing all the Digi devices discovered on your local network. Your device should be listed within the dialog table.
e. Click on your device to select it from the list, and then click the Create Configuration button.
Figure 17: Digi Device Discovery Applet

© 2012 Digi International, Inc. 24
iDigi Gateway Development Kit Getting Started Guide
f. Click Set Current to make this configuration the current one, which means that the Digi ESP for Python framework will use it to perform several operations that require interaction with the remote device (reboot, transfer files, etc.).
Figure 18: Device Manager
The new configuration will receive a generic name, “ConnectPort X4” in this case, with all the settings configure automatically.

© 2012 Digi International, Inc. 25
iDigi Gateway Development Kit Getting Started Guide
4. After clicking the Set Current button you will be redirected back to the iDigi Dia Project wizard. Ensure that Use Current Remote Device is selected, and click Next.
Figure 19: Remote Device Selection

© 2012 Digi International, Inc. 26
iDigi Gateway Development Kit Getting Started Guide
5. Ensure that Python Interpreter version 2.4.3 is selected within the Python settings section, and that iDigi Dia is supported then click Finish to create the project.
Figure 20: Remote Device’s Information
Note: If a prompt appears asking you to set a secure password click no.

© 2012 Digi International, Inc. 27
iDigi Gateway Development Kit Getting Started Guide
6. Once the project is created the Smart Project Editor for iDigi Dia screen will be displayed.
Figure 21: Smart Project Editor for iDigi Dia
a. The created project is displayed in the Pydev Package Explorer view; expand it to see its contents. To open the Pydev Package Explorer view, select Window > Show View > Pydev Package Explorer. If Pydev Package Explorer does not appear in the list, select Other to open the Show View dialog.
Figure 22: Pydev Package Explorer
Note: Depending on your screen’s resolution, it may be helpful to maximize the Digi ESP for Python screen.

© 2012 Digi International, Inc. 28
iDigi Gateway Development Kit Getting Started Guide
b. The main file of the project, dia.yml, will be opened and displayed in the Smart Project Editor view. It contains the iDigi Dia elements (devices, services, etc.) that will be used by the iDigi Dia project.
Figure 23: Smart Project Editor View

© 2012 Digi International, Inc. 29
iDigi Gateway Development Kit Getting Started Guide
7. The XBee Sensor and XBee Smart Plug need to be added to your project via the iDigi Dia Project Editor. To add these items, perform the following steps:
a. Click the Add… button to begin adding your XBee devices.
b. For the XBee Sensor, select "XBee Sensor" from the Devices category, then click the Add button.Repeat this process for the XBee Smart Plug by selecting "XBee SmartPlug" from the Devices category and then clicking the Add button.
Figure 24: Missing MAC Address
Note: For non‐US kits, select the "XBee Wall Router" instead of "XBee SmartPlug."
Note: At this point in time the two XBee devices have been added to your project, but the iDigi Dia Project Editor is missing the XBee MAC addresses for your XBee Sensor and XBee Smart Plug. You will add these addresses in the upcoming steps.
You have just completed Goal #2: Setting up and configuring the physical elements of an XBee wireless network, and understanding how the network is
managed through a ConnectPort X4 gateway.

© 2012 Digi International, Inc. 30
iDigi Gateway Development Kit Getting Started Guide
8. Now you need to configure the Smart Project Editor with the MAC addresses of the two XBee devices that were added to this project in the previous step. To do so, perform the following steps:
a. Ensure that you have selected the XBee /L/T Sensor device, then click the Select button. The XBee Device Discover tool will be displayed.
b. Select the XBee L/T Sensor from the list within the XBee Device Discover Window, then click the Select Device button. The Extended Address listed for this device will be added to the MAC Address field in the Smart Project Editor window.
Figure 25: Enter MAC Address ‐ XBee Sensor
Figure 26: Device Discover Window

© 2012 Digi International, Inc. 31
iDigi Gateway Development Kit Getting Started Guide
c. Repeat this process by selecting the XBee Smart Plug device then clicking the Select button. Select the XBee Smart Plug from the list within the XBee Device Discover Window, then click the Select Device button. The Extended Address listed for this device will be added to the MAC Address field in the Smart Project Editor window.
Figure 27: Enter MAC Address ‐ XBee SmartPlug
Note: For non‐US kits, select the "XBee Wall Router [xbr0]" instead of XBee Smart Plug.
With the MAC addresses updated in the Smart Project Editor, all configuration errors (missing XBee MAC addresses for your XBee Sensor and XBee Smart Plug) should be cleared.

© 2012 Digi International, Inc. 32
iDigi Gateway Development Kit Getting Started Guide
9. Change the Sample Rate parameter of the XBee Sensor from 60000 to 5000 (as shown below).
Figure 28: Change Sleep Interval Sample Rate
10. Save your project by clicking the Save button from the main toolbar, or navigating to File > Save from the menu.
Figure 29: Save Project
Note: The XBee Sensor's default sleep interval is one minute. Changing the Sample Rate configuration value to 5000 will set the sleep interval to five seconds, which will provide sensor updates more often. These sensor updates will allow you to see value changes more easily in the steps to follow. However, changing the sleep interval will impact battery life as well. This is something you should take into consideration when deploying your devices.

© 2012 Digi International, Inc. 33
iDigi Gateway Development Kit Getting Started Guide
11. Now that the XBee MAC addresses have been configured your iDigi Dia project is fully configured and ready to
be deployed. Click the Run button (on the main toolbar) then select the Remote iDigi Dia option, and click OK to continue.
Figure 30: Launch your Project

© 2012 Digi International, Inc. 34
iDigi Gateway Development Kit Getting Started Guide
The Source View at the bottom of the Workbench screen will display status messages as the: iDigi Dia project builds, Downloads files to your ConnectPort X4, Reboots your ConnectPort X4 (in order to start the Dia application), and finally starts running the Dia application on your ConnectPort X4.
Figure 31: Workbench Source View
Note: This process takes a minute or two, please be patient.

© 2012 Digi International, Inc. 35
iDigi Gateway Development Kit Getting Started Guide
12. The workbench will now display an additional tab, the Dia Web Presentation tab, and your screen will look similar to the following:
Figure 32: Dia Web Presentation Tab
The Elements section of the Smart Project Editor for iDigi Dia provides several presentations including an RCI Handler, Console Port, and a Web Presentation. For more information on these items, refer to the “Digi ESP for Python” section of Part 2: Learn More on page 52.

© 2012 Digi International, Inc. 36
iDigi Gateway Development Kit Getting Started Guide
13. After the iDigi Dia project (created throughout “Step 5: Create your first iDigi Dia Project” of this guide) starts running on your ConnectPort X4, you can interact with the XBee devices by accessing the /idigi_dia.html web page directly from the web UI of the ConnectPort X4.To interact with the new web page, open your web browser and enter the IP address of your ConnectPort X4, followed by the "/idigi_dia.html" page (as demonstrated below using the example "http://10.21.6.178/idigi_dia.html").
Figure 33: XBee Smart Plug ‐ Power On
From this page you can turn the XBee Smart Plug off and on, as well as view all the current sensor readings. In order to demonstrate how this web page can control the power to a remote device, connect a lamp, fan, or some other electrical device to the power outlet on the XBee Smart Plug.
a. In the example above, the XBee Smart Plug's power_on state is currently turned "On". To turn the XBee Smart Plug off, simply replace the "On" with "Off" in the Value column, then click the Apply Changes button.
b. The XBee Smart Plug will turn off, and the ConnectPort X4's web page will be updated to show the current power_on state of the XBee Smart Plug.

© 2012 Digi International, Inc. 37
iDigi Gateway Development Kit Getting Started Guide
Figure 34: XBee Smart Plug ‐ Power Off
c. To turn the XBee Smart Plug on, simply type "On" in the Value field and click the Apply Changes button.
d. To update the values displayed by the XBee devices' sensors, click the Refresh All button.
You have just completed Goal #3: Using the iDigi development tool to build,
download, and launch a software application for your ConnectPort X4 gateway.

© 2012 Digi International, Inc. 38
iDigi Gateway Development Kit Getting Started Guide
Step 6: Perform an iDigi Web Services API Request
The next step in the process of using your iDigi Gateway Development Kit is performing an iDigi Web Services API™ request using iDigi Manager Pro™. The iDigi Web Services Console makes it easy to send web service requests to your iDigi device. This example will demonstrate how to retrieve sensor readings from your XBee Sensor and XBee Smart Plug by making a minor modification to one of the provided examples, and then sending an HTTP Post request to iDigi, which will respond with the current sensor readings from the sensors in your XBee devices.
The following steps will walk you through performing this API request.
1. Log in to your iDigi Developer Cloud account.
2. Select the Web Services Console tab.
Figure 35: iDigi Web Services Console Page
3. Click on the SCI Targets button within the Web Services Console toolbar.
Figure 36: SCI Targets Button

© 2012 Digi International, Inc. 39
iDigi Gateway Development Kit Getting Started Guide
4. Clicking this button will bring up the Select devices to be used in examples dialog box. Within this box you will select the target iDigi devices that you would like to send requests to.
5. Click on the Add Targets drop‐down box, and choose the device ID corresponding to your ConnectPort X4. Click
the Add button and then click OK.
Figure 37: Add Targets
Figure 38: Targets Successfully Added

© 2012 Digi International, Inc. 40
iDigi Gateway Development Kit Getting Started Guide
6. iDigi Manager Pro will now send Web Services API examples to the selected device. Within the Web Services Console toolbar click on the Examples drop‐down menu then go to SCI > Python Callback.
Figure 39: Python Callback

© 2012 Digi International, Inc. 41
iDigi Gateway Development Kit Getting Started Guide
7. Once you have selected the SCI Python Callback example, iDigi Manager Pro will populate the page with the source code of the example as well as select the HTTP method that will be used (an HTTP Post in this case). In order for you to retrieve the sensor readings from your XBee devices, you will need to modify this example text slightly.
a. Locate the following lines of text (highlighted in the screenshot below)<do_command target="rci_callback_example"> pingand replace them with the following:<do_command target="idigi_dia"> <channel_dump/>
Note: "idigi_dia" is the Target Name listed in the RCI Handler Presentation (as mentioned on page 35).
Figure 40: SCI Python Callback Example

© 2012 Digi International, Inc. 42
iDigi Gateway Development Kit Getting Started Guide
8. Your screen should look similar to the one below. Click the Send button to send this request to iDigi. The first time you send a web services request to iDigi, you will be prompted to enter your iDigi credentials, enter them in the dialog provided. Once authenticated, iDigi will send this request to the ConnectPort X4 on behalf of your web services request and display the response from the ConnectPort X4 in the Web Services Responses panel.
Figure 41: Updated SCI Callback Example

© 2012 Digi International, Inc. 43
iDigi Gateway Development Kit Getting Started Guide
9. Observe the output displayed within the Web Services Responses panel. A "POST /ws/sci 200" response indicates that the web services request was successful.
Figure 42: Successful Callback Attempt

© 2012 Digi International, Inc. 44
iDigi Gateway Development Kit Getting Started Guide
10. Click on the "POST /ws/sci 200" response text to view the entire response from the ConnectPort X4, as well as the request that was sent to generate this response. The channel_dump response shows the current usage, brightness, power‐on state, and temperature readings from the rpm0 (XBee Smart Plug) device, and the brightness, battery condition, and temperature reading from the sensor0 (XBee Sensor) device.
Figure 43: Successful Callback Expanded View
You have just completed Goal #4: Using the iDigi Device Cloud Portal to send a request to the ConnectPort X4 gateway, to retrieve the XBee device’s sensor readings.

© 2012 Digi International, Inc. 45
iDigi Gateway Development Kit Getting Started Guide
Step 7: Using the iDigi Gateway Development Kit Demonstration Application
The final step in the process of taking advantage of what this Development Kit offers, is accessing the iDigi Web Services API via the iDigi Gateway Development Kit Demonstration Application. The following steps will walk you through this process.
1. Navigate to http://www.digi.com/gatewaydevelopmentkit and click on the "Link to iDigi Gateway Development Kit Demo Application" link.
2. You will be redirected to the iDigi Gateway Development Kit Demonstration Application login page. Enter your iDigi username and password, as well as the last 6 characters of your Gateway ID, into the appropriate fields and then click the Login button.
Figure 44: iDigi Gateway Development Kit Demonstration Application Login Page

© 2012 Digi International, Inc. 46
iDigi Gateway Development Kit Getting Started Guide
After logging in, the demonstration application will display a screen similar to the following:
Figure 45: iDigi Gateway Development Kit Demo Application
Getting Familiar with the Gateway Development Kit Demonstration Application
This demonstration application displays the current sensor readings and logged sensor readings for the XBee Sensor and the XBee Smart Plug connected to your ConnectPort X4's XBee network. Values are updated by clicking the refresh button. Every time the screen is refreshed the application also updates the time‐stamp information at the top of the screen.
Logging begins automatically once you log in to the application, and logged data is collected once a minute for 60 minutes. After the 60 samples are collected, logging stops. To collect more samples, simply log out, and then log back in to the demonstration application.

© 2012 Digi International, Inc. 47
iDigi Gateway Development Kit Getting Started Guide
XBee Sensor:
The XBee Sensor has an internal light and temperature sensor. The last reported readings from both internal sensors are reported.
Figure 46: XBee Sensor Display
In the event that your brightness reading looks similar to the example above, simply cover the light sensor on the front of the XBee Sensor and click the Refresh button, and you should see something similar to the following:
Figure 47: XBee Sensor Display Refreshed

© 2012 Digi International, Inc. 48
iDigi Gateway Development Kit Getting Started Guide
XBee Smart Plug (for US kits only):
The XBee Smart Plug has an internal light and temperature sensor. It also has the ability to track its current usage and allows the XBee Smart Plug to be turned on or off. This demonstration application displays the current flowing through the XBee Smart Plug and the On/Off state of the XBee Smart Plug.
Figure 48: XBee Smart Plug Display ‐ Current Flowing
In the event your XBee Smart Plug displays something similar to the output above, simply click the “Off” button, and then click Refresh. Your XBee Smart Plug should display something similar to the following:
Figure 49: XBee Smart Plug Display ‐ No Current Flowing

© 2012 Digi International, Inc. 49
iDigi Gateway Development Kit Getting Started Guide
Logged Data:
The logged data area displays up to the last 60 sensor readings from all XBee device sensors. Logging will stop automatically after an hour and data will be discarded after 24 hours. In order to update the Telemetry data, click the Refresh button.
Figure 50: Logged Data Display ‐ Off
When you log in to this demonstration application, Telemetry logging will start automatically and run for an hour. Since the logged data is collected once every 60 seconds and only 60 samples are logged, you may need to wait up to 2 minutes before the Telemetry data is updated (as shown in the example below).
Figure 51: Logged Data Display ‐ Begin Logging

© 2012 Digi International, Inc. 50
iDigi Gateway Development Kit Getting Started Guide
By turning off the XBee Smart Plug and covering the light sensor on the XBee Sensor, a subsequent screen refresh should make the Telemetry data look similar to the following:
Figure 52: Logged Data Display ‐ XBee Smart Plug Off, XBee Sensor Covered
Waiting a few moments before turning the XBee back on, and uncovering the light sensor on the XBee Sensor should make the Telemetry data look similar to the following:
Figure 53: Logged Data Display ‐ XBee Smart Plug On, XBee Sensor Uncovered

© 2012 Digi International, Inc. 51
iDigi Gateway Development Kit Getting Started Guide
By clicking on one of the gauges or graphs, the application will display a more detailed view as shown below:
Figure 54: Graph Expanded View
Congratulations you have completed the process of setting up your iDigi Gateway Development Kit!
Please read through the “ Part 2: Learn More” section of this guide to learn more about the Digi devices and applications used throughout the process of setting up your iDigi Gateway Development Kit.
You have just completed Goal #5: Using a Demonstration Application to
understand how an Enterprise Applicationcould use iDigi to monitor the data gathered by the XBee device sensors.

© 2012 Digi International, Inc. 52
Part 2: Learn More
iDigi
The iDigi Device Cloud is a Machine to Machine (M2M) network operating platform, used by software developers and organizations responsible for supporting the network. It is comprised of iDigi Developer Cloud accounts and iDigi Device Cloud accounts. It enables secure, reliable M2M delivery from your remote devices to your enterprise application.
Going to Market?Many users with iDigi Developer Cloud accounts are creating M2M applications they intend to launch as commercial applications. Taking advantage of the iDigi Device Cloud account with unlimited scalability, high‐availability and industry leading security is easy as 1 ‐ 2 ‐ 3.
1. Contact Digi Business Development and express your desire for an iDigi Production Account at 1‐877‐IDIGI‐EZ or by email at: http://www.idigi.com/contactus/#email.
2. A Digi Business Development Representative will send you a copy of the iDigi Terms of Service and review pricing.
3. Sign the Terms of Service and an iDigi account will be created and login credentials will be emailed to you.
Since iDigi is an on‐demand platform as a service, you will only be charged for what you use. Further support can be accessed through our support portal at: http://www.digi.com/support/?kw=idigi.
iDigi Dia
iDigi Dia (Device Integration Application) is software that simplifies connecting devices (sensors, PLCs, etc.) to communication gateways. Dia includes a comprehensive library of plug‐ins that work out‐of‐the‐box with common device types and can also be extended to include new devices. iDigi Dia's unique architecture allows the user to add most of these new devices in under a day.
iDigi Dia is designed upon a tested architecture that provides the core functions of remote device data acquisition, control, and presentation between devices and information platforms. It collects data from any device that can communicate with a Digi gateway, and is supported over any gateway physical interface. iDigi Dia presents this data to upstream applications in fully customizable formats, significantly reducing a customer's time‐to‐market.
Written in the Python programming language for use on Digi devices, iDigi Dia may also be executed on a PC for prototyping purposes when a suitable Python interpreter is installed.

© 2012 Digi International, Inc. 53
iDigi Gateway Development Kit Getting Started Guide
Further documentation on iDigi Dia and the iDigi Device Cloud Portal, as well as support documentation related to the products within this kit, can be found on the product specific section of the Digi website. To locate this page, navigate to http://www.digi.com/gatewaydevelopmentkit, and select the Documentation tab.
The “Support Documentation” section of the page contains links to all the additional support documents related to this kit.
Within the iDigi Device Cloud Portal, additional iDigi resources are available. To locate this information, you must first login to your iDigi Developer Cloud Account. Once logged in, navigate to Help & Downloads > Documentation from the Help & Resources menu in the upper‐right corner of the page’s banner. This will open the iDigi Resources page(as shown on the next page).

© 2012 Digi International, Inc. 54
iDigi Gateway Development Kit Getting Started Guide
The iDigi Resources page contains several links to additional iDigi‐related resources. The documents within the iDigi Platform Documentation section provide an in‐depth description of the iDigi Device Cloud Portal and its uses.

© 2012 Digi International, Inc. 55
iDigi Gateway Development Kit Getting Started Guide
Digi ESP for Python
Digi ESP for Python documentation can be found within the Digi ESP for Python framework program. To locate this documentation:
1. From the Welcome page’s menu (displayed along the right side of the Workbench screen) click the Overview button.
Note: If you have minimized the Welcome page, click the Restore button in order to maximize the
Welcome screen, or select Help > Welcome from the main menu.
Digi ESP for Python is an Integrated Development Environment (IDE) that allows the developer to easily develop applications in Python. Digi ESP for Python is built on Eclipse and the Python Development Environment (Pydev) plug‐in. Eclipse is an open, extensible IDE. It was originally written for Java development.The Pydev is a plug‐in that provides support for developing applications with Python in the Eclipse platform. Digi ESP for Python customizes Eclipse and PyDev to support developing specifically with Digi platforms.

© 2012 Digi International, Inc. 56
iDigi Gateway Development Kit Getting Started Guide
2. Once the Python overview screen is displayed, click on the “Digi ESP for Python” link and browse the documentation contained within this page.
Note: Clicking the “iDigi Dia Documentation” link will display additional iDigi Dia support documentation.
3. Additional help documentation can be located by navigating to Help > Help Contents from the Digi ESP for Python framework main menu.

© 2012 Digi International, Inc. 57
iDigi Gateway Development Kit Getting Started Guide
Additional ESP for Python information will be displayed. You can also select the “Digi ESP for Python” option from the menu displayed for a detailed overview of the Digi ESP for Python framework.
Note: Click the “iDigi Dia Documentation” link for a detailed overview of iDigi Dia.

© 2012 Digi International, Inc. 58
iDigi Gateway Development Kit Getting Started Guide
The Elements section of the Smart Project Editor for iDigi Dia provides several presentations including an RCI Handler, Console Port, and a Web Presentation. The Web Presentation (iDigi Dia project) described in this guide provides details for a new web page "idigi_dia.html." Click on the Dia Web Presentation tab to open this new web page.
The iDigi Dia project also provides support for a new Console Port (using TCP Port 4146 as detailed below).

© 2012 Digi International, Inc. 59
iDigi Gateway Development Kit Getting Started Guide
To use the new Console Port, establish a Telnet connection to your ConnectPort X4 using TCP port 4146, and the iDigi Dia CLI will be presented to you.
The "?" will provide a list of the supported CLI commands, and the "channel_dump" command will retrieve the current sensor readings from your XBee devices' sensors.

© 2012 Digi International, Inc. 60
iDigi Gateway Development Kit Getting Started Guide
Digi’s Gateway products
Gateway FunctionalityThe gateways function, as the name implies, as gates between local mesh networks (e.g. ZigBee) and IP‐based networks (e.g. Cellular). The gateways support the following network protocols:
• PAN Networks:
- ZigBee
- DigiMesh® 2.4 GHz
- DigiMesh 900 MHz
• IP Networks:
- Ethernet
- WiFi
- 2G/3G/4G Cellular
- WiMax
- Satellite
ProgrammabilityConnectPort X Gateways support the Python programming language and offer the memory space for local development. This allows the gateways to function with enough local intelligence to make decisions about which events are worth communicating over the wide area network. This is especially useful when sending traffic over proprietary cellular or satellite networks.
iDigi Dia (described above) further enhances the value of custom programming on Digi gateways by offering an expanding library of Python plug‐ins to support and manage communication between many common device types and iDigi.
For more information regarding ConnectPort X Gateways please go to: http://www.digi.com/products/wirelessdropinnetworking/connectportxgateways.jsp.
Digi's ConnectPort X Family of programmable mesh networking gateways provide two fundamental benefits: gateway functionality and programmability.

© 2012 Digi International, Inc. 61
iDigi Gateway Development Kit Getting Started Guide
XBee Sensor
For more information regarding XBee Sensors please go to: http://www.digi.com/products/wirelessdropinnetworking/sensors/xbee‐sensors.jsp.
XBee Smart Plug (or XBee Wall Router in non-US kits)
For more information regarding the XBee Smart Plug go to:http://www.digi.com/products/wirelessdropinnetworking/networkextenders/xbee‐smart‐plug‐zb.jsp.
For more information regarding the XBee Wall Router go to: http://www.digi.com/products/wireless/zigbee‐mesh/xbee‐wall‐router.jsp.
Digi's ZigBee RF Modules
The ConnectPort X4, XBee Sensor, and XBee Smart Plug/XBee Wall Router used in this kit each contain a ZigBee RF module built on Digi's XBee hardware platform. Utilizing the ZigBee wireless standard, these modules are interoperable with other ZigBee devices, including devices from other vendors. Programmable versions of the XBee‐PRO® ZB module make customizing ZigBee applications easy, even without wireless design expertise.
If you are interested in learning more about Digi's XBee and XBee‐PRO ZB modules, we encourage you to purchase a Digi ZigBee RF Module Development Kit from www.digi.com or your Digi authorized reseller.
Digi XBee Sensors are compact, battery powered environmental sensors for ZigBee networks. They provide real‐time temperature and light information for a variety of applications.
The Digi XBee Smart Plug is an intelligent outlet that has the ability to measure and control electrical devices plugged in via a standard electrical outlet. The XBee Smart Plug and XBee Wall Router have integrated light and temperature sensors. Both devices are XBee routers and extend the range of a ZigBee Network.

© 2012 Digi International, Inc. 62
Appendix A: Troubleshooting
XBee devices fail to join the ConnectPort X4's XBee network
Is the ASSC LED solid green?If the ASSC LED is solid green on the XBee Sensor, XBee Smart Plug, or XBee Wall Router, it indicates that the XBee device is waiting to join a network, but has been unable to do so (once it joins it will blink its ASSC LED). This condition may mean one of two things; the ConnectPort X4 is turned off, or the XBee device is out of range of the ConnectPort X4.
To troubleshoot this problem, move the XBee device closer to the ConnectPort X4 and/or ensure that the XBee device is turned on.
Is the ASSC LED blinking green?The XBee Sensor, XBee Smart Plug, or XBee Wall Router will blink their ASSC LED when they are attached to a ZigBee network. If the XBee device has a blinking ASSC LED, but the device does not appear in the list of XBee devices connected to the ConnectPort X4, then the XBee device has either connected to the wrong ZigBee network, or the ConnectPort X4 simply needs to rediscover the list of its attached XBee devices.
To troubleshoot this problem, first try clicking the Discover XBee Devices button on the ConnectPort X4's XBee Network page as described on page 29. If this is unsuccessful, move the XBee device closer to the ConnectPort X4 (and if possible configure the devices on the other XBee network to block network joins).
Once the XBee device has been moved closer to the ConnectPort X4, factory reset the XBee device (in order to force the XBee device to go through its XBee network discovery phase again). To factory reset an XBee device, simply press the reset button on the side of the unit 4 times (at a rate of 2 times per second). Once this is done, the XBee device should connect to the ConnectPort X4's XBee network, and then show up in its list of attached XBee devices.
If this fixes the problem, return to the “Step 5: Create your first iDigi Dia Project” section and proceed with Step 8 on page 30.
If your devices still are not appearing in the XBee devices list, please contact Digi's Technical Support (see “Contact Information” on page 5).

© 2012 Digi International, Inc. 63
iDigi Gateway Development Kit Getting Started Guide
iDigi Manager Pro does not discover your ConnectPort X4
If it is not practical to install JRE 1.6 or newer on your PC in order to allow the auto‐discovery process to properly configure your ConnectPort X4 to communicate with iDigi, you can configure the device manually by following these steps:
1. Add the ConnectPort X4 to your iDigi inventory by clicking the Add Manually button and then entering the MAC address (found on the bottom of the device) into the appropriate field. After the MAC address is entered, click the Add button.
2. After your ConnectPort X4 MAC address entry appears in the list, click the OK button to add the device to your iDigi inventory.
Manually Adding a Device to your iDigi Inventory
Note: When entering a MAC address use the following format XXXXXX:XXXXXX

© 2012 Digi International, Inc. 64
iDigi Gateway Development Kit Getting Started Guide
3. At this point in time, the ConnectPort X4 has been added to your iDigi inventory, but the device itself has not yet been configured to establish a connection to iDigi. To configure the ConnectPort X4 to establish a connection to iDigi, follow the steps below.
a. If you know the IP address of the ConnectPort X4, connect to its web UI by entering its IP address in your web browser. If you do not know the IP address of the unit, use the Digi Device Discovery tool in the Start Menu, and double‐click on the device to open its web UI.
b. Click the iDigi link to configure the device's remote management configuration options. In the Digi configuration settings page, enter the DNS name of the iDigi platform (developer.idigi.com) into the iDigi Server Address field under the "Enable Device‐Initiated iDigi Connection" section.
c. Click the checkbox labeled "Automatically reconnect to iDigi after being disconnected" then click Apply.
iDigi Configuration Page
The ConnectPort X4 will now attempt to establish a connection with iDigi, if the device is on a network with Internet access, the connection should be established in less than a minute. With the ConnectPort X4 properly configured to communicate with iDigi, and with the device added to your iDigi inventory, return to the “Add the ConnectPort X4 to your iDigi inventory” section and proceed with Step d on page 14.

© 2012 Digi International, Inc. 65
iDigi Gateway Development Kit Getting Started Guide
iDigi Manager Pro lists the ConnectPort X4 as 'Disconnected'
This condition indicates that the ConnectPort X4 and iDigi are not communicating with one another. This can occur for several reasons:
1. The ConnectPort X4 is not connected to the network, or is on a network that does not have Internet access.
2. The ConnectPort X4 is unable to resolve the DNS address of "developer.idigi.com."
3. If you added the ConnectPort X4 to iDigi inventory manually, the MAC address provided to iDigi may not match the actual MAC address of the ConnectPort X4.
4. The ConnectPort X4 is not configured to establish a connection with iDigi.
If you have verified that all four of these scenarios are not occurring please contact Digi's Technical Support (see “Contact Information” on page 5).