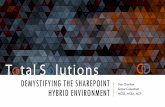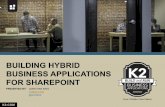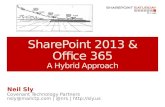Get started with cloud hybrid search for SharePoint › sharepoint › Cloud...Get started with...
Transcript of Get started with cloud hybrid search for SharePoint › sharepoint › Cloud...Get started with...

V e r s i o n 1 P a g e 1 | 26
Get started with cloud hybrid
search for SharePoint
This document supports a preliminary release of the cloud hybrid search feature for SharePoint 2013 with
August 2015 PU and for SharePoint 2016 Preview, and is provided “as-is.” Information and views expressed in
this document, including URL and other Internet Web site references, may change without notice.
Some examples depicted herein are provided for illustration only and are fictitious. No real association or
connection is intended or should be inferred.
This document does not provide you with any legal rights to any intellectual property in any Microsoft product.
You may copy and use this document for your internal, reference purposes.
© 2015 Microsoft. All rights reserved
Microsoft SharePoint and Office 365 are trademarks of the Microsoft group of companies. All other trademarks
are property of their respective owners.

O v e r v i e w
V e r s i o n 1 P a g e 2 | 26
With the cloud hybrid search solution, you index all your crawled content, including on-premises
content, in your search index in Office 365. When users query your search index in Office 365, they
get search results from both on-premises and Office 365 content. The content metadata is encrypted
when it’s transferred to the search index in Office 365, so the on-premises content remains secure.
You configure search in Office 365, except for the crawling set-up, which stays on SharePoint Server.
We’ve introduced the capability of supporting cloud hybrid search to the following SharePoint Server
builds:
SharePoint Server 2013: As part of a Public Preview in the August 2015 Public Update (PU)
SharePoint Server 2016 Preview
Cloud hybrid search will be available as a preview in Office 365 starting September 7th, 2015.
Note: Only use these SharePoint Server Preview builds to test the feature, don’t use them for production. During the preview, cloud hybrid search has the following limitations:
If you crawl on-premises content at a high rate, the system might throttle feeding to protect the Office 365 tenancy. The single-server cloud search farm that this document describes how to set up, has an acceptable crawl rate.
You can’t index a very large amount of on-premises content in your tenant’s Office 365 index. The exact amount depends on multiple factors, so we enforce a soft limit of 2 million items. If you exceed that limit, further feeding and indexing of hybrid content might be blocked.
You can download the necessary scripts for setting up cloud hybrid search, as well as this document,
from MS Connect.
Here’s an overview of what you learn in this document:
How does cloud hybrid search work?
To learn the basics of how cloud hybrid search works, what the benefits are, and how it differs from
federated hybrid search, see Chapter 1: Learn about cloud hybrid search for SharePoint.
Set up cloud hybrid search
When you follow these top level instructions, you get a single-server SharePoint farm that you can
use to try out cloud hybrid search. See Chapter 2: Set up cloud hybrid search for more details about
each of the steps.

O v e r v i e w
V e r s i o n 1 P a g e 3 | 26
Before you start: You need the following items:
• An active Office 365 subscription with SharePoint Online activated. Ensure that you know the
URL and the credentials for a global admin account.
• A new SharePoint Server farm that fulfils these requirements:
o Has a physical or virtual machine that has minimum 100 GB storage, 16 GB RAM, and
1.8 GHz and four CPUs.
o Has either of the following SharePoint Server versions installed:
SharePoint Server 2013 with Service Pack 1 and Aug 2015 PU installed.
SharePoint Server 2016 Preview, with the MinRole server role “Single-Server
Farm”.
o Is a member of a Windows Server Active Directory domain.
• A directory synchronization tool installed on a non-SharePoint server, where the server is a
member of the same Windows Server Active Directory forest as the SharePoint Server farm.
• The following scripts from MS Connect:
o “Onboard-HybridSearch.ps1”
o “CreateCloudSSA.ps1”
Follow these steps: 1. Set up Active Directory (AD) synchronization between your on-premises network (Windows
Server Active Directory) and your Office 365 tenant (Windows Azure Active Directory).
2. Ensure that the SharePoint Server 2013/2016 farm has a Search service account and (if you
want) a managed account for default content access.
3. Create a cloud Search service application on the machine running SharePoint Server
2013/2016. Use the "CreateCloudSSA.ps1" script.
4. Set up server-to-server authentication between SharePoint Server 2013/2016 and SharePoint
Online. Install the Microsoft Online Services Sign-In Assistant and the Azure Active Directory
Module for Windows PowerShell on the machine running SharePoint Server 2013/2016 and
then run the on-boarding script "Onboard-HybridSearch.ps1".
5. Create a content source to crawl, for example a small file share. If you have a default content
access account, ensure that it has at least read access to the content in the file share.
6. Start a full crawl of the content source. When the crawl completes, your on-premises content
shows up in the search results in your SharePoint Online search center and in Delve.
7. Verify that cloud hybrid search works. Go to your Search Center in SharePoint Online and
enter this query: "isexternalcontent:1". The results should show content from the content
source that you've crawled.
Tune the cloud hybrid search experience
Learn about ways to adjust the search experience in the Search Center in SharePoint Online after
you've installed cloud hybrid search, see Chapter 3: Tune the search experience.
Plan cloud hybrid search for production
Learn about some of the things to consider when you later prepare for cloud hybrid search in a
production environment in Chapter 4: Plan for cloud hybrid search in production.

O v e r v i e w
V e r s i o n 1 P a g e 4 | 26
Contents
Chapter 1: Learn about cloud hybrid search for SharePoint ................................................................... 5
What is the key element of cloud hybrid search? ............................................................................... 6
Supported search scenarios ................................................................................................................ 6
Site search ........................................................................................................................................... 6
Manage search settings ....................................................................................................................... 7
Unsupported search features .............................................................................................................. 8
What's the difference from the existing hybrid search solution in SharePoint Server 2013? ............ 9
Chapter 2: Set up cloud hybrid search .................................................................................................. 10
Set up Active Directory synchronization ........................................................................................... 11
Create a cloud Search service application ......................................................................................... 11
Set up server-to-server authentication ............................................................................................. 12
Create a content source .................................................................................................................... 12
Start a full crawl ................................................................................................................................. 13
Verify cloud hybrid search ................................................................................................................. 13
Chapter 3: Tune the search experience ................................................................................................ 14
Manage how search results are displayed in the Search Center in SharePoint Online .................... 14
Limit the Search Center in SharePoint Online to show results from parts of the search index ........ 14
Enable previews of on-premises search results in SharePoint Online. ............................................. 18
Chapter 4: Plan for cloud hybrid search in production ......................................................................... 21
Plan the search architecture for the cloud SSA on SharePoint Server farm ..................................... 21
Validate hybrid search in a separate Search Center ......................................................................... 23

C h a p t e r 1 : L e a r n a b o u t c l o u d h y b r i d s e a r c h f o r S h a r e P o i n t
V e r s i o n 1 P a g e 5 | 26
Chapter 1: Learn about cloud hybrid search for SharePoint
Cloud hybrid search is a new hybrid search solution. You index all your content, including on-
premises content, to your search index in Office 365. When users query your search index in Office
365, they get search results from both on-premises and Office 365 content. Your on-premises
content is secure because we encrypt the content metadata when we transfer it to the search index
in Office 365. You configure search in Office 365, except for the crawling set-up, which stays on
SharePoint Server.
Cloud hybrid search has a number of benefits:
You no longer have to worry about the size of your search index, because your search index
is in Office 365. This means that the footprint of your SharePoint Server search farm is
smaller, and your total cost of ownership for search is lower.
You don't need to upgrade any of your existing installations of SharePoint Server to have
enterprise search in the cloud because the new version of SharePoint Server supports
crawling of existing SharePoint Server 2007, SharePoint Server 2010 and SharePoint Server
2013 content farms.
Your users get unified search results, search relevance ranking, and refiners even if your
organization has a hybrid deployment with content both on-premises and in Office 365.
Your users automatically get the newest SharePoint Online search experience without your
organization having to update your existing SharePoint servers.
You no longer have to migrate your search index to a newer version of SharePoint Server
because this happens automatically for you in Office 365.

C h a p t e r 1 : L e a r n a b o u t c l o u d h y b r i d s e a r c h f o r S h a r e P o i n t
V e r s i o n 1 P a g e 6 | 26
What is the key element of cloud hybrid search? The key element is the cloud Search service application (SSA). You set up a SharePoint farm running
the SharePoint Server Preview build, and create the cloud SSA on this farm. We only support one
cloud SSA per SharePoint farm.
Here's how cloud hybrid search works:
On-premises content (1) is crawled by the crawler in the cloud SSA (2) and pushed to the
search index in Office 365 (3).
Users enter a query (4) in the SharePoint Online Search Center, the query is sent to the
search index in Office 365 (3), and results are returned to the SharePoint Online Search
Center (4).
We recommend running all searches from the SharePoint Online Search Center, as cloud
hybrid search is optimized for this. But, it is possible to set up a site search box in SharePoint
Server to get search results from your search index in Office 365. Users enter a query in an
on-premises site search box (5) and the query is sent via the server with the Cloud SSA (2) to
the search index in Office 365 (3). Results are returned via the server with the Cloud SSA (2)
to the on-premises site search box (5).
Supported search scenarios When you've set up the cloud hybrid search, you can use the following search scenarios:
Enterprise search Your Search Center in SharePoint Online automatically includes results from your on-premises
content. You can customize your Search Center in SharePoint Online, for example by adding custom
refiners. Learn how in Manage the Search Center in SharePoint Online.
Search verticals Search verticals narrow search results to a specific set of content, for example to show only videos. If
you currently use a search vertical in your Search Center in SharePoint Server, you have to recreate it
in your Search Center in SharePoint Online.
Site search Your search boxes in document libraries in SharePoint Server stop returning results when you move
your search index to Office 365. We recommend running all searches from Office 365, as cloud
hybrid search is optimized for this. But if you need site search, it is possible to set up the search

C h a p t e r 1 : L e a r n a b o u t c l o u d h y b r i d s e a r c h f o r S h a r e P o i n t
V e r s i o n 1 P a g e 7 | 26
boxes to get search results from your search index in Office 365. Because SharePoint Online
processes your queries, you have to use the query syntax that SharePoint Online supports.
Can’t find your scenario? Not all search scenarios work with cloud hybrid search. For example, eDiscovery or cross-site
publishing isn’t supported with cloud hybrid search.
Manage search settings With cloud hybrid search, you manage some of your search settings in the SharePoint Server farm,
and others in SharePoint Online. For example:
You set up crawling of on-premises content in Central Administration in the SharePoint
Server farm.
You manage all other settings in search administration in SharePoint Online.
Crawling on-premises content You can set up the crawler in the cloud SSA to crawl the same content sources and use the same
search connectors as you can in earlier SharePoint Server versions. This lets you crawl and push
content from your SharePoint Server 2007, SharePoint Server 2010 and SharePoint Server 2013
farms into the Office 365 index. But, you can’t add content that requires custom security trimming to
your search index in Office 365, because SharePoint Online doesn’t support adding custom security
trimmers. Learn more in Custom security trimming for Search in SharePoint Server 2013.
Office 365 alters the document permissions that refer to on-premises users, so they refer to the
corresponding Office 365 users. This mapping of users or groups depends on Active Directory (AD)
synchronization between your on-premises network (Windows Server Active Directory) and your
Office 365 tenant (Windows Azure Active Directory).
The crawler can crawl the same default file types as in earlier SharePoint Server versions. If you need
to crawl other file types on-premises, you can add custom iFilters to the SharePoint Server farm. You
can also change which file types the cloud search farm crawls and includes in the search index in
Office 365.
You can't use the content enrichment web service in a cloud search farm.
The search schema in SharePoint Online With cloud hybrid search you manage the search schema in SharePoint Online. For more
information, see Manage the Search Center in SharePoint Online.
The default mappings between crawled and managed properties in the search schema in Office 365
also apply to the on-premises content. As long as you don’t remove your existing, standard SSA, you
can still set up a search schema in SharePoint Server, but this search schema won’t apply to your on-
premises content.
In the user interface for managing the search schema in SharePoint Online, you can’t see the
difference between the origin of properties like for example categories, crawled properties, and
automatically created managed properties.
For content that’s stored in SharePoint Online, you can customize the search schema at the tenant
and the site collection level. For content that’s stored on-premises, you can only customize the
search schema at the tenant level.

C h a p t e r 1 : L e a r n a b o u t c l o u d h y b r i d s e a r c h f o r S h a r e P o i n t
V e r s i o n 1 P a g e 8 | 26
How search results are displayed When users search in SharePoint Online, they get search results from both on-premises and Office
365 content. The search results are security trimmed based on the user’s Office 365 identity. Ranking
does not differentiate between on-premises and Office 365 content, and the refiners in the
SharePoint Online Search Center show both Office 365 and on-premises content. But, there are a few
differences:
Opening a link from a search result. To open a link from a search result that comes from on-
premises content, users have be logged on to where the content is stored. You can let the
users know about this by creating search display templates for on-premises content, and
adding a note to these templates.
Previews. When a user hovers over a search result that comes from SharePoint Online,
information about the content as well as a preview of the content is displayed. For search
results that come from on-premises, information about the content is displayed
automatically, but you have to enable previews. To enable previews you need to set up an
on-premises Office Web Apps Server, and configure SharePoint Server to use it.
Unsupported search features Some of the search features you might be familiar with aren’t supported with this new hybrid search
solution.
Search feature Note
Custom security trimming Custom security trimming isn’t supported.
Removal of on-premises search results
To remove a search result, you remove the URL to the item. This requires interaction with the crawler, and SharePoint Online can’t interact with the crawler in the cloud search farm.
Custom entity extraction SharePoint Online doesn’t support custom entity extraction.
Content enrichment web service The content enrichment web service call-out is not available in the Cloud SSA.
Thesaurus SharePoint Online doesn’t support a thesaurus.
Best bets Best bets is a SharePoint Server 2010 feature. You can achieve the same result in SharePoint Online by using query rules.
Custom search scopes Custom search scopes is a SharePoint Server 2010 feature. You can achieve the same result in SharePoint Online by using result sources.
Promotion/demotion of search results
Promotion/demotion of search results is a SharePoint Server 2010 feature. You can achieve the same result in SharePoint Online by using result sources.

C h a p t e r 1 : L e a r n a b o u t c l o u d h y b r i d s e a r c h f o r S h a r e P o i n t
V e r s i o n 1 P a g e 9 | 26
What's the difference from the existing hybrid search solution in
SharePoint Server 2013? In the existing hybrid search solution in SharePoint Server 2013, federated hybrid search, the search
results come from two indexes: your search index in SharePoint Server and your search index in
Office 365. The Search Center in SharePoint Online displays and ranks search results from Office 365
content, but uses the ranking from SharePoint Server for search results from on-premises content
and displays these search results in the order that they arrive.
With cloud hybrid search, search results come from one index. Therefore, the Search Center in
SharePoint Online displays and ranks results in one result block and SharePoint Online calculates
search relevance ranking and refiners for all your results, regardless of whether the results come
from on-premises or Office 365 content.

C h a p t e r 2 : S e t u p c l o u d h y b r i d s e a r c h
V e r s i o n 1 P a g e 10 | 26
Chapter 2: Set up cloud hybrid search
Follow these instructions to set up cloud hybrid search on a single server SharePoint farm.
After you’ve completed these steps, you can search in the Search Center in SharePoint Online and
search results will include both SharePoint Server and SharePoint Online content that you have
access to.
Before you start: You need the following items:
• An active Office 365 subscription with SharePoint Online activated. Ensure that you know the
URL and the credentials for a global admin account.
• A new SharePoint Server farm that fulfils these requirements:
o Has a physical or virtual machine that has minimum 100 GB storage, 16 GB RAM, and
1.8 GHz and four CPUs.
o Has either of the following SharePoint Server versions installed:
SharePoint Server 2013 with Service Pack 1 and Aug 2015 PU installed.
SharePoint Server 2016 Preview, with the MinRole server role “Single-Server
Farm”.
o Is a member of a Windows Server Active Directory domain.
• A directory synchronization tool installed on a non-SharePoint server, where the server is a
member of the same Windows Server Active Directory forest as the SharePoint Server farm.
• The following scripts from MS Connect:
o “Onboard-HybridSearch.ps1”
o “CreateCloudSSA.ps1”
Follow these steps: 1. Set up Active Directory (AD) synchronization between your on-premises network (Windows
Server Active Directory) and your Office 365 tenant (Windows Azure Active Directory).
2. Ensure that the SharePoint Server 2013/2016 farm has a Search service account and (if you
want) a managed account for default content access.
3. Create a cloud Search service application on the machine running SharePoint Server
2013/2016. Use the "CreateCloudSSA.ps1" script.
4. Set up server-to-server authentication between SharePoint Server 2013/2016 and SharePoint
Online. Install the Microsoft Online Services Sign-In Assistant and the Azure Active Directory
Module for Windows PowerShell on the machine running SharePoint Server 2013/2016 and
then run the on-boarding script "Onboard-HybridSearch.ps1".
5. Create a content source to crawl, for example a small file share. If you have a default content
access account, ensure that it has at least read access to the content in the file share.
6. Start a full crawl of the content source. When the crawl completes, your on-premises content
shows up in the search results in your SharePoint Online search center and in Delve.
7. Verify that cloud hybrid search works. Go to your Search Center in SharePoint Online and
enter this query: "isexternalcontent:1". The results should show content from the content
source that you've crawled.

C h a p t e r 2 : S e t u p c l o u d h y b r i d s e a r c h
V e r s i o n 1 P a g e 11 | 26
Set up Active Directory synchronization When your organizations’ on-premises content is crawled, parsed and encrypted, the access control
lists (ACLs) for each item are crawled too. The Office 365 index stores the ACLs together with the
item, so the system needs to be able to recognize an on-premises user as the same person in Office
365. When you’ve set up Active Directory (AD) synchronization between your on-premises network
(Windows Server Active Directory) and your Office 365 tenant (Windows Azure Active Directory), the
system maps and translates the ACLs to the right users, and the users get security trimmed search
results from the Office 365 index.
Active Directory synchronization options
There are several options to set up Active Directory (AD) synchronization.
For single-forest Active Directory environments:
Directory Synchronization with Password Sync, see DirSync with Password Sync. This is the
recommended option for cloud hybrid search.
Directory Synchronization with single Sign-On (SSO), see DirSync with Single Sign-On.
For multi-forest Active Directory environments:
Multi-forest DirSync with Single Sign-On
AAD Sync, see Azure Active Directory Synchronization Services (AAD Sync)
Forefront Identity Manager 2010 R2, see the Forefront Identity Manager 2010 R2 resource
center. You need the Windows Azure Active Directory Connector for Forefront Identity
Manager 2010 R2, see Windows Azure Active Directory Connector for FIM 2010 R2 Quick
Start Guide and Windows Azure Active Directory Connector for FIM 2010 R2 Technical
Reference.
For more information about AD integration in general, see Directory integration.
Create a cloud Search service application You create a cloud hybrid Search application (SSA) by running the CreateCloudSSA script we’ve
provided for you. This script installs the cloud SSA and the cloud search architecture on a single
server.
On the server that is running SharePoint Server 2013/2016: 1. Download the CreateCloudSSA.ps1 script from MS Connect and run it.
2. When prompted, type:
a. The host name of the SharePoint Server 2013/2016 search server.
b. The Search service account in this format: domain\username.
c. A name of your choice for the cloud Search service application.
d. The name of the SharePoint Server 2013/2016 database server.
3. Verify that you see a message that the cloud Search service application was created
successfully.
If you want to create your own cloud SSA creation script, study the CreateCloudSSA script and:
Ensure that you include - CloudIndex $true when you use the New-
SPEnterpriseSearchServiceApplication PowerShell cmdlet.
Test that the Search service account is a managed account, and make it a managed account if
it isn’t.

C h a p t e r 2 : S e t u p c l o u d h y b r i d s e a r c h
V e r s i o n 1 P a g e 12 | 26
Set up server-to-server authentication Server-to-server authentication allows servers to access and request resources from one another on behalf of users. You set up server-to-server authentication by running the OnBoard-HybridSearch.ps1 script that we’ve provided for you. This script sets up server-to-server authentication and configures trust between SharePoint Server 2013/2016 and your Office 365 tenant. On the server that is running SharePoint Server 2013/2016:
1. Download and install the Microsoft Online Services Sign-In Assistant for IT Professionals RTW from the Microsoft Download Center.
2. Install the Azure Active Directory Module for Windows PowerShell (64-bit version), click Run to run the installer package.
3. Download the OnBoard-HybridSearch.ps1 script from MS Connect and run it. 4. When prompted, type your organization’s SharePoint Online URL (for example
https://contoso.sharepoint.com) and provide the global admin credentials.
Create a content source We recommend that you start with a small content source, for example a small file share, to test. You can add more on-premises content sources later.
1. Verify that the user account that is performing this procedure is an administrator for the Cloud Search service application.
2. On the home page of the SharePoint Central Administration website, in the Application Management section, click Manage service applications.
3. On the Manage Service Applications page, click the Cloud Search service application. 4. On the Search Administration Page, in the Crawling section, click Content Sources. 5. On the Manage Content Sources page, click New Content Source. 6. On the Add Content Source page, in the Name section, in the Name box, type a name for the
new content source. 7. In the Content Source Type section, select the type of content that you want to crawl. 8. In the Start Addresses section, in the Type start addresses below (one per line) box, type
the URLs from which the crawler should begin crawling. This can be a SharePoint Server 2013 or SharePoint Server 2016 farm.
9. In the Crawl Settings section, select the crawling behavior that you want. 10. In the Crawl Schedules section, to specify a schedule for full crawls, select a defined schedule
from the Full Crawl list. A full crawl crawls all content that is specified by the content source, regardless of whether the content has changed. To define a full crawl schedule, click Create schedule.
11. To specify a schedule for incremental crawls, select a defined schedule from the Incremental Crawl list. An incremental crawl crawls content that is specified by the content source that has changed since the last crawl. To define a schedule, click Create schedule. You can change a defined schedule by clicking Edit schedule.
12. To set the priority of this content source, in the Content Source Priority section, on the Priority list, select Normal or High.
13. Click OK.

C h a p t e r 2 : S e t u p c l o u d h y b r i d s e a r c h
V e r s i o n 1 P a g e 13 | 26
Start a full crawl Start a full crawl of the content source. See Start, pause, resume, or stop a crawl in SharePoint Server
2013 or follow these steps.
1. Verify that the user account that is performing this procedure is an administrator for the Cloud Search service application.
2. On the home page of the SharePoint Central Administration website, in the Application Management section, click Manage service applications.
3. On the Manage Service Applications page, click the Cloud Search service application. 4. On the Search Administration page, in the Crawling section, click Content Sources. 5. On the Manage Content Sources page, in the list of content sources, point to the name of the
content source that you want to crawl, click the arrow and then click Start Full Crawl. The value in the Status column changes to Crawling Full for the selected content source.
Verify cloud hybrid search After the full crawl completes, you can verify that your on-premises content shows up in the search results in your search center in Office 365, and in Delve. You can log in as a regular user, but make sure that you have access to the content in the content source that you have crawled.
1. Log in to Office 365 with your work or school account. 2. Search for isexternalcontent:1 in the search box in Sites, the search center or Delve.
Note: on-premises content can show up in search results in Delve, but not as a content card in any of the Delve views.
3. Verify that your on-premises content shows up in the search results.

C h a p t e r 3 : T u n e t h e s e a r c h e x p e r i e n c e
V e r s i o n 1 P a g e 14 | 26
Chapter 3: Tune the search experience
After you’ve set up cloud hybrid search, try out how you can tune the search experience:
Manage how search results are displayed in the Search Center in SharePoint Online
Limit the Search Center in SharePoint Online to show results from parts of the search index
Enable previews of on-premises search results in SharePoint Online.
To publish your SharePoint site and make it accessible for your users, follow the best practices in Plan
for Internet, intranet, and extranet publishing sites in SharePoint Server 2013.
Manage how search results are displayed in the Search Center in
SharePoint Online With cloud hybrid search you manage the search schema in SharePoint Online, see Manage the
Search Center in SharePoint Online.
Limit the Search Center in SharePoint Online to show results from
parts of the search index By default, the search results page in an Office 365 Search Center shows results from the entire
search index. But there are cases where you want additional Search Centers that only shows results
from parts of the search index. For example, a division within your company has an additional Search
Center. In this Search Center, the division wants to show only search results that is of interest to their
work.
We’ll show you how to create a custom result source so that only search results from one on-
premises site and one Office 365 site are shown.
But first, we’ll use the fictitious company Contoso to give you an example of how such a scenario
could develop.
Example of site structure development in a hybrid environment When Contoso had all their content in an on-premises environment, they had the following site
structure:
1. Three sites with division specific content.
2. A Support site with content relevant to all divisions.
3. A Search Center for the Finance division.

C h a p t e r 3 : T u n e t h e s e a r c h e x p e r i e n c e
V e r s i o n 1 P a g e 15 | 26
For their Finance Division Search Center, Contoso had a custom result source. This custom result
source limited search results to content stored in the Finance or Support site. The Finance Search
Center worked in the following way:
1. Content from all division sites were added to the index.
2. Queries from the Finance Search Center were sent to the index.
3. The custom result source ensured that only results from the Finance and Support site were
shown on the search results page.
After Contoso installed the new hybrid search, they started to migrate their on-premises sites to
Office 365. Contoso wanted this migration to happen gradually, that is, they didn’t want to migrate
all their
on-premises sites to Office 365 in one go. After the first round of migration, they had the following
site structure:
1. The Support site with content relevant to all divisions remained on-premises.
2. The Finance site was migrated to Office 365.
3. The Search Center for the Finance division was migrated to Office 365. The custom result source
was not migrated.

C h a p t e r 3 : T u n e t h e s e a r c h e x p e r i e n c e
V e r s i o n 1 P a g e 16 | 26
On the Finance Search Center, Contoso still wanted to show only search results from the Finance and
the Support site. Contoso knew that it would take some time before they could successfully migrate
their Support site to Office 365, so they had to create a new result source that would limit search
results to the Office 365 Finance site, and the on-premises Support site
After Contoso had created the new result source, they modified the Search Results Web Part on their
Finance Search Center to use the newly created result source. With that in place, their Finance
Search Center worked in the following way:
1. Content from the HR and Support sites is sent to the Cloud Search service application (SSA).
2. From the Cloud SSA, the content is sent to the index.
3. Content from the Finance and Sales sites is sent to the index.
4. Queries from the Finance Search Center are sent to the index.
5. The custom result source ensures that only results from the Finance and Support site are
shown on the search results page.
How to create a new result source Depending on your permission level, you can create a result source on three levels:
Permission level Where the result source will be added
Tenant administrator To all sites within the tenant
Site collection administrator To all sites within a site collection
Site owner To a single site
In our scenario, Contoso created a Search Center site, so we’ll show you how to create a result
source as a Site owner.
1. Go to the Site Settings page.

C h a p t e r 3 : T u n e t h e s e a r c h e x p e r i e n c e
V e r s i o n 1 P a g e 17 | 26
2. On the Site Settings page, in the Search section, click Result Sources.
3. On the Managed Result Sources page, click New Result Source.
4. On the Add Result Source page, enter a Name. Select values for Protocol and Type, and click
Launch Query Builder. This will open a dialog box.
Contoso named their result source FinanceSearchResults, and kept the default values for
Protocol and Type.
5. In the Build Your Query dialog box, define the result source.
Contoso wanted search results on their Finance Search Center to come from one on-
premises site and one O365 site. So in the Query text field they entered the following:
{searchTerms} (path:"https://contoso/sites/support" OR
path:"https://contoso.onmicrosoft/sites/finance")

C h a p t e r 3 : T u n e t h e s e a r c h e x p e r i e n c e
V e r s i o n 1 P a g e 18 | 26
To better understand what this query text means, let’s break it down.
{searchTerms}: A query variable that’ll be replaced by the words the user types in the
query box.
path:"https://contoso/sites/support: URL to Contoso’s on-premises Support site.
path:"https://contoso.onmicrosoft/sites/finance: URL to Contos’s O365 Finance site.
6. Click OK to close the dialog box, and then Save.
Enable previews of on-premises search results in SharePoint Online. When users search in SharePoint Online, they get search results from both on-premises and Office
365 content. When a user hovers over a search result that comes from SharePoint Online,
information about the content as well as a preview of the content is displayed. For search results that
come from on-premises, information about the content is displayed automatically, but you have to
enable previews. To enable previews you need to set up an on-premises Office Web Apps Server and
configure SharePoint Server to use it. (just as before)
Turn on previews for on-premises content in SharePoint 2013
Turn on previews for on-premises content in SharePoint 2010
What is Office Web Apps Server? Office Web Apps Server is an Office server product that lets uses access their documents online using a web browser. If you have SharePoint Server 2013 content farms, it’s the stand-alone Office Web Apps Server that delivers the browser-based versions of Word, PowerPoint, Excel, and OneNote. If you have SharePoint Server 2010 content farms, Office Web Apps are tightly integrated with SharePoint Server 2010. Office Web Apps are online versions of Microsoft Word, Excel, PowerPoint and OneNote.

C h a p t e r 3 : T u n e t h e s e a r c h e x p e r i e n c e
V e r s i o n 1 P a g e 19 | 26
How does the Office Web Apps Server interact with SharePoint?
Let’s use the Office Web Apps Server and SharePoint Server 2013 as an example.
1. A user hovers over a search result in the SharePoint Online Search Center for a Word
document that’s stored on a SharePoint Server 2013 content farm on-premises.
2. The request to show a preview of the document goes to the Office Web Apps Server. You
have to ensure that the Office Web Apps Server is accessible from where the user is. For
example, if you want to support users that are outside the corporate network, you can make
the Office Web Apps Server accessible through a reverse proxy.
3. The Office Web Apps Server gets the document from the content farm and renders the
document in the user’s web browser.
Turn on previews for on-premises content in SharePoint 2013 Follow these procedures:
1. Deploy the Office Web Apps Server farm
2. Configure SharePoint Server 2013 to use Office Web Apps Server
3. Optional: Make Office Web Apps Server accessible outside the corporate network.
Deploy the Office Web Apps Server farm
You can’t install Office Web Apps Server on a server running SharePoint Server 2013. Here are the
steps for deploying the Office Web Apps Server farm:
1. Plan how to use the Office Web Apps Server, this is described in the TechNet article Plan
Office Web Apps Server.
2. Deploy Office Web Apps Server by following these steps (learn how in the TechNet article
Deploy Office Web Apps Server):
a. Prepare each server in the Office Web Apps Server farm to run Office Web Apps
Server:
i. Install prerequisite software of Office Web Apps Server.
ii. Install Office Web Apps Server and related updates.
iii. Install language packs for Office Web Apps Server.
b. Deploy the Office Web Apps Server farm:
If you’re deploying for test purposes, deploy a single server Office Web Apps
Server farm that uses HTTP, or
If you’re deploying for production, deploy a single server Office Web Apps
Server farm that uses HTTPS.

C h a p t e r 3 : T u n e t h e s e a r c h e x p e r i e n c e
V e r s i o n 1 P a g e 20 | 26
Configure SharePoint Server 2013 to use the Office Web Apps Server
To configure SharePoint Server 2013 to use your Office Web Apps Server:
1. Plan how you want to use Office Web Apps with SharePoint 2013. You’ll find information
about this in the TechNet article Plan Office Web Apps (Used with SharePoint 2013).
2. Configure SharePoint 2013 to use Office Web Apps Server. You’ll find information about
this in the TechNet article Configure Office Web Apps for SharePoint 2013. Here’s an
overview:
a. Create a binding between SharePoint 2013 and the Office Web Apps Server so
traffic from the Office Web Apps Server can enter SharePoint 2013.
b. Office Web Apps Server uses zones to determine which URL (internal or external)
and which protocol (HTTP or HTTPS) to use when it communicates with
SharePoint 2013. By default, SharePoint Server 2013 uses the internal-https
zone.
If you’ve deployed Office Web Apps Server for test purposes, set SharePoint
2013 to use the internal-http zone. You also need to set SharePoint 2013 to
allow authentication over HTTP.
If you’ve deployed Office Web Apps Server for production, set SharePoint
2013 to use the internal-https zone.
c. Verify that Office Web Apps is working.
Turn on previews for on-premises content in SharePoint 2010 Follow these procedures:
1. Plan your deployment of Office Web Apps
2. Deploy Office Web Apps
3. Optional: Make Office Web Apps accessible outside the corporate network.
Plan your deployment of Office Web Apps
Learn how to plan an Office Web Apps solution in your on-premises environment by reading Plan
Office Web Apps (Installed on SharePoint 2010 Products).
Deploy Office Web Apps
Deploying Office Web Apps involves these phases:
1. Installing Office Web Apps
2. Activating the Office Web Apps services
3. Activating the Office Web Apps feature
The instructions in each phase depend on whether you deploy on an existing or a new stand-alone
SharePoint 2010 Products server or on an existing or new SharePoint server farm. Read the
instructions in Deploy Office Web Apps (Installed on SharePoint 2010 Products). You might also find
it useful to read about deploying Office Web Apps in the TechNet Wiki article Installing Office Web
Apps for SharePoint 2010.

C h a p t e r 4 : P l a n f o r c l o u d h y b r i d s e a r c h i n p r o d u c t i o n
V e r s i o n 1 P a g e 21 | 26
Chapter 4: Plan for cloud hybrid search in production
When planning for a production environment you might want to:
Scale the crawl capacity or plan for high availability, see Plan cloud search architecture for
the SharePoint Server farm.
Conserve the current search experience in the search center while you validate and tune the
cloud hybrid search experience, see Validate cloud hybrid search in a separate Search Center.
Plan the search architecture for the cloud SSA on SharePoint Server
farm A search architecture in SharePoint Server 2013/2016 consists of search components and databases
that form a topology, and servers that host that topology. You need to plan the number of
components for your topology, which servers to host them on, and the hardware required for each
server.
Here’s the search architecture that you get in SharePoint 2013/2016 when you set up cloud hybrid
search as described in Chapter 2. During the preview period there are some limitations related to
how fast and how much content you can index in the Office 365 index (see Note).
The minimum hardware requirements that each application server or database server needs in this
architecture:
Server On host
Storage RAM Processor1
Application server A 100 GB 16 GB 1.8 GHz 4x CPU cores
Database server B 100 GB 16 GB 1.8 GHz 4x CPU cores

C h a p t e r 4 : P l a n f o r c l o u d h y b r i d s e a r c h i n p r o d u c t i o n
V e r s i o n 1 P a g e 22 | 26
If needed in production, you can scale this architecture, both for capacity and for redundancy. The
guidance for scaling the architecture is not yet ready. The capacity of the cloud SSA is similar to that
of a standard SSA, see Redesign enterprise search topology for specific performance requirements in
SharePoint 2013. The search topology of the cloud SSA consists of the same types of search
components and databases as the search topology of a standard SSA in SharePoint Server 2013. But
there are some differences:
Unused search components and databases
In cloud hybrid search, it’s Office 365 that processes the content, stores the index, and processes
analytics. So, the cloud SSA doesn’t use its own content processing component, index component,
analytics processing component, links database, or analytics database. These components and
databases are idle.
Interaction between search components and databases
Search components and databases interact differently in the search topology of the cloud SSA
compared to the search topology of a standard SSA:
1. The crawl component gets content from your on-premises farm and sends this content to the
search index in Office 365. It uses connectors to interact with the content sources, and uses
the crawl database to store both temporary and historical information about the items it
crawls, just like a regular crawl component.
2. The search administration component runs system processes that are essential to search,
just as in SharePoint Server 2013.
3. We recommend running all searches from Office 365, as cloud hybrid search is optimized for
this. But, it is possible to set up a site search box in SharePoint Server to get search results
from your search index in Office 365. If you set up a search box in an on-premises site
collection to query your Office 365 index, then this query processing component passes
queries from the search box to the Office 365 index, and results from the Office 365 index to
the search box.

C h a p t e r 4 : P l a n f o r c l o u d h y b r i d s e a r c h i n p r o d u c t i o n
V e r s i o n 1 P a g e 23 | 26
Validate hybrid search in a separate Search Center After you’ve created and set up the Cloud Search service application (SSA) and completed a full
crawl, your Office 365 search center shows both on-premises and online search results. These search
results might be shown differently compared to when results only showed Office 365 content.
It's best practice to validate and tune a new search experience in a separate search center, while
keeping the original search experience unchanged. To do that for your hybrid search experience you
have to:
1. Create a result source that limits search results to Office 365 content.
2. Modify the Search Results Web Part in your Office 365 search center to use the newly
created result source.
3. Create and set up the Cloud Search service application (SSA) (see article Create and set
up the cloud connect Search service application).
4. Crawl your on-premises and Office 365 content.
5. Create a second Office 365 search center where you’ll evaluate and tune how hybrid
search results are shown.
6. When you’re satisfied with how hybrid search results are shown in your second Office
365 search center, apply your modifications to your first Office 365 search center.
7. Modify the Search Results Web Part in your first Office 365 search center to use the
default result source.
Here we’ll show the first step, how to create a result source that limits search results to Office 365
content. But first, let’s look at an example of a validation environment.
Example of a validation environment
The following illustration shows an environment where you can validate and tune how your hybrid
search results are shown:

C h a p t e r 4 : P l a n f o r c l o u d h y b r i d s e a r c h i n p r o d u c t i o n
V e r s i o n 1 P a g e 24 | 26
1. On-premises content. During crawl, content is added to the Office 365 index.
2. Office 365 content. During crawl, content is added to the Office 365 index.
3. First Office 365 search center. This search center has a custom result source that limits
search results to show only Office 365 content.
4. Second Office 365 search center where you validate and tune how hybrid search results are
shown. This search center uses the default result source and shows search results from both
on-premises and Office 365 content. Only testers and administrators have access to this site.
An important part in this environment is the custom result source that is used in the first Office 365
search center. This result source keeps the search experience unchanged while you validate and tune
how hybrid search results are shown in another search center. And an important piece in this custom
result source is the managed property isexternalcontent.
About the isexternalcontent managed property
The isexternalcontent managed property is part of the SharePoint Online search schema. Before you
set up hybrid search, this managed property is empty. But, after you’ve set up hybrid search and
crawled your content, this property is set to TRUE for all on-premises content. This means that you
can use it to limit search results to show only Office 365 content.
How to create a result source that shows only Office 365 content
Depending on your permission level, you create a result source on three levels:
Permission level Where the result source will be added
Search service application administrator To all site collections within the tenant
Site collection administrator To all sites within a site collection
Site collection owner To a single site
To create a result source as a site collection administrator, do the following:
1. Go to the Site Settings page.
2. On the Site Settings page, in the Site Collection Administration section, click Search Result
Sources.
3. On the Managed Result Sources page, click New Result Source.
4. On the Add Result Source page, enter a Name. Select values for Protocol and Type, and click
Launch Query Builder. This will open a dialog box.
In this example, we’ll name the result source Office365SearchResults, and keep the default values for
Protocol and Type.

C h a p t e r 4 : P l a n f o r c l o u d h y b r i d s e a r c h i n p r o d u c t i o n
V e r s i o n 1 P a g e 25 | 26
1) In the Build Your Query dialog box, define the result source.
In our example, we want to limit search results to only show Office 365 content, so in the
Query text field we enter the following:
{?{searchTerms} NOT IsExternalContent:true}
To better understand what this query text means, let’s break it down.

C h a p t e r 4 : P l a n f o r c l o u d h y b r i d s e a r c h i n p r o d u c t i o n
V e r s i o n 1 P a g e 26 | 26
{searchTerms}: A query variable that’ll be replaced by the words the user types in the query
box. The question mark in front of the variable means that if no words have been entered,
the variable should be ignored.
NOT(isexternalcontent:true): Show only items that don’t have the value true for the
managed property isexternalcontent.
2) Click OK to close the dialog box, and then Save.