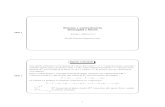Gestore Liste di Parole - download.widgit.com · La linguetta ‘Immagini’ può essere utilizzata...
Transcript of Gestore Liste di Parole - download.widgit.com · La linguetta ‘Immagini’ può essere utilizzata...
Gestore Liste di Parole – Manuale Utente Pagina 1
Gestore Liste di Parole
Sommario
Gestore Liste di Parole ...........................................................................................................................................1
Che cos’è il Gestore Liste di Parole? .....................................................................................................................2 Aggiornamenti e compatibilità ......................................................................................................................3 Che cos’è una Lista di Parole? .....................................................................................................................3 Perché utilizzare il Gestore Liste di Parole?.................................................................................................4 Tipi di Liste di Parole ....................................................................................................................................5
Guida all’interfaccia ................................................................................................................................................6 Pannello centrale ..........................................................................................................................................6 Pannello a sinistra ........................................................................................................................................7 Pannello a destra ..........................................................................................................................................7
Visualizzazione Liste di Parole ...............................................................................................................................8 Aprire una Lista di Parole .............................................................................................................................8 Visualizzare le voci della Lista di Parole ......................................................................................................8 Ricerca nella Lista di Parole .........................................................................................................................9 Uso del Dizionario ..................................................................................................................................... 10
Modificare una Lista di Parole ............................................................................................................................. 11 Creare una nuova Lista di Parole .............................................................................................................. 11 Aggiungere una parola .............................................................................................................................. 11 Aggiungere una parola dal Dizionario ....................................................................................................... 12 Modificare una Parola................................................................................................................................ 12 Eliminare una voce .................................................................................................................................... 12 Qualificatori standard ................................................................................................................................. 13 Impostazione dell’ordine di scelta dei Simboli ........................................................................................... 14 Aggiungere voci da altre Liste di Parole .................................................................................................... 15 Aggiungere un nuovo simbolo ................................................................................................................... 15 Aggiungere immagini personalizzate ........................................................................................................ 16
Nota sulla creazione di Lis te di Parole C WL ............................................................................................................................................................................................................................................................................................................................................................................................................................................................................................................................................................................................................................................................................................................................................................................................................................................................................................................................................................................................................................................................................................................................................................................................................................................................................................................................................................................................................................................................................................................................................................................................................................................................................................................................................................................................................................................................................................................................................................16 Qualificatori e simboli composti ................................................................................................................. 17 Associare simboli multipli a una parola ..................................................................................................... 19 Creare una Lista di Parole contestuale ..................................................................................................... 20
Salvare e gestire Liste di Parole .......................................................................................................................... 21 Salvare la Lista di Parole ........................................................................................................................... 21 Copiare Liste di Parole .............................................................................................................................. 21 Spostare e rinominare le Liste di Parole ................................................................................................... 22 Gestire le Liste di Parole ........................................................................................................................... 23 Esportare liste di testo ............................................................................................................................... 24
Usare il Gestore Cancellazione ........................................................................................................................... 25
Preferenze ........................................................................................................................................................... 26 Sistema ...................................................................................................................................................... 26 Immagini Versioni Precedenti .................................................................................................................... 27 Liste di Parole Versioni Precedenti ........................................................................................................... 28 Online ........................................................................................................................................................ 29
Gestore Liste di Parole – Manuale Utente Pagina 2
Che cos’è il Gestore Liste di Parole?
Il Gestore Liste di Parole è una funzione per modificare e gestire le Liste di Parole che vengono impiegate con i programmi Widgit. Quando nel Gestore viene aperta una Lista, apparirà un elenco di parole e le figure corrispondenti saranno riconosciute dai seguenti programmi:
Communicate: SymWriter Communicate: In-Print versione 2 (versione 2.80 e successive) Communicate: By Choice (versione 1.40 e successive).
Il Gestore Liste di Parole permette di:
▪ visualizzare tutte le parole e le grafiche associate in una Lista di Parole ▪ visualizzare i simboli a colori o in bianco e nero ▪ modificare le Liste di Parole aggiungendo nuovi sinonimi e nuove grafiche ▪ aggregare Liste di Parole per produrre Liste più ampie ▪ creare nuove Liste di Parole da librerie grafiche ▪ impostare l’ordine di priorità delle parole in una Lista ▪ creare simboli con Qualificatori ▪ utilizzare clipart, foto o immagini come simboli ▪ visualizzare il Dizionario dalla funzione di Simbolizzazione Avanzata disponibile in Communicate:
SymWriter.
Il Gestore Liste di Parole è indirizzato a utenti esperti per la creazione e la manipolazione di Liste personalizzate.
Aprire il Gestore Liste di Parole
Per aprire il Gestore Liste di Parole, dal menù Start selezionate il seguente percorso: “Programmi > Widgit>Common>Gestore Liste di Parole”.
Gestore Liste di Parole – Manuale Utente Pagina 3
Aggiornamenti e compatibilità
Liste di Parole e SymWriter
È importante sottolineare che il meccanismo principale di simbolizzazione disponibile in SymWriter non fa uso di Liste di Parole. Le Liste, in SymWriter, vengono utilizzate unicamente per argomenti specifici o per arricchire un vocabolario personale, nonché per Librerie di Simboli di terze parti come Makaton. Il Gestore Liste di Parole consente di visualizzare il Dizionario nella Lista dei Simboli avanzata utilizzando il dizionario incorporato.
Nota sui formati grafici
Di recente Widgit ha cambiato il metodo di memorizzazione dei file grafici nel software. Prima i simboli erano memorizzati come singoli file, causando rallentamenti nell’interazione con il programma. Ora sono memorizzati in archivi speciali e raggruppati in insiemi omogenei. Questa soluzione contribuisce a rendere il software più veloce e affidabile. Significa, inoltre, che saranno disponibili aggiornamenti gratuiti dei simboli.
Il nuovo formato grafico fornito con le ultime versioni di In Print e By Choice, implica di non poter più utilizzare il vecchio Gestore Risorse 3. Il nuovo Gestore Liste di Parole è comunque compatibile con le versioni precedenti dei programmi. Il vantaggio del nuovo formato grafico consiste nel permettere di ampliare il sistema simbolico con aggiornamenti costanti gratuiti.
Le versioni aggiornate che funzionano con il Gestore Liste di Parole sono:
▪ Communicate: In Print versione 2.80 e successive ▪ Communicate: By Choice versione 1.40 e successive ▪ Communicate: SymWriter versione 1.1.7000 e successive
Per gli aggiornamenti gratuiti ai programmi visitate il sito www.widgit.com/support.
Che cos’è una Lista di Parole?
Una Lista di Parole è un file che collega una parola a un’immagine grafica. Se scrivete “gatto”, il programma cerca la parola “gatto” nella Lista di Parole e identifica quale immagine mostrare. La grafica visualizzata quando si scrive una parola dipende dalla Lista che il programma ha in memoria.
Con i programmi Widgit sono fornite alcune Liste di Parole standard. Potete anche creare le vostre Liste personalizzate. Potreste, ad esempio, creare una Lista contenente le foto dei vostri compagni di classe.
In una Lista di Parole una stessa immagine può essere collegata a diverse parole. Ad esempio, lo stesso simbolo potrebbe essere usato per “rosso” e “fulvo”. Allo stesso modo, a una stessa parola possono essere associati diversi simboli. Ad esempio: “pesca” come frutto e come attività sportiva.
Per accedere agli aggiornamenti gratuiti dei simboli visitate il sito:
www.widgit.com/symbolupdates
Gestore Liste di Parole – Manuale Utente Pagina 4
Perché utilizzare il Gestore Liste di Parole?
Il Gestore Liste di Parole permette di gestire e creare Liste di Parole personalizzate. Utilizzando questa funzione, potrete perfezionare il funzionamento del vostro programma Widgit, creando Liste di Parole personalizzate in base all’attività che svolgete o al vostro vocabolario personale.
Potete visualizzare Liste di Parole esistenti oppure crearne di nuove relative a un argomento specifico. Gli impieghi più comuni del Gestore Liste di Parole sono i seguenti.
Visualizzare i Simboli Widgit
Per cominciare potete semplicemente visualizzare i Simboli Widgit selezionando le Parole incluse nella Lista caricata. In questo esempio è stata selezionata la parola ‘coniglio’.
Per ulteriori dettagli consultate la sezione Visualizzare le voci della Lista di Parole.
Aggiungere nuove parole
Potete anche aggiungere una nuova parola a una Lista. Per selezionare un’immagine da associare alla nuova parola, potete scegliere tra le immagini presenti sul vostro computer oppure tra i simboli esistenti. Nel nostro esempio è stato usato il simbolo della parola ‘gatto’ anche per la nuova parola ‘Felix’.
Per ulteriori dettagli consultate la sezione Aggiungere una Parola.
Inserire immagini personalizzate
Proprio come si possono aggiungere nuove parole alla Lista, potete anche scegliere di usare immagini personalizzate per oggetti, persone e luoghi specifici. Nel nostro esempio, è stata inserita un’immagine del Colosseo nella Lista di Parole sotto la parola ‘Colosseo’.
Per ulteriori dettagli consultate la sezione Aggiungere immagini personalizzate.
Simboli composti
È possibile creare nuovi simboli partendo da altri già esistenti. In questo esempio, l’immagine relativa a ‘scuola’ è stata associata a quella corrispondente ad ‘arrampicare’ per creare un nuovo simbolo che raffiguri ‘scuola di alpinismo’.
Per ulteriori dettagli consultate la sezione Qualificatori e simboli composti.
Gestore Liste di Parole – Manuale Utente Pagina 5
Liste di Parole contestuali
Potete creare delle Liste di Parole specifiche per un determinato argomento. In questo esempio, è stata creata una Lista di Parole relativa al Natale utilizzando parole associate esclusivamente a questo tema.
Per ulteriori dettagli consultate la sezione Creare una Lista di Parole contestuale
Tipi di Liste di Parole
Il Gestore Liste di Parole supporta tre diversi formati:
▪ CFWL – Liste di Parole di Communicate: SymWriter. ▪ CWL – Liste di Parole di Communicate: In Print e Communicate: By Choice. ▪ WUS – Liste di Parole di Writing with Symbols 2000.
SymWriter utilizza tre tipi di Liste di Parole CFWL:
▪ Liste di Parole contestuali: Liste brevi per piccoli gruppi di parole specifiche di un argomento. ▪ Liste di Parole Set dei Simboli: lunghe Liste di Parole utilizzate in genere per sistemi grafici
alternativi. ▪ Liste di Parole Utente: Liste di Parole associate automaticamente a ciascun utente del computer. Vi è
una sola Lista per utente.
Maggiori informazioni sui diversi tipi di Liste utilizzati da Communicate: SymWriter sono contenute nei file Aiuto di Symwriter. (www.widgit.com/support/symwriter)
Nota sull’uso dei file grafici
L’uso delle Liste di Parole nei programmi elencati sopra prevede che i file grafici siano accessibili da ciascun programma. Lo staff di supporto tecnico di Auxilia può fornirvi consigli su come modificare, se necessario, le installazioni esistenti. È importante sottolineare che mentre i nuovi programmi sono compatibili con le grafiche utilizzate da Writing with Symbols, quest’ultimo programma non è compatibile con le grafiche delle nuove versioni.
Gestore Liste di Parole – Manuale Utente Pagina 6
Guida all’interfaccia
Quando si apre il Gestore Liste di Parole, sono disponibili due linguette:
▪ linguetta ‘Gestore Liste di Parole’: per creare e modificare le Liste di Parole; ▪ linguetta ‘Gestore Cancellazione’: per eliminare intere Liste di Parole.
Per ulteriori dettagli sul Gestore Cancellazione, vedete la sezione Usare il Gestore Cancellazione.
Il programma si apre automaticamente alla linguetta ‘Gestore Liste di Parole’.
Pannello centrale
Il pannello centrale visualizza l’immagine relativa alla parola selezionata dalla Lista di Parole. Quest’ultima include anche eventuali immagini aggiuntive, come i qualificatori, nelle caselle intorno a quella centrale.
Sopra il pannello sono riportate informazioni relative all’immagine visualizzata: il nome del file e la posizione.
Potrete inoltre decidere se volete visualizzare l’immagine a colori o in bianco e nero utilizzando la casella ‘Mostra colore’.
Gestore Liste di Parole – Manuale Utente Pagina 7
Pannello a sinistra
Nel pannello a sinistra è visualizzata la sezione della Lista di Parole. Nella parte superiore sono riportate informazioni relative al caricamento della Lista di Parole: nome del file, cartella e numero di voci. Sono inoltre disponibili i seguenti bottoni:
▪ Apri per aprire una Lista di Parole esistente.
▪ Salva per salvare la Lista di Parole.
▪ Copia per salvare la Lista di Parole con un altro nome. ▪ Nuova per creare una nuova Lista di Parole. ▪ Sposta o Rinomina per spostare e rinominare le Liste di Parole.
Sotto il pannello della Lista di Parole ci sono due caselle vuote denominate ‘Vai a’ e ‘Filtra’. Entrambe possono essere usate per cercare la Lista di Parole. Il bottone ‘Azzera’ serve a cancellare una ricerca effettuata nella casella ‘Filtra’.
Nella parte inferiore del pannello a sinistra, sono disponibili i seguenti bottoni:
▪ Aggiungi per aggiungere una nuova voce alla Lista di Parole. ▪ Clona per duplicare e poi modificare una voce esistente. ▪ Riordina per impostare l’ordine di visualizzazione dei vari Simboli
disponibili per la stessa voce. ▪ Modifica per modificare la parola o il simbolo relativo a una voce. ▪ Cancella per rimuovere una voce.
Pannello a destra
Il pannello a sinistra può essere utilizzato come fonte dati per la vostra Lista di Parole. Nell’angolo in alto a destra del pannello sono presenti tre linguette: ‘Lista di Parole’, ‘Immagini’ e ‘Dizionario’.
▪ La linguetta ‘Lista di Parole’ viene selezionata di default all’apertura dell’applicazione. Può essere usata come fonte dalla quale copiare voci da altre Liste di Parole esistenti.
▪ La linguetta ‘Immagini’ può essere utilizzata per visualizzare e copiare immagini e Qualificatori da cartelle predefinite o da qualsiasi altra cartella del vostro computer.
▪ Infine, la linguetta ‘Dizionario’ può essere usata per visualizzare e copiare immagini da un Dizionario di una lingua specifica.
Sotto la sezione della Lista di Parole sono presenti due caselle vuote denominate ‘Vai a’ e ‘Filtra’. Entrambe possono essere usate per cercare la Lista di Parole. Il bottone ‘Azzera’ serve a cancellare una ricerca effettuata nella casella ‘Filtra’.
Nella parte inferiore del pannello sono presenti due bottoni:
▪ < Copia – per copiare singole voci. ▪ << Copia tutto – per copiare tutte le voci.
Gestore Liste di Parole – Manuale Utente Pagina 8
Visualizzazione Liste di Parole
Il Gestore Liste di Parole è lo strumento ideale per fornire una panoramica dei numerosi simboli Widgit disponibili. Senza dover apportare alcuna modifica, potete visualizzare ogni simbolo e parola tra il set di simboli disponibili.
Esso consente di acquisire familiarità con il funzionamento dei simboli Widgit e può aiutarvi nella modifica o nella creazione di Liste di Parole personalizzate.
Aprire una Lista di Parole
Aprite una Lista di Parole esistente facendo click su ‘Apri’ nel pannello a sinistra. Apparirà una finestra di dialogo.
Il programma Widgit associato verrà indicato accanto al tipo di file.
Selezionate il tipo di Lista di Parole che volete aprire (vedete la sezione Tipi di Liste di Parole).
Il Gestore Liste di Parole visualizzerà così il percorso corretto della Lista di Parole che avete scelto.
Selezionate la Lista che volete aprire e fate click su ‘OK’.
La Lista di Parole verrà visualizzata nel pannello a sinistra, pronta
per essere modificata.
Visualizzare le voci della Lista di Parole
Una volta aperta una Lista di Parole o il Dizionario, nel pannello Dizionario apparirà un elenco di tutte le parole incluse.
Per visualizzare il simbolo associato a una parola, fate semplicemente click su di esso e nel pannello centrale apparirà il simbolo e le relative informazioni aggiuntive.
Mostra il simbolo a
colori o in bianco e nero
Parola scelta nella Lista
Informazioni relative al nome del
file e alla cartella in cui è
contenuta l’immagine
Simboli collegati
alla parola
selezionata
Gestore Liste di Parole – Manuale Utente Pagina 9
Ricerca nella Lista di Parole
Nella parte inferiore del pannello a sinistra, sotto la Lista di Parole aperta, sono disponibili due opzioni per effettuare la Ricerca nella Lista di Parole.
Vai a
Potete trovare qualcosa nella Lista iniziando a digitare all’interno della casella ‘Vai a’. Appena digitate una lettera, si aprirà la parte della Lista relativa a quella lettera. Se, ad esempio, cercate la parola ‘pantaloni’, appena scriverete la lettera ‘p’, si aprirà la sezione della Lista con le parole che iniziano la lettera ‘p’. Quando aggiungerete la ‘a’, appariranno le parole che iniziano con ‘pa’, e così via.
Filtra
Potete cercare una parola anche scrivendo all’interno della casella ‘Filtra’. Non appena inizierete a digitare, apparirà un elenco di tutte le possibili corrispondenze. Ad esempio, cercando ‘mare’ potreste trovare ‘mare’, ‘al mare’, ‘amare’, ‘remare’, etc. Potete quindi selezionare una parola dalla lista per visualizzarla.
Uso degli spazi per una ricerca più precisa
Quando effettuate una ricerca nella Lista di Parole con la funzione ‘Filtra’, includendo uno spazio prima o dopo il vocabolo da ricercare, potete facilitare la ricerca di parole o frasi specifiche. Ad esempio, se cercate ‘are’ seguito da uno spazio, troverete tutte le voci che terminano con ‘-are’. Questa funzione può essere particolarmente utile per la ricerca di verbi.
Gestore Liste di Parole – Manuale Utente Pagina 10
Uso del Dizionario
Il Gestore Liste di Parole è dotato di una maschera che consente di scorrere i Dizionari delle lingue disponibili.
Ogni Dizionario contiene tutte le radici del lessico incluso nel database Widgit. In altre parole, utilizzando la maschera del Dizionario potete sfogliare tutte le parole e i simboli associati che vengono impiegati dal programma Widgit.
È probabile che troviate alcune forme, come il superlativo “felicissimo”, ma non altre, sebbene vengano riconosciute dal software Widgit.
Ad esempio: la parola “felice” è inclusa nella maschera del Dizionario, a differenza del suo superlativo “felicissimo”. Tuttavia, SymWriter riconoscerà entrambe le parole (grazie al sistema di Simbolizzazione Avanzata), raffigurandole rispettivamente in modo appropriato.
Per aprire un Dizionario, fate click sulla linguetta Dizionario nel pannello a destra e, dal menù a tendina che appare, selezionate il Dizionario desiderato.
Una volta selezionata la lingua, nel pannello sottostante appariranno tutte le voci disponibili.
Ricordate che l’accesso ai vari Dizionari dipende dalle lingue incluse nel software Widgit da voi installato.
Visualizzazione dei Simboli Protetti
Nel Database Widgit sono presenti dei simboli che potrebbero turbare determinati utenti o non essere adatti a loro. I Simboli Protetti non vengono visualizzati di default all’avvio di SymWriter. Per modificare l’accesso a questi simboli, dal menù Preferenze selezionate Opzioni e quindi la linguetta Sistema.
Fate click sul bottone Altre opzioni... per visualizzare la sezione relativa alle categorie dei Simboli Protetti.
Fate click sul bottone Mostra categorie disponibili per visualizzare le categorie dei Simboli Protetti. Selezionate quindi la casella accanto alla categoria di Simboli Protetti che desiderate visualizzare nel Dizionario.
Gestore Liste di Parole – Manuale Utente Pagina 11
Perché usare il Dizionario?
Come accennato in precedenza, una delle funzioni più utili del Gestore Liste di Parole è la possibilità di visualizzare un intero dizionario nel suo insieme. Utilizzando il Dizionario, potete visualizzare le immagini automaticamente disponibili nel software Widgit che avete installato. Questo può essere utile per avere una panoramica dei temi e degli argomenti inclusi nel software. Inoltre, esplorando l’intero dizionario disponibile, potrete creare Liste di Parole più specifiche utilizzando i bottoni '<Copia' e '<<Copia tutto' che si trovano sotto il pannello Dizionario.
Modificare una Lista di Parole
Esistono diversi modi per modificare una Lista di Parole. Ad esempio, potete aggiornare il vocabolario aggiungendo, modificando ed eliminando parole, oppure modificare i simboli aggiungendo immagini personalizzate e qualificatori.
Creare una nuova Lista di Parole
Il Gestore Liste di Parole si apre con una nuova Lista di Parole vuota nel pannello a sinistra.
Se state già lavorando su una Lista di Parole e volete iniziarne una nuova, fate click sul bottone ‘Nuovo’ nel pannello a sinistra.
Dovete sempre utilizzare il pannello a sinistra per la Lista di Parole che state creando o modificando.
Aggiungere una parola
Se volete, potete assegnare una nuova parola a un simbolo esistente in una Lista.
Nel software Widgit, usate il tasto F11 oppure il bottone di ridefinizione dei simboli che in In Print e SymWriter è contraddistinto dall’icona “zio/Ugo”.
Potete anche apportare la relativa modifica nel Gestore Liste di Parole:
fate click sulla parola che mostra l’immagine alla quale volete aggiungere un sinonimo (ad esempio ‘mela’).
Una volta selezionata la parola, fate click sul bottone ‘Clona’.
Si aprirà una finestra di dialogo di modifica.
Nella casella ‘Parola’ cancellate il testo esistente (mela) e inserite il nuovo testo desiderato (ad esempio: Golden delicious).
Fate click su ‘OK’.
La nuova voce ‘Golden delicious’ apparirà così nella Lista di Parole.
Nella Lista continuerà a essere presente anche la voce ‘mela’.
Gestore Liste di Parole – Manuale Utente Pagina 12
Aggiungere una parola dal Dizionario
Se state creando una Lista di Parole, potreste avere l’esigenza di aggiungere una parola che avete trovato nel Dizionario.
Poiché il Dizionario consente di visualizzare tutte le immagini automaticamente disponibili nel software Widgit da voi installato, si tratta di una fonte ideale per la creazione di nuove Liste di Parole.
Dopo aver selezionato la linguetta Dizionario nel pannello a destra, con la funzione ‘Vai a’ e ‘Filtra’ oppure scorrendo la Lista di Parole, potete copiare singole voci, più voci oppure tutte le voci, utilizzando i bottoni "<Copia" e "<<Copia tutto".
Per copiare una singola voce nella vostra Lista, selezionate la parola desiderata e fate click su "< Copia".
Per copiare più voci nella vostra Lista, potete fare click e trascinare il mouse sulle voci desiderate oppure tenere premuto il tasto “Ctrl” della tastiera, fare click su ogni singola voce e poi su "< Copia".
Per copiare tutte le voci incluse nel pannello a destra, fate click su "<< Copia tutto ".
Modificare una Parola
Fate click sulla voce nella Lista di Parole che volete modificare e poi sul bottone ‘Modifica’.
Digitate la nuova parola nella casella ‘Parola’ e poi fate click su ‘OK’.
In questo modo la nuova parola sostituirà l’altra nell’elenco, eliminando la parola originale.
Eliminare una voce
Fate click sulla voce della Lista di Parole che volete cancellare e poi sul bottone ‘Cancella’.
Apparirà un messaggio di avviso. Fate click su ‘Sì’ per confermare.
Gestore Liste di Parole – Manuale Utente Pagina 13
Qualificatori standard
I Qualificatori sono grafiche aggiuntive aggregate al simbolo. Nei simboli Widgit i Qualificatori vengono impiegati per aiutare a determinare con maggiore precisione il significato.
I Qualificatori standard proposti sono:
▪ Plurale ▪ Tempo passato dei verbi ▪ Persona ▪ Superlativo relativo ▪ Superlativo assoluto ▪ Diminutivi ▪ Accrescitivi
Se selezionati singolarmente, i bottoni ‘Aggiungi, ‘Clona’ e ‘Cancella’ apriranno una nuova maschera in cui è possibile attivare o disattivare i Qualificatori. Ciò è possibile utilizzando le relative caselle di spunta. Il Qualificatore sarà aggiunto automaticamente al simbolo nella posizione corretta.
Gestore Liste di Parole – Manuale Utente Pagina 14
Impostazione dell’ordine di scelta dei Simboli
I software Widgit mostrano i simboli a mano a mano che si scrive. Alcune parole hanno più di un simbolo disponibile. Potete modificare il simbolo che appare nel documento sia facendo click con il mouse sul simbolo alternativo, sia premendo il tasto F9 (F12 in Writing with Symbols).
Con il Gestore Liste di Parole potete impostare l’ordine con cui i simboli vengono presentati. Ad esempio: per gli studenti il simbolo di ‘lavoro’ rappresentato dalla figura che scrive a tavolino sarà probabilmente il più usato fra quelli a disposizione e dovrà comparire per primo. Questo può favorire la coerenza nell’approccio ai simboli.
Nel Gestore Liste di Parole per impostare l’ordine di apparizione dei simboli scegliete prima di tutto la parola nel pannello di sinistra (in questo caso ‘lavoro’). Quindi fate click su ‘Riordina nella parte inferiore del pannello a sinistra. Apparirà una finestra di dialogo che mostra la lista dei simboli nell’ordine corrente. Il primo simbolo che apparirà sarà ‘lavoro’, poi ‘lavoro [1]’, ‘lavoro [2]’ e così via.
Per modificare l’ordine fate click sul simbolo che desiderate spostare poi usate le frecce sulla destra per muovere il simbolo più in alto o più in basso nella sequenza. Infine, fate click su ‘OK’ per confermare le modifiche apportate.
Nota: non è possibile impostare l’ordine di scelta dei simboli nella Lista di Simbolizzazione Avanzata di Communicate: Symwriter.
Gestore Liste di Parole – Manuale Utente Pagina 15
Aggiungere voci da altre Liste di Parole
Talvolta è utile copiare voci già inserite in altre Liste. Per farlo, nel pannello a sinistra aprite la Lista alla quale volete aggiungere le voci. Quindi, nel pannello a destra aprite la Lista dalla quale copiare le voci.
Nel pannello a destra selezionate la parola, quindi fate click su ‘<Copia’.
Potete anche scegliere più parole tenendo premuto il tasto SHIFT o il tasto CTRL sulla tastiera mentre fate click. Quindi fate click su ‘<Copia’.
Se volete copiare tutte le voci della Lista di destra in quella di sinistra fate click su ‘<Copia tutto’.
Se nella lista di sinistra sono già presenti voci con lo stesso nome, le nuove verranno aggiunte in coda nell’ordine di scelta dei simboli.
E’ possibile copiare voci fra Liste di Parole di tipo diverso.
Aggiungere un nuovo simbolo
Potreste avere l’esigenza di creare una nuova voce di Lista di Parole da un simbolo nel set di simboli Widgit.
In questo esempio verrà aggiunta la parola ‘Felix’ al simbolo esistente per la parola ‘gatto’.
Per farlo, selezionate innanzitutto il bottone ‘Aggiungi’.
Selezionate quindi ‘Cartelle immagini’ e poi la cartella ‘WidResources’ per accedere a tutti i Simboli Widgit installati. Trovate il simbolo desiderato nell’elenco e selezionatelo.
Per inserire la nuova parola, dovrete modificare il testo associato a essa. Digitate la parola ‘Felix’ nella casella ‘Parola’.
Infine, per aggiungere questa voce alla vostra Lista di Parole fate click su ‘OK’.
Ricordate di salvare la vostra Lista di Parole con una certa frequenza.
Gestore Liste di Parole – Manuale Utente Pagina 16
Aggiungere immagini personalizzate
Utilizzare fotografie e clipart come simboli potrebbe essere molto utile. Per farlo selezionate la linguetta ‘Aggiungi’ e poi selezionate ‘Disco’ tra le tre opzioni disponibili nella parte superiore del pannello a destra.
Da qui potete spostarvi tra le cartelle del vostro computer e selezionare l’immagine che desiderate aggiungere. Tutti i file compatibili, quando vengono selezionati, sono visualizzati nel pannello Immagine.
Dopo aver selezionato l’immagine che desiderate aggiungere alla Lista di Parole, inserite il testo da associare all’immagine nella casella ‘Parola’ e poi fate click su ‘OK’.
Sotto la casella ‘Parola’ è presente la casella di spunta ‘Usa nome file’. Essa è visibile soltanto nella finestra di dialogo ‘Aggiungi nuova voce’. Se la casella di spunta è selezionata, il nome del file per qualsiasi immagine scelta diventerà automaticamente la parola associata. Verrà inoltre rimossa l’estensione del file (ad esempio .jpg). Nel nostro esempio ‘Colosseo.jpg’ diventerà semplicemente la parola associata: ‘Colosseo’.
Ricordate di salvare la Lista di Parole con una certa frequenza.
I formati grafici supportati sono: JPG o JPEG (Joint Photographic Experts Group), PNG (Portable Network Graphics), BMP (bitmap), GIF (Graphics Interchange Format), SVG (Scalable Vector Graphics), XBM (X BitMap) e XPM (X PixMap).
Nota sulla creazione di Liste di Parole CWL:
Quando salvate una Lista di Parole come CWL per InPrint, le immagini personalizzate vengono copiate in una cartella specifica del vostro computer. Il programma non usa i file delle immagini nella loro posizione originale. Le immagini saranno tutte copiate nella stessa posizione che potrà essere ‘MieFigure1’ o ‘MieFigure2’.
Il programma di default salva le immagini nella cartella ‘MieFigure 1’. Non vi sono particolari ragioni per modificare questo percorso, ma se desiderate farlo consultate la sezione Immagini Versioni precedenti.
Gestore Liste di Parole – Manuale Utente Pagina 17
Qualificatori e simboli composti
Potreste avere l’esigenza di aggiungere altri Qualificatori a un simbolo. Ad esempio: potreste voler aggiungere la lettera ‘B’ al simbolo di città per ottenere ‘Brisighella’ oppure potreste avere bisogno di creare un simbolo composto. Ad esempio, ponendo in sequenza i simboli di ‘scalare’ e ‘scuola’ potreste formare il simbolo per ‘scuola di alpinismo’.
Intorno al simbolo principale ci sono 8 aree per contenere i Qualificatori (standard o altri scelti da voi). Le 2 aree più grandi attorno al simbolo principale visualizzeranno il Qualificatore di dimensione intera, mentre i 4 riquadri più piccoli visualizzeranno i Qualificatori ridotti al 50%.
Per costruire un simbolo composto con un qualificatore, selezionate innanzitutto il bottone ‘Aggiungi’.
Nella finestra di dialogo che si apre, sono presenti tre opzioni nella parte superiore del pannello a destra: ‘Cartelle immagini’, ‘Cartelle qualificatori’ e ‘Disco’.
Si tratta delle opzioni dalle quali potete trovare l’immagine che desiderate. Se volete usare un’immagine comune, potete scegliere ‘Cartelle immagini’; ‘Cartelle qualificatori’ è invece la posizione in cui sono memorizzati gli indicatori grammaticali; la posizione ‘Disco’ vi consentirà invece di sfogliare le cartelle del vostro computer per trovare tutte le immagini compatibili memorizzate.
In questo esempio, si desidera predisporre un simbolo per ‘scuola di alpinismo’. Sarà dunque necessario combinare i due simboli, della stessa dimensione, relativi ad ‘arrampicare’ e ‘scuola’.
Qualificatori dimensione
intera
Qualificatori
dimensione
ridotta
Qualificatori
dimensione
ridotta
Gestore Liste di Parole – Manuale Utente Pagina 18
Occorre innanzitutto selezionare ‘Cartelle immagini’ e quindi ‘WidResources’. Apparirà così un elenco di tutti i simboli installati.
Per trovare il simbolo di ‘arrampicare’ potete digitare la parola nel campo ‘Vai a‘ oppure nel campo ‘Filtra’ nel pannello di destra. Fate click su climb.emf e il simbolo verrà aggiunto nel riquadro selezionato.
Nel pannello centrale in alto, nel campo ‘Parola’ digitate ‘scuola di alpinismo’. Queste sono le parole che
dovrete scrivere all’interno di SymWriter e degli altri programmi Widgit per far apparire questo simbolo.
Infine, fate click su ‘Aggiungi’ nel pannello di sinistra in basso per integrare il vostro nuovo simbolo nella lista. Fate click su ‘OK’ in fondo al pannello di destra per confermare l’inserimento del nuovo simbolo.
In caso di errore…
Se desiderate rimuovere un’immagine inclusa in un simbolo, selezionate la posizione dell’immagine e fate click sull’opzione ‘Cancella grafica’. Il bottone ‘Ripristina’, nell’angolo in basso a sinistra, permette di ripristinare l’immagine originale precedente alle modifiche apportate.
Gestore Liste di Parole – Manuale Utente Pagina 19
Associare simboli multipli a una parola
Nota: questa funzionalità è disponibile solo nel programma SymWriter.
In SymWriter, è possibile associare un simbolo composto a una parola. Questa funzione consente di
concatenare interi simboli con i loro Qualificatori per rappresentare un singolo concetto. Ciò fornisce la
flessibilità necessaria a creare una parola associata a simboli multipli.
Si tratta di una caratteristica che può essere molto utile nelle lingue che utilizzano spesso parole composte,
come danese, norvegese e svedese.
Si possono concatenare fino a 8 simboli per una singola voce della lista.
Un esempio può essere rappresentato dal simbolo di ‘sorelle Bronte’ costituito dai tre simboli uniti di Anne,
Emily e Charlotte.
Fate click sul bottone ‘Aggiungi’.
Selezionate ‘Cartelle immagini’ dal pannello a destra. Dall’elenco delle immagini in ‘WidResources’
selezionate ‘woman’ e aggiungetelo al simbolo centrale.
Come tipo di risorsa ora selezionate ‘Cartelle qualificatori’.Selezionate la posizione di qualificatore in alto a
destra nel simbolo, quindi scegliete la lettera ‘A’ fra i Qualificatori a destra.
In questo modo avete preparato il primo simbolo della catena.
Nel pannello centrale ora fate click sulla linguetta ‘Nuovo’ sopra il simbolo per creare il secondo simbolo nella catena. Vedrete aggiungersi una linguetta denominata ‘Simbolo #2’. Ripete le operazioni descritte sopra per creare il simbolo di Emily (simbolo ‘woman’ con il qualificatore ‘E’).
Fate lo stesso per ‘Charlotte’.
Inserite ‘sorelle Bronte’ nel campo ‘Parola’ in alto poi fate click su ‘Aggiungi’ per inserire questo simbolo nella lista e fate click su ‘OK’ per inserire il simbolo nella Lista di Parole.
Ricordate di salvare spesso la Lista di Parole. Per ulteriori informazioni consultate la sezione Salvare la Lista di Parole.
Ora, scrivendo in SymWriter ‘sorelle Bronte’ vedrete comparire il nuovo simbolo concatenato.
Nota: questa Lista di Parole deve essere salvata come CFWL. Se salvate questa Lista come CWL o
WUS, apparirà soltanto il primo simbolo della catena #1.
Gestore Liste di Parole – Manuale Utente Pagina 20
Creare una Lista di Parole contestuale
Come accennato in precedenza, una Lista di Parole contestuale può essere utilizzata per creare piccole serie di parole specifiche relative a un determinato argomento. Questa caratteristica può essere usata come ausilio per la memoria: ad esempio, le fotografie scattate durante una gita scolastica possono essere utilizzate per creare una Lista di Parole contestuale sugli eventi della giornata.
In questo esempio, le immagini che verranno utilizzate sono memorizzate nella cartella ‘Immagini’ all’interno di ‘Documenti’.
Dal pannello a destra, selezionate la linguetta ‘Immagini’ e poi ‘Disco’ dalle tre opzioni disponibili.
Da qui potete spostarvi tra le varie cartelle del vostro computer.
Una volta individuata la cartella che contiene le immagini che volete utilizzare, potrete vedere i nomi dei file inclusi nella cartella nel pannello sottostante e, una volta selezionata l’immagine, apparirà nel pannello ‘Immagine’.
Potete copiare single voci nella nuova Lista di Parole nel pannello di sinistra, utilizzando il bottone ‘<Copia’ oppure potete copiare tutti gli elementi della cartella selezionata utilizzando il bottone ‘<<Copia tutto’.
In questo esempio, la cartella selezionata include foto digitali di varie città. Potrete utilizzarle per creare una Lista di Parole contestuale.
Il nome del file dell’immagine copiata dal pannello a destra verso quello di sinistra diventerà automaticamente il nome della nuova voce, senza l’estensione del file (ad esempio .jpg). Con il bottone ‘Modifica’, è possibile cambiare il nome.
Una volta completata la vostra Lista di Parole, fate click su ‘Salva’. Nella finestra di dialogo che si apre, scegliete il formato appropriato: SymWriter/InPrint (*.cfwl) e poi ‘Lista di parole contestuale’ dal riquadro ‘Tipo Lista di Parole’. Ricordate che potete creare solo Liste di Parole contestuali da utilizzare con SymWriter.
Gestore Liste di Parole – Manuale Utente Pagina 21
Salvare e gestire Liste di Parole
Questa sezione spiega come memorizzare e scambiare i file delle Liste di Parole tra diversi programmi Widgit.
Nota: le azioni riguardanti le Liste di Parole, come copiare, rinominare o spostare, devono essere effettuate nel Gestore Liste di Parole, anziché in Windows Explorer. In questo modo, il Gestore Liste di Parole e i relativi programmi Widgit associati memorizzeranno le informazioni relative alla vostra Lista.
Salvare la Lista di Parole
Dopo aver creato o modificato una Lista di Parole, dovete ricordare di salvarla. Quando create una nuova Lista, potete usare il bottone Salva nel pannello a sinistra. Si aprirà una finestra di dialogo che vi chiederà di scegliere il formato della Lista di Parole e di assegnarle un nome.
Dopo aver salvato una Lista, per sovrascrivere il file corrente fate click su ‘Salva’.
Per ulteriori dettagli sui formati della Lista di Parole, vedete la sezione Tipi di Liste di Parole.
Copiare Liste di Parole
Il bottone Copia nel pannello a sinistra può essere usato allo stesso modo della funzione ‘Salva come’. Quando usate il bottone Copia, vi verrà chiesto di specificare un tipo di Lista di Parole e di assegnarle un nome. È importante ricordare che se si utilizza la funzione Copia su una Lista di Parole collegata a un programma Widgit, il collegamento verrà mantenuto.
Per ulteriori dettagli sui formati della Lista di Parole, vedete la sezione Tipi di Liste di Parole.
Gestore Liste di Parole – Manuale Utente Pagina 22
Spostare e rinominare le Liste di Parole
Nota: se desiderate spostare e rinominare delle Liste di Parole, dovete utilizzare il Gestore Liste di Parole, anziché Windows Explorer.
Se volete spostare o rinominare una Lista di Parole, potete usare il bottone Sposta o Rinomina nel pannello a sinistra. Ricordate che se la Lista di Parole è collegata a un programma Widgit, utilizzando questa funzione, il collegamento verrà mantenuto.
Dopo aver caricato una Lista di Parole da rinominare e/o spostare, fate click sul bottone Sposta o Rinomina.
Si aprirà una finestra di dialogo che riporta il percorso di file dove potrete vedere le altre Liste di Parole che hanno lo stesso formato.
Se volete mantenere separate le vostre Liste di Parole, potete creare una nuova sottocartella all’interno di quella che contiene le Liste esistenti. Potete poi inserire il nome della Lista.
Gestore Liste di Parole – Manuale Utente Pagina 23
Gestire le Liste di Parole
I vari programmi usano diversi tipi di Liste di Parole. Se desiderate utilizzare una Lista in più di una applicazione dovete salvarla nel formato appropriato.
Nella sezione Tipi di Liste di Parole troverete informazioni dettagliate sui tipi di Liste appropriati per ciascun programma.
Quando salvate una Lista di Parole il Gestore dovrebbe posizionarsi automaticamente sulla cartella corretta in
relazione al tipo prescelto. Nel caso incontraste difficoltà a ritrovare la cartella corretta sono riportati di seguito i
diversi percorsi predefiniti.
Windows XP:
CFWL – Lista di parole contestuale: “Documents and Settings\All Users\Application Data\Widgit\Common
Files\Topic wordlists”
CFWL – Lista di Parole Set dei Simboli: “Documents and Settings\All Users\Application
Data\Widgit\Common Files\Symbol Set Wordlists”
CFWL – Liste di Parole Utente: “Documents and Settings\[Utente]\Application Data\Widgit\Common
Files\User Wordlists”
CWL: “Documents and Settings\All Users\Documents\Widgit\Communicate Files\Wordlist”
WUS: “C:\WWS2000Work\Wordlist”
Windows Vista/Windows 10:
CFWL – Lista di Parole contestuale: “ProgramData\Widgit\Common Files\Topic Wordlists”
CFWL – Liste di Parole Set dei Simboli: “ProgramData\Widgit\Common Files\Symbol Set Wordlists”
CFWL – Liste di Parole utente: “Users\[User]\Application Data\Widgit\Common Files\User Wordlists”
CWL: “Users\Public\Documents\Widgit\Communicate Files\Wordlist”
Nota: il vostro software potrebbe essere stato installato in modo personalizzato; per ulteriori dettagli
potreste dover contattare il gestore della vostra rete.
Le Liste di Parole SymWriter non possono essere modificate al di fuori dei percorsi indicati sopra. Le Liste di Communicate: InPrint e By Choice possono invece essere memorizzate e utilizzate al di fuori dei percorsi impostati.
Gestore Liste di Parole – Manuale Utente Pagina 24
Esportare liste di testo
È possibile esportare una lista di testo delle parole presenti in una Lista. Con questa funzione si crea un file .txt nel quale le diverse voci sono separate da tabulazioni.
Per esportare una Lista in formato testo, assicuratevi di aver caricato la Lista e fate click sul menù File, quindi selezionate Esporta e poi fate click su File di Testo (*.txt).
Si aprirà una finestra di dialogo dove potrete impostare il nome del file e la cartella in cui memorizzarlo.
Questo è un esempio di un file di testo salvato.
Gestore Liste di Parole – Manuale Utente Pagina 25
Usare il Gestore Cancellazione
Il Gestore Cancellazione rappresenta un modo semplice per cancellare Liste di Parole di SymWriter. Ricordate che questa funzione non cancella le Liste di Parole per Communicate: In Print, By Choice o Writing with Symbols.
Per accedere al Gestore Cancellazione dovete fare click sulla linguetta Gestore Cancellazione in alto a sinistra. Prima di utilizzare il Gestore Cancellazione dovete chiudere tutte le Liste di Parole aperte. Il modo più semplice per farlo è di scegliere la funzione ‘Chiudi tutto’ dal menù ‘File’.
Il Gestore Cancellazione è suddiviso in due pannelli orizzontali. Quello superiore è utilizzato per navigare fra le cartelle. In quello inferiore sono visualizzate le Liste di Parole contenute nella cartella selezionata.
Nella parte destra è riportata la scelta rapida ai diversi tipi di Lista di Parole.
In fondo alla finestra è riportato il percorso completo della posizione in cui la lista è memorizzata.
Per cancellare una lista selezionatela nel pannello inferiore e fate click sul bottone ‘Cancella’.
NOTA IMPORTANTE: dovete fare attenzione a non cancellare Liste di Parole importanti quando usate questa funzione. Una volta cancellata, una Lista non può essere ripristinata.
Gestore Liste di Parole – Manuale Utente Pagina 26
Preferenze
Questa sezione descrive le opzioni disponibili nel Gestore Liste di Parole che l’utente può impostare per adattarle alle proprie preferenze.
Le opzioni sono accessibili dal menù ‘Preferenze’ e poi facendo click su ‘Opzioni’.
Sistema
Console messaggi
Una Lista di Parole con Simboli composti (simboli multipli associati a una parola) può essere salvata solo come
Lista di Parole .cfwl (SymWriter). Se salvate una Lista con queste caratteristiche come .cwl (Communicate: In
Print o By Choice), resterà soltanto il primo simbolo della catena ‘simbolo #1’, mentre i successivi verranno cancellati. Apparirà la Console messaggi per avvisarvi di questa limitazione. Potete tuttavia disattivare la Console messaggi, deselezionando l’opzione ‘Mostra automaticamente la console messaggi per informazioni più dettagliate’ sotto la linguetta ‘Sistema’.
Dimensione cache immagini
Utilizzando molte immagini di grandi dimensioni in una Lista di Parole potreste riscontrare che alcune di queste non vengono visualizzate correttamente. Per prevenire questo problema provate ad aumentare la dimensione della cache immagini.
In genere non è necessario impostare la dimensione della cache a ‘Molto grande’ poiché questa scelta può degradare le prestazioni del computer. La cache impostata a ‘Molto grande’ utilizza circa metà della memoria RAM disponibile sul computer.
Gestore Liste di Parole – Manuale Utente Pagina 27
Per impostare la dimensione della cache fate scorrere il cursore orizzontale, quindi fate click su ‘OK’.
Immagini Versioni Precedenti
Il contenuto di questa maschera è destinato principalmente agli utenti di Communicate: In Print o By Choice.
Se avete Communicate: In Print o By Choice installati sul vostro computer, il Gestore cercherà automaticamente le cartelle MieFigure1 e MieFigure2. Le immagini personalizzate utilizzate nelle Liste di Parole sono memorizzate in queste cartelle.
I percorsi delle cartelle MieFigure1 e MieFigure2 sono pienamente compatibili con il Gestore Risorse 3 e
Communicate: In Print o By Choice. Si trovano di solito nella cartella “Documenti condivisi\Communicate
Files\Wordlist Images”.
Potete scegliere se memorizzare nella cartella MyPics1 o MyPics2. Facendo click su ‘OK’ confermerete la vostra scelta.
Gestore Liste di Parole – Manuale Utente Pagina 28
Liste di Parole Versioni Precedenti
In questa maschera è indicato il percorso standard in cui sono memorizzate le liste se Communicate: In Print o By Choice sono installati sul computer. Non è possibile modificare il percorso. Esso è riportato solo a titolo informativo.
Gestore Liste di Parole – Manuale Utente Pagina 29
Online
Se possedete un account per SymWriter Online, potete salvare le Liste di Parole utilizzando direttamente la maschera Online. Per salvare le Liste nel vostro account SymWriter Online, dovete sincronizzarlo con il Gestore Liste di Parole. Per sincronizzare il vostro account, inserite l’indirizzo e-mail e la password che avete inserito al momento della registrazione di SymWriter Online e fate click su Prova. Se avete inserito le informazioni esatte, apparirà un segno di spunta verde per indicare che l’operazione è stata eseguita correttamente.
Ora potrete salvare le Liste di Parole nel vostro account SymWriter Online.
Impostazioni Proxy
Se la vostra rete utilizza un server proxy, potete utilizzare questa sezione per configurarla affinché funzioni con SymWriter Online. Un server proxy si utilizza come metodo specifico di accesso a Internet su un’intera rete. Di fatto un server proxy funge da buffer tra un utente e Internet. Si raccomanda che solo un utente esperto o l’amministratore effettui queste impostazioni.
Fate click sull’opzione La mia rete usa un server proxy per sbloccare le relative opzioni e inserite i dati del vostro server proxy. Se il vostro server Proxy richiede l’autenticazione, fate click su questa casella di spunta e inserite le Credenziali Server.