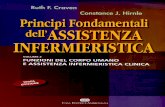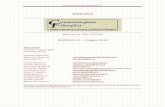Gestionale Lista Unica delle difese d’ufficio GDU.pdfCome ultimo passaggio la piattaforma ti guida...
Transcript of Gestionale Lista Unica delle difese d’ufficio GDU.pdfCome ultimo passaggio la piattaforma ti guida...
Gestionale Difese d’Ufficio
A cosa serve GDU 3
Cosa serve per accedere alla piattaforma 4
Come accedere alla piattaforma 5
Le istanze disponibili 8
Come richiedere l’iscrizione 10
Come richiedere la permanenza 21
Come richiedere la cancellazione 27
Come richiedere la sospensione 29
Dove recuperare le istanze preparate ma ancora da depositare 33
Dove verificare lo stato di una istanza inviata al Consiglio dell’Ordine 34
Come rispondere ad una richiesta di integrazione giunta dall’Ordine 35
Come firmare i documenti in caso di problemi con la procedura on-line 40
Dove vedo le istanze già lavorate dal CNF 44 2
Gestionale Difese d’Ufficio
A cosa serve GDU
La piattaforma GDU ti permette di presentare le istanze di permanenza, iscrizione, sospensione e cancellazione per l’elenco unico nazionale dei difensori d’ufficio.
3
Gestionale Difese d’Ufficio
Cosa serve per accedere alla piattaforma
L’accesso e l’uso della piattaforma per l’invio di un’istanza prevedono l’uso di un dispositivo di firma digitale (smart card o pen drive) dotato del certificato di autenticazione e del certificato di sottoscrizione.
4
Gestionale Difese d’Ufficio
Come accedere alla piattaforma
Visita la pagina web del CNF, all’indirizzo internet www.consiglionazionaleforense.it ed entra nella sezione dedicata alle difese d’ufficio.
(Immagine 01)
Immagine 01
5
Gestionale Difese d’Ufficio
Immagine 02
Come accedere alla piattaforma Nella pagina dedicata alle difese, in basso a sinistra troverai il collegamento alla piattaforma per la presentazione delle istanze.
6
Gestionale Difese d’Ufficio
Immagine 03
Come accedere alla piattaforma Per accedere all’area riservata, dove presentare l’istanza, clicca su “Accesso con smart card”. Si accede solo con il dispositivo di firma digitale collegato.
7
Gestionale Difese d’Ufficio
Immagine 04
Clicca sulla voce di menù relativa all’istanza di tuo interesse.
Istanze disponibili
8
Gestionale Difese d’Ufficio
Immagine 05
Clicca sulla voce di menù relativa all’istanza di iscrizione per anzianità ed esperienza.
Istanza di iscrizione per anzianità ed esperienza
9
Gestionale Difese d’Ufficio
Immagine 06
Seleziona il modello (1) e allega la raccolta delle 10 udienze (2).
Istanza di iscrizione per anzianità ed esperienza
10
1
2
Gestionale Difese d’Ufficio
Immagine 08
Genera il modello dell’istanza cliccando su “Chiudi modulo”.
Istanza di iscrizione per anzianità ed esperienza
12
Gestionale Difese d’Ufficio
Immagine 09
Vai al titolo dell’adempimento.
Istanza di iscrizione per anzianità ed esperienza
13
Gestionale Difese d’Ufficio
Immagine 10
In questa pagina, una volta cliccato “chiudi adempimento” (1), apparirà il tasto “Invia” in alto a destra. Clicca invia per depositare l’istanza (2).
Istanza di iscrizione per anzianità ed esperienza
Invia
1
2
14
Gestionale Difese d’Ufficio
Immagine 11
Come ultimo passaggio la piattaforma ti guida alla sottoscrizione digitale dei documenti contenuti nell’istanza; tale procedura avviene on-line e dura solo pochi secondi. Dopo la sottoscrizione dei documenti l’istanza viene automaticamente depositata.
Istanza di iscrizione per anzianità ed esperienza
1
15
Gestionale Difese d’Ufficio
Immagine 12
Allega l’attestato di superamento dell’esame selezionando la voce corrispondente dal menù ad albero.
Istanza di iscrizione per superamento esame
1
16
Gestionale Difese d’Ufficio
Seleziona il modello (1) e clicca su “Chiudi Modulo” (2).
Istanza di iscrizione per superamento esame
1
2
Immagine 14
18
Gestionale Difese d’Ufficio
A questo punto vai sul titolo dell’adempimento e chiudilo come evidenziato nell’immagine.
Istanza di iscrizione per superamento esame
1
2
Immagine 15
1
2
19
Gestionale Difese d’Ufficio Istanza di iscrizione per superamento esame
1
2
Immagine 16
1
2
Clicca sul tasto invia per apporre le firme digitali e depositare la tua istanza.
20
Clicca sul modulo per iniziare ad allegare la documentazione richiesta: 1. Attestato o autocertificazione dell’adempimento dell’obbligo formativo relativo all’anno solare precedente a quello in cui presenti la tua istanza; 2. Documentazione attestante la partecipazione ad almeno 10 udienze svolte nell’anno solare corrente o eventuale autocertificazione.
Gestionale Difese d’Ufficio Istanza di Permanenza
Immagine 17
21
Allega la documentazione richiesta per procedere: Il punto 1 riguarda l’obbligo formativo e il punto 2 le udienze svolte.
Gestionale Difese d’Ufficio Istanza di Permanenza
Immagine 18
1
2
22
Dopo aver inserito gli allegati clicca su “chiudi modulo.
Gestionale Difese d’Ufficio Istanza di Permanenza
Immagine 19
23
Seleziona il titolo dell’adempimento indicato nell’immagine.
Gestionale Difese d’Ufficio Istanza di Permanenza
Immagine 20
24
Clicca sul tasto chiudi adempimento, qui evidenziato e successivamente sul tasto “invia”che apparirà in alto destra.
Gestionale Difese d’Ufficio Istanza di Permanenza
Immagine 21
25
Clicca sul tasto firma nel riepilogo che appare a video per sottoscrivere i documenti e depositare l’istanza.
Gestionale Difese d’Ufficio Istanza di Permanenza
Immagine 22
26
La presentazione di questa istanza non prevede l’allegazione di alcun documento: quindi seleziona il modello dal menù ad albero (1), e procedi cliccando “Chiudi modulo” (2).
Gestionale Difese d’Ufficio Istanza di Cancellazione
Immagine 23
1
2
27
Chiudi l’adempimento (1) e clicca invia per firmare i documenti e depositare la tua istanza (2).
Gestionale Difese d’Ufficio Istanza di Cancellazione
Immagine 24
1
2
28
Seleziona il modello dal menù ad albero e allega la documentazione a supporto dell’istanza.
Gestionale Difese d’Ufficio Istanza di Sospensione
Immagine 25
1
2
29
Clicca sul titolo dell’adempimento.
Gestionale Difese d’Ufficio Istanza di Sospensione
Immagine 27
31
In questa schermata clicca prima su chiudi adempimento (1) e successivamente su “invia” (2) così da avviare la procedura di firma digitale, al termine della quale l’istanza viene automaticamente depositata.
Gestionale Difese d’Ufficio Istanza di Sospensione
Immagine 28
2
1
32
La piattaforma GDU salva l’istanza che stai compilando e non hai ancora provveduto a depositare, anche qualora questa fosse incompleta. In tal caso puoi recuperare la tua istanza dalla voce di menù “Istanze in compilazione.
Gestionale Difese d’Ufficio Dove recuperare le istanze preparate ma ancora da depositare
Immagine 29
33
Le istanze che hai depositato rimangono sempre visibili sotto la voce “Istanze in lavorazione”. Queste istanze non possono più essere modificate perché in carico ai funzionari del Consiglio dell’Ordine o del Consiglio Nazionale Forense.
Gestionale Difese d’Ufficio Dove verificare lo stato di una istanza inviata al Consiglio dell’Ordine
Immagine 30
34
In caso si renda necessaria un’integrazione documentale dell’istanza già depositata, verrai avvisato da un messaggio di posta certificata (al tuo indirizzo PEC ufficiale), inviato automaticamente dalla piattaforma; nel messaggio ti verrà spiegato quale documento è necessario integrare.
Gestionale Difese d’Ufficio Come rispondere ad una richiesta di integrazione giunta dall’Ordine
Immagine 31
35
Quando il Consiglio dell’Ordine ti chiede un’integrazione documentale la tua istanza torna nella cartella “Istanze in compilazione”. Apri nuovamente la tua istanza e apri il modello come indicato nell’immagine.
Gestionale Difese d’Ufficio Come rispondere ad una richiesta di integrazione giunta dall’Ordine
Immagine 32
36
Allega il documento che ti è stato richiesto e chiudi il modulo usando il tasto indicato.
Gestionale Difese d’Ufficio Come rispondere ad una richiesta di integrazione giunta dall’Ordine
Immagine 33
37
Clicca sul titolo dell’adempimento.
Gestionale Difese d’Ufficio Come rispondere ad una richiesta di integrazione giunta dall’Ordine
Immagine 34
38
Chiudi l’adempimento (1) e avvia la procedura di firma digitale al termine della quale verrà depositata nuovamente l’istanza integrata cliccando sul tasto Invia (2).
Gestionale Difese d’Ufficio Come rispondere ad una richiesta di integrazione giunta dall’Ordine
Immagine 35
1
2
39
Se per alcune ragioni di natura tecnica non fosse possibile utilizzare la procedura di firma on-line, puoi in alternativa sottoscrivere i documenti prima di preparare l’istanza, usando quindi il tuo software di firma digitale, installato sul computer o sulla pen drive USB. Ricordati però di scaricare il modello generato dalla piattaforma e di firmarlo come gli allegati.
Gestionale Difese d’Ufficio Come firmare i documenti in caso di problemi con la procedura on-line
40
Per sottoscrivere il modello dell’istanza generato automaticamente dalla piattaforma dovrai procedere a scaricarlo sul tuo computer. Per scaricare il file devi chiudere il modello (1) e poi scaricarlo cliccando sul tasto “visualizza compilazione modello” (2).
Gestionale Difese d’Ufficio Come firmare i documenti in caso di problemi con la procedura on-line
Immagine 36
41
1
2
Dopo aver sottoscritto il modello usa il tasto “sostituzione modello” per caricare nuovamente il documento.
Gestionale Difese d’Ufficio Come firmare i documenti in caso di problemi con la procedura on-line
Immagine 37
42
A questo punto puoi chiudere l’adempimento e inviare l’istanza; la piattaforma non ti chiederà la sottoscrizione dei documenti in quanto già firmati all’origine.
Gestionale Difese d’Ufficio Come firmare i documenti in caso di problemi con la procedura on-line
Immagine 38
43
La tua istanza, una volta evasa dal CNF, dopo la delibera della commissione, viene archiviata nella cartella “istanze con delibera”.
Gestionale Difese d’Ufficio Dove vedo le istanze già lavorate dal CNF
Immagine 39
44