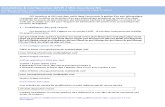GESTION D'UN PARC INFORMATIQUE · • Installation de OCS NG, Xampp et de la base de données 7 •...
Transcript of GESTION D'UN PARC INFORMATIQUE · • Installation de OCS NG, Xampp et de la base de données 7 •...

Gestion parc informatique Mission 01 S2SIO 2013/2014
Maison des Ligues
GESTION D'UN PARC INFORMATIQUE
avec
Réalisation :
Romain DUCHESNE
→ Sommaire← Page 1/28

Gestion parc informatique Mission 01 S2SIO 2013/2014
Sommaire :
Configuration :
Plan du réseau :
• Plan d'adressage 3• Schéma du réseau 4
Configuration du rosuteur :
• Mode hyperterminal 5• Configuration du routeur 5
Configuration du serveur virtuel Windows 2008 :
• Installation de OCS NG, Xampp et de la base de données 7• Couplage GLPI OCS 12• Installation de GLPI 16• Installation du client OCS NG sous windows 7 20• Exécution de l'agent 24
Exemple d'inventaire 25
Essai d’envoi de tickets 26
Installation d'un plugin pour exportation PDF 28
→ Sommaire← Page 2/28

Gestion parc informatique Mission 01 S2SIO 2013/2014
Plan du réseau
Plan d'adressage
Réseau du lycée
Travée B
Proxy 172.20.0.254
Adresse DNS 172.20.0.1
Postes client 172.20.193.31 à 172.20.193.34
Interface réseau Routeur 1 172.20.193.3
Réseau interne
Travée B
Proxy 192.168.3.5
Adresse DNS 192.168.3.5
Vbox client 192.168.3.10 à 192.168.3.40
ServeurPhysique 192.168.3.1
Virtuel 192.168.3.2
Matériel Nom Adresse Ip
Cisco Catalyst 2960 series t3r1 192.168.3.5
Serveur physique sioserveur3 192.168.3.1
Serveur windows 2008 win_server_08 192168.3.2
Machines clientes windows 7
win7-1 192.168.3.10
win7-2 192.168.3.20
win7-3 192.168.3.30
win7-4 192.168.3.40
→ Sommaire← Page 3/28

Gestion parc informatique Mission 01 S2SIO 2013/2014
Schéma du réseau
→ Sommaire← Page 4/28

Gestion parc informatique Mission 01 S2SIO 2013/2014
Configuration du routeur
Mode hyperterminal
Pour configurer le routeur, il faut accéder à l'interface console avec un câble RJ-45 / Console. Pour le configurer vous utiliserez l'hyper-terminal de Windows. Sous Xp, l’hyper-terminal se trouve dans :Démarrer/Tous les programmes/Accessoires/Communications/HyperTerminal.Mais sous Seven nous n'avons pas d'HyperTerminal, il faut donc télécharger une version portable de celui-ci. http://blog.teckn0.com/telecharger-hyperterminal-pour-windows-seven/
Un fois ouvert, cliquez sur nouvelle connexion, nommer votre connexion et choisir un logo. Dans la fenêtre suivante il faut choisir le port de connexion, pour le port série on sélectionne le port COM1. Dans la boite de dialogue on modifie les paramètre suivants:
Bits par seconde 9600
Contrôle de flux Xon/Xoff
Remarque : le telnet permet de se connecter sur le routeur via la console windows, il faut l'activer puis mettre dans la console telnet « adresse IP routeur ».
Configuration du routeur
Mettre à zéro le routeur:Router> enable Router# write eraseRouter# write memory
Changer le nom du routeur:Router> enable Router# configure terminalRouter(config)# hostname t3r1 //Travée 3 Routeur 1
Activation du telnet :t3r1(config-line)#login localt3r1(config-line)# transport input telnet
→ Sommaire← Page 5/28

Gestion parc informatique Mission 01 S2SIO 2013/2014
Configuration des interfaces :t3r1(config)# interface gigabitEthernet 0/1t3r1(config-int)# ip address 172.20.193.3 255.255.0.0t3r1(config-int)# no shutdownt3r1(config-int)#exitt3r1(config)#t3r1(config)# interface gigabitEthernet 0/2t3r1(config-int)# ip address 192.168.3.252 255.255.255.0t3r1(config-int)# no shutdownt3r1(config-int)#exitt3r1(config)#
Configuration de la passerelle par défaut :t3r1(config)# ip defaut-gateway 172.20.0.254
Configuration du rip :t3r1(config)# ip routingt3r1(config)# router ript3r1(config-router)# version 2t3r1(config-router)# network 172.20.193.3t3r1(config-router)# network 192.168.3.252
Configuration du NAT : t3r1(config)# access-list 1 permit 192.168.3.0 0.0.0.255t3r1(config)#ip nat inside source list 1 interface GigabitEthernet0/1 overloadt3r1(config)#interface GigabitEthernet0/1t3r1(config-int)#ip nat outsidet3r1(config-int)#exitt3r1(config)#interface GigabitEthernet0/2t3r1(config-int)#ip nat insidet3r1(config-int)#exitt3r1(config)#exit
Commande pour configurer le DNS :t3r1# conf tt3r1(conf)# ip dns servert3r1(conf)# ip domain-lookupt3r1(conf)# ip name-server 192.168.3.5t3r1(conf)# end
Commande pour la sauvegarde des données dans le routeur :t3r1#copy running-config startup-configt3r1#copy run startt3r1#write memory
→ Sommaire← Page 6/28

Gestion parc informatique Mission 01 S2SIO 2013/2014
Configuration du serveur virtuel Windows 2008
Installation de OCS NG, Xampp et de la base de donnée
En premier lieu il faut télécharger OCS NG server pour Windows, quand le téléchargement est fini lancer OCS.
Dans le cas ou XAMPP ne serait pas installé l’exécutable s'en chargera alors.Une fenêtre apparaît : Cliquez sur [Suivant].
Une nouvelle fenêtre apparaît : Il faut alors cocher la case "J'accepte les termes de la licence" et cliquez sur [Suivant].
→ Sommaire← Page 7/28

Gestion parc informatique Mission 01 S2SIO 2013/2014
Sur la prochaine fenêtre il faut choisir le répertoire pour XAMPP (ici C:\xampp) et on clic sur [Suivant].
Les deux modules doivent rester cochés comme ici ou passer le type d'installation en « Full ». Clicquez sur [Suivant].
→ Sommaire← Page 8/28

Gestion parc informatique Mission 01 S2SIO 2013/2014
On laisse le choix par défaut et on clic sur [Installer].
Laisser la case "Review XAMPP Security (Recommended) on clic sur [Fermer].
→ Sommaire← Page 9/28

Gestion parc informatique Mission 01 S2SIO 2013/2014
L'installation terminée une page s'ouvre permettant de paramétrer XAMPP.
Il faut configurer le mot de passe pour la base de donnée SQL.
Pour activer le module SSL, il faut aller dans le dossier C:\xampp\php\php.ini et ajouter la ligne extension=php_openssl.dll.
On peut maintenant lancer « OCS Inventory NG Reports » et rentrer les informations nécessaires. Il faut donc le login de l'administrateur de la base de donnée, son mot de passe...
Le logiciel va créer la base de donnée. On va pouvoir nommer le serveur.
→ Sommaire← Page 10/28

Gestion parc informatique Mission 01 S2SIO 2013/2014
Une fois l'installation d'OCS terminée, il faut corriger la faille de sécurité :Il faut supprimer le fichier install.php dans le répertoire : c:\xampp\htdocs\ocsreports\install.php
Il faut également changer le mot de passe et aller dans C:\xampp\htdocs\dbconfig.inc.php modifier la ligne define(« PSWD_BASE », « mdp ») ;Il faut aussi modifier le fichier qui se situe dans C:\xampp\apache\conf\extra\ocsinventory-server.conf à la ligne 31 : « PearlSetVar OCSDB PWD mdp » mod = « celui de la base SQL »
→ Sommaire← Page 11/28

Gestion parc informatique Mission 01 S2SIO 2013/2014
Couplage GLPI avec OCS NG
Vous pouvez maintenant configurer GLPI afin d'utiliser OCS.
Voici comment procéder : Aller dans l'onglet Configuration puis cliquez sur Général.
Ensuite, cliquez sur l'onglet Valeurs par défaut, puis sélectionner Oui dans Montrer les ID GLPI.
Dans l'onglet Inventaire, sélectionner Oui dans Activer le mode OCSNG.
→ Sommaire← Page 12/28

Gestion parc informatique Mission 01 S2SIO 2013/2014
Dans l'onglet Configuration, cliquez sur Mode OCSNG.
Vous pouvez voir qu'apparaît le serveur localhost. Pour le configurer, il suffit de cliquer sur celui-ci.
A présent, vous pouvez donc saisir les informations concernant le serveur.
→ Sommaire← Page 13/28

Gestion parc informatique Mission 01 S2SIO 2013/2014
Ensuite, dans l'onglet Options d'importation, vous devez importer tout les éléments de manière unique. Pour cela, vous devez sélectionner « Import unique ».
Dans l'onglet Informations générales, vous devez faire en sorte d'importer l'intégralité d'OCS. Pour cela, sélectionnez Oui dans tous les champs des informations générales Ordinateurs et des Composants.
→ Sommaire← Page 14/28

Gestion parc informatique Mission 01 S2SIO 2013/2014
Maintenant, il ne reste plus qu'a importer les ordinateurs présents sur le réseau.Il vous faut aller dans l'onglet Outils, puis cliquer sur OCSNG.
Une nouvelle fenêtre apparaît. Vous devez donc cliquer sur Importation de nouveau ordinateurs
Vous n'avez plus qu'a cliquer sur Importer afin de terminer cette procédure.
Vous pouvez remarquer dans cette capture d'écran que les deux machines ont été correctement importées.
→ Sommaire← Page 15/28

Gestion parc informatique Mission 01 S2SIO 2013/2014
Procédure d’installation et configuration de GLPI
AVANT TOUTE CHOSE, IL EST IMPERATIF D'AVOIR UNE INSTALLATION D'OCS FONCTIONNELLE
Pour commencer il faut installer GLPI dans le dossier suivant :
Et ensuite, rentrez l'adresse de votre localhost dans votre navigateur :
Vous serez alors dirigé vers une page affichant ceci :
Sélectionnez votre langue puis cliquez sur [OK]
→ Sommaire← Page 16/28

Gestion parc informatique Mission 01 S2SIO 2013/2014
Acceptez les termes de la licence puis [Continuer] :
Sélectionnez [Installation]
→ Sommaire← Page 17/28

Gestion parc informatique Mission 01 S2SIO 2013/2014
Ensuite, [Continuez]
Lors de cette étape il vous sera demandé de renseigner les informations concernant les paramètres de connexion à la base de donnée.
Une fois renseignés il vous suffit de cliquez sur [Continuer]
→ Sommaire← Page 18/28

Gestion parc informatique Mission 01 S2SIO 2013/2014
Sélectionnez Créer une nouvelle base ou utiliser une base existante puis [Continuer]
Ensuite, [Continuer]
Une fois l'installation terminée, GLPI rappelleles identifiants et mots de passe par défaut.
Vous devez utiliser ceux du compte administrateur.
→ Sommaire← Page 19/28

Gestion parc informatique Mission 01 S2SIO 2013/2014
Installation du client OCS NG sous Windows Seven
Après avoir téléchargé et décompressé l'agent OCS NG pour Windows, on passe à son installation.Cliquez sur [suivant] pour commencer l'installation :
Cliquez sur [J'accepte] accepter la licence et pouvoir continuer le déroulement de l'installation :
→ Sommaire← Page 20/28

Gestion parc informatique Mission 01 S2SIO 2013/2014
Il faut sélectionner « network inventorie » pour ajouter l'ordinateur sur le serveur OCS, cliquez sur [Suivant] :
Dans cette fenêtre il faut mettre l'adresse du serveur, et décocher le certificat, cliquez sur [Suivant] :
→ Sommaire← Page 21/28

Gestion parc informatique Mission 01 S2SIO 2013/2014
Il faut définir le proxy ( mais nous n'en avons pas ), cliquez sur [Suivant] :
Il faut cocher la case « Enable verbose log » et « Immediatly launch inventory » puis cliquer sur [suivant]:
→ Sommaire← Page 22/28

Gestion parc informatique Mission 01 S2SIO 2013/2014
Exécution de l'Agent
Faire un clic droit sur l'icône OCS NG.
Cliquez sur « Exécuter l'agent OCS Inventory NG maintenant »
Un message de confirmation va apparaître, cliquez sur OK.
Voilà, vous venez d'installer le Client et vous avez également remonté les informations au service OCS Inventory NG.
→ Sommaire← Page 23/28

Gestion parc informatique Mission 01 S2SIO 2013/2014
Exemple d'inventaire
Sous OCS vous obtenez un inventaire complet de toutes les machines de votre parc.
Vous pouvez également voir les caractéristiques d'une machine.
Comme exemple, vous pouvez constater ce-dessous les caractéristiques de la machine WIN7-2 :
→ Sommaire← Page 24/28

Gestion parc informatique Mission 01 S2SIO 2013/2014
Essais d'envoi de ticket
Si vous rencontrez une panne sur votre machine, vous pouvez remonter l'information via GLPI à l'administrateur grâce aux tickets. L'utilisateur devra créer un ticket.
Après il faudra rédiger le problème que vous venez de rencontrer, indiquer avec le niveau d'urgence et/ou joindre un fichier.Il est possible d’utiliser les tickets afin de faire une demande à l'administrateur si vous le souhaitez.
Une fois après avoir cliqué sur « Envoyer message », vous allez recevoir un confirmation d'envoi.
→ Sommaire← Page 25/28

Gestion parc informatique Mission 01 S2SIO 2013/2014
Maintenant il faut attendre que l’administrateur reçoit le ticket.
En tant qu'administrateur, il faut se connecter sur GLPI, allez sur « Vue globale ».Vous pouvez constater la réception d'un ticket.
En cliquant sur le « nouveaux » ticket, vous accédez à une boîte de réception. Après avoir cliqué dessus, vous obtenez le détails du problème du Client.
→ Sommaire← Page 26/28

Gestion parc informatique Mission 01 S2SIO 2013/2014
Installation d'un plugin pour exportation PDF
Pour accéder à tous les plugins proposés par le service GLPI il faut aller sur ce site :
http://plugins.glpi-project.org/
Et par la suite il faudra donc trouver le plugin concernant l'extraction PDF, une fois téléchargé il sera nécessaire de décompresser la totalité du fichier à l'emplacement :
c: / xampp / htdocs / glpi / plugins
Rappel : Avant chaque téléchargement il est important de vérifier la compatibilité entre la version de GLPI et le plugin souhaité.
Une fois cette taché réalisée, se reconnecter à GLPI et aller dans "Configuration" et "Plugins".
Cliquez sur "Installer" puis "Activer". Cliquez sur une des machine et aller sur l'onglet « Impression PDF »
→ Sommaire← Page 27/28

Gestion parc informatique Mission 01 S2SIO 2013/2014
Une fois dans l'interface il faut cliquer sur « tout cocher » afin de sélectionner toutes les informations de la machine.
→ Sommaire← Page 28/28