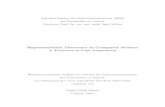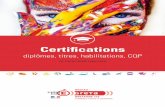Gestion des comptes et habilitations - sante-ra.fr
Transcript of Gestion des comptes et habilitations - sante-ra.fr

ViaTrajectoire
Gestion des comptes
et habilitations

GESTION DES COMPTES ET HABILITATIONS Juillet 2021
2
Table des matières 1 OUTIL DE REVUE DES COMPTES ET HABILITATIONS ........................................................................................ 3
2 RECHERCHER UN UTILISATEUR ....................................................................................................................... 3
2.1 FILTRES DE RECHERCHE ............................................................................................................................................ 3 2.2 AFFICHAGE DES RESULTATS DE RECHERCHE ................................................................................................................... 4 a. Informations sur l’utilisateur......................................................................................................................... 4 b. Informations sur les habilitations ................................................................................................................. 4
3 CREER UN UTILISATEUR .................................................................................................................................. 5
4 ATTRIBUER UNE HABILITATION A UN UTILISATEUR ........................................................................................ 6
4.1 SELECTION DE L’UTILISATEUR A HABILITER .................................................................................................................... 6 4.2 SELECTION DU PROFIL .............................................................................................................................................. 6 4.3 PARAMETRAGE DE L’HABILITATION ............................................................................................................................. 7
5 EFFECTUER UNE REVUE DES HABILITATIONS D’UN ETABLISSEMENT ............................................................... 8
5.1 FILTRES DE RECHERCHE ............................................................................................................................................ 8 5.2 AFFICHAGE DES RESULTATS ....................................................................................................................................... 8

GESTION DES COMPTES ET HABILITATIONS Juillet 2021
3
1 Outil de revue des comptes et habilitations
La page Comptes et Habilitations est accessible depuis le menu Administration. Elle permet d’ac-céder aux fonctionnalités suivantes :
Les différentes fonctionnalités s’affichent au clic sur le titre correspondant.
2 Rechercher un utilisateur Le menu « Rechercher un utilisateur » est accessible aux professionnels disposant du droit « Gérer les utilisateurs » et/ou « Gérer les habilitations ».
2.1 Filtres de recherche
Deux catégories de filtres permettent d’affiner les résultats d’une recherche d’utilisateur(s) : Les filtres par utilisateur : Nom, Prénom, Nom d’utilisateur, Adresse email Les filtres par structure : Domaine, Région, Coordination, Etablissement, Unité.
Nota : Le filtre par structure est masqué par défaut. Il faut cocher la case « Activer le filtre par structure » pour afficher le détail.
La sélection d’au moins un filtre est obligatoire pour lancer la recherche (filtre par utilisateur et/ou filtre par structure)

GESTION DES COMPTES ET HABILITATIONS Juillet 2021
4
2.2 Affichage des résultats de recherche
Chaque ligne principale (1) correspond à un utilisateur. En cliquant sur la ligne de l’utilisateur, il est possible d’afficher toutes ses habilitations (2).
Nota : Les libellés de colonne soulignés permettent de trier le tableau sur une information en particu-lier : Compte bloqué, Nom d’utilisateur, Identité, Profession, Dernière connexion ou Charte.
a. Informations sur l’utilisateur Les lignes « utilisateur » (1) affichent les informations relatives au compte : nom d’utilisateur, nom et prénom, adresse email, date de dernière connexion.
L’icône indique que l’utilisateur a validé la charte d’utilisation du logiciel (validation obligatoire à la première connexion). L’icône indique que le compte utilisateur a été supprimé.
Des boutons d’actions permettent d’agir sur le compte :
: Débloquer un compte utilisateur bloqué suite à la saisie consécutive de 5 mots de passe erronés (un mail d’information est envoyé à l’utilisateur).
: Accéder au détail du compte utilisateur (consultation et/ou modification des informations de l’utilisateur).
: Ajouter une habilitation au compte.
b. Informations sur les habilitations
Les lignes « habilitations » (2) affichent les informations des habilitations dont la validité n’est pas arrivée à échéance.
Nota : La visualisation de la totalité des habilitations attribuées à un compte, y compris celles arrivées à échéance, est possible dans le tableau « mes habilitations » dans le détail du compte utilisateur.
Le nom de l’établissement et de l’éventuelle unité sur lesquels l’habilitation a été créée sont cliquables : les liens renvoient respectivement vers la fiche de l’établissement et de l’unité. La réception des mails ViaTrajectoire peut être activée/désactivée en cochant/décochant la case « Réception des mails ». Les droits paramétrés dans l’habilitation s’affichent au clic sur le mot « Droits ». Des boutons d’actions permettent d’agir sur les habilitations :
: Modifier la date de fin de validité de l’habilitation
: Supprimer l’habilitation
1
2

GESTION DES COMPTES ET HABILITATIONS Juillet 2021
5
3 Créer un utilisateur
Le menu « Créer un utilisateur » est accessible aux professionnels disposant du droit « Gérer les utilisateurs ».
La création d’un compte utilisateur requiert les informations suivantes : Nom (obligatoire) Prénom Nom d’utilisateur (obligatoire) : cet identifiant, qui est unique, sera utilisé pour chaque connexion à ViaTrajectoire. Nota : Si l’identifiant créé existe déjà dans l’application, l’utilisateur en charge de la création du compte devra le modifier pour valider la création du compte. Adresse email (obligatoire) Téléphone Fax Profession (obligatoire) : à choisir dans la liste déroulante
La création du compte s’effectue en cliquant sur « Créer le compte utilisateur » : l’utilisateur re-cevra alors un lien de validation de son compte par email. En cliquant sur le lien reçu par mail, l’utilisateur pourra définir son mot de passe. Nota : La case « Poursuivre en gérant les habilitations du nouvel utilisateur », cochée par défaut, permet d’être directement redirigé vers le formulaire de création d’habilitations.

GESTION DES COMPTES ET HABILITATIONS Juillet 2021
6
4 Attribuer une habilitation à un utilisateur
Le menu « Attribuer une habilitation à un utilisateur » est accessible aux professionnels disposant du droit « Gérer les habilitations ».
4.1 Sélection de l’utilisateur à habiliter
La recherche du compte utilisateur sur lequel attribuer la nouvelle habilitation se fait par saisie du nom, ou du nom l’utilisateur. Il faut ensuite sélectionner le compte dans la liste déroulante.
Nota : Le compte utilisateur doit être créé avant de déclarer une habilitation (cf. 3 – Créer un utilisateur).
Il est possible de sélectionner plusieurs comptes utilisateurs pour leur attribuer la même habilita-tion.
4.2 Sélection du profil
Choisir le profil à attribuer en le sélectionnant dans la liste déroulante :

GESTION DES COMPTES ET HABILITATIONS Juillet 2021
7
4.3 Paramétrage de l’habilitation
Des droits par défaut sont paramétrés sur chaque profil, mais il est possible de cocher/décocher certains droits, et d’en modifier le niveau d’accès (Anonyme / Lecture / Ecriture) (1).
L’habilitation doit être créée sur un établissement et éventuellement une (ou plusieurs) unité(s)(2), pour une période définie (3). Si elle est cochée, la case « Réception des mails ViaTrajectoire » (4) permet à l’utilisateur de rece-voir les informations relatives à l’habilitation (par exemple : réception d’un nouveau dossier, mise à jour d’un volet médical, mise en liste d’attente d’un dossier...). L’utilisateur peut, depuis la page de gestion de son compte, activer ou désactiver la réception des mails. L’habilitation est ajoutée au clic sur « Créer l’habilitation » (5). Une fenêtre de confirmation s’af-fiche alors en bas à droite de la page :
1
2
3
4 5

GESTION DES COMPTES ET HABILITATIONS Juillet 2021
8
5 Effectuer une revue des habilitations d’un établisse-
ment
Le menu « Effectuer une revue des habilitations dans votre établissement » est accessible aux professionnels disposant du droit « Gérer les habilitations ». L’outil de revue de compte a pour objectif de :
lister les habilitations d’un établissement / d’une unité faciliter la visualisation des habilitations arrivant à échéance pour un établissement donné
5.1 Filtres de recherche
Deux catégories de filtres permettent d’affiner les résultats lors de la revue de compte : les filtres par structure : Domaine, Région, Coordination, Etablissement, Unité. le filtre par profil
La sélection d’au moins un filtre est obligatoire pour afficher les résultats (filtre par structure et/ou filtre par profil).
5.2 Affichage des résultats
Après sélection des filtres, le clic sur le bouton « Rechercher » affiche la liste des habilitations triée sur la colonne « Date de validité » pour faire apparaître en premier les habilitations arrivant pro-chainement à échéance. Les habilitations arrivant à échéance dans moins de 30 jours apparaissent en orange et celles arrivant à échéance dans moins de 15 jours apparaissent en rouge (1). Nota : Comme dans le menu « Rechercher un utilisateur », les libellés de colonne soulignés permet-tent de trier le tableau sur une information en particulier : Nom d’utilisateur, Profil ou Date de validité.
Les lignes contiennent les mêmes informations que les lignes « habilitations » du menu « Rechercher un utilisateur » (cf. paragraphe 2.2.b – « Informations sur les habilitations »).
Un export des résultats au format Excel est possible (2).
1
2