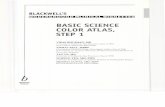Gestion de projet avec ATLAS -...
Transcript of Gestion de projet avec ATLAS -...

Gestion de projet avec ATLAS L3 Information projet informatique (S5) Extrait de la V1.4 (04/Nov/2014) Table des matières
Mettre à jour son profil utilisateur dans Crowd et JIRA
Créer des tâches, des livrables et des réunions. Modifier une tâche, un livrable ou une réunion
Suivre le projet avec JIRA Agile (anciennement GreenHopper) Changer le statut des Issues Utiliser un tableau Kanban pour suivre le projet (agilité) Voir la feuille de route du projet Project Lead : Livrer un jalon Créer un ou plusieurs tableaux de bord de suivi
Utiliser le gestionnaire de version Se connecter à Stash pour accéder à son référentiel Git Relier les “commits” Git aux “issues” JIRA
Attention, les screenshots font référence à l’ancienne URL de déploiement d’Atlas (sousréseau polytech), la nouvelle adresse est bien http://atlas.i3s.unice.fr.
Mettre à jour son profil utilisateur dans Crowd et JIRA Crowd : http://atlas.i3s.unice.fr/crowd Jira : http://atlas.i3s.unice.fr/jira
La première chose à faire est de changer votre mot de passe par défaut. Connectez vous sur Crowd, et changez votre mot de passe dans votre profil utilisateur. Choisissez un mot de passe “fort”. Cette opération est immédiatement propagée dans tout les outils de la plateforme. Ne changez pas vos noms et prénoms, sauf pour corriger une erreur grossière. Les comptes dont les noms et prénoms auront été changés seront pénalisés. Connectez vous sur JIRA. Remarquez que le système vous reconnaît automatiquement si vous étiez préalablement connecté à Crowd, et ne vous demande pas de vous identifier à nouveau (single sign on). Cliquez sur l’avatar en haut à gauche de l’écran, et cliquez sur “Profile”. Sous “Details”, cliquez sur l’avatar et choisissez une image (un des avatars existants ou une photo de vous) pour vous représenter sur la plateforme.
Créer des tâches, des livrables et des réunions.

L’outil JIRA est un outil de suivi, qui utilise la notion d’“Issue” pour représenter les élements du projet. On peut voir une Issue comme un postit d’un board agile, comme un rapport de bug ou comme la demande d’une nouvelle fonctionnalité, … C’est l’unité de base de JIRA. Dans notre cas, les issues sont utilisées pour représenter :
Task : Les tâches dont la description figure dans le DoW; SubTask : Les sous tâches d’une tâche (éviter en PFE SI5M2);
Deliverable : Les livrables associés au projet; Meeting : Les réunions ayant lieu au cours du projet.
Pour créer une Issue, il suffit de cliquer sur le bouton “Create Issue” en haut de l’écran. Une fenêtre “modal” s’ouvre alors au dessus de la page courante (Fig. 5).
Fig 5. Interface de création d’Issue dans JIRA.
Vérifiez que vous créez votre élément dans le bon projet, et que vous créez un élément du

bon type (e.g., Task). Vous devez spécifier :
Summary : le nom de la tâche (ou du livrable, ou de la réunion) Due date : la date de livraison estimée Component : le lot dont fait partie cette tâche Fix Version : le ou les jalons dont cette tâche est partie prenante Assignee : le membre du projet responsable de la tâche Original Estimate : le temps nécessaire (n’oubliez pas l’unité de votre
estimation!) Description : la description de la tâche (copiercoller du DoW).
Vous pouvez de manière optionnelle attacher un ou plusieurs documents à votre Issue, ou ajouter des “Labels” pour étiqueter votre Issue. Pour une Issue de type Deliverable, l’estimation de temps est optionnelle. Bonne pratique : Divisez le travail en laissant chaque responsable de lot créer les tâches et les livrables associés à son lot.
Modifier une tâche, un livrable ou une réunion En cliquant sur “Projects” dans la barre de menu en haut de l’écran puis sur le nom de votre Projet, vous obtenez la page d’aperçu de celuici. En cliquant sur “Issues” à gauche, puis sur “All Issues” par exemple, vous arrivez dans l’interface de recherche d’Issues de JIRA. Les Issues sont affichées par défaut à gauche, et la description associée à droite (Fig 6).
Fig 6. Interface de modification des Issues dans JIRA.
Pour modifier un champ, il suffit de cliquer dessus, ou sur le crayon qui apparait à gauche de celuici au survol de la souris. Dans la Figure 6 par exemple, le champ “Component/s” est en train d’être édité par l’utilisateur.

Suivre le projet avec JIRA Agile (anciennement GreenHopper)
Changer le statut des Issues Les Issues suivent le workflow décrit dans la Fig 7 une fois créée dans JIRA. Les noeuds du graphe (e.g., “Open”) représentent des états valables pour chaque Issue, et les arcs (e.g., “Close Issue”) les transitions existantes dans l’interface graphique pour changer d’état. Changer l’état des Issues au fur et à mesure du projet permet de mesurer son avancement et de stocker l’”histoire” du projet dans l’outil.
Fig 7. Workflow associé aux Issues dans JIRA.
Les états disponibles sont les suivants :
Open : Issue nouvellement créée (état initial); In Progress : Du travail a lieu en ce moment sur cette issue; Resolved : Le travail est terminé, l’issue attend une vérification finale;
Closed : Le travail fait est OK, l’issue est terminée de manière satisfaisante;
Reopened : Le travail fait est rejeté, l’issue est de nouveau ouverte. Une Issue nouvellement créée est dans l’état “Open”. Selon le workflow de la Fig 7, il y a trois manières de la faire changer d’état : (i) en démarrant une activité dessus via la transition “Start Progress” qui amène à l’état “In Progress”, (ii) en résolvant cette Issue via la transition

“Resolve Issue” qui amène à l’état “Resolved” ou finalement (iii) en fermant cette Issue via la transition “Close Issue” qui amène à l’état “Closed”. Toutes les transitions sont affichées sur la page d’édition de l’Issue, par des boutons disponibles en haut de la description (Fig 8).
Fig 8. Actions disponible pour modifier l’état d’une Issue dans JIRA.
Utiliser un tableau Kanban pour suivre le projet (agilité) Scrum n’est pas une méthodologie agile adaptée à l’organisation des projets de ce type, reposant en majorité sur des périodes de temps fixe (les sprints) et avec l’équipe présente dans le même lieu. Cependant, pour suivre votre projet de manière agile, la méthode d’organisation Kanban est tout a fait adaptée à l’organisation logistique des projets de fin 1
d’études. Pour activer un tableau Kanban, cliquez sur “Agile” dans le menu du haut, puis sur “Getting Started”. Selectionnez Kanban (et non pas Scrum), puis sur “Create a New Board”. Sélectionnez “Board from an existing project”, donnez lui un nom (par exemple le nom de votre projet) et sélectionnez votre projet. Ce tableau est automatiquement partagé avec les autres membres de l’équipe (qui le retrouvent en cliquant sur “Agile”, puis “Manage Boards”). Vous obtenez alors un tableau contenant 3 colonnes:
To Do : Les tâches de statut “Open” ou “Reopened” de votre projet; In Progress : Les tâches de statut “In Progress”; Done : Les tâches de statut “Resolved” ou “Closed”
Pour passer une Issue d’un état à l’autre, il suffit de la sélectionner puis de la glisser déplacer dans la colonne souhaitée.
1 Là où Scrum fixe le nombre de tâches à effectuer sur une période donnée, Kanban vise au contraire à organiser le flot de travail en limitant le nombre de tâches faites en parallèle à un moment donné. Un bon descriptif des avantages et inconvénients de chaque méthode est disponible en téléchargement gratuit sur le site d’InfoQ.

Attention, il est possible de définir un filtre sur votre Kanban. Si vous ne voyez pas vos tickets, regardez de ce côté là dans la rubrique Board, puis Configure. N’oubliez pas de sauvegardez vos modifications éventuelles.
Fig 9. Tableau Kanban disponible dans JIRA.
Voir la feuille de route du projet Dans la page d’aperçu de votre projet, cliquez sur le lien “Road map” dans le menu de gauche. Pour chaque jalon déclaré dans votre projet comme une version, et pour chaque issue associée à une version en particulier, la feuille de route vous en donne l’état d’avancement (Fig 10).

Fig 10. Feuille de route disponible dans JIRA.
En tant qu’utilisateur, vous pouvez aussi cliquer sur “View Personal Road map”, qui vous permet de ne voir que les issues vous concernant (la vue précédente est globale à tout le projet).
Project Lead : Livrer un jalon En tant que “Project Lead”, vous pouvez vous rendre sur la page d’”Administration” de votre projet, puis sélectionner “Versions”. En cliquant sur l’engrenage apparaissant à droite au survol d’une version, vous pouvez sélectionner “Release”. Une fois “released”, le contenu de ce jalon disparaît du tableau Kanban, et les issues associées ne sont plus visibles sans les demander explicitement (c’est littéralement de l’histoire ancienne). Si vous essayez de livrer une version contenant des issues non terminées (statut “Closed” ou “Resolved”), vous avez deux options : (i) ignorer le problème et procéder à la livraison quand même ou (ii) déplacer les issues non terminées vers une autre version. Bonne pratique : La seconde solution est de très loin préférable.
Créer un ou plusieurs tableaux de bord de suivi La force de l’utilisation d’un outil de suivi de projet est qu’il permet d’analyser l’évolution du projet, en présentant les informations de suivi de manière concise. Les utilisateurs peuvent bénéficier de cet avantage par la création de “tableaux de bords” (Fig 11). Un tableau de bord fonctionne sur le principes de “Gadgets”, qui sont configurés pour exploiter les données de vos projets. Pour créer un tableau de bord, cliquez sur “Dashboard” dans le menu en haut, puis sur

“Manage Dashboards”. Sélectionnez “Create New Dashboard”, et donnez lui un nom. Par défaut, un tableau de bord est privé, i.e., il n’est visible que par son créateur. Vous pouvez cependant le partager en utilisant le champ “Shares”. Il vous est possible de le partager à l’échelle de votre projet (utilisez “Project”), ou à l’échelle d’un groupe d’utilisateur comme votre promotion (utilisez “Group”). Votre tableau de bord peut être créé vide (“Start from blank dasboard”), ou au contraire en clonant un tableau de bord existant auquel vous avez accès. Pour ajouter des gadgets à un tableau de bord, cliquez sur “Add gagdget” en haut à droite, puis sélectionnez le gadget que vous souhaitez ajouter parmi ceux disponibles. La Figure 11 est composée de 4 gadgets :
Agile classic project progress : état de santé du jalon à venir; Agile gadget : un graphe “burndown” configurable; Agile Classic Days Remaining : nombre de jour restant avant le prochain jalon; 2Dimensional filter : état des tâches par lots.
Fig 11. Tableau de bord de suivi de projet (exemple)
Utiliser le gestionnaire de version

Stash : http://atlas.i3s.unice.fr/stash
Se connecter à Stash pour accéder à son référentiel Git Connectez vous sur le serveur Stash. Une fois loggé, vous arrivez sur une page avec la liste de vos projets. Cliquez sur votre projet (e.g., “Eagles’ Tool”), puis sur votre référentiel (e.g., “public”). Vous devez configurer votre installation Git pour vous assurer de bien lier vos commits à votre compte utilisateur sur Atlas. Il est donc primordial que vous exécutiez les deux commandes suivantes pour configurer votre installation Git, en remplaçantNom,Prénom, et [email protected] par vos informations :
$ git config global user.name "Nom Prénom" $ git config global user.email "[email protected]" Pour obtenir l’URL de votre réferentiel et le cloner, cliquez sur le bouton “Clone” en haut à droite de la page.
Relier les “commits” Git aux “issues” JIRA L’unité de base Git est le “commit”. Il est possible de lier un commit à une ou plusieurs Issue(s) JIRA en mettant simplement l’identifiant de l’Issue dans le message de commit. Les deux outils sont alors capable d’exploiter ce lien pour:
Depuis Stash : afficher les détails de la tâche associée au commit actuel Depuis JIRA : afficher tous les commits relié à cette tâche dans l’onglet
“Source”
Dans la liste des commits Stash, si un identifiant de ticket est utilisé dans le message, l’outil rajoute une colonne “Issue” à droite (Fig 20).
Fig 20. Utilisation des identifiants d’Issue dans les messages de commits.
En cliquant sur ce lien, on obtient un descriptif de la tâche, sans quitter Stash (Fig 21). A l’inverse, dans JIRA, l’onglet “Source” contient dorénavant toutes les informations de commits associées à cette tâche (Fig 22). L’intégration est automatique et transparente, tant que

l’identifiant de tâche est utilisé dans le message de commit.
Fig 20. Aperçu d’une Issue JIRA depuis Stash.

Fig 20. Onglet Source dans JIRA, connecté aux commits Stash.