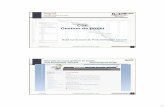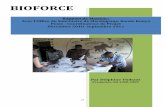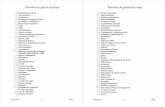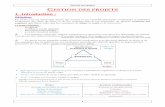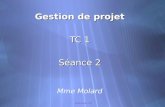Gestion de projet - download.abvent.com
Transcript of Gestion de projet - download.abvent.com

Gestion de projet

1 Gestion de projet
1.1 Le planning 4
1.2 Compte Rendu 13
1.3 Réceptions 19

Gestion de projet
Gestion de projet - 3

Le planning
Accès
Accès : Gestion de projets (1)/ Planning (2)Afin de créer un nouveau planning, cliquez sur le "+" dans la colonne de gauche nommée Planning.
Gestion de projet - 4

Création d'un planning
Un volet de création de planning va alors se dérouler. Validez les paramètres en cliquant surle bouton Enregistrer.Une fois le planning créé, vous pourrez le sélectionner dans la colonne planning puis cliquer sur lebouton "Editer" en bas à droite de l'écran
Gestion de projet - 5

Interfaces
La fenêtre d'édition de planning s'articule autour de trois parties principales1- La fenêtre de gestion de tâches dans laquelle vous pouvez créer, importer et modifier vos tâches.2- La fenêtre de prévisualisation du planning3- La barre de gestion du planning
Gestion de projet - 6

Création de tâches
Afin d'importer les tâches de chaque lot (ouvrages)1- Cliquez sur le bouton Génerer tâches (ou clic droit dans la fenêtre de gestion de tâches etsélectionnez Génerer les tâches)2- Si vous souhaiter créer une nouvelle tâche qui ne soit liée à un lot ou à un ouvrage, vous pouvezcliquer sur le bouton "+" situé en bas à gauche de la fenêtre de gestion des tâches (ou clic droit,nouvelle tâche)
Gestion de projet - 7

Liaison des tâches
Vous pouvez lier les tâches entre elle par des conditions (Fin à Fin, Début à Début, Fin à Début, Débutà Fin) via le bouton d'édition de contraintes (1). Vous pouvez indiqué un nombre de jour entre lesdeux tâches liés avant avant l'édition de cette condition directement via la case disponible à droite del'icone de création de contrainte.Vous pouvez déplacer une tâche directement sur le planning. Si cette dernière est liée à d'autre tâche,vous pourrez mettre à jour les tâches liées en cliquant sur le bouton "Optimiser la durée à partir de latâche sélectionnée"(2)
Gestion de projet - 8

Gestion du planning
En cliquant sur le bouton Personnaliser (1), vous allez pouvoir gérer l'ensemble des paramètresd'affichage de votre planning (Format d'impression, Aspect, Options d'affichages des tâches) dans levolet de paramètres (2)
Gestion de projet - 9

Mise en forme
Vous allez pouvoir régler dans le volet de paramètres la mise en page de votre planning ensélectionnant "Dimensions" (1)dans le thème "Général".En cliquant sur "Format de papier" (2), vous allez pouvoir sélectionner la taille du format d'impressiondu document.
Gestion de projet - 10

Durée du planning / Période
La durée du planning pourra être modifiée dans le volet de paramètres en choisissant "Période"(1)dans le thème "Général".Vous pourrez saisir une date de début et de fin de période de façon manuelle en indiquant directementles dates dans le champ (2). En cliquant sur le bouton (3) nommé"suivant les tâches", vous pourrezmettre à jour la période de votre planning en fonction des tâches déjà mises en place.
Gestion de projet - 11

Géneration / Export
Afin d'exporter le planning ainsi édité, cliquez sur le bouton "Générer doc" en haut à droite de l'écranafin de créer un nouveau planning dans la liste de vos documents
Gestion de projet - 12

Compte Rendu
Accès
Accès : Gestion de projets (1)/ Compte Rendu (2)
Gestion de projet - 13

Interfaces
La fenêtre de compte-rendu se base sur une fenêtre sectionnée en deux parties1- Une fenêtre de rappel des intervants d'affaire2- Une fenêtre dans laquelle apparaît les compte-rendus déjà établis
3- Afin de créer un compte rendu, cliquez sur le bouton "+" en bas à gauche de la fenêtre.
Gestion de projet - 14

Création / édition d'un Compte Rendu
Afin d'éditer / modifier un compte rendu1- Indiquez l'ensemble des paramètres à son propos tel la date de la réunion et le rendez-vous de laprochaine réunion. Vous pourrez créer un rendez-vous sur l'agenda d'agence en cliquant sur le boutonCréer le RDV" . !!! Afin de créer un rendez-vous dans l'agenda de la société, vous devez avoir lesdroits d'accès à cette fonction.2- Afin d'ajouter des intervenants présents à cette réunion, cliquez droit dans la liste de diffusion puis "recopier annuaire complet"
Gestion de projet - 15

Convocation / Diffusion / Présence / ....
Une fois l'annaire de chantier recopié, vous pourrez indiquer si les intervenants de cette réunion sont(ou étaient):Convoquésen DiffusionPrésentsou Excusésen cochant simplement les cases correspondantes dans les quatres colonnes indiquées en 1.
2- Pour créer un chapitre par intervant cliquez droit sur la liste préalablement mise en place puissélectionnez "Créer les titres"
Gestion de projet - 16

Edition texte
Afin d'éditer le corp du texte, sélectionnez un chapitre dans la colonne de gauche (1), puisdouble-cliquez dans la zone d'édition (2)Pour fermer la fenêtre d'édition du compte rendu, cliquez sur le bouton enregistrer.
Gestion de projet - 17

Génération des documents
Pour générer l'édition de votre compte rendu, sélectionnez le dans la liste des compte-rendus puiscliquez sur le bouton "Générer doc" (1)
Gestion de projet - 18

Réceptions
Accès
Accès : Gestion de projets (1)/ Réceptions (2)
Gestion de projet - 19

Interfaces
La fenêtre de reception des travaux se divise en deux parties:1- la liste des réceptions mises en place sur votre chantier2- les informations propres à la réception que vous avez sélectionnée dans la liste (1) tel que lesinformations générales, les convocations à cette réception et les réserves.
Gestion de projet - 20

Nouvelles réceptions
1 - Pour créer une nouvelle réception, cliquez sur le bouton "+" en bas à gauche de la fenêtre etsélectionnez le type de réception que vous souhaitez efféctuer : Provisoire (réception par lots) /Définitive (réception par localisation) / Manuelle (réception personnalisée).
Gestion de projet - 21

Réception provisoire
A la création d'une réception provisoire (par lots), un volet d'insertion de lot apparaitra dans la partiedroite de la fenêtre, vous pourrez alors sélectionner le lot concerné par cette dernière. Si voussouhaitez créer une réception pour plusieurs lots de votre affaire, vous pouvez en choisir plusieurs dans le volet d'insertion.
Gestion de projet - 22

Réception définitive
A la création d'une réception définitve (par localisation), un volet de sélection des localisationsapparaîtra dans la partie haute de la fenêtre, vous pourrez alors sélectionner la localisation mise enplace dans les études, concernée par cette réception.
Gestion de projet - 23

Informations de la réception
Vous pourrez éditer l'ensemble des informations tel que la date, l'heure de la réception, et le client.
Gestion de projet - 24

Convocation à une réception
Dans l'onglet convocation, vous pourrez générer l'ensemble des lettre de convocation concernant cetteréception. 1- Pour ce faire, cliquez droit dans la partie centrale de la fenêtre, cliquez alors sur nouvelleconvocation. Un volet d'insertion des intervenants apparaîtra alors à droite de l'écran.2- Cliquez ensuite sure le bouton "Générer les convocations"
Gestion de projet - 25

Réserves
1- Afin de créer de nouvelles réserves dans un réception, rendez-vous dans l'onglet "Réserves"2- Cliquez ensuite sur "+" 3- Un volet d'information s'ouvrira alors dans lequel vous pourrez indiquer un descriptif de la réserveainsi qu'un commentaire et une date limite d'exécution des travaux.4- Cliquez alors sur le bouton "Générer réserves", en ayant pris soin de sélectionner une ou plusieursréserve(s) dans la liste.5- Si vous voulez effectuer une courrier de relance, sélectionner la réserve nécessitant une relance,puis cliquez sur "Générer les rappels"6- Afin de lever une réserve, sélectionnez cette dernière, clic droit puis sélectionnez "Travauxeffectués". La date d'exécution des travaux vous sera alors demandée.
Gestion de projet - 26

PV de réception
Une fois l'ensemble des réserves lévées, vous pourrez générer le PV de réception en cliquant droit survotre réception et sélectionnant "Générer le PV de réception"
Gestion de projet - 27