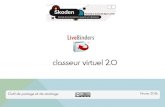Gérer les onglets Excel et imprimer un classeur en recto-verso
-
Upload
votre-assistante -
Category
Software
-
view
2.367 -
download
0
Transcript of Gérer les onglets Excel et imprimer un classeur en recto-verso

Votre Assistante – Le Blog : http://www.votreassistante.net/blog - le 11/07/2013
Article écrit par Lydia Provin du blog
Votre Assistante – Le Blog : http://www.votreassistante.net/blog
1
Gérer les onglets Excel et imprimer un classeur en recto-verso
Lorsque votre classeur Excel comporte plusieurs onglets, il est utile de savoir les gérer pour
vous y retrouver.
Par un clic droit sur un onglet, vous avez la possibilité d’Insérer un nouvel onglet (vous
pouvez aussi le faire en cliquant sur à la fin des onglets créés mais vous ne pourrez pas
choisir le type de feuille), de Supprimer l’onglet, de le Renommer, de le Déplacer ou de le
copier (dans le classeur actif, dans un autre classeur ouvert ou dans un nouveau classeur). Le
déplacement dans le classeur actif peut se faire également en faisant glisser un onglet vers
l’emplacement désiré.
Vous pouvez aussi Visualiser le code pour ouvrir la fenêtre Visual Basic et créer des macros,
Protéger la feuille active pour empêcher certaines actions avec ou sans mot de passe,
Appliquer une couleur à votre onglet, le Masquer ou Afficher des onglets masqués et
enfin, Sélectionner toutes les feuilles du classeur pour les traiter ensemble.
Lorsque vous insérez une nouvelle feuille de calculs, dans la boîte de dialogue qui s’ouvre,
vous avez la possibilité d’utiliser un modèle type présent par défaut en allant dans l’onglet
Solutions – Tableur.

Votre Assistante – Le Blog : http://www.votreassistante.net/blog - le 11/07/2013
Article écrit par Lydia Provin du blog
Votre Assistante – Le Blog : http://www.votreassistante.net/blog
2
Pour terminer, voici une petite astuce que j’ai découverte récemment pour imprimer 2 feuilles
de calculs d’un même classeur en recto-verso. À noter que cette astuce est possible
uniquement si votre imprimante a la possibilité d’imprimer en recto-verso.
Placez-vous sur l’onglet de la feuille de calculs à imprimer, puis, allez dans l’onglet Mise en
page et cliquez sur la petite flèche du groupe Mise en page.
Dans la boîte de dialogue qui s’ouvre, cliquez sur le bouton Options.

Votre Assistante – Le Blog : http://www.votreassistante.net/blog - le 11/07/2013
Article écrit par Lydia Provin du blog
Votre Assistante – Le Blog : http://www.votreassistante.net/blog
3
Dans la nouvelle boîte de dialogue, cochez la case de l’Impression recto-verso.
Attention, cette boîte de dialogue est propre à votre imprimante !
Cliquez ensuite sur Ok dans les 2 boîtes de dialogue.
Faites exactement la même chose sur le 2e onglet à imprimer.
Une fois les 2 mises en page paramétrées, sélectionnez les 2 onglets à imprimer en recto-
verso. Pour cela, faites un simple clic sur le premier onglet, puis, en maintenant la touche Ctrl,
cliquez sur le second : vos deux onglets devraient être colorés de blanc.
Allez dans Fichier > Imprimer. Vous pouvez déjà constater que le recto-verso est pris en
compte grâce à l’aperçu en cliquant sur la petite flèche pour faire défiler les pages
. Il ne vous reste plus qu’à cliquer sur Imprimer .