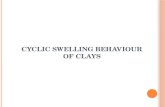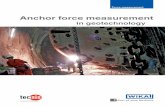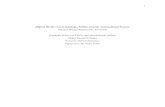Science Goes Spatial: Geotechnology in the Science Classroom Lisa M. Blank, Jeffrey W. Crews,
Geotechnology Technical Note WA-1 - USDA Technical Note WA-1 Table of Contents Page...
Transcript of Geotechnology Technical Note WA-1 - USDA Technical Note WA-1 Table of Contents Page...
Te
fo
Geotechnology chnical Note WA-1
Utilizing the Garmin GPSmap 76 r Field Data Collection in Washington State
11/18/2008
Geotechnology Technical Note WA-1 Table of Contents Page Introduction ................................................................................................1
Required Software .....................................................................................1
Equipment...................................................................................................1
Overview of the Garmin GPSmap 76....................................................... 2 Layout of the Garmin GPSmap 76........................................................................... 2
Button descriptions...............................................................................................................................2 Tips on using Garmin keypad ................................................................................. 3 Screens...................................................................................................................... 4
Garmin GPSmap 76 Setup........................................................................ 6
Loading Background Maps into Garmin................................................10
Collecting GPS Data in the Field ............................................................13 Waypoints vs. Tracks.............................................................................................. 13 Required Accuracy Levels...................................................................................... 14
Using GPS to Certify Conservation Practices ....................................................................................14 Using GPS for Conservation Planning ...............................................................................................14
Collecting GPS Data as Waypoints........................................................................ 15 Averaging ...........................................................................................................................................15 Deleting Points ...................................................................................................................................16
Collecting GPS Data as Tracks .............................................................................. 17 Calculating Area .................................................................................................................................18 Clearing the Track Log .......................................................................................................................18
Using GPS Data........................................................................................19 Garmin GPSmap76 Setup for Downloading .......................................................... 19 DNR Garmin Setup .................................................................................................. 20 Downloading GPS Data........................................................................................... 22 Editing GPS Data ..................................................................................................... 24 Working with Waypoint Data Using DNR Garmin ................................................. 25
Editing the Waypoint Data..................................................................................................................25 Saving the Waypoints as an ArcGIS shapefile...................................................................................25 Using DNR Garmin to Convert Waypoints to Lines or Polygons .......................................................26
Working with Track Data Using DNR Garmin........................................................ 28 Editing the Track Data........................................................................................................................29 Saving the Tracks as an ArcGIS shapefile.........................................................................................30
Uploading ArcGIS Data to the GPS Using DNR Garmin....................................... 32 Uploading Waypoints .........................................................................................................................32 Uploading Tracks................................................................................................................................33
Navigating with the Garmin GPSmap 76 ............................................................... 34 Navigating to a Point ..........................................................................................................................34
Appendix A – Field Guides......................................................................36
This document was derived from the Missouri Technical Note MO-1and edited for use in Washington State.
- i - 11/18/2008
Geotechnology Technical Note WA-1
Introduction The intent of this document is to provide instructions for utilizing a Garmin GPSmap 76 for field data collection. The instructions include:
• An overview of the Garmin GPSmap 76. • Setting up the Garmin to match current NRCS GIS layers. • Setting up the Garmin for use with the differential GPS (DGPS) Receiver. • Loading background maps into the Garmin from the MapSource software. • Collecting data with the Garmin. • Required accuracy levels. • Using the MN DNR Garmin software to download data from the Garmin into
ArcGIS and to upload ArcGIS data into the Garmin for use in the field. • Navigating with the Garmin GPSmap 76.
Required Software In order to use the procedures contained in this document, the following software is needed:
• MapSource • ArcGIS 9.2 • Minnesota DNR Garmin 5.3.2 GPS interface software.
NOTE: The mention and/or use of any software contained in this document should not in any way be considered as an endorsement by USDA-NRCS.
Equipment This document assumes the GPS equipment being used is a Garmin GPSmap 76 receiver. The Garmin GPSmap 76 receiver is included in both the NRCS Type 1 and Type 2 GPS configurations. The Type 1 configuration includes a Garmin GPSmap 76 receiver, a DGPS radio beacon receiver, a dual GPS/DGPS beacon antenna, a rechargeable external battery, backpack, and all the necessary cables. This equipment provides real-time differential GPS capability, which means that a correction from an external source at a known location (e.g., US Coast Guard radio beacon site) can be received and applied to the satellite information your GPS unit is receiving to obtain a more accurate location. The Type 2 configuration only includes the Garmin receiver, backpack and antenna. Since both the Type 1 configuration (DGPS) and Type 2 configuration (non-DGPS) both include the Garmin GPSmap 76 receiver, the bulk of the instructions in this document pertain to the use of both configurations.
- 1 - 11/18/2008
Geotechnology Technical Note WA-1
Overview of the Garmin GPSmap 76 This section gives a brief overview of the unit and how to use the basic features. For more details, users should read the Garmin GPSmap 76 Owner’s Manual and Reference Guide.
Layout of the Garmin GPSmap 76
Antenna
External Data/ Auxiliary PPort
ower
Battery Compartment
External GAntenn
PS a Zoom In Zoom Out
PageNav MenuPower Quit Enter Rocker
Key Screen Button descriptions Power Key: The POWER key is used to turn the unit on and off. Press and hold the
Power key to turn on or off the GPS Rocker Key: The ROCKER key is used to control the movement of the cursor on menus
and map displays. Page Key: The PAGE key is used to navigate forward through the 5 main display
pages. The Page key will also end an operation in progress and return to one of the main pages.
Quit Key: The QUIT key is used to navigate backward through the 5 main display pages. The Quit key will also end an operation in progress and return to one of the main pages.
Menu Key: The MENU key will display the page options menu for the current page. Pressing the Menu key twice will display the main options menu.
Enter Key: The ENTER key is used to activate a data field or make a menu selection. Pressing and holding the Enter key will allow the user to capture the current position as a waypoint.
Nav Key: The NAV key is used to start or end navigation functions. Holding down the NAV key will store the current position and gives you the opportunity to begin navigating back to that marked point (MOB = Man Overboard).
Zoom In and Zoom Out Keys: These keys allow you to view a smaller area of the displayed map in greater detail (ZOOM IN) or a larger area in less detail (ZOOM OUT).
- 2 - 11/18/2008
Geotechnology Technical Note WA-1
Tips on using Garmin keypad The following tips should be helpful in selecting and entering items on the screens using the keys on the Garmin keypad. Use the ROCKER key to highlight (i.e., move to) the desired field by pressing on the side of the key in the direction you wish to move. For a list field (e.g., Symbol field on the “Mark Waypoint” screen),
a) Press ENTER to change to selection mode. b) Use ROCKER key to highlight the desired item from the list. c) Press ENTER to select item.
For a data entry field (e.g., Waypoint number field on the “Mark Waypoint” screen),
a) Press ENTER to change to edit mode. The first character will be highlighted. b) Use top/bottom of ROCKER key to scroll up/down through available numbers
and/or letters. c) Use right side of ROCKER key to move to next character. d) Repeat steps b and c as needed. e) Press ENTER to accept changes or QUIT to cancel changes.
For a search list field (e.g., Waypoint name field on the “Waypoint by Names” screen),
a) Use top/bottom of ROCKER key to scroll up/down through available numbers and/or letters in highlighted character position.
b) Use right side of ROCKER key to move to next character. c) Repeat steps a and b as needed. d) Press ENTER to drop into list. e) Use top/bottom of ROCKER key to scroll up/down through list. f) Press ENTER to select the highlighted item.
You can quickly get to the top or bottom of a menu/list by pressing the rocker key up or down to loop through to the other end of the list.
- 3 - 11/18/2008
Geotechnology Technical Note WA-1
Screens There are 5 main screens or pages on the Map76 as shown below. Use the Page and Quit keys to switch between these pages.
Active Route Page
Highway Page
Pointer Page
Map Page
GPS Information Page
Map page
User Position (if moving, triangle points in direction of travel)
Scale Bar
Circle shows extent of estimated accuracy
- 4 - 11/18/2008
Geotechnology Technical Note WA-1 Screens (cont.)
Vertical line shows direction
of travel
Pointer direction to point to which you are navigating
Compass Ring (not a true compass, must be moving to get a true reading)
Pointer
Page
Numbers to aid in navigation
Position icon –black arrowhead (keep this on the white line of the road)
Highway Page
(This page is best
used for straight line navigation)
Distances for each leg of the route
Route name
Active Route Page
Total distance
- 5 - 11/18/2008
Geotechnology Technical Note WA-1
Garmin GPSmap 76 Setup The following procedure should be used to set up a Garmin GPSmap 76 receiver to insure that data collected in the field is consistent with GIS data and imagery currently available to USDA Service Centers. 1. To use the GPS unit with the DGPS receiver, do the following:
a. Connect the thin gray antenna cable from the “GPS Out” port on the beacon receiver to the external antenna port on the top of the Garmin. This improves satellite reception over using the internal antenna of the Garmin unit.
b. Connect the gray cable with the 4-pin Garmin
connector from the ‘quadcomm’/’octopus’ cable to the data/power port on the back of the Garmin. This powers the unit as well as relays the DGPS signal.
c. Connect the red cable with the male cigarette
lighter adapter end from the ‘quadcomm’ cable to the female cigarette lighter adapter end of the battery. This will power up the beacon receiver as well as provide power to the GPS unit.
2. Turn on GPS unit by holding down POWER key until unit comes on. 3. Press the PAGE key until the
GPS Information screen appears. 4. Press the MENU key twice to bring up the
Main Menu. 5. Highlight “Setup” using the ROCKER key.
Press the ENTER key to select.
- 6 - 11/18/2008
Geotechnology Technical Note WA-1 6. The Setup page has a number of tabs
(General, Time, Units, Location, Alarms, and Interface) Use the following procedure to change the setup values to those specified below for each tab. a. Use ROCKER key to move left or right to the desired tab. b. Use ROCKER key to move up or down to desired field. Press ENTER. c. Use ROCKER key to select the correct setting. Press ENTER.
7. General tab.
a. WAAS should be “Enabled” as shown at right. This will allow for greater accuracy if used without the DGPS beacon receiver. WAAS is used only when the interface is set to “Garmin” (i.e., not when it is set to “RCTM In/NMEA Out”).
Note: The Mode will show ‘Simulator’ when in simulator mode.
8. Location tab.
a. Set Location Format to “UTM UPS”. Note: “Location format” simply determines the coordinate display on this unit. The data is always stored within the unit as latitude/longitude values.
b. Set Map Datum to “NAD83”. c. Set North Reference to “True”.
- 7 - 11/18/2008
Geotechnology Technical Note WA-1 9. Interface tab.
NOTE: The preferred method of collecting data with the Garmin is to use it with
the DGPS Beacon Receiver. a. Use Without the DGPS Beacon Receiver
The Garmin GPSmap 76 can be used without attaching the GPS to the DGPS beacon receiver in instances where maximum accuracy is not a requirement. Such instances might include conducting resource inventories, conservation planning, navigation, etc.
To operate without the beacon receiver, set Serial Data Format to “GARMIN”. Note: This setting is also used when downloading data to a computer.
b. Use With the DGPS Beacon Receiver
The Garmin GPSmap 76 must be used with the DGPS beacon receiver in instances where maximum accuracy is required. Such instances include certifying conservation practices for payment, precise layout of conservation practices in the field, precise navigation, etc.
When using the DGPS beacon receiver, set Serial Data Format to “RTCM In/NMEA Out” Baud to “4800” Beacon to “User” and then enter a known frequency and bit rate from the table below for one of the beacons providing coverage in Washington State:
Location Freq. Bit Rate Appleton, WA 300 100 Robinson Point, WA 323 200 Spokane, WA 316 100 Whidbey Island, WA 302 100 Fort Stevens, OR 287 100
Refer to the map on the next page to find the DGPS Beacon closest to your location. When a beacon signal is detected, “Status” should indicate “Receiving” and a value for “SNR” (signal to noise ratio) should appear. A “Distance” value may or may not appear. The GPS Info screen should indicate “3D Differential Location” in the status line. Also a “D” in or above a satellite strength indicator bar will indicate that differential corrections are being applied to that satellite.
- 8 - 11/18/2008
Geotechnology Technical Note WA-1
Additional beacon information and coverage areas can be obtained on the US Coast Guard website at http://www.navcen.uscg.gov/dgps/
10. Press QUIT twice to return to the GPS Information screen.
- 9 - 11/18/2008
Geotechnology Technical Note WA-1
Loading Background Maps into Garmin The Garmin MapSource TOPO software was included in the Configuration 1 GPS system. This software provides the capability to load maps into the Garmin receiver that contain contour lines as well as more detailed roads than the receiver’s built-in maps. This would be very similar to adding a topo map (i.e., DRG) to a view in an ArcGIS project. MapSource divides a map into blocks or regions. These blocks do not correspond to the USGS quad map boundaries. In fact, a block might cover an area equivalent to that of 8-16 quad maps. This procedure assumes that the MapSource TOPO software is installed on your computer. If not, you will need to have it installed before proceeding. These instructions guide you through loading background maps into the Garmin. 1. Insert the Western US CD (Disk 1 of 3) of MapSource TOPO into the computer. 2. Start MapSource program. 3. Use the Zoom Tool to draw a box around the area that you want to load the detailed
maps from.
- 10 - 11/18/2008
Geotechnology Technical Note WA-1 4. Use the Map Tool to click on sections of the map to load into the GPSmap 76. When
you click on a “block” of maps the area is outlined in yellow and the area that will be loaded becomes shaded. The names of selected blocks are listed under the Maps tab. To remove a block, simply click on it again.
The GPSmap 76 can hold 8mb of map data, which is approximately 30 map blocks.
5. Connect the GPSmap 76 to the computer. 6. Turn on the GPSmap 76 (hold down red POWER key). 7. Press the PAGE key (2 to 3 times) until you see the GPS
Information Page.
- 11 - 11/18/2008
Geotechnology Technical Note WA-1 8. Press the MENU key. Select “Start Simulator”. Press the ENTER key. 9. Verify the “GARMIN” interface is selected:
a. Press the MENU key two times. b. Use ROCKER key to select “Setup”; then
press the ENTER key. c. Use ROCKER key to move left or right to
select the Interface tab. Verify Serial Data Format is set to “GARMIN”. If not, toggle down and change the setting.
10. In MapSource, click the Save to GPS button.
a. A pop-up window will appear with Maps checked. If you know which serial port you connected to the Garmin, set the port accordingly. If not known, click [Auto Detect] and it should find the correct port. Baud rate can be set to 115200. If you encounter communication problems you might try lowering the baud rate. Click the [Save] button.
11. After transfer is complete exit MapSource.
- 12 - 11/18/2008
Geotechnology Technical Note WA-1
Collecting GPS Data in the Field
Waypoints vs. Tracks Once set-up, the Garmin GPS offers two distinct methods of data collection – waypoints and tracks. Waypoints are individual locations stored in the GPS. Each point must be consciously marked and stored by the user. The points are independent until the user, with ArcGIS or similar tool, relates them as points along a line or polygon based on their sequence. Tracks, on the other hand, are a continuous series of points collected automatically at a regular time or distance interval. The only user intervention is to start and finish a track log. Track points are treated by the GPS as points along a line or polygon boundary. Therefore, the GPS can estimate area bounded by tracks without downloading the points to GIS software. The pros and cons of waypoints versus tracks are often debated. Features which consist of well-defined points (i.e. field boundaries, fences, pipelines, etc) can, in most cases, be captured more efficiently and accurately as individual waypoints. Points that are not well defined or that are non-linear (curved) (i.e. treatment areas, wetland boundaries, etc) are generally more accurately and efficiently captured using the track function. However, tracks with short collection intervals can quickly exceed the GPS storage buffer. Also, tracks collect data for wherever the GPS travels unless the user is careful to turn off the track data collection when off-course. Finally, if using a vehicle to collect tracks, it is possible to traverse a critical bend in a boundary between capture of points and misrepresent the shape. The user must ultimately choose a method best for each unique circumstance. Using the MN DNR Garmin, waypoints and tracks can be edited and processed into point, line or polygon layers for similar results.
- 13 - 11/18/2008
Geotechnology Technical Note WA-1
Required Accuracy Levels
When collecting data with GPS certain accuracy levels need to be maintained in order to collect data as precisely as possible. This level of accuracy will depend on the type of data being collected:
Using GPS to Certify Conservation Practices
When collecting data with GPS for use in certifying conservation practices, every attempt should be made to maximize accuracy. In order to make this possible, it is required that the Garmin GPSmap 76 be connected to the DGPS Beacon Receiver where beacon coverage is available. Data collected using DGPS is inherently more accurate and consistent than data collected with autonomous GPS. The user should only collect data when the following parameters have been met in the field: The Accuracy which is found on the GPS Information Page should be less than or equal to 10 ft. The reported accuracy may occasionally spike above 10 feet with DGPS but normally will average less than or equal to 10 feet.
Using GPS for Conservation Planning
In instances where absolute accuracy is not a requirement (i.e. Basic Conservation Planning, Resource Inventories, Navigation, etc.) the Garmin GPSmap 76 can be used without being connected to the DGPS Beacon Receiver. However, the following accuracy levels should be maintained for best results: The Accuracy which is found on the GPS Information Page should be less than or equal to 20 ft. To acquire this level of accuracy without DGPS the GPSmap 76 may need to be connected to the external antenna, whether or not you are using a Type 1 or Type 2 configuration. Also, the reported accuracy will vary throughout your data collection time. Accuracy spikes of 50 feet or more can occur but typically the accuracy will range from 10 to 30 feet. Therefore, an average accuracy of less than or equal to 20 feet should be achievable.
- 14 - 11/18/2008
Geotechnology Technical Note WA-1 Collecting GPS Data as Waypoints Points that are well defined (i.e. wells, pipelines, fences, field boundaries, etc) can, in most cases, be more accurately and easily obtained by collecting GPS data as waypoints. Use the following procedure to collect waypoint data: 1. Make sure GPS unit is setup correctly (see Garmin GPSmap 76 Setup section). 2. Place the GPS antenna (either the external antenna mounted on the backpack pole or
the internal antenna of the Garmin receiver) directly over the point desired.
3. Wait until accuracy is below required value (see Required Accuracy Levels). 4. Press and hold down the ENTER key until the Mark Waypoint
screen appears with the coordinates of your current location displayed. A default 3 digit number for the new waypoint will display. The user can either change this number or accept the default. If averaging is desired do the following, otherwise skip to step 5 below.
Averaging To improve the accuracy of a point, averaging can be used. a) Press the MENU key. b) Select “Average Location” and press the ENTER key. c) The Average Location screen should then appear.
NOTE: Do not move GPS antenna while in this mode. The Measurement Count field should start counting number of measurements used in the average. The Estimated Accuracy value should start decreasing. When you feel that enough measurements have been recorded to get a good average of your position, press the ENTER key to save the average.
5. While on the Mark Waypoint screen, highlight [OK] and press the ENTER key to store
the point Important note: Keep good notes in the field! Keeping notes of which waypoints go where will make data handling much easier when you get back to the office.
- 15 - 11/18/2008
Geotechnology Technical Note WA-1 Deleting Points 1. Press the MENU key twice. 2. Select “Points”. Press the ENTER key. 3. Select “Waypoints”. Press the ENTER key. 4. If you want to delete a single waypoint,
a. Highlight the desired point in lower window (you might want to refer to the tips on using the keypad earlier in this document).
b. Press the MENU key. c. Select “Delete Waypoint”. d. Highlight [Yes] and press the ENTER key to
confirm the deletion.
5. If you want to delete all of the waypoints,
a. Press the MENU key. b. Select “Delete All”. c. Highlight [Yes] and press the ENTER key to
confirm the deletion.
- 16 - 11/18/2008
Geotechnology Technical Note WA-1
Collecting GPS Data as Tracks The “Track” feature can be used to more easily collect data for boundaries, treatment areas, etc. that might be difficult to define by manually marking waypoints (e.g., not well defined and non-linear or curved). It is also useful if you would like to determine an acreage estimate for an area while in the field. Before using tracks, however, the user should be fully aware of the issues related to using this feature in the Garmin (see the discussion under Waypoints vs. Tracks on page 13 as well as warnings given in this section). When collecting data as Tracks, setup the Garmin as follows: 1. Press the MENU key twice to bring up the Main Menu. 2. Select “Tracks”. Press the ENTER key.
Note: Before beginning a new track, you might consider clearing the stored track log if that data is no longer needed (see instructions below).
3. On the Tracks page, press the MENU key. 4. Select “Setup Track Log”. Press the ENTER key. 5. On the Track Log Setup page, set Recording to “Off” to turn OFF
tracking, or set Recording to “Stop When Full” to turn ON tracking. (Using “Wrap When Full” will overwrite the beginning of your data if you fill up the memory.) The Record Method and Interval fields should be set appropriately to the needs of the specific job. When traveling at slow speeds such as walking, set the record method to “Time” with the interval at 2 seconds. If “Auto” method is used, the interval “Most Often” should be used to give best results.
6. Highlight [OK] and press the ENTER key. Keep in mind that the antenna needs to be kept as close as possible to the boundary being marked. If you need to divert from the boundary, you should turn off tracking. Upon returning to the boundary, turn on tracking to begin collecting data again. Two separate track segments will be created which can be joined in the DNR Garmin software (see instructions in the DNR Garmin section). This same technique can be used to define multiple features (i.e., turn off tracking to finish one feature and turn on tracking to begin marking the next feature).
- 17 - 11/18/2008
Geotechnology Technical Note WA-1 Calculating Area The Garmin GPSmap 76 has the ability to calculate the area of a single track or multiple tracks that make up the same feature. The GPSmap 76 does not have the ability to compute the area from individual waypoints. NOTE: This area should only be considered as an estimate (see important note below concerning official area calculations). Follow these steps to compute the area of a Track:
1. From the Tracks page,
Highlight [Save] and press the ENTER key. 2. You will be given the choice to save the entire track log, or if you
have multiple segments, you can choose how far back to save. Make your choice and press the ENTER key.
IMPORTANT: In the process of saving a track, the GPS filters the track data. Be aware that the area calculated may vary somewhat from the area calculation you will get in ArcGIS from the unfiltered (original) track data. This variation will depend on how complex the original track data is. Remember that NRCS policy is to calculate area/lengths measured with a GPS in ArcGIS/Customer Service Toolkit before certifying a conservation practice.
3. After viewing the area calculation of the track, highlight [Delete] and press the ENTER key to remove this saved track. The original track will remain stored in the GPS internal memory.
Again, keep good notes in the field! Keeping notes of which track segments go where will make data handling much easier when you get back to the office.
Clearing the Track Log If the track log memory becomes full or you wish to free up memory before beginning a new track, you will need to clear the entire existing track log as follows:
1. From the Tracks page, highlight [Clear] and press the ENTER key.
2. Highlight [Yes] and press the ENTER key.
- 18 - 11/18/2008
Geotechnology Technical Note WA-1
Using GPS Data DNR Garmin (© 2001 Minnesota Dept. of Natural Resources) is a combination Visual Basic program communicates with the GPS receiver and converts the information received into shapefiles or graphics for use in ArcGIS. For more detailed information on the use of this program, refer to the DNR Garmin help file.
Garmin GPSmap76 Setup for Downloading 1. Using the download cable (round Garmin
connector on one end, DB9 serial connector on the other end) connect the GPS unit to an open serial port on the computer.
2. Turn on GPS unit. Press the PAGE key until the
GPS Information screen appears. 3. Press the MENU key.
Highlight “Start Simulator”. Press the ENTER key. This will stop the unit from trying to acquire satellites and thus conserve battery power.
IMPORTANT: The Garmin GPSmap 76 interface setup MUST always be returned to the Garmin format before attempting to download to ArcGIS using DNR Garmin!!! 4. Verify the “GARMIN” interface is selected:
a. Press the MENU key two times. b. Select “Setup”; then press the ENTER key. c. Move left or right to select the Interface tab.
Verify Serial Data Format is set to “GARMIN”. If not, toggle down and change the setting.
- 19 - 11/18/2008
Geotechnology Technical Note WA-1 DNR Garmin Setup 1. Start ArcMap from the Customer File tab in Toolkit. 2. From the Start button, go to All Programs DNR Garmin DNR Garmin or click on
the DNR Garmin desktop icon 3. For a first time startup, a window will appear asking if you want to use the Default
Projection (NAD83 – UTM Zone 15). Answer “No” and change the projection. 4. Set the default projection by selecting File Set Projection.
Note: File Get Projection shows what the projection is already set to.
5. Go to File Set Projection
Notice the blank area at the bottom of this window, under PRJ Definition. Setting the projection will populate this area with the projection data. Without the projection information, shapefiles made from GPS data will not be projected and the shapefile won’t include a projection file that enables ArcMap to re-project your data. Click on the button next to ArcMap
Do not click on the OK button yet.
- 20 - 11/18/2008
Geotechnology Technical Note WA-1
Now click on the Load PRJ button. A new window will open where you will browse to the ArcMap projection files. Browse to: C:\Program Files\ArcGIS
\Coordinate Systems \Projected Coordinate Systems \Utm\Nad 1983
Select the appropriate projection file for your UTM Zone and click on the OPEN button.
The projection window should now look like the example on the left, with projection information populated in the box at the bottom of the window. Click OK to exit the DNR Garmin Properties window.
Setting the projection in this manner will ensure that a projection file is created each time a shapefile is made with DNR Garmin. Having a projection file associated with the shapefile will eliminate the warning message in ArcMap that says the data is missing spatial reference information, and will also allow for the shapefile to be re-projected by ArcMap whenever necessary.
- 21 - 11/18/2008
Geotechnology Technical Note WA-1
Downloading GPS Data 1. Select GPS Set Port from the GPS top menu. (Different COM Ports may be
available on different computers.)
2. If the Garmin does not connect, select GPS Set Baud Rate and check that the correct port and baud rate (9600) are selected.
- 22 - 11/18/2008
Geotechnology Technical Note WA-1 3. Go to Waypoint Waypoint Properties
Uncheck the columns you do not want saved into your data. Any item checked here will be converted to a column in the attribute table of your shapefile. Required fields:
• type • ident • lat • long • y_proj • x_proj • comment • altitude • time • model
4. Select Waypoint Download to download waypoints (Using Track data is discussed on page 28.)
5. The program will begin retrieving all waypoints or tracks stored in the GPS memory. When all records have been retrieved, a dialog box will appear that tells how many records have been received. Click [OK] to close this dialog box.
NOTE: If you are finished downloading, you can shut off the GPS unit to conserve battery life. Simply hold down the Power key until unit shuts off. - 23 - 11/18/2008
Geotechnology Technical Note WA-1
Editing GPS Data
Editing Double-click on a cell to change its value. Deleting Records Select a single row by clicking on the row number to the left of the desired row. Hold down mouse button and drag to select multiple rows. Press the Delete button to delete highlighted record(s). Deleting Columns Select a single column by clicking on column heading above of desired column (D). Hold down mouse button and drag to select multiple columns. Press the Delete button to delete highlighted column(s).
NOTE: Changes made to this table within the DNR Garmin program do not affect the data stored on your GPS unit.
- 24 - 11/18/2008
Geotechnology Technical Note WA-1
Working with Waypoint Data Using DNR Garmin Once you have successfully downloaded the data from the GPS, you can then edit the data and import that data into ArcGIS as either a point shapefile or as graphic points. DNR Garmin also gives the user the capability to save the GPS data as a text file for later reference. Save a copy of the data as a text file to keep as a backup file.
Editing the Waypoint Data Before saving the GPS data, it is useful to edit the data to remove unwanted columns of information. Generally speaking, type, ident, lat, long, y_proj, x_proj, comment, altitude, time and model are the only items that are needed. All other columns to the right should, in most cases, be deleted before saving the data. In addition, any unwanted waypoints should also be removed before saving the data. Refer to the previous section Editing GPS Data on how to delete columns and rows from the table.
Saving the Waypoints as an ArcGIS shapefile After editing the waypoint data you can then save the data as a new ArcGIS shapefile, or append the waypoint data to an existing point layer already in ArcGIS. 1. Select File Save To ArcMap Shapefile Layer
Note: To save your data as a text File for backup purposes, click ‘Save To File’
2. If creating a New Shapefile, navigate to the drive and folder where you would like to store the new shapefile, give it a descriptive File Name (no spaces in the file name), then click [OK]. Normally this data would be stored in the appropriate folder under C:\Documents and Settings\your.name\My Customer Files Toolkit \customer_name\. For example, if it is generic data put the shapefile in Resource_Maps. If it’s a wetland, then place in Determinations.
3. The new layer is added as a Layer in ArcMap.
4. If you chose a file name that has already been saved, you may append the new points to the existing layer by answering [YES].
- 25 - 11/18/2008
Geotechnology Technical Note WA-1
Using DNR Garmin to Convert Waypoints to Lines or Polygons A user may have a need to develop a line or polygon layer from the points obtained with GPS. One method of doing this would be with heads-up digitizing using the points as a guide (i.e., creating the point layer and connecting “dots”). This method allows the user to determine the order of the vertices in the line or polygon and also to ignore bad points. Another method is to toggle between the Waypoint and Track tool in the DNR Garmin software. This method requires a field (e.g., point number) that can be used as the order field. The values in this field would determine the order of the vertices in the new line or polygon. If a field is chosen that does not order the points in a sequential manner an unexpected line or polygon could be the result. Hopefully your data was captured sequentially, or your field notes clearly indicate the proper order of the waypoints. The time field can be used to identify the order in which the data was captured, and you can edit the data table to set the proper order. The Track tool can be used to convert points in an existing point layer to a new line or polygon shape. You can use the Select Feature tool in ArcMap to select a subset of points from within a point layer to make a line or polygon. If no features are selected, a line or polygon is created from all the points within the layer. In DNR Garmin, click on the radio button next to “Track”
- 26 - 11/18/2008
Geotechnology Technical Note WA-1 1. Next, go to File Save To ArcMap Shapefile. You will be prompted to
name the file. Navigate to the drive and folder where you would like to store the new shapefile, give it a descriptive File Name and click [OK]. Normally this would be the appropriate folder under C:\Documents and Settings\your.name\My Customer Files Toolkit\customer_name. For example, put in Resource_Maps if it is generic data, Determinations if wetland. Then the following dialog box will open:
Select the appropriate shape and click OK. The new layer will be added to the View.
- 27 - 11/18/2008
Geotechnology Technical Note WA-1
Working with Track Data Using DNR Garmin 1. In DNR Garmin go
to Track Track Properties and unselect the columns you don’t want.
Required fields: • type • ident • lat • long • y_proj • x_proj • new_seg • time • model
2. Once you have successfully downloaded the tracks from the GPS, you can then edit
and import that data into ArcMap as a point, line, or polygon shapefile or as graphic points, lines or polygons. The data should also be saved as a GPS text file for later reference. When loading the Track file, you will be prompted to Select Required Fields. Accept the defaults as shown here.
- 28 - 11/18/2008
Geotechnology Technical Note WA-1 Editing the Track Data Before saving the GPS data, it is useful to edit the data to remove unwanted columns of information. Generally speaking, the first six columns of data (type, ident, lat, long, y_proj, x_proj, new_seg, time, model) are the only items that are needed. All other columns to the right should, in most cases, be deleted before saving the data. In addition, any unwanted track points can also be removed before saving the data. Refer to the section Editing GPS Data on how to delete columns and rows from the table. If you have multiple tracks that make up the same polygon, you need to merge these tracks together before saving. In the DNR Garmin Table, the start of each track is highlighted in blue. To merge two or more tracks, double click on the cell in the new_seg column which corresponds to the beginning of the track that you want to merge with the previous track. Change the value from True to False.
- 29 - 11/18/2008
Geotechnology Technical Note WA-1 To split (divide) one track into two, change the value from False to True.
Saving Track Data as an ArcGIS shapefile
After editing the track data, you can then save the data as a new ArcGIS shapefile (point, line or polygon) or append the track data to an existing layer already in ArcGIS. 1. Select File Save To ArcMap Shapefile Layer
2. If creating a New Shapefile, navigate to the drive and folder where you would like to store the new shapefile, give it a descriptive File Name and click [OK]. Normally this would be the appropriate folder under C:\Documents and Settings\your.name\My Customer Files Toolkit\customer_name. For example, put in Resource_Maps if generic data, Determinations if wetland, etc.
- 30 - 11/18/2008
Geotechnology Technical Note WA-1
3. Select the output type for the data. Click [OK]. It is recommended you use “Point” so that you can preview the points. This is useful so that any ‘flyer’ points--points that veer off from the desired location--can be deleted before converting the data to a line or polygon.
4. The new layer is added to the View in ArcMap. Each individual track imported from DNR Garmin will be a separate polygon or line feature.
If Appending to Existing Layer, when prompted to give a name for the layer, select the desired layer you would like to append the track data to and click [OK]. Answer yes to this question:
The tracks will then be appended to the points, lines or polygons (depending on the type of layer) already within the layer in ArcGIS that you are appending to.
- 31 - 11/18/2008
Geotechnology Technical Note WA-1
Uploading ArcGIS Data to the GPS Using DNR Garmin DNR Garmin has the capability to upload position data from ArcGIS shapefiles to the GPS. This allows you to store positions of features obtained or developed via ArcGIS into the GPS unit. These stored positions can then be used in locating those features in the field (see Navigating with the Garmin GPSmap 76 on page 34).
Uploading Waypoints Waypoints can be loaded into the GPS from point shapefiles or graphics in the view. DNR Garmin will only upload the selected features of the shapefile, if there are any selected. Also, only selected graphics will be uploaded. 1. Select the points to upload and highlight the name of the layer in the table of
contents. Accept the default in Select Required Fields.
2. Click on File Load From ArcMap and select Layer, or Graphic to begin uploading waypoint data into the DNR Garmin table.
- 32 - 11/18/2008
Geotechnology Technical Note WA-1
If you are loading graphics as waypoints they will automatically be assigned sequential idents and the comment field will default to the current date/time, since graphics do not have attributes.
Caution! The program will overwrite any waypoints on the GPS unit that have the same ident as a waypoint being uploaded.
The Waypoint data can be edited in the DNR Garmin table if desired.
3. A message box will appear once the download
has been completed. Press the [OK] button.
The data has been loaded to the GPS and is ready to go to the field.
Uploading Tracks Tracks can be loaded into the GPS from line or polygon shapefiles or graphics in the active view. In order to upload tracks from shapefiles, the shapefile must be the active layer. DNR Garmin will only upload the selected features from the shapefile, if there are any selected. If there are no selected features in the active layer, all features will be uploaded. Similarly, only selected graphics will be uploaded. 1. Highlight the layer in the table of contents and click on File Load From
ArcMap Layer A track is loaded into DNR Garmin 2. Go to Track Upload. A confirmation screen will appear showing that the
upload to GPSMap76 was successful. Each vertex of the polygon is loaded as a point.
The data has been loaded to the GPS and is ready to go to the field.
- 33 - 11/18/2008
Geotechnology Technical Note WA-1
Navigating with the Garmin GPSmap 76 The Garmin GPSmap 76 can be used to navigate to (i.e., locate) any stored points (e.g., those uploaded in the previous section). This can be very useful for locating features such as well heads, wetland boundaries, etc, or for laying out conservation practices such as fences, brush management, or grass plantings.
Navigating to a Point 1. To navigate to a point, press the NAV key. 2. Highlight “Go To Point” and press the ENTER key. 3. Highlight “Waypoints” and press the ENTER key. 4. One of 2 screens will appear, Waypoints by Name or Nearest Waypoints.
Use the MENU key to switch between the two. (Note: The bottom of each screen shows direction and distance to highlighted point).
Waypoints by Name Points are sorted by name. Select desired point (see Tips on using Garmin keypad on page 3). Press the ENTER key. Nearest Waypoints Points are sorted by distance from your current position (nearest being listed first). Highlight desired point using up/down of ROCKER key. Press the ENTER key.
- 34 - 11/18/2008
Geotechnology Technical Note WA-1
5. The Waypoint screen will appear. Highlight [Goto] and press the ENTER key.
6. Use the PAGE key to switch to the Map Page. This shows your current location as a triangle near the center of the screen and a line to the point you are navigating to. The line indicates the direction you need to go (North is toward top of screen). Zoom In and Out keys can be used to change scale of map. Example at right instructs you to move southeast 135.9 feet.
7. An alternative to the Map Page is the Pointer Page. Use the PAGE key to switch to the Pointer Page. This shows a compass ring. The vertical line near the top of the ring indicates your direction of travel. The large pointer indicates the direction you need to travel to reach the navigation point. Example at right shows that you are moving north and that you actually need to be moving southeast 135.9 feet.
8. Once point is found, press the NAV key and select a. “Go To Point” to find another point, or b. “Stop Navigation” to end.
9. Press the ENTER key to exit
- 35 - 11/18/2008
Geotechnology Technical Note WA-1
Appendix A – Field Guides The “Field Guides” below are simply instruction “cards” that can be printed, cut out, and laminated to carry along with the Garmin GPSmap 76 GPS unit in the field. They are basically a 4”x6” size that can be carried in a shirt pocket or in the GPS backpack. If desired, you could laminate 2 of them back to back to reduce the number of cards.
“Complete SETUP” Field Guide
Garmin GPSmap76 - Complete SETUP Press MENU twice, select “SETUP”, use ROCKER key (left or right) to select the tabs below. Use ROCKER key to move to desired field and change to value shown. (for DGPS use) General Mode Normal WAAS Enabled Backlight Timeout 15 seconds Beeper Message Only Language English
Time Time Format user preference Time Zone Pacific Daylight Savings Time Auto
Location Location Format UTM UPS Map Datum NAD83 North Reference True
Interface Serial Data Format RCTM In/NMEA Out Baud 4800 Beacon Freq Bit Rate User ###.# ### Location Freq Bit Rate Appleton,WA 300 100Robinson Pt. 323 200Spokane,WA 316 100Whidbey I.,WA 302 100Ft.Stevens,OR 287 100
(for downloading) The settings on the Units and Alarms tabs can be set as the user desires. From the General tab, scroll left once to reach the Interface tab, which will be changed frequently (i.e., switching between field use and downloading). The settings on the other tabs will not require changing once they are set.
Interface Serial Data Format GARMIN
11/18/2008
- 36 - 11/18/2008
Geotechnology Technical Note WA-1
“Interface SETUP for DGPS Use” Field Guide
Garmin GPSmap76 – Interface SETUP for DGPS Use • Press MENU button twice. • Select “SETUP” and press the ENTER key. • Scroll left once using the ROCKER key to the Interface tab. • Move down to Serial Data Format field using the ROCKER key. Press the ENTER key. • Select “RTCM In/NMEA Out” and press the ENTER key. • Move down to Beacon field using the ROCKER key. Press the ENTER key. • Select “User” and press the ENTER key. • Move right to Freq field using the ROCKER key. • Press the ENTER key. • Select number using up or down of ROCKER key. (See table at right for appropriate frequencies). • Move to next digit by pressing right on ROCKER key and repeat number selection. • Press the ENTER key to accept number. • Repeat same procedure for Bit Rate if it needs to be changed.
Location Freq Bit Rate Appleton, WA 300 100 Robinson Pt., WA 323 200 Spokane, WA 316 100 Whidbey Isle., WA 302 100 Fort Stevens, OR 287 100
Press the QUIT key to return to the main menu. NOTE: Remember to set Serial Data Format field to “Garmin” when you return to the office
to download your data.
11/18/2008
- 37 - 11/18/2008
Geotechnology Technical Note WA-1
“Marking Points” Field Guide
Marking (and entering) Points w/Garmin GPSmap76
< Accuracy should be <= 10 ft for certifying <= 20 ft for planning < should be UTM coordinates
Press and hold
ENTER key
< change point name as desired < should be UTM coordinates (you can manually enter a point by entering coordinates here) Highlight [OK] and < press ENTER
11/18/2008
- 38 - 11/18/2008
Geotechnology Technical Note WA-1 “Deleting/Navigating to Points” Field Guide
Deleting GARMIN Navigating Points GPSmap76 to Points Press MENU twice. Press NAV key.Select “Points” Select “Waypoints”
Select “Go To Point” Select “Waypoints”
Highlight point using Nearest Waypoint, orWaypoints by Name page
Select point using Nearest Waypoint, or Waypoints by Name page
Press MENU. Select “Delete Waypoint” or “Delete All”
Select [GoTo] on waypoint page
Confirm the deletion by selecting [Yes].
Use Map or Pointer page to guide you to the point.
11/18/2008
- 39 - 11/18/2008
Geotechnology Technical Note WA-1
“Starting/Stopping Track Logs” Field Guide
Starting GARMIN Stopping Track Log GPSmap 76 Track Log
Press MENU twice Press MENU twice Select “Tracks” Press MENU. Select “Set Up Track Log”
Select “Tracks” Press MENU. Select “Set Up Track Log”
To turn ON tracking, set Recording: Stop when full or Wrap when full Record Method & IntervalAs needed for specific job. If Auto method is used, select “Most Often”. Highlight [OK] and press ENTER.
To turn OFF tracking, set Recording: Off Highlight [OK] and press ENTER.
Press PAGE until Map page is displayed to view “bread crumbs”.
Travel around desired area. TRY NOT TO STRAY OFF TRACK WHILE LOGGING IS ON! When finished, turn track log off as follows: >>>>>>
11/18/2008
- 40 - 11/18/2008
Geotechnology Technical Note WA-1
“Calculate Area/Clear Track Log” Field Guide Calculate GARMIN Clear Area GPSmap76 Track Log
Press MENU twice Press MENU twice Select “Tracks” Highlight [Save] and press ENTER key.
Select “Tracks” Highlight [Clear] and press ENTER key.
Select desired track segment. A page appears with the calculated Area.
Highlight [Yes] and press ENTER key. This will clear the entire track log memory.
REMEMBER: This area is just an estimate and should be used as such.
======= NOTE =======Because saving a track filters the data, the track SHOULD NOT BE SAVED. Make sure to delete it!
Highlight [Delete] and press ENTER key. Highlight [Yes] and press ENTER key.
11/18/2008
- 41 - 11/18/2008