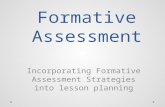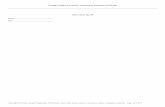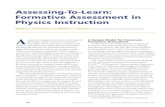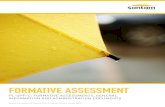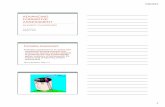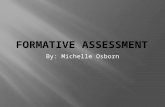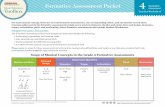Georgia Online Formative Assessment Resource … Online Formative Assessment Resource (GOFAR) User...
Transcript of Georgia Online Formative Assessment Resource … Online Formative Assessment Resource (GOFAR) User...
Georgia Online Formative
Assessment Resource
(GOFAR) User Guide
Assessment and Accountability
Statewide Longitudinal Data System (SLDS)
GOFAR User Guide 2
Georgia Department of Education
Richard Woods, State School Superintendent
October 6, 2015 • Page 2 of 114 All Rights Reserved
Table of Contents
GOFAR Overview ........................................................................................................................................................... 6
GOFAR Highlights ...................................................................................................................................................... 6
District User Role ........................................................................................................................................................... 7
Accessing GOFAR ....................................................................................................................................................... 7
0BNavigating in the Dashboard ................................................................................................................................ 7
GOFAR District Landing Page..................................................................................................................................... 8
Working with Items in the Item Bank Tab ............................................................................................................ 8
Create Tests ............................................................................................................................................................. 14
GOFAR Test Creation Options ............................................................................................................................. 14
Creating a Test using Filters ................................................................................................................................ 14
Creating a Test using the Cart ............................................................................................................................. 23
Creating a Test from the Test Creation Tab ........................................................................................................ 24
Test Administration ................................................................................................................................................. 30
About Test Administration .................................................................................................................................. 30
Test Assignment .................................................................................................................................................. 30
Test Management ............................................................................................................................................... 34
Test Scoring ......................................................................................................................................................... 37
Test Reset /Reopen ............................................................................................................................................. 42
Assessment Response Reports – District and School User ..................................................................................... 46
Accessing the Assessment Response Reports via the SLDS ................................................................................ 46
Understanding the Information in the Assessment Response Reports – By School View .................................. 48
Understanding the Information in the Assessment Response Reports – All Levels View .................................. 49
Assessment Proficiency Reports – District Level Teacher Assigned ........................................................................ 50
Accessing the Assessment Proficiency Reports in SLDS ...................................................................................... 50
Understanding the Information in the Assessment Proficiency Reports ............................................................ 53
Assessment Proficiency Report by Domain ........................................................................................................ 56
Student Proficiency Report by Domain ............................................................................................................... 57
Metrics Reporting ............................................................................................................................................... 58
Report Navigation ............................................................................................................................................... 58
Teacher Level Role ....................................................................................................................................................... 60
Accessing GOFAR ..................................................................................................................................................... 60
1BNavigating in the Dashboard .............................................................................................................................. 60
GOFAR User Guide 3
Georgia Department of Education
Richard Woods, State School Superintendent
October 6, 2015 • Page 3 of 114 All Rights Reserved
GOFAR Teacher Landing Page ................................................................................................................................. 61
Working with Items in the Item Bank Tab .......................................................................................................... 61
Create Tests ............................................................................................................................................................. 66
GOFAR Test Creation Options ............................................................................................................................. 66
Creating a Test using Filters ................................................................................................................................ 67
Creating a Test using the Cart ............................................................................................................................. 75
Creating a Test from the Test Creation Tab ........................................................................................................ 77
Test Administration ................................................................................................................................................. 82
About Test Administration .................................................................................................................................. 82
Test Assignment .................................................................................................................................................. 82
Test Management ............................................................................................................................................... 86
Test Scoring ......................................................................................................................................................... 90
Test Reset /Reopen ............................................................................................................................................. 94
Assessment Proficiency Reports – Teacher Level ................................................................................................... 98
Accessing the Assessment Proficiency Reports in SLDS ...................................................................................... 98
Understanding the Information in the Assessment Proficiency Reports ............................................................ 99
Assessment Proficiency Report by Domain ...................................................................................................... 102
Student Proficiency Report by Domain ............................................................................................................. 103
Metrics Reporting ............................................................................................................................................. 104
Report Navigation ............................................................................................................................................. 104
Student Level Role ..................................................................................................................................................... 106
Accessing GOFAR Student Dashboard ................................................................................................................... 106
Accessing Teacher Assigned Test .......................................................................................................................... 107
Taking Student Practice Self-Test...................................................................................................................... 107
Viewing the Results of the Practice Test ........................................................................................................... 109
Taking a Teacher Assigned Test ........................................................................................................................ 110
Viewing the Results of the Selected Response Test ......................................................................................... 113
Viewing the Results of the Constructed Response Test ................................................................................... 114
GOFAR User Guide 4
Georgia Department of Education
Richard Woods, State School Superintendent
October 6, 2015 • Page 4 of 114 All Rights Reserved
Document Change Control
Version # Date Description Changed By
0.1 10/08/2014 1st draft Leslie N Harmon
1.0 10/23/2014 Production Delivery Leslie N Harmon
1.1 Modified content for Test Options.
Added note for the Number of Questions field. (12/1)
Update content for passcodes usage and functionality.
Added the statement: “If items are not added to the Cart prior to creating the test you can add them to the new test using the Item Bank or Test Creation tab”.
Added new screen shots for Student view test results.
Leslie N Harmon
1.2 12/1/2014 Added content for the Print Test and Answer keys functionality.
Modified the content for the Lock and Unlock buttons to Push to Test Administration and Pull from Test Administration.
Modified the Test Assignment functionality which includes the Student Pass code and Scoring Pass code UI changes
Leslie N Harmon
1.2 01/30/2015 Added content for the Publish? Feature. Updated UI for the new buttons in Test Assignment and Test Management (Save and Publish to Students) – District and Teacher roles
Updated primary menu bar to include GOFAR Resources and Recent Updates tabs – District and Teacher roles
Added note for Coming Soon in the GOFAR Student portal.
1.3 03/18/2015 Added content for the District Leslie N Harmon
GOFAR User Guide 5
Georgia Department of Education
Richard Woods, State School Superintendent
October 6, 2015 • Page 5 of 114 All Rights Reserved
Version # Date Description Changed By
and School User Assessment Response reports.
1.4 04/23/2015 Added note detailing District and User assigned reports for teachers
Leslie N Harmon
1.5 05/01/2015 05/26/2015
Updated screen shots to reflect the UI changes for the Random Test Creation and Add / Edit Test dialog boxes.
Updated content and screen shots to reflect the students’ ability to view selected and constructed response tests after completing them.
Leslie N Harmon
1.6 06/26/2015 Added content for the Reset and Reopen feature for the student test.
Updated screen shots to reflect the new Reset and Reopen buttons in the UI.
Leslie N Harmon
1.7 07/21/2015 Added content and screenshots for Useful Resources tab
Margaret P Samuel
GOFAR User Guide 6
Georgia Department of Education
Richard Woods, State School Superintendent
October 6, 2015 • Page 6 of 114 All Rights Reserved
GOFAR Overview The Georgia Online Formative Assessment Resource (GOFAR) provides the ability for Districts and
Schools to assign benchmark and formative test items/tests to students in order to obtain information
about student progress and instructional practice.
GOFAR allows educators, and their students, to have access to a variety of test items – Selected
Response and Constructed Response – that are aligned to the State-adopted content standards for
Georgia’s elementary, middle, and high schools.
GOFAR Highlights GOFAR feature highlights include, but are not limited to the following:
Students, staff and classes are prepopulated and maintained through the Statewide Longitudinal
Data System (SLDS).
Teachers and Administrators may view Exemplars and Rubrics in Item Preview.
A scoring code may be distributed at a local level to help score constructed response items.
The GOFAR Dashboard enables the teacher to create, modify and assign tests to students, as well as
perform administration tasks. The Teacher Dashboard is comprised of the following components:
Component Description
Item Bank Contains items that Teachers can select to add to a test.
Test Creation Enables the Teacher to create, edit, clone, preview or delete a test.
Test Administration Enables the Teacher to assign, manage, report, print and score a test.
GOFAR User Guide 7
Georgia Department of Education
Richard Woods, State School Superintendent
October 6, 2015 • Page 7 of 114 All Rights Reserved
District User Role The District User role in GOFAR performs the following tasks.
Access and create System level tests
Distribute scoring passcode to teachers
Access to System and teacher level items
Accessing GOFAR To access GOFAR perform the following steps.
1. Log on to your Student Information System (SIS).
2. Select the Statewide Longitudinal Data System (SLDS) link. The SLDS main window opens.
3. Click GOFAR on the tool bar menu. The GOFAR main window appears.
This is the default view for the
District dashboard. The District User may view a variety of reports related to the assessments in this window.
0BNavigating in the Dashboard
The SLDS Dashboard tool bar provides the District and Teacher easy access to strategic resources and tools. The tool bar enables greater efficiency in navigating the management of student and test resources.
GOFAR User Guide 8
Georgia Department of Education
Richard Woods, State School Superintendent
October 6, 2015 • Page 8 of 114 All Rights Reserved
GOFAR District Landing Page The District User Landing page enables the District User to create, modify and assign tests to students,
as well as perform administration tasks. The District User Landing page is comprised of the following
components:
Component Description
Item Bank Contains System and Teacher Bank items that District User can select to add to a test.
Test Creation Enables the District User to create, edit, clone, preview or delete a test.
Test Administration Enables the District User to assign, manage, remove a student, print and score a test.
Working with Items in the Item Bank Tab
The Item Bank tab is the default view in GOFAR; appearing upon selection of the GOFAR option on the
SLDS tool bar. The Item Bank provides multiple options that enable you to perform the following tasks.
Filter items and view metadata
Select item types
Preview test items
View Rubrics
View Exemplar files
GOFAR User Guide 9
Georgia Department of Education
Richard Woods, State School Superintendent
October 6, 2015 • Page 9 of 114 All Rights Reserved
The following sections provide further details on the features available in the Item Bank.
View Filter Metadata
1. In the Item Bank tab under Search Results, click the arrow next to the item title to expand and view the metadata for that item.
2. Click the arrow again to collapse the filter information.
The Passage Id provides the ability to group items that are similar in a test.
3BSelect Item Type
The Teachers Bank and System Bank contain 2 item style questions that appear in the Search Result list.
Selected Response – Questions providing options to select for the answer. A dynamic score is generated upon test completion.
Constructed Response – Teachers score the test and provide feedback to the student.
To determine the item style
and view the item, click Preview.
GOFAR User Guide 10
Georgia Department of Education
Richard Woods, State School Superintendent
October 6, 2015 • Page 10 of 114 All Rights Reserved
Preview a Selected Response Test Item
To preview a Selected Response item perform the following steps.
1. Click Preview next to the item you want to view.
2. Click the X to close the Question Preview box.
5BPreview a Constructed Response Item
To preview a Constructed Response item, perform the following steps.
1. From the Item Bank under Search Filters, select Constructed Response from the Item Style list.
2. Click Search. 3. Under the Search Result list, click
Preview in the desired row.
GOFAR User Guide 11
Georgia Department of Education
Richard Woods, State School Superintendent
October 6, 2015 • Page 11 of 114 All Rights Reserved
Constructed Response Item with Rubric
The Constructed Response question is shown in the Question Preview box.
Scroll down to view the rubric. Click the X to close the Question Preview
box.
GOFAR User Guide 12
Georgia Department of Education
Richard Woods, State School Superintendent
October 6, 2015 • Page 12 of 114 All Rights Reserved
26BView Exemplar File
An Exemplar file contains a set of responses from actual Georgia students that were scored by trained raters using the rubric posted. These papers allow the District User to review and compare their own students’ work to the sample responses for each score point which will help standardize expectations of the standards.
To view an Exemplar file perform the following tasks. From the Item Bank tab, under Search
Filters, select the Constructed Response option from the Item Style.
Click Search. Click Preview in any row of the Search
Results list. The Question Preview window appears.
Scroll down to the bottom of the question until you see a link for the Exemplar File.
Click the Exemplar File link. A window opens with the Exemplar file.
GOFAR User Guide 13
Georgia Department of Education
Richard Woods, State School Superintendent
October 6, 2015 • Page 13 of 114 All Rights Reserved
7BMath Question Preview Item
GOFAR will accept electronic input for math level items in the near future. However, at this time a message displays when viewing a math item stating that the student can work on the paper that has been provided to record their answer.
The content of this message appearing in the box will be removed in the near future.
GOFAR User Guide 14
Georgia Department of Education
Richard Woods, State School Superintendent
October 6, 2015 • Page 14 of 114 All Rights Reserved
Create Tests
GOFAR Test Creation Options
GOFAR provides 3 options for Teachers to create tests. The following table provides details on the test
creation options.
Option Description
Add Test with Selected Filters
Using the Item Bank
Using the Test Creation tab
Enables you to create a test using filter options (i.e. grade, subject, domain, etc.).
Cart Enables you to add Items and create a test from the items in the cart.
Add New Test
Using the Test Creation tab
Enables you to create a new test.
Creating a Test using Filters
You can create a student test by selecting items from the question bank to add to the test. You may
choose to use the search filter option to regulate the items that you select for the test along with the
items that appear in the Search Result area.
To create a new test using the filters option, perform the following steps.
1. From the Item Bank tab, under Search Filters in the Filter Type row, select an option from the Filter On list.
2. In the Level row select System Bank or Teacher Bank.
GOFAR User Guide 15
Georgia Department of Education
Richard Woods, State School Superintendent
October 6, 2015 • Page 15 of 114 All Rights Reserved
The District user may select from the System or Teacher Bank level tests.
The System Bank contains System Level items and the Teacher Bank contains Teacher level items.
System administrators have access to view/select from both Levels.
3. In the Item Style row select the Selected Response or Constructed Response option if you want to filter on the question style.
4. Click Search after selecting the desired filter (s). The available test items appear in the Search Result area on the right side of the window.
5. Click Add Test with selected filters. The Test Creation - By Random Selection window appears.
8BTest Creation – By Random Selection: Test Detail Tab
See the steps below for details on the available options in the Test Detail tab.
1. In the Test Detail tab, under Title enter a name for the test.
2. Select the desired option from the Student Navigation box.
3. Select the Avoid Previously used questions option to avoid duplication of questions in the test.
4. Under Number of Questions use the up arrow to select the desired number of questions to include.
Student Navigation options are: No Skipping – Student must answer question
before further navigation is allowed (previous / forward).
Able to Skip – Student has the option to continue navigation in the test (previous / forward).
GOFAR User Guide 16
Georgia Department of Education
Richard Woods, State School Superintendent
October 6, 2015 • Page 16 of 114 All Rights Reserved
5. Click Save to save the test. The Test Creation - By Random Selection window appears with additional test creation options.
Number of Questions – Required field. You must select a positive number to add items to the test. If you neglect to complete this option the test will not contain any items.
8BTest Creation – By Random Selection: Test Attributes Tab
The Test Attributes tab contains the default values selected for the test. See the steps below for details on the available options in the Test Attributes tab.
1. Select the Test Detail tab to save the test.
2. The Test Creation – By Random Selection window appears after the test is saved, providing additional test creation options.
Items must be added to the test prior to moving the test to Test Administration. The following message will display if no Items have been added to the test.
GOFAR User Guide 17
Georgia Department of Education
Richard Woods, State School Superintendent
October 6, 2015 • Page 17 of 114 All Rights Reserved
Test Creation – By Random Selection
Upon completion of creating and saving the details for the new test, you are provided with additional test creation options. See the table below for further details on working in the Test Detail tab.
Test Creation –By Random Selection: Test Detail Tab Options
The following table provides detail descriptions for the options in the Test Detail tab.
Option Description
Title Enter a name for the test.
Student Navigation No Skipping – Student must answer question before further navigation is allowed (previous / forward). Able to Skip – Student has the option to continue navigation in test (previous / forward).
Score Type Options are: • Percent • Score
Minimum Time Designates minimum time allotted in minutes permitted to take the test.
Maximum Time Designates maximum time allotted in minutes to take the test.
Maximum Attempts Designates the maximum number of times a student can attempt to answer an item in a test.
Show Feedback The student will view dynamic feedback for each item as well as receive total score after test is completed.
Push to Test Administration A new test must be locked in
order for it to be accessible in Test Administration (students test assignment takes place in Test Administration).
Locks the test to disallow edits to the test by another teacher.
1. Click Push to Test Administration to lock the test. An information message displays.
2. Click OK.
GOFAR User Guide 18
Georgia Department of Education
Richard Woods, State School Superintendent
October 6, 2015 • Page 18 of 114 All Rights Reserved
Option Description
3. Click Save. 4. Close the window when you are finished creating the test
details.
Pull from Test Administration The test is rendered available for editing.
1. Click Pull from Test Administration to unlock the test. An information message displays.
2. Click OK.
3. Click Save. 4. Close the window when you are finished creating the test
details.
Delete Removes the test from the system.
Print Prints the test to the designated printer.
Clone the Test Creates a copy of the test. The District User will not have the ability to change any attributes or test details.
Preview Provides an onscreen view of the test.
GOFAR User Guide 19
Georgia Department of Education
Richard Woods, State School Superintendent
October 6, 2015 • Page 19 of 114 All Rights Reserved
Option Description
Save Retains the options selected for the test.
1. Click Save to save the test details. 2. Click OK.
3. Close the window when you are finished creating the
test details.
GOFAR User Guide 20
Georgia Department of Education
Richard Woods, State School Superintendent
October 6, 2015 • Page 20 of 114 All Rights Reserved
Test Creation 11B–By Random Selection: Test Attributes Tab
The Test Attributes tab contains the default values selected for the test.
Option Description
1. View the default option selections.
2. Click the Test Details tab to continue creating the test details.
3. Click Save to save the test details information
4. Close the window.
The default values are populated based on the items that are in the test.
A test with at least one System level item will default the test to a System Level test.
Test Creation–By 12BRandom Selection: Test Score (Range) Definition Tab
The Test Score (Range Definition) tab contains test score descriptions. To modify the range definitions
1. Click Edit. The Add / Edit Definition dialog box appears.
GOFAR User Guide 21
Georgia Department of Education
Richard Woods, State School Superintendent
October 6, 2015 • Page 21 of 114 All Rights Reserved
2. In the Add / Edit Definition dialog box make the desired changes to the range definitions.
3. Click Save in the Add / Edit Definition dialog box.
4. Click Save in the Test Score (Range) Definition tab. An alert message displays.
5. Click OK.
Test Creation – By Random Selection: Assessment and Cart Assessment Items
The Assessment Items tab contains the selected test items for the student test. You can use the Cart Assessment Items tab to build the final student test.
To view the item, move the cursor over the item title and click the link.
1. Click Save to continue editing the test details.
2. Click the X to close the Test Creation - By Random Selection window and return to the Test Creation tab.
GOFAR User Guide 22
Georgia Department of Education
Richard Woods, State School Superintendent
October 6, 2015 • Page 22 of 114 All Rights Reserved
Printing a Test
The student test is available to print along with the option to print the answer key for the test.
To print a test from the Random Creation Test window, perform the following steps.
1. Click Print. The Print Test message box displays.
2. To view the answer key for the test select Show Keys (optional).
3. Click Print Test. The test appears in a new window.
4. Right-click in the window to view the short-cut menu.
5. Click Print. - OR-
• Position the cursor at the bottom of the window to view the document menu.
• Click the Print icon. The Print dialog box displays.
• Click Print.
Document Menu
GOFAR User Guide 23
Georgia Department of Education
Richard Woods, State School Superintendent
October 6, 2015 • Page 23 of 114 All Rights Reserved
Creating a Test using the Cart
GOFAR provides the ability to create a new student test from the items that have been added to the
cart.
To create a new test using the cart, perform the following steps.
1. From the Item Bank tab click Add in the row of the item to add an item to the cart. The cart reflects the number of items added.
2. Click the Cart in the Search Result area. The Cart window appears.
GOFAR User Guide 24
Georgia Department of Education
Richard Woods, State School Superintendent
October 6, 2015 • Page 24 of 114 All Rights Reserved
14BWorking in the Cart Window
1. Click Create New Test with Cart. The Test Creation - By Random Selection - Test Detail Tab window appears.
2. To view all the test questions, click Preview All.
See the Test Creation - By Random Selection - Test Detail Tab feature to create a new student test.
The Preview button
enables you to view a single test question.
The Remove button enables you to delete a question from the test.
Creating a Test from the Test Creation Tab
The Test Creation tab is another option provided to the District User to create a student test.
To create a new test, perform the following steps.
1. Click the Test Creation tab. A list of tests is shown on the right section of the window.
2. Click Add New Test. The Add/ Edit Test window appears.
GOFAR User Guide 25
Georgia Department of Education
Richard Woods, State School Superintendent
October 6, 2015 • Page 25 of 114 All Rights Reserved
The Preview button enables you to view all items in the test.
The Edit button enables you to make modifications to the test in the Add/Edit Test window.
This is where other District Users and Teachers (for Teacher Bank tests) from your District can clone the test you created.
Test Creation – Add New Test: Test Detail Tab
In the Test Details tab perform the following tasks.
1. Enter or select the appropriate options for the test.
2. Click Save. An alert message displays.
3. Click OK. The Test Creation – Add New Test window appears with the Assessment Items and Cart Assessment Items columns shown on the right side of the window.
See Test Creation - By Random Selection – Test Detail Tab Creation Options for further details on the option selections in the Test Detail tab.
GOFAR User Guide 26
Georgia Department of Education
Richard Woods, State School Superintendent
October 6, 2015 • Page 26 of 114 All Rights Reserved
16BSelect Assessment Items from the Cart
To add assessment items to the test from the cart, perform the following tasks.
1. Click the Cart Assessment Items tab. The Cart Assessment Items tab contains all the items that are in the cart for this test.
2. Click Add All to add all the items to the test
-Or - 3. Click Add to add only the
desired items to the list. The Assessment Items tab is shown.
Test Attributes are populated based on the items that are saved in the cart. The District User does not have the ability to change the default values established for
the Test Attributes.
GOFAR User Guide 27
Georgia Department of Education
Richard Woods, State School Superintendent
October 6, 2015 • Page 27 of 114 All Rights Reserved
17BSelect Assessment Items
To view or remove the assessment items in the Assessment Items tab perform the following tasks.
1. Click Remove to delete an item from the list.
2. Select an item to expand it and view a description of the item.
3. Click Save. You also have the option to choose one of the test option buttons shown in the Test Detail tab.
See Test Creation - By Random Selection – Test Detail Tab Creation Options for further details on the option selections.
GOFAR User Guide 28
Georgia Department of Education
Richard Woods, State School Superintendent
October 6, 2015 • Page 28 of 114 All Rights Reserved
18BPreview the Test
To view or remove the assessment items in the Assessment Items tab:
Click Preview to view the test. The student test appears.
19BNavigating through the Test
You can view and navigate through the test to understand the student’s experience.
1. Click Previous to navigate to the previous item in the test.
2. Click Next to navigate to the next item in the test. Please note that the answer is captured in GOFAR.
3. Click Check response to activate the response validation indicator in the left navigation of the window. Please note that the answer is captured in GOFAR.
4. Click Finish Test when complete or to view the test assessment results. A confirmation message appears.
GOFAR User Guide 29
Georgia Department of Education
Richard Woods, State School Superintendent
October 6, 2015 • Page 29 of 114 All Rights Reserved
Item Response Indicator Legend Blue – indicates the question has not been answered. Red – indicates question is active or has not been answered. Green – indicates question answered (correct or incorrect response). Orange – indicates that the Next button was selected after answer selection.
20BFinish Assessment Results
1. Click Confirm to complete the test. The Assessment Result message appears.
2. Click OK. 3. Close the window when
complete.
GOFAR User Guide 30
Georgia Department of Education
Richard Woods, State School Superintendent
October 6, 2015 • Page 30 of 114 All Rights Reserved
Test Administration
About Test Administration
The Test Administration tab provides the District user with the following options.
Option Description
Test Assignment Enables the District User to view tests that can be assigned to students, identify test information such as start and end date, test day and time, as well as view student information, such as course sections, Georgia Test Identifier (GTID), and test status. The teacher also has the ability to remove a student from an assigned test.
Test Management Enables the District User to manage, score, report and print existing tests.
Test Scoring The District User can grade student tests as well as support the District in grading student test.
Test Reset/Reopen The District User can reset or reopen an unfinished test for a student. The District User may share the scoring passcode with the teacher when assistance is required in scoring student tests.
Test Assignment
21BAssigning a Test to a Student
To assign a test to a student perform the following steps.
1. From the Test Administration menu, click Test Assignment.
2. To select a filter for the test, select an item from the Grade, Subject, Level or Collection rows to filter on.
3. Click Search. The search results appear in the Search Result area on the right.
4. Click Assign next to the desired test to view the Test Information, Student Information and the school names.
GOFAR User Guide 31
Georgia Department of Education
Richard Woods, State School Superintendent
October 6, 2015 • Page 31 of 114 All Rights Reserved
The table below provides details on the Test Assignment Search Filter selections for the District user. Filter Type Option Description
Grade Select the grade from the list. Multiple grades may be selected.
Subject Select the subject from the list. Multiple subjects may be selected.
Level Current selections are
System Bank
Teacher Bank
5. Under Test Information, enter a name in the Test Form Name.
6. Select a start and end date in the Start Date and End Date boxes.
7. In Test Day select the appropriate days for the test.
Student testing can also be conducted on Saturday and Sunday. GOFAR auto-generates a 5-digit passcode for the student. The District User provides
the passcode to the teacher or the student. The passcode is used for Teacher or District assigned tests.
The Scoring Passcode is provided to the teacher by the District to assist in scoring the tests. The scoring passcode is also used to reset or reopen a test.
GOFAR User Guide 32
Georgia Department of Education
Richard Woods, State School Superintendent
October 6, 2015 • Page 32 of 114 All Rights Reserved
8. Under Student Information, click the + (plus) sign to expand the list and view the available students.
9. Select the desired student or select multiple students for the test.
You also have the option to select students across different schools.
10. Click Add. The selected student (s) is populated in the Selected student area with their Georgia Test Identifier (GTID), First Name, and Last Name.
11. Click Save to save the test without making it available to the student. A Submitted Successfully confirmation message displays.
12. Click Close to close the
confirmation message. The Test Management window displays. -OR-
13. Click Save and Publish to Students to make the test available to the students. An Updated Successfully confirmation message displays.
GOFAR User Guide 33
Georgia Department of Education
Richard Woods, State School Superintendent
October 6, 2015 • Page 33 of 114 All Rights Reserved
14. Click Close. The Test
Administration window displays.
The status of the test
will change from Test Pending Registration to Test Assigned prior to a student logging in to take the test.
Please allow 10 minutes before the test status changes to Assigned.
GOFAR User Guide 34
Georgia Department of Education
Richard Woods, State School Superintendent
October 6, 2015 • Page 34 of 114 All Rights Reserved
Test Management
46BManage Assigned Tests
To manage the student tests, perform the following steps.
1. From the Test Administration tab select the Test Management option.
2. Click Manage in the row where you would like to view the student test status. The Test Management window appears with the test information for the selected test.
The District User has the option to access the student tests and view the test status via the Test Management option.
The table below provides details on the Test Management Search Filter options for the District user.
Filter Type Option Description
Grade Select the grade from the list. Multiple grades may be selected. Subject Select the subject from the list. Multiple subjects may be
selected. Test Status See the table below for the Test Status descriptions.
Test Status Description
Pending Registration Test has not been assigned to a student / group.
Assigned Test assigned by a teacher to a group of students.
Registered Student logs in to take the test.
Pending review Student submits test with Constructed Response items for review by a Teacher or District User.
Completed Student completes an Constructed Response item. District User completes grading n Constructed Response item.
GOFAR User Guide 35
Georgia Department of Education
Richard Woods, State School Superintendent
October 6, 2015 • Page 35 of 114 All Rights Reserved
The Student Information section of the Test Management window provides a test status for the student (s).
For assigned tests that have not yet been taken you can choose to delete (Remove) the test from the student assignment list.
1. Click Save to save any changes made. A confirmation message displays.
2. Click Close to close the confirmation message.
-OR-
3. Click Save and Publish to Students to make the test available to the students. An Updated Successfully confirmation message displays.
4. You also have the option to Close the window or Print the information.
If the test has been made available to the student you may change the availability of the test by clicking Save and UnPublish for Students.
GOFAR User Guide 36
Georgia Department of Education
Richard Woods, State School Superintendent
October 6, 2015 • Page 36 of 114 All Rights Reserved
Print Test
The Print Test feature provides the option to print the student test assignment and passcode information containing the GTID or without the GTID.
To print the student passcodes for the test perform the following steps.
1. From the Test Management window, in Student Information click Print. The Print Test dialog box appears.
2. To view the student GTID’s with the student test passcodes, click Show GTID.
3. Click Print Test. The Print Token window appears.
– OR – 4. Click Print Test to view
student test passcodes without the student GTID’s.
GOFAR User Guide 37
Georgia Department of Education
Richard Woods, State School Superintendent
October 6, 2015 • Page 37 of 114 All Rights Reserved
Test Scoring
District level tests are assigned to hundreds of students. With such a large number of tests to manage, it
becomes difficult for the District User to score all the tests. The Constructed Response tests contain
questions that require additional responses from the student. The District User can score these tests in
GOFAR when the student has completed the test.
Only Constructed Response items are scored by the District or Teacher. Selected Response items are scored by GOFAR.
District User View The Districts have access to 2 passcodes:
• Student Passcode - Student passcode that is used to log in and take the test
• Scoring Passcode - The teacher shared passcode is provided to the teacher to assist the District in scoring the tests, after the student has taken the test. The scoring passcode
is also used to reset or reopen a test.
GOFAR User Guide 38
Georgia Department of Education
Richard Woods, State School Superintendent
October 6, 2015 • Page 38 of 114 All Rights Reserved
24BTeacher Scoring Student Test for District
When a teacher provides support to the District in scoring the student test, they are provided a scoring passcode.
1. From the Test Administration menu, select Test Scoring.
2. Enter the scoring passcode in the Search test (s) box
3. Click Search to retrieve the student test. The Search Result window displays.
4. Click Review next to the test you want to score.
The status will change to Complete after the teacher reviews the test.
GOFAR User Guide 39
Georgia Department of Education
Richard Woods, State School Superintendent
October 6, 2015 • Page 39 of 114 All Rights Reserved
5. Select a constructed response question to view the student responses. The question content appears in the window.
6. Scroll down to view the rubric.
7. Select the appropriate response in the rubric based on the student response to the question.
8. Click Submit.
Rubrics and Exemplar files can be viewed during the test scoring process.
GOFAR User Guide 40
Georgia Department of Education
Richard Woods, State School Superintendent
October 6, 2015 • Page 40 of 114 All Rights Reserved
Alternate Scoring Option for Constructed Response Tests
The following provides another option to score a Constructed Response tests.
1. From the Test Administration tab, click Test Management.
2. In Search Filters, select the desired filters and click Search.
3. In the Search Result area locate the test you want to score.
4. Click Manage to view the test information. The Test Management window with the Test Information appears.
5. Under Selected student click the Review button. The Review window appears. The status must equal Completed. See the table below for Status column definitions.
GOFAR User Guide 41
Georgia Department of Education
Richard Woods, State School Superintendent
October 6, 2015 • Page 41 of 114 All Rights Reserved
Status Description
Pending Registration
Test has not been assigned to a student / group.
Assigned Test assigned by a teacher to a group of students.
Registered Student logs in to take the test.
Pending review Student submits test with Constructed Response items for review by a teacher.
Completed Student completes a Constructed Response item. District User completes grading a Constructed Response item.
GOFAR User Guide 42
Georgia Department of Education
Richard Woods, State School Superintendent
October 6, 2015 • Page 42 of 114 All Rights Reserved
Test Reset /Reopen
There are circumstances that arise when a student is taking an assessment test and the test is
interrupted prior to completion. The District administrator can reset or reopen a District assigned test
for the student to allow them to complete the test. The student must notify the teacher that their test
was interrupted in order to get the test reset or reopened.
The Reset option will allow the student to restart the test from the beginning.
The Reopen option will let the student continue the test at the point where they stopped the
test.
Reset or Reopen a Student Test via Test Management
The District User can restart or reopen a test for a student as required. To reset or reopen a student test
perform the following steps.
1. From the Test Administration tab, click Test Management.
2. Select the test from the list that you need to reopen or reset.
3. Click Manage. The Test Management window appears.
4. In Student Information under Selected Student locate the student and click Reset or Reopen as applicable. A confirmation message appears.
GOFAR User Guide 43
Georgia Department of Education
Richard Woods, State School Superintendent
October 6, 2015 • Page 43 of 114 All Rights Reserved
5. Click Yes to reset or reopen the student test.
6. Notify the student that the test is available for them to continue.
The student can log back in to GOFAR and continue with the test.
GOFAR User Guide 44
Georgia Department of Education
Richard Woods, State School Superintendent
October 6, 2015 • Page 44 of 114 All Rights Reserved
Reset or Reopen a Student Test via the Test Administration Tab
The District administrator can reset or reopen a student’s test by using the scoring passcode for the
assigned test by using the Test Reset / Reopen option in the Test Administration tab.
To reset or reopen a student test using the Test Reset / Test Reopen option perform the following steps.
1. From the Test Administration tab, click Test Reset / Reopen. The Test Reset / Test Reopen dialog box appears.
2. In Search Test enter the scoring passcode for the student test you wish to reset or reopen.
3. Click Search. The test is shown in the Search Result section.
4. Click Reset or Reopen as applicable for the test. . A confirmation message appears.
5. Click Yes to reset or reopen the student test as applicable.
6. Notify the student that the test is available for them to resume.
The student can log back in to GOFAR and continue with the test.
The District administrator may request that a teacher reset or reopen a test(s) created by the District administrator.
GOFAR User Guide 45
Georgia Department of Education
Richard Woods, State School Superintendent
October 6, 2015 • Page 45 of 114 All Rights Reserved
Useful Resources The useful resources tab has additional information for GOFAR users. Go to the Gofar Resources page to
access Gofar User’s Guide, Quick Start Guides and Contact Information.
Internal Documents
To access commentary for Foundations of Math, click on ‘Internal Resources’ available in the ‘Useful
Resources’ dropdown. You will view the Math Foundations Documents in this page.
GOFAR User Guide 46
Georgia Department of Education
Richard Woods, State School Superintendent
October 6, 2015 • Page 46 of 114 All Rights Reserved
Assessment Response Reports – District and School User The GOFAR Assessment Response reports provide reporting for the District and School user to view all
assessment reports for tests that are assigned by the Teachers as well as tests that are assigned by the
District and School users. The user has the ability to customize and view the reports by
Date
School
Test
All Levels
Accessing the Assessment Response Reports via the SLDS
1. Log on to your Student Information System (SIS).
2. Select the Statewide Longitudinal Data System (SLDS) link. The SLDS main window opens.
3. From the Operational Dashboard tab select GOFAR Assessment. The default report displays.
4. In Start Date and End Date enter the desired dates for the reports.
5. In View click the arrow to select the option for viewing a report.
GOFAR User Guide 47
Georgia Department of Education
Richard Woods, State School Superintendent
October 6, 2015 • Page 47 of 114 All Rights Reserved
6. In the report view in the Test Name / Test Form Name column click the plus (+) sign to expand and view the school assessment response data in the report list.
7. Under % Of Corrected Response click a bar graph to view assessment metrics for individual students.
The By Test view is the default view when you access the GOFAR Assessment reports.
GOFAR User Guide 48
Georgia Department of Education
Richard Woods, State School Superintendent
October 6, 2015 • Page 48 of 114 All Rights Reserved
Understanding the Information in the Assessment Response Reports – By School View
Assessment Response reports are available for the schools within a Districts.
Report View Description
By School Provides response metrics for assessment tests by school. Includes the test name and test form name.
GOFAR User Guide 49
Georgia Department of Education
Richard Woods, State School Superintendent
October 6, 2015 • Page 49 of 114 All Rights Reserved
Understanding the Information in the Assessment Response Reports – All Levels View
Assessment Response reports are available for the schools within a Districts.
Report View Description
All Levels Provides assesment response metrics for student tests for districts ad schools. Includes the test name, test form name, subject, domain name and item number.
GOFAR User Guide 50
Georgia Department of Education
Richard Woods, State School Superintendent
October 6, 2015 • Page 50 of 114 All Rights Reserved
Assessment Proficiency Reports – District Level Teacher
Assigned GOFAR provides assessment reports that provide key metrics data for the District User or Teacher on
the skill level of the students. The reports are accessed from SLDS via drilling down to the Teacher
Dashboard. The student proficiency reports provide assessment data based on the following categories:
Test Name
Test Domain
Standard
Item
Accessing the Assessment Proficiency Reports in SLDS
The District can access the GOFAR reports via the SLDS.
To view the Assessment Proficiency Report, access the SLDS District Dashboard.
1. Log on to your Student Information System (SIS).
2. Select the Statewide Longitudinal Data System (SLDS) link. The SLDS main window opens.
3. In School select a school name from the list.
GOFAR User Guide 51
Georgia Department of Education
Richard Woods, State School Superintendent
October 6, 2015 • Page 51 of 114 All Rights Reserved
4. Scroll down to the bottom of the window and click the Teacher Dashboards icon. A list of teachers in that school is shown.
GOFAR User Guide 52
Georgia Department of Education
Richard Woods, State School Superintendent
October 6, 2015 • Page 52 of 114 All Rights Reserved
5. Select a teacher from the list. The SLDS Teacher Dashboard page for the selected teacher displays.
6. Scroll down and select the Georgia Online Formative Assessment Resource link (bottom
right).The main window for the Assessment Proficiency Report appears with the Test category as the default view.
Please note, the Assessment Proficiency Reports will be available 10 minutes after a student completes a test or after a Teacher grades a Test.
GOFAR report link in SLDS
GOFAR User Guide 53
Georgia Department of Education
Richard Woods, State School Superintendent
October 6, 2015 • Page 53 of 114 All Rights Reserved
Understanding the Information in the Assessment Proficiency Reports
The Assessment Proficiency Reports provide multiple levels of reporting to help the teacher evaluate the
test results. The tables below provide details on the reporting categories.
Report Category Description
Assessment Provides overall assessment metrics for the test name, domain, standard and the item levels.
Click the link for the test name to view Domain information.
Click a bar graph to view a student metrics report for the assessment category.
Click the arrow to navigate through the report levels.
GOFAR User Guide 54
Georgia Department of Education
Richard Woods, State School Superintendent
October 6, 2015 • Page 54 of 114 All Rights Reserved
Report Category Description
Student Provides assessment metrics for individual students parallel to the assessment category (e.g. test name, domain, standard and item).
The bar graphs shown in the Test view are represented in detail by student in the Student Proficiency reports below.
The Student Proficiency Report shown below provides % Proficient assessment metrics by student.
GOFAR User Guide 55
Georgia Department of Education
Richard Woods, State School Superintendent
October 6, 2015 • Page 55 of 114 All Rights Reserved
Report Category Description
The Student Proficiency Report shown below provides % Not Proficient assessment metrics by student.
GOFAR User Guide 56
Georgia Department of Education
Richard Woods, State School Superintendent
October 6, 2015 • Page 56 of 114 All Rights Reserved
Assessment Proficiency Report by Domain
The Assessment Proficiency Report provides metrics by Domain.
To view Domain related metrics from the default view in SLDS (click the back arrow in the breadcrumb
navigation) perform the following steps.
1. Click a test name in the list to view the assessment metrics by Domain. 2. You can view the % Correct and the % of Correct Response for the selected Domain. 3. Click the bar graph to view assessment metrics by student.
GOFAR User Guide 57
Georgia Department of Education
Richard Woods, State School Superintendent
October 6, 2015 • Page 57 of 114 All Rights Reserved
Student Proficiency Report by Domain
The Student Proficiency Report provides metrics per student within an Assessment category.
Click the bar graph in the Assessment Proficiency report view, to view the proficiency metrics per
student.
GOFAR User Guide 58
Georgia Department of Education
Richard Woods, State School Superintendent
October 6, 2015 • Page 58 of 114 All Rights Reserved
Metrics Reporting
GOFAR Reports provide the following metrics for the student tests:
Proficiency Metric Description
% Correct Represents the % of students with the correct response in a test group.
% Of Correct Response A graphical representation of the % of students with the correct response in a test group.
Proficient Meets the required level of learning.
Not Proficient
Does not meet the required level of learning.
Report Navigation
Assessment Proficiency Reports
The Assessment Proficiency reports provide a category view and a graphical view. Each view provides an
in-depth analysis for the featured category. The table below provides details on report navigation for
the different views.
Category View Graphical View
Shown on the left side of the Assessment Proficiency Report
Bar graph indicating percent correct and percent incorrect per category.
Click the category link to drill down to the next category and view assessment proficiency report results.
Click the bar graph to drill down to the next category and view student proficiency report metrics.
Click bar graph to view student assessment metrics.
Domain category link
GOFAR User Guide 59
Georgia Department of Education
Richard Woods, State School Superintendent
October 6, 2015 • Page 59 of 114 All Rights Reserved
Student Proficiency Reports
The Student Proficiency reports provide a category view and a graphical view. Each view provides an in-
depth analysis for the featured category. The table below provides details on report navigation for the
different views.
Category View Graphical View
The category links are shown in the columns at the top of the window.
The Legend provides details on the graphic depictions for the students (as applicable).
Provides a graphical view of the student test assessment results (i.e. Not Proficient, Proficient).
Click the category link to drill down to the next category and view assessment report results.
Click the category link to view student proficiency report metrics.
GOFAR User Guide 60
Georgia Department of Education
Richard Woods, State School Superintendent
October 6, 2015 • Page 60 of 114 All Rights Reserved
Teacher Level Role The Teacher has access to assessment information that corresponds to the school they are associated
with and any District level access granted by a District User.
Accessing GOFAR To access GOFAR perform the following steps.
1. Log on to your Student Information System (SIS).
2. Select the State Longitudinal Data System (SLDS) link. The SLDS main window opens.
3. Click GOFAR on the menu. The GOFAR main window appears.
1BNavigating in the Dashboard
The SLDS Dashboard tool bar provides the District and Teacher easy access to strategic resources and tools. The tool bar enables greater efficiency in navigating the management of student and teacher business intelligence and assessment data.
GOFAR User Guide 61
Georgia Department of Education
Richard Woods, State School Superintendent
October 6, 2015 • Page 61 of 114 All Rights Reserved
The Item Bank contains all the items available for a teacher (Level = Teacher Bank) to create a student test.
The Item Bank tab is the default view when accessing the GOFAR system.
GOFAR Teacher Landing Page The Teacher Landing page enables the teacher to create, modify and assign tests to students, as well as
perform administration tasks. The Teacher Landing page is comprised of the following components:
Component Description
Item Bank Contains items that Teachers can select to add to a test.
Test Creation Enables the Teacher to create, edit, clone, preview or delete a test.
Test Administration Enables the Teacher to assign, manage, remove a student, report scores, print and score a test.
Working with Items in the Item Bank Tab
The Item Bank provides multiple options that enable you to select item types and view the details of the
test items.
The following sections provide further details on item selections and view options in the Item Bank.
View Filter Metadata 1. In the Item Bank tab under
Search Results, click the arrow next to the item title to expand and view the metadata for that item.
2. Click the arrow again to collapse the filter information.
GOFAR User Guide 62
Georgia Department of Education
Richard Woods, State School Superintendent
October 6, 2015 • Page 62 of 114 All Rights Reserved
7BSelect Item Type
The Teachers Bank contains 2 item style questions that appear in the Search Results list.
Selected Response – Questions providing options to select for the answer. A dynamic score is generated upon test completion.
Constructed Response – Teachers score the test and provide feedback to the student.
To determine the item style
and view the item, click Preview.
28BPreview a Selected Response Test Item
To preview a Selected Response item perform the following steps.
1. Click Preview next to the item you want to view.
2. Click the X to close the Question Preview box.
29BPreview an Constructed Response Item
To preview a Constructed Response item perform the following steps.
1. From the Item Bank under Search Filters, select Constructed Response from the Item Style list.
2. Click Search. 3. Under the Search Result list, click
Preview in the desired row.
GOFAR User Guide 63
Georgia Department of Education
Richard Woods, State School Superintendent
October 6, 2015 • Page 63 of 114 All Rights Reserved
30BConstructed Response Item with Rubric
The Constructed Response question is shown in the Question Preview box.
Scroll down to view the rubric. Click the X to close the Question Preview
box.
GOFAR User Guide 64
Georgia Department of Education
Richard Woods, State School Superintendent
October 6, 2015 • Page 64 of 114 All Rights Reserved
26BView Exemplar File
An Exemplar file contains a set of responses from actual Georgia students that were scored by trained raters using the rubric posted. These papers allow the Teacher to review and compare their own students’ work to the sample responses for each score point which will help standardize expectations of the standards.
To view an Exemplar file perform the following tasks.
1. From the Item Bank tab, under Search Filters, select the Constructed Response option from the Item Style.
2. Click Search. 3. Click Preview in any row of the Search
Results list. The Question Preview window appears.
4. Scroll down to the bottom of the question until you see a link for the Exemplar File.
5. Click the Exemplar File link. A window opens with the Exemplar file.
GOFAR User Guide 65
Georgia Department of Education
Richard Woods, State School Superintendent
October 6, 2015 • Page 65 of 114 All Rights Reserved
31BMath Question Preview Item
GOFAR will accept electronic input for math level items in the near future. However, at this time a message displays when viewing a math item stating that the student can work on the paper that has been provided to record their answer.
The content of this message appearing in the box will be removed in the near future.
GOFAR User Guide 66
Georgia Department of Education
Richard Woods, State School Superintendent
October 6, 2015 • Page 66 of 114 All Rights Reserved
Create Tests
GOFAR Test Creation Options
GOFAR provides 3 options for Teachers to create tests. The following table provides details on the test
creation options.
Option Description
Add Test with Selected Filters
Using the Item Bank
Using the Test Creation tab
Enables you to create a test using filter options (i.e. grade, subject, domain, etc.).
Cart Enables you to add Items and create a test from the items in the cart.
Add New Test
Using the Test Creation tab
Enables you to create a new test.
GOFAR User Guide 67
Georgia Department of Education
Richard Woods, State School Superintendent
October 6, 2015 • Page 67 of 114 All Rights Reserved
Creating a Test using Filters
You can create a student test by selecting items from the question bank to add to the test. You may
choose to use the search filter option to regulate the items that you select for the test along with the
items that appear in the Search Result area.
To create a new test using the filters option, perform the following steps.
1. From the Item Bank tab, under Search Filters in the Filter Type row, select an option from the Filter On list.
2. In the Level row select System Bank or Teacher Bank.
3. In the Item Style row select the Selected Response or Constructed Response option if you want to filter on the question style.
4. Click Search after selecting the desired filter (s). The available test items appear in the Search Result area on the right side of the window.
5. Under Search Results, click Add to add an item(s) to the Cart.
6. Click Add Test with selected filters. The8BTest Creation – By Random Selection: window appears.
If items are not added to the Cart prior to creating the test you can add them to the test from the Item Bank or from the Test Creation tab.
GOFAR User Guide 68
Georgia Department of Education
Richard Woods, State School Superintendent
October 6, 2015 • Page 68 of 114 All Rights Reserved
Test Creation-By 32BRandom Selection: Test Detail Tab
See the steps below for details on the available options in the Test Detail tab.
1. In the Test Detail tab, under Title enter a name for the test.
2. Select the desired option from the Student Navigation box.
3. Under Number of Questions use the up arrow to select the desired number of questions to include.
4. Select the Avoid Previously used questions option to avoid duplication of questions in the test.
5. Click Save to save the test. The Test Creation - By Random Selection window appears with additional test creation options.
Student Navigation options are:
No Skipping – Student must answer question before further navigation is allowed (previous / forward).
Able to Skip – Student has the option to continue navigation in the test (previous / forward).
Number of Questions – Required field. You must select a positive number to add items to the test. If you neglect to complete this option the test will not contain any items.
GOFAR User Guide 69
Georgia Department of Education
Richard Woods, State School Superintendent
October 6, 2015 • Page 69 of 114 All Rights Reserved
Test Creation - By 33BRandom Selection: Test Attributes Tab
The Test Attributes tab contains the default values selected for the test.
1. Select the Test Detail tab to save the test. The Test Creation – By Random Selection window appears after the test is saved, providing additional test creation options.
Items must be added to the test prior to moving the test to Test Administration. The following message will display if no Items have been added to the test.
GOFAR User Guide 70
Georgia Department of Education
Richard Woods, State School Superintendent
October 6, 2015 • Page 70 of 114 All Rights Reserved
Test Creation–By 34BRandom Selection: Test Detail Tab
Upon completion of creating and saving the details for the new test, you are provided with additional test creation options. See the table below for further details on working in the Test Detail tab.
Test Creation – By Random Selection: Test Detail Tab Options
The following table provides detail descriptions for the options in the Test Detail tab in the Test Creation
- By Random Selection window.
Option Description
Title Enter a name for the test.
Student Navigation No Skipping – Student must answer question before further navigation is allowed (previous / forward). Able to Skip – Student has the option to continue navigation in test (previous / forward).
Score Type Options are: • Percent • Score
Minimum Time Designates minimum time allotted in minutes permitted to take the test.
Maximum Time Designates maximum time allotted in minutes to take the test.
Maximum Attempts Designates the maximum number of times a student can attempt to answer an item in a test.
Show Feedback The student will view dynamic feedback for each item as well as receive total score after test is completed.
Push from Test Administration Locks the test to disallow edits to the test by another teacher.
1. Click Push from Test Administration to lock the test. An information message displays.
GOFAR User Guide 71
Georgia Department of Education
Richard Woods, State School Superintendent
October 6, 2015 • Page 71 of 114 All Rights Reserved
Option Description
2. Click OK.
3. Click Save. 4. Close the window when you are finished creating the test
details. Pull from Test Administration The test is rendered available for editing.
1. Click Pull from Test Administration to unlock the test. An information message displays.
2. Click OK.
3. Click Save. 4. Close the window when you are finished creating the test
details.
Delete Removes the test from the system.
Print Prints the test to the designated printer.
Clone the Test Creates a copy of the test. The Teacher will not have the ability to change any attributes or test details. The only options are to print a preview a test. The original test creator is shown in the Test Creator column.
Preview Provides an onscreen view of the test.
Save Retains the options selected for the test.
1. Click Save. 2. Click OK.
GOFAR User Guide 72
Georgia Department of Education
Richard Woods, State School Superintendent
October 6, 2015 • Page 72 of 114 All Rights Reserved
Option Description
3. Close the window when you are finished creating the test
details.
GOFAR User Guide 73
Georgia Department of Education
Richard Woods, State School Superintendent
October 6, 2015 • Page 73 of 114 All Rights Reserved
Test Creation 35B–By Random Selection: Test Attributes Tab
The Test Attributes tab contains the default values selected for the test.
Option Description
1. View the default option selections. 2. Click the Test Details tab to
continue creating the test details. 3. Click Save to save the test details
information 4. Close the window.
The default values are populated based on the items that are in the test.
A test with at least one system level item will default the test to a system level test.
Test Creation– By 36BBBRandom Selection: Test Score (Range) Definition Tab
To modify the range definitions 1. Click Edit. The Add / Edit
Definition dialog box appears.
GOFAR User Guide 74
Georgia Department of Education
Richard Woods, State School Superintendent
October 6, 2015 • Page 74 of 114 All Rights Reserved
2. In the Add / Edit Definition dialog box make the desired changes to the range definitions and the description.
3. Click Save in the Add / Edit Definition dialog box.
4. Click Save in the Test Score (Range) Definition tab. An alert message displays.
5. Click OK.
Test Creation – By Random Selection: Assessment and Cart Assessment Items Tabs
The Assessment Items tab contains the selected test items for the student test. You can use the Cart Assessment Items tab to build the final student test.
To view the item, move the cursor over the item title and click the link.
1. Click Save to continue editing the
test details. 2. Click the X to close the Test
Creation – By Random Selection window and return to the Test Creation tab.
If items are not added to the Cart prior to creating the test you can add them to the new test using the Item Bank or Test Creation tab.
GOFAR User Guide 75
Georgia Department of Education
Richard Woods, State School Superintendent
October 6, 2015 • Page 75 of 114 All Rights Reserved
Printing a Test
The student test is available to print along with the option to print the answer key for the test.
To print a test from the Random Creation Test window, perform the following steps.
1. Click Print. The Print Test message box displays.
2. To view the answer key for the test select Show Keys (optional).
3. Click Print Test. The test appears in a new window.
4. Right-click in the window to view the short-cut menu.
5. Click Print. - OR-
• Position the cursor at the bottom of the window to view the document menu.
• Click the Print icon. The Print dialog box displays.
• Click Print.
Document Menu
Creating a Test using the Cart
GOFAR provides the ability to create a new student test from the items that have been added to the
cart.
To create a new test using the cart, perform the following steps.
1. Click Add in the row of the item to add an item to the cart. The cart reflects the number of items added.
2. Click the Cart in the Search Result area. The Cart window appears.
GOFAR User Guide 76
Georgia Department of Education
Richard Woods, State School Superintendent
October 6, 2015 • Page 76 of 114 All Rights Reserved
38BWorking in the Cart Window
1. Click Create New Test with Cart. The Test Creation - By Random Selection window appears.
See the Test Creation - By Random Selection - Test Detail Tab feature to create a new student test.
2. To view all the test questions, click Preview All.
The Preview button
enables you to view a single test question.
The Remove button enables you to delete a question from the test.
GOFAR User Guide 77
Georgia Department of Education
Richard Woods, State School Superintendent
October 6, 2015 • Page 77 of 114 All Rights Reserved
Creating a Test from the Test Creation Tab
The Test Creation tab is another option provided to the teacher to create a student test.
To create a new test, perform the following steps. 1. Click the Test Creation tab. A list
of tests is shown on the right section of the window.
2. Click Add New Test. The Add/ Edit Test window appears.
The Preview button
enables you to view the assessment item.
The Edit button enables you to make modifications to the test in the Add/Edit Test window.
The Edit option enables Teachers from the same District to clone tests created by other Teachers.
Test Creation - Add New Test: Test Details Tab
In the Test Details tab perform the following tasks.
1. Enter or select the appropriate options for the test.
2. Click Save. An alert message displays.
3. Click OK. The Test Creation –
Add New Test window appears with the Assessment Items and Cart Assessment Items columns shown on the
GOFAR User Guide 78
Georgia Department of Education
Richard Woods, State School Superintendent
October 6, 2015 • Page 78 of 114 All Rights Reserved
right side of the window.
See the Test Creation - By Random Selection – Test Detail Tab Creation for details on the option selections in the Test Detail tab.
40BSelect Assessment Items from the Cart
The items can be added to the cart before or after creating a test. To add assessment items from the cart to the test, perform the following tasks.
1. Click the Cart Assessment
Items tab. The Cart Assessment Items tab contains all the items that are in the cart for this test.
2. Click Add All to add all the items to the test.
or 3. Click Add to add only the
desired items to the list. The Assessment Items tab is shown.
Test Attributes are populated based on the items that are saved in the cart. The teacher does not have the ability to change the default values for Test
Attributes.
GOFAR User Guide 79
Georgia Department of Education
Richard Woods, State School Superintendent
October 6, 2015 • Page 79 of 114 All Rights Reserved
41BSelect Assessment Items
To view or remove the assessment items in the Assessment Items tab perform the following tasks.
1. Click Remove to delete an item from the list.
2. Select an item to expand it and view a description of the item.
3. Click Save. You also have the option to choose one of the test option buttons shown in the Test Detail tab.
See Test Creation - By Random Selection – Test Detail Tab Creation Options for further details on the option selections.
42BPreview the Test
To view or remove the assessment items in the Assessment Items tab perform the following tasks:
To view the test click Preview. The student test appears.
If items are not added to the Cart prior to creating the test you can add them to the new test using the Item Bank or Test Creation tab.
GOFAR User Guide 80
Georgia Department of Education
Richard Woods, State School Superintendent
October 6, 2015 • Page 80 of 114 All Rights Reserved
43BNavigating through the Test
You can view and navigate through the test to understand the student’s experience.
1. Click Previous to navigate to the previous item in the test.
2. Click Next to navigate to the next item in the test.
3. Click Check response to activate the response validation indicator in the left navigation of the window (green for correct, red for incorrect).
4. Click Finish Test when complete or to view the test assessment results. A confirmation message appears.
Item Response Indicator Legend Blue – indicates the question has not been answered. Red – indicates question is active or has not been answered. Green – indicates question answered (correct or incorrect response). Orange – indicates that the Next button was selected after answer selection.
GOFAR User Guide 81
Georgia Department of Education
Richard Woods, State School Superintendent
October 6, 2015 • Page 81 of 114 All Rights Reserved
44BFinish Assessment Results
1. Click Confirm to complete the test. The Assessment Result message appears.
2. Click OK. 3. Close the window when
complete.
GOFAR User Guide 82
Georgia Department of Education
Richard Woods, State School Superintendent
October 6, 2015 • Page 82 of 114 All Rights Reserved
Test Administration
About Test Administration
The Test Administration tab provides the teacher with the following options:
Option Description
Test Assignment Enables the teacher to view tests that can be assigned to students, identify test information such as start and end date, test day and time, as well as view student information, such as course sections, GTID, and test status. The teacher also has the ability to remove a student from an assigned test.
Test Management Enables the teacher to manage, score, report and print existing tests.
Test Scoring The teacher can grade student tests as well as support the District in grading student test.
Test Reset/Reopen The teacher can reset or reopen a test for a student. The teacher may share the scoring passcode with other teachers within the school when assistance is required in scoring, resetting and reopening student tests.
Test Assignment
45BAssigning a Test to a Student
To assign a test to a student perform the following steps.
1. From the Test Administration menu, click Test Assignment.
2. To select a filter for the test, select an item from the Subject, Standard, or Level rows to filter on.
3. Click Search. The search results appear in the Search Result area on the right.
4. Click Assign next to the desired test to view the Test Information, Student Information and the course sections.
GOFAR User Guide 83
Georgia Department of Education
Richard Woods, State School Superintendent
October 6, 2015 • Page 83 of 114 All Rights Reserved
5. Under Test Information, enter a name in the Test Form Name.
6. Select a start and end date in the Start Date and End Date boxes.
7. In Test Day select the appropriate days for the test.
Student testing can also be conducted on Saturday and Sunday. GOFAR auto-generates a 5-digit passcode (Student Passcode) for the student. The
teacher provides this number to the student for teacher assigned tests. The passcode is used for Teacher or District assigned tests.
The Scoring Passcode is provided to a teacher when a teacher needs to request assistance in scoring the tests.
The Teacher providing assistance in scoring the tests must be in the same District as the teacher requesting assistance.
GOFAR User Guide 84
Georgia Department of Education
Richard Woods, State School Superintendent
October 6, 2015 • Page 84 of 114 All Rights Reserved
8. Under Student Information, click the + (plus) sign to expand the list and view the available students in the roster.
9. Select the desired student or select multiple students for the test.
You also have the option to select students across different schools.
10. Click Add. The selected student (s) is populated in the Selected student area with their Georgia Test Identifier (GTID), First Name, and Last Name.
5. Click Save to save any changes made. A confirmation message displays.
6. Click Close to close the confirmation message. -OR-
7. Click Save and Publish to Students to make the test available to the students. An Updated Successfully confirmation message displays.
1. You also have the option to Close the window or Print the information.
The status of the test
will change from Test Pending Registration
GOFAR User Guide 85
Georgia Department of Education
Richard Woods, State School Superintendent
October 6, 2015 • Page 85 of 114 All Rights Reserved
8. You also have the option to Close the window or Print the information.
The status of the test
will change from Test Pending Registration to Test Assigned prior to a student logging in to take the test.
Please allow 10 minutes before the test status changes.
GOFAR User Guide 86
Georgia Department of Education
Richard Woods, State School Superintendent
October 6, 2015 • Page 86 of 114 All Rights Reserved
Test Management
46BManage Assigned Tests
To manage the student tests, perform the following steps.
1. From the Test Administration tab select the Test Management option.
2. Click Manage in the row where you would like to view the student test status. The Test Management window appears with the test information for the selected course.
The Teacher has the option to access the student tests and view the test status via the Test Management option.
GOFAR User Guide 87
Georgia Department of Education
Richard Woods, State School Superintendent
October 6, 2015 • Page 87 of 114 All Rights Reserved
The table below provides details on the Test Management Search Filter options for the Teacher.
Filter Type Option Description
Grade Select the grade from the list. Multiple grades may be selected.
Subject Select the subject from the list. Multiple subjects may be selected.
Test Status See the table below for the Test Status descriptions.
Test Status Description
Pending Registration
Test has not been assigned to a student / group.
Assigned Test assigned by a teacher to a group of students.
Registered Student logs in to take the test.
Pending review Student submits test with Constructed Response items for review by a teacher.
Completed Student completes an Constructed Response item. Teacher completes grading an Constructed Response item.
GOFAR User Guide 88
Georgia Department of Education
Richard Woods, State School Superintendent
October 6, 2015 • Page 88 of 114 All Rights Reserved
The Student Information section of the Test Management window provides an assessment status for the student (s).
For assigned tests that have not yet been taken you can choose to delete (Remove) the test from the student assignment list.
1. Click Save to save any changes made. A confirmation message displays.
2. Click Close to close the
confirmation message. -OR-
3. Click Save and Publish to Students to make the test available to the students. An Updated Successfully confirmation message displays.
4. You also have the option
to Close the window or Print the information.
If the test has been made available to the student you may change the availability of the test by clicking Save and Unpublish for Students.
GOFAR User Guide 89
Georgia Department of Education
Richard Woods, State School Superintendent
October 6, 2015 • Page 89 of 114 All Rights Reserved
Print Test
The Print Test feature provides the option to print the student test assignment and passcode information containing the GTID or without the GTID.
To print the student passcodes for the test perform the following steps.
1. From the Test Management window, in Student Information click Print. The Print Test dialog box appears.
2. To view the student GTID’s with the student test passcodes, click Show GTID.
3. Click Print Test. The Print Token window appears.
– OR – 4. Click Print Test to view
student test passcodes without the student GTID’s.
GOFAR User Guide 90
Georgia Department of Education
Richard Woods, State School Superintendent
October 6, 2015 • Page 90 of 114 All Rights Reserved
Test Scoring
District level tests are assigned to hundreds of students. Teachers may be asked to support the Districts in scoring the student tests due to the high volume of tests. The District User will provide a scoring passcode to the teachers to allow them to score the student tests.
Only Constructed Response items are scored. Selected Response items are scored by GOFAR.
48BTeacher Scoring Student Test for the District (or for another Teacher within a school)
To access the student test using the scoring passcode perform the following steps.
1. From the Test Administration tab, select Test Scoring.
2. Enter the scoring passcode in the Search test (s) box.
3. Click Search to retrieve the student test.
The teacher clicks review to grade the test for each student.
The status will change to Complete after the teacher reviews the test.
GOFAR User Guide 91
Georgia Department of Education
Richard Woods, State School Superintendent
October 6, 2015 • Page 91 of 114 All Rights Reserved
4. Select a constructed response question to view the student responses. The question content appears in the window.
The teacher can grade the Constructed Response item when the status equals Completed and the Review button is active.
5. Scroll down to view the rubric.
6. Select the appropriate response in the rubric based on the student response to the question.
7. Click Submit.
Rubrics and Exemplar files can be viewed during the test scoring process.
GOFAR User Guide 92
Georgia Department of Education
Richard Woods, State School Superintendent
October 6, 2015 • Page 92 of 114 All Rights Reserved
49BScoring Constructed Response Tests
The Constructed Response tests contain questions that require additional responses from the student. The Teacher can score these tests in GOFAR when the student has completed the test. These tests are teacher created and owned tests.
To score a Constructed Response test perform the following tasks. 1. From the Test
Administration tab, click Test Management.
2. In Search Filters, select the desired filters and click Search.
3. In the Search Result area locate the test you want to score.
4. Click Manage to view the test information. The Test Management window with the Test Information appears.
5. Under Selected student click the Review button. The Review window appears. The status must equal Completed. See the table below for Status column definitions.
GOFAR User Guide 93
Georgia Department of Education
Richard Woods, State School Superintendent
October 6, 2015 • Page 93 of 114 All Rights Reserved
Status Description
Pending Registration
Test has not been assigned to a student / group.
Assigned Test assigned by a teacher to a group of students.
Registered Student logs in to take the test.
Pending review Student submits test with Constructed Response items for review by a teacher.
Completed Student completes an Constructed Response item. Teacher completes grading an Constructed Response item.
GOFAR User Guide 94
Georgia Department of Education
Richard Woods, State School Superintendent
October 6, 2015 • Page 94 of 114 All Rights Reserved
Test Reset /Reopen
There are circumstances that arise when a student is taking an assessment test and the test is
interrupted prior to completion. The teacher can reset or reopen the test for the student to allow them
to complete the test. The student must notify the teacher that their test was interrupted in order to get
the test reset or reopened.
The Reset option will allow the student to restart the test from the beginning.
The Reopen option will let the student continue the test at the point where they stopped the
test.
Reset or Reopen a Student Test via Test Management
The teacher can restart or reopen a test for a student as required. To reset or reopen a student test
perform the following steps.
1. From the Test Administration tab, click Test Management.
2. Select the test from the list that you need to reopen or reset.
3. Click Manage. The Test Management window appears.
4. In Student Information under Selected Student locate the student and click Reset or Reopen as applicable. A confirmation message appears.
GOFAR User Guide 95
Georgia Department of Education
Richard Woods, State School Superintendent
October 6, 2015 • Page 95 of 114 All Rights Reserved
5. Click Yes to reset or reopen the student test.
6. Notify the student that the test is available for them to continue.
The student can log back in to GOFAR and continue with the test.
GOFAR User Guide 96
Georgia Department of Education
Richard Woods, State School Superintendent
October 6, 2015 • Page 96 of 114 All Rights Reserved
Reset or Reopen a Student Test via the Test Administration Tab
The teacher can reset or reopen a student’s test by using the scoring passcode for the assigned test by
using the Test Reset / Reopen option in the Test Administration tab.
To reset or reopen a student test using the Test Reset / Test Reopen option perform the following steps.
1. From the Test Administration tab, click Test Reset / Reopen. The Test Reset / Test Reopen dialog appears.
2. In Search Test enter the scoring passcode for the test you wish to reset or reopen.
3. Click Search. The test is shown in the Search Result section.
4. Click Reset or Reopen as applicable for the test. . A confirmation message appears.
5. Click Yes to reset or reopen the student test as applicable.
6. Notify the student that the test is available for them to resume.
The student can log back in to GOFAR and continue with the test.
The teacher may request that another teacher within the school score a test(s) created by the teacher. The teacher must provide the scoring passcode to another teacher within the school to score the test (s).
GOFAR User Guide 97
Georgia Department of Education
Richard Woods, State School Superintendent
October 6, 2015 • Page 97 of 114 All Rights Reserved
Useful Resources The useful resources tab has additional information for GOFAR users. Go to the Gofar Resources page to
access Gofar User’s Guide, Quick Start Guides and Contact Information.
Internal Documents
To access commentary for Foundations of Math, click on ‘Internal Resources’ available in the ‘Useful
Resources’ dropdown. You will view the Math Foundations Documents in this page.
GOFAR User Guide 98
Georgia Department of Education
Richard Woods, State School Superintendent
October 6, 2015 • Page 98 of 114 All Rights Reserved
Assessment Proficiency Reports – Teacher Level GOFAR provides assessment reports that provide key metrics data for the teacher on the skill level of
the students. The reports are accessed from the Teacher Dashboard in SLDS via the Test Management
option in GOFAR. The student proficiency reports provide assessment data based on the following
categories:
Test Name
Test Domain
Standard
Item
Reports generated by District and School users are viewable by teachers for all students assigned to their class.
Accessing the Assessment Proficiency Reports in SLDS
To view the Assessment Proficiency Report, access the SLDS Teacher Dashboard.
1. Log on to your Student Information System (SIS). 2. Select the State Longitudinal Data System (SLDS) link. The SLDS main window opens. 3. From the SLDS main window, scroll down and select the Georgia Online Formative Assessment
Resource link (bottom right).The main window for the Assessment Proficiency Report appears with the Test category as the default view.
Please allow 10 minutes for the assessment proficiency reports to become active in SLDS after a student completes a test or after a teacher grades a test. The Gofar link does not show up until there are some results to display for a
GOFAR report link in SLDS
GOFAR User Guide 99
Georgia Department of Education
Richard Woods, State School Superintendent
October 6, 2015 • Page 99 of 114 All Rights Reserved
student.
Understanding the Information in the Assessment Proficiency Reports
The Assessment Proficiency Reports provide multiple levels of reporting to help the teacher evaluate the
test results. The tables below provide details on the reporting categories.
Report Category Description
Assessment Provides overall assessment metrics for the test name, domain, standard and the item levels.
Click the link for the test name to view Domain information.
Click a bar graph to view a student metrics report for the assessment category.
Click the arrow to navigate through the report levels.
GOFAR User Guide 100
Georgia Department of Education
Richard Woods, State School Superintendent
October 6, 2015 • Page 100 of 114 All Rights Reserved
Report Category Description
Student Provides assessment metrics for individual students parallel to the assessment category (e.g. test name, domain, standard and item).
The bar graphs shown in the Test view are represented in detail by student in the Student Proficiency reports below.
The Student Proficiency Report shown below provides % Proficient assessment metrics by student.
GOFAR User Guide 101
Georgia Department of Education
Richard Woods, State School Superintendent
October 6, 2015 • Page 101 of 114 All Rights Reserved
Report Category Description
The Student Proficiency Report shown below provides % Not Proficient assessment metrics by student.
GOFAR User Guide 102
Georgia Department of Education
Richard Woods, State School Superintendent
October 6, 2015 • Page 102 of 114 All Rights Reserved
Assessment Proficiency Report by Domain
The Assessment Proficiency Report provides metrics by Domain.
To view Domain related metrics from the default view in SLDS (click the back arrow in the breadcrumb
navigation) perform the following steps.
1. Click a test name in the list to view the assessment metrics by Domain. 2. You can view the % Correct and the % of Correct Response for the selected Domain. 3. Click the bar graph to view assessment metrics by student.
GOFAR User Guide 103
Georgia Department of Education
Richard Woods, State School Superintendent
October 6, 2015 • Page 103 of 114 All Rights Reserved
Student Proficiency Report by Domain
The Student Proficiency Report provides metrics per student within an Assessment category.
Click the bar graph in the Assessment Proficiency report view, to view the proficiency metrics per
student.
GOFAR User Guide 104
Georgia Department of Education
Richard Woods, State School Superintendent
October 6, 2015 • Page 104 of 114 All Rights Reserved
Metrics Reporting
GOFAR Reports provide the following metrics for the student tests:
Proficiency Metric Description
% Correct Represents the % of students with the correct response in a test group.
% Of Correct Response A graphical representation of the % of students with the correct response in a test group.
Proficient Meets the required level of learning.
Not Proficient
Does not meet the required level of learning.
Report Navigation
Assessment Proficiency Reports
The Assessment Proficiency reports provide a category view and a graphical view. Each view provides an
in-depth analysis for the featured category. The table below provides details on report navigation for
the different views.
Category View Graphical View
Shown on the left side of the Assessment Proficiency Report
Bar graph indicating percent correct and percent incorrect per category.
Click the category link to drill down to the next category and view assessment proficiency report results.
Click the bar graph to drill down to the next category and view student proficiency report metrics.
Click bar graph to view student assessment metrics.
Domain category link
GOFAR User Guide 105
Georgia Department of Education
Richard Woods, State School Superintendent
October 6, 2015 • Page 105 of 114 All Rights Reserved
Student Proficiency Reports
The Student Proficiency reports provide a category view and a graphical view. Each view provides an in-
depth analysis for the featured category. The table below provides details on report navigation for the
different views.
Category View Graphical View
The category links are shown in the columns at the top of the window.
The Legend provides details on the graphic depictions for the students (as applicable).
Provides a graphical view of the student test assessment results (i.e. Not Proficient, Proficient).
Click the category link to drill down to the next category and view assessment report results.
Click the category link to view student proficiency report metrics.
GOFAR User Guide 106
Georgia Department of Education
Richard Woods, State School Superintendent
October 6, 2015 • Page 106 of 114 All Rights Reserved
Student Level Role GOFAR enables students in Georgia's public schools to access practice tests or teacher created tests.
After taking an assessment, students can view reports aligned to the state curriculum that show
instructional strengths and needs.
Accessing GOFAR Student Dashboard
51BStudent Access to GOFAR
To access the Student GOFAR portal perform the following steps.
* Enter as a Guest
1. Enter the following URL in the address bar: https://gofar.gadoe.org/GOFARWeb The GOFAR main window appears.
2. Select the option Enter as Guest User to take a practice test
3. Click Submit. The filter selection window appears.
-OR-
Teacher Assigned Test 1. Enter the following URL in
the address bar: https://gofar.gadoe.org/GOFARWeb The GOFAR main window appears.
2. For Teacher assigned tests, enter your Georgia Test Identifier (GTID) in the box for teacher assigned tests.
3. Enter the Test Pass Code. 4. Click Submit. The filter
selection window appears.
The Enter as Guest option will be implemented in GOFAR in the near future.
GOFAR User Guide 107
Georgia Department of Education
Richard Woods, State School Superintendent
October 6, 2015 • Page 107 of 114 All Rights Reserved
Accessing Teacher Assigned Test
Taking Student Practice Self-Test
52BTaking a Student Practice Test
The student performs the following steps to take a practice test.
1. Select a grade from the list in the Filter On column.
2. Select a subject from the list in the Filter On column.
3. Click Search. The available tests are shown in the list on the right of the screen.
4. Click Take Test. The student test appears. The student answers the questions in the test.
GOFAR User Guide 108
Georgia Department of Education
Richard Woods, State School Superintendent
October 6, 2015 • Page 108 of 114 All Rights Reserved
5. Click Next to go to the next question in the test.
6. Click Previous to return to the previous question in the test.
7. Click Check Response to update the Item response Indicator.
8. Click Finish Test when complete. A Confirmation Required message appears.
Item Response Indicator Legend Blue – indicates the question has not been answered. Red – indicates question is active or has not been answered. Green – indicates question answered (correct or incorrect response). Orange – indicates that the Next button was selected after answer selection.
Students may also click the item title to navigate through the test.
GOFAR User Guide 109
Georgia Department of Education
Richard Woods, State School Superintendent
October 6, 2015 • Page 109 of 114 All Rights Reserved
9. Click Confirm to complete the test. The Assessment Result message appears.
10. Click OK. A message indicating that the student successfully completed the assessment appears.
11. Close the window when complete.
Viewing the Results of the Practice Test
To view the results of the practice test, return to the student assessment main window.
Click See Results. The student test result window appears.
Close the window when you are finish viewing the test results.
When the student logs out of the portal, the test results are deleted from GOFAR.
GOFAR User Guide 110
Georgia Department of Education
Richard Woods, State School Superintendent
October 6, 2015 • Page 110 of 114 All Rights Reserved
Taking a Teacher Assigned Test
The teacher may assign a test to a student as required. The student will be notified by the teacher that they have been assigned a test to complete and they are provided a test passcode.
1. Enter the following URL in the address bar: https://gofar.gadoe.org/GOFARWeb provided. The GOFAR student dashboard main window appears.
2. Enter your Georgia Test Identifier (GTID) in the box for teacher assigned tests.
3. Enter the Test Pass Code. 4. Click Submit. The Student
landing page appears.
5. Click Take Test. The test appears. The student answers the questions in the test.
GOFAR User Guide 111
Georgia Department of Education
Richard Woods, State School Superintendent
October 6, 2015 • Page 111 of 114 All Rights Reserved
6. Click Previous to return to the previous question in the test
7. Click Check Response to update the Item response Indicator
8. Click Next to go to the next question in the test.
9. Click Finish Test when complete. A Confirmation Required message appears.
10. Click Confirm to complete the test. The Assessment Result message appears.
Item Response Indicator Legend Blue – indicates the question has not been answered. Red – indicates question is active or has not been answered. Green – indicates question answered (correct or incorrect response). Orange – indicates that the Next button was selected after answer selection.
Students may also click the item title to navigate through the test.
GOFAR User Guide 112
Georgia Department of Education
Richard Woods, State School Superintendent
October 6, 2015 • Page 112 of 114 All Rights Reserved
11. Click OK. A message indicating that the student successfully completed the assessment appears.
12. Close the message window when complete. The student landing window displays.
GOFAR User Guide 113
Georgia Department of Education
Richard Woods, State School Superintendent
October 6, 2015 • Page 113 of 114 All Rights Reserved
Viewing the Results of the Selected Response Test
To view the test score from a selected response test immediately after taking the test, perform the following steps.
1. From the student landing window click View Result to view the test score. The Student Test Result window displays.
2. Click Close when complete.
For a test with selected response and constructed response items, the constructed response items will be corrected by the teacher. The teacher will notify the student when the test score is available to view.
GOFAR User Guide 114
Georgia Department of Education
Richard Woods, State School Superintendent
October 6, 2015 • Page 114 of 114 All Rights Reserved
Viewing the Results of the Constructed Response Test
The teacher will notify the student when the test score is available to view for a constructed response test.
To view the test score from a constructed response test perform the following steps.
1. Enter the following URL in the address bar: https://gofar.gadoe.org/GOFARWeb provided. The GOFAR student dashboard main window appears.
2. Enter your Georgia Test Identifier (GTID) in the box for teacher assigned tests.
3. Click Submit. The student landing window appears.
4. Upon receiving notification from the teacher that test scores are ready for viewing, click View Result. The Student Test Result window appears.