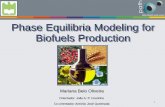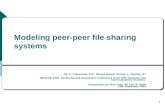Geopak - Corridor Modeling - Home | Connect NCDOT · Web viewOpen Corridor Modeling Design File...
Transcript of Geopak - Corridor Modeling - Home | Connect NCDOT · Web viewOpen Corridor Modeling Design File...

Primer Corridor Modeling - Chapter 1 From Setup to Cross Section Labeling
Exercise 1: Corridor Modeling – Getting Started
E1.1 Copying ITL File to “Working” Folder
1.) Copy TIP_rdy.itl (Blank Project File) from:
C:\NCDOT_V8_WORKSPACE\ROADWAY_STDS\English\geopak\Corridor_Modeling\TIP_rdy.itl
2.) Into the following Directory:
“C:\NCDOT Training\Roadway\CM\Chapter 1 – Intro to Corridor Modeling”
*Actual Project (R:Drive): Copy TIP_rdy.itl into R:\Roadway\CorridorModeling
3.) Rename TIP_rdy.itl by adding your TIP Project Number:
E1.2 Create & Open Corridor Modeling Design File
4.) Using “Design File Generator”, create a new 3D Corridor Modeling Design File. Name this file “b4834_rdy_cmd.dgn"
(Saved in “CorridorModeling” folder).
5.) Open “b4834_rdy_cmd.dgn” file.
North Carolina Department of Transportation Page 1

Primer Corridor Modeling - Chapter 1 From Setup to Cross Section Labeling
E1.3 Attach Project Related Reference Files
6.) Under References (File / References) attach the following files:
E1.4 Start Corridor Modeling
7.) “Corridor Modeling” can be opened in the two following ways:
North Carolina Department of Transportation Page 2

Primer Corridor Modeling - Chapter 1 From Setup to Cross Section Labeling
Exercise 2: Setting Up Corridor Modeling Preferences
E2.1 Geopak Job Number
Note : Before getting started, use Geopak COGO Preferences to update “Job (GPK) Directory:”
Under Corridor Modeling Dialog, select next to . Choose project GPK file and select OK.
North Carolina Department of Transportation Page 3

Primer Corridor Modeling - Chapter 1 From Setup to Cross Section Labeling
E2.2 Preferences
North Carolina Department of Transportation Page 4

Primer Corridor Modeling - Chapter 1 From Setup to Cross Section Labeling
Select and highlight Preferences.
1.) Change Station lock: to Even (This feature controls cross
section interval in Roadway Designer)
2.) Template Library: Set path to Project ITL just created in
Chapter 1 folder (B4834_rdy.itl).
3.) DTM Files Path: Set path to “Chapter 1” folder.
*Actual Project (R:Drive): Template Library / DTM Files Path should be set to: CorridorModeling folder
E2.3 DTM (Existing Ground DTM Conversion)
North Carolina Department of Transportation Page 5

Primer Corridor Modeling - Chapter 1 From Setup to Cross Section Labeling
Select and highlight DTM Section.
1.) In the dropdown list, select TIN.
2.) Select to search for (B4834_ls_tin.tin).
3.) Click to add TIN to list.
4.) Select to import TIN into Corridor Modeling. You
should see an Information message stating that “Tin file has
been imported”.
*Actual Project (R:Drive):
Step 2 / Search for TIN File: Path should be set to DTM Folder
Note: This process will also create an InRoads DTM file using the same name as the Geopak TIN file.
E2.4 Geometry (Conversion of GPK to ALG)
North Carolina Department of Transportation Page 6

Primer Corridor Modeling - Chapter 1 From Setup to Cross Section Labeling
Select and highlight Geometry Section.
1.) In the dropdown list, select Chain (L).
2.) Next to Drafting Standard: dropdown, select “F_Prop CL”.
3.) Under Profile(s) select L.
NOTE!: If no Profiles are listed, re-select next to
. Choose RDY and select
OK.
4.) Click to add Geometry Data to list.
Note: Multiple “Profiles” can be added to list (such as Ditches, etc.)
5.) Select to import Geometry into Corridor
Modeling. You should see an Information message stating
that “Geometry has been imported”.
North Carolina Department of Transportation Page 7

Primer Corridor Modeling - Chapter 1 From Setup to Cross Section Labeling
Note: This will also create a new Corridor Modeling ALG (stored in
RDDBS folder).
E2.5 Plan Graphics (Importing into Corridor Modeling)
For this exercise we will be importing the following Plan Graphics (Left & Right Sides):
Prop EOT Bridge Paved Shoulder Guardrail Exist EOP (EEOP) Shoulder Berm Gutter (SBG) – Left Side Only Shoulder Point
Common Problems to look for when Adding Plan Graphics
If two (or more) Plan Graphics are on top of one another, Corridor Modeling Templates will not be able to target properly (such as Guardrail, Guardrail Scratch Level and Paved Shoulder).
There could be times where the location of Plan Graphics (such as Pavement Widths, Paved Shoulder Widths) could fall behind the “Pre-Set” widths that are set in the Default Templates. This will be covered in the “Display References Section (E4.6)”.
North Carolina Department of Transportation Page 8

Primer Corridor Modeling - Chapter 1 From Setup to Cross Section Labeling
How to Add Left Side “Proposed EOT” Plan Graphics
Select and highlight Plan Graphics Section.
1.) In the dropdown list, select (Symbology).
2.) Select (Element Symbology)
North Carolina Department of Transportation Page 9

Primer Corridor Modeling - Chapter 1 From Setup to Cross Section Labeling
3.) Next to Chain: dropdown, select (L).
4.) Next to New Chain Name: type in (LT_Prop_EOT).
Select Drafting Standard: (T_DSN EOT)
5.) Select Side: (L)
Type in Begin Offset: (0.00)
Type in End Offset: (50.00)
6.) Click to add Plan Graphics to list.
How to Add Right Side “Prop EOT” Plan Graphics
7.) Next to New Chain Name: Change Name (RT_Prop_EOT).
Keep same Drafting Standard: (T_DSN EOT)
8.) Select Side: (R)
North Carolina Department of Transportation Page 10

Primer Corridor Modeling - Chapter 1 From Setup to Cross Section Labeling
Type in Begin Offset: (0.00)
Type in End Offset: (50.00)
9.) Click to add Plan Graphics to list.
Add “Prop Roadway Bridge” Plan Graphics
North Carolina Department of Transportation Page 11

Primer Corridor Modeling - Chapter 1 From Setup to Cross Section Labeling
Add “Prop Paved Shoulder” Plan Graphics
North Carolina Department of Transportation Page 12

Primer Corridor Modeling - Chapter 1 From Setup to Cross Section Labeling
Add “Prop Guardrail” Plan Graphics
North Carolina Department of Transportation Page 13

Primer Corridor Modeling - Chapter 1 From Setup to Cross Section Labeling
Note: As an example, the New Chain Name for -Y- Lines could be named as: LT_Y15_Guardrail
Add “Existing Edge of Pavement (EEOP)” Plan Graphics
North Carolina Department of Transportation Page 14

Primer Corridor Modeling - Chapter 1 From Setup to Cross Section Labeling
Add “Proposed Shoulder Berm Gutter (SBG)” Plan Graphics
North Carolina Department of Transportation Page 15

Primer Corridor Modeling - Chapter 1 From Setup to Cross Section Labeling
Add “Shoulder Point” Plan Graphics
North Carolina Department of Transportation Page 16

Primer Corridor Modeling - Chapter 1 From Setup to Cross Section Labeling
Importing Plan Graphics
North Carolina Department of Transportation Page 17

Primer Corridor Modeling - Chapter 1 From Setup to Cross Section Labeling
All of Plan Graphics necessary for Roadway Designer should now be added.
Click on “Import” to import Plan Graphics. You should see an Information Message stating that “13
Chain(s) successfully stored”.
E2.6 Saving Roadway Designer Preference File (RDP)
1.) Under Corridor Modeling Dialog - File Dropdown Menu,
select Save As.
2.) Next to Save in: Select path to “Chapter 1” folder.
3.) Next to File name: Type in B4834.rdp
4.) Click on , to Save RDP File.
5.) You should see an Information Message stating that:
“C:\NCDOT Training\Roadway\CM\Chapter 1 – Intro to Corridor Modeling”\B4834.rdp Saved”
*Actual Project (R:Drive): RDP File should be saved to: CorridorModeling folder
E2.7 ALG Viewer
North Carolina Department of Transportation Page 18

Primer Corridor Modeling - Chapter 1 From Setup to Cross Section Labeling
The ALG Viewer accesses and manipulates data directly within the ALG file.
Allows the designer to delete alignments from the ALG. Allows the designer to visualize alignments for review.
Click on the ALG Tab to list the alignments in the ALG file. For each alignment displayed, the associated drafting standard and display status are shown. The user can select single or multiple alignments.
Click to Display all selected alignments
Click to Undisplay all selected alignments
Click to Delete all selected alignments from ALG file. As alignments are deleted from the ALG file, the software synchronizes the Geometry and Plan graphics portions of Corridor Modeling.
North Carolina Department of Transportation Page 19

Primer Corridor Modeling - Chapter 1 From Setup to Cross Section Labeling
Exercise 3: Create Template Dialog Window
North Carolina Department of Transportation Page 20

Primer Corridor Modeling - Chapter 1 From Setup to Cross Section Labeling
E3.1 How to Start “Open Create Template”
1.) Under “Corridor Modeling Dialog Window” click on
“Open Create Template Button”.
E3.2 Copying Standard Templates with “Template Library Organizer…”
North Carolina Department of Transportation Page 21

Primer Corridor Modeling - Chapter 1 From Setup to Cross Section Labeling
2.) Under “Create Template” select “Tools” then “Template
Library Organizer…”
E3.3 Set Path to Access NCDOT_RDY_STANDARD Library (ITL)
North Carolina Department of Transportation Page 22

Primer Corridor Modeling - Chapter 1 From Setup to Cross Section Labeling
3.) In right window of “Template Library Organizer” click on
to set path for Master Template Library.
E3.4 Select and Drag Templates into “Project Specific Library (B4834_rdy.itl)”
North Carolina Department of Transportation Page 23

Primer Corridor Modeling - Chapter 1 From Setup to Cross Section Labeling
4.) Under “NCDOT_RDY_STANDARD.itl” select and drag “Bridge – Single TMP-1” and “Shld Section Undivided Facility TMP-1” over to Mainline Folder under B4834_rdy.itl Template Library.
5.) Select .
6.) Rename “TIPxxxx_Project Standards” by adding Project
Number:
B4834_Project Standards
North Carolina Department of Transportation Page 24

Primer Corridor Modeling - Chapter 1 From Setup to Cross Section Labeling
Exercise 4: Roadway Designer
E4.1 How to Start “Roadway Designer”
Under “Corridor Modeling Dialog Window” click on “Open Roadway Designer Button”.
E4.2 Open “Manage Corridors” By using the Corridor Dropdown Menu or by using the Roadway
Designer Toolbar:
North Carolina Department of Transportation Page 25

Primer Corridor Modeling - Chapter 1 From Setup to Cross Section Labeling
1.) Next to Name: Type L
2.) Next to Type: Choose Alignment
Next to Horizontal Alignment: Choose L
Next to Vertical Alignment: Choose L
3.) Under “Limits” select next to Station
Next to Start: type 13+20.00
Next to Stop: type 18+20.00
4.) Click to add Corridor L to list.
North Carolina Department of Transportation Page 26

Primer Corridor Modeling - Chapter 1 From Setup to Cross Section Labeling
5.) Select to Close Manage Corridors Dialog
Window.
E4.3 Open “Template Drops”
By using the Corridor Dropdown Menu or by using the Roadway Designer Toolbar:
North Carolina Department of Transportation Page 27

Primer Corridor Modeling - Chapter 1 From Setup to Cross Section Labeling
Add First “Template Drop” at Station 13+20.00
1.) Next to Corridor: Choose LNext to Station: Type 13+20.00Next to Interval: Type 10
2.) Under “Library Templates” select Template (under
Mainline)
Choose: Shld Section Undivided Facility TMP-1
North Carolina Department of Transportation Page 28

Primer Corridor Modeling - Chapter 1 From Setup to Cross Section Labeling
3.) Click to add First Template Drop to list.
4.) Repeat this process for adding additional Template Drops (shown on next page).
Repeating Previous “Template Drop” process, Add the following Template Drops:
2nd “Template Drop”: Corridor: LStation: 15+46.99Interval: 10Choose: Shld Section Undivided Facility TMP-1
Click to add 2nd Template Drop
3rd “Template Drop”: Corridor: LStation: 15+47 (Begin Bridge)Interval: 10Choose: Bridge – Single TMP-1
Click to add 3rd Template Drop
4th “Template Drop”: Corridor: LStation: 16+36 (End Bridge)Interval: 10Choose: Bridge – Single TMP-1
Click to add 4th Template Drop
5th “Template Drop”: Corridor: LStation: 16+36.01Interval: 10Choose: Shld Section Undivided Facility TMP-1
Click to add 5th Template Drop
Final “Template Drop”: Corridor: LStation: 18+20
North Carolina Department of Transportation Page 29

Primer Corridor Modeling - Chapter 1 From Setup to Cross Section Labeling
Interval: 10Choose: Shld Section Undivided Facility TMP-1
Click to add Final Template Drop
After Adding All Template Drops the “Template Drop Dialog” should look like the following:
5.) Once all Template Drops have been added, select to Close Template Drops Dialog Window.
North Carolina Department of Transportation Page 30

Primer Corridor Modeling - Chapter 1 From Setup to Cross Section Labeling
E4.4 Save IRD File
1.) Under File Dropdown Menu, select Save.
2.) Next to Save: Select path to “Chapter 1” folder.3.) Next to File name: Type in B4834.ird.
4.) Click on , to Save IRD File.
*Actual Project (R:Drive): IRD File should be saved to : CorridorModeling folder
Note: For Bridge Projects save IRD using Project Number. For larger projects (with multiple alignments) you will need
to save a IRD for each alignment (example: L.ird, Y1.ird)
North Carolina Department of Transportation Page 31

Primer Corridor Modeling - Chapter 1 From Setup to Cross Section Labeling
E4.5 Using “Plan, Profile and Cross Section Views” in Roadway Designer Dialog Window
After adding all Template Drops the user should scan through the cross sections to check for errors.
Using “Display References…” (under “Corridor Dropdown Menu”) allows the user to show (in Cross Section View) Plan Graphics (shown as vertical lines).
Roadway Designer Dialog Window:
North Carolina Department of Transportation Page 32

Primer Corridor Modeling - Chapter 1 From Setup to Cross Section Labeling
E4.6 Superelevation
Superelevation is created and applied using the Roadway Designer after the corridor is created and template drops are assigned.
Superelevation is stored and saved in the Roadway Design File (IRD) and is applied to a corridor.
North Carolina Department of Transportation Page 33

Primer Corridor Modeling - Chapter 1 From Setup to Cross Section Labeling
* Important: It has been determined that “Import Superelevation from INP…” will work best for Roadway Design’s workflow and should be the
Primary Method for applying Superelevation in Corridor Modeling.
How to “Import Superelevation from INP file…”
By using the Tools Dropdown Menu:
How to “Import Superelevation from INP file…”
North Carolina Department of Transportation Page 34

Primer Corridor Modeling - Chapter 1 From Setup to Cross Section Labeling
1.) Type in Name of Selection: L
2.) Click to Select Path of .INP File (Chapter 1 folder):3.) Using Dropdown dialog, select Point: LT_PV1_OEOT
4.) Using Dropdown dialog, select Point: RT_PV1_OEOT
5.) Click on to add “Superelevation” to the Model.
6.) Click to Close “Import Superelevation from .INP file”
North Carolina Department of Transportation Page 35

Primer Corridor Modeling - Chapter 1 From Setup to Cross Section Labeling
Scan Through Templates to View Superelevation:
E4.7 Display References…North Carolina Department of Transportation Page 36

Primer Corridor Modeling - Chapter 1 From Setup to Cross Section Labeling
Using “Display References…” to Check for Errors
Listed below are Two Common Problems which “Display References…” could help the user to visualize:
Default Template is designed to seek for “Proposed EOT” Plan Graphics from a default pavement width of 12’. If your project Plan Graphics is shown using a 10’ proposed pavement width then the default template will not be able to find Plan Graphics (because it falls behind the 12’ point).
Default Template is designed to use a 4’ “Proposed Paved Shoulder”. If your project Plan Graphics shows the Proposed Paved Shoulder of less than 4’ then the default template will not be able to find the Plan Graphics (because it falls behind the 4’ point).
Using “Display References…” to Add “Left Side Proposed EOT” Plan Graphic
North Carolina Department of Transportation Page 37

Primer Corridor Modeling - Chapter 1 From Setup to Cross Section Labeling
1.) Under “Display Reference” select Alignment drop down: Choose LT_Prop_EOT
2.) Select next to “Display as Right of Way”3.) Under “Limits” select next to Station
Next to Start: type 13+20.00Next to Stop: type 18+20.00
4.) Click to add LT_Prop_EOT to list.5.) After adding to list, a Purple Dashed Line will display in
Cross Section View (representing the left Side Proposed EOT Line).
Note: Repeat this process to add RT_Prop_EOT to list.
North Carolina Department of Transportation Page 38

Primer Corridor Modeling - Chapter 1 From Setup to Cross Section Labeling
How to Open Parametric Constraints
By using the Tools Dropdown Menu:
Using “Parametric Constraints” to Correct Pavement Width
North Carolina Department of Transportation Page 39

Primer Corridor Modeling - Chapter 1 From Setup to Cross Section Labeling
1.) Using Dropdown dialog, Constraint Label: PV_Pvmt_Width2.) Change Start & Stop Value: 10 (from 12.0000)3.) Keep Station Limits as shown:
Start: 13+20.00Stop: 18+20.00
4.) Click on to Change “Pavement Width” in Model.5.) Click to Close “Parametric Constraints”
North Carolina Department of Transportation Page 40

Primer Corridor Modeling - Chapter 1 From Setup to Cross Section Labeling
Scanning through Cross Sections to Verify “Pavement Width” Change
Using “Display References…” to Add “Left Side Proposed Paved Shoulder” Plan GraphicNorth Carolina Department of Transportation Page 41

Primer Corridor Modeling - Chapter 1 From Setup to Cross Section Labeling
1.) Under “Display Reference” select Alignment drop down: Choose LT_Paved_Shld
2.) Select next to “Display as Right of Way”3.) Under “Limits” select next to Station
Next to Start: type 13+20.00Next to Stop: type 18+20.00
4.) Click to add LT_Paved_Shld to list.5.) After adding to list, a Purple Dashed Line will display in
Cross Section View (representing the Left Side Paved Shoulder).
Note: Repeat this process to add RT_Paved_Shld to list.
North Carolina Department of Transportation Page 42

Primer Corridor Modeling - Chapter 1 From Setup to Cross Section Labeling
Using “Parametric Constraints” to Change “Paved Shoulder Width”
1.) Using Dropdown dialog, Constraint Label: SH_Paved Width Out
2.) Change Start & Stop Value: 0.0100 (from 4.0000)3.) Keep Station Limits as shown:
Start: 13+20.00Stop: 18+20.00
North Carolina Department of Transportation Page 43

Primer Corridor Modeling - Chapter 1 From Setup to Cross Section Labeling
4.) Click on to Change “Paved Shoulder Width” in Model.
5.) Click to Close “Parametric Constraints”
Scanning through Cross Sections to Verify “Paved Shoulder Width” Change
North Carolina Department of Transportation Page 44

Primer Corridor Modeling - Chapter 1 From Setup to Cross Section Labeling
E4.8 Create Surface
Open “Create Surface(s)…”
By using the Corridor Dropdown Menu or by using the Roadway Designer Toolbar:
North Carolina Department of Transportation Page 45

Primer Corridor Modeling - Chapter 1 From Setup to Cross Section Labeling
How to Create Surface
1.) Click New Surface for Each Corridor.
2.) Click Empty Design Surface.
3.) Click Features.
Click Components.
4.) Click on to create “Surface L”.
North Carolina Department of Transportation Page 46

Primer Corridor Modeling - Chapter 1 From Setup to Cross Section Labeling
5.) Click to Close “Create Surface”.
6.) Save IRD File.
Files Created during “Create Surface” Process
The Create Surface Process creates the following files (stored in the CorridorModeling Folder):
L.DTM – Proposed 3D Model DTML.TIN – Geopak Tin File
E4.9 Basic Rendering of 3D Model
Use “View Display Mode” to View Basic Rendering of Model
1.) Turn off both Reference Files.
2.) “Fit View” to center Model.
3.) In Lower Left Corner of “View 1” click on “View Display Mode” scrolling up to select “Illustration”.
North Carolina Department of Transportation Page 47

Primer Corridor Modeling - Chapter 1 From Setup to Cross Section Labeling
4.) Select “Adjust View Brightness” and Slide “Bar” to the Right to make Lighting Brighter.
North Carolina Department of Transportation Page 48

Primer Corridor Modeling - Chapter 1 From Setup to Cross Section Labeling
5.) Under ”View Rotation”, Select “Rotate View”. Select and Hold Down “Left” Mouse Button (while moving mouse) to Rotate Model (in 3D).
North Carolina Department of Transportation Page 49

Primer Corridor Modeling - Chapter 1 From Setup to Cross Section Labeling
Picture of Rotated Rendered 3D Model
North Carolina Department of Transportation Page 50

Primer Corridor Modeling - Chapter 1 From Setup to Cross Section Labeling
E4.10Close “Roadway Designer” Click on “Close” to End “Roadway Designer” Session.
North Carolina Department of Transportation Page 51

Primer Corridor Modeling - Chapter 1 From Setup to Cross Section Labeling
Exercise 5: Drive Roadway
North Carolina Department of Transportation Page 52

Primer Corridor Modeling - Chapter 1 From Setup to Cross Section Labeling
E5.1 How to Start “Drive Roadway”
Under “Corridor Modeling Dialog Window” click on “Drive Roadway Button”.
North Carolina Department of Transportation Page 53

Primer Corridor Modeling - Chapter 1 From Setup to Cross Section Labeling
1.) Horizontal Alignment: Choose L
Vertical Alignment: Choose L
2.) Horizontal Offset: 5.000
Vertical Offset: 10.000
3.) Speed: 10.000
4.) Frames per Second: 20
5.) Next to Start: 13+20.00
Next to Stop: 18+20.00
6.) Target Distance: 45.000
7.) Click to Start Drive Roadway.
8.) Select to Drive Roadway.
North Carolina Department of Transportation Page 54

Primer Corridor Modeling - Chapter 1 From Setup to Cross Section Labeling
Drive Roadway Example
North Carolina Department of Transportation Page 55

Primer Corridor Modeling - Chapter 1 From Setup to Cross Section Labeling
Exercise 6: Draw Cross Sections from Surfaces
North Carolina Department of Transportation Page 56

Primer Corridor Modeling - Chapter 1 From Setup to Cross Section Labeling
Draw Cross Sections from Surfaces Overview
Draws Cross Sections based on “Existing Ground” and “Proposed Model DTM” DTM files.
Even though “Draw Cross Sections from Surfaces” is accessed from “Corridor Modeling Dialog Window” it is the same “dialog” used in Geopak.
Allows user to draw “Existing Ground & Proposed” cross sections at the same time.
E6.1 How to Start “Draw Cross Sections from Surfaces”
Note: Before Getting Started….You will need to Move and Open the “b4834_rdy_xsc_cm.dgn (located in Roadway\XSC folder) into the “CorridorModeling” folder.
Under “Corridor Modeling Dialog Window” click on “Drive Roadway Button”.
E6.2 “XS Cells” TabNorth Carolina Department of Transportation Page 57

Primer Corridor Modeling - Chapter 1 From Setup to Cross Section Labeling
1.) Select Geopak Job Number: RDY
2.) Select Geopak Chain: L
3.) Under Pattern, Select By Station
4.) Begin Station: type 13+00.00
End Station: type 18+50.00
5.) Choose Even increment cut every 50 feet.
6.) Left Offset: type 75.0000
Right Offset: type 75.0000
North Carolina Department of Transportation Page 58

Primer Corridor Modeling - Chapter 1 From Setup to Cross Section Labeling
E6.3 “Surfaces” Tab – Adding Existing Ground Cross Section Data
Add “Existing Ground Cross Section Data” as shown below:
North Carolina Department of Transportation Page 59

Primer Corridor Modeling - Chapter 1 From Setup to Cross Section Labeling
E6.4 “Surfaces” Tab – Adding Proposed Cross Section Data
Add “Proposed Cross Section Data” as shown below:
North Carolina Department of Transportation Page 60

Primer Corridor Modeling - Chapter 1 From Setup to Cross Section Labeling
Exercise 7: Cross Section Labeling
E7.1 Starting “Cross Section Labeling”
E7.2 Using “Cross Section Labeling”
North Carolina Department of Transportation Page 61

Primer Corridor Modeling - Chapter 1 From Setup to Cross Section Labeling
1.) Click on “Open an existing preference file”
2.) Using path shown above, Open: RD_5x10.xlp
3.) Select Chain: L
4.) Select Draw Labels to Add Labels to Cross Sections.
North Carolina Department of Transportation Page 62