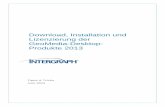GeoMedia Praktikum
-
Upload
dragoslav-mijic-gale -
Category
Documents
-
view
83 -
download
8
description
Transcript of GeoMedia Praktikum

Intergraph GeoMedia, Praktikum
Intergraph GeoMedia
Aleksandar Peulić Marina Đoković
Praktikum za rad sa aplikacijom Intergraph GeoMedia Professional
Čačak 2011.
1

Intergraph GeoMedia, Praktikum
PREDGOVOR
Praktikum za rad sa programskim alatom Intergraph GeoMedia Professional namenjen je pre svega stučnim licima sa baznim znanjem iz računarske tehnike. Praktikum je koncipiran tako da se pretpostavlja da je čitalac familijaran sa osnovnim funkcijama i operacijama koje se koriste pod Windows operativnim sistemom. Polazeći od pretpostavke da institucija koristi Intergraph GeoMedia Professional i da poseduje legalne licence, cilj ovog praktikuma je da kroz realne, urađene primere, postupno, korak po korak uvede čitaoca u tajne korišćenja ove aplikacije. Namena ovog praktikuma je da projektantima, stručnim i odgovornim licima pres svega zaposlenim u katastarskoj upravi, komunalnim preduzećima, elektroprivrednim i telekomunikacionim preduzećima, ali i studentima osnovnih i master studija omogući da se kroz praktičan rad osposobe za samostalno korišćenje ovog programskog paketa.
2

Intergraph GeoMedia, Praktikum
1.
Kreiranje radnog okruženja,koordinatnog sistema,skladišta i slojeva
Učitavanje podloga
Crtanje
1.1. OTVARANJE NOVOG RADNOG OKRUŽENJA
Nakon pokretanja GeoMedia Professional 6.1 potrebno je izabrati opciju Blank
GeoWorkspace (slika 1.1.).
3

Intergraph GeoMedia, Praktikum
Slika 1.1.
Nakon toga sledi čuvanje napravljenog radnog okruženja (GeoWorkspace-a) (slika 1.2.). Iz
glavnog menija bira se File → Save GeoWorkspace As → izabere se zeljeni folder →
imenuje se radno okruženje → klik na save. Preporuka je da se nakon svake izmene sačuva
radno okruženje.
4

Intergraph GeoMedia, Praktikum
Slika 1.2.
5

Intergraph GeoMedia, Praktikum
1.2. DEFINISANJE KOORDINATNOG SISTEMA
Vrši se podešavanje parametara koji odgovaraju državnom koordinatnom sistemu. Iz glavnog
menija bira se View → GeoWorkspace Coordinate system (slika 1.3.).
Slika 1.3.
Otvara se prozor sa više opcija za podešavanje. Na kartici General izabere se opcija
Projection, imenuje se koordinatni sistem, npr. dks (državni koordinatni sistem) i za opis se
unese gaus kriger zona 7, to je zona kojoj pripada veći deo Srbije (slika 1.4.).
6

Intergraph GeoMedia, Praktikum
Slika 1.4.
Na kartici Storage Space podese se vrednosti kao na slici 1.5.
Slika 1.5.
Na kartici Projection Space, za Projection algorithm iz padajućeg menija se izabere
Transverse Mercator i klikne se na dugme Projection Parameters (slika 1.6.).
7

Intergraph GeoMedia, Praktikum
Slika 1.6.
Otvoren je novi prozor u kome treba podesiti parametre kao na slici 1.7.
Slika 1.7.
Na kartici Geographic Space, za Geodetic Datum iz padajućeg menija se izabere
Hermannskogel a za Vertical datum bira se Ellipsoid (geometric) (slika 1.8.). Klikom na
Save as vrši se čuvanje definisanog koordinatnog sistema u željeni folder. Klikom na OK vrši
se potvrda izvršenih podešavanja i zatvaranje prozora.
8

Intergraph GeoMedia, Praktikum
Slika 1.8.
Umesto definisanja koordinatnog sistema na gore navedeni način moguće je učitati postojeći
koordinatni sistem koji takođe odgovara državnom koordinatnom sistemu a to je HK TM
(GK) Z7 koordinatni sistem. Iz glavnog menija bira se View → GeoWorkspace Coordinate
System. Na kartici General čekira se opcija Geographic, klikne se na dugme Load →
izabere se HK TM (GK) Z7 koordinatni sistem → klik na dugme Open. Dobijen je prikaz
kao na slici 1.9.. Klikom na dugme OK učitan je koordinatni sistem.
9

Intergraph GeoMedia, Praktikum
Slika 1.9.
10

Intergraph GeoMedia, Praktikum
1.3. KREIRANJE SKLADIŠTA
Za kreiranje skladišta potrebno je iz glavnog menija izabrati opciju Warehouse → New
Warehouse (slika 1.10.).
Slika 1.10.
Otvoren je novi prozor u kome su ponuđeni tipovi skladišta koji mogu biti kreirani. Označi se
tip normal pa se klikne na dugme New (slika 1.11.).
11

Intergraph GeoMedia, Praktikum
Slika 1.11.
Zatim se skladište imenuje i sačuva u željeni folder (slika 1.12.).
12

Intergraph GeoMedia, Praktikum
Slika 1.12.
Na ovaj način su kreirana skladišta katastar, VIK (vodovod i kanalizacija), URB
(urbanizam) i KOM (komunalno).
13

Intergraph GeoMedia, Praktikum
1.4. UČITAVANJE PODLOGA
Da bi se učitale podloge, iz glavnog menija bira se opcija Insert → Georeferenced Images
(slika 1.13.).
Slika 1.13.
Za Georeference mode iz padajućeg menija izabere se Other with external coordinate
system, za Coordinate system file se preko Browse pronađe putanja do prethodno
definisanog koordinatnog sistema (dks.csf), za Folder preko Browse se pronađe putanja do
foldera gde su smeštene podloge, selektuju se željene podloge i klikne se na >>. Za
Warehouse se iz padajućeg menija izabere skladište katastar što znači da će se u skladište
katastar učitati podloge, u polje ispod unese se neki naziv npr. katastar, čekira se opcija Add
new legend entry for feature class i klikom na OK potvrde se izvršena podešavanja (slika
1.14.).
14

Intergraph GeoMedia, Praktikum
Slika 1.14.
Na ovaj način dobijen je prikaz učitanih podloga na ekranu (slika 1.15.).
15

Intergraph GeoMedia, Praktikum
Slika 1.15.
16

Intergraph GeoMedia, Praktikum
1.5. IZDVAJANJE POJEDINAČNIH PODLOGA
Ovaj korak je neophodan samo ako je prethodno učitano više podloga nego što je potrebno jer
nisu bili poznati tačni nazivi potrebnih podloga. Iz tog razloga su učitane sve podloge iz
foldera.
Prvo se isključi prikaz učitanih podloga tako što se desnim tasterom klikne na sloj katastar na
levoj strani Map Window-a i izabere se opcija Display off (slika 1.16.).
Slika 1.16.
Potom se pravi neka vrsta preglednog lista za već učitane podloge tako što se iz glavnog
menija izabere Analysis → Image Footprints (slika 1.17.).
17

Intergraph GeoMedia, Praktikum
Slika 1.17.
Otvorio se prozor u kome se vrši podešavanje. Za Create image footprints for iz padajućeg
menija izabere se skladište katastar i čekira se opcija Display results in data window,
podešavanje se potvrdi klikom na OK (slika 1.18.).
Slika 1.18.
18

Intergraph GeoMedia, Praktikum
Pojavljuje se prozor gde se vidi koje podloge su učitane (slika 1.19.). Taj prozor može da se
isključi jer nije potreban u daljem radu.
Slika 1.19.
Dobijen je blokovski prikaz svih učitanih podloga. Levim klikom označe se podloge koje će
biti prikazane (slika 1.20.).
Slika 1.20.
Klikom na View → Display Select Images (slika 1.21.), dobijen je prikaz označenih podloga
u vidu mape (slika 1.22.).
19

Intergraph GeoMedia, Praktikum
Slika 1.21.
Slika 1.22.
20

Intergraph GeoMedia, Praktikum
1.6. KREIRANJE SLOJEVA
Iz glavnog menija bira se opcija Warehouse → Feature Class Definition (slika 1.23.).
Slika 1.23.
U prozoru koji se otvorio, prikazana su sva skladišta u radnom okruženju (slika 1.24.). Označi
se skladište VIK, klikne se na dugme New i unesu se parametri i atributi skladišta VIK.
21

Intergraph GeoMedia, Praktikum
Slika 1.24.
Na kartici General, za Name se unese naziv sloja, npr. vodovod, a za Geometry type iz
padajućeg menija se izabere opcija line jer je u pitanju crtanje vodovodnih cevi (slika 1.25.).
Slika 1.25.
22

Intergraph GeoMedia, Praktikum
Zatim se klikne na karticu Attributes i navedu se atributi za koje će se unositi vrednosti u
skladište (slika 1.26.).
Slika 1.26.
Kada se završi sa unosom, potvrda unosa se vrši klikom na OK. Pojavljuje se prozor u kome
program pita da li da on generiše primarni ključ što se prihvata klikom na YES (slika 1.27.).
23

Intergraph GeoMedia, Praktikum
Slika 1.27.
Kao što se vidi sa slike 1.28. kreiran je sloj vodovod. Prozor se zatvara klikom na dugme
Close.
Slika 1.28.
24

Intergraph GeoMedia, Praktikum
Ako kasnije bude postojala potreba za promenom naziva ili tipa atributa, iz glavnog menija se
izabere Warehouse → Feature Class Definition → Edit.
Na isti način se kreiraju i slojevi za skladišta URB i KOM.
Za skladište URB podešavanja su sledeća: na kartici General u polje Name unese se naziv
sloja parcele a za Geometry Type izabere se opcija Area (slika 1.29.).
Slika 1.29.
Zatim se klikne na karticu Attributes i navedu se atributi za koje će se unositi vrednosti u
skladište (slika 1.30.). Kod atributa slika čekira se opcija hypertext.
25

Intergraph GeoMedia, Praktikum
Slika 1.30.
Ispod atributa slika dodat je atribut ID1 tipa AutoNumber koji se bira za primarni ključ
klikom na dugme Set Primary Key (slika 1.31.). Klikom na OK se potvrde podešavanja pa
se klikom na Close zatvori preostali otvoreni prozor.
26

Intergraph GeoMedia, Praktikum
Slika 1.31.
Kao što se vidi sa slike 1.32. kreiran je i sloj parcele.
Slika 1.32.
27

Intergraph GeoMedia, Praktikum
Da bi slojevi vodovod i parcele bili vidljivi u MapWindow-u koji je otvoren, iz glavnog
menija izabere se opcija Legend → Add Legend Entries (slika 1.33.).
Slika 1.33.
U novootvorenom prozoru označe se slojevi koji treba da budu vidljivi na mapi i klikne se na
OK (slika 1.34.).
28

Intergraph GeoMedia, Praktikum
Slika 1.34.
Slojevi parcele i vodovod su dodati na levoj strani MapWindow-a. Prikaz slojeva na mapi je
moguće menjati tako što se desnim tasterom klikne na sloj i izabere se opcija Legend Entry
Properties (slika 1.35.).
29

Intergraph GeoMedia, Praktikum
Slika 1.35.
Moguće je izabrati boju prikaza, da li će imati okvir ili ne kao i širinu okvira ukoliko postoji,
a zavisno od toga da li su u pitanju linije (slika 1.37.) ili područja (slika 1.36.).
30

Intergraph GeoMedia, Praktikum
Slika 1.36.
31

Intergraph GeoMedia, Praktikum
Slika 1.37.
32

Intergraph GeoMedia, Praktikum
1.7. CRTANJE
Najpre se nekim od alata uveliča neki deo mape. Zatim se iz glavnog menija bira Insert →
Feature (slika 1.38.).
Slika 1.38.
Iz padajućeg menija se izabere vodovod ili parcele (slika 1.39.) pa se crtaju vodovodne cevi
ili se označavaju parcele.
33

Intergraph GeoMedia, Praktikum
Slika 1.39.
Duplim klikom se završava cev ili parcela i otvara se properties za nacrtani objekat u koji se
unose vrednosti za definisane atribute tog objekta (slika 1.40.).
34

Intergraph GeoMedia, Praktikum
Slika 1.40.
Na slici 1.41. je prikazano kako izgledaju nacrtani slojevi.
Slika 1.41.
35

Intergraph GeoMedia, Praktikum
Po završetku rada sačuva se radno okruženje tako što se iz glavnog menija izabere File →
Save GeoWorkspace (slika 1.42.).
Slika 1.42.
36

Intergraph GeoMedia, Praktikum
2.
Otvaranje postojećegradnog okruženja
37

Intergraph GeoMedia, Praktikum
Nakon pokretanja GeoMedia-e izabere se opcija Open an existing GeoWorkspace pa se
klikne na More files (slika 2.1.).
Slika 2.1.
Zatim se izabere željeno radno okruženje, npr. cacak (slika 2.2.).
38

Intergraph GeoMedia, Praktikum
Slika 2.2.
Program će tražiti da se navedu putanje do skladišta koja se koriste u radnom okruženju
cacak. Klikom na Browse, (slika 2.3.), pronalazi se putanja do skladišta katastar (slika 2.4.).
Slika 2.3.
39

Intergraph GeoMedia, Praktikum
Slika 2.4.
Kada je pronađena putanja do skladišta katastar klikne se na OK i ponovi se postupak još tri
puta da bi i skladišta urb, ViK i GPS bila učitana.
Kako izgleda radno okruženje cacak prikazano je na slici 2.5..
40

Intergraph GeoMedia, Praktikum
Slika 2.5.
Nakon toga potrebno je proveriti da li su napravljene sve konekcije sa skladištima. Iz glavnog
menija bira se opcija Warehouse → Connections (slika 2.6.).
41

Intergraph GeoMedia, Praktikum
Slika 2.6.
Otvorio se prozor u kome se vidi da su sve konekcije dobro napravljene (slika 2.7.).
Slika 2.7.
42

Intergraph GeoMedia, Praktikum
Zatim se iz glavnog menija izabere opcija Warehouse → Images (slika 2.8.).
Slika 2.8.
Otvorio se prozor u kome se vide skladišta radnog okruženja cacak. Iz padajućeg menija bira
se cacak88_1vk (slika 2.9.).
43

Intergraph GeoMedia, Praktikum
Slika 2.9.
Pošto ispred putanje slike postoji znak pitanja potrebno je promeniti folder. Označi se putanja
ispred koje stoji znak pitanja, klikne se na dugme Update (slika 2.10.) i pronađe se putanja
do foldera u kome se nalaze podloge za ovo radno okruženje (slika 2.11.).
Slika 2.10.
44

Intergraph GeoMedia, Praktikum
Slika 2.11.
Da bi se podešavanje bilo validno klikne se na dugme Validate (slika 2.12.) i zatvori se
prozor klikom na dugme Close.
Slika 2.12.
45

Intergraph GeoMedia, Praktikum
3.
Rad sa CAD fajlovima
46

Intergraph GeoMedia, Praktikum
Na već opisan način kreira se novo radno okruženje. Iz glavnog menija izabere se opcija
Tools → Display CAD Files (slika 3.1.).
Slika 3.1.
U novootvorenom prozoru, na kartici General, za CAD type se izabere opcija AutoCAD,
klikom na dugme Browse pronađe se putanja do foldera gde se nalaze dwg fajlovi i selektuje
se jedan dwg fajl. Takođe, preko Browse se odredi i putanja do željenog koordinatnog
sistema, npr. dks (slika 3.2.).
47

Intergraph GeoMedia, Praktikum
Slika 3.2.
Na kartici Advanced klikom na dugme Browse se pronađe putanja do foldera gde se generiše
CAD server šema, imenuje se CAD konekcija, čekiraju se opcije Display all layers, Create a
separate legend entry for each selested layer i Do not create legend entries for empty
layers. Izvršena podešavanja se potvrde klikom na dugme OK (slika 3.3.).
48

Intergraph GeoMedia, Praktikum
Slika 3.3.
Dobijen je prikaz kao na slici 3.4. .
49

Intergraph GeoMedia, Praktikum
Slika 3.4.
Da bi postojeći slojevi postali vidljivi u trenutno otvorenom prozoru, nekim od alata iz palete
alata uveliča se dobijeni prikaz pa se iz glavnog menija izabere opcija Legend → Add legend
entries, (slika 3.5.).
50

Intergraph GeoMedia, Praktikum
Slika 3.5.
U prozoru koji se otvorio čekiraju se svi slojevi i klikne se na OK (slika 3.6.).
Slika 3.6.
51

Intergraph GeoMedia, Praktikum
Sada su vidljivi svi slojevi pa šema izgleda kao na slici 3.7. .
Slika 3.7.
52

Intergraph GeoMedia, Praktikum
4.
Rad sa KML fajlovima
53

Intergraph GeoMedia, Praktikum
4.1. PRIPREMA PROGRAMA ZA RAD SA KML FAJLOVIMA
Otvori se novo radno okruženje. Učita se HK TM (GK) Z7 koordinatni sistem. Iz glavnog
menija bira se opcija View → GeoWorkspace Coordinate System (slika 4.1.).
Slika 4.1.
Na kartici General čekira se opcija Geographic, klikne se na dugme Load → izabere se HK
TM (GK) Z7 koordinatni sistem → klik na dugme Open . Dobijen je prikaz kao na slici 4.2.
Klikom na dugme OK učitan je koordinatni sistem .
54

Intergraph GeoMedia, Praktikum
Slika 4.2.
Potrebno je proveriti verziju programa. Iz glavnog menija izabere se opcija Help → About
GeoMedia Professional (slika 4.3.).
Slika 4.3.
55

Intergraph GeoMedia, Praktikum
Verzija programa prikazana na slici 4.4. je verzija koja podržava rad sa KML fajlovima.
Ukoliko nije instalirana ova verzija, potreban je Update . Klikom na dugme OK zatvori se
About GeoMedia Professional prozor.
Slika 4.4.
Zatim se proverava da li postoji opcija Publish. Iz glavnog menija se izabere opcija File
(slika 4.5.). Sa slike 4.5. se vidi da u programu postoji opcija Publish.
56

Intergraph GeoMedia, Praktikum
Slika 4.5.
Ukoliko u meniju File ne postoji opcija Publish, iz glavnog menija se izabere opcija Tools →
Customize (slika 4.6.).
57

Intergraph GeoMedia, Praktikum
Slika 4.6.
U Customize prozoru koji se otvorio izabere se kartica Menus i klikne se na dugme Reset All
(slika 4.7.).
58

Intergraph GeoMedia, Praktikum
Slika 4.7.
Klikom na dugme Yes potvrdi se resetovanje Menus-a (slika 4.8.).
Slika 4.8.
Klikom na dugme Close zatvori se Customize prozor (slika 4.9.).
59

Intergraph GeoMedia, Praktikum
Slika 4.9.
Ponovo se proveri da li u meniju File postoji opcija Publish (slika 4.10.).
60

Intergraph GeoMedia, Praktikum
Slika 4.10.
61

Intergraph GeoMedia, Praktikum
4.2. KREIRANJE KML FAJLA
Najpre se kreira skladište pod nazivom KML. Iz glavnog menija se izabere opcija
Warehouse → New Warehouse (slika 4.11.).
Slika 4.11.
U prozoru koji se otvorio, izabere se tip skladišta normal i klikne se na dugme New (slika
4.12.).
62

Intergraph GeoMedia, Praktikum
Slika 4.12.
Imenuje se skladište, pronađe putanja do foldera u kome se čuva skladište i klikom na dugme
Save potvrdi se kreiranje skladišta (slika 4.13.).
63

Intergraph GeoMedia, Praktikum
Slika 4.13.
Sledeći korak je učitavanje mape u radno okruženje. Iz glavnog menija izabere se opcija
Insert → Georeferenced Images (slika 4.14.).
64

Intergraph GeoMedia, Praktikum
Slika 4.14.
Za Georeference mode se iz padajućeg menija izabere Other with external coordinate
system, za polje Coordinate system file se preko Browse pronađe putanja do prethodno
učitanog koordinatnog sistema (HK TM (GK) Z7), za polje Folder preko Browse se pronađe
putanja do foldera gde je smeštena podloga, selektuje se željena podloga i klikne se na >>. Za
Warehouse se iz padajućeg menija izabere skladište KML što znači da će se u skladište
KML učitati podloga, u polje ispod unese se neki naziv npr. kml, čekira se opcija Add new
legend entry for feature class i klikom na OK potvrde se izvršena podešavanja (slika 4.15.).
65

Intergraph GeoMedia, Praktikum
Slika 4.15.
Sa slike 4.16. vidi se da je učitana mapa dela Beograda.
66

Intergraph GeoMedia, Praktikum
Slika 4.16.
Iz glavnog menija izabere se opcija File → Publish → Configure KML Publishing (slika
4.17.).
Slika 4.17.
67

Intergraph GeoMedia, Praktikum
Iz padajućeg menija Get placemark names from se izabere opcija Expression (slika 4.18.).
Slika 4.18.
Izabere se kategorija All Functions i funkcija NOW i klikne se na dugme OK (slika 4.19.).
Klikom na OK zatvori se Configure KML Publishing prozor.
Slika 4.19.
68

Intergraph GeoMedia, Praktikum
Iz glavnog menija izabere se opcija File → Publish → Publish map (slika 4.20.).
Slika 4.20
U Publish Map prozoru koji se otvorio čekira se opcija Display in target application i
klikne se na dugme Browse (slika 4.21.).
Slika 4.21.
Navede se putanja do foldera u koji se smešta kml fajl i da se naziv kml fajlu, na primer
Beograd. Klikom na Save sačuva se kml fajl (slika 4.22.).
69

Intergraph GeoMedia, Praktikum
Slika 4.22.
Kada se klikne na OK u Publish Map prozoru, pojavi se prozor sa slike 4.23. što znači da je
ispravno izvršeno publikovanje. Klikom na OK zatvori se ovaj prozor.
Slika 4.23.
Klikom na OK zatvori se i prozor sa slike 4.24.
70

Intergraph GeoMedia, Praktikum
Slika 4.24.
Zatim se iz Windows Start menija se izabere GeoMedia Professional → Utilities → Define
coordinate System File (slika 4.25.).
Slika 4.25.
U prozoru koji se otvorio na kartici Projection Space, iz padajućeg menija izabere se opcija
Lambert Azimuthal Equal-Area i klikne se na dugme Projection Parameters (slika 4.26.).
71

Intergraph GeoMedia, Praktikum
Slika 4.26.
U prozoru koji se otvori podese se parametri kao na slici 4.27 i klikne se na OK.
Slika 4.27.
Zatim se na kartici General u polju Name upiše google. Izvršena podešavanja se potvrde
klikom na dugme OK (slika 4.28.) i definisani koordinatni sistem se sačuva u radnom
direktorijumu pod nazivom google (slika 4.29.).
72

Intergraph GeoMedia, Praktikum
Slika 4.28.
Slika 4.29.
73

Intergraph GeoMedia, Praktikum
Definisani koordinatni sistem se učitava tako što se iz glavnog menija izabere opcija View →
Geoworkspace Coordinate System → na kartici General klikne se na dugme Load →
pronađe se koordinatni sistem google, označi se i klikne na Open (slika 4.30.).
Slika 4.30.
Klikom na dugme OK učitava se google koordinatni sistem (slika 4.31.).
74

Intergraph GeoMedia, Praktikum
Slika 4.31.
Sa slike 4.32. može se videti da se mapa postavlja u skladu sa učitanim koordinatnim
sistemom.
Slika 4.32.
75

Intergraph GeoMedia, Praktikum
Iz glavnog menija izabere se opcija Warehouse → Output to Feature Classes (slika 4.33.).
Slika 4.33.
U prozoru koji se otvorio, označi se skladište KML i klikne se na dugme OK (slika 4.34.).
76

Intergraph GeoMedia, Praktikum
Slike 4.34.
Postupak se nastavlja klikom na Yes u prozoru sa slike 4.35.
Slike 4.35.
Klikom na OK postupak se završava.
Slika 4.36.
77

Intergraph GeoMedia, Praktikum
Iz glavnog menija izabere se opcija Warehouse → Conections (slika 4.37.), pa se klikne na
dugme New.
Slika 4.37.
U prozoru koji se otvorio, izabere se KML tip konekcije, imenuje se konekcija sa
Beograd_kml i klikom na Browse pronađe se putanja do prethodno kreiranog kml fajla
Beograd. Klikom na OK završava se kreiranje konekcije sa kml fajlom Beograd (slika
4.38.).
78

Intergraph GeoMedia, Praktikum
Slika 4.38.
Prozor sa slike 4.39. se zatvori klikom na dugme Close.
Slika 4.39.
79

Intergraph GeoMedia, Praktikum
5.
Manipulisanje atributima parcela i objekata
80

Intergraph GeoMedia, Praktikum
5.1. PRIPREMA RADNOG OKRUŽENJA
Otvori se novo radno okruženje. Potrebno je napraviti konekciju sa urb skladištem. Iz
glavnog menija bira se opcija Warehouse → New Connections (slika 5.1.).
Slika 5.1.
Za Connection type izabere se Access, konekciji se da naziv urb i klikom na dugme Browse
pronađe se putanja do skladišta urb. Učitavanje skladišta potvrđuje se klikom na dugme OK
(slika 5.2.).
81

Intergraph GeoMedia, Praktikum
Slika 5.2.
Nije potrebno učitavati koordinatni sistem. Ako se iz glavnog menija izabere opcija View →
GeoWorkspace Coordinate System vidi se da je već učitan HK TM (GK) Z7 koordinatni
sistem.
Da bi slojevi skladišta urb postali vidljivi na mapi iz glavnog menija se izabere opcija
Legend → Add Legend Entries , u prozoru koji se otvorio selektuju se slojevi Objekti i
Parcele i dobije se prikaz kao na slici 5.3..
Slika 5.3.
82

Intergraph GeoMedia, Praktikum
5.2. OZNAČAVANJE POJEDINAČNIH PARCELA BOJAMA PREMA VLASNIŠTVU
Iz glavnog menija izabere se opcija Legend → Add Thematic Legend Entry (slika 5.4.).
Slika 5.4.
U prozoru koji se otvorio za Input feature izabere se sloj Parcele jer se vrši označavanje
parcela, za Type se izabere Unique Value Thematic, a za Attribute for classification
izabere se vlasnistvo jer se označavanje parcela vrši prema atributu vlasništvo. Klik na dugme
classify omogućava biranje boja kojima će biti označene parcele, boje se biraju duplim
klikom na pravougaonike ispod opcije Style. Klikom na dugme OK potvrđuju se izvršena
podešavanja (slika 5.5.).
83

Intergraph GeoMedia, Praktikum
Slika 5.5.
Dobijen je prikaz kao na slici 5.6. .
84

Intergraph GeoMedia, Praktikum
Slika 5.6.
Kao što se vidi sa slike 5.6. objekti nisu vidljivi na mapi. Da bi objekti postali vidljivi
potrebno je levim klikom prevući sloj Objekti iznad sloja Parcele. Objekti su nakon
prevlačenja postali vidljivi (slika 5.7.).
Slika 5.7.
85

Intergraph GeoMedia, Praktikum
5.3. PRIKAZIVANJE VREDNOSTI ATRIBUTA OBJEKATA NA MAPI
Da bi vrednosti površina parcela bile prikazane na mapi, iz glavnog menija se izabere opcija
Insert → Label (slika 5.8.).
Slika 5.8.
Otvorio se prozor u kome su izabrane opcije kao na slici 5.9.. Kada je potrebno prikazati
vrednosti više od jednog atributa parcela na mapi, pritisne se Ctrl+Enter i doda se sledeći
atribut u polje Layout.
86

Intergraph GeoMedia, Praktikum
Slika 5.9.
Dobijen je prikaz kao na slici 5.10. .
Slika 5.10.
87

Intergraph GeoMedia, Praktikum
5.4. OZNAČAVANJE PARCELA I OBJEKATA PREMA VREDNOSTI ATRIBUTA (KREIRANJE UPITA)
Ako postoji potreba za izdvajanjem parcela čija je površina npr. manja od 300 metara
kvadratnih, iz glavnog menija bira se Analysis → Attribute Query (slika 5.11.).
Slika 5.11.
U prozoru koji se otvorio, iz padajućeg menija izabere se sloj Parcele, zatim se klikne na
dugme Filter (slika 5.12.).
88

Intergraph GeoMedia, Praktikum
Slika 5.12.
Otvorio se novi prozor, duplim klikom na atribut Površina taj atribut se prenosi u polje
Filter, zatim se u polje Filter unese vrednost kao na slici 5.13. .
Slika 5.13.
89

Intergraph GeoMedia, Praktikum
Čekiraju se opcije Display query in map window i Display query in data window i izabere
se boja kojom će se ovaj upit označavati na mapi (slika 5.14.).
Slika 5.14.
Kreirana je tabela u kojoj se nalaze podaci o parcelama čija je površina manja od 300 metara
kvadratnih (slika 5.15.).
Slika 5.15.
90

Intergraph GeoMedia, Praktikum
Ukoliko parcele čija je površina manja od 300 metara kvadratnih nisu označene na mapi,
potrebno je dva puta kliknuti na sloj Attribute Query of Parcele na levoj strani otvorenog
prozora. Te parcele su označene zelenom bojom (slika 5.16.).
Slika 5.16.
Na isti način moguće je označiti na mapi i objekte čija je površina npr. veća od 150 metara
kvadratnih. Iz glavnog menija izabere se opcija Analysis → Attribute Query (slika 5.17.).
91

Intergraph GeoMedia, Praktikum
Slika 5.17.
Otvorio se prozor u kome se iz padajućeg menija izabere sloj Objekti pa se potom klikne na
dugme Filter (slika 5.18.).
Slika 5.18.
92

Intergraph GeoMedia, Praktikum
Na već opisan način, zadaju se uslovi za ovaj upit (slika 5.19.).
Slika 5.19.
Izabere se boja kojom će se ovaj upit označavati na mapi i čekiraju se opcije Display query
in map window i Display query in data window (slika 5.20.).
Slika 5.20.
93

Intergraph GeoMedia, Praktikum
Kreirana je tabela u kojoj se nalaze podaci o objektima čija je površina veća od 150 metara
kvadratnih (slika 5.21.).
Slika 5.21.
Objekti čija je površina veća od 150 metara kvadratnih prikazani su na mapi u ljubičastoj boji
(slika 5.22.).
Slika 5.22.
94

Intergraph GeoMedia, Praktikum
Ako postoji potreba za izdvajanjem parcela koje sadrže objekte površine veće od 150 metara
kvadratnih, iz glavnog menija bira se Analysis → Spatial Query (slika 5.23.).
Slika 5.23.
Otvorio se prozor u kome se iz padajućeg menija Select features in izabere sloj Parcele a iz
padajućeg menija Features in izabere se upit pomoću kojeg su već izdvojeni objekti čija je
površina veća od 150 metara kvadratnih. U polju Query name unese se naziv ovog upita i
izabere se boja kojom će željene parcele biti označene na mapi. Klikom na dugme OK kreira
se upit (slika 5.24.).
95

Intergraph GeoMedia, Praktikum
Slika 5.24.
Dobijen je prikaz kao na slici 5.25.. Sivom bojom su označene parcele koje sadrže objekte
površine veće od 150 metara kvadratnih.
Slika 5.25.
96

Intergraph GeoMedia, Praktikum
Ako je potrebno označiti na mapi samo određene parcele ili objekte, selektuje se željena
parcela ili objekat i iz glavnog menija se izabere opcija Analysis → Select set to Query
(slika 5.26.). Kao što se vidi sa slike 5.26. selektovana je jedna od parcela.
Slika 5.26.
U prozoru koji se otvorio da se naziv upitu, izabere se boja za selektovanu parcelu, da bi se
razlikovala od ostalih parcela, i čekira se opcija Display query in map window (slika 5.27.).
97

Intergraph GeoMedia, Praktikum
Slika 5.27.
Kao što se vidi sa slike 5.28. roze bojom označena je prethodno selektovana parcela.
Slika 5.28.
98

Intergraph GeoMedia, Praktikum
Ako se iz glavnog menija izabere opcija Analyses → Queries (slika 5.29.), pojaviće se prozor
u kome se može videti koji upiti postoje u trenutno otvorenom radnom okruženju (slika 5.30.).
Slika 5.29.
U ovom prozoru je moguće brisati i prepravljati upite, prikazivati ih i prikrivati na mapi.
Slika 5.30.
99

Intergraph GeoMedia, Praktikum
6.
Primer rekonstrukcije vodovoda
100

Intergraph GeoMedia, Praktikum
6.1. PRIPREMA RADNOG OKRUŽENJA
Otvori se novo radno okruženje. Zatim se naprave konekcije sa skladištima urb i ViK tako
što je iz glavnog menija izabere opcija Warehouse → New Connection (slika 6.1.).
Slika 6.1.
Za tip konekcije izabere se tip Access. Konekciji se da naziv urb i klikom na dugme Browse
navede se putanja do skladišta urb. Klikom na dugme OK kreira se konekcija sa skladištem
urb (slika 6.2.). Na isti način napravi se i konekcija sa ViK skladištem (slika 6.3.).
101

Intergraph GeoMedia, Praktikum
Slika 6.2.
Slika 6.3.
Da li su konekcije napravljene proverava se tako što se iz glavnog menija izabere opcija
Warehouse → Connections (slika 6.4.).
102

Intergraph GeoMedia, Praktikum
Slika 6.4.
Kao što se vidi sa slike 6.5., postoje dve konekcije pod imenima urb i ViK .
Slika 6.5.
103

Intergraph GeoMedia, Praktikum
Nije potrebno učitavati koordinatni sistem. Ako se iz glavnog menija izabere opcija View →
GeoWorkspace Coordinate System (slika 6.6.) vidi se da je već učitan HK TM (GK) Z7
koordinatni sistem (slika 6.7.).
Slika 6.6.
104

Intergraph GeoMedia, Praktikum
Slika 6.7.
Iz glavnog menija izabere se opcija Legend → Add Legend Entries, (slika 6.8.), da bi se
parcele, objekti i vodovodne cevi, koji predstavjaju slojeve učitanih skladišta urb i ViK,
pojavili u trenutno otvorenom prozoru.
105

Intergraph GeoMedia, Praktikum
Slika 6.8.
Otvorio se prozor u kome se označe skladišta urb i ViK (slika 6.9.). Klikom na OK dodaju se
slojevi.
Slika 6.9.106

Intergraph GeoMedia, Praktikum
Na kraju podešavanja izaberu se boje kojima će se ovi slojevi označavati na mapi. Mapa je
prikazana na slici 6.10. .
Slika 6.10.
107

Intergraph GeoMedia, Praktikum
6.2. POPRAVKA CEVOVODA
Selektuje se cevovod koji je potrebno popraviti (slika 6.11.).
Slika 6.11.
Iz glavnog menija izabere se opcija Analysis → Select Set To Query da bi se generisao upit
kojim se označava cevovod koji treba da se popravi (slika 6.12.).
108

Intergraph GeoMedia, Praktikum
Slika 6.12.
Upitu se da naziv popravka_vodovoda i čekiraju se opcije da cevovod koji se popravlja bude
označen na mapi kao i da podaci o cevovodu koji se popravlja budu dati u tabeli (slika 6.13.).
Slika 6.13.
109

Intergraph GeoMedia, Praktikum
Kao što se može videti sa slike 6.14. , za dati cevovod nisu unešeni podaci.
Slika 6.14.
Sa slike 6.15. se može videti koji cevovod je označen kao cevovod za popravku.
Slika 6.15.
Zatim se iz glavnog menija izabere opcija Tools → Measure Distance da bi se izmerila širina
ulice (slika 6.16.).
110

Intergraph GeoMedia, Praktikum
Slika 6.16.
Kada se pojavi mali prozor klikne se na jednu stranu ulice pa na drugu stranu i očita se širina
ulice (slika 6.17. i slika 6.18.).
Slika 6.17.
111

Intergraph GeoMedia, Praktikum
Slika 6.18.
Da bi područje u kom se vrši popravka bilo označeno, iz glavnog menija izabere se opcija
Analysis → Buffer Zone (slika 6.19.).
Slika 6.19.
U prozoru koji se otvorio podese se parametri kao na slici 6.20. . Za Distance se upiše
vrednost 9 metara jer je prema prethodnom merenju širina ulice približno 9 metara.
112

Intergraph GeoMedia, Praktikum
Slika 6.20.
Područje u kom se vrši popravka cevovoda označeno je roze bojom (slika 6.21.) .
Slika 6.21.
Ako je potrebno označiti i parcele koje se nalaze u neposrednoj blizini cevovoda koji se
popravlja, iz glavnog menija se izabere opcija Analysis → Spatial Query (slika 6.21.).
113

Intergraph GeoMedia, Praktikum
Slika 6.21.
Otvori se prozor u kome se izaberu opcije kao na slici 6.22.. Klikom na OK kreira se
prostorni upit pod imenom parcele u blizini područja popravke vodovoda.
114

Intergraph GeoMedia, Praktikum
Slika 6.22.
Parcele u blizini područja popravke cevovoda su označene sivom bojom na mapi (slika 6.23.).
Slika 6.23.
115

Intergraph GeoMedia, Praktikum
7.
Primer otkrivanja divlje gradnje
116

Intergraph GeoMedia, Praktikum
Otvori se novo radno okruženje i naprave se konekcije sa urb i ViK skladištima kao što je
opisano u prethodnom primeru. Proveri se da li su konekcije napravljene i da li je koordinatni
sistem učitan. Nakon podešavanja boja za prikaz slojeva dobije se mapa kao na slici 7.1. .
Slika 7.1.
U ovom radnom okruženju postoje dve baze podataka (skladišta) i to urb koja sadrži podatke
o parcelama i objektima i ViK koja sadrži podatke o vodovodu. Cilj je da se pronađe divlja
gradnja odnosno da se pronađu parcele koje imaju vodu a nemaju objekat.
Prvo je potrebno napraviti upit pomoću kojeg će biti selektovane parcele na kojima nema
objekata. Iz glavnog menija izabere se opcija Analysis → Spatial Query (slika 7.2.).
117

Intergraph GeoMedia, Praktikum
Slika 7.2.
U prozoru koji se otvorio, iz padajućeg menija Select features in izabere se sloj Parcele jer
će se taj sloj označavati na mapi a iz padajućeg menija Features in izabere se sloj Objekti jer
se u odnosu na ovaj sloj označavaju parcele. Čekira se opcija Not jer bi u suprotnom bile
selektovane parcele na kojima postoje objekti. Klikom na dugme OK kreira se upit čiji je
naziv parcele na kojima nema objekata (slika 7.3.).
118

Intergraph GeoMedia, Praktikum
Slika 7.3.
Na slici 7.4. žutom bojom su označene parcele na kojima nema objekata.
Slika 7.4.
119

Intergraph GeoMedia, Praktikum
Zatim se na isti način napravi još jedan upit koji označava parcele na kojima nema objekata,
na osnovu prethodnog upita, a kroz koje prolazi vodovod. Iz glavnog menija se izabere opcija
Analysis → Spatial Query, a u prozoru koji se otvorio izaberu se opcije kao na slici 7.5..
Slika 7.5.
Na slici 7.6. , ljubičastom bojom su označene parcele na kojima nema objekata a koje imaju
vodu tj. parcele za koje se sumnja da imaju divlju gradnju.
Slika 7.6.
120

Intergraph GeoMedia, Praktikum
8.
Zoniranje parcela
121

Intergraph GeoMedia, Praktikum
8.1. ZONIRANJE PARCELA PREMA VLASNIŠTVU
Otvori se novo radno okruženje i naprave se konekcije sa urb i ViK skladištima kao što je
opisano u nekom od prethodnih primera. Proveri se da li su konekcije napravljene i da li je
koordinatni sistem učitan. Na kraju podešavanja izaberu se boje kojima će biti prikazani
slojevi na mapi.
Za zoniranje parcela prema vlasništvu iz glavnog menija izabere se Analysis → Analytical
Merge (slika 8.1.).
Slika 8.1.
Kao što se vidi sa slike 8.2., klasifikovaće se Parcele prema atributu vlasnistvo. Upit je
imenovan kao zoniranje_prema_vlasnistvu i na mapi će biti označen sivom bojom (slika
8.2.).
122

Intergraph GeoMedia, Praktikum
Slika 8.2.
Klikom na OK dobijen je prikaz kao na slici 8.3. .
Slika 8.3.
123

Intergraph GeoMedia, Praktikum
Da bi na klasifikovane parcele bile unete oznake koje ukazuju na vlasnika, iz glavnog menija
se izabere opcija Insert → Label (slika 8.4.).
Slika 8.4.
U prozoru koji se potom otvorio izvrši se podešavanje kao na slici 8.5. .
124

Intergraph GeoMedia, Praktikum
Slika 8.5.
Sada su na mapu unete oznake koje ukazuju na vlasnike zoniranih parcela (slika 8.6.).
Slika 8.6.
125

Intergraph GeoMedia, Praktikum
8.2. ZONIRANJE PARCELA KOJE SE GRANIČE
Otvori se novo radno okruženje i naprave se konekcije sa urb i ViK skladištima kao što je
opisano u nekom od prethodnih primera. Proveri se da li su konekcije napravljene i da li je
koordinatni sistem učitan. Na kraju podešavanja izaberu se boje kojima će biti prikazani
slojevi na mapi.
Za zoniranje parcela koje se dodiruju odnosno graniče, iz glavnog menija izabere se Analysis
→ Analitical Merge (slika 8.7.).
Slika 8.7.
Kao što se vidi sa slike 8.8., klasifikovaće se Parcele prema kriterijumu dodirivanje
(Touching). Upit je imenovan kao zoniranje susednih parcela i na mapi će biti označen
tamnom ljubičastom bojom.
126

Intergraph GeoMedia, Praktikum
Slika 8.8.
Parcele su sada objedinjene kao na slici 8.9.. Za objedinjene parcele, u daljem tekstu, koristi
će se naziv područja.
Slika 8.9.
127

Intergraph GeoMedia, Praktikum
9.
Sumiranje prostornih podataka
128

Intergraph GeoMedia, Praktikum
Nakon zoniranja parcela koje se graniče u područja, kreira se upit koji prikazuje broj parcela u
svakom području kao i ukupnu površinu svakog od područja. Iz glavnog menija izabere se
opcija Analysis → Aggregation, (slika 9.1.), i prvo se kreira podupit za računanje broja
parcela u području.
Slika 9.1.
Za polje From detail features in izabere se sloj Parcele zato što se manipuliše atributima
sloja Parcele a za polje Aggregate to summary features in izabere se upit zoniranje
susednih parcela zato što se izračunavanja vrše na nivou područja. Čekira se opcija
Aggregate where summary features contain, tako da će se manipulisati atributima za koje
je uneta vrednost (slika 9.2.).
129

Intergraph GeoMedia, Praktikum
Slika 9.2.
Zatim se izabere kartica Output (slika 9.3.). Klikom na New otvori se novi prozor u kom se
vrše podešavanja za podupit koji se kreira (slika 9.4.) .
Slika 9.3.
130

Intergraph GeoMedia, Praktikum
Podupitu se da naziv broj_parcela. Za kreiranje podupita koji izračunava broj parcela u
svakom području potrebno je izabrati opcije kao na slici 9.4. i kliknuti na dugme Add. Nakon
toga otvorio se prozor koji je potrebno zatvoriti klikom na dugme Close (slika 9.5.).
Slika 9.4.
131

Intergraph GeoMedia, Praktikum
Slika 9.5.
Glavnom upitu se da naziv sumiranje_prostornih_podataka i isključi se opcija za
prikazivanje upita na mapi zato što su u pitanju računske operacije nad podacima. Klikom na
New započinje se kreiranje podupita za računanje površine područja (slika 9.6.).
132

Intergraph GeoMedia, Praktikum
Slika 9.6.
Podupitu se da naziv ukupna_povrsina. Za kreiranje podupita koji izračunava ukupnu
površinu svakog područja potrebno je izabrati opcije kao na slici 9.7. i kliknuti na dugme
Add. Nakon toga otvorio se prozor koji je potrebno zatvoriti klikom na dugme Close (slika
9.8.).
133

Intergraph GeoMedia, Praktikum
Slika 9.7.
Slika 9.8.
134

Intergraph GeoMedia, Praktikum
Nakon definisanja podupita, klikom na dugme OK kreira se željeni upit (slika 9.9.).
Slika 9.9.
U tabeli sa slike 9.10. se vide rezultati izračunavanja izvršenih nad svih pet područja.
Slika 9.10.
135

Intergraph GeoMedia, Praktikum
10.
Rad sa tabelama
136

Intergraph GeoMedia, Praktikum
10.1. KREIRANJE TABELA
Otvori se novo radno okruženje i naprave se konekcije sa urb i ViK skladištima kao što je
opisano u nekom od prethodnih primera. Proveri se da li su konekcije napravljene i da li je
koordinatni sistem učitan. Na kraju podešavanja izaberu se boje kojima će biti prikazani
slojevi na mapi.
Potrebno je kreirati tabele vlasnici_1 sa atributima vlasnici i idv i kuce_1 sa atributima idk i
vlasnik.
Sa ciljem da se kreiraju tabele vlasnici_1 i kuce_1 , iz glavnog menija izabere se opcija
Warehouse → Feature Class Definition (slika 10.1.).
Slika 10.1.
U prozoru koji se otvorio, označi se skladište kom će da pripada tabela a potom se klikne na
dugme New (slika 10.2.).
137

Intergraph GeoMedia, Praktikum
Slika 10.2.
Zatim se na kartici General, u polje Name unese ime tabele, vlasnici_1 , a za Geometry
Type , iz padajućeg menija izabere opcija None zato što je u pitanju tabela (slika 10.3.).
Slika 10.3.
138

Intergraph GeoMedia, Praktikum
Zatim se na kartici Attributes, unose atributi vlasnici tipa Text i idv tipa Long Integer (slika
10.4.).
Slika 10.4.
Kada se završi sa unošenjem atributa, klikom na dugme OK kreira se tabela. Pre nego što se
završi kreiranje tabele program pita za generisanje primarnog ključa, što se prihvata klikom na
dugme Yes (slika 10.5.).
139

Intergraph GeoMedia, Praktikum
Slika 10.5.
Sa slike 10.6. se vidi da je kreirana tabela vlasnici_1. Tabele vlasnici i kuce su već postojale
u skladištu urb. Klikom na dugme New započinje se kreiranje tabele kuce_1.
Slika 10.6.
140

Intergraph GeoMedia, Praktikum
Na isti način kreira se i tabela kuce_1. Na kartici General unese se naziv tabele, kuce_1 , i
izabere se tip None koji ukazuje na tabelu (slika 10.7.).
Slika 10.7.
Na kartici Attributes unesu se atributi tabele idk tipa Text i vlasnik tipa Long Integer (slika
10.8.).
141

Intergraph GeoMedia, Praktikum
Slika 10.8.
Kada se završi sa unošenjem atributa, klikom na dugme OK kreira se tabela. Pre nego što se
završi kreiranje tabele program ponovo pita za generisanje primarnog ključa, što se prihvata
klikom na dugme Yes (slika 10.9.).
Slika 10.9.
Sada je u skladištu urb kreirana i tabela kuce_1 što se vidi sa slike 10.10. . Klikom na dugme
Close zatvara se mali prozor.
142

Intergraph GeoMedia, Praktikum
Slika 10.10.
Za popunjavanje i menjanje postojećih tabela iz glavnog menija bira se opcija Window →
New Data Window (slika 10.11.).
Slika 10.11.143

Intergraph GeoMedia, Praktikum
Kada se otvori prozor u kome se mogu videti koja skladišta, slojevi i tabele postoje, obeleži se
tabela koju treba popuniti ili izmeniti (slika 10.12.). Klikom na dugme OK otvara se tabela
(slika 10.13.).
Slika 10.12.
Sledi unošenje vrednosti u tabelu (slika 10.13.).
Slika 10.13.
144

Intergraph GeoMedia, Praktikum
10.2. SPAJANJE TABELA
Spajanje tabela biće pokazano na primeru tabela vlasnici i kuce, koje su postojale u skladištu
urb, zato što su već popunjene. Kako izgledaju tabele vlasnici i kuce može se videti ako se iz
glavnog menija izabere opcija Window → New Data Window (slika 10.14.).
Slika 10.14.
U prozoru koji se otvorio, označi se željena tabela, na primer tabela vlasnici (slika 10.15.), i
klikom na dugme OK pojavljuje se popunjena tabela vlasnici (slika 10.16.).
145

Intergraph GeoMedia, Praktikum
Slika 10.15.
Slika 10.16.
146

Intergraph GeoMedia, Praktikum
Na isti način može se videti kako izgleda tabela kuce. Umesto tabele vlasnici označi se tabela
kuce (slika 10.17.).
Slika 10.17.
Sa slike 10.18. vidi se koje su vrednosti unete u tabelu kuce.
Slika 10.18.
147

Intergraph GeoMedia, Praktikum
Da bi se videlo ko je vlasnik koje kuće potrebno je spojiti tabele vlasnici i kuce. Iz glavnog
menija bira se opcija Analysis → Join (slika 10.19.).
Slika 10.19.
Otvorio se prozor u kome se definiše način na koji se tabele spajaju. Iz padajućih menija
izaberu se tabele koje se spajaju tj. vlasnici i kuce , označe se kolone na osnovu kojih se vrši
spajanje tabela a to su idv i vlasnik i klikne se na dugme “strelica na dole” (slika 10.20.).
Zatim se izabere tip spajanja Iner koji prikazuje samo ono što je pronašao kao par. Na kraju
se imenuje upit i čekira se opcija Display join in data window da bi spajanje bilo prikazano u
vidu tabele (slika 10.21.).
148

Intergraph GeoMedia, Praktikum
Slika 10.20.
Slika 10.21.
149

Intergraph GeoMedia, Praktikum
Sa slike 10.22. se vidi kako su spojene tabele vlasnici i kuce , odnosno ko je vlasnik koje kuće.
Slika 10.22.
Da bi se videlo kako izgledaju tabele spojene pomoću drugih tipova spajanja, postupak
spajanja tabela biće ponovljen još tri puta.
150

Intergraph GeoMedia, Praktikum
Tip Right outer
Sa slike 10.23. se vidi kako je definisano spajanje tabela tipa Right outer a na slici 10.24. su
prikazane tabele spojene po tom tipu.
Slika 10.23.
Slika 10.24.
151

Intergraph GeoMedia, Praktikum
Tip Left outer
Sa slike 10.25. se vidi kako je definisano spajanje tabela tipa Left outer a na slici 10.26. su
prikazane tabele spojene po top tipu.
Slika 10.25.
Slika 10.26.
152

Intergraph GeoMedia, Praktikum
Tip Full outer
Sa slike 10.27. se vidi kako je definisano spajanje tabela tipa Full outer a na slici 10.28. su
prikazane tabele spojene po top tipu.
Slika 10.27.
Slika 10.28.
153

Intergraph GeoMedia, Praktikum
Koji upiti spajanja tabela su kreirani može se videti ako se iz glavnog menija izabere opcija
Analysis → Queries (slika 10.29.). Sa slike 10.30. se vidi da su kreirani upiti za sva četiri
tipa spajanja tabela.
Slika 10.29.
Slika 10.30.
154

Intergraph GeoMedia, Praktikum
Duplim klikom na željeni upit ili označavanjem upita pa klikom na dugme Properties
otvoriće se prozor u kome se nalaze podaci o tom upitu (slika 10.31.).
Slika 10.31.
Ukoliko su prozori u kojima su prikazana spajanja tabela vlasnici i kuce zatvoreni a postoji
potreba da se ponovo otvore, iz glavnog menija se izabere Analysis → Queries, označi se
željeni upit i klikne se na dugme Display (slika 10.32.).
155

Intergraph GeoMedia, Praktikum
Slika 10.32.
Pojavio se Display Query prozor (slika 10.33.). Klikom na dugme OK pojavljuju se željeni
podaci.
Slika 10.33.
156

Intergraph GeoMedia, Praktikum
11.
Priprema karte za štampanje
157

Intergraph GeoMedia, Praktikum
Otvori se novo radno okruženje i naprave se konekcije sa urb i ViK skladištima kao što je
opisano u nekom od prethodnih primera. Proveri se da li su konekcije napravljene i da li je
koordinatni sistem učitan. Na kraju podešavanja izaberu se boje kojima će biti prikazani
slojevi na mapi.
Iz glavnog menija bira se opcija Window → Show Layout Window (slika 11.1.).
Slika 11.1.
Osobine stranice koja se priprema za štampanje u Layout prozoru, mogu se podesiti tako što
se desnim tasterom klikne na sheet1 i izabere se opcija Page Setup (slika 11.2.).
158

Intergraph GeoMedia, Praktikum
Slika 11.2.
Stranici je dato ime stampanje i iz padajućeg menija Paper Size izabere se željena veličina
strane (slika 11.3.).
Slika 11.3.
159

Intergraph GeoMedia, Praktikum
Za podešavanje jedinica “Layout“ strane iz glavnog menija izabere se opcija Tools – Options
(slika 11.4.).
Slika 11.4.
U prozoru koji se otvorio, na kartici Layout podese se jedinice kao na slici 11.5. .
Podešavanja se potvrde klikom na dugme OK.
160

Intergraph GeoMedia, Praktikum
Slika 11.5.
Nakon podešavanja parametara strane koja se štampa, potrebno je na nju ubaciti kartu. Iz
glavnog menija bira se opcija Insert → Map (slika 11.6.).
161

Intergraph GeoMedia, Praktikum
Slika 11.6.
U prozoru koji se otvorio, podese se parametri kao na slici 11.7. i klikne se na dugme OK.
Slika 11.7.
162

Intergraph GeoMedia, Praktikum
Sada je za kursor miša “zakačena” karta. Centrira se okvir karte i desnim klikom se spusti na
željeno mesto na “Layout“ stranici. Karta je unešena na “Layout“ stranu kao na slici 11.8..
Slika 11.8.
Za podešavanje dimenzija karte, desnim tasterom se klikne na kartu i izabere se opcija
Properties (slika 11.9.).
Slika 11.9.
163

Intergraph GeoMedia, Praktikum
U prozoru koji se otvorio, na kartici Geometry and Content, podese se vrednosti kao na slici
11.10. .
Slika 11.10.
Kao što se vidi sa slike 11.11. , nakon predhodnog podešavanja okvir karte je razvučen pa se
karta prostire preko cele strane .
Slika 11.11.
164

Intergraph GeoMedia, Praktikum
Da bi se na kartu ubacila skala, potrebno je označiti okvir karte i iz glavnog menija izabrati
opciju Insert → Scale Bar... (slika 11.12.).
Slika 11.12.
U prozoru koji se otvorio, podese se parametri Scale Bar-a i klikne se na OK (slika 11.13.).
Slika 11.13.165

Intergraph GeoMedia, Praktikum
Sada je za kursor miša “zakačen” okvir Scale Bar-a. Desnim klikom okvir se spusti na
željeno mesto na “Layout“ stranici. Kao što se vidi sa slike 11.14., Scale Bar je postavljen na
kartu.
Slika 11.14.
Da bi se na kartu ubacila legenda, potrebno je označiti okvir karte i iz glavnog menija izabrati
Insert → Legend (slika 11.15.).
166

Intergraph GeoMedia, Praktikum
Slika 11.15.
Otvorio se prozor kao na slici 11.16.. Klikne se na OK.
Slika 11.16.
167

Intergraph GeoMedia, Praktikum
Sada je za kursor miša “zakačena” legenda. Desnim klikom legenda se spusti na željeno
mesto na “Layout“ stranici. Kao što se vidi sa slike 11.17., legenda je postavljena na kartu.
Slika 11.17.
Na strani koja se štampa mogu da se označe i strane sveta. Potrebno je označiti okvir karte i iz
glavnog menija izabrati opciju Insert → North Arrow (slika 11.18.).
Slika 11.18.
168

Intergraph GeoMedia, Praktikum
U prozoru koji se otvorio, iz padajućeg menija North arrow file izabere se vrsta oznake koja
će da pokazuje strane sveta a za podešavanje parametara oznake kao što je na primer veličina,
klikne se na dugme Properties (slika 11.19.).
Slika 11.19.
Parametri izabrane oznake podešeni su kao na slici 11.20.
Slika 11.20.
Klikom na OK zatvaraju se oba prozora.
169

Intergraph GeoMedia, Praktikum
Kao što se vidi sa slike 11.21., na stranu koja se štampa dodat je i pokazatelj strana sveta.
Karta je sada spremna za štampanje (slika 11.21.).
Slika 11.21.
170