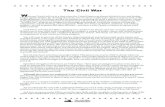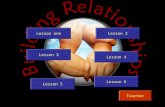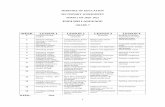GEOG487$Lesson$2:$Step2by2StepActivity$€¦ ·...
Transcript of GEOG487$Lesson$2:$Step2by2StepActivity$€¦ ·...

GEOG 487 Lesson 2: Step-‐by-‐Step Activity; Author: Rachel Kornak, GISP. Updated 5/25/2017. Page 1 of 14 © 1999-‐2017 The Pennsylvania State University. © 1999-‐2017 The Pennsylvania State University.
GEOG 487 Lesson 2: Step-‐by-‐Step Activity
In Lesson 2, we are going to create a website that contains interactive maps with datasets related to our project scenario described in the Introduction. We will create the maps and web application using ArcGIS.com. We will save our maps in the cloud using Penn State’s ArcGIS Online for Organizations account. Our final product will look like the example below.
Lesson 2 will cover the major steps listed below:
• Part I o Explore Metadata o Configure ArcGIS Online Account
• Part II o Explore Imagery Data & Create Map 1 o Explore Land Cover Data & Create Map 2
• Part III
o Configure Swipe Web Application to Display Maps 1 and 2
Note: This lesson will provide many details and graphics illustrating how to do each step in ArcGIS.com. Later lessons will not provide as much detail, as we expect you to reference previous lessons and explore help topics if you get stuck.

GEOG 487 Lesson 2: Step-‐by-‐Step Activity; Author: Rachel Kornak, GISP. Updated 5/25/2017. Page 2 of 14 © 1999-‐2017 The Pennsylvania State University. © 1999-‐2017 The Pennsylvania State University.
Part I
1. Explore Metadata
It is important to understand the opportunities and limitations of your input datasets before you begin working with them. We will do this by exploring the available metadata. As a GIS Professional, you will often be the only person reviewing this level of detail about the datasets. It will be your job to communicate what you find with the rest of your team.
a. Use the links to metadata provided in the Lesson Data section to fill in the table below. Note: It is OK if you can’t find the answers to all of the questions for both data sets. This exercise is meant to demonstrate that finding the metadata you need is not always easy. Metadata Imagery Land Cover
Timeframe
(Year or Range)
Scale
(1:x or cell size)
Organization(s) that Created
Data
Organization Hosting Web
Data
Citation Information Requested by Data Provider
Description of Coded Attribute
Values Included? Y/N

GEOG 487 Lesson 2: Step-‐by-‐Step Activity; Author: Rachel Kornak, GISP. Updated 5/25/2017. Page 3 of 14 © 1999-‐2017 The Pennsylvania State University. © 1999-‐2017 The Pennsylvania State University.
Were there particular pieces of information that were harder to find than others? Did you notice any differences in the quality and ease of use of different data provider’s websites?
Note: Critical Thinking Questions are not graded. They are provided to help you think about the lesson concepts. I encourage you to share your thoughts on the lesson discussion forum.
2. Confirm your account on ArcGIS Online for Organizations Before you can access ArcGIS.com, you need to confirm your account. We will only have to do this once to have access for the rest of the semester. ArcGIS Online has a new feature that helps us to manage a group such as this course. Before the start of this lesson (Week 2) an account was created for you using naming conventions that help us to manage all of the students when working within the “Penn State Online Geospatial Education” Group. Follow the steps below to confirm your account. Note: If you are not enrolled in the class, you will not have access to Penn State’s ArcGIS Online for Organizations account. There are directions at arcgis.com to create a Personal Account, which you can use to complete this course.
a. Go to ArcGIS Online and login using your NEW account username and temporary password listed here:
i. URL: https://www.arcgis.com/home/ ii. Click “Sign In” iii. Username is: “Lastname_G487” (Your last name with the first letter capitalized) iv. Password is: “Geog487Summer17” (Case Sensitive) v. This should log you onto Penn State’s ArcGIS Online for Organizations account
titled “Penn State Online Geospatial Education vi. Find your name in the list and confirm your “Role” as a “Publisher”
b. Continue on this page to begin Step #3.
Please do not log in using an account that you created prior to beginning GEOG487. According to Esri’s website, “you will transfer ownership of your items to Penn State Online Geospatial Education” for any content that is saved in the account you log in with. This means that any instructors or students using the Penn State account will be able to have administrative rights to your preexisting content.

GEOG 487 Lesson 2: Step-‐by-‐Step Activity; Author: Rachel Kornak, GISP. Updated 5/25/2017. Page 4 of 14 © 1999-‐2017 The Pennsylvania State University. © 1999-‐2017 The Pennsylvania State University.
3. Confirm that you are also listed within our “GEOG487, Environmental Applications of GIS -‐ Summer 2017” Group.
a. Click the “GROUPS” tab at the top of this webpage. This will return a list of all of your Groups, or, you can type in GEOG487 into the search box and select the option that says “Search for Groups” and look for the current semester. Note: There is a group for each semester. Previous semesters will have the words “Archive” and the semester name.
b. Click on the group name to access our Group’s space.
c. As the course progresses we will be posting several assignments here for review and
discussion.

GEOG 487 Lesson 2: Step-‐by-‐Step Activity; Author: Rachel Kornak, GISP. Updated 5/25/2017. Page 5 of 14 © 1999-‐2017 The Pennsylvania State University. © 1999-‐2017 The Pennsylvania State University.
Part II
Note: ArcGIS Online is very sensitive to Internet browsers. If you experience trouble (e.g., a button or option is missing, a dataset won’t load, unable to save, etc.), try using a different browser. The most recent version of Firefox has worked well in the past. It also helps to close your browser and try again.
1. Explore Imagery & Create Map 1 a. The first dataset we will explore is offered as a basemap in ArcGIS Online. Go to
https://pennstategis.maps.arcgis.com/home/. Log in using the Sign In link at the top (if you are not already logged in).
b. Click on the “Map” tab.
c. Add the Lesson 2 Study Boundary.
i. Download the L2Data.zip file from the Lesson Data tab on the main course website if you have not already done so. Make sure to follow the folder naming directions specified on the page. You will likely experience trouble later in the semester if you chose to use a different pathname.
ii. Click Add > Add Layer from File.

GEOG 487 Lesson 2: Step-‐by-‐Step Activity; Author: Rachel Kornak, GISP. Updated 5/25/2017. Page 6 of 14 © 1999-‐2017 The Pennsylvania State University. © 1999-‐2017 The Pennsylvania State University.
iii. Browse to the L2Data zip file as shown below, then click Import Layer.
d. A dialog box will appear to change the style. Click on “symbols.” e. Change the style of the Study Boundary to a red hollow outline.

GEOG 487 Lesson 2: Step-‐by-‐Step Activity; Author: Rachel Kornak, GISP. Updated 5/25/2017. Page 7 of 14 © 1999-‐2017 The Pennsylvania State University. © 1999-‐2017 The Pennsylvania State University.
a. Click on the “…” after the file name in the Table of Contents, then “Zoom to” to center the map on the study area.
b. Save your map by clicking on Save > Save As. Note: It’s a good idea to save often, just in case you lose your Internet connection or other unforeseen mishaps occur.
i. Change the title to “Map 1-‐ Imagery,” add tags for the class and your name, and write a short summary of what the map shows. The name of the folder will default to match your log in name (so it won’t match the graphic below).
c. Change the name of the L2Data layer to “Study Area Boundary” in the Table of Contents. To do this, click on the “…” after the layer name, then “Rename.” Save your map again to lock in your changes.
Note: Data layers often have default names that will be meaningless to most people that will read your map (like your boss and clients). Make sure you review layer names and change them so your maps make sense to people other than yourself.

GEOG 487 Lesson 2: Step-‐by-‐Step Activity; Author: Rachel Kornak, GISP. Updated 5/25/2017. Page 8 of 14 © 1999-‐2017 The Pennsylvania State University. © 1999-‐2017 The Pennsylvania State University.
d. Explore the surrounding area using the zoom and pan functions. To zoom, use the slider. To pan, left click your mouse, hold it down, then move your mouse.
e. Change the basemap to “Imagery with Labels.”
f. Explore the surrounding area again using the zoom and pan tools. Save your map.
Which National Park is the Study Site near?
Which state(s) is the Study Area located in?
How much detail can you see in the imagery if you zoom in close?
2. Explore Land Cover Data & Create Map 2
The second dataset we will explore is part of the United States Geological Survey (USGS) National Map. The land cover data service is hosted on their website and server. We can access the data in ArcGIS.com and by using their website (there are other options too). Let’s start by exploring their website.
a. Go to http://viewer.nationalmap.gov/viewer/. Wait a few seconds and the map will automatically appear with a notification that a new version will be available in September. Click the x to disregard this notice.

GEOG 487 Lesson 2: Step-‐by-‐Step Activity; Author: Rachel Kornak, GISP. Updated 5/25/2017. Page 9 of 14 © 1999-‐2017 The Pennsylvania State University. © 1999-‐2017 The Pennsylvania State University.
i. Notice there are many datasets available in addition to Land Cover. Spend 10-‐15 minutes exploring the tools and datasets, as you will likely need to use these in many of your own environmental projects.
ii. Try to identify which layer or layers match with the data sets we will add to ArcGIS.com in this lesson. See the "Lesson Data" page for specific file names.
iii. Practice customizing the map by turning layers on and off. You may need to click a button for the map to redraw.
iv. Experiment with the identify tool to view the attributes of the data layers used in this lesson. You may need to designate the layer you want to identify as the active layer to use the identify button.
v. Look for tools or links to download raw data.
b. Search for and add the land cover dataset to your map in ArcGIS.com. Add > Add Layer from Web > paste the URL below > click ADD LAYER.
URL (from Lesson Data): https://raster.nationalmap.gov/arcgis/rest/services/LandCover/USGS_EROS_LandCover_NLCD/MapServer
c. If you receive an error saying the data cannot be added to the map, try switching to Safari as your browser. I’ve had trouble with Chrome blocking this layer due to security reasons.
d. Click on the layer name to expand the sub-‐layers. Change the parent layer name (USGS EROS Land Cover NLCD) to “2011 Land Cover Data.” Notice that you can not change the names of the sub-‐layers.

GEOG 487 Lesson 2: Step-‐by-‐Step Activity; Author: Rachel Kornak, GISP. Updated 5/25/2017. Page 10 of 14 © 1999-‐2017 The Pennsylvania State University.
e. Change the transparency to ~40% so you can see the imagery beneath it. To do this, you need to click on the “…” next to the very top level in the legend hierarchy (The one you changed to “2011 Land Cover Data.” Review the legend so you can understand what the colors represent.
f. Explore the land cover for the study area using the zoom and pan tools. g. Save your map (Save As) with the title “Map 2 – 2011 Land Cover.” Update the
tags and description.
After exploring the same dataset using ArcGIS Online and the online viewer provided by the data creation agency, can you think of any scenarios where one method would be preferable over the other?
Part III
Now that we have created individual maps for each dataset, we can combine them into one website using a template web application provided by Esri. You can use these templates to share your data in an easy to use format. Note: You need to be a member of the GEOG487, Environmental Applications of GIS Group to complete this section.
1. Create Story Map Website to Display Maps 1 and 2 a. Click on Home > My Content to view the list of maps you created. b. Share your maps with the class using the graphic guides below.
c. Select “These Groups” and “Geography 487 -‐ Environmental Applications of GIS.”

GEOG 487 Lesson 2: Step-‐by-‐Step Activity; Author: Rachel Kornak, GISP. Updated 5/25/2017. Page 11 of 14 © 1999-‐2017 The Pennsylvania State University.
d. You should see “Group” listed as the Shared Status as shown below.
We will be sharing our work with the class throughout this course in ArcGIS Online. Please follow Penn State’s Academic Integrity guidelines covered in the Syllabus. (As a group administrator, I will be able to see if you created your own maps or made a copy of another student’s work).
I encourage you to view other student’s work to learn and be inspired. If you incorporate any of their ideas in your own work, please list their name and map URL in your sources.
e. Edit the descriptions for each map by clicking on their titles. Your text should be short
and to the point. What do map viewers need to know about this dataset to use it quickly?
f. Include the citation information requested by the data provider (see metadata) in the credits section.

GEOG 487 Lesson 2: Step-‐by-‐Step Activity; Author: Rachel Kornak, GISP. Updated 5/25/2017. Page 12 of 14 © 1999-‐2017 The Pennsylvania State University.
When designing maps and applications, it is best to assume that your end users have never used GIS software, don’t know where the study area is, and are not familiar with the data – where it came from, what it is supposed to be used for, etc.
It is your job to point them in the right direction by crafting descriptive titles, useful captions, and helpful legends. Be nice to your audience! A good rule of thumb is to show your map to a non-‐GIS friend. If they look confused, you need to revise it.
Good captions describe what a map shows AND why the reader should care.
Bad Caption – “This map shows the study area in red.”
Good Caption – “The study area (shown in red) is located near Yellowstone National Park along the border of Montana and Wyoming. The terrain consists of steep mountains and valleys, making transportation by car difficult.
2. Create Web Application
a. While logged in to ArcGIS Online, go to http://storymaps.arcgis.com/en/app-‐list/swipe-‐spyglass/ and click on “build hosted app.”
b. Click on the search icon and select Map 1 from your list of content. This will
autopopulate the form with the web id of your map. Click “next.”

GEOG 487 Lesson 2: Step-‐by-‐Step Activity; Author: Rachel Kornak, GISP. Updated 5/25/2017. Page 13 of 14 © 1999-‐2017 The Pennsylvania State University.
c. Under Swipe Style select “Vertical bar” option, then click Next. d. Under Swipe Type select “Two web maps” option, then click on the search icon and
select your Map 2. This will auto populate the form with the map id of your second map. Click “next.”
e. Accept the defaults on the next screen and click “Next.” f. Type meaningful titles for both maps on the next screen so your readers can easily
understand what each frame shows. These will show up in the pop-‐ups in the web application. (Left is the background image and Right is the Land Cover) Click “Open the App.”
g. Add a meaningful title and sub title for your App. Then, add a brief description in the space that says “Edit me.” Remember, your audience will probably need a little direction to get acquainted with your application and data. What can you say that will be useful and save them time? Click Save to lock in your settings.
h. Click on the “Share” icon and share it with your organization (not public). Copy the URL
that is generated in the box that says “Share your story” and paste is somewhere you can find later (like a text editor, notepad, etc.) You’ll need this to turn in your maps.
i. Click “Open” and review your final web application to make sure the titles, descriptions,
and other information are correct. You may need to edit the individual maps for the information to update in the web application (legend titles, colors, extent, etc). Double check that you listed your map sources.

GEOG 487 Lesson 2: Step-‐by-‐Step Activity; Author: Rachel Kornak, GISP. Updated 5/25/2017. Page 14 of 14 © 1999-‐2017 The Pennsylvania State University.
That’s it for the required portion of the Lesson 2 Step-‐by-‐Step Activity. Please consult the Lesson Checklist for instructions on what to do next.
Review some of the other configurable web application templates at arcgisonline.com > Gallery > Apps (http://www.arcgis.com/home/gallery.html -‐ c=esri&t=apps&o=modified&f=configurable). Do you think the Story Map Swipe and Spyglass Template is the best choice to present the 2 datasets from our lesson? Post your thoughts on Piazza in the “lesson2” folder with the tag “Try_This.”
Note: Try This Activities are voluntary and are not graded, though I encourage you to complete the activity and share comments about your experience on the lesson message board.