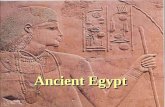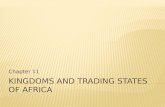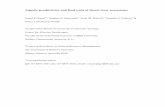GeoControl Desert River Tutorial - Jykke
-
Upload
thomas-henry -
Category
Documents
-
view
38 -
download
1
description
Transcript of GeoControl Desert River Tutorial - Jykke

Desert River GeoControl2 terrain tutorial by Jykke for Cartographers Guild (07 / 2009 )
Difficulty: Easy
Time to complete: Shouldn’t take too long. The tutorial is many pages long, but has many pictures
Picture 1: GeoControl 2 terrain rendered in Vue + edited in photoshop
Picture 1 is an example of a map project where GeoControl 2 generated height map has been used. Tools
used to create that final image: GeoControl 2, Vue, Photoshop
Tips:
-Remember to save from time to time, Instructions for that are on the final page of the tutorial.
-Test the different features of the program, experiment the settings, but first: Remember the previous tip,
there is no UNDO in this program.

Step 1. Start GeoControl 2 and apply the following settings Generation � General leaflet on the right hand
side controls (Picture 2):
-Terrain size 4096 (alternatively you can leave that to a lower setting for faster editing and return later to
change it. However it might slightly change how the terrain looks)
-Width 50m (you probably should set this according to the scale you are looking for. The most important
aspect of this is how it is set in relation to the height setting, as it affects how the different elevations are
calculated to the height map).
-Height 10m (now the ratio between width and height is about the same as 1km width to 200m height)
-Random noise up to level: 0 (we don’t want any noise on this map)
-Keep seed: checked (just in case you did apply random noise, otherwise the map will change after each
generation)
Picture 2: Basic settings for terrain
-Hit generate, and you should have a deep blue colored working space in the main view.
-If you render the image, the result should be something like in Picture 3.

Picture 3: Render of the blank workspace
Step 2. Using Isoline tools:
The main way to affect terrain shape in GeoControl 2 is isoline tools. They can be found from the right hand
side under Generation � Isolines (Picture 4).
Picture 4: Isolines
The basic tool of GeoControl2 is the pen, that can be seen here on the bottom left corner of Picture 4. Next
to it is the eraser tool, and the final one, the arrow shape, is the selection tool. The tool you are using might
get unchecked in between working phases, so remember to check it again before you start using it. Demo
version has the tools in same order, but the icons are missing.

The Autogenerate box should be left unchecked, as it draws the whole terrain after each time there has
been a change in isolines. Just hit Generate button instead, whenever you need to see how your actions
have changed the terrain.
The isolines can be drawn to separate layers that you can add, delete, clear etc with the buttons shown on
the right side of Picture 4. The layer type (add, subtract, absolute can also be changed here). The layer
order also affects how your terrain looks. I usually work upside down, so the bottom layer on the list is the
newest one.
Picture 5: Isolines shape, power and height
Isolines have a shape that is controlled by the sliders on Picture 1. The sliders work so that the root of the
“mountain” (big features) is on the left and the top (small features) are on the left. You might want to play
around with the settings. But remember, The power sliders will affect ALL the isolines of the selected layer.
The horizontal slider below the power slider (one with the number 10 on Picture 5.) controls the height of
the isoline. Unlike adjusting power sliders, this one affects only the isolines selected with selection tool, or
the line you are going to draw next. If you enable height 2, the isoline will be a gradient between the two
selected heights.
Step 3. Basic shape of the terrain:
-Select layer iso
-Layer mode: absolute
-Adjust the power sliders and height according to Picture 5
-Set height to 10
-Select pen tool
-Draw lines like I have done in Picture 6 and hit Generate

Picture 6: Isolines and the result after hitting Generate button
If you hit render, the result should be something similar to Picture 7.
Picture 7: Render of the basic shape

Step 4. Add some shape to the flat ground:
-Add new layer, mode absolute
-Adjust power sliders according to Picture 8 and set height to 2
-Draw lines and hit Generate
Picture 8: Isolines on another layer
If you hit render, you’ll notice that like on Picture 9, the terrain is getting more details.
Picture 9: Small details

Step 5. More details and height:
-Add new layer, mode ADD
-Adjust power sliders according to Picture 10 and leave height to 2
-Draw lines and hit Generate
Picture 10: Another layer of isolines with theresults.
As you can see in Picture 11, the added details don’t pop out, but they do add some elevation to the
terrain. There is still a difference between pictures 8 and 10.
Picture 11: A bit more elevation

Step 6. Larger details to the flat areas, more height to get a deep river running through:
-Create a new layer, mode add
-Change isoline power according to the Picture 12, leave height to 2 (you might notice that I have one
isoline with height 10 on this layer, outlined with red here. Isolines of different height in the same layer are
represented with different colours)
-Draw lines like I have done in Picture 12 and hit Generate when ready
Picture 12: Isolines and the result
The new details pop up more from the terrain as you can see in pictures 12 and 13.
Picture 13: Another render

Step 7. The River:
-Create a new layer: mode Substract !
-Change isolines power according to Picture 14. Set height to 10 as we want the river to be deep.
-Draw the river like I have done in picture 14. If it doesn’t go straight to the bottom, just add some isolines
to the problem areas like have done. Hit Generate.
Picture 14: The river isoline with the result
The river cuts nicely through the terrain as seen in pictures 14 and 15.
Picture 15: River

Step 8. Filters:
The terrain has a nice form to it and is ready for some final tuning. Select filters tab just next to isolines and
-add a canyon filter, Mesa (Picture 16)
-add a smooth terrace filter, soft terraces with high sedimentation and some rocks (picture 17)
The program probably warns about too high noise setting, so let it modify the value if it asks about it.
Picture 16: Filter - Canyons, Mesa

Picture 17: smooth terrace filter, soft terraces with high sedimentation and some rocks
-Hit Generate and you should see the change. (Compare pictures 14 and 15 vs pictures 18 and 19)
Picture 18: End result with filters

Picture 19: Final render
Step 9. Export height map:
-Save terrain from Top menu: Generation � Save terrainsettings
-Export terrain from Top menu: Generation � Terrain export � and here you must select a suitable output
format for your 3d renderer / other program.
End of tutorial.