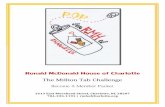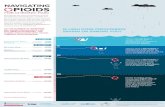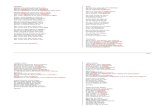Geocode v9 user guide · A. Manual/Batch tabs (top left) B. Data tabs (top right) C. Options tabs...
Transcript of Geocode v9 user guide · A. Manual/Batch tabs (top left) B. Data tabs (top right) C. Options tabs...

©2020 GeoLytics, Inc. All rights reserved. Page 1
GeoLytics®
GeocodingDVD® Version 9.0 User Guide
Installation 2 Introduction 3 How does GeocodingDVD work? 3 Interface – layout of the screen 4 Manual Geocoding 5 Batch Geocoding 7 Geocoding Options – Optimizing Your Results 8
Advanced Options 9 Appended Census Data – Profile Your Database 10 Mapping 11 Error Messages 12 Database Sources 13 Help 13
Contacting GeoLytics, Inc. 13 G
Your serial number __________________________________________________ It is very important that your serial number be entered exactly as shown. Please note: it is case sensitive.

©2020 GeoLytics, Inc. All rights reserved. Page 2
Installation The disk needs to be in the drive to install
1. Insert the Disk into your disk drive.
2. Click on the “My Computer” Icon, choose the CD Drive (often D:\)
3. Click on the “Set Up” Icon (it a blue square with a large “G”) 4. Click OK.
5. Follow the instructions on the screen. When prompted, enter you Name, your
Organization, and your Serial Number. Type the serial number with the dashes. The serial number is case sensitive so please pay special attention to this.
6. After the installation is complete, you can start GeocodingDVD at any time by double
clicking the GeocodingDVD icon or by choosing Programs on the Start menu and selecting GeocodingDVD.
_____________________________________________________________ ©Copyright 2020 by GeoLytics, Inc.® All rights reserved. No part of this publication may be reproduced, stored in a retrieval system, or transmitted in any form or by any means electronic, mechanical, photocopying, recording, or otherwise without the prior written permission of GeoLytics, Inc. GeocodingDVD and CensusCD are trademarks of GeoLytics, Inc. All other trademarks are the property of their respective holders. CensusCD software license is a single user version only and the use of any extracted data or maps is restricted to within your own organization. You must agree to the End User License Agreement (EULA) for GeocodingDVD during Setup or the product will not be installed and you will have no right to use the product or resulting data. A copy of this EULA can be found under the Help menu item. You can view a copy of the EULA in advance, before purchasing or opening any GeoLytics product by downloading s standard version from the GeoLytics website at: www.geolytics.com/downloads/pdf/eula_geolytics_single_user.pdf

©2020 GeoLytics, Inc. All rights reserved. Page 3
Introduction – What is a Geocoder? A geocoder matches addresses to a database of address sections that are correlated to other spatial information (latitude/longitude, census geographies such as Tracts, Block Groups and Blocks). Geocoders are based on a pre-determined address dataset that either matches or doesn’t match the address as it occurs in your database. The program will take your address (29 Main Street) and then match this address up with the dataset grouping that includes it (Main Street 21–35 odd). It then appends the affiliated Latitude/Longitude coordinates from this address grouping to your address. After the geocoder has determined the latitude/longitude affiliated with the street address it will then match that coordinate to the Census Block and then the Tract or Block Group that the point falls within.
How does GeocodingDVD work? The GeocodingDVD converts input addresses to geographical coordinates (latitude/longitude) and then converts those to 2010 Census Block codes. Using Census Block level affiliations increases the accuracy of the geocoding (as opposed to using Block Group or Tract level affiliations which is the norm). The affiliation to the Census Block (and other geographic levels) allows the user to spatially identify where their addresses are. Once the address is spatially located then data can be appended. With GeoLytics’ GeocodingDVD the user can add the most current demographic variables from the US Census Bureau’s American Community Survey and if you purchased the Geocoder with Estimates then you can also append current-year Estimates and 5-year Projections. The data is appended at either the Block Group or Tract level, depending upon which the user selected. Even though we tell you what the Census Block is we don’t append block level data because it is so limited. The smallest level of geography for which the US Census Bureau releases variables such as Employment, Income, Poverty, Educational Attainment etc is the Block Group level.

©2020 GeoLytics, Inc. All rights reserved. Page 4
Interface (Layout of the Screen) GeocodingDVD’s interface is divided into 6 sections:
A. Manual/Batch tabs (top left) B. Data tabs (top right)
C. Options tabs (middle left) D. Configuration (bottom left) E. Map tab (top right)
How to change sizes of the different sections (windows) on the screen Between Section B and Section E there is a set of tools
The first two buttons (Up Arrow / Down Arrow) control how much of the screen is dedicated to the map and how much to displaying the data. The (X) clears the map The (Map) turns on/off the display of the boundaries – so if you want to see the block group boundaries The (Drop) - turns on/off the display of the markers The (Grid) turns on/off the Legend displayed in the corner of the map The (Ruler) turns on/off the display of the distance from where you drop you markers

©2020 GeoLytics, Inc. All rights reserved. Page 5
Use the Maximize button at the top right of the title bar or mouse click and drag on the main section border to change the sizes of Data and Help pages. Use the mouse to click and drag on the Separator panel located between the Data and Help pages to change their relative heights.
Manual Geocoding (First tab in section A)
1. Enter the address you would like to geocode in Address field. The format should be Street Address, City, ST Zip (if you forget the comma it will not recognize the City name).
2. Change Options if necessary (more below) this is only necessary if you get an error on
the matching.
3. Press “ “ Down Arrow button. If successful, the results will be displayed in the second line.
4. Results give you 5 pieces of information:
a. Matched Address – this will include any corrections that were made to match the address (i.e. changing Road to Drive).
b. Geographic Identifiers (A) – Block, Longitude, Latitude, Place, MCD, Zip+4, and
Congressional District (CD).
c. Error Status/Accuracy – if it is a perfect match there will be no errors reported. But even with errors it can still often give you a match, it will tell you what the

©2020 GeoLytics, Inc. All rights reserved. Page 6
errors are. For example if you write “street” but it should have been “avenue” it will correct the address and give you an Accuracy error of StreetTypeMismatch
d. Data (Section B top right) – There are 3 tabs in the data section – Demographic Data, Topological Face Data and Charts. The Demographic data will give you the block group (or tract) level data for the address that you entered. If you scroll down you will be able to see what the racial, income, age, housing distributions are for the Census Block Group or Tract that your address is located in. Topological data will give you all of the Geographic Indicators – block group, tract, county, place, etc. And Charts will give you Pie Charts for most of the variable sets: Age, Sex, Marital Status, Race, Household by Type, Family Households, Educational Attainment, Household Income, Occupancy, Units in Structure, Value of Specified Owner Occupied Units, and Rent.

©2020 GeoLytics, Inc. All rights reserved. Page 7
Batch Geocoding When using the Batch mode, you provide addresses in an input file, which can be in ASCII (comma separated or tab separated) or DBF format. Click on the Batch tab from the top left of the front page.
A. To input your address list, click on “Flower” and select an input file from your PC directory. The file can be *.csv or *.dbf. file with or without headers. When you click on the ‘flower’ a window will pop open (Batch Input) showing you a white blank. Next to it you can select to look for a file on your computer (the file folder), on the cloud (cloud) or in Dropbox (open box). Select the location to look and then follow the tree structure to select the appropriate file.

©2020 GeoLytics, Inc. All rights reserved. Page 8
B. The Geocoder will do it’s best to determine which Column of the file has each specific part of the address embedded in it. Leaving those that are unnecessary for geocoding blank. It will also show you the first line of your file so you can confirm not just the column name but the contents of that variable.
C. You can use the pull down menu to change any of the assignments. For example some files will have a mailing address and a billing address so you might want to use one or the other
D. Ignore vs User Column – for variables that are not needed in the geocoding of the address you have the choice to Ignore them (drop them from the output file) or mark them as important to the User (you) and thus include them in the output file.
The GeocodingDVD recognized the following column types: FULL_ADDRESS -- full postal address including optional floor/appartment. STREET_ADDRESS -- house number, street and possibly floor/appartment but not city, state or ZIP code. CITY-- city name. STATE -- state name or abbreviation. ZIP -- state name or abbreviation and ZIP code. HOUSE_NUMBER -- house number. STREET -- street name without prefix, suffix or type. LATITUDE – instead of having an address, it can plot the lat/long coordinate and append data LONGITUDE – instead of having an address, it can plot the lat/long coordinate and append data USER_DATA -- user data that must be included in the report. (for example an ID code) IGNORE -- user data that must be dropped from the report. If the input file does not include the full address column, you should specify a combination of column names that constitute the full address. You do it by selecting a Use Tag radio button and the selecting a column name from the list. Step 2. Click on Output button. If the name suggested by the GeocodingDVD does not do, click the Output link and select an output file name. You specify only one file with the extension TXT. In fact 2 or 3 files will be created:
name.txt file with the geocoding statistics;

©2020 GeoLytics, Inc. All rights reserved. Page 9
name.csv (or name.dbf, and/or name.shp) with the actual results.
Step 3. Change Options if necessary. This is where you can select to have the data appended at the BLOCK GROUP or the TRACT level Step 4. Click on Down Arrow ( ) to start the Geocoding. While geocoding is in progress, the progress bar is displayed. During the geocoding, you can press the Stop at any time. The output file will have the results accumulated up until this time. Step 5. To Download your results click on the Underlined Down Arrow ( )next to the name of the output file. The geocode statistics and result files are displayed.
Geocoding Options Which option should you select to maximize your results? The first decision is, do you take the default settings or would you rather customize your run? You can customize the allowable matches using our fuzzy logic options. The default should be selected unless your list needs special consideration, either it is very large and you therefore want to optimize speed or if you want to allow for lower level matching to optimize coverage. Our various options will allow for address corrections for phonetic errors (Maine Street vs. Main Street) as well as (Greenwood Drive vs. Greenwood Road).
Option What the logic allows Allow street centroids
If it can’t find the house number to place your address on the correct street in the middle, not offset

©2020 GeoLytics, Inc. All rights reserved. Page 10
Disregard house number parity
Normally the geocoder matches even/odd addresses with even/odd address ranges. You can specify to disregard this practice
Allow closest address match
Finds the closest address range to match the house number (rather than an accurate one)
Allow street direction mismatch
Matching E Main St instead of W Main St or just Main St
Allow street type mismatch
For example, your list has Avenue, it can still geocode if it should have been Road or Street
Allow phonetic match of street name
The street name has a typo in it Main St vs Maine St vs Mane St
Allow phonetic match of city name
The city name has a typo in it Cinncinnati vs Cinncinati vs Cincinnati
Allow zip code mismatch
If a street is not found in a zip, you can allow scanning other zips associated with the place
Geocode no matter what
Geocoder will always use the closest (rather than accurate) match
Offset coordinates to street side
Alters the longitude and latitude coordinates to be offset by the specified number of feet or meters according to the street side at which the address has been found.
Appended Census Data This function allows you to append the demographics of the neighborhood for each of your customers/clients. Thus you will be able to ascertain the basic profile for who your customers are and what kinds of areas they live in (racial composition, average income, owners versus renters, etc). Two databases are available:
2010 Block Group database – there are 217,740 block groups in the US, each of which is approximately 1400-1500 people
2010 Tract database – there are 73,057 tracts in the US, each of which is approximately
4200 people Choose a database by selecting from the Database list box in the header of Data panel. The default will be the Block Group because it is more granular. These data sets are available for both the batch and single address geocoding process. When you do a single address the data will appear in window below the line so you will need to use the scroll bar on the side and scroll down.

©2020 GeoLytics, Inc. All rights reserved. Page 11
The default will be to include all of the available fields in the output. If you know that you only want a few of the available fields you can manually select them by pressing the Ctrl key and clicking on a field. As soon as any fields are selected, you can change the View Mode by selecting from the View list box in the header of Data panel. If you want to append additional variables you may want to purchase our American Community Survey (ACS), Summary File 1 (SF1), our one of our Estimates products. You could also purchase one of our normalized products or historic Census products. The data here is derived from 2010 Redistricting. In the GeocodingDVD Professional with Estimates and Projections, we have appended both Census 2010 Redistricting variables (our standard GeocodingDVD) and we have added current-year Estimates and 5-year Projections. The 2010 data is given the original census code (ie P001001) the estimates are shortened names beginning with an ‘e’ and the projections have the same come as the estimates but start with a ‘p’. For a full list of the variables and their codes please go to our website at: http://www.geolytics.com/USCensus,Geocode,Data,Variables,Products.asp
Mapping Maps are displayed on Mapping tab page. 1. Results of manual geo-coding are displayed as street maps. The geo-coded position is displayed as a small red “pin”.

©2020 GeoLytics, Inc. All rights reserved. Page 12
Result of batch geo-coding are displayed as point maps with optional street and Census Block Group background maps. The background maps are controlled by check boxes on Advanced Option tab page. A geo-coded position is displayed as a small red rhomboid shape. Clicking such a position copies its geo-coded address to the address input box. This address can be geo-coded manually and its associated Census and EPCE data can be viewed. The map can be changed by panning, zooming and area selection.
Hand tool pans the map. Zoom-in tool increases zoom value by 40% and centers it at click
position. Zoom-out tool decreases zoom value by 40% and centers it at click
position. Center tool centers map at click position without changing zoom. Rectangular area selection zooms at selected rectangle. Info tool displays names for selected streets.
Distance tool displays the distance between two selected map positions.
In batch mode, you will see multiple dots on the screen and the major streets will be labeled if you zoom in. If you continue to zoom in then you will start to see the local streets as well.
Error Codes and Error Messages The geocoding process can fail for several reasons. Some are due to setup or programmatic errors, other times it is missing data, or the most common, an invalid input address. Failed results are indicated by error messages (used in Manual mode) and error codes (used in Batch mode). Some successful geocoded results can generate accuracy messages and codes as well. For example, if an address is geocoded, but only because it relied on a fallback option, this will also be indicated. All error and accuracy codes and messages are listed below.

©2020 GeoLytics, Inc. All rights reserved. Page 13
Error Code Error Code ExactMatch 0 LinearInterpolation 1 StreetCentroid 2 CityNameMismatch 4 ParityMismatch 8 ClosestAddress 16 StreetDirectionMismatch 32 StreetTypeMismatch 64 FuzzyStreetName 128 FuzzyCityName 256 ZipCodeMismatch 512 ZipCentroid 1024 StateCentroid 2048 UsCentroid 4096
Database Sources The data for GeocodingDVD are based on the US Census Bureau (USCB) TIGER/Lines 2019 spatial database as well as the USPS March 2019 ZIP+4 database. The demographic data has been pulled from American Community Survey 2014-2018 Block Group and Tract level data. The Estimates and Projections are pulled from GeoLytics’ Basic Estimates and Projections.
Help The Help section will have most of the same information that is listed in this Users Guide as well as the License Agreement and a few other features. It will also give you a link to our website (www.geolytics.com) if your computer is hooked up to the Internet.
Contacting GeoLytics, Inc. Tech Support: [email protected] Phone: 908-707-1505
Web Site: http://www.Geolytics.com
Mail: GeoLytics, Inc.
507 Horizon Way Branchburg, NJ 08853