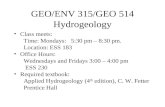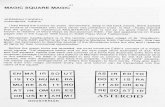Geo Magic
-
Upload
tycristina -
Category
Documents
-
view
133 -
download
11
Transcript of Geo Magic

User Guide Geomagic Design X | November 2013

Copyright Notice
©1993-2013. 3D Systems, Inc. All rights reserved. Produced in the USA. 11/30/13
The content of this manual is furnished for informational use only, is subject to change without notice, and should not be construed as a commitment by 3D Systems, Inc. Any names, places, and/or events in this publication are not intended to correspond or relate in any way to individuals, groups or associations. Any similarity or likeness of the names, places, and/or events in this publication to those of any individual, living or dead, place, event, or that of any group or association is purely coincidental and unintentional.
No warranties of any kind are created or extended by this publication. Any products and related material disclosed in this publication have only been furnished pursuant and subject to the terms and conditions of a duly executed agreement to license the Software. Any warranties made by 3D Systems, Inc. with respect to the Software described in this publication are set forth in the License Agreement provided with the Software and printed in this publication. As more definitively stated and set forth in the License Agreement, 3D Systems, Inc. does not and will not accept any financial or other responsibility that may result from use of the Software or any accompanying material including, without limitation, any direct, indirect, special or consequential damages.
Individuals or organizations using the Software should ensure that the user of this information and/or the Software complies with the laws, rules, and regulations of the jurisdictions with respect to which it is used. This includes all applicable laws concerning the export of technology and the protection of intangible or intellectual property rights. 3D Systems, Inc. asserts its rights in and will endeavor to enforce all proprietary rights embodied in the Software and this publication including, without limitation, all copyright, patent, trademark, and trade secrets or proprietary information. The only rights given to an individual or organization purchasing the Software are those explicitly set forth in the License Agreement. Other than as explicitly allowed in the License Agreement, copying the Software or this material (including any format or language translation) is prohibited absent the prior written consent of 3D Systems, Inc.
3D Systems, 3D Systems, Inc., Geomagic, Geomagic Capture, Geomagic Design, Geomagic Design X, Geomagic Design Direct, Geomagic Studio, Geomagic Verify, Geomagic Control, Geomagic Wrap, Geomagic Freeform, Geomagic Freeform Plus, Geomagic Sculpt, Geomagic Capture for SolidWorks , Geomagic Capture for SpaceClaim, and all product logos are either registered trademarks or trademarks of 3D Systems, Inc. All other trademarks within this user guide & tutorial are the property of their respective owners and are used for identification purposes only. Other than to identify this Software and publication, individuals or organizations purchasing the software are not entitled to use 3D Systems’s trademarks without 3D Systems’s prior written consent.
Correspondence regarding this publication should be directed to:
3D Systems, Inc. Geomagic Solutions.
Email:
[email protected] [email protected] [email protected] [email protected] [email protected] [email protected]
Web: www.geomagic.com/

Geomagic Design X | Table of Contents i
Table of Contents 1. INTRODUCTION ........................................................................................................ 1
1.1. Welcome to Geomagic Design X ....................................................................................2
1.2. Key Themes of Geomagic Design X ...............................................................................4
1.3. Features of Geomagic Design X.....................................................................................9
2. GETTING STARTED ................................................................................................ 15
2.1. System Requirement ................................................................................................... 15
2.2. Installation ................................................................................................................... 18
2.3. What Can Geomagic Design X Do? ............................................................................. 20
2.4. Basic Entity Terminology ............................................................................................ 21
2.5. Introduction to the Interface ...................................................................................... 28 2.5.1. User Interface Overview ............................................................................................................ 28 2.5.2. Understanding User Interface Philosophy.......................................................................... 33
Dialog Tree Convention ............................................................................................. 33 Selection Convention ................................................................................................. 35 Mode Convention ........................................................................................................ 36 Docking Bar Convention ........................................................................................... 37
2.5.3. Navigating Entities ...................................................................................................................... 37
2.6. Data Processing ........................................................................................................... 41 2.6.1. Changing Units ............................................................................................................................. 41 2.6.2. Importing Scan Data................................................................................................................... 43 2.6.3. Basic Scan Data Processing Workflow .................................................................................. 45 2.6.4. Basic Reverse Design Workflow .............................................................................................. 46 2.6.5. Exporting a Model ....................................................................................................................... 49
3. UNDERSTANDING SCAN DATA ............................................................................. 50
3.1. Why 3D Scanning? ....................................................................................................... 50 3.1.1. Power of 3D Scan Data ............................................................................................................... 50 3.1.2. Applications of 3D Scan Data .................................................................................................. 51 3.1.3. Is 3D Scanning the Only Step in Creating a CAD-Ready File? ...................................... 52
3.2. Types of 3D Scan Data ................................................................................................. 54 3.2.1. Understanding Point Clouds ................................................................................................... 55 3.2.2. Understanding Mesh .................................................................................................................. 58 3.2.3. Mesh vs. Point Cloud .................................................................................................................. 62
4. UNDERSTANDING REVERSE DESIGN ................................................................... 63
4.1. What is Reverse Design? ............................................................................................. 63

Geomagic Design X | Table of Contents ii
4.2. Reverse Modeling Strategy ........................................................................................ 64 4.2.1. Mesh Modeling ............................................................................................................................. 66 4.2.2. Parametric Feature Modeling .................................................................................................. 68 4.2.3. Fitting Surface Modeling........................................................................................................... 70 4.2.4. Hybrid Modeling .......................................................................................................................... 71
4.3. Powerful Tools for Reverse Modeling ........................................................................ 72 4.3.1. Mesh Buildup Wizard(TM)......................................................................................................... 73 4.3.2. Auto Surfacing .............................................................................................................................. 74 4.3.3. Align Wizard(TM) .......................................................................................................................... 75 4.3.4. Redesign Assistant(TM) ............................................................................................................. 76 4.3.5. Auto Sketch .................................................................................................................................... 77 4.3.6. Various Modeling Wizards(TM) ............................................................................................... 78 4.3.7. Accuracy Analyzer(TM) .............................................................................................................. 80 4.3.8. LiveTransfer(TM) ........................................................................................................................... 82
5. GETTING HELP ....................................................................................................... 83
6. USER INTERFACE ................................................................................................... 84
6.1. Title Bar ........................................................................................................................ 85
6.2. Menu Bar ...................................................................................................................... 85
6.3. Mode ............................................................................................................................ 86
6.4. Toolbar ......................................................................................................................... 87
6.5. Docking Bars ................................................................................................................ 91 6.5.1. Tree ................................................................................................................................................... 93 6.5.2. Display ............................................................................................................................................. 96 6.5.3. Accuracy Analyzer .................................................................................................................... 105 6.5.4. Help ................................................................................................................................................ 110 6.5.5. Viewpoint..................................................................................................................................... 111 6.5.6. Properties .................................................................................................................................... 112 6.5.7. Color Bar ....................................................................................................................................... 113 6.5.8. Support......................................................................................................................................... 116 6.5.9. Image Folder ............................................................................................................................... 117 6.5.10. Console ......................................................................................................................................... 119 6.5.11. Error List ....................................................................................................................................... 119 6.5.12. Profile View .................................................................................................................................. 120
6.6. Viewing Window ........................................................................................................ 121
6.7. Dialog Tree ................................................................................................................. 122
6.8. Monitoring ................................................................................................................. 125 6.8.1. Status Bar ..................................................................................................................................... 125 6.8.2. Progress Bar ................................................................................................................................ 125 6.8.3. Time Indicator ............................................................................................................................ 125
6.9. Esc Key ........................................................................................................................ 125
6.10. Mouse Control ........................................................................................................... 126

Geomagic Design X | Table of Contents iii
6.11. Shortcut Keys ............................................................................................................. 127
6.12. Pop-up Menus............................................................................................................ 129
6.13. 3D Mouse ................................................................................................................... 131
6.14. Quick Modeling ......................................................................................................... 132
7. MENU ................................................................................................................... 135
7.1. File .............................................................................................................................. 135 7.1.1. File > New .................................................................................................................................... 135 7.1.2. File > Open .................................................................................................................................. 136 7.1.3. File > Save .................................................................................................................................... 137 7.1.4. File > Save As .............................................................................................................................. 138 7.1.5. File > TeamPlatform ................................................................................................................. 139 7.1.6. File > Export ................................................................................................................................ 144 7.1.7. File > Publish .............................................................................................................................. 146
File > Publish > Point Stream ................................................................................. 146 File > Publish > ICF .................................................................................................... 150
7.1.8. File > Capture Screen .............................................................................................................. 153 7.1.9. File > Print .................................................................................................................................... 155 7.1.10. File > Print Preview ................................................................................................................... 156 7.1.11. File > Print Setup ....................................................................................................................... 157 7.1.12. File > LiveTransfer(TM) ............................................................................................................ 158
File > LiveTransfer(TM) > To SolidWorks ............................................................ 176 File > LiveTransfer(TM) > To Siemens NX .......................................................... 180 File > LiveTransfer(TM) > To Creo(Pro/E) ............................................................ 182 File > LiveTransfer(TM) > To AutoCAD ................................................................ 184 File > LiveTransfer(TM) > To Inventor ................................................................. 186 File > LiveTransfer(TM) > To Solid Edge ............................................................. 188 File > LiveTransfer(TM) > Save As CATIA V4 ...................................................... 191 File > LiveTransfer(TM) > Save As CATIA V5 ...................................................... 193
7.1.13. File > Batch Process .................................................................................................................. 194 File > Batch Process > Design ................................................................................ 194 File > Batch Process > Run ...................................................................................... 197
7.1.14. File > Preferences ...................................................................................................................... 200 7.1.15. File > Summary Info ................................................................................................................. 211 7.1.16. File > Recent Files ..................................................................................................................... 212 7.1.17. File > Exit ...................................................................................................................................... 213
7.2. Select .......................................................................................................................... 213 7.2.1. Select > Mode ............................................................................................................................ 215 7.2.2. Select > All ................................................................................................................................... 218 7.2.3. Select > None ............................................................................................................................. 219 7.2.4. Select > Inverse ......................................................................................................................... 220 7.2.5. Select > Custom Region ......................................................................................................... 221 7.2.6. Select > Boundary Entities .................................................................................................... 222 7.2.7. Select > Entities Around Edges/Faces ............................................................................... 223 7.2.8. Select > Enlarge ......................................................................................................................... 224 7.2.9. Select > Shrink ........................................................................................................................... 227 7.2.10. Select > Convert Current Selection .................................................................................... 228 7.2.11. Select > By Criteria ................................................................................................................... 229 7.2.12. Select > By Color ....................................................................................................................... 232 7.2.13. Select > Exterior Poly-Face .................................................................................................... 233

Geomagic Design X | Table of Contents iv
7.3. Edit ............................................................................................................................. 235 7.3.1. Edit > Undo ................................................................................................................................. 236 7.3.2. Edit > Redo .................................................................................................................................. 236 7.3.3. Edit > Repeat Last Command ............................................................................................... 237 7.3.4. Edit > Cut ..................................................................................................................................... 237 7.3.5. Edit > Copy .................................................................................................................................. 238 7.3.6. Edit > Paste .................................................................................................................................. 239 7.3.7. Edit > Delete ............................................................................................................................... 240 7.3.8. Edit > Rebuild ............................................................................................................................. 240 7.3.9. Edit > Rollback ........................................................................................................................... 241 7.3.10. Edit > Roll Forward ................................................................................................................... 241 7.3.11. Edit > Roll To End ...................................................................................................................... 242 7.3.12. Edit > Suppress .......................................................................................................................... 243 7.3.13. Edit > Unsuppress ..................................................................................................................... 243 7.3.14. Edit > Feature ............................................................................................................................. 244
7.4. Insert .......................................................................................................................... 244 7.4.1. Insert > Import ........................................................................................................................... 246 7.4.2. Insert > Mesh .............................................................................................................................. 255 7.4.3. Insert > Region Group ............................................................................................................. 258 7.4.4. Insert > Point Cloud ................................................................................................................. 259 7.4.5. Insert > Ref. Geometry ............................................................................................................ 261
Insert > Ref. Geometry > Plane ............................................................................. 262 Insert > Ref. Geometry > Vector ........................................................................... 272 Insert > Ref. Geometry > Coordinate .................................................................. 280 Insert > Ref. Geometry > Polyline ........................................................................ 284 Insert > Ref. Geometry > Point ............................................................................. 291
7.4.6. Insert > Solid............................................................................................................................... 298 Insert > Solid > Extrude ........................................................................................... 299 Insert > Solid > Revolve ........................................................................................... 304 Insert > Solid > Sweep ............................................................................................. 308 Insert > Solid > Loft................................................................................................... 312 Insert > Solid > Offset .............................................................................................. 317 Insert > Solid > Thicken ........................................................................................... 318 Insert > Solid > Hollow ............................................................................................ 320 Insert > Solid > Cut ................................................................................................... 323 Insert > Solid > Boolean .......................................................................................... 325
7.4.7. Insert > Surface.......................................................................................................................... 327 Insert > Surface > Mesh Fit ..................................................................................... 329 Insert > Surface > Boundary Fit ............................................................................ 335 Insert > Surface > Auto Surfacing........................................................................ 342 Insert > Surface > Extrude ...................................................................................... 351 Insert > Surface > Revolve ...................................................................................... 354 Insert > Surface > Sweep ........................................................................................ 357 Insert > Surface > Loft.............................................................................................. 361 Insert > Surface > Offset ......................................................................................... 366 Insert > Surface > Fill Face ...................................................................................... 369 Insert > Surface > Extend ....................................................................................... 372 Insert > Surface > Trim ............................................................................................. 375 Insert > Surface > Untrim ....................................................................................... 378 Insert > Surface > Trim & Merge ........................................................................... 380 Insert > Surface > Sew ............................................................................................. 381 Insert > Surface > Reverse Normal ...................................................................... 385
7.4.8. Insert > Modeling Wizard ....................................................................................................... 387 Insert > Modeling Wizard > Solid Primitives .................................................... 387

Geomagic Design X | Table of Contents v
Insert > Modeling Wizard > Surface Primitives ............................................... 391 Insert > Modeling Wizard > Extrusion Wizard ................................................. 395 Insert > Modeling Wizard > Revolution Wizard .............................................. 399 Insert > Modeling Wizard > Sweep Wizard ...................................................... 403 Insert > Modeling Wizard > Loft Wizard ............................................................ 407 Insert > Modeling Wizard > Pipe Wizard ........................................................... 410
7.4.9. Insert > Modeling Feature ..................................................................................................... 415 Insert > Modeling Feature > Fillet ....................................................................... 416 Insert > Modeling Feature > Chamfer ................................................................ 423 Insert > Modeling Feature > Draft ....................................................................... 425 Insert > Modeling Feature > Emboss ................................................................. 428 Insert > Modeling Feature > Linear Pattern ..................................................... 432 Insert > Modeling Feature > Circular Pattern .................................................. 434 Insert > Modeling Feature > Curve Pattern ...................................................... 437 Insert > Modeling Feature > Mirror ..................................................................... 440 Insert > Modeling Feature > Helix ....................................................................... 443 Insert > Modeling Feature > Spiral ...................................................................... 447 Insert > Modeling Feature > Move Face ............................................................ 451 Insert > Modeling Feature > Delete Face .......................................................... 452 Insert > Modeling Feature > Replace Face ....................................................... 454 Insert > Modeling Feature > Split Face .............................................................. 457 Insert > Modeling Feature > Transform Body .................................................. 459 Insert > Modeling Feature > Duplicate Body .................................................. 464 Insert > Modeling Feature > Remove Body ..................................................... 465
7.4.10. Insert > CAD Correct ................................................................................................................ 467 Insert > CAD Correct > Refit ................................................................................... 467
7.4.11. Insert > Mesh Sketch ............................................................................................................... 472 7.4.12. Insert > Sketch ........................................................................................................................... 479 7.4.13. Insert > 3D Mesh Sketch ........................................................................................................ 481 7.4.14. Insert > 3D Sketch .................................................................................................................... 483 7.4.15. Insert > Scanner Direct Control ........................................................................................... 484
Insert > Scanner Direct Control > LiveScan(TM) ............................................ 485 Insert > Scanner Direct Control > Geomagic Capture .................................. 502 Insert > Scanner Direct Control > Creaform Portable 3D Scanners ......... 508 Insert > Scanner Direct Control > Z Corporation ZScanner 700 ............... 510 Insert > Scanner Direct Control > Konica Minolta VIVID ............................. 512 Insert > Scanner Direct Control > Breuckmann .............................................. 517 Insert > Scanner Direct Control > KODEN OCM-A (32 bit only) ................ 519 Insert > Scanner Direct Control > Roland LPX (32 bit only) ....................... 520 Insert > Scanner Direct Control > Konica Minolta RANGE5/RANGE7 (64 bit only) .......................................................................................................................................... 522 Insert > Scanner Direct Control > 3D Digital Scanner (32 bit only) ......... 523 Insert > Scanner Direct Control > Shining3D .................................................. 524
7.5. Tools ........................................................................................................................... 526 7.5.1. Tools > Scan Tools ..................................................................................................................... 527
Tools > Scan Tools > Mesh Buildup Wizard....................................................... 528 Tools > Scan Tools > Triangulate .......................................................................... 540 Tools > Scan Tools > Align Between Scan Data .............................................. 548 Tools > Scan Tools > Merge .................................................................................... 554 Tools > Scan Tools > Combine .............................................................................. 558 Tools > Scan Tools > Decimate Meshes ............................................................. 560 Tools > Scan Tools > Normal Information Manager ...................................... 563 Tools > Scan Tools > Transform Scan Data ........................................................ 565 Tools > Scan Tools > Average Meshes ................................................................ 569

Geomagic Design X | Table of Contents vi
Tools > Scan Tools > Boolean ................................................................................ 573 7.5.2. Tools > Mesh Tools.................................................................................................................... 576
Tools > Mesh Tools > Find Defect ........................................................................ 578 Tools > Mesh Tools > Healing Wizard ................................................................. 581 Tools > Mesh Tools > Fix Normal .......................................................................... 584 Tools > Mesh Tools > Edit Boundaries ................................................................ 586 Tools > Mesh Tools > Sew Boundaries ............................................................... 594 Tools > Mesh Tools > Retriangulate .................................................................... 596 Tools > Mesh Tools > Global Remesh ................................................................. 597 Tools > Mesh Tools > Optimize Mesh ................................................................. 600 Tools > Mesh Tools > Edit Poly-Edge .................................................................. 606 Tools > Mesh Tools > Virtual Rescan ................................................................... 608 Tools > Mesh Tools > Rewrap ................................................................................ 613 Tools > Mesh Tools > Fill Holes.............................................................................. 617 Tools > Mesh Tools > Defeature............................................................................ 622 Tools > Mesh Tools > Remove Marker ................................................................ 624 Tools > Mesh Tools > Add Poly-Face ................................................................... 626 Tools > Mesh Tools > Smooth ............................................................................... 628 Tools > Mesh Tools > Smart Brush ....................................................................... 630 Tools > Mesh Tools > Decimate ............................................................................ 634 Tools > Mesh Tools > Subdivide ........................................................................... 637 Tools > Mesh Tools > Enhance Shape ................................................................. 641 Tools > Mesh Tools > Refit ...................................................................................... 643 Tools > Mesh Tools > Insert .................................................................................... 647 Tools > Mesh Tools > Split ...................................................................................... 649 Tools > Mesh Tools > Trim ....................................................................................... 652 Tools > Mesh Tools > Mirror ................................................................................... 655 Tools > Mesh Tools > Offset ................................................................................... 656 Tools > Mesh Tools > Thicken ................................................................................ 659 Tools > Mesh Tools > Convert Body .................................................................... 662
7.5.3. Tools > Region Tools ................................................................................................................ 665 Tools > Region Tools > Auto Segment ............................................................... 665 Tools > Region Tools > Resegment ..................................................................... 668 Tools > Region Tools > Merge ............................................................................... 670 Tools > Region Tools > Split ................................................................................... 671 Tools > Region Tools > Insert ................................................................................. 674 Tools > Region Tools > Separate .......................................................................... 675 Tools > Region Tools > Enlarge ............................................................................. 676 Tools > Region Tools > Shrink ............................................................................... 678
7.5.4. Tools > Point Cloud Tools ....................................................................................................... 679 Tools > Point Cloud Tools > Filter Noise............................................................. 680 Tools > Point Cloud Tools > Sampling ................................................................ 682 Tools > Point Cloud Tools > Smooth ................................................................... 685 Tools > Point Cloud Tools > Offset ....................................................................... 687 Tools > Point Cloud Tools > Construct Mesh ................................................... 689 Tools > Point Cloud Tools > Convert Entities ................................................... 693 Tools > Point Cloud Tools > Separate Point Cloud ......................................... 696
7.5.5. Tools > Texture Tools ................................................................................................................ 699 Tools > Texture Tools > Add Texture ................................................................... 700 Tools > Texture Tools > Edit Texture .................................................................... 705 Tools > Texture Tools > Remove Texture ........................................................... 709 Tools > Texture Tools > Export Texture............................................................... 711 Tools > Texture Tools > Convert Texture To Color........................................... 712 Tools > Texture Tools > Convert Color To Texture........................................... 713 Tools > Texture Tools > Copy Texture/Vertex Color ....................................... 714

Geomagic Design X | Table of Contents vii
Tools > Texture Tools > Match Color ................................................................... 715 7.5.6. Tools > Sketch Entities ............................................................................................................ 717
Tools > Sketch Entities > Auto Sketch ................................................................ 719 Tools > Sketch Entities > Line ................................................................................ 722 Tools > Sketch Entities > Rectangle .................................................................... 726 Tools > Sketch Entities > Parallelogram ............................................................. 727 Tools > Sketch Entities > Polygon ........................................................................ 728 Tools > Sketch Entities > Slot................................................................................. 730 Tools > Sketch Entities > Circle ............................................................................. 731 Tools > Sketch Entities > Perimeter Circle......................................................... 734 Tools > Sketch Entities > 3 Tangent Circle ........................................................ 736 Tools > Sketch Entities > Centerpoint Arc ........................................................ 737 Tools > Sketch Entities > Tangent Arc ................................................................ 740 Tools > Sketch Entities > 3 Points Arc ................................................................. 741 Tools > Sketch Entities > 3 Tangent Arc ............................................................. 743 Tools > Sketch Entities > Ellipse ........................................................................... 745 Tools > Sketch Entities > Partial Ellipse .............................................................. 746 Tools > Sketch Entities > Parabola ....................................................................... 748 Tools > Sketch Entities > Spline ............................................................................ 750 Tools > Sketch Entities > Centerline.................................................................... 755 Tools > Sketch Entities > Point .............................................................................. 756 Tools > Sketch Entities > Text ................................................................................ 757 Tools > Sketch Entities > By Fitting Polyline .................................................... 759 Tools > Sketch Entities > By Import .................................................................... 761
7.5.7. Tools > Sketch Tools ................................................................................................................. 764 Tools > Sketch Tools > Fillet ................................................................................... 765 Tools > Sketch Tools > Chamfer ............................................................................ 767 Tools > Sketch Tools > Offset ................................................................................. 769 Tools > Sketch Tools > Convert Entities ............................................................. 770 Tools > Sketch Tools > Silhouette ........................................................................ 772 Tools > Sketch Tools > Trim .................................................................................... 774 Tools > Sketch Tools > Extend ............................................................................... 776 Tools > Sketch Tools > Split .................................................................................... 778 Tools > Sketch Tools > Mirror................................................................................. 779 Tools > Sketch Tools > Resize ................................................................................ 780 Tools > Sketch Tools > Merge ................................................................................ 782 Tools > Sketch Tools > Linear Pattern ................................................................. 783 Tools > Sketch Tools > Circular Pattern .............................................................. 786 Tools > Sketch Tools > Fit To Spline ..................................................................... 789 Tools > Sketch Tools > Text To Splines ................................................................ 791 Tools > Sketch Tools > Insert Polyline................................................................. 792
7.5.8. Tools > Sketch Options ........................................................................................................... 793 Tools > Sketch Options > Snap On Entities ...................................................... 794 Tools > Sketch Options > Snap On Polylines ................................................... 796 Tools > Sketch Options > Smartsnap ................................................................. 798
7.5.9. Tools > Smart Dimension ....................................................................................................... 799 7.5.10. Tools > 3D Sketch Entities ...................................................................................................... 802
Tools > 3D Sketch Entities > Spline ..................................................................... 803 Tools > 3D Sketch Entities > Pencil ...................................................................... 807 Tools > 3D Sketch Entities > Section .................................................................. 809 Tools > 3D Sketch Entities > Intersection.......................................................... 814 Tools > 3D Sketch Entities > Boundary .............................................................. 815 Tools > 3D Sketch Entities > Surface UV Curves ............................................. 817 Tools > 3D Sketch Entities > Fit From Points .................................................... 819 Tools > 3D Sketch Entities > Trace Feature Line ............................................. 823

Geomagic Design X | Table of Contents viii
Tools > 3D Sketch Entities > Extract Feature Curves ..................................... 825 Tools > 3D Sketch Entities > Create Curve Network ..................................... 828
7.5.11. Tools > 3D Sketch Tools .......................................................................................................... 832 Tools > 3D Sketch Tools > Offset .......................................................................... 833 Tools > 3D Sketch Tools > Project ........................................................................ 835 Tools > 3D Sketch Tools > Mirror .......................................................................... 837 Tools > 3D Sketch Tools > Convert Entities ...................................................... 838 Tools > 3D Sketch Tools > Smooth ...................................................................... 841 Tools > 3D Sketch Tools > Trim ............................................................................. 842 Tools > 3D Sketch Tools > Extend ........................................................................ 843 Tools > 3D Sketch Tools > Split ............................................................................. 845 Tools > 3D Sketch Tools > Match .......................................................................... 847 Tools > 3D Sketch Tools > Merge ......................................................................... 850 Tools > 3D Sketch Tools > Insert Node ............................................................... 851 Tools > 3D Sketch Tools > Remove Node .......................................................... 853 Tools > 3D Sketch Tools > Remove Constraint ................................................ 854
7.5.12. Tools > Body Tools .................................................................................................................... 855 Tools > Body Tools > Find Defect ......................................................................... 855
7.5.13. Tools > Align ............................................................................................................................... 856 Tools > Align > Wizard ............................................................................................. 857 Tools > Align > Interactive Alignment ............................................................... 859 Tools > Align > Quick Fit.......................................................................................... 864 Tools > Align > Best Fit............................................................................................. 865 Tools > Align > Datum Match ................................................................................ 868
7.6. Measure...................................................................................................................... 871 7.6.1. Measure > Distance.................................................................................................................. 871 7.6.2. Measure > Angle ....................................................................................................................... 874 7.6.3. Measure > Radius...................................................................................................................... 875 7.6.4. Measure > Section .................................................................................................................... 876 7.6.5. Measure > Mesh Deviations .................................................................................................. 880
7.7. View ............................................................................................................................ 884 7.7.1. View > Visibility .......................................................................................................................... 885
View > Visibility > Show Selected Only .............................................................. 886 View > Visibility > Show All .................................................................................... 887 View > Visibility > Hide All ...................................................................................... 888 View > Visibility > Meshes ...................................................................................... 889 View > Visibility > Regions ...................................................................................... 890 View > Visibility > Point Clouds ............................................................................ 891 View > Visibility > Surface Bodies ........................................................................ 892 View > Visibility > Solid Bodies ............................................................................. 893 View > Visibility > Sketches .................................................................................... 894 View > Visibility > 3D Sketches ............................................................................. 895 View > Visibility > Ref. Points ................................................................................. 896 View > Visibility > Ref. Vector................................................................................. 897 View > Visibility > Ref. Planes ................................................................................ 898 View > Visibility > Ref. Polylines............................................................................ 898 View > Visibility > Ref. Coordinates ..................................................................... 899 View > Visibility > Measurements ........................................................................ 900 View > Visibility > Smart Visibility ........................................................................ 901
7.7.2. View > Zoom .............................................................................................................................. 904 View > Zoom > Area ................................................................................................. 904 View > Zoom > Previous Area ............................................................................... 906 View > Zoom > Fit ..................................................................................................... 907

Geomagic Design X | Table of Contents ix
View > Zoom > PIP .................................................................................................... 907 7.7.3. View > Mesh Display Mode ................................................................................................... 909 7.7.4. View > Body Display Mode .................................................................................................... 911 7.7.5. View > Viewpoint ...................................................................................................................... 912 7.7.6. View > Viewport ........................................................................................................................ 915 7.7.7. View > Light Properties .......................................................................................................... 918 7.7.8. View > View Clip ........................................................................................................................ 920 7.7.9. View > Walk Through ............................................................................................................... 923
7.8. Add-Ins ....................................................................................................................... 924 7.8.1. Add-Ins > Import & Split ......................................................................................................... 925 7.8.2. Add-Ins > IGES Point Importer ............................................................................................. 926 7.8.3. Add-Ins > Register Target ....................................................................................................... 926 7.8.4. Add-Ins > Delete Poly-Faces ................................................................................................. 928 7.8.5. Add-Ins > Trim Mesh ................................................................................................................ 930 7.8.6. Add-Ins > Flatten / Deform.................................................................................................... 933 7.8.7. Add-Ins > Target AutoMatch BETA...................................................................................... 936
7.9. Help ............................................................................................................................ 940
8. GLOSSARY ........................................................................................................... 943
9. INDEX ................................................................................................................... 953

Geomagic Design X | Introduction 1
1. Introduction
To see the main contents of the help guide, press the F1 key while using a command or while in any mode. The F1 key by default will open the contents help guide. This will display the help document for the particular command or mode that is being used.
Note:
You must be in an active command or in an activate mode to use the F1 function. Otherwise, either the intro document page will be displayed if the F1 function is used for the first time, or the last help page viewed.

Geomagic Design X | Introduction 2
1.1. Welcome to Geomagic Design X
Parametric CAD Models from 3D Scan Data
Thank you for choosing Geomagic Design X, the most comprehensive 3D Scan-To-CAD Software Solution. 3D Systems, Inc. is the leader in providing technologies that make 3D scanning a powerful tool for a variety of applications including manufacturing, R&D, quality inspection, medical research, civil engineering and more, and is now presenting the future of 3D scanning software technology with its next generation 3D scan data processing platform, Geomagic. Geomagic Design X makes the process of creating parametric CAD models from real world parts faster and easier by utilizing a design process and user interface that are instantly familiar to CAD users.
Parametric CAD Models from 3D Scan Data
Geomagic Design X allows engineers to capture the design intent and design parameters of real world parts that may have lost their defining features during the manufacturing process or may not have ever had a CAD model. 3D scanning technology and Geomagic Design X provide manufacturers with the freedom and flexibility to extract the design parameters from any real world part, including prismatic features and freeform surfaces. CAD models created in Geomagic Design X are fully parametric, so designers and engineers are able to modify the design parameters of the real world part to perfect the model for mass production within Geomagic Design X in a downstream CAD system.
• Intelligent tools for extracting design parameters from 3D scan data – Redesign Assistant
• Redesign within user-defined deviation tolerances – Accuracy Analyzer™
• Intelligently identify and align 3D scan data to an ideal design coordinate system – Align Wizard™
• Reduce design time by using 3D scan data as a design foundation
• Use outputted data, with modeling history intact, in CAD, CAM and CAE
• Modeling history and parameter management
• Mesh, freeform surface and parametric solid hybrid modeling functions
• Standard solid & surface modeling workflows such as extrude, round, revolve, sweep and loft
• Update existing CAD models to reflect changes in the as-build part - CAD-to-Scan Refit
• Seamless interoperability with full modeling history to other CAD applications
Immediately Realize the Benefits of 3D Scanning

Geomagic Design X | Introduction 3
The design tools used to create models in Geomagic Design X are immediately recognizable to those already familiar with CAD applications. Engineers capable of designing with SolidWorks, CATIA, Pro/ENGINEER or Siemens NX can immediately begin modeling in Geomagic Design X. The design process in Geomagic Design X utilizes common CAD modeling features and processes such as extrude, round, revolve, sweep and loft. These features serve to make both Geomagic Design X and 3D scanning technology readily accessible to engineers, while the ease of use of the product allows 3D scan-based to be institutionalized within the manufacturing process to increase the overall quality of products.
• Intelligent Design process which eliminates the need for complete scans of parts
• Create high quality CAD models from imperfect scan data
• Save processing time by eliminating the need for polygon mesh cleanup and surfacing
• Models are instantly editable in both Geomagic Design X and major CAD systems
A Comprehensive Scan-To-CAD Software Solution
Geomagic Design X is an entirely new software solution that provides a new approach, yet with a familiar process, to build a parametric CAD models from 3D scan data. Geomagic Design X creates highly usable models for a variety of applications that include rapid prototyping, CNC machining, CAE and export into CAD applications for further modifications. The values of these applications are now available in a simple software application that is readily accessible to a wider group of people by utilizing the common design tools of most CAD applications.
• End-to-end functional coverage – from mesh operations to CAD modeling
• Supports every possible reverse modeling workflow – Reflect design intent (design parameter extraction) or Generate and exact duplicate (surface fitting)
• Instant mesh optimization for direct use in RP, CAM, CAE and visualization
• Highly sophisticated yet familiar modeling capabilities utilizing universal solid and surface modeling features
• One-button quick B-rep surfacing or design analysis & verification applications
• Automatic re-meshing for generating CAE functional models – Scan-to-CAE

Geomagic Design X | Introduction 4
1.2. Key Themes of Geomagic Design X
DO MORE WITH 3D SCAN DATA
Create parametric CAD models from 3D scan data
Send full history-based models to SolidWorks and other CAD System Capture design intent and define design parameters
Design parts faster using familiar CAD modeling concepts
An Innovative Design Process
Geomagic Design X is absolutely unique in the market. Geomagic Design X is powerful software that provides an innovative and unique philosophy for building CAD models from 3D scan data. It supports every possible reverse engineering workflow and is suited to both polygon-based and CAD-based applications. Geomagic Design X provides the best way to utilize 3D scanning technology as a “mission-critical” solution for innovation in the product design and manufacturing process. The design process and user interface in Geomagic Design X have been developed to be instantly familiar to users of popular CAD applications, leading to incredible time savings over traditional reverse engineering software while simultaneously creating output in the form of parametric CAD solid models. Time savings can be realized through:
• A reduced learning curve through the use of a familiar CAD interface and design process
• A design process that removes the time consuming requirement of cleaning the scan data of a part
• A single software solution that fulfills the scan data processing, mesh healing and CAD modeling needs
• A built in, real time deviation analysis tool
The interface and design process of Geomagic Design X were developed to be similar to popular CAD applications, so users can utilize their existing CAD modeling skills to immediately begin designing in Geomagic Design X. Internal benchmarking tests have shown a time savings of up to 80% when using Geomagic Design X over traditional surface fitting methods in great part because the design process removes the need to clean the scan data of a part. A complete scan of a part is unnecessary, provided there is enough data to recognize design parameters.

Geomagic Design X | Introduction 5
Massive Point Cloud Handling
Geomagic Design X’s point cloud data processing has been innovated to handle massive point clouds. The data structures and some of the functions are optimized and enhanced for working with hundreds of millions of point clouds.
Unlimited Point Cloud Capacity When large point clouds are imported that exceed the physical memory limitation of a computer, the application will automatically use a cache folder (hard disk drive) and load data onto it. While working with a point cloud, the application intelligently divides the point cloud and performs functions within the memory capacity. Therefore, almost unlimited point cloud

Geomagic Design X | Introduction 6
data sizes can be imported based on the storage size of the hard disk drive.
Real-Time Visualization of Massive Point Clouds Geomagic Design X’s auto frame rate function selectively displays necessary points with adaptable density to the 3D view of current your viewpoint. By utilizing a quick rendering algorithm of the point cloud, you can see and operate a complex and large point cloud in an optimized environment. Geomagic Design X automatically changes the display frame rate according to the data size of the point clouds to create the best working environment without cutting off display functionality.
To maximize the visualization of point clouds, Geomagic Design X supports three shading methods which help to analyze and visualize complex point clouds.
Depth – The closer points are displayed in black and the farther points are display in gray in relation from the view direction. If you click the Set button, you can define the depth range by using the slider bar. If points are out of the depth range, they will disappear from the Model View. This can be used to focus on specific areas by removing outer areas from the depth range.
None Depth
X Ray – This mode shows specifically targeted areas by making areas closer and farther from
the targeted area transparent. To define the transparent area, click the Set button. The Near
and Far areas will be transparent and the Middle area will be clearly displayed.
For example, if a scanner scans the inside of a building, it can be difficult to see inside because of the outer walls. You can use the X-Ray function to make the outer walls transparent, thus letting you see inside clearly.

Geomagic Design X | Introduction 7
X-Ray Default After Adjusting X-Ray Depth
This shading method makes points transparent in a certain range. When trying to select points, points nearer to the viewing direction will be selected first even though they are invisible. Therefore, this method should be used for data viewing purposes.
Height – The color of displayed points will change based on its height from the Z direction. Using this shading method, you can easily distinguish ground and other features. If you click the Set button, you can modify colors as well as height.
Height Color Bar
For easier inspection of scan data from long range scans such as construction fields, buildings, factories, etc, Geomagic Design X includes a walk-through mode. In the previous version, the camera (viewpoint) was always fixed and model was rotated, zoomed and panned in the Model View. However this new walk-through mode enables the camera to travel through and position the viewpoint inside of the model.
Fully Editable Point Clouds Geomagic Design X supports not only the visualization of point clouds like other point cloud software but also includes editing and generating CAD tools for massive point clouds.
Selecting points
Selecting only desired areas with as few steps as possible is important in massive point cloud handling. Geomagic Design X’s selection tools, Extend To Similar and Extend To Sudden Change, which expands similar features from the seed point, enables the quick and easy selection of areas from complex point clouds.

Geomagic Design X | Introduction 8
Editing point cloud
The functions under Point Cloud Tools are fully optimized for handling large point clouds. When generating a mesh from a point cloud, the Mesh Construction method in Triangulation and the Mesh Buildup Wizard has no data size limitation and the 2D/3D Triangulation methods enable the reduction of the data input size with the Sampling option.
For the convenience of working with large point clouds in the application, a mesh can be generated with chosen selections from a point cloud. Copy and pasting the point cloud is possible for defining the working area and for dividing parts.
Modeling from point cloud
2D sketch entities can be generated from section polylines on point clouds or projected points within a defined range. Pipe modeling on the point cloud can also be done by directly picking seed points on the pipe feature. This Pipe Wizard is an easy and powerful function for fast modeling from complex point clouds with many pipe features.
New File Format for Massive Point Clouds As well as new point cloud process methods, Geomagic Design X has added a new file format, XPC, and updated the existing format, XRL. These formats are not only optimized for minimizing file size, but also to include optimized data structures for massive point clouds.
For the publication of point clouds to a website, .icf and .rps files can be reduced in file size by sampling the point cloud.

Geomagic Design X | Introduction 9
1.3. Features of Geomagic Design X New Key Features and Enhancements
Align Wizard™
Redesign Assistant™ Accuracy Analyzer™
Hybrid Modeling – Solid, Surface & Mesh Best-in-class Mesh Operation
Sophisticated Curve/Sketch Tools
Parametric CAD Models from 3D Scan Data
Geomagic Design X is an innovative new software solution that allows engineers to create fully parametric CAD solids and freeform surfaces from 3D scan data and polygon mesh data with a best-in-class user interface. In addition to its ability to create parametric CAD solids, Geomagic Design X differentiates itself from existing reverse engineering software by offering a design process that utilizes the skill sets that engineers already possess. The end result is a software solution that requires minimal training, reducing the time necessary to process 3D scan data. Users are provided with high quality results that are unavailable through other current reverse engineering options. Geomagic Design X enhances the functionality of both 3D scanning technology and existing CAD applications by sharing common technologies and processes. Geomagic Design X features powerful tools such as:
• Redesign Assistant
• Accuracy Analyzer
• True Hybrid Modeler - Solid, Surface & Mesh
• Align Wizard
• Best-in-class Mesh Operations
• Sophisticated Curve/Sketch Tools
• Scan-to-CAD Synchronization
• Quick Mesh-to-Surface
• Seamless Data Transfer
• Mesh Cleanup
Redesign Assistant
The Redesign Assistant intelligently extracts the design intentions and design parameters throughout the process of generating a CAD model from 3D Scan Data through the following features.

Geomagic Design X | Introduction 10
• Unprecedented tools for extracting design parameters from 3D scan data
• Utilizing meshes as redesign parameters
• Automatic mesh region segmentation
• Automatic extraction of design feature parameters from meshes
Filet radius and center, sketch plane & profile (automatic sketching), sweep path curve, extrusion axis, mirroring plane, revolving center axis, pipe center axis, drafting angle, 3D section curve for lofting, feature curve, offset/thickening distance, cylinder/cone axis, slot axis, pattern axis and direction, silhouette-curve, parting line, bead line, etc
• Creating sketch profiles from mesh models
• Automatic extraction of 3D design features from mesh
• Intelligent real-time 2D/3D geometry recognition and snapping
Redesign Assistant™
Accuracy Analyzer™
The Accuracy Analyzer™ tool provides users with real time deviation analysis based on user defined tolerances to ensure that a model is within specified allowable tolerances.
• Polygonal mesh deviation (comparison with original scan data and previous step model)
• Sketch/curve/surface/solid deviation (comparison with original scan data)
• Geometric property analysis (curvature, continuity, quality, normal vector, etc)
• Redesign within user-defined allowable tolerances
• Automatic and real-time error visualization
• Diverse object sensitive analysis tools

Geomagic Design X | Introduction 11
Accuracy Analyzer
True Hybrid Modeler
Geomagic Design X is a truly comprehensive 3D scan data processing application that offers parametric solid modeling capabilities, NURBS surfacing capabilities, and a hybrid modeling process that utilizes both capabilities for the creation of parametric CAD models that contain freeform features.
• Highly sophisticated yet familiar by utilizing widely accepted solid and surface modeling features
• Solid Features: extrude, sweep, revolve, pipe, thicken, draft, round with various radii, chamfer, hollow (shell), linear/circular/curve pattern, Boolean modeling
• Surface Features: drape, blend, extrude, revolve, sweep, loft, ruled, offset, mirror, fill face, extend, trim/untrim, match, heal
• Modeling history management (feature rebuild, reroute & reorder)
• Parametric feature management
Align Wizard™
Geomagic Design X includes the Align Wizard™, a proprietary tool that intelligently identifies the coordinate system in a file that the original designer had used. The user can either choose the coordinate system recommended by the Align Wizard™, or manually determine the coordinate system that is believed to be the most appropriate for the part by using an intuitive coordinate system setup tool.
• Wizard for aligning 3D scan data to an ideal design coordinate system
• Highly interactive toolset for coordinate alignment
• Quick fit, best fit, 3-2-1, Datum, By Ref. coordinates, etc

Geomagic Design X | Introduction 12
Align Wizard™
Best-in-class Mesh Operations
Geomagic Design X produces Class-A meshes in a single step. The mesh models generated by Geomagic Design X can be directly used as input data for target CAE and CAM software for reverse engineering or manufacturing. Geomagic Design X features a powerful mesh optimization tool that generates a mesh from 3D scan data that meets the specific requirements for CAE.
• Instant mesh optimization for direct use in RP, CAM & CAE
• Detail resolution controls (decimate & subdivide)
• Mesh smoothness controls (global & subdivide)
• Automatic re-meshing for CAE functional models
• Comprehensive interactive mesh region editing tools
• Advanced mesh modeling & optimization
Global remesh, remove, de-feature, hole filing, fix boundary, smooth boundary, fit boundary, fit region to analytic shape, split & trim, divide, thicken, offset are some of advanced mesh operations available.

Geomagic Design X | Introduction 13
Best-in-class Mesh Optimization
Sophisticated Curve and Sketch Tools
Geomagic Design X provides users with highly sophisticated curve/sketch tools so that users can extract sketch profiles and feature curves from mesh automatically for comprehensive reverse modeling.
• Automatic extraction of sketch profiles and feature curves from mesh
• Automatic dimensioning & constraining
• Variety of 2D drafting tools
• Comprehensive 3D curve design tools
• Intelligent real-time geometry recognition
• Curvature-based curve network design
Scan-To-CAD Synchronization
Geomagic Design X offers the best solutions to synchronize with CAD applications for parametric CAD modeling from 3D scan data.
• Update of the original CAD model to represent the changes in the as-built part
• The import of CAD data in a variety of CAD file formats
• Fast and automatic CAD & mesh model coordinate alignment
• Refitting of CAD models to mesh models
Quick Mesh-To-Surface
• Automatic shrink wrapped surface model generation
• Optimized representations of original mesh data with negligible deviation errors
• Interface mesh-fit surfacing (region & boundary fit)
Seamless Data Transfer
• Transfer output model with full history to CAD system
• Export models in a variety of standard file formats
Mesh Cleanup

Geomagic Design X | Introduction 14
• Automatic mesh healing & cleaning
• Professional yet easy to use mesh cleaning & editing tools

Geomagic Design X | Getting Started 15
2. Getting Started This section lists the system requirements to run the application and the licensing information software.
2.1. System Requirement
32-bit Edition 64-bit Edition
OS - Windows Vista (32-bit or 64-bit SP1 or above) - Windows 7 (32-bit or 64-bit) - Windows 8 (32-bit or 64-bit)
- Windows Vista (64-bit SP1 or above) - Windows 7 (64-bit) - Windows 8 (64-bit)
CPU - Intel® and AMD® processors. - Recommended: Multiple core processors. Hyper-threading and clock speeds above 3ghz can be beneficial but should be paired with a good balance of cores.
RAM
- Minimum: 1 GB - Recommended: 2 GB - Virtual Memory: Vista, Win7: recommended to use the default option; “Automatically manage paging file size for all drives”
- Minimum: 2 GB - Recommended: 8-16 GB (Based on version of Windows used) - Virtual Memory: Vista, Win7: recommended to use the default option; "Automatically manage paging file size for all drives"
Hard Disk
- 30 GB or more recommended - Temporary file cache requires about 3 GB free disk space for every 100 million points - Recommended: a SSD with more than 256GB of space, or a 10,000RPM HDD - Recommended: using multiple hard drives and assigning one as a “cache” drive for Geomagic temporary storage and paging files and assigning the other for the operating system
Display - OpenGL 1.2 or above, 32 bit true color required - Recommended 24-inch wide screen monitor, 1920X1280 resolution
GPU - Recommended: NVidia GTX series with 1GB of RAM or more
Certified Graphics Card
Intel Intel G45 Intel G645GM Intel G965 Intel HD 2000/3000
Intel Intel G45 Intel G645GM Intel G965 Intel HD 2000/3000
AMD
Rage XL Radeon 7500 Radeon 9600 Radeon 9600 XT Radeon X600 Radeon X600SE Radeon X700 Radeon X1650 Radeon X1600 Radeon X1800 GTO Radeon HD 2600 XT Radeon HD 3670M Radeon HD 3870
AMD
Rage XL Radeon X600SE Radeon 7500 Radeon 9600 Radeon X600 Radeon X1600 Radeon X1800 GTO Radeon HD 2600 XT Radeon HD 3870 Radeon HD 4770 Radeon HD 4800 1G Radeon HD 5700 Radeon HG 5770

Geomagic Design X | Getting Started 16
Radeon HD 4770 Radeon HD 4800 1G Radeon HD 5700 Radeon HG 5770 Radeon HD 5800 Radeon HD 6470M Radeon HD 6850 Radeon HD 6870 Radeon HD 6950 Radeon HD 6970 Radeon HD 7850 Radeon HD 7770
Radeon HD 5800 Radeon HD 6470M Radeon HD 6850 Radeon HD 6870 Radeon HD 6950 Radeon HD 6970 Radeon HD 7850 Radeon HD 7770
AMD
FireGL Z1 FireGL V3100 FireGL V3600 FireGL V5600 FireGL V7300 FireMV V2250 FirePro V2260 FirePro V2450 FirePro V3750 FirePro V3800 FirePro V4800
AMD
FireGL V3100 FireGL V3600 FireGL V5600 FireGL V7300 FireMV V2250 FirePro V2260FirePro V2450 FirePro V3750 FirePro V3800 FirePro V4800
NVIDIA
GeForce2 MX 100/200 GeForce4 Ti 4400 GeForce FX 5200 GeForce FX 5500 GeForce FX 5600 GeForce FX 5600XT GeForce FX 5700 GeForce FX Go 5200 GeForce FX Go 5700 GeForce Go 5200 GeForce Go 7400 GeForce Go 7600 GeForce 6200 GeForce 6600 GeForce 6800 GeForce 7600GS GeForce 7600GT GeForce 7800GTX GeForce 7900GS GeForce 640M GeForce 8300GS GeForce 8400M GeForce 8400GS GeForce 8500 GeForce 8500GT GeForce 8500GTS GeForce 8600 GeForce 8600GT GeForce 8600GS GeForce 8600GTS GeForce 8600M GeForce 8800GT GeForce 8800GTS GeForce 9200M
NVIDIA
GeForce2 MX 100/200 GeForce FX Go 5200 GeForce Go 5200 GeForce Go 7400 GeForce Go 7600 GeForce 6200 GeForce 6600 GeForce 6800 GeForce 7600GS GeForce 7600GT GeForce 7900GS GeForce 8300GS GeForce 8400M GeForce 8400GS GeForce 8500 GeForce 8500GT GeForce 8600 GeForce 8600GS GeForce 8600GT GeForce 8600GTS GeForce 640M GeForce 8600M GeForce 8800GT GeForce 8800GTS GeForce 9200M GeForce 9300M GeForce 9300GE GeForce 9500GT GeForce 9600GT GeForce 9800GT GeForce 9800GTX GeForce G105M GeForce GT 220 GeForce GT 630

Geomagic Design X | Getting Started 17
GeForce 9300M GeForce 9300GE GeForce 9500GT GeForce 9600GT GeForce 9800GT GeForce 9800GTX GeForce G105M GeForce GT 220 GeForce GT 630 GeForce GTS 250 GeForce GTX 260 GeForce GTX 285 GeForce GTS 335M GeForce GT 310M GeForce GT 360M GeForce GT 425M GeForce GTX 485M GeForce GT 520M GeForce GT 525M GeForce GT 540M GeForce GT 550M GeForce GT 555M GeForce GT 8600M GeForce GS 8600M GeForce GTX 550TI GeForce GTX 560TI GeForce GTX 465 GeForce GTX 560 GeForce GTX 570 GeForce GTX 580 GeForce GTX 670 GeForce GTX 680
GeForce GTS 250 GeForce GTX 260 GeForce GTX 285 GeForce GT 310M GeForce GTS 335M GeForce GT 360M GeForce GT 425M GeForce GTX 465 GeForce GTX 485M GeForce GT 520M GeForce GT 540M GeForce GT 550M GeForce GT 555M GeForce GT 8600M GeForce GS 8600M GeForce GTX 550TI GeForce GTX 560TI GeForce GTX 560 GeForce GTX 570 GeForce GTX 580 GeForce GTX 670 GeForce GTX 680
NVIDIA
Quadro NVS 120M Quadro NVS 135M Quadro NVS 140M Quadro FX 350M Quadro FX 360M Quadro FX 500 Quadro FX 540 Quadro FX 570M Quadro FX 580 Quadro FX 880M Quadro FX Go 1400 Quadro FX 1400 Quadro FX 1500 Quadro FX 3500 Quadro FX 4500 Quadro FX 5200 Quadro FX 5700 Quadro 600 Quadro 1500 Quadro 1800 Quadro 2000 Quadro 2000D Quadro 3000 Quadro 3500 Quadro 3800 Quadro 4000 Quadro 4500
NVIDIA
Quadro FX 350M Quadro FX 360M Quadro FX 570M Quadro FX 580 Quadro FX 880M Quadro FX Go 1400 Quadro FX 1400 Quadro FX 1500 Quadro FX 3500 Quadro FX 4500 Quadro FX 5200 Quadro FX 5700 Quadro 600 Quadro 1500 Quadro 1800 Quadro 2000 Quadro 2000D Quadro 3500 Quadro 3800 Quadro 4000 Quadro 4500 Quadro 3000M

Geomagic Design X | Getting Started 18
Quadro 3000M
- Not Recommended ATI Mobility Radeon 7000 IGP DDR ATI Radeon X800 GTO ATI Radeon X1600
- Not Recommended ATI Mobility Radeon 7000 IGP DDR
- If you use the AMD Radeon series, the panning or rotation in the application might not operate correctly. To solve this problem uncheck the Use Custom Settings option under 3D > Standard Settings in the Catalyst Control Center dialog box and move the slider to the left.
It is recommended to set the anti-aliasing value lower than 8. Otherwise, detection of 3D edges may not work properly or there may be problems with panning or rotating within the application. If anti-aliasing is disabled, the edges and boundaries of shaded objects can be jagged if displayed at angles close to 0 or 90 degrees.
Other
- DVD drive - 3 button mouse with scroll wheel - Sound card - Keyboard - Network card - Internet Explorer version 7.x or higher - Adobe Acrobat version 5.x or higher - Third Party Application: Microsoft.NET 4.0
2.2. Installation 1. Insert the installation DVD into the DVD-ROM drive. 2. The installation program should appear automatically. If the autorun installation does not start automatically, browse the DVD-ROM directory and then double-click on the autorun.exe file to start the installation program. 3. Follow the instructions provided by the installation program. 4. After installation is complete, run the application. 5. After activating your license, you will see a dialog box which enables you to set the initial settings for Geomagic Design X.

Geomagic Design X | Getting Started 19
Enable Multi-thread – When set to True, multi-threading is utilized to speed up the calculation time of some functions. This is highly recommended. On a single processor, multithreading generally occurs by the processor switching between different process threads one at a time. On a multiprocessor or multi-core system, threads will process simultaneous, with each processor or core running a particular thread. Depending on how many cores the processor has, the same number of progress bars will be displayed when multithread is enabled and utilized. User Name – The PC’s name Update Product Automatically – If it is set to True, whenever you launch the program, it will check if there are any updates. Preferred CAD – Choose one of your CAD systems: None, SolidWorks, Siemens NX, PTC Creo(Pro/E), Autodesk AutoCAD or Autodesk Inventor. It is linked to View Manipulation Style and CAD Compatibility in the Error List.
View Manipulation Style – You can select one of the view manipulation style (zooming, panning, rotating); Rapidform, SolidWorks, Siemens NX, Creo(Pro/E), CATIA, PolyWorks, or Geomagic. Preferred Scanner File Format –Select a scanner format that you frequently use, so that when you import a scanner file, you will see only the chosen format. Preferred Scanner Direct Control –You can set your favorite scanners as True so that when you run Insert > Scanner Direct Control > LiveScan(TM), you will see only your favorite scanners in the Device pull down menu. To apply this change, close and rerun the application. Unit – Select default units which will be used in the application.

Geomagic Design X | Getting Started 20
Use Configurations Of Previous Version – When you install a new version of the application, you can preserve customized settings.
2.3. What Can Geomagic Design X Do?
Scan to CAD
To make a CAD model suitable for manufacturing, Geomagic Design X employs a straightforward workflow that parallels today’s well-known solid modeling process. Instead of modeling from scratch, Geomagic Design X’s feature wizards and other automatic tools help you build the features directly from 3D scan data.
• Align scan shots • Merge into single model
• Extract design intent • Build CAD model • Confirm accuracy
Transfer to your CAD software as a native model
Scan to Surface
Geomagic Design X also supports NURBS surface fitting, for when you need a verbatim copy of what you’ve scanned, and don’t need to edit it later on. Geomagic’s powerful automatic surfacing technology can do all the work, or the surface network can be created manually.
• Align scan shots • Merge into single model
• Smooth • Fill holes • Optimize/reduce size
• Autosurfacing • Interactive surfacing
Save as IGES, STEP or other surface format for non-parametric use
Scan to Mesh

Geomagic Design X | Getting Started 21
For archiving, animation, measurement, 3D printing and other polygon-based applications, Geomagic Design X includes a full suite of mesh processing tools. With the Mesh Buildup Wizard™, you can step through the entire scan alignment, merge and mesh optimization process with just a few clicks.
• Align scan shots • Merge into single model
• Smooth • Fill holes • Optimize/reduce size
• Autosurfacing • Interactive surfacing
Save as IGES, STEP or other surface format for non-parametric use
2.4. Basic Entity Terminology The application handles many different types of entities ranging from scan data to CAD data. Entities can be an end result of modeling, or the by-products of a final model. This chapter explains what kinds of entities are used in the application, and its terminology definitions.
Point Cloud
A set of 3D points represents a real part or environment. Each point represents a digitized point on the object or in the environment, and collectively describes its shape and measurements. It usually comes from a 3D scanner or a coordinate measuring machine (CMM). A point cloud can be built up as a mesh in software by generating triangles between points, a process known as triangulation. Point clouds are used for the visualization of real parts or environments in reverse engineering to make a CAD model. A point cloud may or may not have normal information, depending on the scanner and scanning type. Even if a point cloud does not have normal information, it can be generated within the application after importing the data.
Point cloud data from a real bottle

Geomagic Design X | Getting Started 22
Mesh
A mesh is a polygonal model that represents a physical object. A mesh consists of many triangles which connected and can be generated from a point cloud or CAD data. A scanned part usually consists of several scans from different directions, which necessitates alignment of the scans by overlapping and aligning common areas in software. Once aligned, several meshes can be converted into a single mesh by merging. When merging multiple scans, overlapping areas will be removed.
Mesh from a point cloud of a real bottle
In the application, the following terminologies are used to separate similar entities between a mesh and a body.
• Poly-Face: Triangles enveloped by three poly-edges.
• Poly-Edge: Connecting edge between two poly-vertices.
• Poly-Vertex: A point which represents a position in 3D space.
• Boundary: Any opening in the mesh, where there are no triangles.
Terminology of mesh
Region Group
Region segmentation is a way to group sets of poly-faces that belong to one feature. Regions assist in the alignment of the mesh data to the global coordinate system and in selecting a region of interest for extracting the design intent, and converting it to a surface. Regions can be automatically generated by analyzing curvature on the mesh. Afterwards regions

Geomagic Design X | Getting Started 23
can then be modified manually if needed.
Classified regions from a mesh
Ref. Geometry
Reference geometries are used in the assistance of creating other features. These include basic geometric entities, such as planes, vectors, coordinates, points, and polygons.
A Plane, vector and polyline from a mesh There are various types of ref. geometries that can be created. They include:
• Ref. Plane
• Ref. Vector
• Ref. Coordinate
• Ref. Polyline
• Ref. Point
Sketch and Mesh Sketch

Geomagic Design X | Getting Started 24
Most features start from generating a sketch. Sketch entities are drawn on a plane known as the base plane. The base plane can be a ref. plane, a planar body face or a planar region. There are two kinds of sketches in the application. One is a Sketch and the other is a Mesh Sketch. A Sketch is used for freely drawing on a base plane in a similar fashion to other CAD software. A Mesh Sketch is used for drawing sketch entities onto section polylines by fitting lines, arcs, and splines onto selected polylines.
Sketch entities from a mesh When a Mesh Sketch is generated, a suffix "(Mesh)" will be added to the end of the sketch entity's name in the Feature Tree and the Model Tree. For example see: Sketch1 (Mesh), Sketch2 (Mesh), Sketch3 (Mesh), etc.
Section Polyline
When a Mesh Sketch is used, the base plane is used to extract a sectional profile from the mesh or point cloud, the section polyline. Section Polylines are made from several small line segments, where the section would intersect a triangle; the resolution of the polyline is dependent on the quality of the mesh or point cloud. The application can automatically determine what areas of the polyline should be lines and arcs, and users can control the resolution by using the Segment Section Polyline option in the tool palette of Mesh Sketch.

Geomagic Design X | Getting Started 25
Section polyline from a mesh
Loop
A loop is an area closed by lines or arcs on the sketch. Loops can be used for generating a closed solid body. If several loops exist on a sketch, a single loop or multiple loops can be selected for solid body generation.
The following example shows various solid extrusion features generated from multiple loops on a sketch.
Chain
A chain is a group of sketch entities forming a boundary or shape. A chain can be either a closed or opened boundary. Chains can be used for generating surface bodies. If several chains exist on a sketch, a single chain or multiple chains can be used to generate a surface body.
The following example shows various surface extrusion features generated from multiple chains on a sketch.

Geomagic Design X | Getting Started 26
3D Sketch
3D Sketch uses spline curves which can be drawn anywhere (3D Sketch) in 3D space or drawn directly on a mesh (Mesh 3D Sketch). 3D Sketch is commonly used for the path of a loft or sweep body. 3D Mesh Sketch is mainly used for generating a curve network on a mesh. Then surfaces can be generated within the network boundaries.
Curve network by using 3D mesh sketch
If you generate a Mesh 3D Sketch, a suffix "(Mesh)" will be added to the end of the 3D sketch entity's name in the Feature Tree and the Model Tree. For example, 3D Sketch1 (Mesh), 3D Sketch2 (Mesh), 3D Sketch3 (Mesh), etc.
Surface Body
A body that represents a part with a set of opened surfaces, with no volume. A surface body is usually used to represent a complex shape. Surface bodies can be made with two kinds of surfaces. The first is a parametric surface which can be generated by using the extrude, loft, sweep, or revolve commands. The second is a fitting surface which fits directly to a mesh by using the mesh fit,

Geomagic Design X | Getting Started 27
boundary fit, or auto surfacing commands. The fitting surface is used for making freeform shapes which are not parametric features, such as an organic natural object.
Parametric Surface Bodies Surface Bodies Generated Using Boundary Fitting
Surface Bodies Generated Using Auto Surfacing
Solid Body
A body that represents a part with a set of closed surfaces, enclosing a volume. A solid body is usually used to represent a combination of simple base features. In the application, bodies made by using commands in the Insert > Solid menu are registered as solid bodies.
Solid body
The following terminologies are used for a solid body and a surface body.
• Face: A single, contiguous shape.
• Edge: Defines the boundary of a face.
• Vertex: The Points at a corner of a face.

Geomagic Design X | Getting Started 28
Terminology of a solid body
2.5. Introduction to the Interface This guide is designed to help beginners understand the basic and essential usage of the user interface of Geomagic Design X.
2.5.1. User Interface Overview The user interface of Geomagic is designed to be easy to learn and use because it functions similarly to other CAD software. It uses familiar tools for modeling with the addition of other unique tools for an efficient and confidence-inspiring modeling process.
The following images shows elements which are frequently used in the application.

Geomagic Design X | Getting Started 29
Menu Bar
All functions in the application are contained in the menu bar.
Tool Palette
The application features different modes that allows for the generation and editing of entities with only the appropriate functions displayed. Multiple modes are featured because the application can handle and manipulate many different types of entities that normal CAD programs cannot. To simplify and streamline the process there are different modes that can be used to handle the types of entities that are being worked with.
For more detail, see the chapter User Interface > Mode.
Toolbar
A group of icons is called a toolbar. When icons are dimmed, they will not be available.
Toolbars can be customized by selecting Customize... in the menu that appears when the toolbar area is right-clicked.
Opening Customize Customized toolbar
Feature Tree
Geomagic uses a method known as parametric history modeling. Parametric history modeling

Geomagic Design X | Getting Started 30
allows the creation of objects by storing the operations used to construct the geometry, as well as the order of the operations and their relationships to each other.
Whenever a feature such as a sketch, solid body, surface body, etc., is generated, it will be stacked in the Feature Tree in chronological order. The Feature Tree shows all changes and created entities in chronological order as well as the history for each change or creation. The order of features can be altered by dragging and dropping features. It is also possible to go back to a certain point in the modeling history by using the Rollback, Roll Forward, Roll To End commands. This type of modeling is known as history modeling.
Changing the feature history by dragging and
dropping
Model Tree
The Model Tree shows all created entities by categories. This pane can be used for selecting and controlling the visibility of an entity.

Geomagic Design X | Getting Started 31
Clicking the show / hide icon next to an entity will toggle between showing and hiding the entity. If a parent entity is hidden, its child entities will also not be displayed even if they are toggled to be shown.
Hiding the 3D Sketch1 entity
Display, Help, Viewpoint
Display, Help, and Viewpoint are located in the same window as Feature and Model Tree. Navigate between using the tabs at the bottom.
Display – The Display pane is used to manage how entities are displayed. For example, a model can be set to be transparent or brightly lit. Textures, normals, faces, boundaries, etc., can be shown or hidden as well. Help – The Help pane shows the table of contents of the user guide. It can be navigated through by selecting a title on the table of contents in the Help pane or by pressing the F1 key when a command dialog tree is floating on the Model View. Viewpoint – The Viewpoint pane can save the view states that are currently being used. It works much like taking a picture. If a viewpoint is taken, the visible state entities and viewing direction are saved.
Selection Toolbar
When poly-faces and poly-vertices are to be selected, the application offers various selection

Geomagic Design X | Getting Started 32
methods to use. For example, poly-faces can be chosen by dragging a line, circle, or rectangle. Painting the desired area on the mesh is also possible, and can be expanded to connect all poly-faces. The selection method can be changed in this toolbar.
Accuracy Analyzer(TM)
The Accuracy Analyzer™ pane is very useful for checking the quality of bodies, meshes and sketches. After a surface body is created, deviation between the scan data and the generated body can be immediately checked. The Accuracy Analyzer™ is available in default mode, Mesh mode and all 2D / 3D Sketch modes.
In this image the deviation of created bodies to the original mesh is shown. The green color is the desired user-defined ideal deviation and the red and blue colors are deviations outside of the desired range.
Properties
After an entity is selected, its properties can be viewed and changed. For example, after a mesh is selected, its bounding box size can be checked in the Properties pane. The mesh color can be changed as you desired.

Geomagic Design X | Getting Started 33
2.5.2. Understanding User Interface Philosophy The following chapters introduce general rules when you use the application.
Dialog Tree Convention
How to use a Dialog Tree
Selecting Entities to Actively Control
If a command is executed, a dialog tree will appear in the Model view. Some dialog trees require the user to select entities for various fields in order to proceed. The active control is a box highlighted in a yellow color by default. It indicates that the currently selected control is ready for the selection of entities. When an entity is selected the name will be registered under the active control. To select entities for another control, just click the desired control box to make it active.
Below are examples of what a user might typically see in a dialog tree. Each command or tool has its own set of options in its dialog tree so the images are used as a general guideline on the layout and different functions a user might see.
The name of the command will be at the top of the dialog tree. In this example there are multiple stages and the first two buttons are the Previous Stage and Next Stage buttons that will go forward and backward through stages. The next two buttons are the OK and Cancel buttons to apply the command or exit out of it.
This second example shows a command that has two more useful buttons. The first is the Lock button. It is used when there are multiple changes that need to be made using the same tool. With this button pressed, the OK button will not quit the command, but instead restart the command again. The button with the magnifying glass is the Preview button which allows the user to preview changes made to a model in real-time without actually applying the changes.

Geomagic Design X | Getting Started 34
This shows what stage a command or tool is in. A command must have more than one stage for this type of dialogue box to appear. The first button is the OK button which applies changes made in the current stage without exiting the entire command, and the second button is the Undo button which will deselect the last selection made.
Some options will have selection buttons that allow selection for different parameters. This example has two selectable parameters, but commands will vary in how many they might have.
Option check boxes toggle different parameters on or off.
Radio buttons are used in a dialog tree to select an option. Only one radio button can be chosen at a time.
This is a selection area. The input box is used to make a selection in the viewing area. In this example an entity labeled "teeth" has been selected. There are two buttons next to the input box. The first is the Select None button will delete all selected entities and the second button is the Undo button which will deselect the last chosen entity.
Dialog Tree Controls
The dialog tree is designed intuitively allow you complete a task; through the use of common tools. All tools have icons; the icons are only shown if needed in a specific dialog. The following icons can be found in the dialog tree.
Lock(Don’t Quit Command With OK) – If this icon is toggled the dialog tree will remain open even if the OK icon for the command is selected. It is designed for commands that are consecutively applied several times in a row.
Break – If an operation is executing, it can be stopped by using this button. The keyboard shortcut is the Esc key.
Delete Selected Entities – This button will remove chosen entities.
Preview – If this button is clicked, the result of the command will be displayed without executing it.
Enable Realtime Preview – If this button is toggled, the results of the command will be displayed in real-time, whenever an input condition is changed.
Measure Distance, Radius, and Angle – After clicking these icons, points on the model can be picked to extract distance, radius, and angle, respectively. The measured value is directly inputted into the text or spin box.

Geomagic Design X | Getting Started 35
Estimate – If selected, the application will automatically recommend an appropriate value.
Flip Direction – This button reverses the direction of a control.
Add – This button adds an additional entity set.
All – This button selects all entities which are available.
Auto – Some text boxes have the value of Auto. If the value is set as Auto, the application will estimate and use an appropriate value by analyzing the size of meshes and poly-faces. If the
estimate button is selected, the estimated value can be seen. A numerical value can be used instead of Auto. To reset to the Auto value, enter “0” as a numerical value.
Selection Convention
How to Select Entities
Look at the Cursor Icon
In the Model View, the mouse cursor has two modes. One is for the selection mode , and the other
is for the viewing mode . These can be switched by clicking the middle mouse button. Entities can only be selected when the mouse curse is in the selection mode.
How to select entities
Dragging Selection – Clicking then dragging can be used to select a single entity or multiple entities. Picking Selection – A single entity can be chosen by single clicking on it. From Feature, Model Tree – An entity or entities can be selected directly from the Feature Tree or Model Tree. Selecting Multiple Entities – Multiple entities can be chosen by using the Shift key during selection. To de-select entities, use the Ctrl key.
Using Select Modes
To select a specific area to edit (or remove) poly-faces or poly-vertices can be difficult because the mesh can be complicated and can consist of thousands or millions of vertices and faces. The Select Mode tool bar located at the bottom left of the application enables the selection of poly-faces and poly-vertices in a variety of ways. This tool bar can accelerate working speed while managing mesh or point cloud data.
The last icon on the toolbar is the Visible Only selection mode that allows for only the selection

Geomagic Design X | Getting Started 36
of visible poly-faces and poly-vertices in the model view. It is useful for avoiding the selection of back-side poly-faces and poly-vertices.
Using the Select Filter
The application can create and manipulate various types of entities. For example, the application can utilize and create meshes, regions, bodies, faces, edges, sketches, dimensions, etc. The Select Filter command enables the selection of only desired entities and intelligently works within a command or a chosen mode. For example, if the Smooth command is executed, only the Regions, Poly-Faces and Poly-Vertices filters will be offered in the Select Filter toolbar based on the selectable entities for the current input condition.
Filters can also be directly accessed by clicking the right mouse button in the Model View.
Mode Convention
Understanding Mode Convention
Accept and Cancel a Mode
When a mode is entered, two buttons will be shown in the right bottom corner of the Model view.
Accept – This button applies all changes made in the current mode, and then exits the mode.
Cancel – This button cancels all changes made in the current mode, and then exits the mode.
Undo and Redo
Undo can be applied step-by-step in a mode but if the mode is exited, the undo history will be reset.

Geomagic Design X | Getting Started 37
Docking Bar Convention
Docking Bars
Docking bars are located at the left, right, and bottom sides of the application. Docking bars are used to hide frequently used windows to make more room for the model view or if a user desires to simply make the look of the program cleaner and more organized. These docking bars can be repositioned by dragging and dropping a docking bar into that particular space or into another docking area. There are icons that can be located on the right top side of a docking bar.
Auto Hide – This button hides the docking bar to the side frame. If the cursor is hovered over the name of a docking bar, it will automatically re-appear.
Close – This button closes the docking bar. To show the docking bar again, click the right mouse button on any tool bar area, and then check the desired docking bar.
To hide all current docking bars, press the F12 key, which will maximize the Model View. It is a toggle function, so if the F12 key is pressed again, all hidden docking bars will appear.
2.5.3. Navigating Entities
Rotate, Zoom, and Pan
In the Model View, the mouse cursor has two modes. One is selection mode and the other is viewing

Geomagic Design X | Getting Started 38
mode. These modes can be switched by clicking the middle mouse button. Entities can only be selected when the mouse curse is in selection mode. The Rotate, Zoom, and Pan functions will be explained below for each mode.
In Selection Mode
Rotate – Right mouse button Zoom – Shift + Right mouse button (or scroll wheel) Pan – Ctrl + Right mouse button (or Left and Right mouse buttons together)
In Viewing Mode
Rotate – Left mouse button (or Right mouse button) Zoom – Shift + Left or Right mouse button (or scroll wheel) Pan – Ctrl + Left or Right mouse button (or Left and Right mouse buttons together)
Note:
The cursor operates similarly in viewing mode as it does in selection mode, except it does not have the ability to select or make changes to any entities. The purpose of viewing mode is to simply view the model; and avoid making any selections, or unwanted alterations.
In the images below a model is shown being rotated with the cursor in selection mode.
1
In this image, the mouse is in selection mode. Entities can be selected and modified.
2
In this image, the right mouse button is pressed and held down, while the mouse is moved; transforming the cursor into the rotate mode cursor.
3
In this image, the right mouse button has been released, stopping the rotation of the model, and returning the mouse cursor back to its default selection state.
Using Zoom Functions
The Zoom functions are used to enlarge the display of an area, in order to examine it more closely or to fit a model to the screen. There are four types of zoom functions which can be accessed from the tool bar, or by using the View > Zoom menu.

Geomagic Design X | Getting Started 39
In the first image below, the model is open in the viewing area. In the second image the PIP zoom function has been selected, as highlighted in red, allowing a portion of the model to be enlarged for examination.
Below are the different Zoom commands and their functions:
Zoom Area – Zooms to a selected area. (Shift + Z)
Zoom Previous – Returns to previous zoom states. (Shift + X)
Zoom Fit – Zooms to fit all shown entities. (Ctrl + F)
Zoom PIP – Shows zoom window, picture-in-picture. (Ctrl + W)
Changing Viewpoints
Viewpoint functions are used to view the model from defined directions, based on the global coordinate system. Different viewpoints can be selected from the tool bar, or by using the View > Viewpoint menu.
In the first image below, a model is shown in a random view orientation. Using the selected viewpoint, highlighted in red in the second image, the model view is rotated and perfectly aligned to the Front view, based on the global coordinate system.
Below are the different viewpoints and their functions:
Front Viewpoint – Changes viewpoint to the front view. (Alt + 1)
Back Viewpoint – Changes viewpoint to the back view. (Alt + 2) Left Viewpoint – Changes viewpoint to the left view. (Alt + 3)

Geomagic Design X | Getting Started 40
Right Viewpoint – Changes viewpoint to the right view. (Alt + 4) Top Viewpoint – Changes viewpoint to the top view. (Alt + 5) Bottom Viewpoint – Changes viewpoint to the back view. (Alt + 6) Isometric Viewpoint – Changes viewpoint to a standard isometric view. (Alt + 7) Rotate Viewpoint CCW – Rotates the viewpoint counterclockwise by a quarter-turn (90 degrees). Rotate Viewpoint CW – Rotates the viewpoint clockwise by a quarter-turn (90 degrees). Flip Viewpoint – Flips the viewpoint horizontally along the vertical axis.
Showing and Hiding Entities
The application can handle many types of entities; but sometimes the need to filter out certain entities is required. The Visibility toolbar can show and hide the most frequently used entities, to reduce the number of on-screen elements. Entities can quickly be shown or hidden by clicking icons in the tool bar or by using the View > Visibility menu.
In the first image below, only surface bodies are shown by the Visibility toolbar. In the second picture, meshes have also been shown.
Below are the different visibility options and their functions:
Meshes – Show or hide meshes. (Ctrl + 1)
Point Clouds – Show or hide point clouds. (Ctrl + 3) Surface Bodies – Show or hide surface bodies. (Ctrl + 4) Solid Bodies – Show or hide solid bodies. (Ctrl + 5) Sketches – Show or hide sketches. (Ctrl + 6) 3D Sketches – Show or hide 3D sketches. (Ctrl + 7) Ref. Points – Show or hide Ref. points. (Ctrl + 8) Ref. Vectors – Show or hide Ref. vectors. (Ctrl + 9)

Geomagic Design X | Getting Started 41
Ref. Planes – Show or hide Ref. planes. (Ctrl + 0) Ref. Polylines – Show or hide Ref. polylines. Ref. Coordinates – Show or hide Ref. coordinates. Measurements – Show or hide Measurements.
2.6. Data Processing This guide is designed to help beginners understand how to import and export data; and basic workflow from scan data to CAD data, which will be your final destination.
2.6.1. Changing Units When installing the software, the default measurement unit will be set to "mm" when measuring in the software and importing scan data. If the working environment uses a different measurement unit than "mm", the unit type can be changed in the application.
Setting Unit Type After Software Installation
When running the application for the first time after installation, the Initial Setup Dialog box will be displayed which will enable the setup of general configurations. Unit system measurements can be changed under the Unit category in the dialog box. The Default Input (Scanner) Unit option is applied only when importing scan data but Default Measure Unit governs all measurement and display units shown while using the application.

Geomagic Design X | Getting Started 42
Setting Unit Type While Using the Application
This Initial Setup Dialog box will only be shown once during the initial start up, but you can change settings at anytime while the application is running. Go to File > Preferences and click the General tab. System units can be changed under the Unit category.
Note:
The software environment can be setup in the Preferences box for better performance and ease of use. For more detail see File > Preferences.
Setting Unit Type While Importing Scan Data
Scan data is usually stored in files as unit-less data, meaning no unit is specified, unlike CAD files. Most scanners can only capture data in either millimeters (mm) or meters (m). If your scanner supports measurement in another unit, you can set that unit globally from the Preferences. Otherwise, you can change the unit in the Import dialog box for files on a case by case basis.
If an imported scan data part is very small or large, it could cause problems while generating features based on the mesh. If this occurs, the application will show the ‘Confirm Input (Scanner) Unit’ dialog box to verify the input measurement unit of the scan data. Normally long range scan data is very large in size and located very far from the global origin. If this type of file is to be imported, it is recommended to import the scan data with the Double Precision option to preserve the accuracy of the scan data.

Geomagic Design X | Getting Started 43
Note:
After scan data is imported you can also change the default measurement unit type. Go to Tools > Scan Tools > Transform Scan Data and check the Scale option to change the scan data default measurement unit.
2.6.2. Importing Scan Data
Settings for Favorite File Format
The first step of mesh modeling and reverse engineering is to import scan data. The application supports not only standard mesh formats, but also various scan data formats from multiple scanner types and manufacturers. When scan data is imported, many kinds of file formats are available in the drop-down list box. If a scanner format is not frequently used it can be removed from the drop-down list box by setting the value to False in the File I/O tab in File > Preferences. Values can be changed between True and False at any time.
Note:
Some OEM products have limitations on importing other scan data formats.
Importing Scan Data

Geomagic Design X | Getting Started 44
To import scan data, use the Insert > Import command. The Insert menu adds features in the Feature Tree, and constructs a history. Importing scan data is also treated as a feature in the history tree. Single or multiple scan data files can be imported through the Import dialog box.
Using Importing Options
Certain parameters can be set during the import process. If importing mesh data as point data is desired, check the Use Custom Setting and the Point Only options in the Import dialog box. If a scan data file is very large in point density and importing it as a lower is desired, the Sampling Ratio option can be used.
The following image shows imported scan data in the application.
After importing scan data, the following workflows can be used:

Geomagic Design X | Getting Started 45
• Basic Scan Data Processing Workflow: Generate, edit, and enhance a mesh for FEM, RP, and visualization.
• Basic Reverse Modeling Workflow: Generate surface or solid bodies for reverse engineering.
2.6.3. Basic Scan Data Processing Workflow
Note:
1. If a mesh is imported, the "Triangulation" stage can be skipped.
2. The "Align" stage can use not only meshes, but also point clouds (for best results, mesh data is recommended).
3. The "Merge" stage can only be used with point clouds, however a mesh will be generated.
The "Triangulation" to "Optimization" commands can be completed in a single command by using the Mesh Buildup Wizard. (See. Tools > Scan Tools > Mesh Buildup Wizard)
Import
Imports scan data. The scan data can be point clouds or meshes. Related command: Insert > Import
Triangulation
Generate a polygon model by connecting neighboring points in a point cloud. The result is called a mesh. If scan data is already in mesh form, this stage not necessary. Related command: Tools > Scan Tools > Triangulate
Align
Align scan shots to each other, by overlapping the common. Related command: Tools > Scan Tools > Align Between Scan Data

Geomagic Design X | Getting Started 46
Merge
Uses the overlapped scan shots from the align stage and removes overlapped areas while sewing the remaining areas to create a single mesh. Related command: Tools > Scan Tools > Merge
Optimization
A mesh can be modified to a desired level of optimization. Erroneous triangles and holes on a mesh can be removed to make a water-tight mesh and the shape of the triangles can be optimized by unifying them. As well, the number of triangles can be reduced or increased. A mesh also can be reconstructed by cutting, offsetting, re-scanning, etc. Related command: Tools > Mesh Tools
CAD (Reverse Design)
When a user desires to make a complete mesh, this stage is not necessary. However if CAD data is the goal, there are two methods. The first is to make a fitting surface by wrapping surfaces on a mesh. With this method the quality of a surface is directly related to the quality of the mesh. The second method is parametric CAD modeling. By extracting design intent from the features on a mesh, ideal solid or surface bodies can be created. With this method, the quality of the mesh is not critical but it needs enough details to analyze a feature. Related command:
• Fitting Surface Generation: Insert > Surface > Mesh Fit, Boundary Fit, Auto Surfacing
• Parametric CAD Generation: Insert > Solid, Surface, Modeling Wizard, Modeling Feature
2.6.4. Basic Reverse Design Workflow General product design follows several processes, usually separated by job discipline. Reverse Design, however, is much more linear. After the scanning process, to capture the shape of a part, the modeling process can begin. The modeling process can be divided into three processes, Extracting Design Intent, Reverse Modeling, and Model Verification. Model Verification is used to check in-progress work, and the cycle repeats often, created a closed loop system.
Reverse Design Process

Geomagic Design X | Getting Started 47
Extracting Design Intent Process
Design Intent is the original idea of the designer, how he intended something to work. The best results are achieved by uncovering and using that Design Intent in the mode. See the examples in the image below. Any design elements extracted from the scan data will be helpful in completing the modeling process. For example, if a scanned 3D object has cylindrical or conical features, a rotational axis can be automatically or semi-automatically be extracted. A central path from a scanned pipe shape can also be extracted, as well as an accurate radius value from a fillet region in a scanned 3D object.
Extracting design elements from 3D Scan Data
Reverse Modeling Process
The Reverse Modeling process is the process of creating an optimal 3D model from 3D scan data (Point Cloud or Mesh), that is generated during the Scan Data Processing phase. This process is the core of Reverse Design, where optimized mesh and 3D features, such as 3D curves, 3D surfaces, and 3D solid bodies, are created by using various modeling methods. The Mesh Modeling method creates an optimized mesh that contains important information by applying various geometric and mathematical operations. The Feature Modeling method creates 3D geometric feature shapes based on extracted design intent and elements from 3D scan data The Fitting Surface Modeling method creates fitted freeform surfaces on complex freeform feature shapes. The Hybrid Modeling method creates a complex feature model from 3D scan data by using the Feature Modeling method in conjunction with the Fitting Surface Modeling method.

Geomagic Design X | Getting Started 48
Various modeling methods based on Reverse Design intents

Geomagic Design X | Getting Started 49
Model Verification Process
The Model Verification process is the process of analyzing intermediate and final modes with raw 3D scan data and verifying the results, as shown in the image below. In this process, the analysis of deviation between the intermediate and final results created in the Reverse Modeling process and raw 3D scan data can be performed. Additionally, the model can be check for problems or defects that would make it undesirable for manufacturing. The analyzed results can be used for creating an optimal 3D model within allowable design tolerances.
Model Verification
2.6.5. Exporting a Model
Export
Data can be exported out of the application in a variety of formats. Many multi-platform formats are offered, as well as some program-specific formats. Exporting can be done through the File > Export command or pop-up menu on the Model Tree to save the entity as a specific file format, ready for manipulation in another program.
LiveTransfer
The File > LiveTransfer command which is a unique Geomagic function that allows the real-time transfer of data into other CAD applications. You can export not only CAD data but also its modeling

Geomagic Design X | Understanding Scan Data 50
history which includes paramedic information. The following CAD application is supported under the LiveTransfer command. SolidWorks Siemens NX Creo (Pro/E) AutoCAD Inventor
3. Understanding Scan Data This guide is designed to help beginners understand the basic information about the characteristics of scan data when deal with in the application.
3.1. Why 3D Scanning? 3D scanning is getting popular in various fields, and its usage is different for each purpose. This means that there are different kinds of scan data, and many details to understand. This guide will give basic information of 3D scan data for you to understand.
3.1.1. Power of 3D Scan Data A 3D scanner is a device that captures a real object or environment as 3D shape data. The collected 3D information is converted into digital data commonly called 3D scan data or scan data. 3D scan data is a set of points. A point represents a location on a real object and contains the X, Y, and Z coordinates. Numerous points can be used to describe a real object. For example, a digital photo with a high resolution pixel count can represent the detailed shape of a real object.
3D scan data by resolution A point set, also known as a point cloud, can be converted into an informative digital model with software operations and used in various industrial fields. 3D scan data has the following strengths:

Geomagic Design X | Understanding Scan Data 51
Quickly create digital versions of real objects Accuracy Capture complex freeform surfaces Capture small to large scale objects (depending on 3D scanner) Obtain color information (depending on 3D scanner) Simulate environments and situations Change to different scales and measurements easily Easily extract length, height, width, volume and position data Extract sectional information Compatibility in a general PC environment
3.1.2. Applications of 3D Scan Data Since 3D scan data can represent a real object with high accuracy, it is used for various purposes. The use of scan data is also increasingly expanding to custom markets as scan technology becomes easier to use and more intuitive. Currently, 3D scan data is used primarily for the following purposes:
3D Printing, Rapid Prototyping (RP)
The technology of 3D Printing or Rapid Prototyping (RP) can create a quick physical mockup of digital 3D data (generally .stl data is used) by laying down successive layers of material using sectional information of a model. Using RP, product designers can make a mockup faster than with other conventional manufacturing technologies, such as NC machining. A mockup can be used to analyze a part, check collisions with other parts, decide ergonomic designs, and reduce design iterations; amongst other uses.
Reverse Design
The process of making CAD data from a real object is called reverse designing. A real-world model is not ideal to use in designing CAD environment, because it can be deformed by heat, stress and abrasion, causing the 3D scan data of that model to also include those deformities. Depending on the purpose, the decision to make a CAD file with an objects deformed shape, or redesigning it by extracting design intent is important to consider.
Measurement and Inspection
3D scan data is increasingly used for metrology or inspection. The more accurate points that are used to measure a feature will increase the credibility of an inspection. The scan data of a manufactured part can be aligned with its CAD model (nominal data), and subsequently compared to check for differences and whether or not they pass/fail within set tolerances.

Geomagic Design X | Understanding Scan Data 52
Medical
3D scan data is used in the medical field to make customized teeth, organs, and other vital parts for a patient. For example, a 3D scanner can scan a patient's dental features and generate a digital model, in order to create a treatment and to simulate tooth movement. 3D scanners are changing the traditional dental treatment methods used to generate dental impressions and handmade artificial teeth.
Cultural Heritage
The cultural heritage domain also uses cutting-edge 3D scanning technology. 3D scanners can generate accurate 3D files which can be used to restore historic buildings and objects. 3D scan data is also used to simulate or visualize historic places.
Entertainment
The entertainment and video game industry also uses 3D scanners to reduce modeling time and make more realistic 3D graphics. Scanning a real object or a human is much faster than modeling them in 3D graphics software by hand.
Survey
Traditionally, the construction and civil engineering fields relied heavily on surveying, but it took too much time and the workers would be exposed to the environment being surveyed. Even using these methods there was often a lack of information, which caused delays in schedules and generated additional costs. 3D scan technology is now used in these types of projects by removing uncertainty, finishing the project quickly, and reducing costs.
3.1.3. Is 3D Scanning the Only Step in Creating a CAD-Ready File?
When a user has never experienced 3D scanning before they might think that after scanning an object, a CAD-ready data file will be generated instantly. The truth is that CAD systems cannot handle millions or even thousands of data points. This might confuse a first-time user because 3D scan data is displayed in 3D on a PC; however, 3D scanning is not the end of the design process to create a CAD-ready file, but just the first step. 3D scan data is merely raw information with a large number of points pertaining to the surface of an object, and usually not directly usable without further intervention. 3D scan data usually needs to be processed to be useful and can be done in scan data processing software, such as Geomagic Design X. This type of software is necessary to quickly and accurately get a high quality mesh or CAD model. Geomagic Design X is the best tool available to transform raw scan data into valuable CAD-ready data.

Geomagic Design X | Understanding Scan Data 53
Geomagic Design X has the following features that are useful in processing raw scan data:
Point Cloud & Mesh Cleanup – Remove unnecessary scanned areas, outliers, and heal point clouds and meshes.
• Automatic point cloud/mesh healing & cleaning
• Automatic scan data processing from multiple point clouds into qualified mesh – Mesh Buildup Wizard™
• Creation of watertight and optimized mesh from raw scan data just with one click – Rewrap™
• Automatic hole filling with curvature continuity
Best-in-class Point Cloud & Mesh Operations – Change resolution, optimize triangle size, edit shape, and make a water-tight mesh.
• Cross sectioning of freeform curve designs with point clouds and meshes
• Instant mesh optimization for direct use in RP, CAM & CAE
• Detailed resolution controls (decimate & subdivide)
• Smoothness controls (global & local smoothing)
• Professional and highly interactive point cloud/mesh editing tools
• Powerful operations such as remove marker, de-feature, hole filling, fix boundary, smooth boundary, fit boundary, fit region to analytic shape, split & trim, divide, thicken, offset, etc.
Direct Color Texture Editing – Add texture or modify texture for visualization.
• Color-texture aware mesh operation and texture preservation
• Color parameter adjustments and editing
• Automatic color balancing between multiple scans
• Single texture creation from multiple textures while minimizing mosaic textures

Geomagic Design X | Understanding Scan Data 54
• 3D data compression and streaming for web publishing
Align Wizard™ – Align scan data to the global coordinate system.
• Wizard for aligning 3D scan data to an candidate design coordinate system automatically
• Highly interactive toolset for coordinate alignment
• Multiple alignment methods, such as Quick Fit, Best Fit, 3-2-1, Datum, By Ref. Coordinates, etc.
Accuracy Analyzer™ – Analyze deviation between original and modified model at any time.
• Redesign within user-defined allowable tolerances
• Automatic and real-time error visualization
• Diverse object sensitive analysis tools (mesh to mesh, mesh to CAD, etc.)
Quick Mesh-to-Surface – Generate a CAD by fitting surfaces to a mesh.
• Intelligent primitive (reference geometry) extraction from point clouds and meshes
• Automatic shrink wrapped surface model generation
• Optimized representations of original mesh data with negligible deviation error
• Interactive mesh-fit surfacing (region fit & boundary fit)
Sophisticated Curve Tools – Generate 3D curves on a mesh or 2D section curves.
• Automatic extraction of design curve and feature curve from mesh
• Intelligent dimensioning & constraining
• Comprehensive 3D curve design tools e.g. section curves
• Intelligent real-time geometry recognition
• Curvature-based curve network design
LiveScan™ & Direct Interface with 3D Scanning Devices – Direct interface with 3D scanners for real-time scanning.
• Real-time scanning
• Scan and generate design features on-the-fly
• Allows digitizing with a hard probe
3.2. Types of 3D Scan Data 3D scan data can be a point cloud or a mesh. The point cloud is a raw file type from a scanner but many scanning software can convert it to a mesh data. Both data types can be used to reach a final goal. This guide will give you detail information regarding a point cloud and mesh.

Geomagic Design X | Understanding Scan Data 55
3.2.1. Understanding Point Clouds A point cloud is a representative data type which is composed of a group of vertices in a three-dimensional coordinate system. Each vertex is defined by the X, Y, and Z coordinates; and corresponds to one position on the surface of an object. While point clouds can be directly visualized on a PC, they are not generally directly usable in most 3D applications. Point clouds usually need to be converted into mesh models or CAD models through processes referred to as mesh modeling, or reverse designing.
Point Cloud by Data Type
The file type that a scanner creates will differ based on the type of scanner used. The following are the different classifications for internal structures of point clouds.
Random-type point cloud This type contains only random position information (no relationship between points), and basic information such as color and normal can be added. Generally, neutral data (ascii format) or CMM data belong to this group type.
Grid-type point cloud As measured points are extracted from a scanner's grid pattern, points will also be extracted from the corners of the grid. Points are marked with an X-Y index and each index has a depth to the scanning direction. This type of scan data can be a 2.5D image (image + distance on each pixel) using the projection direction and the scanning position. Generally, structured light and long range scanner produce this type of point cloud. A grid type point cloud can easily be converted into a mesh by projecting onto a planar, cylindrical, or spherical coordinate used with

Geomagic Design X | Understanding Scan Data 56
the scanner.
Line-type point cloud Generally, an arm-type device with a laser scanner or a hand held scanner produces a line type point cloud. The device emits dozens of lines of lasers every second and point clouds are gathered from the scanning trace on the surface of an object. The point density will be different depending on the line direction and the scanning speed, therefore the post processing to generate a mesh from the point cloud can be more difficult.
Point Cloud with Normal
The normal is a perpendicular vector to a plane. In the case of a rounded surface, the normal is a perpendicular vector to a tangential plane on a position of the rounded surface.
If a point cloud has normal information, it can be very helpful for visualizing a model. Normal information is used for shading a model by analyzing the incidence angles and reflection angles of light on a point. Normal information is also used to determine the front or back of a surface. This is very important to accurately find and calculate face pairs between scan data and CAD data, especially in the inspection software. The following image shows a shaded point cloud in the software.

Geomagic Design X | Understanding Scan Data 57
Display of Point Cloud with Normal
Information If a point cloud does not include normal information, the scan data will only be a group of points displayed in a single color. Recognizing features and working with such scan data can be difficult and tedious. The following image shows a point cloud without normal information.
Display of Point Cloud without Normal
Information A point cloud without normal information also can be visualized by the “depth shading” method, but the effect is not as effective as a point cloud with normal information. The closer points are displayed in black and the points farther away are display in gray in relation from the viewing direction. This method cannot determine the front or back of a surface but is still more helpful for feature recognition than displaying with no shading at all. The following image shows the depth shading method on a point cloud which does not have normal information.
Display of Point Cloud without Normal
Information - Depth Shading

Geomagic Design X | Understanding Scan Data 58
Point Cloud with Textures
A point cloud has not only three-dimensional coordinates, but also R, G, and B color information for each point. Geomagic uses this color information as a texture. A point cloud with color information can be used to generate realistic visuals and help users to recognize complex features. A textured point cloud is very efficient and easy to use for a continuous work flow.
Point Cloud with Textures Point Cloud without Textures
3.2.2. Understanding Mesh A mesh is polyhedron-based 3D digital data which consists of points, edges, and faces (usually triangles). The mesh is frequently used in CAD/CAM/CAE and 3D computer graphics programs. A 3D scanning application generally uses a mesh which is created from a scanned point cloud.
Modern graphic cards are not optimized for rendering point clouds but have advanced technology to display meshes. Therefore meshes often more advantages in regards to a smooth visualization of complex surfaces and structures of an object. The triangulation, or meshing, is a process to connect 3 points and construct surface. When connecting points, the edge length can be an important parameter to make a correct object shape.

Geomagic Design X | Understanding Scan Data 59
What is a Perfect Mesh?
Erroneous Data A mesh represents a surface by successively connected triangles. However, erroneous triangles such as non-manifold, redundant, crossing, and reversed triangles cannot make a complete mesh. These errors should be removed because they will affect the downstream workflow, i.e. RP, NC machining, FEM (finite element method), and fitting surfacing for reverse design. The following examples show errors on a mesh.
• Non-manifold Triangle – a single edge shared by three or more triangles
• Redundant Triangle – ignoring boundaries, a point must have an identical number of triangles and connecting edges
• Crossing Triangle – edges sharing a poly-vertex intersection with one another
• Reversed Triangle – opposite normal direction to neighboring triangles
Non-manifold Triangle Redundant Triangle
Crossing Triangle Reversed Triangle
Proper Shape of Triangle The shape of a triangle is important for quality results. The aspect ratio, or the width to height on

Geomagic Design X | Understanding Scan Data 60
a single triangle, should not be large. A triangle with a high aspect ratio will appear as a very thin and sharp triangle, and can produce errors when using a model for RP, NC machining, FEM and fitting surfacing. The ideal shape for a triangle is an equilateral triangle.
Noise on Mesh The scan data may have noise produced by a scanner. For example when you scan a very shiny object, the reflection generates noise. The noisy data generate a rough surface on the mesh. These noises can be reduced by the smoothing algorithm in the software, that removes spiky points by averaging with surrounding points. However, strong smoothness may removes sharp edges and change feature accuracy.
Removing noise by smoothing
Mesh and Resolution A high resolution mesh generates a large file size and using it in software is not easy. Conversely, a low resolution mesh is easy to use in software but cannot adequately represent the feature information of an object. An ideal mesh should sufficiently express features with the minimum amount of triangles within a desired tolerance. A high curvature area will usually have a dense triangles structure and a low curvature area will usually have a sparse triangle structure. Noise and defects should also be removed from the mesh.

Geomagic Design X | Understanding Scan Data 61
Resolution is too low, making the model lack information and causing uniformity issues. Is an ideal mesh always necessary? Is an ideal mesh always necessary? Not always. Depending on what the end goal is for mesh, the modeling result can be different. For example, if the purpose of modeling is for RP, NC machining and fitting surfaces; holes and twisted, erroneous triangles should be removed. If the purpose of modeling is for FEM, uniform triangles are ideal. If parametric modeling or inspection is the goal, obtaining a mesh from raw data with as few deformities is ideal, and significant features should be present on the mesh.
Mesh and Texture
As a point cloud can include texture information, a mesh can also include texture information. In the following image, the left example shows a mesh without texture and the right example shows a mesh with texture. The image illustrates how a mesh with color information can generate realistic visuals.
Mesh only and colored mesh
There are two methods to express colors on a mesh. The first one is to use an image file (jpg, bmp, etc) since each point has mapping information on a bit map, allowing color to be smoothly filled between points. The second method is using the R, G and B color values of points or triangles. In the case of a dense mesh, it can be sufficient for visualization, but for sparse areas color information will be missing and the displayed output will not look natural. If a mesh has texture information, it can be converted from an image to a point color, and vice versa.
What Can Generate a Mesh?
A mesh can be converted from scan data by the triangulation process and is commonly used in CAD, CAM, CAE and computer graphics. The following software can generate a mesh.
• Scan bundle software can often generate a mesh from a point cloud.
• Special scan data software, such as Geomagic Design X, can generate and modify a mesh.
• CAD, CAM, CAE software can generate mesh such as .stl format file.
• 3D computer graphics software can generate and do mesh modeling.

Geomagic Design X | Understanding Scan Data 62
3.2.3. Mesh vs. Point Cloud
Mesh
Scan data is basically a collection of 3D points (point cloud). It can be converted into a mesh by connecting adjacent points with triangles, which are the simplest unit of a face. Generally mesh has the following advantages over using a point cloud:
• Can recognize features intuitively
• Can distinguish front and back faces
• Can measure the curvature of a surface
• Can apply environment mapping
• Can measure volume
• Can easily extract neighboring point and triangle information
• Can accurately calculate alignment between scan data
• Can be directly used in RP, FEM, and NC machining
• Can be used for reverse design
• Can be used for metrology or inspection
• Can be used for visualization and documentation
• Can be used for animation
Mesh for a complex model
Point Clouds
A point cloud can contain additional normal or color information for each point or the information can be omitted. Constructing a shape from a lower resolution point cloud may be difficult due to the lack of data, however using a high resolution point cloud can actually aide in the visualization of an object in comparison to using mesh. If a point cloud is converted to mesh, the advantages of

Geomagic Design X | Understanding Reverse Design 63
a mesh can be used. However long range scan data is usually a very large file size and triangulation can be very difficult. The processing time may be lengthy, and the results can be difficult to predict. If the purpose of using long range scan data is for CAD modeling, it is more efficient to do parametric CAD modeling with a point cloud instead of mesh or partially convert a point cloud into a mesh. The benefits of using point clouds are as follows:
• Can handle larger data files
• Can do simple measuring
• Can be used for reverse design
• Can be used for surveying
• Can be used for metrology or inspection
• Can be used for visualization and documentation
Visualization of Point Cloud
4. Understanding Reverse Design
4.1. What is Reverse Design? Reverse Design is the technology of creating digitized design data to be used for the creation of products from a real object as shown in the image below. The Reverse Design shown below was internally done by leading technology manufacturers as a unique design technique. The traditional design process is the creation of a final product through a chosen design process, such as concept designing or detailed designing used to create "something" from "nothing". The Reverse Design process can create valuable design data by capturing digitized shape information from a real object by using 3D scanning technologies, such as CMMs (Coordinate-Measuring Machine), laser scanners, structured light digitizers, or Industrial CT Scanning (computed tomography). Design intent can be extracted from shape information.

Geomagic Design X | Understanding Reverse Design 64
Reverse Design from a Real Object Reverse Designing is widely used in manufacturing fields such as automotive, aerospace, medical, etc., as well as graphics fields such as game design, animation, computer graphics, etc. In the field of manufacturing, reverse design is being effectively applied to product design, development, production, and quality management, and has seen a key role in reducing overall product development cycle times. Reverse Design is used in:
• Duplicating a target product for which no drawings or CAD data exists
• Manufacturing of a new product with enhanced functions based on an existing product
• Designing a new product from a mock-up model or clay model in the automotive industry, where aesthetic design factors are critical
• Customizing products fitted for the human body (Mass Customization)
• Reconstructing damaged cultural assets
• Using digitized shape information for animation
• Manufacturing a products in the medical or dental fields
• Analyzing design elements from competitors' products
4.2. Reverse Modeling Strategy The Reverse Modeling process is the process of creating the best 3D model from the 3D scan data (Point Cloud or Mesh) generated in the Scan Data Processing phase.

Geomagic Design X | Understanding Reverse Design 65
Various modeling methods in Reverse Modeling process These methods can be used solely or mixed with the other methods depending on the desired output.
Mesh Modeling
Purpose Creating an optimized mesh from 3D scan data Benefit You can create the best mesh from 3D scan data by cleaning defects, filling missing holes, modifying its shape, and optimizing mesh structure, according to the purpose of utilizing. What is it useful for
• Analyzing the model shape
• Creating a reference prototype model by using Rapid Prototyping technologies
Parametric Feature Modeling
Purpose Creating a 3D feature model based on the analyzed design intent and elements from 3D scan data Benefit You can define features with parameters based on the analyzed design intent and elements from 3D scanned object. The created features can be reused, redefined, modified, and translated by controlling parameters. What is it useful for
• Manufacturing a new product with enhanced functions based on existing product
• Duplicating the target product which does not have a CAD model
• Analyzing design elements of another part or product

Geomagic Design X | Understanding Reverse Design 66
Fitting Surface Modeling
Purpose Creating a 3D freeform model based on the optimized mesh from 3D scan data Benefit You can effectively and rapidly extract an accurate freeform surface from the shape of a 3D scanned object, by using various tools; such as Auto Surfacing, Mesh Fitting, and Boundary Fitting. What is it useful for
• Creating outer forms of aesthetic model, such as car bodies and outer cover of consumer products
• Customizing a new product to be fitted for the human body (Mass Customization)
• Manufacturing a new product based on the human body shape in the medical or dental fields
• Reconstructing the damaged cultural assets
• Creating animations from digitized shapes
Hybrid Modeling
Purpose Creating a complex 3D model from 3D scan data Benefit You can rapidly create a complex 3D feature model by mixing parametric features created by using Parametric Feature Modeling method and freeform surfaces created by using Fitting Surface Modeling method. The resulting 3D feature model can be reused, redefined, modified, and translated by controlling parameters maintaining its outer freeform shape. What is it useful for
• Designing a new product from a mock-up or clay model
• Designing a new product for assembly
4.2.1. Mesh Modeling The Mesh Modeling method can be used to create an optimized mesh from a 3D scan of an object.
When can I use this modeling method?
The Mesh Modeling method can be used for analyzing the shape of a model and creating a reference prototype model with Rapid Prototyping technologies. It can also be used to optimize mesh for use as a graphic model in animations, or for use as raw data in creating 3D feature models. The tools that are used for creating optimized meshes from 3D scan data can be divided into 4 different types, as listed below:

Geomagic Design X | Understanding Reverse Design 67
Cleaning Tool – Used for deleting data and healing defects (abnormal poly-faces) from 3D scan data (Point Cloud or Mesh)
Cleaning Mesh
Editing Tool – Used for filling missing holes that could be generated by shadows from other features, to smooth the roughness of a mesh, or to re-arrange its boundaries.
Editing Mesh
Modifying Tool – Can be used to add thickness to a model or to modify its shape (like split, mirror, merge, subtract, intersect, etc.)
Modifying Mesh

Geomagic Design X | Understanding Reverse Design 68
Optimizing Tool – Used to optimize the topology of faces on a mesh or to create a watertight mesh.
Optimizing Mesh
These tools can be used by themselves or in conjunction with other tools to optimize mesh based on the desired outcome during the Mesh Modeling process.
4.2.2. Parametric Feature Modeling The Parametric Feature Modeling method can be used to create 3D feature models based on design intent and elements from 3D scanned objects.
When is this modeling method useful?
The Parametric Feature Modeling method based on Parametric Modeling Technology (see: Note) is used for manufacturing a new product with enhanced functions based on an existing product. It can also be used to duplicate a target product which does not have a drawing. This method consists of 3 different sub-methods for creating a 3D feature model. The methods are:
2D/3D Sketching method – Extracts 2D section profiles or 3D curves from 3D scan data.

Geomagic Design X | Understanding Reverse Design 69
Extracting 2D Section Sketch Profiles From Mesh
Feature Modeling method – Creates a 3D CAD-ready feature model by using sketch profiles.
Creating Features by using the Extracted Sketch Profiles
Editing method – Combines created features or subtracts features by using geometric and mathematic operations, and modifies the created features by controlling the defined dimensions.
Completing a 3D CAD feature model by combining the created features
Note:

Geomagic Design X | Understanding Reverse Design 70
Parametric Modeling Technology
Parametric Modeling Technology is based on design intent, and is a unique technique in the Reverse Design process. It sets the parameters required for defining features based on the design intent and creates 3D features using those parameters.
Design data can be prepared for a final product by modifying design iterations, trying out, and reviewing the results throughout the design process. The design data is managed in the same database throughout the product development process from the manufacturing stage through the analyzing stage; and finally ending with the evaluation stage. Design data modeled with Parametric Modeling Technology can be easily modified and reviewed according to the results of the product development process. The features managed by the parameters in the design data can be reused, redefined, modified, translated, and updated by controlling the parameters for each one. With parametric Modeling Technology, development time and cost can be effectively reduced in the creation of a product.
4.2.3. Fitting Surface Modeling The Fitting Surface Modeling method can be used for creating a 3D freeform model based on an optimized mesh from a 3D scanned object.
When can I use this modeling method?
This Fitting Surface Modeling method with Surface Fitting Technology (See Note 1.) is mainly used for quickly and effectively creating outer forms of aesthetic models, such as car bodies and outer covers of consumer products. It is also used for customizing new products to be fitted for the human body (Mass Customization), manufacturing new products based on the human body shape in the medical or dental fields, reconstructing damaged cultural assets, using digitized shape information for animations, etc. The Fitting Surface Method consists of 3 different sub-methods. The 3 sub-methods are:
Curve Networking method – Constructs a curve network by connecting 3D curve loops projected onto freeform regions on a mesh.
Constructing curve network on the mesh

Geomagic Design X | Understanding Reverse Design 71
Surface Fitting method – Fits surface patches within a constructed curve network and creates a freeform surface body by connecting the surface patches.
Fitting Surface on the mesh
Editing method – combines created surface bodies or subtracts surface bodies by using geometric and mathematic operations.
Editing Features
Note:
Surface Fitting Technology
Surface Fitting Technology is a unique technique in the Reverse Design process that provides an effective way to easily and quickly create 3D freeform surface bodies from a freeform mesh shape. It creates surface patches by projecting uniform points within curve loops constructed on a freeform mesh shape, and fitting to the projected points. A 3D freeform surface body is created by connecting fitted surface patches. This technique is usually used for creating a highly accurate 3D freeform surface body from 3D scan data.
4.2.4. Hybrid Modeling The Hybrid Modeling method is used to create complex 3D models based on the design intent and

Geomagic Design X | Understanding Reverse Design 72
elements of a 3D scanned object or 3D mesh shape.
When can I use this modeling method?
The Hybrid Modeling method mixes with both Parametric Modeling Technology and Surface Fitting Technology; and can be used for managing overall feature shape information as well as design parameters from complex models. It can also be used when designing new products for assembly or designing new products from mock-up models or clay models, especially in the automotive industry or other industries where aesthetic design factors are critical. This method consists of 5 different sub-methods. The 5 sub-methods are:
• 2D/3D Sketching method: Extracts 2D section profiles or 3D curves from the 3D scan data.
• Feature Modeling method: Creates a 3D CAD feature model by using the sketch profiles.
• Curve Networking method: Constructs a curve network by connecting 3D curve loops projected on the freeform region in the mesh.
• Surface Fitting method: Fits surface patches within a constructed curve network and creates a freeform surface body by connecting the surface patches.
• Editing method: Combines the created features or subtracts features, using geometric and mathematic operations.
Creating a complex 3D Model by using the Hybrid Modeling method
4.3. Powerful Tools for Reverse Modeling Geomagic Design X provides various tools to quickly and effectively create the best 3D parametric CAD model from the 3D scan data. These tools are unique, innovative, and intelligent; and provide the best reverse design process. You can automatically extract design intent; process parameters, and geometric information from the 3D scan data by using these tools, and quickly create a 3D parametric feature model. Furthermore, the created 3D parametric model with history and design parameters can be transferred to the other CAD systems, and it can be managed in the CAD system.

Geomagic Design X | Understanding Reverse Design 73
The following tools are innovative and intelligent tools provided in Geomagic Design X:
• Automatic scan data processing tool for creating a watertight mesh from raw 3D scan data - Mesh Buildup Wizard™
• Automatic coordinate alignment tool for CAD modeling from 3D scan data - Align Wizard™
• Innovative and intelligent tool for extracting design parameters and elements from 3D scan data - Redesign Assistants™
• Innovative and intelligent tool for extracting 2D/3D sketch profiles and feature information from 3D scan data - Modeling Wizard™
• Real-time analysis tool for creating the best 3D feature model from 3D scan data within the design tolerance - Accuracy Analyzer™
• Automatic process for transferring 3D parametric models with the modeling history and design parameters to other CAD systems - LiveTransfer™
4.3.1. Mesh Buildup Wizard(TM) The Mesh Buildup Wizard is used in the Scan Data Processing phase, and is a wizard style interface for creating defect-free and watertight mesh models from raw 3D scan data. The Mesh Buildup Wizard tool employs the most advanced mesh technology; but is user-friendly, so even a novice user can easily create complete mesh from 3D scan data. This tool consists of 5 stages. Each stage can be executed in just few clicks, enabling the speedy creation of optimal mesh for use in the final reverse design stages. The 5 stages are:
• Data Preparation stage: Analyzes the state of scan data and defining the next process according to the type of target scan data
• Data Editing stage: Remove noisy clusters and unnecessary point clouds or meshes
• Data Pre-Aligning stage: Aligns multiple scan data files quickly.
• Best-Fit Aligning stage: Aligns multiple scan data files by using geometry shape information.
• Data Merging stage: Merges scan data and creates an optimized mesh

Geomagic Design X | Understanding Reverse Design 74
Creating optimal mesh through each stage in the Mesh Buildup Wizard
When can I use this tool?
When creating an optimized mesh from multiple 3D scan data files that have not been aligned, optimal mesh for the final reverse design process can be made by using this tool. An optimal mesh can be created by applying this tool after importing multiple 3D scan data files and clicking the "Run Mesh Buildup Wizard" button.
Where is this tool?
• Insert > Import (By clicking "Run Mesh Buildup Wizard" button)
• Tools > Scan Tools > Mesh Buildup Wizard
How do I use this tool?
Refer to the following topic below: Tools > Scan Tools > Mesh Buildup Wizard
4.3.2. Auto Surfacing Auto Surfacing is used in the Modeling phase and is an innovative and automatic tool for fitting surface patches onto a mesh and creating a surface body. This is important when designing a complex freeform part, creating model data for manufacturing a freeform shape, or for analyzing a geometric shape. This tool creates a surface body that can envelope an entire geometric shape of a target mesh. The Auto Surfacing tool provides 2 different methods:

Geomagic Design X | Understanding Reverse Design 75
• Evenly Distributed Network - Generates a surface body from a target mesh by projecting an evenly distributed curve network
• Feature Following Network - Generates a surface body from a target mesh by constructing a feature following curve network
These two methods are used differently based on desired results and how the final model will be utilized.
Creating Surface Body by using Auto Surfacing Tool
Where is this tool?
Insert > Surface > Auto Surfacing
How do I use this tool?
Refer to the following topic below: Insert > Surface > Auto Surfacing
4.3.3. Align Wizard(TM) The Align Wizard is used in the Modeling phase and is a wizard style interface used to quickly and accurately align 3D meshes to a Global Coordinate system, based on design intent. The Align Wizard tool employs the most advanced alignment technology; but is user-friendly, so even a novice user can easily align 3D mesh to a Global Coordinate system. The tool consists of 2

Geomagic Design X | Understanding Reverse Design 76
stages. Aligning target 3D mesh to the Global Coordinate system without manually selecting and setting each element can be done with the following 2 stages:
• Defining Target Mesh stage: Defines the target mesh which is not aligned to the global coordinate
• Choosing Best Coordinate stage: Chooses the best coordinate from the coordinate candidates sorted by analyzing geometric feature information
Aligning by using the Align Wizard tool
When can I use this tool?
If understanding a complex feature shape and manually defining a coordinate for it is difficult, easily align the 3D mesh of the target to the Global Coordinate system by using the Align Wizard tool.
Where is this tool?
Tools > Align > Wizard
How do I use this tool?
Refer to the following topic below: Tools > Align > Wizard
4.3.4. Redesign Assistant(TM) The Redesign Assistant is used in the Modeling and Extracting Design Intent phases, and is an innovative and intelligent tool for extracting design parameters and elements from 3D scan data. This tool helps users to easily define feature shapes with accurate parameters and design elements.
When can I use this tool?

Geomagic Design X | Understanding Reverse Design 77
When extracting design intent and parameters from 3D scan data, this tool is widely used within the other tools provided by Geomagic Design X in the following cases:
• Extracting Distance from 3D scan data
When extruding a defined sketch profile to create an extruded shape or subtracting a feature from other existing features, this tool makes it possible to extract distance information from the 3D scan data without the need for manual measurement.
• Extracting Radius from 3D scan data
When creating a fillet shape in a fillet region that has a constant radius or variable radius, this tool makes it possible to extract radius information from 3D scan data without needing to measure on the section.
• Extracting Thickness from 3D scan data
If a model is being thickened, this tool makes it possible to extract thickness information from 3D scan data.
• Extracting Draft Angle from 3D scan data
When extracting an accurate sketch profile from the scanned object which has an amount of taper, this tool makes it possible to extract draft angle information from 3D scan data.
Furthermore, when creating a revolved shape or a spiral shape like a drill, it is possible to extract important design parameters such as height, radius, pitch, and revolving ratio as well as design elements such as section profile, 3D sweeping patch, rotational axis, etc. The extracted design parameters and elements will be used for defining an accurate 3D feature shape as reference information.
Parametric Feature Modeling by using the Redesign Assistant
4.3.5. Auto Sketch Auto Sketch is used in the Modeling phase and is an innovative and automatic tool for creating a sketch profile based on section polylines. The sketching process extracts lines and arcs from complex section polylines and connects them to

Geomagic Design X | Understanding Reverse Design 78
create a sketch profile that may otherwise be difficult and time consuming. While creating a sketch profile, Auto Sketch intelligently recognizes a relationship between lines and arcs and automatically sets constraints to the sketch profile. You can completely create a sketch profile by using the Auto Sketch tool only.
Creating a Sketch Profile from Section Polyline by using Auto Sketch Tool
Where is this tool?
Go to: Tools > Sketch Entities > Auto Sketch
How do I use this tool?
Refer to the following topic below: Tools > Sketch Entities > Auto Sketch
4.3.6. Various Modeling Wizards(TM) The Modeling Wizard is used in the Modeling phase and is an innovative and intelligent tool for extracting 2D and 3D sketch profiles and feature information from 3D scan data. The Modeling Wizard provides 5 different wizard tools:
• Extrusion Wizard: Creates an extruded feature.
• Revolution Wizard: Creates a revolved feature.
• Sweep Wizard: Creates a swept feature along a 3D path curve.
• Loft Wizard: Creates a lofted surface by connecting 3D section curves.
• Pipe Wizard: Creates a pipe feature by using a section profile and 3D path curve.

Geomagic Design X | Understanding Reverse Design 79
Extrusion Wizard / Revolution Wizard / Sweep Wizard
Extrusion Wizard From a mesh region, the Extrusion Wizard intelligently generates an extruded solid/surface and its 2D/3D section sketch profile, while satisfying given deviation error automatically. Revolution Wizard From a mesh region, the Revolution Wizard intelligently generates a revolved solid/surface and its 2D/3D sketch profile and revolving axis, while satisfying given deviation error automatically. Sweep Wizard From a mesh region, the Sweep Wizard intelligently generates a swept solid/surface and its 2D/3D sketch profile and 3D path curve, while satisfying given deviation error automatically.
Feature Modeling by using the Extrusion Wizard / Revolution Wizard / Sweep Wizard
Loft Wizard
From a mesh region, the Loft Wizard intelligently generates a smooth lofted surface and its profile curves, while satisfying given deviation error automatically, as shown in the image below.
Creating a smooth lofted surface by using the Loft Wizard

Geomagic Design X | Understanding Reverse Design 80
Pipe Wizard
Using 3D scan data (Point Cloud or Mesh Region), the Pipe Wizard intelligently generates a swept solid/surface and its 2D/3D sketch profile and 3D path curve, while satisfying given deviation error automatically.
Creating a Pipe Feature by using the Pipe Wizard
Where is this tool?
• Insert > Modeling Wizard > Extrusion Wizard
• Insert > Modeling Wizard > Revolution Wizard
• Insert > Modeling Wizard > Sweep Wizard
• Insert > Modeling Wizard > Loft Wizard
• Insert > Modeling Wizard > Pipe Wizard
4.3.7. Accuracy Analyzer(TM) The Accuracy Analyzer is used in the Model Verification phase, and is a real-time analysis tool for creating the best 3D feature model from 3D scan data within design tolerances. This tool analyzes deviations between the intermediate or final model with the raw 3D scan data and verifies the results. And also, the quality and continuity of the faces of a model can be checked in order to ascertain whether the final model can be manufactured without any problems. The analyzed results can be used for creating an optimal 3D model within allowable design tolerances.

Geomagic Design X | Understanding Reverse Design 81
When can I use this?
Whenever the analysis of intermediate/final result is required, this tool can be used during the modeling process in the following cases:
Aligning between scan data
You can check the deviation between each scan after alignment is performed in the scan data processing phase, and get the best result by using the analysis feedback
Accuracy Analyzer during the scan data processing phase
Extracting design intent or elements
You can check how the extracted elements and feature information compare to the original scan data.
Accuracy Analyzer during the modeling phase

Geomagic Design X | Understanding Reverse Design 82
Confirming final modeling result
You can finally check the accuracy and quality of the model.
Accuracy Analyzer of the final result
4.3.8. LiveTransfer(TM) LiveTransfer is an automatic tool in Geomagic for transferring 3D parametric models and their modeling history and design parameters to another CAD system. It is a unique and powerful tool and is used after completing the modeling process. After completing data model in Geomagic Design X, the3D parametric model, with its modeling history and design parameters can be transferred to other CAD systems, such as SolidWorks, PTC Creo (Pro/Engineer), Siemens NX, Autodesk Inventor, CATIA V4/V5, and AutoCAD. This process creates a native and parametric model in the target CAD system. Then the file can be used as normal for all downstream applications; such as manufacturing, drafting, tooling, assembly, etc.

Geomagic Design X | Getting Help 83
Transferring final results to other CAD system by using LiveTransfer
Where is this tool?
• File > LiveTransfer(TM) > To SolidWorks
• File > LiveTransfer(TM) > To Siemens NX
• File > LiveTransfer(TM) > To Creo(Pro/E)
• File > LiveTransfer(TM) > To AutoCAD
• File > LiveTransfer(TM) > To Inventor
• File > LiveTransfer(TM) > Save As CATIA V4/V5
5. Getting Help
To get technical support:
If you have any problems or suggestions, you can contact [email protected].
To access FAQ, Technical Tips, and other resources:
Go to the Support tab.
To access the online help documentation:
• While in that operation, press F1. The documentation will be displayed in the Help tab of the viewing window.
• Look at the .chm file that contains a search function. It is available in the Help subdirectory of a root directory.
• Also a PDF version of the documentation is available in the User Guide subdirectory of the root directory.
To check the version of the application and the Product ID:
• Click Help > About
• When you send your request to technical support, include this information.

Geomagic Design X | User Interface 84
To view the Quick Start Guide
Click Help > Quick Start Guide.
To activate a Product license:
Click Help > Activate License.
To Deactivate a Product license:
Click Help > Deactivate License.
To view the performance of a system
Click Help > Launch Performance Profiler.
To obtain the latest information:
• Click www.rapidform.com
• Online resources includes up-to-date product information, frequently asked questions (FAQ’s), software downloads, and technical support contact information.
6. User Interface The user interface of Geomagic Design X is intuitive and easy to use. It is a flexible and dynamic interface that is simple to learn. The user interface windows and toolbars can be modified so that they are always shown, dynamically hidden, or never shown, via the right mouse button menu in the toolbar area.

Geomagic Design X | User Interface 85
6.1. Title Bar The title bar shows the full path of the model currently being worked on at the top of the application. For example, if the file “~<Product Installation Path>\Sample\xxx.xrl” is imported, you can see its name in the title bar, but only after it is saved.
6.2. Menu Bar The menu bar shows the top level of all of the menus. These include File, Select, Edit, Insert, Tools, Measure, View, Add-Ins and Help menus.
Moving menu bar
The pull-down menu bar can be freely docked anywhere and some commands have icons for quicker referencing.

Geomagic Design X | User Interface 86
Menu types
There are three types of objects in a menu:
• Arrow ( )
If there is an arrow beside a menu option, there is a sub menu.
• Shortcut key ( )
Often used commands also have shortcut keys to the right of the command name.
• Ellipsis ( )
If there is an ellipsis "..." beside a dialog box or dialog tree, the command name has been shortened and will be shown after it is clicked.
6.3. Mode The application features different modes that allows for the generation and editing of entities with only the appropriate functions displayed. Multiple modes are featured because the application can handle and manipulate many different types of entities that normal CAD programs cannot. To simplify and streamline the process there are different modes that can be used to handle the types of entities that are being worked with.
When you enter a mode the working environment (tool palette, toolbars, selection toolbar, and options under the Accuracy Analyzer pane) is automatically set to the current mode state. The application has the following modes.
Mesh – The Mesh mode contains functions to edit, heal, enhance and optimize meshes. To enter the Mesh mode, select a mesh and then click the Mesh icon or double-click the mesh in the Feature / Model tree or in the Model View.
Region Group – The Region Group mode contains functions to classify features by colors and groups. After region segmentation is performed a feature on a mesh can easily be selected instead of selecting a feature by dragging or painting it. To enter the Region Group mode, first select a mesh and then click the Region Group icon.
Point Cloud – The Point Cloud mode contains functions to clean and edit point clouds; and to generate meshes. To enter the Point Cloud mode click the Point Cloud icon. Functions in the Point Cloud mode apply to all point clouds in the model view.
Mesh Sketch – The Mesh Sketch mode contains functions to draw and edit sketch entities such as lines, arcs, and splines; by fitting a section polyline onto the model that can be

Geomagic Design X | User Interface 87
extracted from point clouds or meshes. To enter the Mesh Sketch mode, a base plane which can be a ref. plane, planar face, or planar region needs to be defined. These sketches are used to generate a surface / solid body.
Sketch – The Sketch mode contains functions to draw and edit sketch entities such as lines, arcs and splines; with or without a mesh or point cloud. Tools in the Sketch mode are the same as those found in Mesh Sketch mode, however fitting is not available. To enter the Sketch mode, a base plane must be defined. It can be a planar entity. These sketches are used to generate additional surfaces / solid bodies without using the section information from point clouds or meshes.
3D Mesh Sketch – The 3D Mesh Sketch mode contains functions to draw and edit 3D curves based on point clouds or meshes. Whenever a curve is drawn or edited, it will be projected onto the point cloud or mesh. To enter the 3D Mesh Sketch mode, select a mesh and then click the 3D Mesh Sketch icon. Curves created in this mode can be used for generating fitting surfaces.
3D Sketch – The 3D Sketch mode contains functions to draw and edit 3D curves as featured in the 3D Mesh Sketch mode, but differs in that any curves created in 3D Sketch mode are not projected onto a mesh. 3D curves can be freely drawn in space or on any entities. To enter the 3D Sketch mode click the icon. Curves created in this mode can be used to get a center line of a pipe or to create a path for a 3D loft or sweep body.
Activating and exiting a mode
How to activate and escape a mode is below.
• Activating mode
Click a mode. When a mode is activates, the corresponding toolbars are also activates.
• Exiting a mode
To accept all changes in the mode click the icon or the mode button (e.g. ) again. If the icon is clicked, all changes in the mode will be canceled.
6.4. Toolbar You have menus or commands that are used frequently. Toolbar is a collection of the menus and commands.
Customizing the toolbar
To customize the toolbar, right-click on it and choose Customize.

Geomagic Design X | User Interface 88
The Commands tab
All commands are listed. When a command is selected, there will be a short description about it. You can drag-and-drop a command into a toolbar.
The Toolbars tab
If you check the toolbar in the toolbars list, the toolbar will be shown immediately.

Geomagic Design X | User Interface 89
To add a new toolbar, click the New button and enter a name for the new toolbar.
When you click OK, you will notice the newly created toolbar which is empty.
Now you can drag and drop icons from the Command tab to customize the toolbar.

Geomagic Design X | User Interface 90
If you click Reset All, the icons on the toolbar will reset to default. Reset All does not move the position of the toolbar immediately. To finish resetting, close and open the program. To change the name of a toolbar, click the Rename button. To delete a toolbar, click the Delete button. When the Show text option at the bottom is checked, the names of icons will be displayed at the bottom.
The Keyboard tab
In the Keyboard tab, you can bind keys to a command to create a shortcut. First, you need to select a Category and a Command in it, then press the New Shortcut Key (for example, pressing Ctrl and X). Then when you click Assign, the shortcut key is bonded to the selected command. To take away the shortcut keys of a command, select it in the Current Keys box, and click Remove. To return everything to the original default state, click the Reset All button.
Note:
When a shortcut key is already bonded to a command, you cannot assign another command to it at the same time. It is also not possible to assign Windows level shortcuts, such as Ctrl + P.
The 3D Mouse tab

Geomagic Design X | User Interface 91
In the 3D Mouse tab, you can define the shortcut keys for the buttons of a 3D mouse. Click the number of the button and double-click a command from the list box. To remove allocated shortcuts, select the number and click the Delete button.
6.5. Docking Bars You can change the behavior of a docking bar to Floating, Docking, Auto Hide, or Hide. The application includes dockable property bars for the following: Tree, Display, Console, Properties, Accuracy Analyzer(TM), Color Bar, Image Folder, Support, Help, Error List, Device Manager, Viewpoint, and Shader Control.
Showing/hiding docking bars
When a docking bar you want to see is not shown, right-click on the toolbar panel.
Icon Status

Geomagic Design X | User Interface 92
(Checked) The docking bar is shown on screen.
Unchecked The docking bar is not shown.
Check desire docking bars to display them. Recheck the check box to hide the docking bar. The icon on the docking bar also hides it.
Folding/unfolding docking bars
There are two ways to fold docking bars.
• F12 key
The F12 key hides all docked bars and only shows the model view. Clicking F12 again restores them.
• (pin) icon
Sets a window to hide automatically. The window will be shown when a mouse cursor hovers over the appropriate tabs for the window.
Floating/docking bars
Double-clicking on the title of a docking bar enables it to be moved. Double clicking again docks it.

Geomagic Design X | User Interface 93
Note:
If you right-click on any of the docking bars, the following pop-up menu appears in the view.
6.5.1. Tree
Feature Tree
Geomagic uses a method known as parametric history modeling. Parametric history modeling allows the creation of objects by storing the operations used to construct the geometry, as well as the order of the operations and their relationships to each other.
Whenever a feature such as a sketch, solid body, surface body, etc., is generated, it will be stacked in the Feature Tree in chronological order. The Feature Tree shows all changes and created entities in chronological order as well as the history for each change or creation. The order of features can be altered by dragging and dropping features. It is also possible to go back to a certain point in the modeling history by using the Rollback, Roll Forward, Roll To End commands. This type of modeling is known as history modeling.
Changing the feature history by dragging and
dropping

Geomagic Design X | User Interface 94
Selecting several items in a tree
You can select a feature or multiple features by using the Ctrl or Shift buttons on the keyboard. You can then change the order of the features if desired.
Note:
You can track and select an entity by typing the name of the entity on the keyboard in the Feature Tree.
Pop-up menu
If you right-click on any entity in the Feature Tree, the following pop-up menu will be displayed.
Edit – Edits data based on a selected data type. For example if you select mesh and click edit, you can edit mesh data.
Delete – Deletes features
Suppress - Suppresses a feature so you can work on the model with the selected feature temporarily removed.
Rollback - Temporarily reverts the model to an earlier state. You can add new features or edit existing features while the model is in the rollback state. When a feature is in the rollback state, any feature created will be added above the selected rollback feature. You can select Roll Forward to roll forward or select Roll To End to go to the end feature.
Hide – Hides features
Zoom To This – Zooms an entity to fit the screen
Model Tree
The Model Tree shows all created entities by categories. This pane can be used for selecting and controlling the visibility of an entity.

Geomagic Design X | User Interface 95
Showing/hiding entities on Model View
If the icon next to an entity appears as a closed eye , the entity will be invisible in the Model View. For example, in the scenario below, the Top would not be visible in the Model View.
If the parent node is made invisible, all the child entities are invisible irrespective of their status. For example see the tree below, although Front, Top and Right are set to be visible, the Ref. Planes parent node is invisible, therefore no Ref. Planes will be shown in the Model View.
Note:
When the mouse cursor hovers over an entity in the Model View, the entity will be highlighted in the Model Tree. It is useful for recognizing a specific entity in the Model Tree when many entities exist.
Pop-up menu
If you right-click on any feature, the following menu will be displayed.
Show This Only - If selected, only the feature will be shown in the viewing window
Hide – If selected, the feature will be hidden.
Zoom To Selection - If selected, the entity is zoomed to fit the screen.
Delete - If selected, the feature will be deleted.

Geomagic Design X | User Interface 96
Export - If selected, a dialog box will appear and you can specify the path and the type of file to which the feature will be exported.
Property - If selected, properties will be shown on the right hand side.
6.5.2. Display In the Display tab, you can change the settings related to viewing and displaying.
All View - If you set the viewport (View > Viewport) to display more than two viewing panes and the All View option is checked, all changes made to the viewing and display settings apply to all the views. Current View – If you set the viewport (View > Viewport) to display more than two viewing panes and the Current View option is checked, all changes made to the viewing and display settings apply only to the current view. World Axis & Scale - If the World Axis & Scale option is checked, a world axis will be shown at bottom left corner in the Model View.

Geomagic Design X | User Interface 97
Scene Grid - If the Scene Grid option is checked, a grid will be shown in the Model View. It is located at the bottom of the model in the X-Y plane of the global coordinates. You can view the size of the grid as shown in the image below. This is useful for estimating the measurements of entities while sketching.
Enabled Scene Grid option Disabled Scene Grid option
Gradient Background - If the Gradient Background option is checked, the background color of the workspace window will be set to a gradient. Label – If this option is enabled, the labels of the ref. geometries such as planes and vectors are shown in the Model View.
General
Dynamic Draw - To simplify the model when it is in motion, check Dynamic Draw.
Dynamic Draw option enabled Dynamic Draw option disabled

Geomagic Design X | User Interface 98
Front Face – Determines the surface material of meshes and bodies in the Model View. As Is displays each entity as a separate color, however All The Same displays all of the entities in gray.
As Is All The Same
Back Face - If checked, the Back Face Color drop-down box will be activated. Within it, there are 3 options. If Complement is selected, a complementary color of the front face color will be used for back faces. If As Is is selected, the color of the front and back faces become the same. If User Defined is selected, a user defined color will be used for back faces. User Defined colors can be set in the Display tab in File > Preferences.
Complement As is User Defined
Transparency - If checked, you can select an entity type and the selected type will be transparent in the Model View.
Transparency enabled Transparency disabled
Projection Method - If Perspective is selected, the model is projected with parallax. In this case, the part at the foreground appears bigger, while the part at the background appears smaller. If Parallel is selected, the model is projected parallel to the viewing plane. Viewpoint – You can set the viewpoint mode as Front, Back, Left, Right, Top, Bottom and Isometric. They are assigned to the following shortcut keys: Alt + 1, Alt + 2, Alt + 3, Alt + 4, Alt + 5, Alt + 6 and Alt + 7. Lock – If checked, data cannot be rotated in the Model View.
Note:
If you cannot rotate model data, check to see if this option has been activated.
Synchronize All View - If this option is checked, all open view ports in the Model View will be synchronized to that in the current view.

Geomagic Design X | User Interface 99
Light - To turn Lights 1, 2, 3 or 4, on or off, check the corresponding box next to the number. If you click the Set button, you can change properties for lighting conditions. It can also be accessed through: View > Light Properties. View Clip – If this option is checked, you can see clipped views of model data. To set the clipping properties, click the Set button. It can also be accessed through: View > View Clip.
Mesh/Point Cloud
Mesh Display Mode – When Vertex is selected, only poly-vertices from a mesh are shaded. When Smooth Face is selected, poly-faces will be shaded and connected poly-faces will be blended smoothly. When Flat Face is selected, every triangular face will be shaded using one color and connected poly-faces will not be blended. When Curvature is selected, roundness will be analyzed and shown using a color range. This color range can be set from the color bar that appears in the right pane. When Region is select, region colors will be displayed. The mesh should have regions created in the Region mode in advance. When Estimated Feature is selected from regions, similar geometry types will have the same color. This color is editable in Preferences.
Vertex Smooth Face Flat Face
Curvature Region Estimated Feature Point Shader – Defines shading methods for point clouds. These shading methods can be used to effectively view scan data.
Mesh Shader: Vertex Normal Display: On

Geomagic Design X | User Interface 100
Depth Point Shading X-Ray Point Shading
None – If a point cloud has color or normal information and the Texture or Normal option is checked, the point cloud is shaded from the direction of the light source. If you turn off Texture or Normal, all points are displayed as the same color without shading.
None with Normal None without Normal
Depth – This is the default shading method. From the origin viewpoint, the closer a point is, the darker the color of the point will be. If the point is located farther away, the color of the point will become lighter. If you click the Set button, you can define the range of depth by using the adjustable slider. If points are out of the specified range of depth, they will disappear from the Model View. The Depth function can be used to focus on a particular area by removing other unwanted areas from the range of depth.
None Depth
When the point cloud has normal information, depth shading is available along with vertex shading. Depth shading and vertex shading display the point cloud with enhanced three-dimensional effects so that you can easily distinguish the front of the solid body from the back.
Depth Shading without Vertex Normal
Depth Shading without Vertex Normal

Geomagic Design X | User Interface 101
Note:
To create normal information for point clouds during importing, check the Normal checkbox in the Import dialog box.
You can enable or disable vertex shading by checking or unchecking the Normal checkbox in the Display tab.
X Ray – Using this point shader setting helps to focus on an area of interest by making closer and farther areas transparent. To define the transparent areas, click the Set button. The Near and Far areas will be transparent and the Middle area will be clearly displayed. For example, if a scanner scans a building, it can be difficult to see the inside because of the outer walls. You can use the X-Ray function to make the outer walls transparent, thus letting you see inside clearly.
X-Ray Default After Adjusting X-Ray Depth
The X-Ray shading method makes points transparent in a certain range. When trying to select points, points nearer to the viewing direction are selected first even if they are invisible. Therefore, this method should be only be used for data viewing purposes.
Height – With the Height option enabled, as the height increases on the Z axis, the color of data points change. Using this shading method, you can easily distinguish where the ground is as well as other height-specific features. If you click the Set button, you can modify the colors shown.
Height
Color Bar
Vertex - If the Vertex option is checked, poly-vertices are drawn. Edge - If the Edge option is checked, poly-edges are drawn.

Geomagic Design X | User Interface 102
Face - If the Face option is checked, poly-faces are drawn. Texture - If the Texture option is checked, textures are drawn on a mesh. Normal - If the Normal option is checked, normal information is used for shading point clouds. Boundary – Shows or hides the boundaries of meshes. If you choose User Defined, you can display boundary colors as set in Preferences. This option is available only for open meshes.
Boundary Enabled Boundary Disabled
As Is User Defined
Suppressed - This option enables you to show / hide suppressed scan data. Vertex size – Determines the display size of the vertex.
Vertex Size: 1 Vertex Size: 2
Note:
When trying to see a more detailed image of a point cloud, increasing the point size will cause the points to overlap, looking more like a mesh.
Dynamic Display Ratio - To change the amount of data displayed when a model is in motion, select a value in the Dynamic Display Ratio box. This option is enabled only when Dynamic Draw is checked.
Dynamic Display Ratio: 5% Dynamic Display Ratio: 50%

Geomagic Design X | User Interface 103
Static Display Ratio - To change the amount of the data displayed when a model is static, select a value in the Static Display Ratio box.
Region
Geometry Type – If All is selected from the drop-down box, all geometry types are displayed. If Selected only is selected only selected geometry types are displayed.
All Selected Only (Cylinders)
Body
Display Mode – Determines how the body is displayed. Wireframe draws only edges of faces. Hidden Line draws all hidden lines. Shaded draws shaded faces. Shaded With Edges draws shaded faces with edges.
Hidden Line Wireframe
Shaded Shaded With Edge
Resolution – You can set the display resolution of bodies with this option. You can set the resolution level from 0 to 10.
Resolution: 0 Resolution: 5 Resolution: 10
Note:

Geomagic Design X | User Interface 104
CAD objects may be displayed as a low resolution graphical mesh. If faceting occurs, then the resolution may need to be increased to display the CAD object correctly.
Sketch & 3D Sketch
Constraint – If this option is checked, sketch constraints are displayed while drawing.
Enable Constraint Disable Constraint
Constraint Options
Coincidence Parallel Perpendicular Constraint Fix Concentric Conversion Tangent Horizontal Mid Point Vertical Equal Length Linear Pattern Equal Radius Circular Pattern Cordial Symmetry Collinear Angular Pierce
Note:
The color of the constraint icon’s background will be different based on its condition. If you can only snap on the entity, the icon background color will be displayed in white . If you can snap and give a constraint to the entity, the icon background will be displayed in yellow
. After creation of an entity, the icon background will be displayed in blue . If the entity is overly constrained, the background color of the icon will be displayed in red .
Control Polygon – If this option is checked, control points are displayed on splines.
3D Spline Node – If this option is checked, node points are displayed on 3D splines.
Enable 3D Spline Node Disable 3D Spline Node 2D Section Points – If this option is checked, points which are extracted by the Mesh Sketch function with the Silhouette option are displayed.

Geomagic Design X | User Interface 105
Show 2D Section Points Hide 2D Section Points
2D Section Polylines – If this option is checked, polylines which are extracted by the Mesh Sketch function are displayed.
Show 2D Section Polylines Hide 2D Section Polylines
6.5.3. Accuracy Analyzer The patent-approved Accuracy Analyzer™ shows real time deviation analysis while you are designing, so you can ensure your finished model is faithful to the original 3D scan. It also saves time because you never have to leave the application to check your modeling accuracy. Accuracy Analyzer(TM) works in any mode except the Region Group mode. You can compare designed bodies, curves, sketches or meshes with a base entity such as a base mesh or a base point cloud. The options enable you to analyze curvature, torsion, environment mapping, iso-line, and continuity to generate high quality surfaces and curves.
How to open the Accuracy Analyzer (TM) panel
If the Accuracy Analyzer(TM) panel is closed, use the pop-up menu on the tool palette and choose Accuracy Analyzer(TM).

Geomagic Design X | User Interface 106
Options in Detail
Type
None - If None is selected, nothing is analyzed. This is the default state. Deviation – Shows a deviation map between a created entity (body, sketch, curve or mesh) and its base (mesh or point cloud). For example, if you design a body based on scan data, you can select the Deviation option to check the deviation between the created body and actual scan data. You can easily confirm the accuracy of your body.
The Deviation has two options: Color Map and Vector. If Color Map is selected, results will be displayed as a colored map on the created entity (body, sketch, modified mesh). If the Deviation Type is Vector, the results will be displayed as displacement vectors.
Deviation color map in the Default
mode Deviation vector in the Default mode
Deviation in the 3D Mesh Sketch mode Deviation in the Mesh mode
Note:
If you try to create a concave fillet and check the deviation while previewing the fillet in Default mode, the deviation may not be shown because the fillet is under the body. In this case, make the body transparent or display it as a wireframe.

Geomagic Design X | User Interface 107
If you are in Mesh mode, you can see the following drop down option list. You can compare edited mesh with specified mesh using an option from the list.
Curvature - Displays the curvature flow. Curvature is the amount by which a geometric object deviates from being flat. This is available for curve, body and mesh.
Curvature on a Curve Curvature on a Body Curvature on a Mesh
The position on the 2D curve has a single curvature value. However, the position on 3D surface has many curvature values according to its sectional the direction on the position.
Curvature on 2D Curvature on 3D
If the Min. option is selected, the minimum curvature value at each position will be displayed. If the Max. option is selected, the maximum curvature value at each position will be displayed. If the Mean option is selected, the mean value of Min. and Max. Curvature value at each position will be displayed. If the Gaussian option is selected, the multiplication of Min. and Max. will be displayed. Torsion - The torsion of a curve measures how sharply it is twisting. This option is available only in the 3D Mesh Sketch and 3D Sketch modes.
Continuity - This method is useful when inspecting how smoothly connected faces are. If this option is checked, analyzed results are displayed on the edges using color. If Position is selected, the positional continuity is displayed on the edges. You can check G0 continuity which defines that positions are continuous. If Tangency is selected, the tangential continuity is displayed on the edges. You can check G1 continuity which defines positions and face normals as continuous. If Curvature is selected, the curvature continuity is displayed on the edges. You can check G2 continuity which defines that positions, face normals and curvatures are all continuous.

Geomagic Design X | User Interface 108
Iso Line - If this option is enabled, Iso lines are displayed on body faces. The flow of Iso lines on a face determines its surface quality.
Disable Iso Line
Enable Iso Line
Note:
Fewer isolines will result in a smoother surface; while increasing the number of isolines could introduce noise or waviness.
Environment Mapping - Environment mapping is used to examine the quality of body faces or meshes. You can use different textures for mapping to examine surface quality. The Sphere type uses a single texture containing the image reflected by a ball-shaped mirror. The Cube type uses a single texture or six square textures containing the reflected image on six faces of a cube. Under the Texture option, you can choose an image which will be used for environment mapping. True Sphere shows black and white stripes and it is normally used for inspection of surface quality.
Disjoined Ends - Highlights unconnected points on a sketch as shown in the image below. This option is available only in the Mesh Sketch and Sketch modes.
Allowable Tolerance
Allowable Value - You can define the Low, High and Color values for the tolerance range. If you do not check the Hide Allowable Tolerance option, areas within the tolerance range will be colored green by default.

Geomagic Design X | User Interface 109
Deviation Option
Deviation Option - Deviation is calculated within specified Max. Distance and Max. Angle values. Max. Distance sets the deviation distance within a specified distance between a target entity and a base entity. The icon automatically recommends a maximum distance. Max. Angle limits the angle deviation between the normals of target entities and a base entity at a position. Fine Sampling – Calculates deviation more accurately but may increase calculation time.
Color Map Resolution
Color Map Resolution - You can adjust color map resolution from low to high with the slider.
Resolution: Low
Resolution: High
Vector Resolution
Vector Resolution – Defines the amount of vectors. This option is available when Deviation method is set to Vector.
Vector Resolution: Low Vector Resolution: High
Vector Multiplier
Vector Multiplier - Vector multiplier is used to adjust vector length. This option is available when Deviation method is set to Vector.
Vector Multiplier Value: 1 Vector Multiplier Value: 2
Auto – Automatically sets the multiplier value to the same value as the current model zooming level.
Auto Adjust Color Bar Range
Auto Adjust Color Bar Range – Automatically adjusts the minimum and maximum values of the

Geomagic Design X | User Interface 110
color bar within a suitable range.
Before Auto Adjust After Auto Adjust
Note:
If you have multiple solid or surface bodies and want to check the accuracy of each individually, select a body in the Model Tree and use the Accuracy Analyzer.
6.5.4. Help In this tab, you can find the online help file separated into two tabs for Contents and Index. In the Contents tab, you can find information on all of the commands in the application. To quickly find a command, go to the Index tab, and input key words related to it. To see the main contents of help guide, press the F1 key while using a command or in any mode. The F1 key by default will open the contents help guide. This will display the help document for the particular command or mode that is being used.
Note:
You must be in an active command or in an activate mode to use the F1 function. Otherwise, the intro document page will be displayed if the F1 function is used for the first time or the last help page viewed.
If you want to go back to the working area, click the Model View tab at the bottom of the workspace window.

Geomagic Design X | User Interface 111
6.5.5. Viewpoint Viewpoint manages user-defined points of view with models and shown entities. It is useful for going back to certain viewpoints. When a viewpoint is selected, entities that exist in the selected viewpoint are displayed in Model In Viewpoint. The following images shows when Viewpoint5 is chosen in the Viewpoint panel that its entity state is also shown in the Model In Viewpoint panel.
Options in Detail
Add Viewpoint - Adds a new viewpoint to capture the current view state.
Apply Viewpoint - Changes the viewpoint to a selected viewpoint. Double-clicking a viewpoint will have the same results.
Show Only Selected Viewpoint - Changes the visibility of entities to the selected viewpoint.
Reassign Viewpoint – Reassigns a selected viewpoint to the current view state.
Delete Viewpoint - Deletes the selected viewpoint.
Zoom - Determines the size of the thumbnail image.
Export Viewpoint - Exports the selected viewpoint to an image file.

Geomagic Design X | User Interface 112
6.5.6. Properties The Properties window displays the properties of a selected object. The properties of the object can be modified using this window.
The Calc. buttons are used to calculate the volume, area and mass center of an object. The following list shows the calculation buttons available for each entity. Mesh: Area, Volume, Mass Center (when the volume of an open mesh is measured, the title will be shown as ‘Approx. Volume’) Point Cloud: Mass Center Region: Area Region Group: Area Poly-Face: Area Solid Body: Area, Volume, Mass Center Surface Body: Area, Mass Center Body Face: Area When a mesh/point cloud is selected, its geometry information (scanner position, scanner direction or scanner center) can be confirmed as its scanner type in its Properties panel.
When the position of a mesh/point cloud is transformed to another position, the transformation matrix can be exported in the .trm file format and used for other applications by clicking the Export button in the Result section.

Geomagic Design X | User Interface 113
The exported transformation matrix can be used with other scan data files that have been scanned in the same position or to model bodies into desired positions easily. For more information, see Tools > Scan Tools > Transform Scan Data.
6.5.7. Color Bar The Color bar is used to view the deviation in created entities. The color bar looks like the following image.
Editing Color Bar
The color bar can be edited based on the current project and its tolerances.
Changing limits
A color segment is the area of the color scale between two cursors. Within a color segment, numerical values are mapped linearly to colors. They are the color scale’s limits to define the value range of colors used for deviation. These limits can be modified by double-clicking the numerical values and entering new values through their related text boxes. New values are made effective by pressing the Enter key.

Geomagic Design X | User Interface 114
Splitting a color segment
A color segment can be subdivided by selecting the Split pop-up menu on the color segment. A new segment is then created on top of the current segment.
Deleting a color segment
A color segment can be deleted by selecting the Delete pop-up menu on the color segment.
Copying a color segment
A color segment can be copied by selecting it, right-clicking, choosing Copy, and then Pasting it into another color segment. Alternatively, a color segment can be copied and pasted by using the Ctrl + C and Ctrl + V shortcut keys.
Inspect Color Picker
If you select Edit Color from the pop-up menu on a color segment or double-click it, a Color Picker dialog box will appear. Note that a tolerance color cannot be edited by the color picker.
Construction
The Color Picker consists of a color mode, a grayscale mode, Option, RGB and HSB; the color mode and the grayscale mode can be changed by left-clicking in the appropriate control sector.
• Color mode
In pinwheel-shaped color mode, the Hue, Saturation, and Brightness properties are defined by moving two squares using the left mouse button and mapping them to the currently-selected segment.
The Hue property is defined by choosing a color section. The Saturation property is defined by moving the squares to the outside of the section from the center, and the Brightness property is defined by moving the squares to the inside of the section from the center.

Geomagic Design X | User Interface 115
• Grayscale mode
In the grayscale mode, the Brightness property is defined by positioning two squares by using the left mouse button. After positioning, the white-black gradient will be mapped to the currently-selected segment.
• Option
In the Option section, the editable box next to the Colors option defines the number of colors and gradients of the currently-selected segment. You can change it by typing in the box and confirming with the ENTER key or by dragging the slide bar. The maximum number is 100.
The Reverse checkbox makes the color gradient of the currently-selected segment inverse. The first and last segments of the color bar can only use one color each, so you must select them by using the square selectors in both the color and grayscale modes.
• RGB and HSB
The RGB and HSB sections show the current color properties. The properties can be changed by editing the number boxes.

Geomagic Design X | User Interface 116
Making a color bar
For a single color gradient, position one of the squares to define the Hue and Saturation properties. If you move the mouse cursor around the line of the selected color, the other square will be automatically snapped to the line. Finally, position the snapped square on the line to define the Brightness property. Both squares can then be moved along the created line to fine tune if necessary.
For the fixed brightness gradient, first position a square to define the Hue and Saturation properties and position the other square to define the Brightness property. If you position the other square while holding down the Shift key, the color can be changed while keeping the brightness at a fixed value.
6.5.8. Support The Online Support Page of the Support panel provides direct access to Geomagic’s web-based support data base. It contains useful technical tips, tutorials, FAQs and other information. Feedback and comments can be left for Geomagic products which are useful for enhancing

Geomagic Design X | User Interface 117
performance and functionality. You can also access the Online Support Page via your web browser at: http://rapidform.zendesk.com
Note:
If you want to see this Support page when the application starts, go to the General tab in File > Preferences, and set ‘Show Support At Startup’ to True.
Reporting a log file
The log file records all actions while using the application. If you meet a sudden error, this file can be helpful for the developers in troubleshooting. Sometimes it is necessary to send this file with a bug report. To generate a log file; 1. Run Log_rfXORedesign.bat located in the installation folder of the application. 2. Use the software and try to recreate the event that you experienced. 3. Once finished, the log file is generated in the Logs folder under C:\Documents and Settings\system name\My Documents\product name.
6.5.9. Image Folder The Image Folder stores images that are captured in the application. You can capture images by using File > Capture Screen.

Geomagic Design X | User Interface 118
Display Types
In the Image Folder, you can choose between two display types; Thumbnail View and Filmstrip View.
Thumbnail view
Filmstrip view
Images can be navigated through by using the forward and backward buttons. They can also be rearranged by dragging and dropping them between other images. If you right-click on a thumbnail, the following pop-up menu will appear.
Delete – Deletes the captured image. Export –Exports the thumbnail to another format like jpg, bmp etc. Copy to clipboard – Copies the image to the clipboard.

Geomagic Design X | User Interface 119
6.5.10. Console The Console panel shows you the detailed results of an operation. For example, the results of the Tools > Mesh Tools > Healing Wizard operation shows detailed information about healed poly-faces.
If you click the right mouse button on the Console window you can select one of the following commands: Copy Selection Only – You can copy a selected list. Copy All – You can copy all lists. Clear – You can clear all selections.
6.5.11. Error List The Error List lists errors that occurred during a modeling process as well as errors that occurred while exporting models to other CAD systems. The errors can be confirmed by using the Edit > Rebuild command or by using the File > LiveTransfer(TM) command. The descriptions of the errors in the Error List can be used to diagnose and correct them.
Show Rebuild Failure – Shows errors or warnings that occurred during a modeling process. This option is enabled by default. Show live Transfer Failure – Shows unsupported features that cannot be directly transferred (File > LiveTransfer(TM)) to other CAD systems. This option is enabled by default.
These errors are marked in the Feature tree:

Geomagic Design X | User Interface 120
CAD Compatibility – Select one of the applications to check for errors when performing the LiveTransfer operation to selected applications.
Note:
When the “Show LiveTransfer Failure” option is on and “CAD Compatibility” is chosen, you can check for failures while adding or editing features. If there is an error, you might get a dialogue box stating the error, such as the one shown below:
6.5.12. Profile View The Profile View enables you to interactively edit the modeling parameters of an executed command. The Profile View appears when you run the Fillet (Variable and Conic Option), Helix and Spiral commands.
Editing Parameters
You can see a line or connected lines in the Profile View and edit them by adding and manipulating

Geomagic Design X | User Interface 121
control points or manually input values by clicking the value directly. To add a control point, click a point on the line. To remove a control point, select the control point and use the Delete key or drag it outside of the line. You can also Undo (Ctrl + Z) or Redo (Ctrl + Y) an operation in the Profile View.
Control Viewing
Zoom – Scroll the mouse wheel. Pan – Use the LMB, or the Scroll Bar. Scale (Y Direction) – Use Shift + LMB or move the top or bottom edges of the scroll bar.
Note:
If you click the down arrow button at the right top corner of the Profile View, you can access additional functions.
6.6. Viewing Window The View Window is the main workspace. A model is displayed and manipulated in this area. It supports multiple views, which can include 4 different views in four layouts of 3 views and two layouts composed of 2 views. At the bottom of the view window, there are several Tabs such as Model View, Support, Help, Image Folder, etc.

Geomagic Design X | User Interface 122
6.7. Dialog Tree When a command name including an ellipsis “…” is selected, a corresponding dialog tree appears in the viewing window. According to prerequisite conditions, some controls might be enabled or disabled.
Common Style Command
The following is common format of dialog tree.
Expand or Collapse
The drop down arrow Icon or the Tilde ( ~ ) button on the keyboard can be used to expand or collapse a dialog tree.
Auto Hide
If the pin button is enabled, whenever the user moves the mouse cursor away from the dialog tree, it is automatically collapsed. When the mouse cursor is near the dialog tree it is expanded. This behavior is useful as you can maximize available space to view the model. If the button is disabled, the dialog tree is always expanded irrespective of the mouse position.
Reuse Command
The Don’t’ Quit Command With OK Button preserve the opened command even you click the OK button so that you can continuously use that command.

Geomagic Design X | User Interface 123
Preview
The Preview button enables you to preview the result of an operation before you apply the command to a model. If it is clicked, the Accept button and Restore button are enabled.
OK
When you directly click the OK button , the command is accept and quit the command. Unser some commands it is automatically changed to the Break button so that you can stop the command while it is being performed. Also you can use the ESC key to stop the process. While the command is being performed, the dialog tree is disabled and you cannot modify any options or parameters.
Stage Style Command
Click the Next Stage button to go to the next phase of the procedure. Click the Previous Stage button to go to the previous phase again. Under the some stage style commands, Apply button enabled and this button just applies the sub-method under the command. If you click the OK button on the top level, settings in each stage will be applied and quit the command.
Folded Style
The plus and minus icons, and , allow the dialog tree to be folded or unfolded or to control various parameters. Click the plus icon in front of More Options to access more options.
Input Values Manually
Click the Flip Direction icon to flip the direction of a parameter. Click the Measure Distance icon to measure distance and input an alternate value if necessary. Click the Measure Radius icon to measure radius and input an alternate value if necessary. The Measure Distance and Measure Radius commands are the same as Measure > Distance and Measure > Radius in the top menu. To select a position on a line or plane, hold the Ctrl key and pick a point. To average a measured value, use the Shift key and measure.

Geomagic Design X | User Interface 124
Input Values Automatically
When the value is set to Auto, the application automatically estimates the adaptable value considering of the model size and the noise. If you set to “0”, it will be the same as Auto. When you click the magic wand Estimate icon , the input value will be recommended by the application.
Selection
The yellow boxed button is currently activated button that is ready to accept your selected entities. If you change the selection on another button, click another button and this button will be activated. To reset all selected entities, click the Select None button . To cancel the selected entity one by one, click the Deselect Last button .
Add and Remove
Click the Add icon to add an additional instance of controls. Click the Remove icon to remove an instance of controls.
Click the All icon to select all entities.
Operation
The Edit Control box for a floating-point number allows you to input a numerical value or a numerical formula. The available symbols and functions are as follows: - A numerical formula that starts with an equal “=”. - plus(+), minus(-), multiplication(*), division(/), power(^), factorial(!), square root(sqrt), absolute value(fabs), trigonometrical function(sin, cos, tan, sec, cosec, cot, sinh, cosh, tanh, asin, acos, atan), exponential(exp), or logarithmic(log, ln) function. - No distinction between capital letters and lowercase letters. - Spacing is ignored.

Geomagic Design X | User Interface 125
6.8. Monitoring
6.8.1. Status Bar
The Status Bar shows an explanation of a selected command and the progress of an executed command.
6.8.2. Progress Bar
Progress of the current operation is shown in the Progress Bar. The progress will be displayed as a numerical percentage.
6.8.3. Time Indicator You can check the Total Time, Operation Time, Current System Time, as well as Reset Time for the application by right-clicking on the time indicator.
The total time is the time spent in a session. Operation Time is the time spent on one specific operation. Current System Time is the computer clock time. If Reset Time is clicked, the time is changed to 0:0:0.
6.9. Esc Key To cancel a current operation, press the Esc key. It is same as clicking the Break button . The Esc key cancels the command execution and deselects all the currently selected entities.

Geomagic Design X | User Interface 126
6.10. Mouse Control The mouse is the main device for controlling the application. Clicking buttons or objects with or without certain keyboard “modifier” keys alters the way you create, select, move, edit or view models on the screen. For simplicity, we have used specific instruction conventions within this manual: Left-click means press and release the Left mouse button. Middle-click means press and release the middle mouse button. Right-click means press and release the right mouse button. Double-click means rapidly click the left mouse button twice. Drag means click and hold down the left mouse button and move the mouse while continuing to hold the button down. The mouse actions and mouse action modifiers appear in the following table.
Mouse Button Action Usage
Left
Left-click - selects a single item, button or icon - run menus and select options
Double-click - open the properties of the node in the model. - make a docking window float, or vice versa
Shift + Left-click - select multiple items
Ctrl + Left-click - deselect items
Drag - rotate (in viewing mode after middle-clicking) - select multiple items - move toolbar, window, dialog tree or dialog box
Shift + Drag - zoom (in viewing mode after middle-clicking)
Ctrl + Drag - pan (in viewing mode after middle-clicking)
Middle
Middle-click - run the Pause command for switching selection mode to viewing mode, or vice versa
Scroll wheel - dynamic zoom in/out
Right
Right-click - access pop-up menus which contain a context-sensitive set of frequently used functions
Drag - rotate Left + Right-click + Drag - pan
Ctrl + Drag - pan

Geomagic Design X | User Interface 127
If your mouse position is near a border in the Model View and the model can be rotated, the cursor
changes to the rotate icon;
6.11. Shortcut Keys The shortcut keys provide quick access to the most commonly used commands. Keyboard shortcuts offer an alternative method of performing actions for users who prefer the keyboard to the mouse. Some of the commands in the application have default shortcut keys. You can define your own shortcut keys using the Customize menu on the toolbar. The following is a list of default shortcut keys in the application.
File menu Shortcut Key
New Ctrl + N
Open Ctrl + O
Save Ctrl + S
Print Ctrl + P
Select menu Shortcut Key
All Shift + A, Ctrl + A
None Shift + N, Ctrl + D
Inverse Shift + I, Ctrl + Shift + I
Edit menu Shortcut Key
Undo Ctrl + Z
Redo Ctrl + Y
Repeat Last Command Ctrl + Space
Cut Ctrl + X
Copy Ctrl + C
Paste Ctrl + V
Delete Delete

Geomagic Design X | User Interface 128
View menu Shortcut Key
Zoom Area Shift + Z
Zoom Previous Area Shift + X
Zoom Fit Ctrl + F
Zoom PIP Ctrl + W
Mesh Display Mode > Point Set F5
Mesh Display Mode > Wireframe F6
Mesh Display Mode > Shaded F7 Mesh Display Mode > Shaded
Wi h Ed F8
Mesh Display Mode > Region F9
View > Viewpoint > Front Alt + 1
View > Viewpoint > Back Alt + 2
View > Viewpoint > Left Alt + 3
View > Viewpoint > Right Alt + 4
View > Viewpoint > Top Alt + 5
View > Viewpoint > Bottom Alt + 6
View > Viewpoint > Isometric Alt + 7
View > Viewpoint > Align View Ctrl + Shift + A
View > Visibility > Meshes Ctrl + 1
View > Visibility > Regions Ctrl + 2
View > Visibility > Point Cloud Ctrl + 3
View > Visibility > Surface Bodies Ctrl + 4
View > Visibility > Solid Bodies Ctrl + 5
View > Visibility > Sketches Ctrl + 6
View > Visibility > 3D Sketches Ctrl + 7
View > Visibility > Points Ctrl + 8
View > Visibility > Vectors Ctrl + 9
View > Visibility > Planes Ctrl + 0
View > Visibility > Smart Visibility Alt + Space
Etc Shortcut Key
Auto Hide Docking Bar F12
Help Context F1
Break Command Esc
Apply Command Return
Repeat Latest Command Ctrl + Space
Shrink Dialog Tree `( Single Quote)

Geomagic Design X | User Interface 129
6.12. Pop-up Menus In the application view, if you right-click you can see access pop-up menus. The pop-up menu that appears is based on the mode and current view.
Viewing mode ( )
If you are currently in the viewing mode ( ) and right-click the mouse, you can see the following menu.
Zoom Fit - If selected, fits the model to the entire viewing window. Zoom Area - If selected, zooms the viewing area in on a selected rectangular region. Zoom PIP – If selected, enlarges a view at the position of the mouse cursor . Zoom To Selection – If selected, selected entities are fitted in the graphic area. Align View – If selected, you can align the view respective to the selected planar entity.
Selection mode ( ) If you are currently in the selection mode ( ) and if you right-click in an empty area, you will see the following pop-up menu.
Filter Only – You can directly access to Select Filter and limits the entity type. All – (Entity Type) - If selected, all entities of the current type will be selected. None - If selected, all selections will be released.

Geomagic Design X | User Interface 130
Inverse – If selected, current selection of the current entity type will be inversed. Edit View Clip – You can directly access to View > View Clip.
After Entity Selection
However, if you select a certain entity and access the pop-up menu, the command list as shown in the image below will be seen. The following image is the menu for Poly-Faces.
Note:
If you hold the Ctrl button and access a pop-up menu for the selection of an edge, you can see the Deselect Tangent Edges command instead of Select Tangent Edges.
Selection on overlapped entities
When there are overlapping entities in the Model View, it could be difficult to select an entity. In such cases, if you hold a left-click on an entity and release, the pop-up menu can be accessed.

Geomagic Design X | User Interface 131
6.13. 3D Mouse
The application supports a 3D hardware device that can help in the modeling process. (3Dconnexion, http://www.3dconnexion.com) A 3D Mouse is a device similar to a joystick that allows intricate adjustments of camera views and models without repeatedly stopping to change direction, zoom, or rotate. It also provides movement controls with 6 degrees of freedom. Tilt up or down to move a model up or down. Tilt left or right to move a model left or right. Pull towards you or push away to move a model nearer or farther away. Orientate a model on the screen by simply twisting in any direction to rotate it around the X, Y or Z axes (pitch, roll, and yaw). The Customize dialog box by can be opened by using the RMB (Right Mouse Button) on the toolbar. Commands can be assigned to each button on the device,
Configurations will be saved at the following location; C:\Documents and Settings\User

Geomagic Design X | User Interface 132
Name\My Documents\Product Name\Configure\configure\rfSpaceball.cfg
Note:
Depending on the device and the pre-set settings of some buttons, you may not be able to customize them.
6.14. Quick Modeling Quick modeling is an semi-automated modeling process where the application analyzes geometric features and creates extrusions and revolutions from a mesh. Using this information a user can then decide to add new solid or surface bodies or cut existing bodies. A feature consists of regions, sketches, axes of extrusion or revolution, extrusion distances, or revolution angles. Geomagic Design X can find all elements of a feature automatically and generate it as a solid or surface body. The elements of a feature are registered as a normal sketch and body feature in the Feature tree, so they can be modified easily at any time.
Quick Modeling Workflow
• Import Mesh:
Imports scan data which must be a mesh
• Classify Region:
Applies auto segmentation to classify regions
• Analyze Features:
Analyzes features internally after region grouping
• Create Feature by User Choice:

Geomagic Design X | User Interface 133
Automatically creates extrusions, revolutions, fillet features and mesh fit surfaces from a selected area of a region. By adding or removing features details of a part can be created. Combined with other general surface or solid tools, a complete part can be made.
How to Access the Quick Modeling UI
General modeling processes can be accessed by targeted a region and using the pop-up menu. An appropriate wizard function will automatically initialize and the application will also intelligently provide sub-operations such as the merge or cut commands if there are existing bodies. The following functions are available:
Insert/Merge – Creates a new solid or surface body or merges existing bodies
Cut – Removes a feature from existing features
Fillet – Applies filleting to features
How to Recognize Feature Shapes and Create a Solid or Surface
Body
The application will choose and run a Modeling Wizard based on the feature shapes analyzed from
selected regions.
Extruded Feature Shape When an extruded feature shape is recognized from selected regions, the Extrusion Wizard will automatically run and it will find target regions on all sides. A proper extrusion direction will be recommended from extrusion direction candidates. For more information, see Insert > Modeling Wizard > Extrusion Wizard.

Geomagic Design X | User Interface 134
Revolved Feature Shape
When a revolved feature shape is recognized from selected regions, the Revolution Wizard will automatically run and find target regions. A proper revolution axis will be automatically extracted from the target regions. For more information, see Insert > Modeling Wizard > Revolution Wizard.
Freeform Feature Shape
When a freeform feature shape is recognized from selected regions, the Mesh Fit command will automatically run and find target regions for creating features. For more information, see Insert > Surface > Mesh Fit.

Geomagic Design X | Menu 135
7. Menu The topmost menus in Geomagic Design X are: File, Select, Edit, Insert, Tools, Measure, View, Add-Ins and Help. Click on one of the menus. You may notice some of the menu choices are grayed-out and unselectable rather than in black and selectable. There are two possible reasons for this: -That particular command is not available for the current operation. -The appropriate prerequisite operations have not been performed. It’s sometimes necessary that you perform operations in a certain order.
7.1. File The File menu is the first menu on the menu bar and includes commands to open new or existing files, import additional files into the application, save files, and take screen captures of models and the application. In the File menu, the default model settings and global options that affect all the objects in the viewing window can be altered. The Exit command, which closes the application, is also located in the File menu.
7.1.1. File > New
What
The New File command creates a new file to use within the application.
Why
The New File command is useful for:
• Creating a new file for a new project
How to Use
How to create a new file 1. Go to File > New, click the icon in the toolbar, or use the Ctrl + N keyboard shortcut.
2. A save file confirmation dialog box will appear for any existing open models that have
been changed. A save confirmation box will not appear for models that had only simple changes made to it such as a view rotation.

Geomagic Design X | Menu 136
3. Click Yes to save any open models. To proceed without saving any open models, click No. To cancel the New File operation, click Cancel.
See Also
File > Exit
7.1.2. File > Open
What
The Open File command opens an existing xrl file.
Why
The Open File command is useful for:
• Opening files native to the application
• Opening files compatible with the application
How to Use
How to open a file 1. Go to File > Open or click the icon in the toolbar, or use the Ctrl + O keyboard shortcut.
Note:
The application cannot open an .xrl file that was created in a newer version of the software.
2. A save file confirmation dialog box will appear for any existing open models that have been changed. A save confirmation box will not appear for models that had only simple changes made to it such as a view rotation.
3. Click Yes to save any open models. To proceed without saving any open models, click No. To cancel the New File operation, click Cancel.
4. The Open dialog box will appear. Select the path of the file in the File Name box.
5. Click Open to open the selected file or click Cancel to quit the command.
Options in Detail

Geomagic Design X | Menu 137
Include Display Preference – Includes the display preferences stored with an .xrl file that can also be accessed by going to File > Preferences. Show Preview & Info. – Shows a thumbnail preview of the last saved view of a selected .xrl file. Summary Information – Displays all entity information for a model being opened.
Note:
The summary information for a file can be set in the File Summary information box.
See Also
File > Save File > Save As File > Recent Files File > Exit
7.1.3. File > Save
What
The Save File command saves an existing xrl file.
Why
The Save File command is useful for:
• Saving files native to the application
• Saving files compatible with the application
How to Use
How to save a file

Geomagic Design X | Menu 138
1. Go to File > Save or click the icon in the toolbar, or use the Ctrl + S keyboard shortcut.
Note:
To save a copy of the current model use the File > Save As command.
2. A dialog box will appear for any existing open models that are a format other than the .xrl format. This dialog box will not appear if the model was originally created in the .xrl.
Note:
The directory of the last saved file will be remembered and shown when the Save File command is executed.
3. Input a name for the file and click Save to save the model or click Cancel to quit the command.
Note:
If a command is not finished, a rollback is being executed, or the model is in any mode, a prompt box will appear asking if the changes for that command want to be discarded. Finish the current command, rollback or exit the current mode to save, or click Cancel to cancel the save command.
See Also
File > Save As
7.1.4. File > Save As
What
The Save As command saves a copy of the existing .xrl file.
Why
The Save As command is useful for:
• Saving a file without closing it
• Saving a file as a different file type

Geomagic Design X | Menu 139
How to Use
How to save a file using the Save As command 1. Go to File > Save As or click the icon in the toolbar.
Note:
To save the current model without a copy use the File > Save command.
2. A save as dialog box will appear
3. Input a name for the file and click Save to save the model or click Cancel to quit the command.
Note:
The directory of the last saved file will be remembered and shown when the Save File command is executed.
See Also
File > Save
7.1.5. File > TeamPlatform
What
The TeamPlatform command allows users to upload and download .xrl files to TeamPlatform, Geomagic’s web collaboration system.
Why
The TeamPlatform command is useful for:
• Saving a project to the TeamPlatform system for sharing with other team members
• Allowing collaboration on projects independent of time and space restrictions
How to Use

Geomagic Design X | Menu 140
How to upload a project to TeamPlatform 1. Go to File > TeamPlatform > Upload.
Note:
To upload a file to TeamPlatform it must first be saved to the local PC. If a project
is being uploaded for the first time a Save Model File dialog box will be displayed.
2. Enter a valid email address and password then click the Sign In button.
Note:
Click the Sign Up link to create a new account if you do not have an existing account.
3. Select a workspace to upload the file to after logging in. Navigate available workspaces and their subfolders using the left-hand navigation pane.

Geomagic Design X | Menu 141
4. If necessary, click the To… button and select workspace members to send a comment to and input a comment in the comment box.
Note:
By default, all people in the workspace will receive any comments made.
5.
Click the Upload button to upload the project file to the selected workspace. The Cancel button can be used to stop an upload.
Note:
If the same file already exists in the TeamPlatform workspace and you try to upload the file

Geomagic Design X | Menu 142
from another location a warningdialog box will be displayed.
How to download a file from TeamPlatform and open it in the application 1. Go to File > TeamPlatform > Download.
2. Enter a valid email address and password then click Sign In.
Note:
If it is the first time signing into TeamPlatform, clikc the Sign Up link to create a new account.
3. After logging in a dialog box will be displayed for selecting a Local Working Folder and parts from a workspace. Select a Local Working Folder.
Note:
All files in the Local Working Folder will have an accompanying .TP file with the same name. They are used to maintain TeamPlatform association and if a project file is moved to another location it is important to also move the associated .TP file with it.
4. After selecting a Local Working Folder, navigate to the TeamPlatform workspace on the left pane of the dialog box and select a file to download.

Geomagic Design X | Menu 143
5.
Click the Download button.
Note:
If a file with the same name exists in the specified local folder, a dialog box asking to overwrite the local copy will be displayed.
6. The file will be saved in the Local Working Folder then opened in the application.
See Also
File > Save File > Save As

Geomagic Design X | Menu 144
7.1.6. File > Export
What
The Export command saves selected entities in various formats.
Why
The Export command is useful for:
• Exporting a file into a different file type
• Exporting a file into another program
How to Use
How to export a file 1. Go to File > Export or click the icon in the toolbar. The application will show the default
extension automatically in the Export dialog box which can be changed. Entities can be first selected then exported.
Note:
Supported extensions for selected entities are listed in the following table:
Export File Entity
Exte
nsio
n
Form
at
Poin
t Clo
ud
Mes
h
Body
2D/3
D
Sket
ch
Ref.
Geo
met
ry
Colo
r Ver
tex
Colo
r Fac
e
Text
ure
Vert
ex
Text
ure
Face
xdl XO Model Yes Yes Yes Yes Yes Yes
mdl Rapidform
Model Yes Yes Yes Yes Yes Yes Yes Yes Yes
xpc Rapidform
Extreme Point
Yes
pts Geomagic
Point Yes Yes Yes
fcs Geomagic Polygon
Yes Yes Yes
icf INUS
Compression File
Yes Yes Yes Yes Yes Yes
asc Ascii Points Yes Yes Yes stl Binary STL Yes stl Ascii STL Yes obj OBJ Yes Yes Yes Yes

Geomagic Design X | Menu 145
dxf AutoCAD
DXF Yes Yes Yes
Yes (Ref.
Polyline Only)
3ds 3D Studio Yes Yes Yes wrl VRML 1.0 Yes Yes Yes Yes wrl VRML 97 Yes Yes Yes Yes Yes
ply CyberWare
Binary Yes Yes Yes
ply CyberWare
Ascii Yes Yes Yes
ptc Kubit Yes Yes Yes ptc Leica Yes Yes Yes igs IGES Yes Yes Yes stp STEP Yes Yes Yes
x_t Parasolid
Text Yes Yes
X_b Parasolid
Binary Yes Yes
sat ACIS Text Yes Yes Yes sab ACIS Binary Yes Yes Yes
model CATIA V4 Yes Yes Yes catpart CATIA V5 Yes Yes Yes
Note:
To export the file formats listed in the table below a Geomagic Exchange™ License must be installed:
CAD File Extension Default Export Version
Comments
CATIA V4 .model CATIA 4.1.9
CATIA V5 .CATPart, .CATProduct CATIA V5 R6 Unsupported assembly non-ASCII character in the file name
2. Click the OK button to export the selected entity or click the Cancel button to quit the command.
Options in Detail
Export Accuracy Analyzer Color Map Of Body As Mesh Format – Exports a body as a colored mesh. This option is available in the Export dialog tree when the Accuracy Analyzer™ is activated and a body has been selected. This option will not appear from the pop-up menu on the Model

Geomagic Design X | Menu 146
tree.
Point or Polyline – Creates a poly-face mesh for AutoCAD. This option is available when exporting a mesh in the .dxf format. 3D Face – Creates a 3D face mesh for AutoCAD. This option is available when exporting a mesh in the .dxf format. Use Custom Setting – Enables the Unit and Precision options.
Unit – Defines a measurement unit for the entity to be exported.
Precision – Sets the precision for exported files. This option is enabled when the precision of an imported point cloud or mesh is Double and exported in the ASCII format.
Export Each Mesh As Separate File – Saves several meshes as individual files instead of a single file. Use Mesh Name – Saves each file with the name of the mesh. ICF Geometry Compression Ratio – Defines the resolution of a saved model. When Lossless is selected, geometry will be preserved as it is, but this can increase the size of a file.
See Also
File > Save File > Save As
7.1.7. File > Publish The Publish menu publishes mesh through Internet Explorer by using the Point Stream and ICF publishing commands.
File > Publish > Point Stream
What
The Publish Point Stream command publishes selected meshes and point clouds as a stream of points that can be viewed using the Internet Explorer browser. The RPS internet explorer viewer

Geomagic Design X | Menu 147
plug-in is automatically installed when a PC is connected to the internet.
Why
The Publish Point Stream command is useful for:
• Publishing a file into a Point Stream to be viewed in an Internet Explorer web browser
How to Use
A. How to publish a file as a point stream 1. Go to File > Publish > Point Stream and select a mesh or a point cloud to publish.

Geomagic Design X | Menu 148
2. Click the OK button to publish the mesh. An .html and .rps file will be created that is
viewable in an Internet Explorer browser window. The same mouse and keyboard controls used to rotate, pan and zoom in the application are also used in the browser.
3. To see the saved file, open the .html file. If this file is being used for the first time a dialog box used to install the RPS viewer plug-in will be displayed. Click Install to install and proceed.
Note:
This plug-in is not supported on 64-bit Internet Explorer.
4. To control viewing: Rotate: Left mouse button Pan: Ctrl + Left mouse button Zoom: Shift + Left mouse button or mouse wheel
B. How to share a generated file Uploading on a website The simplest way is to upload both the RPS and HTML files to a webhost, usually with an FTP client, in the same folder. Then link to the HTM file's location To store the RPS and HTML file in a different folder, open the HTML file with a text editor and change the RPSFilePath parameter’s value to correct location. (Relative path from the directory of the HTML file is in). Inserting into another html file To insert the RPS view of your model into another web page, just copy tags everything in the HTML file from "<OBJECT>" to "</OBJECT>", and paste them into another HTML source file.
Options in Detail
Plug-in – Shows the download path for the plug-in. Version – Shows the current version of the RPS viewer. Width and Height – Shows the width and height of the viewing area of a file. HTML File Path – Specifies the name and directory of a HTML document to be generated. Background – Specifies the background color of the RPS viewer. The RGB value can be between 0 and 255. The Use Texture option assigns a specific image as the background.

Geomagic Design X | Menu 149
Without Texture With Texture Antialiasing – Enables or disables anti-aliasing when a model is in a static state in the RPS viewer. Zoom Limit – Controls the range of zoom-in. No Limit allows infinite zoom, Bounding Sphere allows zooming up to the boundary of a boundary sphere, Nearest Distances allows zooming to a nearest distance and Limit Factor scales zooming distance for the Bounding Sphere and Nearest Distance options. Launch Internet Explorer – Specifies if a .html file will be opened in Internet Explorer upon publishing.
Using the Point Stream Viewer
Shader Mode – Sets various shader mode settings. For more information, see Display tab page. Point Size – Defines the drawing size of points. Reset View – Resets the view to the default view. Model Information – Displays the Number Of Points and Size Of Model.
Help – Displays the help panel.

Geomagic Design X | Menu 150
About RPS Viewer – Displays the RPS Viewer information.
See Also
Tools > Publish > ICF
File > Publish > ICF
What
The Publish ICF command publishes selected entities (point cloud, mesh, surface or solid body) in the .icf file format, enabling them to be viewed by the Internet Explorer browser. The ICF internet explorer viewer plug-in is automatically installed when a PC is connected to the internet.

Geomagic Design X | Menu 151
Why
The Publish ICF command is useful for:
• Publishing a file into a .icf file to be viewed in the Internet Explorer web browser
• Measuring distances on a model in a web browser
How to Use
A. How to publish a file as an .ICF file 1. Go to File > Publish > ICF and select point cloud, mesh, surface or solid body to publish.
2. Click the OK button to publish the mesh. A .html and .icf file will be created that is viewable in an Internet Explorer browser window. The same mouse and keyboard controls used to rotate, pan and zoom in the application are also used in the browser. Display properties of the web browser can be altered by changing the .html file that is created.
The following table shows the parameter list you can use in the html code.
PARAM NAME VALUE Default Value IcfPath Location of ICF file EnableDynamicDr "true" or "false" "true"

Geomagic Design X | Menu 152
aw DynamicDisplayRatio
"100", "50", "25", "10", "5", "1", "0.5", "0.1", “auto” (identical with the value of xo)
"25"
StaticDisplayRatio "100", "50", "25", "10", "5", "1", "0.5", "0.1" (identical with the value of xo)
"100"
SHowColorBar "true" or "false" “true”
3. To see the saved file, open the .html file. If this file is being used for the first time a dialog box used to install the ICF viewer plug-in will appear. Click Install to install and proceed.
Note:
This plug-in is not supported on 64-bit Internet Explorer.
4. To control viewing: Rotate: Right mouse button Pan: Right + Left mouse button Zoom: Right + Left mouse button or mouse wheel
B. How to share a generated file Uploading on a website The simplest way is to upload both the ICF and HTML files to a webhost, usually with an FTP client, in the same folder. Then link to the HTM file's location To store the ICF and HTML file in a different folder, open the HTML file with a text editor and change the "IcfPath" parameter’s value to correct location. (Relative path from the directory of the HTML file is in). Inserting into another html file To insert the ICF view of your model into another web page, just copy tags everything in the HTML file from "<OBJECT>" to "</OBJECT>", and paste them into another HTML source file.
Options in Detail
Plug-in – Shows the location of the plug-in codebase. Version – Shows the current version of the .icf viewer. Width and Height – Shows the width and height of the viewing area of the file. Fit Screen Size to Window on Resize – The viewer size is fully fit to the Explorer window size. When you adjust the Explorer window size, the viewer size is adjusted according to the Explorer window size.

Geomagic Design X | Menu 153
HTML File Path – Specifies the name and directory of a HTML document to be generated. Enable Dynamic Draw – If checked, the Dynamic Display Ratio will be enabled. Dynamic Display Ratio – Changes the amount points drawn while a model is in motion. Static Display Ratio – Changes the amount points drawn while a model is static. Geometry Compression Ratio – Defines the resolution of the saved model. If Lossless is set, the geometry will be preserved as it is. However its file size will be much bigger than the reset settings. Launch Internet Explorer – Specifies if the .icf file will be opened in Internet Explorer upon publishing.
Using the ICF Viewer
Reset View – Resets the view to the default view. Fit Zoom – Fits the view to the screen. Show Model Tree – Shows the model tree. Auto Show / Hide Model Tree – Shows the collapsible model tree at left side. When you hover mouse cursor on the Show Model Tree, the tree appears. Viewpoint – Changes the viewing direction of the model. Point Size – Defines the drawing size of points. About ICFViewerXO2 Control – Displays the ICF Viewer information.
See Also
File > Publish > Point Stream
7.1.8. File > Capture Screen

Geomagic Design X | Menu 154
What
The Capture Screen command creates a screen shot using a variety of methods. The captured images are registered in the Image folder.
Why
The Capture Screen command is useful for:
• Capturing a model in its current state
• Capturing an image of a model to use in another program
How to Use
How to capture a file 1. Go to File > Capture Screen or click the icon in the toolbar. The Capture Screen dialog
box will appear.
Note:
The captured images saved to the Image Folder can be set to be shown as thumbnails or filmstrip view.
2. Select Current View as the Target method.
3. Click the OK button to save the image to the Image Folder.
Options in Detail

Geomagic Design X | Menu 155
Current View – Captures the current view.
Entire Model View – Captures the entire model view.
Mouse Dragging Area – Captures the area defined by a mouse drag. Selected Window – Captures a selected window. Application Window – Captures an entire application window. White Background – Sets the background of the capture to white and is available if the Target is Current View, Entire Model View, or Mouse Dragging Area. Transparent Background – Sets the background of the capture to transparent and is available if the Target is Current View, Entire Model View, or Mouse Dragging Area. Transparent background is preserved when the exported image format is .tiff or .png. Custom Resolution – Sets a custom resolution with values between 20 and 8192 and is available if the Target is Current View, Entire Model View, or Mouse Dragging Area. Show Dialog Tree – Captures the dialog tree and is available if the Target is Current View, Entire Model View, or Mouse Dragging Area. Copy To Windows Clipboard – Copies a captured image to the windows clipboard, allowing pasting into other applications.
See Also
Docking Bars > Image Folder
7.1.9. File > Print

Geomagic Design X | Menu 156
What
The Print command prints the active document.
Why
The Print command is useful for:
• Printing a current project
How to Use
How to print a file 1. Go to File > Print or click the icon in the toolbar, or use the Ctrl + P keyboard shortcut.
2. Select the Printer, Print range and Number of copies.
3. Click OK to complete the command.
See Also
File > Print Preview File > Print Setup
7.1.10. File > Print Preview
What
The Print Preview command previews an active document before printing.
Why
The Print Preview command is useful for:
• Previewing what a print-out will look like before printing
How to Use
How to print preview a file 1. Go to File > Print Preview or click the icon in the toolbar.

Geomagic Design X | Menu 157
2. A preview of the active document will be shown.
3. Click Print to print the document or Close to exit without printing.
See Also
File > Print File > Print Setup
7.1.11. File > Print Setup
What
The Print Setup command sets printer settings.
Why
The Print Setup command is useful for:
• Changing printers
• Changing printer properties
• Changing paper size
How to Use
How to use print setup 1. Go to File > Print Setup or click the icon in the toolbar.
2. A preview of the active document will be shown.

Geomagic Design X | Menu 158
3. Change settings and click OK to accept or Cancel to exit Print Setup.
See Also
File > Print File > Print Preview
7.1.12. File > LiveTransfer(TM)
What
The LiveTransfer™ command directly exports whole or partial data created in the application to target CAD systems using the API (Application Programming Interface) for many different CAD systems.
The LiveTransfer™ command transfers the geometries, topologies, modeling histories, and parameters of a modeling job to a CAD system that can then be edited.
If features cannot be transferred into a CAD system while using the LiveTransfer™ command, the transfer will pause so that the features can be manually added into the CAD system. The transfer can be resumed afterward.
The following figure shows the work flow of the LiveTransferTM function.

Geomagic Design X | Menu 159
Pause
Is Last Feature?
Get Feature Properties
Get Next Feature
XOR First or SpecifiedFeature
Is there Entity-Type Parameter?
Find Matching Entity in CAD
Create Feature into CAD
Succeeded?
Yes
No
Yes
Yes
No
NoStop
Create Matching Feature Manually inCAD
Resume CAD IF in XOR
Is Suppressed?Yes
No
Note:
Setting the Preferred CAD as one of the following CAD systems: (SolidWorks, Siemens NX, Creo(Pro/E), AutoCAD, Inventor), or checking the Show LiveTransfer™ option in the Error list will allow the real-time analysis of feature compatibility.
Why
The LiveTransfer™ command is useful for:
• Transferring data within the application to CAD systems
• Transferring data easily using native CAD API’s
Summary of CAD Compatibility in LiveTransfer™ Geomagic Design X LiveTransferTM supports SolidWorks 2006~2013, SIEMENS NX4~8, Pro/E Wildfire3.0~5.0, Creo Parametric 1.0~2.0, Creo Elements/Pro 5.0, AutoCAD 2007~2011 and Inventor 2010~2013. Table Legend: Yes: fully supported Possible: supported, but not all options Object: supported, but non-parametric as imported dummy feature Not Now: not support now, but will be supported in a future release No: downstream CAD software does not support the related API
APPLICATION SolidWorks 2006 +
SIEMENS NX4 +
Pro/E Wildfire 3 +
AutoCAD 2007 +
Inventor 2010 +
Sketch 2D (Mesh) Sketch Possible Possible Possible Possible Possible 3D (Mesh) Sketch Object Object Object Object Object
Solid Extrude Possible Possible Possible Possible Possible Revolve Possible Possible Possible Possible Possible Loft Possible Possible Object Possible or Possible or

Geomagic Design X | Menu 160
Object Object
Sweep Possible Possible Object Possible or Object
Possible or Object
Cut Possible Possible Possible Possible Possible Hollow Yes Yes Yes No Possible Offset No Yes No No Yes Thicken Yes Possible Possible No Yes Boolean Possible Possible No Possible Possible
Surface
Surface Extrude Possible Possible Possible Possible Possible Surface Revolve Possible Possible Possible Possible Possible
Surface Loft Possible Possible Object Possible or Object
Possible or Object
Surface Sweep Possible Possible Object Possible or Object
Possible or Object
Reverse Normal No Yes No No Object Sew Possible Possible No No Possible Trim No Possible Possible No Yes Untrim Possible No No No No Trim & Merge Object No No No No Surface Offset No Possible Object No Object Extend Surface Object Object Object Object Object Auto Surfacing Object Object Object Object Object Fit Boundary Object Object Object Object Object Mesh Fit Object Object Object Object Object Fill Face No No No No Possible
Modeling Feature
Fillet Possible Possible Possible Possible Possible Chamfer Possible Possible Possible Possible Possible Draft Possible Possible Possible No Possible Mirror Possible Possible Object Object Possible Delete Face Possible No No No Possible Move Face Possible Possible No No Possible Refit Face No No No No No Replace Face Possible Possible Possible No Object Linear Pattern Possible Object Object Object Possible Circular Pattern Possible Object Object Object Possible Curve Pattern Possible Object Object Object Object Transform Body Possible No No No Possible Duplicate Body Yes Object No No Object Remove Body Yes No No No Yes Split Face Possible Possible No No Possible Helix Object Object No No Object Spiral Object Object No No Object Emboss Possible Possible No No Possible
Reference Geometry
Ref. Point No Possible or Object
Possible or Object No Object
Ref. Vector Possible or Object
Possible or Object
Possible or Object No Possible or
Object
Ref. Plane Possible or Object
Possible or Object
Possible or Object No Possible or
Object
Ref. Coordinate No Possible or Object
Possible or Object No Possible or
Object Ref. Polyline No No No No No
Object Body Object Object Object Object Object
Details of CAD Compatibility
Table Legend: Yes: supported Possible: supported, but not exact same parameters

Geomagic Design X | Menu 161
Object: supported, but non-parametric as imported dummy feature
Note:
Sketch/Mesh Sketch features are transferred as parametric features, however, “Imported” entities inside features are non-parametric. When the “Region” option is an “Object” in the table, the feature will be transferred as a parametric feature, but only the Region option will be non-parametric.
Not now: not support now, but will be supported in a future release No: downstream CAD software does not support the related API Sketch/Mesh Sketch
APPLICATION SolidWorks
2006 + Siemens NX 4 +
Pro/E Wildfire 3 +
AutoCAD 2007 +
Inventor 2010 +
Base Plane
Ref. Plane Yes Yes Yes Yes Yes Face Yes Yes Yes Yes Yes Sketch Chain Object Object Object Yes Object Curve Object Object Object Yes Object Sketch Object Object Object Yes Object 3D Sketch Object Object Object Yes Object Edge Object Object Object Yes Object Loop Object Object Object Yes Object Region Object Object Object Yes Object
Entity
Point Yes Yes Yes Yes Yes Line Yes Yes Yes Yes Yes Arc Yes Yes Possible Yes Yes Circle Yes Yes Yes Yes Yes Ellipse Yes Yes Possible Yes Yes Partial Ellipse Yes Yes Possible Yes Yes Interpolated Spline Object Object Possible Object Object
Canonical Spline Yes Yes Possible Yes Object Text Object Object Possible Object Object Fit Spline Object Object Possible Object Object Parabola Object Object Object Object Object
Property “Constructive” option Yes Yes No No Yes
Constraint
Coincidence Yes Possible No No Yes Concentric Yes Possible No No Yes Perpendicular Yes Yes No No Yes Parallel Yes Yes No No Yes Tangent Yes No No No Yes Equal Length Yes Yes No No Yes Equal Radius Yes Yes No No Yes Equal Curvature No No No No No Coradial Yes Possible No No Yes Colinear Yes Yes No No Yes Fix Yes Possible No No No Horizontal Yes Yes No No Yes Vertical Yes Yes No No Yes Linear Aligned Dimension Yes Yes Yes No Yes
Linear Horizontal Dimension Yes Yes Yes No Yes
Linear Vertical Dimension Yes Yes Yes No Yes
Radial Dimension Yes Yes Yes No Yes Angular Dimension Yes Possible Yes No No
Mid Point No Possible No No No

Geomagic Design X | Menu 162
Normal No No No No No Conversion No No No No No Equal Distance No No No No No Linear Pattern No No No No Object Circular Pattern No No No No Object Symmetry No No No No Object Offset No No No No Object Removed Original Offset
No No No No Object
3D Sketch/3D Mesh Sketch APPLICATION SolidWorks
2006 + SIEMENS
NX4 + Pro/E
Wildfire 3 + AutoCAD
2007 + Inventor 2010 +
Curve Object Object Object Yes Object
Extrude APPLICATION SolidWorks
2006 + SIEMENS
NX4 + Pro/E
Wildfire 3 + AutoCAD
2007 + Inventor 2010 +
Profiles
Sketch Yes Yes Yes Yes Yes 3D Sketch No No No No No Whole Sketch Yes Yes Yes Yes Yes Part Of Sketch No No No No No Multi Profiles Yes Yes Yes Yes Yes
Custom Direction
Ref. Vector Yes Yes No Possible Possible Ref. Plane No Yes No Possible Possible Sketch Chain No No No Possible Possible Curve No Yes No Possible Possible Sketch No Yes No Possible Possible Region No No No Possible Possible 3D Sketch No Yes No Possible Possible Edge Yes Yes No Possible Possible Loop No No No Possible Possible Face No Yes No Possible Possible
Blind Length(Flip) Yes Yes Yes Yes Yes Draft(Angle/Flip) Yes Yes No Yes Yes
Through All No Option Yes Possible Yes Yes Yes Draft(Angle/Flip) Yes Yes No Yes Yes
Up To Vertex Vertex
Ref. Point No Possible No Possible Possible Ref. Coordinate
No Possible No Possible Possible
Curve Point No Possible No Possible Possible
Body Vertex Yes Possible Possible Possible Possible
Offset(Dist/Flip) No Yes No Possible Possible Draft(Angle/Flip) Yes Yes No Possible Yes
Up To Region (Trim with …)
Region Object Object Object No Object Offset(Dist/Flip) Yes No No No No Trans(Dist/Flip) Yes No No No No Draft(Angle/Flip) Yes Yes No No Yes
Up To Region (Max.Mean.Min.)
Min, Max, Mean Possible Possible Possible No Possible Draft(Angle/Flip) Yes Yes No No Yes
Up To Surface
Surface Ref. Plane Yes Yes Yes No Yes
Face Yes Yes Yes No Yes Offset(Dist/Flip) Yes No No No No Trans(Dist/Flip) Yes No No No No Draft(Angle/Flip) Yes Yes No No Yes
Up To Body Body
Surface Body Yes Yes No No Yes
Solid Body Yes Yes No No Yes Draft(Angle/Flip) Yes Yes No No Yes
Mid Plane Length(Flip) Yes Possible Yes Yes Yes

Geomagic Design X | Menu 163
Draft(Angle/Flip) Yes Yes No Yes Yes
Result Operations Solid Yes Yes Possible Yes Yes Cut Yes Possible Yes Possible Yes Merge Yes Possible Yes Possible Yes
Opposite Yes Possible Yes Yes Yes
Revolve APPLICATION SolidWorks
2006 + SIEMENS
NX4 + Pro/E
Wildfire 3 + AutoCAD
2007 + Inventor 2010 +
Profiles
Sketch Yes Yes Yes Yes Yes 3D Sketch No No No No No Whole Sketch Yes Yes Yes Yes Yes Part Of Sketch No No No No No Multi Profiles Yes No Yes Yes Yes
Axis
Ref. Vector Yes Yes Yes Possible Yes Curve Yes Yes Yes Possible Yes Region No Object No Possible No Edge Yes Yes Yes Possible No Face No Yes No Possible No
One Direction Angle(Flip) Yes Yes Yes Yes Yes Mid Plane Angle(Flip) Yes Yes Yes Yes Yes
Both Directions
Angle(Flip) Yes Yes Yes Yes Yes Opposite Angle Yes Yes Yes Yes Yes
Result Operations
Solid Yes Yes Possible Yes Yes Cut Yes Possible Yes Possible Yes Merge Yes Possible Yes Possible Yes
Loft Not supported in NX4 and Pro/E 3.0+.
APPLICATION SolidWorks 2006 +
SIEMENS NX5 +
Pro/E Wildfire 3 +
AutoCAD 2007 +
Inventor 2010 +
Profiles
Composite Profile No No No No No Sketch Yes Yes No Yes Yes 3D Sketch Yes Yes No Yes Yes Whole Sketch Yes Yes No Yes Yes Part Of Sketch No No No No No Edge Not now Not now No No No Loop No No No No No Face Not now Not now No No Yes
Constraint
None Yes Yes No Yes Yes Direction Vector Not now No No No No Normal To Profile Not now No No No Possible
Tangency To Face
No No No No Yes
Curvature to Face
No No No No Yes
Guide Curves
Composite Profile No No No No No Sketch Yes Yes No Yes Yes 3D Sketch Yes Yes No Yes Yes Whole Sketch Yes Yes No Yes Yes Part Of Sketch No No No No No Edge Not now No No No No
Merge Tangent Faces No No No No Yes Close Loft Yes No No No Yes
Result Operations
Solid Yes Yes No Yes Yes Cut Yes Possible No Possible Yes Merge Yes Possible No Possible Yes
Sweep Not supported in NX4 and Pro/E 3.0+.
APPLICATION SolidWorks 2006 +
SIEMENS NX5 +
Pro/E Wildfire 3 +
AutoCAD 2007 +
Inventor 2010 +

Geomagic Design X | Menu 164
Profiles
Composite Profile No No No No No Sketch Yes Yes No Yes Yes 3D Sketch Yes Yes No Yes No Whole Sketch Yes Yes No Yes Yes Part Of Sketch No No No No No Edge Not now Not now No No No Loop No No No No No
Path
Composite Profile No No No No No Sketch Yes Yes No Yes Yes 3D Sketch Yes Yes No Yes Yes Whole Sketch Yes Yes No Yes Yes Part Of Sketch No No No No No Edge Not now Not now No No No
Method
Follow Path Yes Yes No Yes Yes Keep Normal Constant Not now No No No Yes Follow Path And First Guide Curve
Not now No No No Yes
Follow First And Second Guide Curves Not now No No No No
Twist Along Path Not now No No No No Twist Along Path With Normal Constant Not now No No No No
Path Alignment Type
None Yes Yes No Yes Yes
Direction Vector Not now No No No No
Guide Curves
Composite Profile Not now No No No No Sketch Chain Not now No No No Possible Curve Not now No No No Yes Sketch Not now No No No Yes Sketch Loop Not now No No No Possible 3D Sketch Not now No No No Yes Edge Not now No No No No
Improve Curvature Flow Along Sweep Path No No No No No
Merge Tangent Faces Not now No No No No
Result Operations
Solid Yes Yes No Yes Yes Cut Yes Possible No Possible Possible Merge Yes Possible No Possible Possible
Cut APPLICATION SolidWorks
2006 + SIEMENS
NX4 + Pro/E
Wildfire 3 + AutoCAD
2007 + Inventor 2010 +
Tool Entities
Region Object Object Object Not Now Object Ref. Plane Yes Yes Yes Not Now Yes Sketch Chain No No No No No Curve No No No No No Sketch No No No No No 3D Sketch No No No No No Edge No No No No No Surface Body Yes Yes Yes Yes Yes Multiple Tool Entities No Yes No No Yes
Target Bodies Solid Body Yes Yes Possible Yes Yes
Hollow APPLICATION SolidWorks
2006 + SIEMENS
NX4 + Pro/E
Wildfire 3 + AutoCAD
2007 + Inventor 2010 +
Body Solid Body Yes Yes Yes No Yes Depth Yes Yes Yes No Yes Hollow Outward Yes Yes Yes No Yes Remove Faces Faces Yes Yes Yes No Yes
Multi-Thickness Faces Face Yes Yes Yes No No Thickness Yes Yes Yes No No
Offset

Geomagic Design X | Menu 165
APPLICATION SolidWorks 2006 +
SIEMENS NX4 +
Pro/E Wildfire 3 +
AutoCAD 2007 +
Inventor 2010 +
Solid Bodies No Yes No No Yes Offset Distance(Flip) No Yes No No Yes
Thicken APPLICATION SolidWorks
2006 + SIEMENS
NX4 + Pro/E
Wildfire 3 + AutoCAD
2007 + Inventor 2010 +
Surface Body Yes Yes Yes No Yes Thickness Yes Yes Yes No Yes
Direction Direction1 Yes Yes Yes No Yes Direction2 Yes Yes Yes No Yes Both Yes Yes Yes No Yes
Result Operator Solid Yes Possible Possible No Yes Cut Yes Possible Yes No Yes Merge Yes Possible Yes No Yes
Boolean APPLICATION SolidWorks
2006 + SIEMENS
NX4 + Pro/E
Wildfire 3 + AutoCAD
2007 + Inventor 2010 +
Merge Tool Bodies
Surface Body No No No No No
Solid Body Yes Possible No Possible Yes
Cut
Tool Bodies
Surface Body No No No No No
Solid Body Yes Possible No Possible Yes Target Bodies Solid Body Yes Possible No Possible Yes
Multiple Target Bodies No No No No No
Intersect
Tool Bodies
Surface Body No No No No No
Solid Body Yes Possible No Possible Yes Target Body Solid Body Yes Possible No Possible Yes
Surface Extrude APPLICATION SolidWorks
2006 + SIEMENS
NX4 + Pro/E
Wildfire 3 + AutoCAD
2007 + Inventor 2010 +
Profiles
Sketch Yes Yes Yes Yes Yes 3D Sketch No No No Yes No Whole Sketch Yes Yes Yes Yes Yes Part Of Sketch No No No No No Multi Profiles Yes Yes No Yes No
Custom Direction
Ref. Vector No Yes No Possible Possible Ref. Plane No Yes No Possible Possible Sketch Chain No No No Possible Possible Curve No Yes No Possible Possible Sketch No Yes No Possible Possible Region No No No Possible Possible 3D Sketch No Yes No Possible Possible Edge No Yes No Possible Possible Loop No No No Possible Possible Face No Yes No Possible Possible
Blind Length(Flip) Yes Yes Yes Yes Yes Draft(Angle/Flip) Yes Yes No Yes Yes
Through All No Option Yes Possible No Yes Object Draft(Angle/Flip) Yes Yes No Yes Yes
Up To Vertex Vertex
Ref. Point No Possible No Possible Possible Ref. Coordinate No Possible No Possible Possible Curve Point No Possible No Possible Possible Body Vertex Yes Possible Possible Possible Possible
Offset(Dist/Flip) No Yes No Possible Possible Draft(Angle/Flip) Yes Yes No Possible Yes
Mid Plane Length(Flip) Yes Possible Yes Yes Yes

Geomagic Design X | Menu 166
Draft(Angle/Flip) Possible Yes No Yes Yes Opposite Yes Possible Yes Possible Yes
Surface Revolve APPLICATION SolidWorks
2006 + SIEMENS
NX4 + Pro/E
Wildfire 3 + AutoCAD
2007 + Inventor 2010 +
Profiles
Sketch Yes Yes Yes Yes Yes 3D Sketch No No No No No Whole Sketch Yes Yes Yes Yes Yes Part Of Sketch No No No No No Multi Profiles Yes No No Yes Yes
Axis
Ref. Vector Yes Yes Yes Possible Yes Curve Yes Yes Yes Possible Yes Region No No No Possible No Edge Yes Yes Yes Possible No Face No Yes No Possible No
One Direction Angle(Flip) Yes Yes Yes Yes Yes Mid Plane Angle(Flip) Yes Yes Yes Yes Yes
Both Directions Angle(Flip) Yes Yes Yes Yes Yes Opposite Angle Yes Yes Yes Yes Yes
Surface Loft Not supported in NX4 and Pro/E 3.0+.
APPLICATION SolidWorks 2006 +
SIEMENS NX4 +
Pro/E Wildfire 3 +
AutoCAD 2007 +
Inventor 2010 +
Profiles
Composite Profile No No No No No Sketch Yes Yes No Yes Yes 3D Sketch Yes Yes No Yes Yes Whole Sketch Yes Yes No Yes Yes Part Of Sketch No No No No No Edge Not now Not now No No Yes Loop No No No No No Face Not now Not now No No No
Constraint
None Yes Yes No Yes Yes Direction Vector Not now No No No No Normal To Profile Not now No No No No
Tangency To Face No No No No Possible
Curvature to Face No No No No Possible
Guide Curves
Composite Profile No No No No No Sketch Yes Yes No Yes Yes 3D Sketch Yes Yes No Yes Yes Whole Sketch Yes Yes No Yes Yes Part Of Sketch No No No No No Edge Not now No No No No
Merge Tangent Faces No No No No Yes
Surface Sweep Not supported in NX4 and Pro/E 3.0+.
APPLICATION SolidWorks 2006 +
SIEMENS NX4 +
Pro/E Wildfire 3 +
AutoCAD 2007 +
Inventor 2010 +
Profiles
Composite Profile No No No No No Sketch Yes Yes No Yes Yes 3D Sketch Yes Yes No Yes No Whole Sketch Yes Yes No Yes Yes Part Of Sketch No No No No No Edge Not now Not now No No No Loop No No No No No
Path Composite Profile No No No No No Sketch Yes Yes No Yes Yes 3D Sketch Yes Yes No Yes Yes

Geomagic Design X | Menu 167
Whole Sketch Yes Yes No Yes Yes Part Of Sketch No No No No No Edge Not now Not now No No No
Method
Follow Path Yes Yes No Yes Possible Keep Normal Constant Not now No No No Yes
Follow Path And First Guide Curve Not now No No No Possible
Follow First And Second Guide Curves Not now No No No No
Twist Along Path Not now No No No No
Twist Along Path With Normal Constant
Not now No No No No
Path Alignment Type
None Yes Yes No Yes Yes Direction Vector Not now No No No No
Guide Curves
Composite Profile Not now No No No No Sketch Chain Not now No No No Possible Curve Not now No No No Yes Sketch Not now No No No Yes Sketch Loop Not now No No No Possible 3D Sketch Not now No No No Yes Edge Not now No No No No
Improve Curvature Flow Along Sweep Path No No No No No
Merge Tangent Faces Not now No No No No
Reverse Normal APPLICATION SolidWorks
2006 + SIEMENS
NX4 + Pro/E
Wildfire 3 + AutoCAD
2007 + Inventor 2010 +
Surface Bodies No Yes No No Object
Sew APPLICATION
SolidWorks 2006 +
SIEMENS NX4 +
Pro/E Wildfire 3 +
AutoCAD 2007 +
Inventor 2010 +
Surface Bodies Yes Yes No No Yes Continuity Constraint No No No No No
Trim APPLICATION SolidWorks
2006 + SIEMENS
NX4 + Pro/E
Wildfire 3 + AutoCAD
2007 + Inventor 2010 +
Tool
Sketch Chain No No No
No
Yes Ref. Plane No Yes Yes Yes Region No Object Object Object Surface Body No Yes Yes Yes Solid Body No No No Yes
Target Surface Body No Yes Yes No Yes
Untrim APPLICATION SolidWorks
2006 + SIEMENS
NX4 + Pro/E
Wildfire 3 + AutoCAD
2007 + Inventor 2010 +
Tool Edge Yes No No
No No
Loop Yes No No No Face No No No No
Surface Offset APPLICATION SolidWorks
2006 + SIEMENS
NX4 + Pro/E
Wildfire 3 + AutoCAD
2007 + Inventor 2010 +
Faces Face No Yes Object No Object Surface Body No Yes Object No Object
Offset Distance(Flip) No Yes Object No Object
More Option
Make Side Wall No No Object No No Remove Original Faces No No Object No No

Geomagic Design X | Menu 168
Fillet APPLICATION SolidWorks
2006 + SIEMENS
NX4 + Pro/E
Wildfire 3 + AutoCAD
2007 + Inventor 2010 +
Constant Fillet
Entities Edge Yes Yes Yes Yes Yes Loop Not now Not now Not now Not now Not now Face Yes Yes No No Yes
Radius Yes Yes Yes Yes Yes Tangent Propagation Yes Yes Yes No Yes Multiple Set Yes Yes Yes Yes Possible
Variable Fillet
Entities Edge Yes Yes Yes
No
Yes Radius Possible Yes Yes Yes Tangent Propagation Yes Yes No No
Transition Method
Smooth Transition Yes No No Yes
Linear Transition Yes Yes No Yes
Conic Fillet No No No No No
Face Fillet
Faces/Faces Face Yes Yes Yes
No
Yes Radius Yes Yes Yes Yes
Hold Line
Edge No Yes No No Curve No Yes No No Sketch Chain No No No No
Asymmetric No Possible No No
Help Point Ref. Point No No No No Curve Point No No No No Vertex Yes No No No
Tangent Propagation Yes Yes Yes No Constant Curvature Yes No No No Constant Width Yes No No No
Conic Radius2 No Yes No No Rho No Yes No No
Full Face Fillet
Fillet Entity Set
Left Yes No No No
Yes Right Yes No No Yes Center Yes No No Yes
Chamfer APPLICATION SolidWorks
2006 + SIEMENS
NX4 + Pro/E
Wildfire 3 + AutoCAD
2007 + Inventor 2010 +
Entities
Edge Yes Yes Yes Yes Yes Loop Not now Not now Not now Not now Not now Face Yes Yes No No No Multiple Entities
No No No No No
Angle & Distance
Distance Yes Yes Yes
No
Yes Angle Yes Yes Yes Yes Flip Direction Yes Yes No No Tangent Propagation Yes Yes Yes Yes
Distance & Distance
Distance Yes Yes Yes Yes Yes Distance2 Yes Yes Yes Yes Yes Flip Direction Yes Yes No Yes Yes Tangent Propagation Yes Yes Yes No Yes
Draft APPLICATION SolidWorks
2006 + SIEMENS
NX4 + Pro/E
Wildfire 3 + AutoCAD
2007 + Inventor 2010 +
Neutral Plane
Neutral Plane
Ref. Plane No Yes Yes No Yes Region No No No No No Face Yes Yes Yes No Yes
Draft Faces Yes Yes Yes No Yes Angle(Flip) Yes Yes Yes No Possible

Geomagic Design X | Menu 169
Parting Line Draft
Pull Direction
Ref. Vector Not Now Yes Yes No Yes Ref. Plane Not Now Yes No No Yes Sketch Chain Not Now No No No No Curve Not Now Yes No No No Sketch Not Now Yes No No No Region Not Now No No No No 3D Sketch Not Now Yes No No No Edge Not Now Yes Yes No Yes Loop Not Now No No No No Face Not Now Yes No No
Parting Lines Edge Not Now Yes Yes No Yes
Angle Not Now Yes Yes No Yes Flip Direction Not Now Yes Yes No Yes Allow Reduced Angle Not Now No No No Yes
Step Draft
Neutral Plane
Ref. Plane Not Now No No No No Region Not Now No No No No Face Not Now No No No No
Parting Lines Edge Not Now No No No No
Angle Not Now No No No No Direction Not Now No No No No
Step Type Tapered Steps Not Now No No No No Perpendicular Steps Not Now No No No No
Mirror APPLICATION SolidWorks
2006 + SIEMENS
NX4 + Pro/E
Wildfire 3 + AutoCAD
2007 + Inventor 2010 +
Bodies Surface Body Yes Yes Object Object No Solid Body Yes Yes Object Object Yes
Symmetry Plane Ref. Plane Yes Yes Object Object Yes Face Yes Possible Object Object Yes
Trim & Merge No No Object Object No
Delete Face APPLICATION SolidWorks
2006 + SIEMENS
NX4 + Pro/E
Wildfire 3 + AutoCAD
2007 + Inventor 2010 +
Delete Yes No No No
Yes Delete And Heal No No No Yes Delete And Fill No No No No
Move Face APPLICATION SolidWorks
2006 + SIEMENS
NX4 + Pro/E
Wildfire 3 + AutoCAD
2007 + Inventor 2010 +
Translate
Faces Yes Yes No No Yes
Direction
Ref. Vector Yes Yes No No Yes Ref. Plane Yes Yes No No No Curve No Possible No No No Edge Yes Yes No No Yes Face Yes Yes No No Yes
Distance(Flip) Yes Yes No No Yes
Rotate
Faces Yes Yes No No Yes
Axis Ref. Vector Yes Yes No No Yes Curve No Possible No No No Edge Yes Yes No No Yes
Angle(Flip) Yes Yes No No Yes
Replace Face APPLICATION SolidWorks
2006 + SIEMENS
NX4 + Pro/E
Wildfire 3 + AutoCAD
2007 + Inventor 2010 +
Target Faces Face Yes Yes Yes No Object
Tool Body Region Object Object No No Object Surface Body Yes Yes Yes No Object

Geomagic Design X | Menu 170
Linear Pattern APPLICATION SolidWorks
2006 + SIEMENS
NX4 + Pro/E
Wildfire 3 + AutoCAD
2007 + Inventor 2010 +
Bodies Solid Body Yes Object Object Object Yes Surface Body Yes Object Object Object No
Direction
Ref. Vector Yes Object Object Object Yes Ref. Plane No Object Object Object Yes Sketch Chain No Object Object Object No Curve No Object Object Object No Sketch No Object Object Object No 3D Sketch No Object Object Object No Edge Yes Object Object Object Yes Loop No Object Object Object No Region No Object Object Object No Face No Object Object Object Yes
Skip Instances Yes Object Object Object No
Circular Pattern APPLICATION SolidWorks
2006 + SIEMENS
NX4 + Pro/E
Wildfire 3 + AutoCAD
2007 + Inventor 2010 +
Bodies Solid Body Yes Object Object Object Yes Surface Body Yes Object Object Object No
Rotation Axis
Ref. Vector Yes Object Object Object Yes Curve No Object Object Object No Edge Yes Object Object Object Possible Region No Object Object Object No Face No Object Object Object No
Equal Spacing Yes Object Object Object Yes
Rotate About Axis True: Yes False: No
Object Object Object True: Yes False: No
Skip Instances Yes Object Object Object No
Curve Pattern APPLICATION
SolidWorks 2006 +
SIEMENS NX4 +
Pro/E Wildfire 3 +
AutoCAD 2007 +
Inventor 2010 +
Bodies Solid Body Yes Object Object Object Object Surface Body Yes Object Object Object Object
Path Curve Curve 1 Curve: Yes Object Object Object Object Edge Yes Object Object Object Object
Equal Spacing Yes Object Object Object Object
Align Method Align To Seed Yes Object Object Object Object Rotate Along Curve Yes Object Object Object Object
Skip Instances Yes Object Object Object Object
Transform Body APPLICATION SolidWorks
2006 + SIEMENS
NX4 + Pro/E
Wildfire 3 + AutoCAD
2007 + Inventor 2010 +
Bodies Solid Body Yes No No No Yes Surface Body Yes No No No Yes
Duplicate Yes No No No No
Method
Rotate And Translate Yes No No No Yes
Scale: Scale Center
Global Origin Yes No No No No Body Center No No No No No Custom No No No No No
By Matrix No No No No Possible Datum Alignment No No No No Object Align To Scan No No No No Object
Split Face APPLICATION SolidWorks
2006 + SIEMENS
NX4 + Pro/E
Wildfire 3 + AutoCAD
2007 + Inventor 2010 +
Projection Tool Sketch Yes Yes No No Yes

Geomagic Design X | Menu 171
Entities 3D Sketch No Yes No No No Target Entities Face Yes Yes No No Yes
Options Single Direction(Flip) Yes Yes No No No
Bi-Direction Yes No No No Yes
Silhouette
Pull Direction
Ref. Vector No No No No No Region No No No No No Ref. Plane No No No No No Sketch Chain No No No No No
Curve No No No No No Sketch No No No No No 3D Sketch No No No No No Edge No No No No No Loop No No No No No Face No No No No No
Target Entities Face No No No No No
Options Draft Angle No No No No No
Intersection
Tool Entities
Face No Yes No No No Surface Body No Yes No No Yes
Solid Body No Yes No No Yes
Target Entities
Face No Yes No No Yes Surface Body No Yes No No Yes
Solid Body No Yes No No Yes
Helix/Spiral APPLICATION SolidWorks
2006 + SIEMENS
NX4 + Pro/E
Wildfire 3 + AutoCAD
2007 + Inventor 2010 +
Curves Object Object No No Object
Emboss APPLICATION SolidWorks
2006 + SIEMENS
NX4 + Pro/E
Wildfire 3 + AutoCAD
2007 + Inventor 2010 +
Pad/Pocket Yes Yes No No Yes
Profile
Sketch Yes Yes No No Yes Sketch Chain No No No No Yes Sketch Loop No No No No Yes 3D Sketch No Yes No No No Loop No No No No No
Target Face Yes Yes No No Yes Solid Body No Yes No No Yes Surface Body No Yes No No No
End Cap
Offset Surface Yes Yes No No Yes
Translate Surface
Ref. Vector No Yes No No No Region No No No No No Ref. Plane No Yes No No No Sketch Chain No No No No No Curve No Yes No No No Sketch No Yes No No No 3D Sketch No Yes No No No Edge No Yes No No No Loop No No No No No Face No Yes No No No
End Cap Surface
Region No Object No No No Face No Yes No No No Surface Body No Yes No No No Solid Body No Yes No No No
Side Wall Face Normal Yes Yes No No No Profile Direction No Yes No No Yes

Geomagic Design X | Menu 172
Direction Vector
Ref. Vector Yes Yes No No No Region No No No No No Ref. Plane No Yes No No No Sketch Chain No No No No No Curve No Yes No No No Sketch No Yes No No No 3D Sketch No Yes No No No Edge Yes Yes No No No Loop No No No No No Face No Yes No No No
Draft Angle (Flip) No Yes No No No
Ref. Point APPLICATION SolidWorks
2006 + SIEMENS
NX4 + Pro/E
Wildfire 3 + AutoCAD
2007 + Inventor 2010 +
Definition Position No Object Object No Object
Extract No Object Object No Object
Find Circle Center No Object Object No Object
Find Slot Center No Object Object No Object
Find Rectangle Center No Object Object No Object
Find Polygon Center No Object Object No Object
Find Sphere Center No Object Object No Object
Projection No Object Object No Object
Pick Multiple Points
Entities
Ref. Point No Object Object No Object Curve Point No Object Object No Object Poly-Vertex No Object Object No Object Curve No Object Object No Object Region No Object Object No Object Region Group No Object Object No Object
Vertex No 1 Vertex: Yes Else : Object
1 Vertex: Yes Else : Object No 1 Vertex: Yes
Else: Object Edge No Object Object No Object Face No Object Object No Object
N Division No Object Object No Object
Between 2 Points No Object Object No Object
Intersect 2 Lines No Object Yes No Object
Intersect Line and Face No Object Yes No Object
Intersect 3 Planes No Object Yes No Object
Ref. Vector APPLICATION SolidWorks
2006 + SIEMENS
NX4 + Pro/E
Wildfire 3 + AutoCAD
2007 + Inventor 2010 +
Definition
Position & Direction
Position (XYZ) Direction (+-XYZ, XYZ (value))
Object Object Object No Object
Start & End Position
Start Position (XYZ) End Position (XYZ)
Object Object Object No Object
Extract Entities
Poly-Vertex Object Object Object No Object
Ref. Polyline Object Object Object No Object
Curve Object Yes Object No Yes
Poly-Face Object Object Object No Object
Region Object Object Object No Object
Region Group Object Object Object No Object
Edge 1 Linear
Edge : Yes Else : Object
1 Linear Edge : Yes
Else : Object
1 Linear Edge : Yes
Else : Object No
1 Linear Edge : Yes
Else : Object Face Object Yes Object No Object
Mesh Object Object Object No Object

Geomagic Design X | Menu 173
Fitting Options Object Object Object No Object
Constraint Options
Project On Plane Object Object Object No Object
Find Slot Axis Object Object Object No Object
Find Cylinder Axis Object Object Object No Object
Find Cone Axis Object Object Object No Object
Projection Object Object Object No Object
Pick Multiple Points
Entities
Ref. Point Object 2 Point : Yes Else : Object
2 Point : Yes Else : Object No 2 Vertex : Yes
Else : Object Curve Point Object Object Object No Object Poly-Vertex Object Object Object No Object Curve Object Object Object No Object Region Object Object Object No Object Region Group Object Object Object No Object
Vertex 2 Vertex : Yes Else : Object
2 Vertex : Yes Else : Object
2 Vertex : Yes Else : Object No 2 Vertex : Yes
Else : Object Edge Object Object Object No Object Face Object Object Object No Object
Pick Point & Line Entities
Ref. Point Object Yes Object No Object Ref. Vector Object Yes Object No Object Poly-Vertex Object Object Object No Object Curve Point Object Object Object No Object Ref. Plane Object Yes Object No Object Curve Object Yes Object No Object Sketch Object Possible Object No Object Region Object Object Object No Object Region Group Object Object Object No Object Vertex Object Yes Object No Object Edge Object Yes Object No Object Face Object Yes Object No Object
Intersect 2 Planes Entities
Ref. Plane Yes Yes Yes No Yes Sketch Object Object Object No Object Region Object Object Object No Object Region Group Object Object Object No Object Face Yes Yes Yes No Yes
Average Object Object Object No Object
Cross 2 Lines Object Object Object No Object
Revolving Axis Object Object Object No Object
Extrusion Axis Object Object Object No Object
Pattern Revolving Axis Object Object Object No Object
Pattern Translation Axis Object Object Object No Object
Ref. Plane APPLICATION SolidWorks
2006 + SIEMENS
NX4 + Pro/E
Wildfire 3 + AutoCAD
2007 + Inventor 2010 +
Definition
Position & Normal
Position (XYZ) Normal (+- XYZ, XYZ (value))
Object Object Object No Object
3 Positions Position1 (XYZ) Position2 (XYZ) Position3 (XYZ)
Object Object Object No Object
Coefficients
A (value) B (value) C (value) D (value)
Object Object Object No Object
Extract Entities
Poly-Vertex Object Object Object No Object
Ref. Polyline Object Object Object No Object
Ref. Plane Object Object Yes No Object
Curve Object Object Object No Object
Poly-Face Object Object Object No Object

Geomagic Design X | Menu 174
Region Object Object Object No Object
Region Group Object Object Object No Object
Edge Object Yes Object No Object
Face 1 Planar
Face : Yes Else : Object
1 Planar Face : Yes
Else : Object
1 Planar Face : Yes
Else : Object No
1 Planar Face : Yes
Else : Object Mesh Object Object Object No Object
Fitting Options Object Object Object No Object Constraint Options Axis Constraint Object Object Object No Object
Projection Entities Object Object Object No Object
Pick Multiple Points Entities
Ref. Point Object 3 Point : Yes Else : Object
3 Point : Yes Else : Object No 3 Point : Yes
Else : Object Poly-Vertex Object Object Object No Object Curve Point Object Object Object No Object Curve Object Object Object No Object Region Object Object Object No Object Region Group Object Object Object No Object
Vertex Object 3 Vertex :
Yes Else : Object
3 Vertex : Yes
Else : Object No
3 Vertex : Yes
Else : Object Edge Object Object Object No Object Face Object Object Object No Object
Pick Point & Normal Axis Entities
Ref. Point Object Yes Yes No Object Curve Point Object Object Object No Object Poly-Vertex Object Object Object No Object Ref. Vector Object Yes Yes No Object Curve Object Yes Object No Object Ref. Plane Object Yes Object No Object Sketch Object Possible Object No Object Region Object Object Object No Object Region Group Object Object Object No Object Vertex Object Yes Yes No Object Edge Object Yes Yes No Object Face Object Yes Object No Object
Pick Point & Coplanar Axis Entities
Ref. Point Object Yes Yes No Object Curve Point Object Object Object No Object Poly-Vertex Object Object Object No Object Ref. Vector Object Yes Yes No Object Curve Object Yes Object No Object Region Object Object Object No Object Region Group Object Object Object No Object Vertex Object Yes Yes No Object Edge Object Yes Yes No Object Face Object Object Object No Object
N Division Entities Object Object Object No Object Pattern Option Object Object Object No Object
Offset
Entities
Ref. Plane Yes Yes Yes No Yes
Sketch Object Object Object No Object
Region Object Object Object No Object
Region Group Object Object Object No Object
Face Yes Yes Yes No Yes
Offset Options Number (Value) Yes Yes Yes No Yes Distance (Value/Flip) Yes Yes Yes No Yes
Rotation Entities Object Object Object No Object
Rotate Options
Number (Value) Object Object Object No Object Angle (Flip) Object Object Object No Object
Average Entities Object Object Object No Object View Direction Entities Object Object Object No Object
Tangent Entities Object Object Object No Object

Geomagic Design X | Menu 175
Orthogonal Entities Object Object Object No Object
Draw Cutting Entities Object Object Object No Object
Mirror Entities Object Object Object No Object
Extreme Position
Entities Object Object Object No Object
Direction Object Object Object No Object
Ref. Coordinate APPLICATION
SolidWorks 2006 +
SIEMENS NX4 +
Pro/E Wildfire 3 +
AutoCAD 2007 +
Inventor 2010 +
Definition Origin & Axes
Origin (XYZ) Axis 1, 2 (+- XYZ, XYZ (value)) Order
No Object Object No Object
Origin & Rotation
Origin (XYZ) Rotation No Object Object No Object
Extract Entities
Poly-Vertex No Object Object No No Ref. Polyline No Object Object No No Curve No Object Object No No Poly-Face No Object Object No No Region No Object Object No No Region Group No Object Object No No Edge No Object Object No No Face No Object Object No No Mesh No Object Object No No
Fitting Options No Object Object No No
Pick Multiple Points
Entities
Ref. Point No 3 Point : Yes
Else : Object
Object No No
Poly-Vertex No Object Object No No Curve Point No Object Object No No Curve No Object Object No No Region No Object Object No No Region Group No Object Object No No
Vertex No
3 Vertex : Yes
Else : Object
Object No Object
Edge No Object Object No No Face No Object Object No No
More Option Order No Possible Only XY
Order Object No Possible
Pick Point & Line
Entities
Ref. Point No Yes Object No No Ref. Vector No Yes Object No No Poly-Vertex No Object Object No No Curve Point No Object Object No No Ref. Plane No Yes Object No No Curve No Yes Object No No Region No Object Object No No Region Group No Object Object No No Sketch No Yes Object No No Vertex No Yes Object No No Edge No Yes Object No No Face No Yes Object No No
More Option Order No Possible Only XY
Order Object No No
Pick Point & Coordinate Entities
Ref. Point No Yes Object No No Ref. Coordinate No Yes Object No No Poly-Vertex No Object Object No No Curve Point No Object Object No No Curve No Object Object No No Region No Object Object No No Region Group No Object Object No No

Geomagic Design X | Menu 176
Vertex No Yes Object No No Edge No Object Object No No Face No Object Object No No
Intersect 3 Plane
Entities
Ref. Plane No Yes Yes No No Sketch No Object Object No No Region No Object Object No No Region Group No Object Object No No Face No Yes Yes No No
Intersection Options Check Orthogonal No
Possible Only
Orthogonal Object No No
More Options Flip Z Flip X No Object Object No No
Tangent Entities
Ref. Point No Object Object No No Poly-Vertex No Object Object No No Curve Point No Object Object No No Vertex No Object Object No No
See Also
File > LiveTransfer(TM) > To SolidWorks File > LiveTransfer(TM) > To Siemens NX File > LiveTransfer(TM) > To Creo(Pro/E) File > LiveTransfer(TM) > To AutoCAD File > LiveTransfer(TM) > To Inventor File > LiveTransfer(TM) > Save As CATIA V4 File > LiveTransfer(TM) > Save As CATIA V5
File > LiveTransfer(TM) > To SolidWorks
What
The LiveTransfer™ To SolidWorks command is used to directly export features and modeling histories to the SolidWorks application.

Geomagic Design X | Menu 177
Why
The LiveTransfer™ To SolidWorks tool is useful for:
• Transferring data into the SolidWorks application
How to Use
How use the LiveTransfer™ To SolidWorks command 1. Go to File > LiveTransfer(TM) > To SolidWorks.
Note:
The application currently supports SolidWorks 2006, 2007, 2008, 2009, 2010, 2011, 2012, and 2013.
2. Go to Start From First Feature in the dialog tree.
Note:
The creation method is different in SolidWorks and there are some limitations to the Cut command.
If a Tool Entity completely cuts a body, it will be transferred without any barriers.
Cut Result in Geomagic Design X LiveTransfer™ to SolidWorks
However, if a Tool Entity completely cuts a body and crosses into another body, it may generate an error message within SolidWorks. To avoid this error message, uncheck the Auto-select option in the Cut With Surface command in SolidWorks, and then

Geomagic Design X | Menu 178
manually cut the body.
Cut Result in Geomagic Design X LiveTransfer™ to SolidWorks If a Tool Entity completely cuts a target body and completely crosses another body, the other body will also be cut in SolidWorks. To avoid this situation, uncheck the Auto-select option in the Cut With Surface command in SolidWorks, and then manually cut the target body.
Cut Result in Geomagic Design X LiveTransfer to SolidWorks
If a Tool Entity cuts a single body and creates two or more remaining bodies, remaining bodies can be selected in the application. After using the LiveTransfer™ To SolidWorks, command however, the remaining bodies will be determined to be in the normal direction of the Tool Entity. In this case the body needs to be cut manually in SolidWorks.

Geomagic Design X | Menu 179
Cut Result in Geomagic Design X LiveTransfer to SolidWorks
3. Click OK to finish the command.
Options in Detail
Methods
This tool features 3 different methods:
• Start From First Feature
All features starting from the first feature in the Feature Tree will be exported into SolidWorks
• Resume From Selected Feature
All features starting from a selected feature in the Feature Tree will be exported into SolidWorks
• Only Selected Entities
Only selected features will be exported into SolidWorks
Options
SolidWorks (Version) – Chooses a dedicated software version.
Note:
When different SolidWorks versions are installed in the same PC, the SolidWorks (Version) option will be displayed.
Prefix For Feature Name – Defines the prefix for a feature name. Try To Transfer Sweep/Loft As Parametric Feature – Transfers Sweep and Loft features as parametric features into SolidWorks, however if the sweeping and lofting algorithms are different between the applications then the features will be transferred as dummy objects. Feature – Selects a feature to start transferring.

Geomagic Design X | Menu 180
Entities – Selects entities only to transfer. Specify Face Or Plane Of Sketch Inside Of SolidWorks – Allows a Face or Plane to be selected to be used as a 2D sketch plane.
SolidWorks Option
Use Custom SolidWorks Execution File Path – Manually defines the path of a SolidWorks application execution file.
Pause At …
Pause At – Pauses transfer before a selected command is performed.
See Also
File > LiveTransfer(TM) > To Siemens NX File > LiveTransfer(TM) > To Creo(Pro/E) File > LiveTransfer(TM) > To AutoCAD File > LiveTransfer(TM) > To Inventor File > LiveTransfer(TM) > Save As CATIA V4 File > LiveTransfer(TM) > Save As CATIA V5
File > LiveTransfer(TM) > To Siemens NX
What
The LiveTransfer™ To Siemens NX command is used to directly export features and modeling histories to the Siemens NX application.
Why
The LiveTransfer™ To Siemens NX tool is useful for:

Geomagic Design X | Menu 181
• Transferring data into the Siemens NX application
How to Use
How use the LiveTransfer™ To Siemens NX command 1. Go to File > LiveTransfer(TM) > To Siemens NX.
Note:
The application currently supports Siemens NX4, 5, 6, 7, 7.5, and 8.
2. Choose Start From First Feature in the dialog tree.
3. Click OK to finish the command.
Options in Detail
Methods
This tool features 3 different methods such as:
• Start From First Feature
All features starting from the first feature in the Feature Tree will be exported into Siemens NX
• Resume From Selected Feature
All features starting from a selected feature in the Feature Tree will be exported into Siemens NX
• Only Selected Entities
Only selected features will be exported into Siemens NX
Options
Siemens NX (Version) – Chooses a dedicated software version.
Note:
When different Siemens NX versions are installed in the same PC, the Siemens NX (Version) option will be displayed.
Prefix For Feature Name – Defines the prefix for a feature name. Try To Transfer Sweep/Loft As Parametric Feature – Transfers Sweep and Loft features as parametric features into Siemens NX, however if the sweeping and lofting algorithms are different between the applications then the features will be transferred as dummy objects. Feature – Selects a feature to start transferring.

Geomagic Design X | Menu 182
Entities – Selects entities only to transfer. Use Selected Face Or Plane In NX For 2D Sketch Plane – Allows a Face or Plane to be selected to be used as a 2D sketch plane.
Siemens NX Option
Use Custom NX Execution File Path – Manually defines the path of a Siemens NX application execution file.
Pause At …
Pause At – Pauses transfer before a selected command is performed.
See Also
File > LiveTransfer(TM) > To SolidWorks File > LiveTransfer(TM) > To Creo(Pro/E) File > LiveTransfer(TM) > To AutoCAD File > LiveTransfer(TM) > To Inventor File > LiveTransfer(TM) > Save As CATIA V4 File > LiveTransfer(TM) > Save As CATIA V5
File > LiveTransfer(TM) > To Creo(Pro/E)
What
The LiveTransfer™ To Creo(Pro/E) command is used to directly export features and modeling histories to the Creo(Pro/E) application.

Geomagic Design X | Menu 183
Why
The LiveTransfer™ To Creo(Pro/E) tool is useful for:
• Transferring data into the Creo(Pro/E) application
How to Use
How use the LiveTransfer™ To Creo(Pro/E) command 1. Go to File > LiveTransfer(TM) > To Creo(Pro/E).
Note:
The application currently supports Pro/E Wildfire 3.0, 4.0, 5.0, Creo Elements/Pro 5.0, and Creo Parametric 1.0, 2.0.
2. Choose Start From First Feature in the dialog tree.
3. Click OK to finish the command.
Options in Detail
Methods
This tool features 3 different methods:
• Start From First Feature
All features starting from the first feature in the Feature Tree will be exported into Creo(Pro/E)
• Resume From Selected Feature
All features starting from a selected feature in the Feature Tree will be exported into Creo(Pro/E)
• Only Selected Entities
Only selected features will be exported into Creo(Pro/E)
Options
Prefix For Feature Name – Defines the prefix for a feature name. Try To Transfer Sweep/Loft As Parametric Feature – Transfers Sweep and Loft features as parametric features into Creo(Pro/E), however if the sweeping and lofting algorithms are different between the applications then the features will be transferred as dummy objects. Feature – Selects a feature to start transferring. Entities – Selects entities only to transfer.

Geomagic Design X | Menu 184
Use Selected Face Or Plane In Creo(Pro/E) For 2D Sketch Plane – Allows a Face or Plane to be selected to be used as a 2D sketch plane.
Cre-(Pro/E) Options
Use Custom Creo(Pro/E) Execution File Path – Manually defines the path of a Creo(Pro/E) application execution file. Use Creo(Pro/E) Template File – Uses a template Creo(Pro/E) file in the .prt format.
Pause At …
Pause At – Pauses transfer before a selected command is performed.
See Also
File > LiveTransfer(TM) > To SolidWorks File > LiveTransfer(TM) > To Siemens NX File > LiveTransfer(TM) > To AutoCAD File > LiveTransfer(TM) > To Inventor File > LiveTransfer(TM) > Save As CATIA V4 File > LiveTransfer(TM) > Save As CATIA V5
File > LiveTransfer(TM) > To AutoCAD
What
The LiveTransfer™ To AutoCAD command is used to directly export features and sketches to the AutoCAD application.
Why
The LiveTransfer™ To AutoCAD tool is useful for:
• Transferring data into the AutoCAD application

Geomagic Design X | Menu 185
How to Use
How use the LiveTransfer™ To AutoCAD command 1. Go to File > LiveTransfer(TM) > To AutoCAD.
Note:
The application currently supports AutoCAD 2007, 2008, 2009, 2010, and 2011. AutoCAD LT is not supported
2. Choose Start From First Feature in the dialog tree.
3. Click OK to finish the command.
Options in Detail
Methods
This tool features 3 different methods:
• Start From First Feature
All features starting from the first feature in the Feature Tree will be exported into AutoCAD
• Resume From Selected Feature
All features starting from a selected feature in the Feature Tree will be exported into AutoCAD
• Only Selected Entities
Only selected features will be exported into AutoCAD
Options
AutoCAD (Version) – Chooses a dedicated software version.
Note:
When different AutoCAD versions are installed in the same PC, the AutoCAD (Version) option will be displayed.
Try To Transfer Sweep/Loft As Parametric Feature – Transfers Sweep and Loft features as parametric features into AutoCAD, however if the sweeping and lofting algorithms are different between the applications then the features will be transferred as dummy objects. Feature – Selects a feature to start transferring. Entities – Selects entities only to transfer.

Geomagic Design X | Menu 186
AutoCAD Options
Use Custom AutoCAD Execution File Path – Manually defines the path of a AutoCAD application execution file.
Pause At …
Pause At – Pauses transfer before a selected command is performed.
See Also
File > LiveTransfer(TM) > To SolidWorks File > LiveTransfer(TM) > To Siemens NX File > LiveTransfer(TM) > To Creo(Pro/E) File > LiveTransfer(TM) > To Inventor File > LiveTransfer(TM) > Save As CATIA V4 File > LiveTransfer(TM) > Save As CATIA V5
File > LiveTransfer(TM) > To Inventor
What
The LiveTransfer™ To Inventor command is used to directly export features and modeling histories to the Inventor application.
Why
The LiveTransfer™ To Inventor tool is useful for:
• Transferring data into the Inventor application

Geomagic Design X | Menu 187
How to Use
How use the LiveTransfer™ To Inventor command 1. Go to File > LiveTransfer(TM) > To Inventor.
Note:
The application currently supports Inventor 2010, 2011, 2012, and 2013.
2. Choose Start From First Feature in the dialog tree.
3. Click OK to finish the command.
Options in Detail
Methods
This tool features 3 different methods:
• Start From First Feature
All features starting from the first feature in the Feature Tree will be exported into Inventor
• Resume From Selected Feature
All features starting from a selected feature in the Feature Tree will be exported into Inventor
• Only Selected Entities
Only selected features will be exported into Inventor
Options
Inventor (Version) – Chooses a dedicated software version.
Note:
When different versions of Inventor are installed in the same PC, the Inventor (Version) option will be displayed.
Prefix For Feature Name – Defines the prefix for a feature name. Try To Transfer Sweep/Loft As Parametric Feature – Transfers Sweep and Loft features as parametric features into Inventor, however if the sweeping and lofting algorithms are different between the applications then the features will be transferred as dummy objects. Feature – Selects a feature to start transferring. Entities – Selects entities only to transfer.

Geomagic Design X | Menu 188
Inventor Options
Use Custom Inventor Execution File Path – Manually defines the path of an Inventor application execution file.
Pause At …
Pause At – Pauses a transfer before a selected command is performed.
See Also
File > LiveTransfer(TM) > To SolidWorks File > LiveTransfer(TM) > To Siemens NX File > LiveTransfer(TM) > To Creo(Pro/E) File > LiveTransfer(TM) > To AutoCAD File > LiveTransfer(TM) > Save As CATIA V4 File > LiveTransfer(TM) > Save As CATIA V5
File > LiveTransfer(TM) > To Solid Edge
What
The LiveTransfer™ To Solid Edge command is used to directly export solid and surface bodies to the Solid Edge application.
Note:
The Boolean option in the import function of Solid Edge must be turned off before using this command if a user wants to transfer multiple bodies without the bodies getting merged.

Geomagic Design X | Menu 189
Why
The LiveTransfer™ To Solid Edge tool is useful for:
• Transferring data into the Solid Edge application
How to Use
How use the LiveTransfer™ To Solid Edge command 1. Go to File > LiveTransfer(TM) > To Solid Edge.
Note:
The application currently supports Solid Edge ST4, ST5, and ST6. Only one version of Solid Edge can be installed on a computer at one time.
2. Select solid bodies or surface bodies as the Entities in the dialog tree.
Note:
Only solid and surface bodies can be transferred.

Geomagic Design X | Menu 190
3. Click OK to finish the command.
Options in Detail
Options
Prefix For Feature Name – Defines the prefix for a feature name. Entities – Selects entities only to transfer.
Solid Edge Options
Use Custom Solid Edge Execution File Path – Manually defines the path of a Solid Edge application execution file.
See Also
File > LiveTransfer(TM) > To Siemens NX File > LiveTransfer(TM) > To Creo(Pro/E) File > LiveTransfer(TM) > To AutoCAD File > LiveTransfer(TM) > To Inventor

Geomagic Design X | Menu 191
File > LiveTransfer(TM) > Save As CATIA V4 File > LiveTransfer(TM) > Save As CATIA V5
File > LiveTransfer(TM) > Save As CATIA V4
What
The LiveTransfer™ Save As CATIA V4 command is used to save files in the CATIA 4.1.9 format. Sketches and Bodies can be saved in the .model format.
Why
The LiveTransfer™ Save As CATIA V4 tool is useful for:
• Saving data as the CATIA V4 file format
How to Use
How use the LiveTransfer™ Save As CATIA V4 command 1. Go to File > LiveTransfer(TM) > Save As CATIA V4.
Note:
To use this command the Geomagic Exchange™ License must be purchased and installed
2. Type a File name and select Except Hidden Entities and Use Custom Settings option boxes if desired.
3. Click Save to finish the command.
Options in Detail
Options
Except Hidden Entities – Will not export hidden sketches and bodies. Unit – Defines the measurement unit of the entity to be saved.
See Also
File > LiveTransfer(TM) > To SolidWorks

Geomagic Design X | Menu 192
File > LiveTransfer(TM) > To Siemens NX File > LiveTransfer(TM) > To Creo(Pro/E) File > LiveTransfer(TM) > To AutoCAD File > LiveTransfer(TM) > To Inventor File > LiveTransfer(TM) > Save As CATIA V5

Geomagic Design X | Menu 193
File > LiveTransfer(TM) > Save As CATIA V5
What
The LiveTransfer™ Save As CATIA V5 command is used to save files in the CATIA V5 R6 format. Sketches and Bodies can be saved in the .model format.
Why
The LiveTransfer™ Save As CATIA V5 tool is useful for:
• Saving data as the CATIA V5 file format
How to Use
How use the LiveTransfer™ Save As CATIA V5 command 1. Go to File > LiveTransfer(TM) > Save As CATIA V5.
Note:
To use this command the Geomagic Exchange™ License must be purchased and installed
2. Type a File name and select Except Hidden Entities and Use Custom Settings option boxes if desired.
3. Click Save to finish the command.
Options in Detail
Options
Except Hidden Entities – Will not export hidden sketches and bodies. Unit – Defines the measurement unit of the entity to be saved.
See Also
File > LiveTransfer(TM) > To SolidWorks File > LiveTransfer(TM) > To Siemens NX File > LiveTransfer(TM) > To Creo(Pro/E) File > LiveTransfer(TM) > To AutoCAD File > LiveTransfer(TM) > To Inventor

Geomagic Design X | Menu 194
File > LiveTransfer(TM) > Save As CATIA V4
7.1.13. File > Batch Process
What
The Batch Process commands execute a series of programs or “jobs” on a computer without manual intervention.
Why
The Batch Process commands are useful for:
• Processing jobs when computer resources are less busy
• Avoiding idling computing resources with minute-by-minute intervention and supervision
• Sharing optimized processing with others
• Fully utilizing computing resources, helping to amortize the cost of the machine
See Also
File > Batch Process > Run
File > Batch Process > Design
What
The Batch Process Design command is used to plan a series of commands and set parameters for a batch process.

Geomagic Design X | Menu 195
Why
The Batch Process Design tool is useful for:
• Easily and intuitively designing a batch job
How to Use
How design a Batch Process 1. Go to File > Batch Process > Design or click the icon in the toolbar.
2. Click the New Batch Process button to create a new batch job.
3. Drag and drop the Align icon into the right panel.
4. Add more commands using the same method. The processing order can be changed by dragging the icons in the right panel. The process will start from the top to the bottom.
Note:
Copy, Paste, and Delete commands using the pop-up menu for each command

Geomagic Design X | Menu 196
5. Click added commands in the right panel to set its parameters. A dialog tree will appear and parameters for methods and detail options can be defined.
6. The batch process automatically saves and when the Batch Process Design command is executed the last batch state will be show. The batch process can be exported using
the Export Batch Process button. To execute the batch process, go to File > Batch
Process > Run or click the Run Batch Process button. The batch file is automatically saved as an .xml formatted file at the following location: ..\Users\User Name\Documents\Product Name\Configure\BatchProcess
How to use a batch template When you run the Batch Process Design or Run commands, you can use or edit default batch template files. Auto Surfacing (Mesh only, XDL out)-[General] – Generates fitting surfaces using Auto Surface with the Feature Following Network options based on a mesh and saves the final data in the .xdl format. Data Conversion_Any Scan Format to ICF-[General] – Used to reduce the file size of point clouds or meshes. Files are saved in the .icf format. General Mesh Generation (XDL out)-[Object Scan] – Generates a single complete mesh from non-aligned multiple meshes and saves the final data in the .xdl format. MeshBased_1 Data Polishing (XDL out)-[Long Range] – From MeshBased_1 to 4 are continuous processes used to generate mesh from a long range scan data. This batch file removes noise in a point cloud and saves the final data in the .xdl format. MeshBased_2 Alignment (XDL out)-[Long Range] – The second step for long range scan data processing. It aligns multiple point clouds using the Local Based On Auto Guess and Global And Fine options. The final data is saved in the .xdl format. MeshBased_3 Triangulation (XDL out)-[Long Range] – The third step for long range scan data processing. It generates meshes using 2D Triangulation with the Spherical option. The final data is saved in the .xdl format.

Geomagic Design X | Menu 197
MeshBased_4 Single Mesh Generation (XDL out)-[Long Range] – The forth step for long range scan data processing. It merges meshes creating a single mesh. The final data is saved in the .xdl format. PointBased_1 Data Polishing (XDL out)-[Long Range] –PointBased_1 to 4 are continuous processes used to generate a single point cloud from long range scan data. This batch file removes noise in a point cloud and saves the final data in the .xdl format. PointBased_2 Alignment (XDL out)-[Long Range] – The second step for long range scan data processing. It aligns multiple point clouds using the Local Based On Auto Guess and Global And Fine options. The final data is saved in the .xdl format. PointBased_3 Single Point Cloud Generation (ICF out)-[Long Range] – The third step for long range scan data processing. It generates a single combined point cloud. The final data is saved in the .xdl format. Watertight Mesh Generation for FEM (XDL out)-[Object Scan] – Generates a single watertight mesh from non-aligned multiple meshes and saves the final data in the .xdl format.
Options in Detail
New Batch Process – Creates a new batch process.
Import Batch Process – Imports a batch process saved in the .xml format.
Export Batch Process – Exports a batch process in the .xml format.
Delete Batch Process – Removes a selected batch process.
Delete All Batch Processes – Removes all batch processes.
Run Batch Process – Executes a selected batch process which can also be accessed by going to File > Batch Process > Run.
See Also
File > Batch Process > Run
File > Batch Process > Run
What
The Run Batch Process command is used to execute a designed batch job.

Geomagic Design X | Menu 198
Why
The Run Batch Process tool is useful for:
• Running designed batch jobs
How to Use
How run a Batch Process 1. Go to File > Batch Process > Run or click the icon in the toolbar.
2. Choose a designed batch job.
The processes for the selected job will be displayed in a dialog box.
3. Choose the Run Process With Each Folder option to process all scan files in a specific folder.
4. Click Add and insert scan files
5. Define the location and folder name to output to.

Geomagic Design X | Menu 199
6. Click the Start Batch Process button.
Options in Detail
Methods
Run Process With Each Folder – Runs the batch process using folders. Run Process With Each File – Runs the batch process using individual files.
Source Data
Add – Adds source data. Delete – Deletes source data. Filter – Filters the source data.
Output Data
Source Data Folder – Saves output files in the same folder as the source files. User Specified Folder – Saves output files to a user-specified folder. Sub Folder Name – Creates a sub-folder in a user-specified folder. Save Final Model File As XRL File – Saves output files as .xrl formatted files.
Same Name As Source Data – Saves output .xrl file with the same name as the source data file.
User Specified Name – Saves output .xrl file with a user-specified name.
Generate Log File – Creates a log file of the batch process in a .txt formatted file.
File Path – Chooses a file path for a log file.
Action When Error Occurs
Ignore Error And Continue Batching All Source Data – Continues batching if an error is detected. Stop Batching Current Source Data And Skip to Next Source Data – Skips the current batch process if an error is detected.

Geomagic Design X | Menu 200
Stop Entire Batch Process – Stops the entire batch process if an error is detected.
See Also
File > Batch Process > Design
7.1.14. File > Preferences
What
The Preferences commands manage global options that affect all objects in the viewing window. Options are saved to each .xpf file and can be used later.
Note:
After updating the application, customized settings files from older versions of the application such as the Template, MaterialInfo.xmt.rfPreference.xpf, rfSpaceball.cfg, and rfToolBarInfo.cfg can be used again. These files are located at: ..\Users\User Name\Documents\Product Name
Why
The Preferences commands are useful for:
• Changing colors
• Changing line, point, and edge sizes
• Changing global tolerances
• Changing hardware settings
• Changing input/output settings
• Changing general settings
How to Use
How to set up Preferences 1. Note:
When starting the application for the first time the Initial Setup Dialog box will be displayed. True or False can be selected for the option to Use Previous Version of customized settings. To enable the option make sure the setting file of previous versions is located at: C:\Documents and Settings\User Name\My Documents\Product Name.
The settings for toolbars and customized toolbars can be imported, however the position of

Geomagic Design X | Menu 201
customized toolbars cannot be imported and will be in a hidden state by default.
Go to File > Preferences.
2. The Preference dialog box will be displayed. Change the Background color to light green in the Dialog Tree section in the Display tab.
3. Click Apply to apply changes without closing the dialog box. The color of the dialog tree will become green.
4. Change preferences as desire and click OK to accept or Cancel to exit Preferences. Preferences can be exported as a .xpf file by using the Export button, and can also be imported by using the Import button. The Reset button will return the Default Decimal Place, Default Measure Unit, Thousand Separators preferences as well as all entities in the display tab to their default states.
Options in Detail
General Tab
Enable Multi-thread – Enables multiple core or multiple thread enabled processors to utilize multiple threads, speeding up the modeling process.

Geomagic Design X | Menu 202
Template XRL File – Specifies the xrl file that is used as the template. Update Product Automatically – Updates the application automatically when the option is set to True and the program is launched. Cache Folder For Unloading And Backup – Specifies a directory for temporary file caching and is located in the user's temporary directory assigned by the system environment variables by default.
Note:
When working with large files it is recommended that the cache folder is set to a separate dedicated hard disk drive. Setting the virtual memory to a separate dedicated hard disk drive can also improve performance, especially when using Microsoft Windows Vista OS.
Show Support At Startup – Show the Support tab whenever the application is launched when set to True. Auto Save Reminder In Every X Minutes – Sets the amount of time in-between save dialog box reminders. View Manipulation Style – Selects a view manipulation style (zooming, panning, and rotating) from either Rapidform, SolidWorks, Siemens NX, Creo(Pro/E), CATIA, PolyWorks, or Geomagic. Zooming Center Of Mouse Wheel Scroll – Sets the zooming center to the position of the mouse cursor or the center of the screen. Rotation Angle Of Down/Up Arrow Key (degree) – Sets the rotation angle in the model view when using the arrow keys on the keyboard. Undo Depth (times) – Sets the maximum amount of actions saved for the Undo command. Default Decimal Place – Sets the number of digits displayed after a decimal point between 1 and 10. Default Input (Scanner) Unit – Sets a default input unit. If different unit has been defined in the files, prompt will be displayed and ask to change the unit while importing files.
Note:
The specified default scanner unit will be used for the file unit if the scanner files do not have an internal unit definition. This is different than the Default Measure Unit parameter.
Default Measure Unit – Sets the default measurement units for models. Thousand Separators – Separates thousands from hundreds for Real Value and Integer Value numbers that have four or more places to the left of the decimal separator when set to True. Sound – Specifies the sounds used when command completes, breaks, or sends a message and can be either the default application sound or a user-specified sound.

Geomagic Design X | Menu 203
Display Tab
Draw Properties – Sets the color, size, width, backgrounds, and other draw properties for entities within the application.

Geomagic Design X | Menu 204
Color Mesh – Sets the color of mesh face with Ambient, Diffuse, Specular, and Shininess.

Geomagic Design X | Menu 205
Dialog Tree – Sets the color, font, and transparency for dialog trees.
Geometry Type Material – Sets the default colors for geometry type materials.
Body – Sets the default body material colors.
Ref. Geometry – Sets the default properties for ref. geometry.

Geomagic Design X | Menu 206
Sketch – Sets the default properties for sketches.

Geomagic Design X | Menu 207
3D Sketch – Sets the default properties for sketches.
Manipulator – Sets the default properties for manipulators.

Geomagic Design X | Menu 208
Widget – Sets the font if text in widgets.
Accuracy Analyzer™ – Sets the default properties for the Accuracy Analyzer™.
OpenGL – Sets the default properties for OpenGL.

Geomagic Design X | Menu 209
Triangle Offset – Displays the offset value of triangles when overlapping with other entities. Line Offset – Displays offset values of lines when overlapping with other entities. Point Offset – Displays offset values of points when overlapping with other entities.
The value range can be set from -1.0 to 1.0. If the value is set as -1.0, the entities closer to the viewer will be displayed. If the value is set as 1.0, entities farther from the viewer will be displayed. Using this option can define the overlapping order of entities.
Picking Window Size (pixel) – Sets how many pixels from the mouse cursor the selection range will consider. This is used to fine-tune the selection of a position when picking target entities. Enable Animation – Enables animation effects. When this option is set to True, animation effects will be applied when changing viewpoints or zooming a model.
Tolerance Tab
Mesh – Sets the Outlier For Allowable Deviation % value.
Outlier For Allowable Deviation (%) – Ignores the poly-vertices that cause the largest deviations within a given value while creating fitting surfaces from mesh data. After creating fitting surfaces, the area that will be less than this value.
Geometry Type Checking Control – Sets the criteria of geometry type classification.
Outlier For Geometry Type Checking (%) - Ignores poly-vertices that cause the largest deviations within a given value when fitting mesh regions to analytic geometry. After creating analytic geometry, the area will be less than this value.
Geometry Type Checking Tolerance (mm) – Tries to fit selected regions to specific analytic geometry after removing outliers by the value of the Outlier For Geometry Type Checking. If the maximum deviation is within this value, the application will recognize that analytic geometry.
Maximum Radius Of Analytic Shape (mm) – Accepts estimated analytic regions if their

Geomagic Design X | Menu 210
radius values are less than a given value when the application estimates selected regions to be analytic geometry. This value prevents the application from estimating a selected region as a meaningless analytic geometry.
Geometry Fitting Control – Sets the geometry fitting control properties.
Set Maximum Point Number For Geometry Fitting And Type Finding – Limits the number of points used for fitting when this option is True. When it is False, all points inside of the searching zone will be used for fitting.
Maximum Point Number – Defines the maximum number of points to be used for fitting.
Hardware Tab
Processor Feature Support – Sets processor feature support properties. SSE2 (Streaming SIMD Extensions), SSE3 or SSSE3 can be enabled which are provided by a CPU for higher processes. These optimized settings are automatically set by the application after installing or running the Performance Profiler (Help > Launch Performance Profiler). OpenGL Renderer Setup – Sets OpenGL rendering properties.
Use Trackball Depth Average – Determines whether OpenGL depth buffer is used for calculating rotation center. Trackball Depth Average Resolution – Sets the resolution of queries of OpenGL depth buffer for calculating rotation center. Frame Buffer Save/Restore – Chooses which routine is used for saving and restoring the frame buffer. The rendering and speed settings are automatically set by the application after installing or running the Performance Profiler (Help > Launch Performance Profiler). Off-Screen Rendering Mode – Determines which graphic acceleration is used while capturing view. If a graphic device supports hardware acceleration, it is recommended setting this option as Hardware. Hardware Multi-thread Rendering Support – Sets multi-threaded rendering support when Hardware is selected in the Off-Screen Rendering option by selecting true or false. Set to false when hardware cannot support this option. Use Video RAM For Rendering Acceleration – Loads data into video memory and speeds up rendering performance when this option is set to True. The default setting is False, however, it is recommended to turn on this option for most graphic cards when handling millions of meshes to prevent any abnormal display problems. Use Shader Programs For Rendering Acceleration - Determines whether shader programs are used for enhancing rendering speed.
Scanner Direct Control – Sets frequently used scanners so when the LiveScan™ command is used only those scanners will be displayed in the Devices pull down menu.
File I/O
Default Import File Formats – Sets True/False values for importing commonly used file formats. Only commonly used formats will be displayed in the Import dialog box.

Geomagic Design X | Menu 211
Locale
Language – Sets the display language of the application. Installed language packs will be listed.
Locale Format – Sets the numbers and time display format.
See Also
Docking Bars > Display
7.1.15. File > Summary Info
What
The Summary Info command allows for the input of summary information for a model.
Note:
While opening a saved file, the summary information shows if the Show Preview & Info Box option is checked in the Open dialog box.
Why
The Summary Info command is useful for:
• Changing basic file summary information
How to Use
How to change summary information 1. Go to File > Summary Info.
2. The Summary Information dialog box is displayed.

Geomagic Design X | Menu 212
3. Change summary information as desire and click OK to accept or Cancel to exit the Summary Information command.
7.1.16. File > Recent Files
What
The Recent Files command lists the recently used files in the application.
Why
The Recent File command is useful for:
• Conveniently viewing recently used files
How to Use
How to view and open recent files 1. Go to File > Recent Files. Mouse-over the command and a black arrow pointing to the
right will be displayed showing recently opened files.
2. Select a file to open it.
See Also

Geomagic Design X | Menu 213
File > Open
7.1.17. File > Exit
What
The Exit command closes the application.
Why
The Exit command is useful for:
• Closing the application after a project is finished
• Closing the application when the system is not in use to free computing resources
How to Use
How to exit the application 1. Go to File > Exit.
2. If there are unsaved changes a dialog box will be displayed.
3. Save files as desire and click OK to accept or Cancel to exit the Exit command.
See Also
File > Save File > Save As
7.2. Select
Selection
When most of commands are executed, the selection mode is automatically activated. The Select menu features advanced selection tools, which allows the selection of various entities in the Model View.
Select Filter

Geomagic Design X | Menu 214
Select various kinds of entities within in the application.
(Filter Meshes) - Allows the selection of meshes only.
(Filter Regions) - Allows the selection of regions only.
(Filter Poly-faces) - Allows the selection of poly-faces only.
(Filter Poly-vertices) - Allows the selection of vertices and points only.
(Filter Mesh Boundaries) - Allows the selection of mesh boundaries only.
(Filter Bodies) - Allows the selection of bodies only.
(Filter Faces) - Allows the selection of faces only.
(Filter Loops) - Allows the selection of loops only.
(Filter Edges) - Allows the selection of edges and curves only.
(Filter Vertices) - Allows the selection of vertices and points only.
(Filter Ref. Geometries) - Allows the selection of ref. geometries only.
(Filter Sketches) - Allows the selection of sketches only.
(Filter Constraints & Dimensions) - Allows the selection of constraints and dimensions only.
(Clear All Filters) - Clears all selection filters (Shift + F).
Note:
When a selection filter is on but the cursor is over an empty area, an icon ( ) beside the cursor will appear.
- When the Mode is changed, the Selection Filters will be reset.
- Selection Filters can be quickly accessed by the pop-up menu.

Geomagic Design X | Menu 215
7.2.1. Select > Mode
What
The Select Mode command configures the shape of the selection tool.
Why
The Select Mode command is useful for:
• Changing the shape of the selection tool to provide flexibility in selecting entities
How to Use
How to use the selection tool 1. Go to Select > Mode or click the icon in the toolbar.
2. Choose the selection mode type.
3. Drag the selection tool over entities to select. To add a current selection to selections
already made, use the Shift button. To remove a current selection from selections already made, use the Ctrl button.
Options in Detail
Note:
All selection modes are able to select poly-vertices and poly-faces. The Rectangle selection is the default selection mode in the application and can select any entities.
Line – Selects a straight line by clicking at one end of a supposed line and dragging to another.
Note:
The width of a line can be edited by using Alt + left mouse buttons together.
Rectangle – Selects a region by dragging from one corner of an imaginary box to the opposite diagonal corner.

Geomagic Design X | Menu 216
Circle – Selects a circular region by clicking in the center of a supposed circle and dragging outward.
Note:
The radius of a circle can be edited by using Alt + left mouse buttons together
Polyline – Selects the inside of a polygon by picking points in the viewing window and clicking the RMB or double-clicking the LMB to finalize.
Freehand – Selects an irregularly shaped region by tracing a perimeter with the mouse while dragging.
Paint Brush – Selects regions that the mouse cursor covers during the dragging.
Note:
The range of the paint brush can be edited by using Alt + left mouse buttons together

Geomagic Design X | Menu 217
Flood Fill – Selects poly-faces within same boundary.
Extend To Similar – Select areas that consist of similar features.
Extend To Sudden Change – Selects areas that have similar curvatures.
Box – Configures the shape of the selection tool as a box.
Cylinder – Configures the shape of the selection tool as a cylinder.
Sphere – Configures the shape of the selection tool as a sphere.
Visible Only – Decides whether selecting can take place on a visible area only or in space.

Geomagic Design X | Menu 218
Position Snap – Snaps to meshes or bodies when an object is picked. The snap distance and snap plane can be defined in the bottom toolbar.
See Also
Mode
7.2.2. Select > All
What
The Select All command selects all entities.
Why
The Select All command is useful for:
• Selecting all entities in the model view
How to Use
How to select all entities 1. Go to Select > All – Poly-Faces in the Mesh mode, click the icon in the toolbar, or use
the Shift + A keyboard shortcut. All poly-faces can also be selected by using the RMB (Right Mouse Button) and selecting all in the pop-up menu.
2. All poly-faces will be selected.

Geomagic Design X | Menu 219
See Also
Select > None Select > Inverse
7.2.3. Select > None
What
The Select None command de-selects all entities.
Why
The Select None command is useful for:
• Selecting all entities in the model view
How to Use
How to de-select all entities 1. Select poly-faces in the model.
2. Go to Select > None, click the icon in the toolbar, or use the Shift + N keyboard shortcut. All poly-faces can also be de-selected by using the RMB (Right Mouse Button) and selecting none in the pop-up menu.
3. No poly-faces will be selected.
See Also
Select > All Select > Inverse

Geomagic Design X | Menu 220
7.2.4. Select > Inverse
What
The Select Inverse command selects the inverse of selected entities.
Why
The Select Inverse command is useful for:
• Selecting the inverse of already selected entities
How to Use
How to select the inverse of entities 1. Select poly-faces in the model.
2. Go to Select > Inverse, click the icon in the toolbar, or use the Shift + I keyboard shortcut. The inverse can also be selected by using the RMB (Right Mouse Button) and selecting the inverse in the pop-up menu.
3. The inverse of the originally selected poly-faces will be selected.
See Also
Select > All Select > None

Geomagic Design X | Menu 221
7.2.5. Select > Custom Region
What
The Select Custom Region command selects an area made by user selected vertices.
Why
The Select Custom Region command is useful for:
• Selecting or de-selecting complex regions
How to Use
How to select a custom region 1. Go to Select > Custom Region or click the icon in the toolbar.
Note:
The Custom Region command can only be used in the Mesh mode.
2. Select the Add option. Pick poly-vertices to form a region.
3. Click on the starting node or use the Close Path button to close the path.
4. Click OK to finish the command.
Options in Detail
Custom Path – Creates a custom path.
Note:

Geomagic Design X | Menu 222
A custom path drawn in a counterclockwise direction selects an inner region, but creating a custom path in a clockwise direction selects an outer region. The Undo Last Path button is used to cancel the last selection made, the Close Path button to close and finalize the custom path, and the Reset button to discard all selections made
Add – Adds a selected region to existing selections. Remove – Removes a selected region from the existing selections. Inverse – Selects the inverse regions of existing selections.
See Also
Select > All Select > None Select > Inverse
7.2.6. Select > Boundary Entities
What
The Select Boundary Entities command selects poly-vertices or poly-faces around selected boundaries.
Why
The Select Boundary Entities command is useful for:
• Selecting complex regions around a boundary
How to Use
How to select boundary entities 1. Go to Select > Boundary Entities or click the icon in the toolbar.
2. Change the Type To Select to Poly-Faces and select the boundary.

Geomagic Design X | Menu 223
3. Click OK to finish the command. Poly-faces around the boundary will be selected.
Options in Detail
Type To Select – Chooses whether to select poly-faces or poly-vertices around a boundary. Seed Boundaries – Selects boundaries on a mesh in the model view.
See Also
Select > All Select > None Select > Inverse
7.2.7. Select > Entities Around Edges/Faces
What
The Select Entities Around Edges/Faces command selects poly-vertices or poly-faces around selected entities.
Why
The Select Entities Around Edges/Faces command is useful for:
• Selecting entities around created edges and faces
How to Use
How to select entities around poly-faces

Geomagic Design X | Menu 224
1. Go to Select > Entities Around Edges/Faces or click the icon in the toolbar.
Note:
The Entities Around Edges/Faces command can only be used in Mesh, Region Group, and Point Cloud modes.
2. Select a face on a body for the Seed Entities. Change the option to Poly-Faces.
3. Click OK to finish the command. Poly-faces around the face will be selected.
Options in Detail
Seed Entities – Selects entities (curves, edges, faces) that will be used to find poly-vertices or poly-faces in the model view. Options – Chooses Poly-Faces or Poly-Vertices are the final selected entity type.
See Also
Select > All Select > None Select > Inverse
7.2.8. Select > Enlarge
What

Geomagic Design X | Menu 225
The Enlarge command enlarges a selection by a specified depth or angle. Depending on the type of selected entity, the options in the dialog tree will be shown differently. The command will not be available until entities have been selected.
Why
The Enlarge command is useful for:
• Selecting areas that would be difficult to select manually
How to Use
How to select entities using the Enlarge command 1. Select faces. Poly-faces, Poly-vertices, Faces, Edges and Regions can be selected for the
Enlarge command.
2. Go to Select > Enlarge or click the icon in the toolbar. Change the Angle to 15 degrees.
3. Click OK to finish the command. Poly-faces around the face will be selected.
Options in Detail
Type To Select – Chooses entity type to select. Poly-Faces/Poly-Vertices/Faces/Edges/Region – Shows currently selected entities. Depth – Expands the selection of entities by a specified depth.

Geomagic Design X | Menu 226
Depth 2
Angle – Enlarges regions by a specified angle for poly-faces and poly-vertices.
Initial Selection Angle: 25 Angle: 60
Angle Tolerance – Limits the angle tolerance when comparing other neighboring entities when an edge or face has been selected. Forward Depth – Selects more edges when an edge or face is selected.
Forward Depth from the Initial Selection
Backward Depth – Selects more edges in the opposite direction from Forward Depth when an edge or face is selected.
Forward Depth from the Initial Selection
See Also
Select > All Select > None Select > Inverse Select > Shrink

Geomagic Design X | Menu 227
7.2.9. Select > Shrink
What
The Shrink command shrinks selected poly-faces by a specified depth. The command will not be available until entities have been selected.
Why
The Shrink command is useful for:
• Shrinking a selected area that might otherwise be difficult to do manually
How to Use
How to select shrink entities 1. Go to Select > Shrink or click the icon in the toolbar. The pop-up menu can also be used
after selecting poly-faces.
2. Change Depth to 1.
3. Click OK to complete the command.
Options in Detail
Type To Select – Chooses entity type to select. Poly-Faces/Poly-Vertices – Shows currently selected entities.

Geomagic Design X | Menu 228
Depth – Shrinks the selection of entities by a specified depth.
See Also
Select > All Select > None Select > Inverse Select > Enlarge
7.2.10. Select > Convert Current Selection
What
The Convert Current Selection command converts entities to another entity type. The command will not be available until entities have been selected.
Why
The Convert Current Selection command is useful for:
• Converting one type of entity to another quickly and effectively
How to Use
How to convert entities 1. Select an edge to convert to a vertex.
2. Go to Select > Convert Current Selection or click the icon in the toolbar. The pop-up menu can also be used after selecting poly-faces or poly-vertices.
3. Click OK to complete the command. The edge will be changed to a vertex.

Geomagic Design X | Menu 229
Options in Detail
From – Shows selected entity type. To – Shows entity type for conversion.
Conversion List
From To Poly-Vertex Poly-Face
Region Poly-Face Mesh Loop(Boundary Loop) Poly-Face
Modeling Feature Body Face Body Face Body Edge Body Edge Body Vertex
2D/3D Curve 2D/3D Node Point
See Also
Select > All Select > None Select > Inverse
7.2.11. Select > By Criteria
What
The Select By Criteria command selects components of a model, 2D and 3D sketch entities based on criteria such as edge, length, angle, area, or other components.
Why
The Select By Criteria command is useful for:
• Selecting large amounts of components based on type quickly
How to Use
A. How to select components by criteria in Mesh or Region Group mode 1. Go to Select > By Criteria or click the icon in the toolbar.

Geomagic Design X | Menu 230
2. Check the Larger Than option under the Max. Edge Length option to select all faces larger than a specified value. Click the Estimate button and the application will recommend a reasonable value.
3. Click OK to complete the command. Mesh that is larger than the recommend value will be highlighted.
B. How to select components by criteria in Sketch or Mesh Sketch mode 1. Go to Select > By Criteria or click the icon in the toolbar.
2. Select the Entity Type(s) for selection and Larger Than for the Length and click the Estimate button. The application will recommend a reasonable value.
3. Click OK to complete the command. Sketch entities that are larger than the recommend distance will be highlighted.

Geomagic Design X | Menu 231
Options in Detail
Max. Edge Length – Sets criteria as length.
Smaller Than – Sets length criteria for a maximum length.
Larger Than – Sets length criteria for a minimum length. Area – Sets criteria as area.
Smaller Than – Sets area criteria for a maximum area.
Larger Than – Sets area criteria for a minimum area. Max./Min. Edge Length Ratio Is Larger Than – Selects all poly-faces that have a ratio between the length of the longest edge and length of the shortest edge that is larger than a specified value. Max. Edge Length/Max. Height Ratio Is Larger Than – Selects all poly-faces that have a ratio between the length of the longest edge and height of the longest edge that is larger than a specified value. Angle Deviation From Plane Is Larger Than – Selects faces that have an angle deviation from a plane that is larger than a specified value and is useful for detecting sharp faces on a smooth surface. Crease Angle Is Larger Than – Selects faces that have a crease angle larger than a specified angle. Entity Type – Sets entities as criteria from Lines, Circles, Arcs, Ellipses, Partial Ellipses, and Parabolas. Major Radius – Sets criteria as major radius.
Smaller Than – Sets major radius criteria for a maximum length.
Larger Than – Sets major radius criteria for a minimum length. Minor Radius – Sets criteria as minor radius.
Smaller Than – Sets minor radius criteria for a maximum length.
Larger Than – Sets minor radius criteria for a minimum length.
See Also
Select > All Select > None Select > Inverse

Geomagic Design X | Menu 232
7.2.12. Select > By Color
What
The Select By Color command selects poly-faces or poly-vertices by color. The command is enabled when poly-faces or poly-vertices include color or texture information and can be used in Mesh, Region Group, or Point Cloud mode.
Why
The Select By Color command is useful for:
• Selecting poly-faces or poly-vertices by color
How to Use
How to select entities by color 1. Enter Mesh mode.
2. Go to Select > By Color or click the icon in the toolbar.
3. Change the Type To Select option to Poly-Faces. Click the Pick Color button and extract a color from the mesh. Change the Fuse option to 200.
4. Click the Add Color button to extract similar colors on the mesh.

Geomagic Design X | Menu 233
5. Click OK to complete the command.
Options in Detail
Type To Select – Selects a type of entity to be selected. Color – Selects colors allows the use of the Pick Color, Add Color, and Remove Color buttons to select colors. Fuse – Selects the level of diffusion when selecting similar colors. Add – Adds a selection when Poly-Faces or Poly-Vertices are selected before using the Select By Color command. Remove – Removes a selection when Poly-Faces or Poly-Vertices are selected before using the Select By Color command. Replace – Replaces a current selection when Poly-Faces or Poly-Vertices are selected before using the Select By Color command.
See Also
Select > All Select > None Select > Inverse
7.2.13. Select > Exterior Poly-Face
What
The Select Exterior Poly-Face command selects exterior regions of poly-faces on mesh data. It can be used on volume reconstructed mesh or mesh with multiple layers. It can be used in Mesh or Region Group modes with mesh data.
Why
The Select Exterior Poly-Face command is useful for:
• Separating exterior poly-faces from interior poly-faces
How to Use
How to select exterior poly-faces

Geomagic Design X | Menu 234
1. Go to Select > Exterior Poly-Face or click the icon in the toolbar. Mesh that has poly-faces inside and outside such as a model captured by a CT scanner can be used.
2. Set Initial Radius to 10, Expand Radius to 5, and Tolerance to 0.3.
3. Click OK to complete the command.
4. Copy the selected outside surface by going to Edit > Copy.
5. Exit Mesh mode and go to Edit > Paste to paste the exterior poly-face mesh.
Options in Detail
Initial Radius – Changes the initial radius value used to detect exterior poly-faces. Expand Radius – Changes the expanded radius value from a seed region, which is an initially selected point or face. Tolerance – Changes the interruption areas caused by noise on mesh.
See Also
Select > All Select > None Select > Inverse

Geomagic Design X | Menu 235
7.3. Edit The Edit menu features commands to handle entities and operation.
Repeating Operation
• Undo & Redo
Whenever you want to cancel the applied operation, use the Undo command. If you want to restore the operation from Undo, use the Redo command.
• Repeat Last Command
Quickly apply the operation that you used previously.
Editing Entities
• Cut, Copy, Paste and Delete
The Cut, Copy, Paste and Delete operations are available to the selected entities.
Navigating Modeling History
• Rebuild
Rebuilds a model with the current version of the application based on the model history.
• Rollback, Roll Forward, Roll To End
Navigates modeling history to return to a certain point of modeling feature.
Showing or Hiding Features in History
• Suppress and Unsuppress
Temporarily removing features from the model.
Editing Feature
• Feature
Edits a selected feature.

Geomagic Design X | Menu 236
7.3.1. Edit > Undo
What
The Undo command undoes previous operations.
Why
The Undo command is useful for:
• Reversing mistakes made
• Going back to a previous point
How to Use
How to undo an action 1. Go to Edit > Undo or use the Ctrl + Z keyboard shortcut.
Note:
The depth of the Undo command can be changed by going to File > Preferences. The default depth is 50.
See Also
Edit > Redo
7.3.2. Edit > Redo
What
The Redo command reverses the Undo command or advances operations to a more current state step-by-step. This command is opposite of undo command.
Why
The Redo command is useful for:

Geomagic Design X | Menu 237
• Advancing operations to a more current state
• Reversing the Undo command
How to Use
How to undo an action 1. Go to Edit > Redo or use the Ctrl + Y keyboard shortcut.
See Also
Edit > Undo
7.3.3. Edit > Repeat Last Command
What
The Repeat Last Command repeats the last used command.
Why
The Repeat Last Command command is useful for:
• Repeating the last command made if it is going to be used often in a row
How to Use
How to repeat the last command 1. Go to Edit > Repeat Last Command or use the Ctrl + Space keyboard shortcut.
See Also
Edit > Undo Edit > Redo
7.3.4. Edit > Cut

Geomagic Design X | Menu 238
What
The Cut command deletes an entity and copies it, saving it to the clipboard to be pasted.
Why
The Cut command is useful for:
• Removing an entity to use for another time or place
How to Use
How to cut an entity 1. Select an entity to cut.
2. Go to Edit > Cut or use the Ctrl + X keyboard shortcut.
See Also
Edit > Paste Edit > Copy
7.3.5. Edit > Copy
What
The Copy command copies a selected entity, saving it to the clipboard to be pasted.
Why
The Copy command is useful for:
• Creating a copy of an existing entity to be used at a later time or place
How to Use
How to copy an entity

Geomagic Design X | Menu 239
1. Select an entity to copy.
Note:
Mesh, Point Cloud, 2D sketches, 3D sketches and Ref. Geometries can be copied in the default mode.
2. Go to Edit > Copy or use the Ctrl + C keyboard shortcut.
See Also
Edit > Cut Edit > Paste
7.3.6. Edit > Paste
What
The Paste command copies a selected entity, saving it to the clipboard to be pasted.
Why
The Paste command is useful for:
• Pasting a cut or copied entity
How to Use
How to paste an entity 1. Select an entity and use the Cut or Copy command.
2. Go to Edit > Paste or use the Ctrl + V keyboard shortcut.
See Also
Edit > Cut Edit > Copy

Geomagic Design X | Menu 240
7.3.7. Edit > Delete
What
The Delete command deletes selected entities.
Why
The Delete command is useful for:
• Removing unnecessary entity
How to Use
How to delete an entity 1. Select an entity.
2. Go to Edit > Delete or use the Delete key on the keyboard.
See Also
Edit > Undo Edit > Redo
7.3.8. Edit > Rebuild
What
The Rebuild command rebuilds a model with the current version of the application based on the model history.
Why
The Rebuild command is useful for:
• Updating and rebuilding a model using any changed algorithms or commands in the application
How to Use

Geomagic Design X | Menu 241
How to rebuild a model 1. Go to Edit > Rebuild or use the icon in the toolbar.
7.3.9. Edit > Rollback
What
The Rollback command temporarily reverts a model to an earlier state. New features can be added or existing features can be edited.
Why
The Rollback command is useful for:
• Going back to previous step in the modeling process
How to Use
How to rollback a model 1. Select an entity in the feature tree.
2. Go to Edit > Rollback or use the icon in the toolbar. All entities after the rollback entity
will be dimmed in the model tree.
See Also
Edit > Roll Forward Edit > Roll To End
7.3.10. Edit > Roll Forward
What
The Roll Forward command rolls a model forward step-by-step after executing the Rollback command. New features can be added or existing features can be edited.

Geomagic Design X | Menu 242
Why
The Roll Forward command is useful for:
• Going forward step-by-step after using the Rollback command to see changes
How to Use
How to Roll Forward a model 1. After executing the Rollback command, select an entity in the feature tree.
2. Go to Edit > Roll Forward or use the icon in the toolbar.
See Also
Edit > Rollback Edit > Roll To End
7.3.11. Edit > Roll To End
What
The Roll To End command rolls a model to the end of the modeling history after executing the Rollback command.
Why
The Roll To End command is useful for:
• Going to the end of the modeling history after using the Rollback command
How to Use
How to roll a model to the end 1. After executing the Rollback command, go to Edit > Roll To End or use the icon in the
toolbar.
See Also
Edit > Rollback Edit > Roll Forward

Geomagic Design X | Menu 243
7.3.12. Edit > Suppress
What
The Suppress command suppresses a feature, temporarily removing it from the model.
Why
The Suppress command is useful for:
• Seeing and working with a model without a specific feature
How to Use
How to suppress a feature 1. Select an entity in the feature tree.
2. Go to Edit > Suppress, or click the icon in the toolbar.
3. Suppressed entities will be dimmed in the Model Tree.
See Also
Edit > Unsuppress
7.3.13. Edit > Unsuppress
What
The Unsuppress command unsuppresses a feature after using the Suppress command.
Why

Geomagic Design X | Menu 244
The Unsuppress command is useful for:
• Unsuppressing a feature
How to Use
How to unsuppress a feature 1. Select a suppressed entity in the feature tree.
2. Go to Edit > Unsuppress, or click the icon in the toolbar.
See Also
Edit > Suppress
7.3.14. Edit > Feature
What
The Feature command allows the editing of a selected feature.
Why
The Feature command is useful for:
• Selecting and editing a feature
How to Use
How select a feature 1. Select an entity in the feature tree.
2. Go to Edit > Feature, or click the icon in the toolbar. The entity will now be editable.
7.4. Insert The Insert menu features various commands used to generate or import entities and register them

Geomagic Design X | Menu 245
as features with a generation history in the Feature Tree. The Insert menu provides tools used to:
Import
• Import Scan Data or CAD Data
Imports entities that are also treated as features in the application with an importing and editing order that reflects the compositions in the modeling history
Mesh
• Edit meshes
Fixes errors, optimizes surface quality, and re-constructs the structure of mesh which is normally polygonal data from scanners or other software
Region Group
• Classify Regions
Generates, edits and optimizes region groups that are groups or regions made up of poly-faces that assist in the alignment of mesh data to the global coordinate system and in the selection of a region of interest used for extracting design intent and converting to a surface
Point Cloud
• Edit Point Clouds
Enables editing and optimizing of point clouds which are a set of vertices in the three-dimensional coordinate system. These vertices are usually defined by the X, Y, and Z coordinates
Solid
• Generate Solid Bodies
Generates and edits solid bodies which are A B-rep entities that have both geometry and topology information based on a mesh or point cloud
Surface
• Generate Surface Bodies
Generates and edit solid bodies which are zero-thickness 3D entities with edge boundaries based on a mesh or point cloud
Mesh Sketch
• Generate Sketches Based on Scan Data
Generates and edits sectional profiles that consist of a set of 2D objects (lines, rectangles, circles,

Geomagic Design X | Menu 246
arcs, ellipses, splines, etc) on a plane, a face, or a planar cross-section, based on a mesh or point cloud
Sketch
• Generate Sketches
Generates and edits sketch entities that consist of a set of 2D objects (lines, rectangles, circles, arcs, ellipses, splines, etc) on a planar entity such as those created in other CAD software
3D Mesh Sketch
• Generate Splines Based on Scan Data
Generates a curve network which is a set of 3D curves and lines on mesh faces used for boundary fitting surfaces or extracting character curves on a mesh
3D Sketch
• Generate Splines
Freely draws splines which are a set of 3D curves and lines in space regardless of a mesh
7.4.1. Insert > Import
What
The Insert > Import command imports scan data or CAD data. Imported data is added and managed under the Feature Tree. Supported file formats are shown in the following table:
Extension Application Import Export Color Texture Property
xdl, xrl, rwl XO Model Yes Yes Yes Point, Polygon, Curve, Surface, Solid
xpc Rapidform Extreme Point Cloud
Yes Yes Yes Point
mdl Rapidform2006 Yes Yes Yes Yes Point, Polygon, Curve, Surface, Solid
asc, xyz, txt Ascii Points Yes Yes Yes Point (ASCII), xyz or xyzrgb
pts Geomagic Point Yes Yes Point file (ASCII)
fcs Geomagic Polygon
Yes Yes Yes Polygon file (ASCII)
stl Stereolithography
Yes Yes Polygon (ASCII or Binary)

Geomagic Design X | Menu 247
obj OBJ Yes Yes Yes Yes Point (Import only), Polygon
ply CyberWare Yes Yes Yes Polygon (ASCII or Binary)
3ds 3D Studio Yes Yes Yes Point or Polygon
wrl VRML 1.0/97 Yes Yes Yes Yes Point or Polygon
icf INUS Compression File Format
Yes Yes Yes Yes Polygon file
igs, iges IGES Yes Yes Point, Curve, Surface
stp, step STEP Yes Yes Point, Curve, Surface
x_t, x_b Parasolid Text/Binary
Yes Yes Solid or Surface
sat, sab, asat, asat
ACIS Text/Binary Part/Assembly
Yes Solid, Surface, Curve, Point
model CATIA V4 Yes Yes Solid, Surface, Curve, Point
catpart, catproduct
CATIA V5 Part/Assembly
Yes Yes Solid, Surface, Curve, Point
prt, prt.*, asm, asm.*
Creo(Pro/Engineer) Part/Assembly
Yes Solid, Surface, Curve, Point
prt Siemens NX Yes Solid, Surface, Curve, Point
sldprt, sldasm
SolidWorks Yes Solid, Surface, Curve, Point
dxf AutoCAD DXF Yes Yes Point, Polygon, Curve
scn NextEngine Yes Yes Polygon, Curve, Surface
ac Steinbichler Yes Yes Point or Polygon Bre, ctr Breuckmann Yes Yes Point vvd, cdm, cdk
VIVID Yes Yes Polygon
rgv, rvm Range7 Yes Point, Polygon
pix PICZA (Roland) Yes Point, Polygon
g3d
GOM
Yes Yes Point or Polygon
cloud Yes Yes Point
surf Yes Yes Point
pmj, pmjx 3D Digital Corp. Yes Point pts, ptx, ptg
Leica Yes Yes Point
fls FARO
Yes Yes Point
fws Yes Yes The information of corresponding fls files
iqscan iQvolution Yes Yes Point
3dd, rxp Riegl Yes Yes Point or Polygon
xyz, crs, lin, smh, bin
Opton Yes Point
soi MENSI Yes Yes Point
btx Surphaser Yes Yes Point, Polygon
stb Scantech Yes Point 3pi ShapeGrabber Yes Point sab, sab2 Nikon Metrology Yes Yes Point or Polygon

Geomagic Design X | Menu 248
swl, swb, bin
Perceptron Yes Point
rtpi, xyzi, xyzrgb
DeltaSphere Yes Yes Point
psl, scn, pcn
LDI Yes Point
cbk, grk, cwk
Kreon Yes Point
icv Solutionix
Yes Yes Polygon snx Yes Polygon
tfm Wicks and Wilsons
Yes Yes Point
m3d Steintek Yes Point, Polygon hym Hymarc Yes Point xyz, xyzn Cognitense Yes Point, Polygon opd Optimet Yes Yes Point, Polygon mpc Mantis Vision Yes Yes Point, Polygon dat, nas NASTRAN Yes Polygon ans ANSYS Yes Polygon iv Inventor Yes Yes Yes Point, Polygon
vda VDA-FS Yes Curve, Surface
3dm OpenNURBS(Rhino)
Yes Curve, Surface
cls Topcon Yes Yes Point ptc Kubit Yes Yes Point lsf LiveScan Yes Point i3d Imetric Yes Yes Point, Polygon rge Shining 3D Yes Point, Polygon csd Fujifilm Yes Yes Point, Polygon
Color means colors on Poly-Vertex/Face and Texture means an image file such as .jpg.
Note:
The application supports standard file formats (IGES, STEP, VDA-FS, ACIS and Parasolid) without any licenses, but for the file formats listed in the table below, the Geomagic Exchange™ License is needed to use them.
CAD File Extension Version Supported Comments CATIA V4 .model CATIA 4.1.9 to CATIA 4.2.4 - Geometry Only
CATIA V5 .CATPart, .CATProduct CATIA V5 R6 through R22 (V5-6 R2012)
- Geometry Only - Unsupported non-ASCII character in the file name
Creo(PRO/E) .prt, .prt.*, .asm, .asm.* Pro/E 16 to Wildfire 5, Creo 1.0 to 2.0
- Geometry Only
Siemens NX .prt Unigraphics 11 to 18 and NX1 to NX8
- Geometry Only
SolidWorks .sldprt, .sldasm SolidWorks 98 to 2013 - Geometry Only
Note:
The .icv and .snx Solutionix file formats are supported in the 32-bit version of Geomagic Design X only.

Geomagic Design X | Menu 249
Note:
The following point cloud formats can be converted into polygons with its grid information or 2D triangulation processes during the importing process: Ac, Bre, cloud, surf, opton, 3pi, stb, pmj/pmjx, grk, tfm, m3d.
Note:
It is possible to import multiple files at once. To do so, hold down Ctrl or Shift key while selecting files in the importing dialog box.
Note:
The following formats can be imported without loss of color information:
WRL, OBJ, PLY, Geomagic (fcs, icf, mdl, xdl).
Note:
If the Import dialog box is opened to import files, all of the supported files may not be listed under “File Format” because of the limitations of the OS. Favorite file formats can be shown by choosing True next to the file format in the File I/O tab in File > Preferences and only these formats will be shown in the Import dialog box.
How to Use
A. How to import scan data 1. Go to Insert > Import.
2. Select the files to import by click-dragging the mouse cursor over them, or by using the
Shift or Ctrl key and selecting them one by one.
3. Click Import Only to import the files without executing any operations or use the Run Mesh Buildup Wizard to generate a single mesh from multiple scan shots. The Mesh Buildup Wizard can be executed any time after importing scan data (Tools > Scan Tools > Mesh Buildup Wizard).
Note:
If an imported scan data part is very small or large, it can be problematic to generate features based on the mesh. If this type of data is imported, the application will show the ‘Confirm Input (Scanner) Unit’ dialog box to verify the input unit of the scan data. Normally long range scan data files are very large and entities in the file can span far away from the global origin. In this case it is recommended to import the scan data with the Double Precision option to preserve the accuracy of the scan data.

Geomagic Design X | Menu 250
If importing a large scan data with Double Precision, the Transform the data close to the global origin option will appear. This option aligns the scan data to the global origin while importing.
B. How to use the ASCII Converter to import an unknown scan format (text file) 1. Go to Insert > Import or click the icon in the toolbar and select a text file. To import
scan data formatted similarly to the image below, follow the steps.
2. Check the Use ASCII Convert option.
3. Click Import Only.
4. The Convert ASCII dialog box will appear and columns and rows can be selected to be imported.

Geomagic Design X | Menu 251
5. Define the separator in the Separator section. Since different files may use different separators to separate data, a suitable separator in the Separator section may need to be defined. If a space or a tab is used as the separator, the Whitespace (space, tab) box will need to be checked. Otherwise, check the Other Character box and input a suitable character. If “,” is used for a decimal point, check the Comma ( , ) For Decimal Point option to distinguish the separator and the decimal point.
6. Change the Ignore columns to Red, Green and Blue, if color information is included in the text file.
Note:
When the title of the column is clicked, a pull-down menu appears. X, Y, Z characters define coordinate information, R, G, B characters define color information and I, J, K characters define normal information on each point. Ignore ignores the content in a selected column.
Normally a file contains X, Y, Z or X, Y, Z, R, G, B information. If only one of the R, G, B color attributes has a value, it will not be the color information, but the intensity value. However,

Geomagic Design X | Menu 252
if more than 2 of the R, G, B color attributes have values, they will be the color information.
Since different files may use different values to represent color information, a suitable Multiplier value may be needed. The range of colors is 0-255. For example, if the R, G, B values in a file are between 0 and 255, the Multiplier value will simply be ignored. But if the R, G, B values on a file are between 0 and 1, 255 will be needed for the Multiplier value.
7. Uncheck the first and second rows to ignore them.
8. Click OK. The scan data will be imported into the application.
Note:
To define columns and save them, use the Edit Template button. A pre-defined template can be loaded again without editing columns.
C. How to import CAD data 1. Go to Insert > Import or click the icon in the toolbar.
2. Select a CAD file.
3. Click Import Only. After the importing process, the CAD data and the feature named
Imported Body1 in the Feature tree can be viewed.

Geomagic Design X | Menu 253
Note:
If an IGES, VDA, STEP or 3DM(OpenNurbs) file containing holes and erroneous faces is imported, the application will ask “Do you want to run healing imported body process?” click “Yes” and the healing process will be performed with the Heal Imported Body dialog tree.
Try To Heal Discontinuous Faces – Attempts to heal faces that are internally (C1) discontinuous. If these faces are not healed, they cannot be extended, lofted, or swept.
Show Discontinuous Faces – Highlights discontinuous faces in red
Heal Selected Gap – Fills selected gaps in the list box
Try Heal All Gap – Attempt to heal all gaps.
Restore The Healed Imported Bodies – Resets all changes
Options in Detail
Fix Erroneous Data – Checks non-manifold faces, coincident vertices and degenerated faces and fixes them if needed. Use ASCII Convert – Used for unknown text formats. The Convert ASCII dialog box will appear and columns, rows and separators can be defined. Import Hidden Bodies – Imports bodies which state is hidden from other CAD software. Use Custom Setting – Specifies sub-options that will be preserved when importing scan data again. If this option is not checked, the settings of sub-options will be changed to a selected file type. Points Only – Imports point clouds without poly-faces.

Geomagic Design X | Menu 254
Mesh Data Points Only Suppress Mesh – Suppresses scan data during importing which loads meshes onto the hard disk helping to deal with large files efficiently. The Suppress/Unsuppress mechanism manages data and memory by swapping the data dynamically between the physical memory and the hard disk. The swapping time for Load / Unload is very short, so the calculation overhead is negligible. After importing the meshes the Unsuppress (load on the memory) command can be used in the pop-up menu in the Feature tree.
Unit – Defines a scan data file measurement unit. Include Vertex Normal – Preserves normal information. Combine Point Clouds – Combines multiple point clouds into a single point cloud. Precision – Indicates how many decimal places a position in space will carry with it throughout calculations. The float precision is the default setting and it is appropriate for most cases, but double precision can be specified for large scale data or for higher accuracy. Include Texture – Ignores texture information when None is selected. When As It Is is selected, texture information will be preserved in its original status (an image or color points). When As Color Point is selected, texture information from an image will be converted to color points.
Include Texture Exclude Texture
Note:
After importing a texture, it can be shown or hidden in the Display panel.

Geomagic Design X | Menu 255
Sampling Ratio – Samples data points by a specified value. When the ratio is 100%, all selected data will be used. When the ratio is 50%, half of the selected data will be used. Triangulation Cutoff Angle – Filters noisy vertices that have a normal angle compared to neighboring vertices whose angles are larger than a specified value during triangulation. Normally side walls cannot clearly be scanned from a scanning direction. This data can be defined as noise. This option is available when selecting a scan file format that includes scan direction information.
See Also
File > Preferences Tools > Scan Tools > Mesh Buildup Wizard Docking Bars > Display
7.4.2. Insert > Mesh Going to Insert > Mesh from the menu and clicking the Mesh mode icon in the tool palette produce different results. Going to Insert > Mesh enables only the addition of mesh features in the Feature tree, however, entering the mesh mode with the icon enables full editing of a mesh entity.
Insert Mesh
Using Insert > Mesh enables the addition of mesh feature in the Feature tree.

Geomagic Design X | Menu 256
A. How to add a mesh by converting CAD data 1. Go to Insert > Mesh.
2. Go to Tools > Mesh Tools > Convert Body.
3. Select a solid or surface body.
4. Set the slider of Quality to define resolution.
5. Click OK to complete the command.
B. How to add a mesh by copying a part of a mesh 1. Go to Insert > Mesh.
2. Show other meshes.
3. Select poly-faces from other meshes.
4. Go to Edit > Copy or use the Ctrl + C shortcut key.
5. A message box will appear to confirm the copied entities. Click OK to complete the
command.
6. Go to Edit > Paste or use the Ctrl + V shortcut key.
Note:
Copying a whole mesh using Insert > Mesh is not necessary. In the default mode, select a mesh and copy and paste it.
Mesh Mode

Geomagic Design X | Menu 257
The Mesh mode features functions to edit, heal, enhance and optimize mesh. To enter the Mesh mode, select a mesh and then click the Mesh icon or double-click the mesh in the Feature or Model tree or in the Model View. Mesh functions for a whole mesh or partial mesh can be performed by selecting partial areas on the mesh.
Navigation Palette
The navigation palette in the Mesh mode finds and navigates through holes, regions and erroneous poly-faces. If the Find Defect command is executed and the application finds errors, the errors are
listed in the pull-down menu. Errors on the mesh can be cycled through by clicking the or buttons.
The middle button changes depending on the function. For example with the Fill Hole command,
the middle button changes to , but with the Find Defect command, the middle button
changes to .
How to Use
How to delete poly-faces 1. Select a mesh and click the Mesh Mode button on the toolbar, or double click the
mesh.
2. The toolbar will show functions related to mesh tools.
3. Select poly-faces on the mesh.
4. Go to Edit > Delete or press the Delete key on the keyboard to remove them.
5. Click the Apply button at bottom right corner of the Model View or click the mesh mode icon again to apply all changes and exit the Mesh mode.

Geomagic Design X | Menu 258
Note:
Clicking the cancel button , will exit the mesh mode and cancel all changes made in the mode.
See Also
Tools > Mesh Tools > Convert Body Edit > Copy Edit > Paste
7.4.3. Insert > Region Group
Region Group classifies areas of mesh based on geometry features. The Region Group mode automatically or manually classify and edit regions on a mesh with the following characteristics: - Generating and editing region history will not register in the feature tree. - The Region Group mode icon will be dimmed if more than one mesh exists until one of them is selected. - The Region Group mode can be exited by clicking the Region Group icon or the Apply button at bottom right corner. - Clicking the Cancel button at the bottom right corner removes all changes in the region group mode.
Geometry Classification Option
This option classifies geometry types such as plane, cylinder, and cones as a specified input condition. For example, to classify regions of very small object it is necessary to judge geometry types due to the small geometry of the object.
Tolerance – Judges an analytic shape. When a large value is set, a shape that is not a circle can be registered as one.

Geomagic Design X | Menu 259
Outlier – Data that is far from the standard deviation which may include unreliable information that can deform results from ideal geometry.
Outlier in Statistic Outlier in Cylinder Geometry Allow Invasion – Allows expanding regions to invade other regions. If this option is unchecked, regions cannot be overflowed into other regions.
7.4.4. Insert > Point Cloud
Insert Point Cloud
The Insert > Point Cloud command inserts point clouds by converting other entities into point clouds or copying poly-vertices from existing mesh.
A. How to add a point cloud by converting a curve 1. Prepare a curve and go to Insert > Point Cloud or click the icon in the toolbar.
2. Go to Tools > Point Cloud Tools > Convert Entities.
3. Select a curve.

Geomagic Design X | Menu 260
4. Set the slider of Quality to define the resolution.
5. Click OK to complete the command.
B. How to add a point cloud from other meshes 1. Go to Insert > Point Cloud or click the icon in the toolbar.
2. Show other meshes.
3. Select poly-vertices from other meshes.
4. Go to Edit > Copy or use the Ctrl + C shortcut key.
5. A message box will appear to confirm the copied entities. Click OK.
6. Go to Edit > Paste or use the Ctrl + V shortcut key.
Point Cloud Mode
Point Cloud mode features functions to add and optimize point clouds and create meshes. To enter the Point Cloud mode, select a point cloud and then click the Point Cloud icon or double-click the

Geomagic Design X | Menu 261
point cloud in the Model tree or in the Model View. Point cloud functions can be performed for a whole point cloud or only for a part of the point cloud by selecting partial poly-vertices. Point Cloud mode has the following characteristics: - All functions are available on the toolbar and in the Tools > Point Cloud Tools menu. - Generating and editing point cloud will not create any history or features in the feature tree. - Allows functions to be applied to any existing point clouds. - Clicking the Point Cloud icon or Apply button at bottom right corner will exit the mode. - Clicking the Cancel button at the bottom right corner removes all changes in the Point Cloud mode - Commands under Tools > Scan Tools can directly apply to point clouds without entering the Point Cloud mode.
See Also
Tools > Point Cloud Tools > Convert Entities Edit > Copy Edit > Paste
7.4.5. Insert > Ref. Geometry The Ref. Geometry menu features various commands used to generate primitive geometry and edit other entities. The description of reference geometries are for normal situations. In some situations the geometries can be used for different purposes.
Ref. Geometries
• Plane
Used for a sketch plane and a cutting plane
• Vector
Used for an axis of a feature
• Coordinate
Used for local coordinate of an object
• Polyline
Used for a reference to extract design indent from a mesh
• Point
Marks a position
Note:
After generating ref. geometries, they can be exported by using the File > Export command or the pop-up menu on selected ref. geometry in Model Tree.

Geomagic Design X | Menu 262
Insert > Ref. Geometry > Plane
What
A reference plane is a virtual plane that has a normal direction but an infinite size. The ref. plane is not a surface body. They are used to generate other features. The following images show some examples of reference plane usage.
Fitting Plane from Scan Data Sketch Plane Mirror Plane
Why
The Ref. Plane command is useful for:
• Setting a sketch plane
• Extracting a plane by fitting scan data’s planar area
• Cutting object to trim meshes or bodies
• Generating mirrored features
• Finding the middle plane of a symmetry mesh
How to Use
A. How to extract a sketch plane from a mesh 1. Prepare a mesh. A mesh with region groups is ideal.

Geomagic Design X | Menu 263
2. Go to Insert > Ref. Geometry > Plane or click the appropriate icon in the toolbar.
3. Change the method to Extract.
4. Select poly-vertices or a region. The top face of hexagonal object is selected in the following image.
5. When a region is selected the preview plane is shown with highlighted poly-vertices
which are used for fitting.
6. Use other options or click OK to complete the command.
Note:
The Extract method is available not only for mesh but also for point clouds, bodies, faces, edges, sketch entities, curves, boundaries, etc.
B. How to offset a plane 1. Select an existing plane.
2. Press the Ctrl key and drag a plane.

Geomagic Design X | Menu 264
3. Release the mouse button.
4. To edit the offset distance, double click the offset plane and change the distance. This is
the same method as Offset in Ref. Plane command.
Options in Detail
Target Entities
Entities – Selects target entities. The required target entities are different depending on the method.
Methods
The following methods are available in this command:
• Definition
• Extract
• Projection
• Pick Multiple Points
• Pick Point & Normal
• Pick Point & Coplanar Axis
• Convert
• N Division
• Offset
• Rotation
• Average
• View Direction
• Tangent
• Orthogonal
• Draw Line
• Mirror
• Extreme Position
Definition – Creates a ref. plane by using the mathematical definition of the plane. The value can be input numerically or interactively picked by a point in the Model View.
Position & Normal – Creates a ref. plane using Position and Normal values.
Position – Specifies the values of X, Y and Z, or manually selects a point where the

Geomagic Design X | Menu 265
normal value will be automatically acquired.
Normal – Selects a point on the model to acquire a normal value of a picked object or used to specify a numerical value. By clicking the X, Y, or Z buttons, a normal can be aligned to a selected direction.
3 Positions – Creates a plane which intersects with three positions.
Position 1 and Position 2 and Position 3 – Chooses a position on the model or directly inputs a X,Y and Z value.
Coefficient - Creates a plane using specified A, B, C and D values which are coefficients of the plane equation (Ax + By + Cz + D = 0).
A, B, C, D – Inputs the numerical value of coefficient of a plane.
Extract – Extracts a plane from selected entities by using a fitting algorithm.
Fitting Type – Creates a best-fitted value by the least square fitting method when the Best

Geomagic Design X | Menu 266
Fit option is selected. The least squares method is the approximate solution from distributed data.
Least Square Method
The lowest value which is parallel to Best Fit will be created from the minimum bounded box of selected entities when Min Boundary is selected. The highest value which is parallel to Best Fit will be created from the maximum bounded box of selected entities when Max Boundary is selected.
Best Fit Min Boundary Max Boundary
Remove Outlier – Removes outlier data to achieve more accurate fitting results. The N*Sigma method requires an N value and excludes data that is larger than N times the standard deviation, also known as the sigma. The Ratio method requires a ratio value and only data that falls into the selected value will be used. The Absolute Distance method requires a distance and the fitting will be done by excluding any data outside of that distance.
N Sigma
Use Normal – Excludes points that have a normal angle larger than the normal of fitted ref. geometry. After removing points, the application will internally generate fitted ref. geometry again from the refined points.
Sampling Ratio – Samples data points by a specified value. When the ratio is 100%, all selected data will be used. When the ratio is 50%, half of the selected data will be used.
Use Only Effective Data – Uses only effective data when fitting. Effective data is the actual data points used in fitting after sampling and outlier removal.
Axis Constraint – Constrain the direction of an axis.
Use Specified Direction As Initial Guess – Defines an initial axis that can be used

Geomagic Design X | Menu 267
for finding the direction of a fitting shape. Use Specified Direction As It Is – Manually define the direction of an axis. The direction of an axis can be defined by selecting an entity that has a vector property or manually typing the values.
Projection – Creates a plane by projecting a planar entity onto a linear entity. To make a plane using the Projection method:
1. Select a planar entity such as a plane, face, or region. 2. Select a linear entity such as a line, vector, or edge. 3. Click OK.
Pick Multiple Points – Creates a plane by picking three or more points. To make a plane using the Pick Multiple Points method:
1. Pick three or more points. 2. Click OK.
Pick Point & Normal Axis – Creates a plane by picking a point (position) and selecting a normal axis. To make a plane using the Pick Point & Normal method:
1. Select a linear entity for normal of the plane. 2. Pick a point for the position of the plane. 3. Click OK.
Pick Point & Coplanar Axis – Creates a plane on a coplanar axis. To make a plane using the Pick Point & Normal method:
1. Select a linear entity for coplanar axis. 2. Pick a point for the position of the plane.

Geomagic Design X | Menu 268
3. Click OK.
Convert – Creates plane on a selected planar entity. To make a plane using the Convert method:
1. Select a planar entity (plane, face, region, etc). 2. Click OK.
N Division – Creates planes by dividing selected entities. Multiple planes will be created evenly and perpendicularly to the selected entity. To make a plane using the N Division method:
1. Select a line, curve, edge or etc. 2. Define sub option. 3. Click OK.
Uniform – Creates planes by evenly dividing a selected entity by specified number.
Offset – Creates planes by a specified offset distance and total number on a selected entity.
Offset – Creates a specified number of planes by offsetting them from a selected planar entity. To make a plane using the Offset method:

Geomagic Design X | Menu 269
1. Select a planar entity such as a plane, face, or region. 2. Set the total number and distance. 3. Click OK.
Note:
A ref. plane can be offset by using the Ctrl key and mouse drag an existing ref. plane.
Rotation – Creates multiple planes by rotating a planar entity. To make a plane using the Rotation method:
1. Select a planar entity such as a plane, face, or region. 2. Select a linear entity such as a line, vector, or edge which will be the rotation axis. 3. Set the total number of planes and the rotation angle. 4. Click OK.
Average – Creates a plane by averaging two selected planar entities. The planar entities do not need to be parallel. To make a plane using the Average method:
1. Select two planar entities such as a plane, face, or region. 2. Click OK.
View Direction – Creates a plane in the current view direction. To make a plane using the View Direction method:
1. Pick a point , also known as a position, on the Model View. 2. The plane normal will be the viewing direction. 3. Click OK.

Geomagic Design X | Menu 270
Tangent – Creates a plane that is tangent to a picked entity. To make a plane using the Tangent method:
1. Pick a point also known as a position, on a curve point, poly-vertex, vertex, face or ref. point. 2. Click OK.
Orthogonal – Creates an orthogonal plane from a selected point (point-element entity) on a mesh. A point and two body faces can also be used. To make a plane using the Orthogonal method on a mesh:
1. Pick a point on a mesh. 2. Click OK.
To make a plane using the Orthogonal method on a body:
1. Pick a vertex on a body. 2. Select two body faces. 3. Click OK.
Draw Cutting – Creates a plane by drawing a line on the screen. To make a plane using the Draw Cutting method on a body:

Geomagic Design X | Menu 271
1. Draw a linear line on the screen. 2. Click OK.
Mirror – Finds and creates a symmetrical plane of a mesh automatically. An initial plane which roughly indicates the normal direction of the plane is necessary. Lock Normal Direction Of Mirror Plane As Selected Planes’ uses the normal of the initial plane as it is. To make a plane using the Mirror method:
1. Select an initial plane. 2. Select a mesh. 3. Click OK.
Extreme Position – Creates a plane at a maximum or minimum position of a selected entity in a specified direction. To make a plane using the Extreme Position method:
1. Click the Direction button and select a linear entity such as a line, or vector. 2. Select a target entity. 3. Click OK.
The following images show generated planes at the extreme position to the Z direction on an entity.

Geomagic Design X | Menu 272
See Also
Insert > Ref.Geometry > Vector Insert > Ref.Geometry > Coordinate Insert > Ref.Geometry > Polyline Insert > Ref.Geometry > Point
Insert > Ref. Geometry > Vector
What
A reference vector is a virtual axis with a direction and infinite size. A ref. vector is not a line entity and is used just to generate other features.
Cylinder Axis Intersecting Two Planes
Why
The Ref. Vector command is useful for:
• Setting an axis of a revolving body
• Creating a rotation axis for a circular pattern
• Finding the axis of a cylinder
• Finding the axis of a cone
• Finding revolving and extruding axes
How to Use
How to extract a cylinder axis from a mesh 1. Prepare a mesh. A mesh with region groups is ideal.

Geomagic Design X | Menu 273
2. Go to Insert > Ref. Geometry > Vector or click the icon in the toolbar.
3. Change the method to Find Cylinder Axis.
4. Select cylindrical regions.
5. Click OK to complete the command. The application will find an axis from the cylindrical regions.
Options in Detail
Target Entities
Entities – Selects target entities.
Methods
The following methods are available in this command:
• Definition
• Extract
• Find Slot Axis
• Find Cylinder Axis

Geomagic Design X | Menu 274
• Find Cone Axis
• Projection
• Pick Multiple Points
• Pick Point & Line
• Convert
• Intersect 2 Planes
• Average
• Tangent
• Cross 2 Line
• Revolving Axis
• Extrusion Axis
• Pattern Revolving Axis
• Pattern Translation Axis
Definition – Creates a vector using the mathematical definition of a vector. A numeric value can be input or a point can be picked manually in the Model View.
Position & Direction – Creates a ref. vector with Position and Direction values.
Position – Selects a point in the Model View or allows the manual input of specific values for X, Y and Z.
Direction – Selects a linear entity to acquire a directional value or allows the manual input of a specific numerical value. The X, Y or Z buttons align the direction to a selected direction.
Start & End – Creates a vector by defining the Start Position and the End Position.
Start Position and End Position – Creates a vector by connecting two positions.

Geomagic Design X | Menu 275
The positions can be selected in the Model View or manually input into the X, Y, Z boxes.
Extract – Extracts a vector from selected entities by using a fitting algorithm.
Remove Outlier – Removes outlier data to achieve more accurate fitting results. The N*Sigma method requires an N value and excludes data that is larger than N times the standard deviation, also known as the sigma. The Ratio method requires a ratio value and only data that falls into the selected value will be used. The Absolute Distance method requires a distance and the fitting will be done by excluding any data outside of that distance.
N Sigma
Sampling Ratio – Samples data points by a specified value. When the ratio is 100%, all selected data will be used. When the ratio is 50%, half of the selected data will be used.
Use Only Effective Data – Uses only effective data when fitting. Effective data is the actual data points used in fitting after sampling and outlier removal.
Project On Plane - Projects a created vector onto a selected planar entity such as a plane, face, region, or sketch.
Find Slot Axis – Creates a vector of a slot on a selected entity using a fitting algorithm. The fitting option is the same as the Extract method.

Geomagic Design X | Menu 276
Fitting Type – Creates a best-fitted value by the least square fitting method when the Best Fit option is selected. The least squares method is the approximate solution from distributed data.
Least Square Method
The lowest value which is parallel to Best Fit will be created from the minimum bounded box of selected entities when Min Boundary is selected. The highest value which is parallel to Best Fit will be created from the maximum bounded box of selected entities when Max Boundary is selected.
Best Fit Min Boundary Max Boundary Find Cylinder Axis – Creates a cylinder axis from a selected entity by using the fitting algorithm. The fitting option is same as the Extract method.
Use Normal – Excludes points that have a normal angle larger than the normal of fitted ref. geometry. After removing points, the application will internally generate fitted ref. geometry again from the refined points.
Fix Radius – Specifies the value of the radius of a cylinder if it is already known.
Axis Constraint – Constrain the direction of an axis.
Use Specified Axis As Initial Guess – Defines an initial axis that can be used for finding the direction of a fitting shape. Use Specified Axis As It Is – Manually define the direction of an axis. The direction of an axis can be defined by selecting an entity that has a vector property or manually typing the values.
Find Cone Axis – Creates a cone axis from selected entities by using a fitting algorithm. The fitting option is same as the Find Cylinder Axis method.

Geomagic Design X | Menu 277
Projection – Creates a vector by projecting a planar entity onto a linear entity. To make a vector using the Projection method:
1. Select a planar entity such as a plane, face, or region. 2. Select a linear entity such as a line, vector, or edge. 3. Click OK.
Pick Multiple Points - Creates a vector by picking two or more points. To make a vector using the Pick Multiple Points method:
1. Pick two or more points. 2. Click OK.
Pick Point & Line – Creates a vector by picking a point as the position and a linear entity as the direction. To make a vector using the Pick Point & Line method:
1. Select a linear entity for the direction of a vector. 2. Pick a point for the position of the vector. 3. Click OK.
Convert – Creates a vector as an axis of a selected entity or on a selected entity. To make a vector using the Convert method:
1. Select a cylindrical entity such as a face or a region, or a linear entity such as a line or an edge.

Geomagic Design X | Menu 278
2. Click OK. Intersect 2 Planes – Creates a vector from intersecting two planes. To make a vector using the Intersect 2 Planes method:
1. Select two planar entities such as planes, faces, regions. 2. Click OK.
Average – Creates a vector by averaging two linear entities. To make a vector using the Average method:
1. Select two linear entities such as lines, edges, vectors. 2. Click OK.
Tangent – Creates a vector that is tangent to a selected entity. To make a vector by using the Tangent method:
1. Pick a point on an entity such as a curve, edge, or poly-vertex. 2. Click OK.
Cross 2 Lines – Creates a vector from crossing two linear entities. To make a vector using the Tangent method:
1. Select two linear entities such as lines, edges, or vectors. 2. Click OK.
Revolving Axis – Creates a vector that is an axis from a revolved mesh feature. The fitting option is same as the Extract method. To make a vector using the Revolving Axis method:
1. Select a revolved area on a mesh. 2. Click OK.

Geomagic Design X | Menu 279
Extrusion Axis – Creates a vector in an extrusion direction from an extruded mesh feature. The fitting option is the same as the Extract method. To make a vector using the Extrusion Axis method:
1. Select extruded area on a mesh. 2. Click OK.
Use Specified Axis As Initial Guess – Defines an initial axis used to find the axis of the plane. A linear entity or a user defined direction can be chosen as a vector.
Pattern Revolving Axis – Creates a vector from the center axis of a revolved pattern feature. To make a vector using the Pattern Revolving Axis method:
1. Select two or more pattern features on a mesh. 2. Click OK.
Sampling Ratio – Samples data points by a specified value. When the ratio is 100%, all selected data will be used. When the ratio is 50%, half of the selected data will be used.
Pattern Translation Axis – Creates a vector in a pattern direction from pattern features. To make a vector using the Pattern Translation Axis method:
1. Select two or more pattern features on a mesh. 2. Click OK.

Geomagic Design X | Menu 280
Sampling Ratio – See the Pattern Revolving Axis option.
See Also
Insert > Ref.Geometry > Plane Insert > Ref.Geometry > Coordinate Insert > Ref.Geometry > Polyline Insert > Ref.Geometry > Point
Insert > Ref. Geometry > Coordinate
What
A reference coordinate is a local coordinate system that a user can use to define additional coordinates.
Why
The Ref. Coordinate command is useful for:
• Transforming scan data
• Aligning scan data
How to Use

Geomagic Design X | Menu 281
How to add a coordinate using the intersection of 3 planes 1. Go to Insert > Ref. Geometry > Coordinate.
2. Change the method to Intersect 3 Planes.
3. Select three defined ref. planes.
4. Click OK to complete the command. A ref. coordinate at the corner of the 3 ref. planes will be created.
Options in Detail
Target Entities
Entities – Selects target entities.
Methods
The following methods are available in this command:
• Definition
• Extract
• Pick Multiple Points
• Pick Point & 2 Lines
• Pick Point & Coordinate
• Insert 3 Planes
• Tangent
Definition – Creates a ref. coordinate by the mathematical definition of the coordinate.
Origin & Axis – Creates a coordinate using the Origin and Axis1 value.
Origin – Selects a point in the Model View or allows the manually input of the X, Y and Z values.

Geomagic Design X | Menu 282
Axis1 / Alxis2 – Pick a point on the model to acquire the direction of the picked object or specify numerical value. If you click X, Y or Z button, you can align normal to the selected direction.
Order – Defines the order of Axis1 and Axis2 as X, Y or Z. If the order is XY, Axis1 will be set to X direction and Axis2 will be set to Y direction.
Origin & Rotation – Creates a coordinate with the Origin and Rotation value.
Origin – Selects a point in the Model View or allows the manually input of the X, Y and Z values.
Rotation – Specifies the degree of an angle of an axis that a coordinate will rotate around.
Extract – Extracts a coordinate from selected entities by using a fitting algorithm.
Remove Outlier – Removes outlier data to achieve more accurate fitting results. The N*Sigma method requires an N value and excludes data that is larger than N times the standard deviation, also known as the sigma. The Ratio method requires a ratio value and only data that falls into the selected value will be used. The Absolute Distance method requires a distance and the fitting will be done by excluding any data outside of that distance.
N Sigma
Use Normal – Excludes points that have a normal angle larger than the normal of fitted ref. geometry. After removing points, the application will internally generate fitted ref. geometry again from the refined points.
Sampling Ratio – Samples data points by a specified value. When the ratio is 100%, all selected data will be used. When the ratio is 50%, half of the selected data will be used.
Use Only Effective Data – Uses only effective data when fitting. Effective data is the actual data points used in fitting after sampling and outlier removal.
Pick Multiple Points – Creates a coordinate by picking points more than 3 points. To make a coordinate using the Pick Multiple Points method:
1. Pick 3 points. 2. Click OK.

Geomagic Design X | Menu 283
Order – Refer to the Definition method.
Direction – Flips the directions of defined axes by clicking the Flip button Pick Point & 2 Lines – Creates a coordinate from a point used for an origin and two lines used for directions. The direction of the coordinate on the first and second line will follow the settings in the Order option. For more about the Order option, see the Definition method.
Order – Refer to the Definition method.
Direction – Refer to the Pick Multiple Points method.
Pick Point & Coordinate – Creates a coordinate from a point used for an origin and another coordinate.
Intersect 3 Planes – Creates a coordinate from three planar entities.
Direction – Refer to the Pick Multiple Points method. Tangent - Creates a coordinate tangent to a manually picked entity using a point on a mesh or a body face.

Geomagic Design X | Menu 284
See Also
Insert > Ref.Geometry > Plane Insert > Ref.Geometry > Vector Insert > Ref.Geometry > Polyline Insert > Ref.Geometry > Point
Insert > Ref. Geometry > Polyline
What
A reference polyline is a connected series of line segments. The polyline is used to extract the design intent or character lines from a mesh.
Silhouette Beadline
Why
The Ref. Polyline command is useful for:
• Extracting silhouette lines
• Extracting parting lines
• Extracting fillet center lines
• Extracting pipe center lines
• Extracting bead center lines
• Extracting boundaries from selections
• Extracting revolving and extrusion profiles

Geomagic Design X | Menu 285
• Extracting sharp edges on rounded shapes
How to Use
How to find the curve in the center of pipe using mesh 1. Go to Insert > Ref. Geometry > Polyline or click the icon in the toolbar.
2. Change the method to Pipe.
3. Select the pipe area.
4. Click OK to complete the command. The application will find the pipe line.
Options in Detail
Target Entities
Entities – Selects target entities
Methods
The following methods are available in this command:
• Intersection
• Silhouette
• Parting
• Fillet
• Sweep
• Pipe
• Bead Line
• Boundary

Geomagic Design X | Menu 286
• Projection
• Revolving Profile
• Extrusion Profile
• Extract Virtual Sharp Edge
Intersection – Creates polylines at an intersection between a mesh and a planar entity. To make a polyline using the Intersection method:
1. Select a mesh. 2. Select a planar entity such as a plane, face, or region. 3. Click OK.
Silhouette – Creates silhouette polylines using a mesh and a plane or vector To make a polyline using the Silhouette method:
1. Select a mesh. 2. Select a planar entity or linear entity for the projection direction 3. Click OK.
2D Silhouette – Creates a 2D polyline on a plane.
Check 2D Silhouette Uncheck 2D Silhouette
Outer Loop Only – Creates only outermost silhouette polylines

Geomagic Design X | Menu 287
Check Outer Loop Only Uncheck Outer Loop Only
Parting– Creates parting lines from mesh To make a polyline using the Parting method:
1. Select a mesh. 2. Select a planar entity or linear entity for the projection direction 3. Click OK.
Draft Angle – Poly-faces within the draft angle will be removed to calculate a parting line after a draft angle is specified
Draft Angle: 0 Draft Angle: 10 Fillet – Creates polylines in the center of a fillet feature To make a polyline using the Fillet method:
1. Select fillet areas on a mesh. 2. Click OK.
Sampling Ratio – Samples data points by a specified value. When the ratio is 100%, all selected data will be used. When the ratio is 50%, half of the selected data will be used.

Geomagic Design X | Menu 288
Thinning – Removes noisy polylines to generate a single line. A Search Depth value must be specified and is used to clean a polyline with the inputted search depth value.
Uncheck Thinning Check Thinning Sweep – Creates a sweep path from a sweep feature To make a polyline using the Sweep method:
1. Select sweep areas on a mesh. 2. Click OK.
Thinning – See the Fillet method’s sub-option under Ref. Polyline. Pipe – Creates a pipe center path from a pipe feature To make a polyline using the Pipe method:
1. Select pipe areas on a mesh. 2. Click OK.
Thinning – See the Fillet method’s sub-option under Ref. Polyline.
Inner / Outer – Selects the normal direction of a pipe. Bead Line – Creates bead center polylines from a bead feature. To make a polyline using the Bead Line method:
1. Select bead areas on a mesh. 2. Click OK.

Geomagic Design X | Menu 289
Radius – Specifies the radius of a virtual ball that rolls over the surface of a mesh that is used to detect the boundaries of bead lines. The radius of the virtual ball needs to be larger than bead lines because if it is set as a very small value it might follow the shape of bead lines instead of detecting their boundaries. A value of 0 will allow the application to automatically set the radius.
Tolerance – Areas within a given distance will be treated as noise and ignored.
Thinning – See the Fillet method’s sub-option under Ref. Polyline.
Convex / Concave – Chooses a bead shape. Boundary – Creates boundary polylines from a selected area. To make a polyline using the Boundary method:
1. Select areas on a mesh. 2. Click OK.
Projection – Projects a polyline onto a planar entity. To make a polyline using the Projection method:
1. Select an existing polyline. 2. Select a planar entity such as a plane or face. 3. Click OK.
Revolving Profile – Creates a revolving profile from a selected area. To make a polyline using the Revolving Profile method:
1. Select a mesh or areas on a mesh. 2. Select a ref. vector as the revolution axis.

Geomagic Design X | Menu 290
3. Select a planar entity such as a plane or face for the sketch plane. 4. Click OK.
Use Normal – Excludes points that have a normal angle larger than the normal of fitted ref. geometry. After removing points, the application will internally generate fitted ref. geometry again from the refined points.
Thinning – See the Fillet method’s sub-option under Ref. Polyline.
Extrusion Profile – Creates an extrusion profile from a selected area. To make a polyline using the Extrusion Profile method:
1. Select a mesh or areas on a mesh. 2. Select a ref. vector which will be the extrusion direction. 3. Select a planar entity such as a plane or a face for the sketch plane. 4. Click OK.
Use Normal – See the Revolving Profile method’s sub-option under Ref. Polyline.
Thinning – See the Fillet method’s sub-option under Ref. Polyline. Extract Virtual Sharp Edge – Creates sharp edges on rounded features on a mesh or a body To make a polyline using the Extract Virtual Sharp Edge method:
1. Select a side area around a rounded feature. 2. Select an opposite side area around the rounded feature. 3. Click OK.
Fit Surface From Region – Internally creates fitting surfaces to find intersections between

Geomagic Design X | Menu 291
surfaces Expand Ratio – Sets a value for the expand ratio used to find virtual edges. This option expands a selected region. To find a virtual edge between far distance regions, set a large enough value to make an intersection.
More Options
Delete Small Cluster – Removes noisy polylines that have less than a specified number of connected lines.
See Also
Insert > Ref.Geometry > Plane Insert > Ref.Geometry > Vector Insert > Ref.Geometry > Coordinate Insert > Ref.Geometry > Point
Insert > Ref. Geometry > Point
What
A reference point is a zero-dimensional entity. A reference point is used to mark a specific position on a model or in space.
Ref. Point on Mesh Intersection between curve and plane
Why

Geomagic Design X | Menu 292
The Ref. Point command is useful for:
• Finding a the center of a circle, slot, rectangle, polygon, or sphere
• Finding an average point from multiple points
• Finding the intersection point of two lines
• Finding the intersection point of a line and a face
• Finding the intersection point of three planes
• Importing positions
How to Use
How to make an average point from a region 1. Go to Insert > Ref. Geometry > Point or click the icon in the toolbar.
2. Change the method to Extract.
3. Select a region.
4. Click OK to complete the command. The application will extract an average point from the selected region.
Options in Detail
Target Entities
Entities – Selects target entities.
Methods
The following methods are available in this command:
• Definition
• Extract
• Find Circle Center

Geomagic Design X | Menu 293
• Find Slot Center
• Find Rectangle Center
• Find Polygon Center
• Find Sphere Center
• Projection
• Pick Multiple Points
• Convert
• N Division
• Between 2 Points
• Intersect 2 Lines
• Intersect Line(Curve, Axis) & Face
• Intersect 3 Planes
• Import
Definition – Creates a point by using the mathematical definition of a point. The value can be input numerically or interactively picked by a point in the Model View. Extract – Creates a point from selected entities by using a fitting algorithm.
Remove Outlier – Removes outlier data to achieve more accurate fitting results. The N*Sigma method requires an N value and excludes data that is larger than N times the standard deviation, also known as the sigma. The Ratio method requires a ratio value and only data that falls into the selected value will be used. The Absolute Distance method requires a distance and the fitting will be done by excluding any data outside of that distance.
N Sigma
Sampling Ratio – Samples data points by a specified value. When the ratio is 100%, all selected data will be used. When the ratio is 50%, half of the selected data will be used.
Use Only Effective Data – Uses only effective data when fitting. Effective data is the actual data points used in fitting after sampling and outlier removal.

Geomagic Design X | Menu 294
Find Circle Center – Creates a circle center point from selected entities.
Fitting Type – When Best Fit is selected, the least squares fitting method is used. Minimum separation is a fitting method that uses a pair of concentric fitting shapes that contains all data points to extract both a Min. Bound and Max Bound. When Min. Bound is selected for a circle, the smallest value of the radial distances between a pair of concentric circles of minimum separation is used. When Max. Bound is selected the largest value from minimum separations is used. Min. Bound and Max. Bound share the same center point.
Best Fit Min / Max Boundary from Minimum Separation
The Hole method is available under the Find Circle Center option. This method is useful for finding the center of a hole in a model by locating a candidate area around a hole from a selection and generating a fitting circle based on the center of the hole.
1. Selection 2. Candidate area for circle fitting
3. Find a center of a hole
Remove Outlier, Sampling Ratio, Use Only Effective Data – Identical to the Extract method.
Project On Plane –- Projects a created vector onto a selected planar entity such as a plane, face, region, or sketch.
Fix Radius – Specifies the value of the radius of a cylinder if it is already known.
Find Slot Center – Extracts the center point of a slot from selected entities using a fitting algorithm. The sub-options are the same as the Find Circle Center method under Ref. Point.

Geomagic Design X | Menu 295
Find Rectangle Center – Extracts the center point of a rectangle from selected entities using a fitting algorithm. The sub-options are the same as the Find Circle Center method under Ref. Point.
Rounded Corner – Finds the center point of a rounded corner rectangle. Find Polygon Center – Extracts the center point of a polygon center from selected entities using a fitting algorithm. The sub-options are the same as the Find Circle Center method under Ref. Point.
Rounded Corner – Used for polygon corners that are round.
Num. Of Edges – Specifies the number of edges of a polygon. Find Sphere Center - Extracts the center point of a sphere from selected entities using a fitting algorithm. The sub-options are the same as the Find Circle Center method under Ref. Point.
Projection – Extracts a point by projecting onto another entity. To make a point using the Projection method:
1. Select points such as ref. points, curve points or vertices. 2. Select a target entity that selected points will be projected onto. 3. Click OK.
Pick Multiple Points – Creates an average point by choosing one or more points. To make a point using the Pick Multiple Points method:
1. Pick points on scan data or select points such as ref. points, vertices or circles. 2. Click OK.

Geomagic Design X | Menu 296
Convert – Create a center point from a selected entity. To make a point using the Convert method:
1. Select a circle or an arc. 2. Click OK.
N Division – Creates multiple points by dividing a selected curve, vector, or mesh data. To make a point using the N Division method:
1. Select a curve. 2. Click OK.
Uniform – Creates planes by evenly dividing a selected entity by a specified number.
Offset – Creates planes by a specified offset distance and total number on a selected entity.
Uniform Offset Between 2 Points – Creates a point between two points using a Ratio value to decide the position. To make a point using the Between 2 Points method:
1. Select two points. 2. Set the ratio of position between two selected points. 3. Click OK.
Ratio: 0.2 Ratio: 0.5 Ratio: 0.8 Intersect 2 Lines– Creates a point from the intersection of two linear entities. To make a point using the Intersect 2 Lines method:
1. Select two linear entities such as a line, edge, or vector. 2. Click OK.

Geomagic Design X | Menu 297
Intersect Line (Curve, Axis) & Face - Creates a point from the intersection of a curve or an axis of a geometric entity and a face. To make a point using the Intersect Line(Curve, Axis) & Face method:
1. Select a curve such as a line, edge, vector, 2D or 3D curve. 2. Select a face. 3. Click OK.
Intersect 3 Planes – Creates a point from the intersection of three selected planar entities. To make a point using the Intersect 3 Planes method:
1. Select three planar entities such as a face, region, or plane. 2. Click OK.
Check Orthogonality – Allows the creation of a point only if three planes are orthogonal. Import – Creates points by importing an ASCII file. A text file containing X, Y and Z coordinates separated by tabs or commas can be imported through the ASCII converter. When a text file is opened the ASCII Converter will appear. Column definition, separators such as white space or user defined characters, and commas for decimal point in the ASCII Convert dialog box can be set.

Geomagic Design X | Menu 298
See Also
Insert > Ref.Geometry > Plane Insert > Ref.Geometry > Vector Insert > Ref.Geometry > Coordinate Insert > Ref.Geometry > Polyline
7.4.6. Insert > Solid The Insert Solid menu features various commands used to generate and edit solid bodies and surfaces.
Generating Solid Bodies from Sketches
• Extrude
Creates extruded bodies with a sketch, direction and length
• Revolve
Creates revolved bodies with a sketch, axis and revolution angle
• Sweep
Creates swept bodies with a sketch and path
• Loft
Creates lofted bodies with a set of sketches
Generating Solid Bodies from Other Bodies
• Offset
Creates offset faces from existing body faces

Geomagic Design X | Menu 299
• Thicken
Creates a constant thickness solid body from a surface body
• Hollow
Creates a constant thickness solid body from a solid body
• Cut
Creates a solid body by cutting an existing solid body
• Boolean
Creates a solid body by merging, cutting or intersecting with another body
Insert > Solid > Extrude
What
The Extrude command stretches an object section in a straight direction and then generates a closed solid body. The object section is expressed by a single profile or multiple profiles on a sketch. A profile is drawn by sketch entities such as a single circle or a spline or the combination of lines, arcs or splines.
Sketch Direction and Length Extrusion Body
Note:
To generate an extruded solid feature, a profile must be closed. The Surface > Extrude command can be used to generate an extruded feature by using an open profile.
Why
The Extrude command is useful for:
• Creating a body for a straight object
• Creating a boss or rib on a plastic part
• Creating a hole in an object
• Creating a straight pipe
• Creating the outside of a building
• Creating a pillar for a building or bridge

Geomagic Design X | Menu 300
How to Use
A. How to generate an extrusion solid body 1. Draw a sketch or a mesh sketch.
2. Go to Insert > Solid > Extrude or click the icon in the toolbar. Select the sketch as the Base Sketch. Specify the Length for the extrusion.
3. The Draft option generates a tapered body. Specify the value as 10 degrees.
4. Click OK to complete the command.
B. How to generate holes on a solid body 1. Draw a sketch or a mesh sketch.

Geomagic Design X | Menu 301
2. Go to Insert > Solid > Extrude or click the icon in the toolbar and then select the sketch as the Base Sketch.
3. Click the Flip Direction button to reverse the extrusion. Choose the Cut option under
Result Operator to cut holes in the main solid body.
4. Click OK to complete the command.
Options in Detail
Select Entities
Base Sketch – Selects a Sketch of the Mesh Sketch as a base sketch. The base sketch is a 2D sectional profile of an extrusion object. Profiles – Select or deselect loops used to extrude a desired profile. Multiple profiles can be drawn on a sketch.
Extrude Loop 1 Extrude Loop 2 & 3 Custom Direction – Specifies a different extrusion direction as the default direction for a linear entity with a normal. The default extrusion direction will be the normal of the sketch plane.

Geomagic Design X | Menu 302
Default Extrusion Custom Direction Extrusion
Methods
The following methods are available in this command:
Blind Defines the extrusion height.
Through All Defines the extrusion height to the end of another body.
Up To Vertex Defines the extrusion height to a vertex.
Up To Region Defines the end condition to a region.
Up To Surface Defines the end condition to a surface.
Up To Body Defines the end condition to a body.
Mid Plane Defines the symmetry extrusion feature from a sketch.
Blind – Extends a profile to a specified distance.
Through All – Extends a profile through all existing solid or surface bodies in the extrusion direction.
Up To Vertex – Extends a profile to a selected vertex.
Up To Region – Extends a profile to a selected region on a mesh. A fitting surface is created from the region during the process and cuts the extruded body at the intersection. The sub-option Region Fitting Option can be used in this command: see Insert > Surface > Mesh Fit.

Geomagic Design X | Menu 303
Up To Surface – Extends a profile to a selected surface body that cuts the extruded body at the intersection.
Up To Body – Extends a profile to a selected surface or solid body used when extruding an assembly part to another body.
Mid Plane – Extends a profile in both directions leaving a selected sketch in the middle of the extrusion.
More Options
Draft – Applies a draft angle to a model that can be flipped by using the Flip Direction button . Draft angles are used for a mold to ease in the removal of a molded part.
Draft: 0 Draft: 10
Opposite Direction – Extrudes a body shape from a base sketch in the opposite direction of the default direction.

Geomagic Design X | Menu 304
Result Operator
The Result Operator option is available when one or more bodies exist. The Boolean command can be used to cut or merge with other bodies later.
Without Cut and Merge Cut – Cuts bodies that intersect with a created extruded body.
With Cut Option Merge – Merges bodies that intersect with a created extruded body.
With Merge Option
See Also
Insert > Modeling Wizard > Extrusion Wizard Insert > Surface > Extrude
Insert > Solid > Revolve
What
The Revolve command turns an object section around a revolution axis and generates a closed solid body. The object section can be expressed by a single or multiple profiles on a sketch and is drawn by circle, spline, lines and arc sketch entities.

Geomagic Design X | Menu 305
Sketch Axis and Angle Revolution Body
Note:
To generate a revolved solid feature, a profile must be closed. To generate a revolved feature by using an open profile, use the Surface > Revolve command.
Why
The Revolve command is useful for:
• Creating a fully revolved object
• Creating a half or angled revolved object
How to Use
How to generate a revolved body using a revolution angle 1. Draw a sketch or a mesh sketch that includes a profile and a revolution axis.
Note:
A revolution axis can be a construction line in a sketch or other linear entities out of a sketch such as a vector or an edge on the sketch.
2. Go to Insert > Solid > Revolve or click the icon in the toolbar.
3. Select a sketch as a Base Sketch. If a sketch has a construction line, or axis, the application will automatically recognize it as the Axis.

Geomagic Design X | Menu 306
4. Select the desired Method. Enter 180 degrees as the Revolving Angle.
5. Click OK to complete the command.
Options in Detail
Select Entities
Base Sketch – Selects a sketch to revolve. Profiles – Selects desired loops to revolve from multiple loops.
Revolve Loop 1 Revolve Loop 1, 2 & 3 Axis – Selects a linear entity to revolve a sketch around an axis.
Methods
The following methods are available for this command:
• One Direction
Revolution direction in a single direction
• Mid Plane
Symmetrical revolution directions to both side of a sketch
• Two Direction
Two different revolution directions
One Direction – Creates a revolved feature in one direction from a sketch.

Geomagic Design X | Menu 307
Mid Plane – Creates a symmetry revolved feature in both the clockwise and counterclockwise directions from a base sketch.
Two-Direction – Creates a revolved feature in the clockwise and counterclockwise directions from a sketch plane with different angle values. The total of the two angles cannot exceed 360 degrees.
More Options
Angle – Specifies the revolution angle from a base sketch. Opposite Angle – Specifies the revolution angle of the side opposite to the main angle and is available only using the Both Directions method.
Result Operator
The Result Operator option is available when one or more bodies exist. The Boolean command can be used to cut or merge with other bodies later.
Without Cut and Merge Cut – Cuts bodies that intersect with a created extruded body.
With Cut Option Merge – Merges bodies that intersect with a created extruded body.

Geomagic Design X | Menu 308
With Merge Option
See Also
Insert > Modeling Wizard > Revolution Wizard Insert > Surface > Revolve
Insert > Solid > Sweep
What
The Sweep command traces the path of an object section and then generates a closed solid body. The object section can be expressed by a single or multiple profiles on a sketch and is drawn by circle, spline, lines and arc sketch entities.
Sketch Profile and Path Sweep Body
Note:
To generate a sweep solid feature, a profile must be closed. To generate a revolved feature by using an open profile, use the Surface > Sweep command.
Why
The Sweep command is useful for:
• Creating a bent object with a constant section
• Creating a twisted object with a constant section
How to Use
How to generate a sweep feature using a profile and a path

Geomagic Design X | Menu 309
1. Draw a sketch or a mesh sketch.
2. Go to Insert > Solid > Sweep or click the icon in the toolbar.
3. Select a Profile and Path.
4. Click OK to complete the command.
Options in Detail
Select Entities
Profiles – Selects a profile such as a sketch, 3D sketch, or edge that will be used to create a sweep body. The profile should be closed profile. To make a composite profile, select edges or curves with the Shift button. A profile should not self-intersect. Path – Selects a path for a profile to follow. An opened or closed loop can be used. The starting point of a path must lie on the plane of the profile and a path should not self-intersect.
Methods
The following methods are available for this command:
• Follow Path
• Keep Normal Constant
• Follow Path And First Guide Curve
• Follow First And Second Guide Curves
• Twist Along Path
• Twist Along Path With Normal Constant
Follow Path – Keeps a profile at the same angle as a path.

Geomagic Design X | Menu 310
Keep Normal Constant – Keeps a profile parallel to the beginning of a section.
Follow Path and First Guide Curve – Selects a guide curve to control the intermediate shape of a profile. Click the button and select a guide curve.
Follow First and Second Guide Curve – Selects two guide curves to control the intermediate shape of a profile. Click the button and select guide curves.
Twist Along Path – Twists a section along a path by a specified number of degrees.
Twist Along Path With Normal Constant – Twists a section along a path keeping the section parallel to the beginning section as it twists along a path.

Geomagic Design X | Menu 311
Path Options
Path Alignment Type – Stabilizes a profile when small and uneven curvature fluctuations along a path causes a profile to misalign. This option is available when the Follow Path option is selected
None – Aligns a profile normal to a path with no corrections applied.
Direction Vector – Aligns a profile in the direction of a selected linear entity vector.
Guide Curves
Guide Curves – Guides a profile as it sweeps along a path. Click the button and select a guide curve.
Options
Improve Curvature Flow Along Sweep Path – Smoothly connects the curvature flow of faces along a sweep path Merge Tangent Faces – Merges tangentially connected faces to reduce the total number of faces.
Without Merge Tangent Faces
With Merge Tangent Faces
Result Operator
The Result Operator option is available when one or more bodies exist. The Boolean command can be used to cut or merge with other bodies later.

Geomagic Design X | Menu 312
Without Cut and Merge Cut – Cuts bodies that intersect with a created extruded body.
With Cut Option Merge – Merges bodies that intersect with a created extruded body.
With Merge Option
See Also
Insert > Modeling Wizard > Sweep Wizard Insert > Surface > Sweep
Insert > Solid > Loft
What
The Loft command connects multiple object sections and generates a closed solid body from them. The object sections are expressed by a single profile or multiple profiles on a 2D or 3D sketch and can be drawn by circles, splines, lines and arc sketch entities.
Sketch Section Profiles Loft Body
Note:

Geomagic Design X | Menu 313
To generate a lofted solid feature, a profile must be closed. To generate a lofted surface feature using an open profile, see Surface > Loft.
Why
The Loft command is useful for:
• Creating an object connected by multiple sections
• Creating different starting and ending profile objects
How to Use
How to generate a loft feature from profiles 1. Go to Insert > Solid > Loft or click the icon in the toolbar.
2. Select Profiles to loft.
Note:
The alignment between loft profiles can be modified by manipulating the handles (spheres) that appear on the selected profiles as part of the connector. The connector is the poly line connecting corresponding points in both directions.
Note:
The lofting order of profiles in the dialog tree can be changed by using the Up and Down buttons after selecting a profile in the list.

Geomagic Design X | Menu 314
3. Click OK to complete the command.
Options in Detail
Select Entities
Profiles – Selects a profile such as a sketch, 3D sketch, or edge that will be used to create a sweep body. The profile should be closed profile. To make a composite profile, select edges or curves with the Shift button. A profile should not self-intersect.
Constraints
Start Constraint – Selects the starting constraint type.
None – Applies no tangency constraints or zero curvatures.
Direction Vector – Applies a tangency constraint based on a selected entity. Click the Direction Vector button and select a linear entity such as a vector, line, edge, etc, or a planar entity such as a plane, region, or face.
Tangent Length – Controls the amount of tangency influence on a loft by setting the value or manipulating the blue arrow in the Model View. The tangency direction can be reversed by using the Flip Tangent button .
Tangent Length: 1 Tangent Length: 2

Geomagic Design X | Menu 315
Use Same Tangent Length To All Vertices - Applies the same tangency to all vertices on a profile. Tangent length can also be applied individually on each vertex.
Use Same Tangent Length Individual Tangent Length
Normal To Profile - Applies a tangency constraint normal to a starting profile.
Tangent Length – Refer to the Direction Vector option.
Use Same Tangent Length To All Vertices – Refer to the Direction Vector option.
Tangency To Face – Creates a tangency constraint that follows a selected face and is available if a face is selected as a profile. Clicking the Next Face button will find the next candidate face.
Tangent Length – Refer to the Direction Vector option.
Use Same Tangent Length To All Vertices – Refer to the Direction Vector option. Curvature To Face – Creates a curvature constraint that follows a selected face and is available if a face is selected as a profile. Clicking the Next Face button will find the next candidate face.
Tangent Length – Refer to the Direction Vector option.
Use Same Tangent Length To All Vertices – Refer to the Direction Vector option.
End Constraint – Selects the ending constraint type. The sub-options are the same as the Start Constraint options.

Geomagic Design X | Menu 316
Guide Curves
Guide Curves – Selects a guide curve to control the intermediate shape of a sweep body.
Without Guide Curve With Guide Curve
Options
Merge Tangent Faces – Merges tangentially connected faces to reduce the total number of faces.
Without Merge Tangent Faces With Merge Tangent Faces
Close Loft – Creates a closed body along a loft direction.
Without Close Loft With Close Loft
Result Operator
The Result Operator option is available when one or more bodies exist. The Boolean command can be used to cut or merge with other bodies later.
Without Cut and Merge Cut – Cuts bodies that intersect with a created extruded body.

Geomagic Design X | Menu 317
With Cut Option Merge – Merges bodies that intersect with a created extruded body.
With Merge Option
See Also
Insert > Modeling Wizard > Loft Wizard Insert > Surface > Loft
Insert > Solid > Offset
What
The Offset command enlarges or shrinks a solid body with a constant distance.
Why
The Offset command is useful for:
• Creating a model in a different size
How to Use
How to offset a solid body 1. Go to Insert > Solid > Offset or click the icon in the toolbar.

Geomagic Design X | Menu 318
2. Select a solid body and specify the Offset distance.
Note:
To reverse the offset direction, use the Flip Direction button .
3. Click OK to complete the command.
Options in Detail
Bodies – Selects target solid bodies to offset. Offset Distance – Specifies the distance to offset from a solid body. To reverse the offset direction, use the Flip Direction button.
See Also
Insert > Surface > Offset
Insert > Solid > Thicken

Geomagic Design X | Menu 319
What
The Thicken command offsets a surface body and generates a solid body with a constant thickness.
Why
The Thicken command is useful for:
• Creating an object with constant thickness
• Creating a sheet metal part
How to Use
How to generate a constant wall thickened feature from a surface body 1. Prepare a surface body.
2. Go to Insert > Solid > Thicken or click on the icon in the toolbar.
3. Select a surface body to thicken. Enter 3 mm as the Thickness and set the offset
direction.
4. Click OK to complete the command.

Geomagic Design X | Menu 320
Options in Detail
Select Entities
Body– Selects a surface body.
Note:
When a surface body is comprised of multiple adjacent faces, the surfaces must be sewn together before applying the Thicken command.
Thickness – Specifies a thickness value.
Direction
Direction 1 – The default positive direction to thicken.
Direction 2 – The opposite, negative direction from Direction1.
Both – Thickens in both directions.
See Also
Insert > Solid > Hollow Insert > Surface > Offset
Insert > Solid > Hollow

Geomagic Design X | Menu 321
What
The Hollow command removes selected faces from a solid body and generates a constant thin-walled model with the remaining faces.
Why
The Hollow command is useful for:
• Creating a constant thickness object
• Creating an injection molded part
How to Use
How to generate a constant wall thickened feature from a solid body 1. Prepare a solid body.
2. Go to Insert > Solid > Hollow or click on the icon in the toolbar.
3. Select a body to Hollow and a bottom face for Remove Faces. Specify a Depth.
4. Click OK to complete the command.

Geomagic Design X | Menu 322
Options in Detail
Select Entities
Body – Selects a body to hollow. Depth – Specifies a global wall-thickness of a hollow feature.
Hollow Outward – Applies hollowing to the outward direction from a solid body.
Remove Faces
Remove Faces – Selects faces to remove.
Multiple Thickness
Multi-Thickness Faces – Specifies multiple thicknesses for each face by adding a face using the Add Face button and setting its depth. To remove the last added face setting, click the Remove Face button .
See Also
Insert > Solid > Thicken

Geomagic Design X | Menu 323
Insert > Solid > Cut
What
The Cut command cuts a solid body by removing material with a surface or plane. The remaining material can be chosen manually.
Why
The Cut command is useful for:
• Creating a feature cut using a surface or plane
• Dividing an object
How to Use
How to cut a solid body with a surface body 1. Prepare a solid body (gray color) and a surface body (yellow color).
2. Go to Insert > Solid > Cut or click the icon in the toolbar.
3. Click the Tool Entities button and select a surface body. Click the Target Bodies button and select a solid body.

Geomagic Design X | Menu 324
4. Click the Next Stage button and select a remaining body.
5. Click OK to complete the command and hide the surface body.
Options in Detail
Select Entities
Tool Entities – Selects entities as tool entities to cut a solid body. A ref. plane, region, sketch, sketch chain, curve, 3D sketch, edge and surface body can be selected as tool entities. Target Bodies – Selects target bodies. Only solid bodies can be selected as target bodies.
Result
Remaining Bodies – Select bodies to remain after cutting.
Solid Body (Target) and Regions (Tool)
Remaining Body: Bottom Remaining Body: Top
See Also
Insert > Solid > Boolean Insert > Surface > Trim Insert > Surface > Trim & Merge

Geomagic Design X | Menu 325
Insert > Solid > Boolean
What
The Boolean command combines two or more solid bodies to generate a single body or multiple bodies by using one of three methods: Merge, Cut and Intersect.
Merge (A+B) Cut (A-B) Intersect (between A, B)
Note:
The cut and merge methods can be used while generating a solid body. When a solid body already exists and a new solid body is generated using the Extrude, Revolve, Sweep or Loft commands, the Result Operator option will appear at the bottom of the command dialog tree.
Why
The Boolean command is useful for:
• Combining solid bodies
• Splitting solid bodies
• Obtaining a shared area between overlapped solid bodies
How to Use
How to create a negative solid body 1. Prepare two overlapped solid bodies.

Geomagic Design X | Menu 326
2. Go to Insert > Solid > Boolean or click the icon in the toolbar.
3. Choose Cut as the Operation Method. Select bodies as Tool Bodies and Target Bodies.
4. Click OK to complete the command.
Options in Detail
Methods
Merge – Combines all selected bodies, creating a single body.
Before Merge After Merge
Cut – The tool bodies remove overlapping material from the target bodies.
Before Cut After Cut
Intersect – Removes all material between the tool and target bodies except the area of shared material.

Geomagic Design X | Menu 327
Before Intersect After Intersect
7.4.7. Insert > Surface The Insert Surface menu features various commands used to generate and edit surfaces. The Surface menu features functions such as Surface Primitives, Mesh Fit, Boundary Fit, Auto Surfacing, Extrude, and, Revolve.
Generating Surface Bodies by Fitting a Mesh
• Mesh Fit
Generates fitting surfaces based on regions of a mesh
• Boundary Fit
Generates a fitting surface inside of a curve network based on a mesh
• Auto Surfacing
Generates a curve network and a fitting surface based on a mesh
Generating Surface Bodies from Sketches
• Extrude
Extrudes bodies using a sketch, direction and length
• Revolve
Revolves bodies using a sketch, axis and revolution angle
• Sweep
Sweeps bodies using a sketch and path
• Loft
Lofts bodies using a set of sketches
Generating Surface Bodies from Other Entities
• Offset
Offsets faces from existing body faces

Geomagic Design X | Menu 328
• Fill Face
Creates surfaces inside of boundary curves or edges
• Trim & Merge
Creates a solid body by completely cutting a material with other surfaces
Editing Surface Bodies
• Extend
Creates a surface body by extending existing bodies
• Trim
Creates a surface body by cutting surfaces
• Untrim
Restores a surface previously trimmed by other surfaces or curves
• Sew
Merges two or more adjacent surfaces
• Reverse Normal
Flips surfaces

Geomagic Design X | Menu 329
Insert > Surface > Mesh Fit
What
The Mesh Fit command generates surfaces by using a fitting algorithm based on a mesh. Surface Fitting Technology is a unique technique in the Reverse Design process that provides an effective way to easily and quickly create a 3D freeform surface body from a freeform mesh shape.
Mesh Fitting Region Surface
Why
The Mesh Fit command is useful for:
• Creating a smooth surface from a coarse mesh surface
• Creating a freeform surface (not analytic shape) on a part
• Creating an aesthetic model
How to Use
How to generate freeform surface on a mesh 1. Prepare a mesh with regions.
2. Go to Insert > Surface > Mesh Fit or click the icon in the toolbar.
3. Select a region to generate a fitting surface.

Geomagic Design X | Menu 330
4. Change the Resolution option to By No. Of Control Points to define U and V
directional control points on the surface. Set the U control points to 5 and V control
points to 10.
Note:
The preview has controllers at each edge and corner. They can be resized and rotated by dragging them to completely cover the target region.
5. Click the Next Stage button.
6. In the second stage, the flow of iso-lines can be changed. Set the Control Net Density option and deform controllers on the preview to enhance the iso-line flow.
7. Click the Next Stage button.
8. In the third stage, the density of iso-lines can be changed. Create additional iso-lines on high curvature areas by clicking an existing iso-line while holding down the Ctrl key to create a copy of that line and dragging it to a desired location.
Note:
When the Deviation option is used in the Accuracy Analyzer™ panel, deviations can be checked in real-time whenever iso-lines are modified.

Geomagic Design X | Menu 331
9. Click OK to complete the command. The fitting surface will be created.
Options in Detail
Stage 1/3: Default Setting
This stage defines the default settings for generating a fitting surface such as target areas on a mesh, resolution, fitting options and surface extension options.
Regions / Poly-Faces – Selects target regions or poly-faces on a mesh to generate a fitting surface. Create Single Surface – Selects multiple regions to create a single surface.
Select Two Regions Disable Option Enable Option
Resolution – Controls resolution to determine the overall accuracy and smoothness of a fitting surface.
By Allowable Deviation – Sets the resolution of a fitting surface by the deviation between the mesh and the fitting surface. Use this option when deviation is the most important criteria of a fitting surface.
Note:
When a region classified as a primitive feature such as a plane, cylinder, cone or sphere is selected as a target region and the resolution option is defined as By Allowable Deviation, a primitive surface will be generated as a fitting result. For example, when a conical region is selected as a target region and the resolution option is defined as By Allowable Deviation, the fitting result will be a conical surface body.
Conical Target Region Created Conical Surface Body

Geomagic Design X | Menu 332
Allowable Deviation – Specifies the allowable deviation distance between a mesh and a fitting surface.
Outlier % For Allowable Deviation – Sets the percentage value used to remove outliers from a mesh. The value can be set under the Tolerance tab in File > Preference.
Maximum No. Of Control Point – Creates control points by specifying a maximum number. The number relates to the iso-lines in the third stage.
Max. Number: 6 Max. Number: 10
By No. Of Control Points – Specifies the number of control points for the U and V directions which control the resolution of a fitting surface. When a large number of control points are specified, deviation can be minimized but smoothness may also be lost.
No. Of U Control Points –Specifies the number of control points in the U direction on a surface.
U Number: 5
No. Of V Control Points – Specifies the number of control points in the V direction on a surface.

Geomagic Design X | Menu 333
V Number: 7 Smoothness – Determines the smoothness level of a fitting surface.
Smoothness: Less Smoothness: More Resample Mesh –Creates regular iso-lines of a fitting surface. This option may generate twisted or poorly fitted surfaces on complicate shapes or multiple regions.
Manipulate U-V Axes – Enables the red or green controllers used to resize a fitting area in the U or V directions. The blue controller is used to resize both the U and V directions at the same time. The handle is used to rotate a fitting area.
Extend – Extends a fitting surface.
Linear – Linearly extends a surface from the original fitting surface.
Curvature – Extends a surface by maintaining curvature from the original fitting surface.

Geomagic Design X | Menu 334
Same Surface – Extends a surface by mirroring the original fitting surface.
U Extend Ratio – Specifies the extension ratio in the U direction. V Extend Ratio – Specifies the extension ratio in the V direction.
Stage 2/3: Iso-Line Flow Control
This stage controls the flow of Iso-lines which determines the quality of a fitted surface. To make Iso-lines that follow the flow of a surface on a mesh is the purpose in this stage, however, excessive editing may generate twisted fitted surfaces.
Reset Manipulator – Clears all changes made to manipulators.
Control Net Density – Determines the density of control points for manipulators. A lower density, will allow for control of the overall iso-line flow and a higher density will better control iso-line flow in detail.
Control Density: Less Control Density: More
Note:
The control net density does not have relationship with the iso-line number. The number of iso-lines is determined by the Resolution option in the first stage.
Control Degree Of Deformation – Controls points individually. The editing zone can be resized by holding down the Alt key and dragging with the left-mouse button. Fix Boundary Points – Prevents control points from moving over a boundary.

Geomagic Design X | Menu 335
With Fix Boundary Points Without Fix Boundary Points
Stage 3/3 Iso-Line Density Control
In the third stage iso-lines can be moved, added and deleted to improve surface quality and fitting accuracy. Additional iso-lines can be added on high curvature areas to satisfy desired fitting deviations. On lower curvature areas, iso-lines can be removed or moved if a few curves are enough to express the flat area. The following actions can be applied to iso-lines: Move – Select and drag. Add – Hold down the Ctrl key and drag. Delete – Select and press the Delete key.
Note:
While manipulating control curves, the Accuracy Analyzer™ can be used. The image below shows real-time deviation maps as control curves are adjusted.
See Also
Insert > Surface > Boundary Fit Insert > Surface > Auto Surfacing
Insert > Surface > Boundary Fit
What
The Boundary Fit command generates surfaces inside of boundaries using a fitting algorithm based on a mesh. The boundaries are defined by a 3D spline curve network in the 3D Mesh Sketch mode. Surface Fitting Technology is a unique technique in the Reverse Design process that provides an

Geomagic Design X | Menu 336
effective way to easily and quickly create a 3D freeform surface body from a freeform mesh shape.
Mesh Boundaries (3D Mesh Sketch) Surface
Why
The Mesh Fit command is useful for:
• Creating CAD-like fitting surfaces
• Creating higher quality fitting surfaces than auto surfacing
• Quickly making CAD data from a mesh
How to Use
How to generate fitting surface using a curve network 1. Prepare a mesh and curve network.
2. Go to Insert > Surface > Boundary Fit or click the icon in the toolbar.
3. Select all curves or select the 3D Sketch (Mesh) under the Feature or Model Trees as
Mesh Curves.
Note:
Clicking the Curve Loops button and picking loops on the curve network will remove them from a fitting surface. Selecting a curve again will re-add it.

Geomagic Design X | Menu 337
4. Click the Next Stage button. Red coloring represents the U direction and the green color represents the V direction.
5. Set the surface resolution method to By Allowable Deviation or By No. Of Control Points. If By No. Of Control Points is selected then set the values for the U and V points.
6. To change control point numbers locally, click the Set Manually button, and select a curve to change and set the value in the box that appears near the curve.
7. Click OK to complete the command.
Note:
The quality of a boundary fit surface is directly affected by the mesh quality and curve network.
To improve mesh quality:
Remove errors in the mesh such as folded, dangling, small, non-manifold and crossing poly-faces. See Tools > Mesh Tools > Healing Wizard (hyper link)
Remove unnecessary features from the mesh. See Tools > Mesh Tools > Defeature
Remove unnecessary holes. See Tools > Mesh Tools > Fill Holes
Improve the balance of poly-faces. See Tools > Mesh Tools > Optimize Mesh
To optimize a curve network:
Create a curve network that equalizes the formation of the structure.
A rectangular feature with four similar curve boundaries will result in a better fitting surface.

Geomagic Design X | Menu 338
If the shape of a feature has a sudden narrow area or is twisted then a twisted and self-intersected face could be created when the surface is generated.
Avoid creating T-Junctions when creating curve networks.
No T-Junctions Undesired T-Junction
Anything except a 4 sided curve boundary will create a trimmed fitting surface.
Adjust the same number of control point in each matching boundary for surface patches to improve surface matching continuity.
Set a curve boundary using appropriate control point.
Options in Detail
Stage 1/2: Select Entities and Loop Options
Mesh Curves – Selects a curve network. Curve Loops – Selects loops in a curve network.
Use Mesh Normal To Evaluate Loop Winding – Evaluates a mesh normal to decide a loop to be filled when boundaries create two loops.

Geomagic Design X | Menu 339
Enable Option Disable Option Allow Hole (Boundary) – Fills a loop that includes holes with a trimmed surface.
Enable Option Disable Option Allowable Convex Ratio – Sets the ratio for an allowable convex or concave ratio for a loop used to wrap a feature between a loop and inside a mesh shape.
Ratio: 10: possible to wrap the feature Ratio: 2: impossible to wrap the feature
Stage 2/2: Control Surface Quality
Resolution – Controls resolution to determine the overall accuracy and smoothness of a fitting surface.
By Allowable Deviation – Sets the resolution of a fitting surface by the deviation between the mesh and the fitting surface. Use this option when deviation is the most important criteria of a fitting surface.
Allowable Deviation – Specifies the allowable deviation distance between a mesh and a fitting surface.
Outlier % For Allowable Deviation – Sets the percentage value used to remove

Geomagic Design X | Menu 340
outliers from a mesh. The value can be set under the Tolerance tab in File > Preference.
Maximum No. Of Control Point – Creates control points by specifying a maximum number. The number relates to the iso-lines in the third stage.
Max. Number: 6 Max. Number: 10
By No. Of Control Points – Specifies the number of control points for the U and V directions which control the resolution of a fitting surface. When a large number of control points are specified, deviation can be minimized but smoothness may also be lost.
No. Of U Control Points –Specifies the number of control points in the U direction on a surface.
U Number: 5
No. Of V Control Points – Specifies the number of control points in the V direction on a surface.

Geomagic Design X | Menu 341
V Number: 7
Set Manually – Changes control point values locally on a curve network. Click the Set Manually button, select a curve to change, and set a value in the box that will appear near it.
Smoothness – Determines the smoothness level of a fitting surface. Moving the slider towards More will create a smoother surface but can diminish accuracy.
Smoothness: Less Smoothness: More Set Sharp Edge – Removes the tangent constraint between adjacent surfaces of selected curves to create a sharp edge.
Disable Sharp Edge Enable Sharp Edge Regularize Overall Control Point Count – Attempts to propagate the control point number to a neighboring surface and is only available if the By Allowable Deviation method is selected.
Disable Option Enable Option Resample Mesh – Creates iso-lines of equal values and works best for simple surfaces.

Geomagic Design X | Menu 342
See Also
Insert > Surface > Mesh Fit Insert > Surface > Auto Surfacing
Insert > Surface > Auto Surfacing
What
The Auto Surfacing command generates fitting surfaces that mathematically fit CAD surfaces to mesh. During the auto surfacing process the application will automatically create a curve network that envelops the entire mesh and fills fitting surfaces for each patch of the curve network.
Mesh Auto Curve Network Surface This command is available if a mesh is already imported or has been generated from a point cloud. As the fitting surface is affected by the quality of a mesh, it should be pre-processed without erroneous poly-faces.
Note:
When a mesh is modified after generating auto surfaces, the surfaces will be updated in the Feature Tree but may take time to rebuild.
Why
The Auto Surfacing command can be used to:

Geomagic Design X | Menu 343
• Generating surfaces from a mesh
• Assisting in surfacing a complicated part
• Defines surface models that cannot be defined in CAD such as organic or natural objects
How to generate quality auto surfaces
The quality of the Auto Surfacing command directly depends on the mesh and curve network. The following guidelines can be utilized to successfully generate auto surfaces:
• Remove sharp patches
• Remove T-junctions*
• Maintain similar mesh densities
• Remove noise around boundaries by using the Tools > Mesh Tools > Edit Boundaries command
• Fill holes
• Split patches to make the size of patches standard
*T-junctions are junctions where one spline joins another but does not cross it and is marked by thick lines at intersecting node such as the image below. Surface matching around T-junction may not be satisfactory for auto surfacing, so it is better to remove them or add a spline to make a completed junction.
How to use Auto Surfacing command
A. How to generate CAD like auto surfaces 1. Go to Insert > Surface > Auto Surfacing or click the icon in the toolbar.
2. Choose the Feature Following Network option.
3. Adjust the slider for the Level of Patch Complexity option to the middle.
4. Click the Next button. The curve network will be modified in the second stage.

Geomagic Design X | Menu 344
5. A node position can be relocated by using the Deform option and click-dragging node points.
Note:
To resize the editing zone represented by circle comprised of yellow dots, press the Alt key and move the mouse left or right while holding down the left-click button.
6. To remove a spline from a T-junction, choose the Remove option and removable splines will be highlighted in green.
7. Click OK to complete the command.
B. How to generate auto surfaces on an organic model 1. Go to Insert > Surface > Auto Surfacing or click the icon in the toolbar.
2. Choose the Evenly Distributed Network option.
3. Specify the total number of surface for the No. Of Surfaces option. In this example 300 is used.

Geomagic Design X | Menu 345
4. Click the Next button. The curve network will be modified in the second stage.
5. Click OK to complete the command.
Options in Detail
Stage 1
Mesh – Select a mesh.
Methods
Evenly Distributed Network – Generates a curve network with evenly sized patches. This method can apply to any object shape, especially those that cannot be defined as CAD objects like organic or natural objects. To generate a CAD like network, use the Feature Following Network option.
Feature Following Network – Follows character lines on high curvature areas of a mesh. This method creates a smaller number of patches than the Evenly Distributed Network method and expresses the model similarly to CAD data.
Patch Network Options
No. of Surfaces – Controls the total number of patches in a network. A higher value more accurately represents a mesh but increases the number of patches and the file size. The Estimate button will automatically recommend a value.

Geomagic Design X | Menu 346
Patch Size Regularity – Controls the regularity of patches. When the slider is moved to Adaptive, the application will generate an appropriate patch shape around areas of high curvature and when the slider is moved to Uniform, patches will be regular size regardless of the curvature area.
Adaptive Uniform Hole Filling By Area – Generates fitting surfaces when small holes that normally disturb the creation of fitting surfaces exist in a mesh. When the slider is moved to Large, holes with areas up to 20% of the entire mesh areas will be filled. Remove Sharp Patches – Removes sharp patches in a curve network.
Relax Initial Mesh – Internally modifies a mesh to make regular size poly-faces and generates patches with lines that are close to 90 degree angles. Level of Patch Complexity – Adjusts the level of patch complexity in a mesh using the slider. The number of patches will be increased by adjusting towards "More". Optimize Patch Network – Minimizes irregular patches such as narrow and long patches.
Fitting Options
No. of Control Points / Surface – Determines the number of control points along the U and V directions for each surface. The values are simultaneously changed and the control points are internally set and cannot be displayed. The higher the number of control points, the more degrees of freedom for changing the shape and accurately following areas of high curvature areas but at the loss of surface smoothness.
Control Points Smoothness – Controls the smoothness of a fitting surface. A strong smoothness will remove

Geomagic Design X | Menu 347
spikes and wrinkles but will also lose fitting accuracy.
Smoothness: Less Smoothness: More Geometry Capture Accuracy – Defines geometry capture accuracy. When the slider is moved towards Loose, less poly-faces will be used to create a shape. When the slider is moved towards Tight, more poly-faces will be used to create a shape.
Loose Tight Remove Self-intersecting Patches – Remove self-intersecting patches.
Stage 2 of Evenly Distributed Network
The following editing methods appear when the Evenly Distributed Network method is chosen in Stage 1. You also can quickly access the editing methods from the pop-up menu. Deform Curve Network (D) – Deforms a preview network by moving a node of a curve within in an editing zone. To adjust the editing zone, hold down the Alt key and left-click and drag the mouse left or right. The shortcut key of this method is D.
Subdivide Vertex (S) – Previews subdivided curves when the mouse positions on an intersection node. The shortcut key of this method is S.
Merge Vertex (G) – Previews merged curves to help reduce the number of network curves when the mouse positions inside of a network area. The shortcut key of this method is G.

Geomagic Design X | Menu 348
Rotate Edge (R) – Previews rotated curves to flip an edge direction when the mouse positions on a network curve. The shortcut key of this method is R.
Relax Patches – Smooths entire patches.
Before Relax Patches After Relax Patches
Stage 2 of Feature Following Network
The following editing methods appear when the Feature Following Network method is chosen in Stage 1. You also can quickly access the editing methods from the pop-up menu. Deform (D) – Deforms a spline by moving a node of a curve within in an editing zone. To adjust the editing zone, hold down the Alt key and left-click and drag the mouse left or right. The shortcut key of this method is D.
Before Deform After Deform Split (S) – Adds a spline and splits a patch to generate an additional patch by picking a point on a spline and then picking a second point on another spline that will be displayed in green. The shortcut key of this method is S.
Before Split After Split Slide (E) – Repositions the start or end point of a spline to another position. Pick a spline first and then pick the position on another green spline. The shortcut key of this method is E.

Geomagic Design X | Menu 349
Before Slide After Slide Merge (G) – Removes a patch in a network by merging patches together. Patches that are able to be merged will be displayed in green and when the mouse cursor is placed over a green patch, a preview of the merged patch will be displayed. The shortcut key of this method is G.
Before Merge After Merge Remove (R) – Deletes a spline. Only highlighted splines can be removed. The shortcut key of this method is R.
Before Remove After Remove Swap Y and T Junction (W) – Swaps the properties of a Y junction and a T junction. Splines able to be swap will be displayed in green. When a green spline is selected, the T junction mark will be swap to the Y junction. The shortcut key of this method is W. Y junction consists of three splines and T junction consists of two splines.
Y Junction T Junction If a patch is consist of Y and T junction but T junction is located at a corner of a rectangle, the rectangle does not consist of right four edges. By swapping Y and T junction this rectangle can have correct four edges.
Before Swap After Swap

Geomagic Design X | Menu 350
Define Sharp Edges (H) – Defines a spline as a sharp edge which prevents a spline from matching with neighboring surfaces. Splines defined as sharp edges will be highlighted.
Defining Sharp Edges Defined Sharp Edges
Fitting Result with Sharp Edge
Fitting Result without Sharp Edge
Quick Preview – Displays preview results without matching and sewing. Show Erroneous Patches – Highlights erroneous patches (gaps between patches or missed patches after generating fitting surfaces) in red. The thin red patch shows errors created when fitting or sewing. The thick red patch shows errors created when generating surfaces. Erroneous patches can be navigated through by clicking the Previous or Next buttons. Show Nodes And T-junctions – Displays interesting nodes and T junction on patches.
Show Nodes and T Junctions Hide Nodes and T Junctions Show Defined Sharp Edge – Displays sharp edges defined by the editing method “Define Sharp Edges (H)”. Deform With Stiffening Around Crossing Nodes – Maintains tangency after deforming splines around an intersecting node, otherwise, sharp edges will be formed.
With Option Without Option

Geomagic Design X | Menu 351
See Also
Insert > Surface > Mesh Fit Insert > Surface > Boundary Fit
Insert > Surface > Extrude
What
The Extrude command stretches an object section in a straight direction and then generates an open solid body. The object section is expressed by a single profile or multiple profiles on a sketch. A profile is drawn by sketch entities such as a single circle or a spline or the combination of lines, arcs or splines.
Sketch Direction and Length Extrusion Body
Note:
To generate an extruded surface feature, it is not necessary for a profile to be closed. If an extruded solid feature generated from a closed profile is desired use the Solid > Extrude command.
Why
The Extrude command is useful for:
• Creating a body for a straight object
• Creating a boss or rib on a plastic part
• Creating a hole in an object
• Creating a straight pipe
• Creating the outside of a building
• Creating a pillar of a building or bridge
How to Use
How to generate an extrusion surface body

Geomagic Design X | Menu 352
1. Draw a sketch or a mesh sketch.
2. Go to Insert > Surface > Extrude or click the icon in the toolbar and select the sketch as the Base Sketch. Specify the desired Length for the extrusion.
3. Check the Draft option and specify the value as 10 degrees to generate a tapered body.
4. Click OK to complete the command.
Options in Detail
Select Entities
Base Sketch – Select a base sketch, or a 2D sectional profile of an extrusion object. Profiles – Selects closed-loop profiles in a sketch to extrude.
Extrude Loop1, 2 & 3 Extrude Loop 2 & 3 Custom Direction – Specifies a different extrusion direction as the default direction for a linear entity with a normal. The default extrusion direction will be the normal of the sketch plane.

Geomagic Design X | Menu 353
Default Extrusion Custom Direction Extrusion
Methods
The following methods are available in this command:
• Blind
Defines the height of an extrusion
• Through All
Defines the height of an extrusion to the end of all bodies
• Up To Vertex
Defines the height of an extrusion to a vertex.
• Mid Plane
Defines the symmetry extrusion feature of a sketch
Blind – Extends a profile to a specified distance.
Through All – Extends a profile through all existing solid or surface bodies in an extrusion direction.
Up To Vertex – Extends a profile until a selected vertex.
Mid Plane – Extends a profile in two directions from a sketch. The sketch will become the middle of the extrusion.

Geomagic Design X | Menu 354
More Options
Draft – Applies a draft angle to a model that can be flipped by using the Flip Direction button . Draft angles are used for a mold to ease in the removal of a molded part.
Draft: 0 Draft: 10 Opposite Direction – Extrudes a body shape from a base sketch in the opposite direction of the default direction.
See Also
Insert > Modeling Wizard > Extrusion Wizard Insert > Solid > Extrude
Insert > Surface > Revolve
What
The Revolve command turns an object section around a revolution axis and then generates a surface body. The object section is expressed by a single profile or multiple profiles on a sketch. A profile is created by sketch entities such as a circle, spline, or the combination of lines, arcs and splines.

Geomagic Design X | Menu 355
Sketch Axis and Angle Revolution Body
Note:
To generate a revolved surface feature, it is not necessary for a profile to be closed. If a revolved solid feature generated from a closed profile is desired use the Solid > Revolve command.
Why
The Revolve command is useful for:
• Creating a fully revolved object
• Creating a half revolved or angled object
How to Use
How to generate a revolved surface from a revolution angle 1. Draw a sketch or a mesh sketch that includes profile and revolution axis.
Note:
A revolution axis can be a construction line or another linear entity from a sketch such as a vector or an overlapping edge.
2. Go to Insert > Surface > Revolve or click the icon in the toolbar.
3. Select a Base Sketch. If a sketch has an axis as a construction line the application will automatically recognize it as the Axis.

Geomagic Design X | Menu 356
4. Click OK to complete the command.
Options in Detail
Select Entities
Base Sketch – Selects a sketch to revolve. Profiles – Selects desired loops to revolve from multiple loops.
Revolve Loop 1 Revolve Loop 1, 2 & 3 Axis – Selects a linear entity as an axis to revolve a sketch around.
Methods
The following methods are available for this command:
• One Direction
Sets the revolution direction to a single direction
• Mid Plane
Sets symmetrical a revolution direction for both side of a sketch
• Two Direction
Creates a revolution in both direction with different angle values
One Direction – Creates a revolved feature in one direction from a sketch.
Mid Plane – Creates a symmetrical revolved feature in both the clockwise and counterclockwise directions from a base sketch.

Geomagic Design X | Menu 357
Two-Direction – Creates a revolved feature in the clockwise and counterclockwise directions from a sketch plane with different angle values. The total of the two angles cannot exceed 360 degrees.
More Options
Angle – Specifies the revolution angle from a base sketch. Opposite Angle – Specifies the revolution angle of the side opposite the default side. This option is available only for the Both Directions method.
See Also
Insert > Modeling Wizard > Revolution Wizard Insert > Solid > Revolve
Insert > Surface > Sweep
What
The Sweep command traces the path of an object section and generates a surface body from it. The object section is expressed by a single profile or multiple profiles on a sketch. A profile is created by sketch entities such as a circle, spline, or the combination of lines, arcs and splines.
Sketch Profile and Path Sweep Body
Note:
To generate a swept surface feature, it is not necessary for a profile to be closed. If a swept solid feature generated from a closed profile is desired use the Solid > Sweep command.

Geomagic Design X | Menu 358
Why
The Sweep command is useful for:
• Creating a bent object with a constant section
• Creating a twisted object with a constant section
How to Use
How to generate a sweep surface feature using a profile and a path 1. Prepare sketches that include a profile and a path.
2. Go to Insert > Surface > Sweep or click the icon in the toolbar.
3. Select a Profile and a Path.
4. Change the Method to Keep Normal Constant.
5. Click OK to complete the command.
Options in Detail
Select Entities
Profiles – Selects a profile such as a sketch, 3D sketch, or edge that will be used to create a sweep body. To make a composite profile, select edges or curves with the Shift button. A profile should not self-intersect. Paths – Selects a path on which the profile follows. You can use the opened or closed loop. The start point of the path must lie on the plane of the profile. The path should not be self-

Geomagic Design X | Menu 359
intersection.
Methods
The following methods are available in this command:
• Follow Path
• Keep Normal Constant
• Follow Path AND First Guide Curve
• Follow First And Second Guide Curves
• Twist Along Path
• Twist Along Path With Normal Constant
Follow Path – Keeps a profile at same angle with respect to path at all times.
Keep Normal Constant – Keeps a profile parallel to the beginning section at all times.
Follow Path and First Guide Curve – Selects a guide curve to control the intermediate shape of a profile. Click the button and select a guide curve.
Follow First and Second Guide Curve – Selects two guide curves to control the intermediate shape of a profile. Click the button and select guide curves.

Geomagic Design X | Menu 360
Twist Along Path – Twists a section along a path. Define the twist angle by degrees.
Twist Along Path With Normal Constant – Twists a section along a path keeping the section parallel to the beginning section as it twists along the path.
Path Options
Path Alignment Type – Stabilizes a profile when small and uneven curvature fluctuations along the path cause the profile to misalign. This option is available when Follow Path is selected.
None – Aligns a profile normal to a path. No correction is applied.
Direction Vector – Aligns a profile in a selected direction. Select a linear entity to set the direction vector.
Guide Curves
Guide Curves – Guides a profile as it sweeps along a path. Click the button and select a guide curve on the screen.
Options
Improve Curvature Flow Along Sweep Path – Smoothly connects curvature flow of faces along a sweep path. Merge Tangent Faces – Merges tangentially connected faces and reduces the total face numbers.

Geomagic Design X | Menu 361
Without Merge Tangent Faces
With Merge Tangent Faces
See Also
Insert > Modeling Wizard > Sweep Wizard Insert > Solid > Sweep
Insert > Surface > Loft
What
The Loft command connects multiple object sections and generates a surface body from them. The object sections are expressed by a single profile or multiple profiles on a 2D or 3D sketch and can be drawn by circles, splines, lines and arc sketch entities.
Sketch Section Profiles Loft Body
Note:
To generate a lofted solid feature, a profile must be closed. For more information, see Insert > Solid > Loft.
Why
The Loft command is useful for:
• Creating an object connected by multiple sections
• Creating different starting and ending profile objects

Geomagic Design X | Menu 362
How to use Loft command
How to generate a loft feature using profiles 1. Go to Insert > Surface > Loft or click the icon in the toolbar.
2. Select Profiles to loft.
Note:
The alignment between loft profiles can be modified by manipulating the handles (spheres) that appear on the selected profiles as part of the connector. The connector is the poly line connecting corresponding points in both directions.
Note:
The lofting order of profiles in the dialog tree can be changed by using the Up and Down buttons after selecting a profile in the list.
3. Click OK to complete the command.

Geomagic Design X | Menu 363
Options in Detail
Select Entities
Profiles – Selects a profile such as a sketch, 3D sketch, or edge that will be used to create a sweep body. To make a composite profile, select edges or curves with the Shift button. A profile should not self-intersect.
Note:
- Non-planar profiles can be used for a loft surface.
- To make a composite profile, select multiple edges or curves with the Shift key.
Constraints
Start Constraint – Selects the starting constraint type.
None – Applies no tangency constraints or zero curvatures.
Direction Vector – Applies a tangency constraint based on a selected entity. Click the Direction Vector button and select a linear entity such as a vector, line, edge, etc, or a planar entity such as a plane, region, or face.
Tangent Length – Controls the amount of tangency influence on a loft by setting the value or manipulating the blue arrow in the Model View. The tangency direction can be reversed by using the Flip Tangent button .

Geomagic Design X | Menu 364
Tangent Length: 1 Tangent Length: 2
Use Same Tangent Length To All Vertices - Applies the same tangency to all vertices on a profile. Tangent length can also be applied individually on each vertex.
Use Same Tangent Length Individual Tangent Length
Normal To Profile - Applies a tangency constraint normal to a starting profile.
Tangent Length – Refer to the Direction Vector option.
Use Same Tangent Length To All Vertices – Refer to the Direction Vector option.
Tangency To Face – Creates a tangency constraint that follows a selected face and is available if a face is selected as a profile. Clicking the Next Face button will find the next candidate face.
Tangent Length – Refer to the Direction Vector option.
Use Same Tangent Length To All Vertices – Refer to the Direction Vector option. Curvature To Face – Creates a curvature constraint that follows a selected face and is available if a face is selected as a profile. Clicking the Next Face button will find the next candidate face.

Geomagic Design X | Menu 365
Tangent Length – Refer to the Direction Vector option.
Use Same Tangent Length To All Vertices – Refer to the Direction Vector option. End Constraint – Selects the ending constraint type. The sub-options are the same as the Start Constraint options.
Guide Curves
Guide Curves – Selects a guide curve to control the intermediate shape of a sweep body.
Without Guide Curve With Guide Curve
Without Guide Curve
With Guide Curve
Options
Add Side Curve Influence – Sets the side edges of a loft surface tangent to the side edges of references. This option is available for Direction Vector, Tangency To Face, or Curvature To Face constraints.
Without Side Curve Influence With Side Curve Influence

Geomagic Design X | Menu 366
Merge Tangent Faces – Merges tangentially connected faces to reduce the total number of faces.
Without Merge Tangent Faces With Merge Tangent Faces Close Loft – Closes a lofted body.
See Also
Insert > Modeling Wizard > Loft Wizard Insert > Solid > Loft
Insert > Surface > Offset
What
The Offset command enlarges or shrinks a surface body by a constant distance.
Why
The Offset command is useful for:
• Creating a model in a different size
• Offsetting faces on a surface or solid body
• Copying faces on a surface or solid body

Geomagic Design X | Menu 367
How to Use
A. How to offset faces on a surface or a solid body 1. Prepare a solid or surface body.
2. Go to Insert > Surface > Offset or click the icon in the toolbar.
3. Select faces on a body and specify the Offset distance.
4. Click OK to complete the command.
B. How to copy faces on a body 1. Go to Insert > Surface > Offset or click the icon in the toolbar.
2. Select a face to copy.
3. Change the offset distance to 0.

Geomagic Design X | Menu 368
4. Click OK to complete the command and then hide the body. A copied face can be seen.
Options in Detail
Faces – Selects faces on a body or an entire surface body. Offset Distance – Specifies the distance to offset from a solid body. To reverse the offset direction, use the Flip Direction button.
Make Side Wall – Creates side walls between an offset face and a body.
Disable Option Enable Option Remove Original Faces – Removes original faces used to offset.
Disable Option Enable Option
See Also
Insert > Solid > Offset Insert > Surface > Fill Face Insert > Surface > Trim

Geomagic Design X | Menu 369
Insert > Surface > Fill Face
What
The Fill Face command generates a surface patch with any number of sides within a boundary defined by edges, sketches or curves.
Empty Face Define Boundary Filled Face
Why
The Fill Face command is useful for:
• Filling in missing faces of an imported body
• Healing faces
• Modifying local features
• Filling holes for machining
How to Use
How to fill a missing face 1. Prepare a body with a missing face.
2. Go to Insert > Surface > Fill Face or click the icon in the toolbar.
3. Select the edges to fill with a face.

Geomagic Design X | Menu 370
4. Click OK to complete the command.
Options in Detail
Select Entities
Edges – Selects edges on a body to fill with a face. Fit Face To Underlying Mesh – Fits a face to an underlying mesh. This option is useful for real parts that are different from their originally designed CAD parts.
Geometry Capture Accuracy – Defines geometry capture accuracy. When the slider is moved towards Loose, less poly-faces will be used to create a shape. When the slider is moved towards Tight, more poly-faces will be used to create a shape.
Smoothness – Determines the smoothness level of a fitting surface. Moving the slider to More will increase smoothness but can also lower accuracy.
Smoothness: Less Smoothness: More
Matching Options
Set Continuity Constraint – Defines a tangent or curvature constraint with adjacent faces. If this option is not used, sewing will be executed with the G0 position constraint.
Without Continuity

Geomagic Design X | Menu 371
Tangent Continuous Edges – Selects edges to connect with the G1 tangent constraint with adjacent faces.
Tangent
Curvature Continuous Edges – Selects edges to connect with the G2 curvature constraint with adjacent faces. This option is available if the Create Single Patch option is checked.
Curvature
Advanced Continuity Options
This option is available when the Create Single Patch or Fit Face To Underlying Mesh options are used. Shape Transition To Adjacent Faces – Centralizes a modification around an edge when the slider is moved to Abrupt.
(A) Before
(B) The result of Abrupt
(C) The result of Gradual Boundary Accuracy – Determines accuracy when sewing edges. When the slider is moved to Tight more tightly joined points will be created on an edge. Unconstrained Edge – Determines the deformation method for non-sewing edges that are unconstrained.

Geomagic Design X | Menu 372
Do Not Preserve – Does not preserve unconstrained edges which may deform them.
Preserve Isolated Edges Only – Preserves isolated edges that are not adjacent to sewing edges.
Preserve All – Preserves all edges without deformations.
More Options
Create Single Patch – Creates a single surface.
Disable Option Enable Option Merge Result – Merges a created single surface to a body to create a single body.
See Also
Insert > Modeling Feature > Delete Face Insert > Modeling Feature > Split Face Insert > CAD Correct > Refit
Insert > Surface > Extend

Geomagic Design X | Menu 373
What
The Extend command expands a surface boundary by an edge, multiple edges, or a face.
Face Edges to Extend Extened Face
Why
The Extend command is useful for:
• Expanding a face by preserving its shape
• Creating intersections with other faces
How to Use
How to extend a face 1. Prepare a surface or solid body.
2. Go to Insert > Surface > Extend or click the icon in the toolbar.
3. Select edges on a body and specify a Distance value or click-drag the green arrow on the graphics area to extend the face.
4. Click OK to complete the command.

Geomagic Design X | Menu 374
Options in Detail
Select Entities
Edges/Faces – Selects edges or faces to extend.
End Conditions
By Distance – Specifies an extension distance. Up To Point – Selects a vertex for an end position.
Up To Body/Region – Select a face on a body or a region. The end will be cut by the selected body or region.
Extension Methods
Linear – Linearly extends the surface from the original surface.
Curvature – Extends the surface by keeping curvature from the original surface.
Same Surface – Extends the surface by mirroring the original surface.

Geomagic Design X | Menu 375
See Also
Insert > Surface > Trim Insert > Surface > Trim & Merge Insert > Solid > Cut
Insert > Surface > Trim
What
The Trim command cuts a surface body by removing material using a surface, solid body or curve. The remaining material is chosen manually.
Face Target (Face) and Tool (Curve) Entity Trimmed Face
Why
The Trim command is useful for:
• Creating a feature by surface modeling method
• Creating a sheet metal part
• Trimming a surface by using a curve or another surface
• Removing surface material with intersecting surface
How to Use
A. How to trim a face by a curve 1.
Prepare a face and a curve.

Geomagic Design X | Menu 376
2. Go to Insert > Surface > Trim or click the icon in the toolbar.
3. Select a curve as a Tools Entities and a face as a Target Bodies.
3. Click the Next Stage button and select a face to remain after the trim.
4. Click OK to complete the command.
B. How to trim a face by another faces 1.
Prepare a face and s curve.
2. Go to Insert > Surface > Trim or click the icon in the toolbar.
3. Select two faces as Tools Entities and a main face as a Target Bodies.
3. Click the Next Stage button and select a face to remain after the trim.

Geomagic Design X | Menu 377
4. Click OK to complete the command.
Options in Detail
Select Entities
Tool Entities – Selects tool entities such as ref. planes, regions, sketch chains, surface bodies and solid bodies to cut a target face.
Note:
When a tool entity does not make a complete interaction with a target entity, it will be extended and will make an intersection automatically.
Target Bodies – Defines a target surface body.
Note:
It is possible to trim between tool entities without defining a target entity. If a target entity is defined then tool entities will be hidden in the following stage to aid in the selection of remaining faces.

Geomagic Design X | Menu 378
Result
Remaining Bodies – Selects remaining areas.
See Also
Insert > Surface > Untrim Insert > Surface > Trim & Merge Insert > Solid > Cut
Insert > Surface > Untrim
What
The Untrim command extends a surface boundary and returns it to an untrimmed status.
Trimmed Face Edges to Untrim Result Face
Why
The Untrim command is useful for:
• Filling holes
• Re-trimming an original face
How to Use
How to patch a hole by using the Untrim command 1. Prepare a trimmed face.

Geomagic Design X | Menu 379
2. Go to Insert > Surface > Untrim or click the icon in the toolbar.
3. Select a face as Entities.
4. Click OK to complete the command.
Options in Detail
Entities – Selects entities such as edges, loops and faces to untrim.
Entity: Face
Entity: Edge
See Also
Insert > Surface > Trim Insert > Surface > Trim & Merge

Geomagic Design X | Menu 380
Insert > Surface > Trim & Merge
What
The Trim & Merge command trims faces leaving a common area among intersecting faces to generate a solid body.
Intersecting Faces Trim and Merge Solid Body
Why
The Trim & Merge command is useful for:
• Creating a feature from intersecting faces
How to Use
How to cut intersecting faces and leave a common area 1. Prepare a set of faces that can create inner material.
2. Go to Insert > Surface > Trim & Merge or click the icon in the toolbar.
3. Select all faces as Entities.
4. Click OK to complete the command.

Geomagic Design X | Menu 381
Options in Detail
Entities – Selects enclosed faces or regions.
See Also
Insert > Surface > Trim
Insert > Surface > Sew
What
The Sew command combines two or more faces into a single surface body by sewing together boundaries.
Indipendant Faces Sewing Surface Body
Why
The Sew command is useful for:
• Combining faces
• Matching faces
How to Use
How to sew faces with the tangent constraint 1. Prepare faces.

Geomagic Design X | Menu 382
2. Go to Insert > Surface > Sew or click the icon in the toolbar.
3. Select faces as Surface Bodies. Click the Next Stage button.
4. To tangentially connect faces, check the Set Continuity Constraint option. Click the Tangent Continuous Edges button and select common edges between faces.
5. Click OK to complete the command. Faces will be tangentially connected to form a single surface body.
Options in Detail
Select Entities
Surface Bodies – Selects independent surfaces to sew.
Zip Gaps
Edge Pair – Forces the connection of gaps between faces that are larger than the internal tolerance for the application. While sewing gaps surface geometry can be deformed. To make edge pairs, select two edges in sequence or drag edges together.

Geomagic Design X | Menu 383
Set Continuity Constraint – Defines a tangent or curvature constraint with adjacent faces. If this option is not used, sewing will be executed with the G0 position constraint.
Tangent Continuous Edges – Selects edges to connect with the G1 tangent constraint with adjacent faces.
Curvature Continuous Edges – Selects edges to connect with the G2 curvature constraint with adjacent faces.
Note:
When Environment Mapping in Accuracy Analyzer™ is enabled, surface matching condition will be displayed. When G0 continuity is used the flow of light will be split on an edge. When G1 continuity is used it will be connected without splitting but can have a sharp peak. When G2 continuity is used it will be smoothly connected without splitting and peaking.
Original Shape
G0 Continuous
G1 Continuous
G2 Continuous

Geomagic Design X | Menu 384
Master Faces – When faces are designated as Master Faces they will not deform while sewing.
Without Master Faces
Master Face: Side
Master Face: Top
Advanced Continuous Options
Shape Transition To Adjacent Faces – Centralizes the deformation of faces around an edge as the slider is moved to Abrupt.
(A) Before
(B) The result of Abrupt
(C) The result of Gradual Boundary Accuracy – Determines accuracy when sewing edges. When the slider is moved to Tight the application will create more points on an edge to sew. The Preview button shows the maximum deviation between edges.

Geomagic Design X | Menu 385
Loose Tight Unconstrained Edge – Determines the deformation method for non-sewing edges that are unconstrained.
Do Not Preserve – Does not preserve unconstrained edges which may deform them.
Preserve Isolated Edges Only – Preserves isolated edges that are not adjacent to sewing edges.
Preserve All – Preserves all edges without deformations.
See Also
Insert > Surface > Trim and Merge
Insert > Surface > Reverse Normal
What
The Reverse Normal command flips the normal of faces.

Geomagic Design X | Menu 386
Original Face Reversed Face
Why
The Reverse Normal command is useful for:
• Mating normal between faces
How to Use
How to flip the normal of a surface body 1. Prepare a surface body.
2. Go to Insert > Surface > Reverse Normal or click the icon in the toolbar.
3. Select a surface body.
4. Click OK to complete the command.
Options in Detail

Geomagic Design X | Menu 387
Surface Bodies – Selects surface bodies to reverse the normal.
7.4.8. Insert > Modeling Wizard The Modeling Wizard menu features various commands used to extract geometric features from a mesh model. These wizards intelligently analyze features from a mesh and automatically extract feature information such as feature profiles, axes, and paths. After using a wizard, features can be manually edited for more accurate results.
Generating Primitive Features
• Solid Primitives
Generates the following solid features: cylinders, cones, spheres, tori and boxes
• Surface Primitives
Generates the following surface features: planes cylinders, cones, spheres and tori
Generating CAD Features
• Extrusion Wizard
Generates extruded bodies
• Revolution Wizard
Generates revolved bodies
• Sweep Wizard
Generates swept bodies
• Loft Wizard
Generates lofted bodies
• Pipe Wizard
Generates swept bodies with circular profiles and paths
Insert > Modeling Wizard > Solid Primitives
What
The Solid Primitives command quickly extracts simple geometry objects from a mesh. Solid primitives such as cylinders, cones, spheres, tori and boxes can be extracted.

Geomagic Design X | Menu 388
Mesh Mesh with Region Solid Primitives
Note:
Primitive objects are extracted based on regions. To use the Solid Primitive function, a mesh must have region groups that can be generated by the Region Group mode in the toolbar.
Why
The Solid Primitives command is useful for:
• Generating solid primitive features
How to Use
How to generate solid primitive features from a mesh 1. Prepare a mesh.
2. Go to Insert > Region Group or click the icon in the toolbar. Click OK in the Auto Segment command to classify regions.
3. Exit the Region Group mode.
4. Go to Insert > Modeling Wizard > Solid Primitives or click the icon in the toolbar. Choose the Automatically Extract Shapes option. Select all regions on the mesh and check the Cone and Sphere shape types under the Shapes To Be Extract option.

Geomagic Design X | Menu 389
5. Click the Next Stage button to move to the next step.
6. Extracted primitives will be displayed and can also be removed under the Result option. Click OK to confirm remaining primitives.
7. Hide the mesh to see the final extracted primitive solid bodies.
Options in Detail
Methods
Automatically Extract Shapes – Extracts possible primitive features from selected regions. Cylinder, Cone, Sphere and Torus can be selected as candidate features to be extracted.
The next stage will show the candidate primitives. To remove candidates, select them from the list box, and then click the Delete key.

Geomagic Design X | Menu 390
Extract Specific Shape – Extracts a specified single primitive feature such as a Cylinder, Cone, Sphere, Torus and Box from a selected region. The Preview button will show extracted primitives without completing the command.
Select Entities
Regions – Selects regions on a mesh to create solid primitives.
More Options
Expand Ratio – Expands a feature by a specified ratio.
Ratio: 0 Ratio: 50 Merge Regions Belong To Single Shape – Generates a single primitive feature from separated regions as a single shape. This option is available in the Automatically Extract Shapes method.
Disable Merge Enable Merge Use Only Regions Covering Whole Shape – Extracts only a complete shape of a primitive region as a primitive feature. When extracting primitive features from partial shape of regions, uncheck this option. This option is available in the Automatically Extract Shapes method.
Whole Shape of Cylinder Partial Shape of Cylinder Get Partial Shape – Extracts only partial primitive features from partial regions.

Geomagic Design X | Menu 391
Partial Shape of Sphere Enable Option Disable Option
See Also
Insert > Modeling Wizard > Surface Primitives
Insert > Modeling Wizard > Surface Primitives
What
The Surface Primitives command quickly extracts simple geometry objects from a mesh. Surface primitives such as cylinders, cones, spheres, and tori can be extracted.
Mesh Mesh with Region Surface Primitives
Note:
Primitive objects are extracted based on regions. To use the Surface Primitive function, a mesh must have region groups that can be generated by the Region Group mode in the toolbar.
Why
The Surface Primitives command is useful for:
• Generating surface primitive features
How to Use

Geomagic Design X | Menu 392
How to generate surface primitive features from a mesh 1. Prepare a mesh.
2. Go to Insert > Region Group or click the icon in the toolbar. Click OK in the Auto Segment command to classify regions.
3. Exit the Region Group mode.
4. Go to Insert > Modeling Wizard > Surface Primitives or click the icon in the toolbar. Choose the Automatically Extract Shapes option. Select all regions on the mesh and check the Plane and Cylinder shape types under the Shapes To Be Extract option.
5. Click the Next Stage button to move to the next step.
6. Extracted primitives will be displayed and can also be removed under the Result option. Click OK to confirm remaining primitives.
7. Hide the mesh to see the final extracted primitive surface bodies.

Geomagic Design X | Menu 393
Options in Detail
Methods
Automatically Extract Shapes – Extracts possible primitive features from selected regions. Plane, Cylinder, Cone, Sphere and Torus can be selected as candidate features to be extracted.
The next stage will show the candidate primitives. To remove candidates, select them from the list box, and then click the Delete key.
Extract Specific Shape – Extracts a specified single primitive feature such as a Plane, Cylinder, Cone, Sphere, Torus and Box from a selected region. The Preview button will show extracted primitives without completing the command.
Select Entities
Regions – Selects regions on a mesh to create surface primitives.
More Options
Expand Ratio – Expands a feature by a specified ratio.
Ratio: 0 Ratio: 50

Geomagic Design X | Menu 394
Merge Regions Belong To Single Shape - Generates a single primitive feature from separated regions as a single shape. This option is available in the Automatically Extract Shapes method.
Disable Merge Enable Merge Use Only Regions Covering Whole Shape – Extracts only a complete shape of a primitive region as a primitive feature. When extracting primitive features from partial shape of regions, uncheck this option. This option is available in the Automatically Extract Shapes method.
Whole Shape of Cylinder Partial Shape of Cylinder Get Partial Shape – Extracts only partial primitive features from partial regions.
Partial Shape of Sphere Enable Option Disable Option
See Also
Insert > Modeling Wizard > Solid Primitives

Geomagic Design X | Menu 395
Insert > Modeling Wizard > Extrusion Wizard
What
The Extrusion Wizard command extracts extruded objects from a mesh. The wizard intelligently computes sectional profiles, extrusion direction, and height based on selected regions.
Mesh Mesh with Region Extrusion Feature
Why
The Extrusion Wizard command is useful for:
• Generating extrusion solid or surface features
How to Use
How to quickly generate an extrusion feature based on a mesh 1. Prepare a mesh with regions and go to Insert > Modeling Wizard > Extrusion Wizard
or click the icon in the toolbar.
2. Click the Sides button and choose regions for the side faces of an extrusion body.

Geomagic Design X | Menu 396
3. Click the Top button and choose a region for the top face of an extrusion body.
Note:
The Extrusion Wizard can be executed without selecting a top region. The application will automatically define the top.
4. Click the Bottom button and choose a region for the bottom face of an extrusion body.
Note:
The Extrusion Wizard can be executed without selecting a bottom region. The application will automatically define the bottom.
5. Click the Next Stage button. To make a solid body, check the Cap Ends option.
6. Click OK to complete the command. Hide the mesh to see the result.
Note:
The profile of an extrusion body is registered in the Feature Tree. Curves of the profile can be edited for a more fine and accurate extrusion body.

Geomagic Design X | Menu 397
Options in Detail
Select Entities
Sides – Selects regions or poly-faces on the mesh. Top – Selects regions, poly-faces, poly-vertices or faces for the top face of an extrusion body. If a top face is not defined, the application will automatically find it. Bottom – Selects regions, poly-faces, poly-vertices or faces for the bottom face of an extrusion body. If a bottom face is not defined, the application will automatically find it.
Note:
When a seed region is selected, the Estimate button will be enabled and can be used to automatically find target regions that require the creation of an extruded feature shape.
Custom Extrusion Direction – Selects a custom direction for an extrusion from an entity or linear entity with a normal. The default extrusion direction will be calculated by the direction of selected regions.
Default Extrusion Custom Direction Extrusion
Note:
When target regions are selected, the Custom Extrusion Direction can be automatically found from the selected target regions by using the Estimate button .
Fix Sketch Plane With Selection – Fixes a sketch base plane by using a user-defined plane.
Draft Angle – Specifies a draft angle for an extrusion body or automatically applies a value if Auto or 0 is used. The Estimate button will recommend an adaptable draft angle.

Geomagic Design X | Menu 398
With Draft Angle Without Draft Angle Result Operator – Specifies results. This option offers 5 different operation methods: Solid Insert, Solid Merge, Solid Cut, Surface Insert, and Surface Cut.
Note:
If other bodies exist already, the Boolean operation can be used while creating extruded features.
Solid Insert – Creates a new solid body. Solid Merge – Merges a resulting body into an existing solid body. Solid Cut – Cuts an existing solid body by a resulting solid body Surface Insert – Creates a new surface body. Surface Cut – Cuts an existing solid body using a resulting surface body
Second Stage Options
Draft Angle – Specifies a draft angle for an extrusion body or automatically applies a value if Auto or 0 is used. The Estimate button will recommend an adaptable draft angle. Resolution – Specifies the resolution of section segments by adjusting the slider between Min. and Max. When adjusting the slider towards Max., more segments will be constructed.
Low Resolution High Resolution
Note:
While adjusting the slider, results will be updated in real-time.
Geometry Capture Accuracy – Specifies geometry capture accuracy by adjusting the slider between Loose and Tight. When moving the slider toward Tight, sketches will be extracted from section segments with a tight tolerance. Sewing Tolerance – Specifies a tolerance range for sewing sketches by adjusting the slider between Min. and Max. When adjusting the slider toward Max., sketches will be joined with coincidence constraint with a loose tolerance.
With Tight Tolerance With Loose Tolerance

Geomagic Design X | Menu 399
Note:
When moving the slider toward Min., sketches may not be joined with coincidence constraint because of use of tight tolerance.
Remove Small Fillet – Removes automatically generated small fillets by using a radius value.
Filleted Feature Removed Fillet
See Also
Insert > Modeling Wizard > Revolution Wizard Insert > Modeling Wizard > Sweep Wizard Insert > Modeling Wizard > Loft Wizard Insert > Modeling Wizard > Pipe Wizard
Insert > Modeling Wizard > Revolution Wizard
What
The Revolution Wizard command extracts revolved objects from a mesh. The wizard intelligently computes sectional profiles and revolution axis and the rotation angle based on the selected regions.
Mesh Mesh with Region Revolution Feature
Why
The Revolution Wizard command is useful for:
• Generating revolved solid or surface features

Geomagic Design X | Menu 400
How to Use
How to generate a revolution feature based on a mesh 1. Prepare a mesh with regions and go to Insert > Surface > Revolution Wizard or click
the icon in the toolbar.
2. Choose a region for a revolution body for the Target option.
3. Click the Next Stage button.
4. Click OK to complete the command. Hide the mesh to see the result.
Note:
The profile of an extrusion body is registered in the Feature Tree. Curves of a profile can be edited for a more fine and accurate extrusion body.

Geomagic Design X | Menu 401
Options in Detail
Select Entities
Target – Selects regions or poly-faces on a mesh. Custom Revolution Axis – Finds an optimized revolution axis from a selected target.
Note:
The Custom Revolution Axis can be specified by 2 planes. When specifying a custom revolution axis by using 2 planes, an intersecting line will be specified as the revolution axis and a sketch base plane will be automatically defined on a higher priority plane from the 2 specified planes. The higher priority plane is determined by the order of registration in the Feature Tree
Use Specified Axis Direction As It Is – Uses the direction of a specified axis as it is to set an axis of revolution.
Use Specified Axis Of Rotation As It Is – Uses both the direction and the position of a specified axis to set an axis of revolution.
Fix Sketch Plane With Selection – Fixes a sketch base plane by using a user-defined plane.
Get Partial Shape – Defines a revolution angle to extract a partial shape of a revolution body. In the second stage, the angle can be set by using the appropriate manipulator or widget.
Manipulator Widget Result Operator – Specifies results. This option offers 5 different operation methods: Solid Insert, Solid Merge, Solid Cut, Surface Insert, and Surface Cut.
Note:
If other bodies exist already, the Boolean operation can be used while creating extruded features.
Solid Insert – Creates a new solid body. Solid Merge – Merges a resulting body into an existing solid body. Solid Cut – Cuts an existing solid body by a resulting solid body Surface Insert – Creates a new surface body. Surface Cut – Cuts an existing solid body using a resulting surface body

Geomagic Design X | Menu 402
Profile Auto Generation Options
Full Revolution – Creates a fully revolved feature. Resolution – Specifies the resolution of section segments by adjusting the slider between Min. and Max. Adjusting the slider towards Max. will construct more segments.
Low Resolution High Resolution
Note:
While adjusting the slider, results will be updated in real-time.
Geometry Capture Accuracy – Specifies geometry capture accuracy by adjusting the slider between Loose and Tight. When moving the slider toward Tight, sketches will be extracted from section segments with a tight tolerance. Sewing Tolerance – Specifies a tolerance range for sewing sketches by adjusting the slider between Min. and Max. When adjusting the slider toward Max., sketches will be joined with coincidence constraint with a loose tolerance.
With Tight Tolerance With Loose Tolerance
Note:
When moving the slider toward Min., sketches may not be joined with coincidence constraint because of use of tight tolerance.
Remove Small Fillet – Removes automatically generated small fillets by using a radius value.
Filleted Feature Removed Fillet

Geomagic Design X | Menu 403
See Also
Insert > Modeling Wizard > Extrusion Wizard Insert > Modeling Wizard > Sweep Wizard Insert > Modeling Wizard > Loft Wizard Insert > Modeling Wizard > Pipe Wizard
Insert > Modeling Wizard > Sweep Wizard
What
The Sweep Wizard command quickly extracts sweep objects from a mesh. The wizard intelligently computes sectional profiles and the path based on the selected regions.
Mesh Mesh with Region Sweep Feature
Why
The Sweep Wizard command is useful for:
• Generating swept solid or surface features
How to Use
How to quickly generate sweep feature based on a mesh 1. Prepare a mesh with regions and go to Insert > Surface > Sweep Wizard or click the
icon in the toolbar.
2. Select a swept region as a Target.

Geomagic Design X | Menu 404
3. Choose the Auto Generation option under Profile and Path. Click the Next Stage button.
4. A preview body will be previewed.
5. To check the accuracy, click Deviation in the Accuracy Analyzer panel.
6. Click Ok to complete the command.
Note:
The profile of a swept body is registered in the Feature Tree. Curves of a profile can be edited for a more fine and accurate extrusion body.
Options in Detail
Select Entities
Target – Selects regions or poly-faces on a mesh.

Geomagic Design X | Menu 405
Profile
Auto Generation – Automatically finds a profile.
Freeform Curve(s) – Creates 2D spline curves as the result a profile auto generation.
Gap Joining Tolerance – Connects separated sketch entities within a given tolerance.
Use Line/Arcs When Possible – Uses 2D lines and arcs when sectional segments are analyzed as lines and arcs for profile entities.
Sensitivity – Selects the tolerance used to determine arcs and lines from sectional segments of a mesh. A smaller value generates a higher segment resolution.
Low Resolution High Resolution
Max. Arc Radius – Recognizes a curve with a value lower than a specified value as an arc. Curves with a value higher than the specified value will be classified as lines.
Gap Joining Tolerance – See the sub-option under the Freeform Curve(s) method. Use Geometry In Specified Sketch – Uses a sketch that already exists outside of the sweep area. by transforming the sketch to the sectional coordinate of the sweep body. Use Specified Sketch As It Is – Selects a sketch to use as a sweep profile without changing its location.

Geomagic Design X | Menu 406
Path
Auto Generation – Automatically finds a path.
Freeform Curve(s) – Creates 3D spline curves as the result a profile auto generation.
Use Line/Arcs When Possible – Extracts lines and arcs splines when sectional segments are analyzed as lines and arcs for profile entities.
Use Specified Curve As Initial Guess – Specifies a curve to approximately set a correct sweep path. The application will generate several sectional profiles based on a selected curve to find the correct path. Use Specified Curve As It Is – Selects a curve to use as a sweep profile without changing its location.
Second Stage Options
Cap Ends – Closes top and bottom faces. This option is available if the profile is a closed curve. Result Operator – Cuts or merges resulting bodies with other intersecting body or bodies. This option is available when one or more bodies already exist. When the Cut or Merge options are not checked, an independent body will remain. Profile Auto Generation Options – Refer to the first stage. Path Auto Generation Options – Refer to the first stage. Deform Curve – Deforms a preview network by moving a node of a curve within in an editing zone. To adjust the editing zone, hold down the Alt key and left-click and drag the mouse left or right.
Editing Zone Enlarged Editing Zone Rebuild Curve Options – Adjusts the number of node points on a freeform curve that has excessive node points.

Geomagic Design X | Menu 407
To edit node points: 1. Click the Target Curves button and select splines. 2. Set the total number of points next to No. Of Interpolation Points. 3. Click the Rebuild Curves button .
No. Of Interpolation Points: 50 No. Of Interpolation Points: 20
See Also
Insert > Modeling Wizard > Extrusion Wizard Insert > Modeling Wizard > Revolution Wizard Insert > Modeling Wizard > Loft Wizard Insert > Modeling Wizard > Pipe Wizard
Insert > Modeling Wizard > Loft Wizard
What
The Loft Wizard command extracts loft objects from a mesh. The wizard intelligently computes several sectional profiles and creates a loft path based on the selected regions.
Mesh Mesh with Region Loft Feature
Why
The Loft Wizard command is useful for:
• Generating loft surface features

Geomagic Design X | Menu 408
How to Use
How to generate a loft feature from a mesh 1. Prepare a mesh with regions and go to Insert > Modeling Wizard > Loft Wizard or click
on the icon in the toolbar.
2. Select regions or poly-faces where a lofted surface will be created. Check the By Plane option to generate sectional planes on a planar area.
3. Check the By No. Of Sections option and set the No. Of Sections to 10. Move the Slider to More and manipulate the size and rotation of the preview plane in the Model View.
4. Click OK to complete the command.
Options in Detail
Select Entities
Regions/Poly-Faces – Selects regions or poly-faces on a mesh.
Path
By Plane – Selects a planar entity for a planar loft. Profile planes will be aligned perpendicular to a selected plane. By Curve – Selects a curve for a blended loft. Profile planes will be aligned perpendicular to a selected curve.

Geomagic Design X | Menu 409
Section
By Allowable Deviation – Calculates the adaptable number of sections by the deviation between allowable deviation and the limited number sections.
Allowable Deviation – Specifies the allowable deviation distance between a mesh and a loft body. Max. No. of Sections – Limits the number of created sections by a specified value.
By No. Of Sections – Calculates the loft surface by the total number of sections.
No. Of Sections – Specifies the total number of sections.
Smoothness – Determines the smoothness level of a fitting surface. Moving the slider towards More will create a smoother surface but can diminish accuracy.
Profile Type
3D Sketch – Creates 3D spline curves for profile entities and registers resulting sections as a 3D Sketch in the Feature Tree. Ref. Planes + Mesh Sketches – Creates 2D lines and arcs for profile entities that are analyzed as lines and arcs and registers resulting sections as 2D Mesh Sketch with sectional planes.
Second Stage
In the next stage, section planes can be manipulated for a more accurate loft surface. The Accuracy Analyzer™ can be used to check deviation in real-time. The following actions are available in the second stage: Move – Select and Drag Add – Ctrl + Drag Remove – Select and Delete button Undo – Ctrl + Z
See Also
Insert > Modeling Wizard > Extrusion Wizard Insert > Modeling Wizard > Revolution Wizard Insert > Modeling Wizard > Sweep Wizard Insert > Modeling Wizard > Pipe Wizard

Geomagic Design X | Menu 410
Insert > Modeling Wizard > Pipe Wizard
What
The Pipe Wizard command extracts pipe objects from a mesh or point cloud. The wizard intelligently computes the circular profile, or radius, and the path based on selected poly-faces or poly-vertices.
Mesh Mesh with Region Sweep Feature
Note:
The Pipe Wizard command, unlike the other wizard commands, can use point clouds as target entities. When extracting pipe features, it is not necessary to generate a mesh from a point cloud.
Why
The Pipe Wizard command is useful for:
• Generating pipe features
• As-built modeling for construction
How to Use
How to generate a pipe feature from a mesh 1. Prepare a mesh or point cloud and go to Insert > Surface > Pipe Wizard or click the
icon in the toolbar.
2. Choose the Auto Selection option and select pipe regions in the model as Target.

Geomagic Design X | Menu 411
3. Click the Next Stage button to see the preview pipe.
4. In the Adjust Pipe Path stage, the curve of a pipe path can be edited by choosing the Rebuild Curve option and selecting a pipe path. Set the No. Of Interpolation Points to 50 and click the Rebuild Curve button. The number of nodes on the points will be reduced.
5. Click OK to complete the command. A pipe body will be created.
Note:
The profile and the path of a swept body are registered in the Feature Tree. Curves of profiles and paths can be edited for more accurate pipe body.

Geomagic Design X | Menu 412
Options in Detail
1/3 Select Target Data
Auto Selection – Uses a selected seed point to automatically find a pipe shape in a mesh or a point cloud. For a mesh, select regions or poly-faces and for a point cloud, select poly-vertices. One depth of undo is allowable from multiple selections.
Selection on Point Cloud Auto Searching Pipe Data Quality – Defines the quality of scan data. When scan data is clean move the slider towards Clean and for noisy scan data move the slider towards Noisy.
Roughness – Detects the length of a pipe path. When scan data is smoothly connected without noise, move the slider towards Smooth and the application will detects a pipe area with a tight tolerance. When the slider is moved towards Rough the application will extend a pipe with a loose tolerance.
Smooth
Rough
Cylinder Selection – Detects a pipe from several picked points and is useful if a pipe is split but a single pipe is desired. One depth of undo is allowable from multiple selections.

Geomagic Design X | Menu 413
Seed Points Detected Pipe Target – Selects regions, poly-faces or poly-vertices of a pipe area. If a poly-vertex is picked, the application will automatically find the pipe area. Pipe Radius – Specifies a pipe radius. When the value is Auto, the application will automatically find the radius of a pipe.
2/3 Select Remaining Pipe
When multiple pipe areas are selected the Select Remaining Pipe stage will shows candidate pipes. Pipes to be generated can be selected by clicking the Bodies button.
3/3 Adjust Pipe Path
After generating a preview pipe, the path of the pipe can be edited. Cap Ends – Closes top and bottom faces and generates a solid body. This option is available if the profile is a closed curve. Result Operator – Cuts or merges resulting bodies with other intersecting body or bodies. This option is available when one or more bodies already exist. When the Cut or Merge options are not checked, an independent body will remain. Freeform Curve(s) – Creates 3D spline curves as the result a profile auto generation.
Use Line/Arcs When Possible – Uses lines and arcs splines when sectional segments are analyzed as lines and arcs.

Geomagic Design X | Menu 414
Sensitivity – Selects the tolerance used to determine arcs and lines from sectional segments of a mesh. A smaller value generates a higher segment resolution.
Low Resolution High Resolution
Max. Arc Radius – Recognizes a curve with a value lower than a specified value as an arc. Curves with a value higher than the specified value will be classified as lines.
Deform Curve – Deforms a preview network by moving a node of a curve within in an editing zone. To adjust the editing zone, hold down the Alt key and left-click and drag the mouse left or right.
Editing Zone Enlarged Editing Zone Rebuild Curve – Adjusts the number of node points on a freeform curve that has excessive node points. To edit node points: 1. Click the Target Curves button and select splines. 2. Set the total number of points next to No. Of Interpolation Points. 3. Click the Rebuild Curves button .
No. Of Interpolation Points: 50 No. Of Interpolation Points: 20

Geomagic Design X | Menu 415
See Also
Insert > Modeling Wizard > Extrusion Wizard Insert > Modeling Wizard > Revolution Wizard Insert > Modeling Wizard > Sweep Wizard Insert > Modeling Wizard > Loft Wizard
7.4.9. Insert > Modeling Feature The Modeling Features menu features various commands used for applying additional modifications on basic bodies to generate final features. The Modeling Features are divided into groups used to:
Modify Features
• Fillet
Generates rounded-edge features
• Chamfer
Generates beveled-edge features
• Draft
Generates tapered features
• Emboss
Sculpts patterns or shapes on a body with curves
Generate Patterned Features
• Linear Pattern
Generates linearly copied features
• Circular Pattern
Generates circularly copied features
• Curve Pattern
Generates copied features by following a curve
• Mirror
Generates symmetrical features
Generate Special Features
• Helix
Generates helical features

Geomagic Design X | Menu 416
• Spiral
Generates spiral features
Edit Bodies
• Move Face
Transforms faces and changes the shape of a body
• Delete Face
Removes faces on a body.
• Replace Face
Replaces faces and change the shape of a body
• Split Face
Adds edges on a face
• Transform Body
Transforms or scales bodies
• Remove Body
Deletes bodies
Insert > Modeling Feature > Fillet
What
The Fillet command generates rounded features on a solid or surface body and can be applied to edges or faces.
Body Apply Fillet
Why
The Fillet command is useful for:
• Generating a rounded edge part

Geomagic Design X | Menu 417
How to Use
A. How to generate constant fillets with different radii 1. Go to Insert > Modeling Feature > Fillet or click the icon in the toolbar.
2. Choose the Constant Fillet method.
3. Select outer edges and set the radius to 2mm.
4. To add a larger radius click the Add Radius button and select inner edges. Set the radius to 1mm.
5. Click OK to complete the command.
B. How to generate variable fillets 1. Go to Insert > Modeling Feature > Fillet or click the icon in the toolbar.
2. Choose the Variable Fillet method and select two edges.
3. Select Edge 1 in the list box of Entities and change the end fillet radius marked as R to 3mm in the Profile View.

Geomagic Design X | Menu 418
Note:
The Up and Down icons can be used to change the order of entities.
A selected edge will show a preview of the fillet.
4. Select Edge 2 in the list box.
Click in the middle of the yellow line to add a control point and edit it by dragging or inputting the value: Radius: 5mm, Position: 50%.
Note:
To zoom in or out of a graph in the Profile View or scroll the mouse wheel.
The selected edge shape will change to reflect the inputted values.

Geomagic Design X | Menu 419
5. The preview will also change.
6. Click OK to complete the command.
Options in Detail
Methods
Constant Fillet – Creates constant radius fillets by selecting edges or faces and specifying the fillet radius. If multiple radii are required click the Add Radius button , select more edges or faces, and specify the new radius. To remove a fillet entity, click the Remove Radius button . Edges, loops or faces can be selected as Entities. Use the Estimate Radius From Mesh button to automatically extract the approximate fillet radius from a mesh. This button can only be used if meshes exist.
Tangent Propagation – Extends a selection to tangentially connected adjacent edges.

Geomagic Design X | Menu 420
With Tangent Propagation Without Tangent Propagation
Selection Guide – Finds candidate edges that have similar fillet radii from an input radius. The candidate edges will be highlighted on a body. When multiple fillet sets exist, only the focused set’s radius will be highlighted. The range of the total number of candidate edges can be modified.
Variable Fillet - Creates variable radius fillets by specifying different radii on an edge and will initiate the Profile View in the console window. A control point can be added by clicking a specific location on the yellow line and the radius can be set and positioned by dragging a blue point or clicking the widget to specify a numerical value. To remove a control point, select the point and click the Delete key or move the point to another point and combine them.
The Estimate Radius From Mesh button automatically extracts variable radii from a mesh and shows the radius flow in the Profile View. To apply variable radii automatically, click the down arrow button in the Profile View and choose the Fit Graph To Mesh method. The images below show an example of the Fit Graph To Mesh method.
Before Fit Graph To Mesh
After Fit Graph To Mesh

Geomagic Design X | Menu 421
The Result on Body
Tangent Propagation – Refer to the Constant Fillet method.
Conic Fillet –Creates a blending area with different radii to each individual face. This option is available under the Variable Fillet and Face Fillet methods.
Conic Fillet: R 50 and R 25 The Result of Conic Fillet
Rho – Determines the shape of a blending area with a possible value between 0 and 1. The higher the value to 1, the sharper the blending shape, and the lower the value to 0, the flatter the blending shape.
Rho = 0.3 Rho = 0.9
Transition Method – Selects the position of the start and end of a fillet. Smooth Transition creates a fillet which smoothly flows from one radius to another when matching a fillet edge to an adjacent face. Linear Transition creates a fillet which linearly flows from one radius to another without matching edge tangency with an adjacent fillet.
Smooth Transition Linear Transition Face Fillet – Selects faces to fillet. Non-adjacent faces can be blended with a fillet face.

Geomagic Design X | Menu 422
Tangent Propagation – Refer to the Constant Fillet method.
Conic Fillet – Refer to the Variable Fillet method.
Constant Curvature – Creates a smoother curvature fillet than a standard fillet. This method will create no jump in curvature flow at boundaries. To verify result use Environment Mapping under the Accuracy Analyzer™ panel.
Enable Constant Curvature Disable Constant Curvature
Constant Width – Creates fillet face with constant width.
Enable Constant Width Disable Constant Width Trim and Merge Result – Trims and merges faces into one body after filleting.
Original Faces Check Option Uncheck Option
Hold Line – Selects a body edge or curve as a boundary for where a face fillet shape overfills a hold line. The radius of a fillet is driven by the distance between the hold line and the edge to be filleted. The Asymmetry option create a symmetry hold line opposite to a fillet shape and is useful for creating different hold lines.

Geomagic Design X | Menu 423
Help Point – Resolves an ambiguous selection when it may not be clear where a face blend should occur. Click the Help Point button and pick a vertex on the side where a face fillet should be. A fillet will be created at the location closest to the Help point.
Full Face Fillet – Creates fillets that are tangent to three adjacent faces.
Left – Selects the left face.
Center – Selects the center face.
Right – Selects the right face that is opposite to the Left face.
Tangent Propagation – Refer to the Constant Fillet method.
See Also
Insert > Modeling Feature > Chamfer
Insert > Modeling Feature > Chamfer
What
The Chamfer command generates a beveled feature on edges or faces of a solid or surface body.
Body Apply Chamfer

Geomagic Design X | Menu 424
Why
The Chamfer command is useful for:
• Generating a beveled part
How to Use
How to apply chamfer to a body using the angle and distance conditions 1. Go to Insert > Modeling Feature > Chamfer or click the icon in the toolbar.
2. Choose the Angle And Distance method and set the Distance to 5 mm and the Angle
to 45 degrees.
3. Select edges to chamfer. A preview or the resulting chamfer will be shown.
4. Click OK to complete the command.
Options in Detail
Methods
Entities – Selects edges, faces or loops.
Angle And Distance – Generates a beveled face by using Distance and Angle that are specified from edges. The Estimate Distance From Mesh button , automatically extracts an approximate value from a mesh but is only available if meshes already exist.

Geomagic Design X | Menu 425
Distance And Distance – Generates a bevel face by using two Distances that are specified from edges.
Common Options
Flip Direction – Flips a chamfer direction.
Before Flip Direction After Flip Direction Tangent Propagation – Extends a selection to tangentially connected adjacent edges.
See Also
Insert > Modeling Feature > Fillet
Insert > Modeling Feature > Draft
What
The Draft command tapers faces on a solid or surface body using a specified angle.

Geomagic Design X | Menu 426
Body Apply Draft
Why
The Draft command is useful for:
• Tapering to ribs, bosses, walls, and other entities on a molded part
• Generating a tapered feature
How to Use
How to apply a draft to a solid body 1. Go to Insert > Modeling Feature > Draft or click the icon in the toolbar.
2. Select a bottom face as the Neutral Plane.
3. Select a side faces as the Draft Faces.
4. Set the Angle to 2 degrees and click the Preview button. To change a draft direction, click the Flip button. When the result in the preview are satisfactory, click OK to complete the command.

Geomagic Design X | Menu 427
Options in Detail
Methods
Neutral Plane Draft – Creates a draft to selected faces based on a neutral plane.
Neutral Plane – Determines the pull direction of a model by using the normal of a selected entity’s such as a ref. plane, region or face.
Draft Faces – Selects faces to be drafted.
Parting Line Draft – Drafts surfaces around a parting line. The parting line can be non-planar.
Pull Direction – Determines the pull direction of a model by using a selected linear entity’s direction or planar entity’s normal.
Parting Lines – Select edges on a body.
Step Draft – Uses a variation of the parting line draft method to draft surfaces by creating one face rotated around the plane used as a direction of a Neutral Plane. The results are small faces, highlighted in red circle in the example below.

Geomagic Design X | Menu 428
Neutral Plane – Determines the pull direction of a model by using the selected entity’s normal.
Parting Lines – Selects edges on a body.
Tapered Steps – Faces that have a normal that is not in the same direction as the pull direction of a model are generated in the same manner as tapered faces.
Perpendicular Steps - Faces that have a normal that is not the same as the pull direction of a model are generated perpendicularly to an original main face.
Tapered Steps – Highlighted faces are drafted
Perpendicular Steps – Highlighted faces are not drafted
Draft Parameters
Angle – Specifies a draft angle. To change draft direction, click the Flip button . The Estimate Angle From Mesh button automatically extracts an angle based on a mesh.
See Also
Insert > Solid > Extrude Insert > Surface > Extrude
Insert > Modeling Feature > Emboss
What
The Emboss command wraps a 2D or 3D sketch onto a planar or a non-planar face and generates a convex or concave feature.

Geomagic Design X | Menu 429
Body Apply Emboss
Why
The Emboss command is useful for:
• Generating an extruded feature on a non-planar surface
• Generating an engraved object
• Marking a company name or a part name onto a feature
How to Use
How to apply an emboss to a body 1. Go to Insert > Modeling Feature > Emboss or click the icon in the toolbar.
2. Choose the Pad option and select curves as Profile and a solid body as Target.
3. Set the Depth to 5 mm and click the Preview button.

Geomagic Design X | Menu 430
4. Click Accept to complete the command.
Options in Detail
Methods
Pad – Creates a convex feature. Pocket – Creates a concave feature.
Pad Pocket
Select Entities
Profile – Selects 2D or 3D curves. Multiple loops can be selected simultaneously. Target - Selects a face on a solid or surface body.
End Cap Surface
Offset – Offsets the top face of an embossed feature from a target face.
Depth – Specifies the height of an embossed feature. Translate – Translates the top face of an embossed feature as a selected direction from a target face. A linear entity or an entity which has a normal as Direction can be used.

Geomagic Design X | Menu 431
Depth – Specifies the height of an embossed feature.
Choose Other - Selects the top face of an embossed feature as an entity. A region, face, surface body or solid body can be selected as an End Cap.
Side Wall
Face Normal – Sets the side face of an embossed feature in the face normal direction.
Profile Direction – Sets the side face of an embossed feature in the profile’s normal direction.
Custom Vector – Sets the side face of an embossed feature in a selected direction. A linear entity or an entity that has the same normal as the Pull Direction can be selected.
Draft – Specifies the draft angle of an embossed feature. The Draft option also for the Side Wall option.
Side Wall: Face Normal

Geomagic Design X | Menu 432
Side Wall: Project Direction
Side Wall: Direction Vector
See Also
See Also
Insert > Surface > Extrude
Insert > Modeling Feature > Linear Pattern
What
The Linear Pattern command generates multiple features in a linear direction at one time.
Body Direction and Instances Apply Linear Pattern
Why
The Linear Pattern command is useful for:
• Generating patterned features along linear directions

Geomagic Design X | Menu 433
How to Use
How to pattern a body along two directions 1. Prepare a body and two directional vectors.
2. Go to Insert > Modeling Feature > Linear Pattern or click the icon in the toolbar.
3. Select a body for Bodies and select a vector for Direction1. Set Instance to 3 and Distance to 25 mm.
Note:
The blue distance arrow can be manipulated.
4. Select another vector as Direction2. Set Instance to 2 and Distance to 15 mm.
5. Click OK to complete the command.
Options in Detail
Select Entities
Bodies – Selects solid or surface bodies.

Geomagic Design X | Menu 434
Direction 1 – Selects a linear entity such as an edge or vector, or an entity with a normal such as a plane or face, for a pattern direction.
Set Instances
No. Of Instances – Sets the total number of objects for Direction 1.
No. Of Instances: 5 Distance – Sets the spacing between pattern instances. The Reverse Direction button or the on-screen arrow will reverse the direction.
Direction 2 – Creates a pattern in a second, opposite direction from Direction 1.
Skip Instances
Skip Instances – Removes pattern instances by clicking on them. To restore a removed instance click it again.
See Also
Insert > Modeling Feature > Circular Pattern Insert > Modeling Feature > Curve Pattern
Insert > Modeling Feature > Circular Pattern
What
The Circular Pattern command generates multiple features around an axis at one time.

Geomagic Design X | Menu 435
Body Axis and Instances Apply Circular Pattern
Why
The Circular Pattern command is useful for:
• Generating patterned features along an axis
How to Use
How to pattern a body along an axis 1. Prepare a body and a vector for a rotational axis.
2. Go to Insert > Modeling Feature > Circular Pattern or click the icon in the toolbar.
3. Select a body for Bodies and a vector for Rotation Axis. Set No. of Instances to 6 and Total Angle to 360. Check Equal Spacing.
4. Click OK to complete the command.
Options in Detail

Geomagic Design X | Menu 436
Select Entities
Bodies – Selects solid or surface bodies. Rotation Axis – Selects a linear entity such as an edge or vector, or an entity that has an axis such as a cylinder, cone, or circular edge for a rotational axis.
Set Instances
No. Of Instances – Sets the total number of objects.
No. Of Instances: 3 No. Of Instances: 5 Interval Angle – Sets the angle between instances. To reverse the direction, click the Flip button or click the green arrow on the screen.
Equal Spacing – Sets equal distances between instances within a total angle.
Without Equal Spacing With Equal Spacing Rotate About Axis – Rotates instances around a rotation axis.

Geomagic Design X | Menu 437
Without Equal Spacing Without Equal Spacing Skip Instances – Removes pattern instances by clicking on them. To restore a removed instance click it again.
See Also
Insert > Modeling Feature > Linear Pattern Insert > Modeling Feature > Curve Pattern
Insert > Modeling Feature > Curve Pattern
What
The Curve Pattern command generates multiple features around a curve at one time.
Body Curve and Instances Apply Curve Pattern
Why
The Curve Pattern command is useful for:
• Generating patterned features along a curve
How to Use
How to pattern a body along a curve

Geomagic Design X | Menu 438
1. Prepare a body and a curve.
2. Go to Insert > Modeling Feature > Curve Pattern or click the icon in the toolbar.
3. Select a body for Bodies and a curve for Path Curve. Set No. of Instances to 6 and check Equal Spacing.
4. Click OK to complete the command.
Options in Detail
Select Entities
Bodies – Select solid or surface bodies. Path Curve – Selects a curve or edge for the path curve.
Set Instances
No. Of Instances – Sets the total number of objects. Distance - Sets the spacing between pattern instances. The Reverse Direction button or the on-screen arrow will reverse the direction. Equal Spacing – Sets equal distances between instances along a selected curve.
Without Equal Spacing With Equal Spacing
Options
Align To Seed – Aligns each instance to match the original alignment of the seed feature.

Geomagic Design X | Menu 439
Align To Seed Without Align To Seed Rotate Along Curve – Aligns the direction of instances to a selected face or mesh normal. Click the Normal Reference button and then select a face or a mesh.
Transform Curve – Maintains the delta X and delta Y distances from the origin of the selected curve to the seed feature for each instance. This option is available with a 2D curve.
Offset Curve – Maintains the normal distance from the origin of a selected curve to the seed feature for each instance. This option is available with a 2D curve.
Skip Instances
Skip Instance – Removes pattern instances by clicking on them. To restore a removed instance click it again.
See Also
Insert > Modeling Feature > Linear Pattern Insert > Modeling Feature > Circular Pattern

Geomagic Design X | Menu 440
Insert > Modeling Feature > Mirror
What
The Mirror command generates copied features that are mirrored at a plane or a planar entity.
Body Symmetry Plane Apply Mirror
Why
The Mirror command is useful for:
• Generating a symmetrical feature
• Copying a feature using a plane
How to Use
How to generate a symmetrical body 1. Prepare a body and a ref. plane in the middle of a body.
2. Go to Insert > Modeling Feature > Mirror or click the icon in the toolbar.
3. Select a body for Bodies and a ref. plane for Symmetry Plane.
4. Click OK to complete the command.

Geomagic Design X | Menu 441
Options in Detail
Select Entities
Bodies – Selects solid or surface bodies. Symmetry Plane – Selects a ref. plane or a planar face as a mirroring plane.
Options
Trim And Merge – Removes overlapping areas and sews them together if a mirrored feature and original body are overlapping. Clicking the Tangent Continuous Face button and selecting faces will tangentially sew them. A trimmed area can be flipped by using the Reverse Clipping Direction button .
Without Trim And Merge With Trim And Merge
Advanced Continuity Options
Shape Transition To Adjacent Faces – Centralizes the deformation of a face around an edge by moving the slider to Abrupt.
(A) Before
(B) The result of Abrupt

Geomagic Design X | Menu 442
(C) The result of Gradual Boundary Accuracy – Determines accuracy when sewing edges. Moving the slider to Tight, will create more points on an edge and will attempt to tightly sew them. The Preview button shows the maximum deviation between edges.
Loose Tight Unconstrained Edge – Determines the deformation method for non-sewing edges that are unconstrained.
Do Not Preserve – Does not preserve unconstrained edges which may deform them.
Preserve Isolated Edges Only – Preserves isolated edges that are not adjacent to sewing edges.
Preserve All – All edges will not be deformed.
See Also
Tools > Sketch Tools > Mirror

Geomagic Design X | Menu 443
Insert > Modeling Feature > Helix
What
A Helix is a three-dimensional curve that has a tangent line at any point that is at a constant angle with an axis. The Helix command easily generates a helical curve.
Start Point and Axis Helical Curve
Why
The Helical command is useful for:
• Sweeping or lofting a path
• Generating screw shapes
• Generate coil spring shapes
How to Use
How to generate a helical curve 1. Prepare a point as a starting position and a vector as an axis.
2. Go to Insert > Modeling Feature > Helix or click the icon in the toolbar.
3. Choose the Constant method. Select a vector as an Axis.
4. Select a ref. point as the Start.

Geomagic Design X | Menu 444
5. Click the end point on the graph in the Profile View and set the Height, Radius, Pitch and Revolution. The blue point can be dragged or specified by a numerical value in each field.
Whenever a value changes the resulting curve will be displayed on the screen.
6. Click OK to complete the command.
Options in Detail
Methods
Constant – Creates a constant pitch throughout a helix.
Variable – Creates a variable pitch based on specified parameters.

Geomagic Design X | Menu 445
Select Entities
Axis – Selects a linear entity for the axis of a helix. Start – Selects a point entity for the starting position of a helix.
Plot Mesh Section As Guide – Uses a section profile to extract the design intent of helix parameters. Clicking the button will display the section profile of a mesh in the Profile View. This option is available if a mesh exists already.
(A) Mesh
(B) Extracted Mesh Section
Options
Counter Clockwise – Sets a helical direction as counterclockwise. Clockwise – Sets a helical direction as clockwise. Extend To Opposite Direction – Extends a helix curve to the opposite direction by a specified number of revolutions.
Revolution: 0.5 Revolution: 1

Geomagic Design X | Menu 446
Controlling Profile View
Used to define helix parameters in the Profile View. Clicking a node point will display editable parameters.
- The horizontal axis represents Height and the vertical axis represents Radius. - The left blue point represents the starting position and the right blue point represents the ending position. - A node point can be dragged or directly specified on the widget by clicking it. - To remove an added node, move the node onto another point and overlap it or by pressing the Delete key. - The Variable option allows for the addition of more node points by clicking on the graph.
(A) Variable Options Parameters
(B) The Result of Helical Curve
Viewing in Profile View
Zoom – Use the mouse wheel. Pan – Use the left mouse button or the scroll bar in the Profile View window. Scale (Y Direction) – Use Shift + left mouse button or move the top or bottom edge of the scroll bar.

Geomagic Design X | Menu 447
Note:
The button at the right top corner of the Profile View, displays additional functions.
See Also
Insert > Modeling Feature > Spiral
Insert > Modeling Feature > Spiral
What
A Spiral is a two-dimensional curve which emanates from a central point, getting continuously farther away in a circular pattern. The Spiral command generates a spiral curve.
Start Point and Axis Spiral Curve
Why
The Spiral command is useful for:
• Sweeping or lofting a path
How to Use
How to generate a spiral curve

Geomagic Design X | Menu 448
1. Prepare a point as a starting position and a vector as an axis.
2. Go to Insert > Modeling Feature > Spiral or click on the icon in the toolbar.
3. Select a vector for Axis.
4. Select a ref. point for Start.
5. Click the end point on the graph in the Profile View and set the Height, Radius, Pitch and Revolution. The blue point can be dragged or specified by a numerical value in each field.
6. Click OK to complete the command.
Options in Detail
Methods
Constant – Creates a constant pitch throughout a spiral.

Geomagic Design X | Menu 449
Variable – Creates a variable pitch based on specified parameters.
Select Entities
Axis – Selects a linear entity for the axis of a spiral. Start – Selects a point entity for the starting position of a spiral.
Plot Mesh Section As Guide – Uses a section profile to extract the design indent of helix parameters. Clicking the button will display the section profile of a mesh in the Profile View. This option is available if a mesh exists already.
(a) Mesh
(B) Extracted Mesh Section
Options
Counter Clockwise – Sets a spiral direction as counterclockwise. Clockwise – Sets a spiral direction as clockwise. Extend To Opposite Direction – Extends a spiral curve to the opposite direction by a specified number of revolutions.

Geomagic Design X | Menu 450
Controlling Profile View
Used to define spiral parameters in the Profile View. Clicking a node point will display editable parameters.
- The horizontal axis represents the Radius. - A node point can be dragged or directly specified on the widget by clicking it. - The Variable option allows for the addition of more node points by clicking on the graph. - To remove an added node, move the node onto another point and overlap it or by pressing the Delete key. - Move the starting position by dragging the node.
Viewing in Profile View
Zoom – Use the mouse wheel. Pan – Use the left mouse button or the scroll bar in the Profile View window. Scale (Y Direction) – Use Shift + left mouse button or move the top or bottom edge of the scroll bar.
Note:
The button at the right top corner of the Profile View, displays additional functions.
See Also
Tools > 3D Sketch Entities > Spline

Geomagic Design X | Menu 451
Insert > Modeling Feature > Move Face
What
The Move Face command transforms a face and reconstructs the accompanying solid or surface body.
Body Faces and Direction Moved Faces
Why
The Move Face command is useful for:
• Moving and deforming a body
How to Use
How to transform a body face 1. Prepare a body and vector as a direction.
2. Go to Insert > Modeling Feature > Move Face or click the icon in the toolbar.
3. Choose the Translate option and select a body face for Faces and a vector for Direction. Set the distance to 10 mm.
4. Click OK to complete the command.

Geomagic Design X | Menu 452
Options in Detail
Methods
Translate – Moves selected faces linearly.
Rotate – Moves selected faces by rotating them.
Select Entities
Faces – Selects faces on a solid or surface body. Direction – Selects a linear entity or an entity with a normal to define a moving direction. Specify the Distance to define the amount of movement. Axis – Selects a linear entity or an entity with a normal to define a rotation axis. Specify the Angle to define the amount of revolution.
See Also
Insert > Modeling Feature > Delete Face Insert > Modeling Feature > Replace Face Insert > Modeling Feature > Split Face
Insert > Modeling Feature > Delete Face

Geomagic Design X | Menu 453
What
The Delete Face command removes faces on a solid or surface body.
Body Remove Face
Why
The Delete Face command is useful for:
• Reconstructing features
How to Use
How to remove a body face 1. Prepare a solid or surface body.
2. Go to Insert > Modeling Feature > Delete Face or click the icon in the toolbar.
3. Choose the Delete option and select a face to delete.
4. Click OK to complete the command.

Geomagic Design X | Menu 454
Options in Detail
Methods
Delete – Removes selected faces.
Delete And Heal – Removes selected faces and automatically patches and trims the body.
Delete And Fill – Removes selected faces and replaces them with a single face to close any gaps.
Select Entities
Faces – Selects faces on a solid or surface body to remove.
See Also
Insert > Modeling Feature > Move Face Insert > Modeling Feature > Replace Face Insert > Modeling Feature > Split Face
Insert > Modeling Feature > Replace Face

Geomagic Design X | Menu 455
What
The Replace Face command removes a selected face, extends neighboring faces, and replaces the original face with a target face.
Body Replaced Face
Why
The Replace Face command is useful for:
• Reconstructing a body face
• Extending a feature to a surface
• Copying another face and applying it to a feature
How to Use
How to replace a body face 1. Prepare a solid body and a surface body.
2. Go to Insert > Modeling Feature > Replace Face or click the icon in the toolbar.
3. Select a top face for Target Faces. Select a freeform surface for Tool Entity.

Geomagic Design X | Menu 456
4. Click OK to complete the command.
Options in Detail
Select Entities
Target Faces – Selects faces to replace. Tool Entity – Selects a region or surface body to replace a target face.
Note:
When a selected target face does not cover a tool face, the application will automatically extend the tool face tangent to a position that can touch the extruded target faces and replace the target faces.
Selecting Target Faces and Tool
Face Replacing Target Faces
See Also
Insert > Modeling Feature > Move Face Insert > Modeling Feature > Delete Face

Geomagic Design X | Menu 457
Insert > Modeling Feature > Split Face
Insert > Modeling Feature > Split Face
What
The Split Face command splits a target face by using the projection, silhouette and intersection methods. After splitting a face, a target entity will have several faces but will still be a single entity.
Body and Curve Split Face
Why
The Split Face command is useful for:
• Adding edge faces
• Adding parting lines
How to Use
How to split a body face by using a curve 1. Prepare a curve and a body.
2. Go to Insert > Modeling Feature > Split Face or click the icon in the toolbar.
3. Choose the Projection method. Select a curve for Tool Entities and a face for Target Entities.

Geomagic Design X | Menu 458
4. Click Preview. If the face cannot be split then change the projection direction by using the Flip Direction button.
5. Click OK to complete the command.
Options in Detail
Select Entities
Projection – Determines the projection method. When tool entities are 2D curves, a sketch normal will be used for a projection direction. If tool entities are 3D curves, a face normal will be used for a projection direction.
Split with 2D Sketch Split with 3D sketch
Single Direction – Projects a split line in one direction. To reverse the direction, click the Flip Direction button .
Bidirection – Projects a split line in both directions.
Silhouette – Creates a silhouette in a pull direction and splits target entities with the silhouette lines.

Geomagic Design X | Menu 459
Pull Direction - Defines a silhouette direction.
Target Entities – Selects faces on a solid or surface body.
Pull Direction & Target Entities Split Result
Draft Angle – Sets the angle between pull direction and tangential direction on a point of a face.
Draft Angle: 0 Draft Angle: 30 Draft Angle: 60 Intersection – Divides target entities by intersecting them with other faces.
Pull Direction & Target Entities The Split Result
See Also
Insert > Modeling Feature > Move Face Insert > Modeling Feature > Delete Face Insert > Modeling Feature > Replace Face
Insert > Modeling Feature > Transform Body
What

Geomagic Design X | Menu 460
The Transform Body command moves, rotates or scales a solid or surface body. It can also be used to align a body to another body or mesh by using datum pairs.
Body Apply Transform
Why
The Transform Body command is useful for:
• Copying and moving a body
• Repositioning a body
• Aligning a body to another body or a mesh
How to Use
How to move and rotate a body 1. Prepare a solid or surface body.
2. Go to Insert > Modeling Feature > Transform Body or click the icon in the toolbar.
3. Select a body and check the Duplicate box to copy it. Click the Next Stage button.
4. Select the Rotate And Translate method and input a Rotate and Translate value or drag the manipulator on the screen.
5. Click OK to complete the command.

Geomagic Design X | Menu 461
Note:
After the transformation of a body, the transformation matrix can be exported. To export the transformation matrix follow the steps below:
1. Select a Transform feature in the Feature tree.
2. See the Properties panel.
3. Click the button.
4. Use the Export button and save the matrix. The file will be saved as Transform Matrix File (.trm).
Options in Detail
Select Entities
Bodies – Selects solid or surface bodies.
Duplicate – Copies selected bodies.
Methods
Rotate And Translate – Applies rotation and translation to a body in the X, Y and Z direction and axis. You can interactively use the manipulator on the screen or input specific values.

Geomagic Design X | Menu 462
Scale - Scales a solid or surface body along its center, a coordinate system, or a custom position.
Uniform Scale – Scales a body based on the X, Y and Z directions concurrently. If this option is not used, scale can be applied individually in the X, Y and Z directions.
Uniform Scale: X, Y, & Z=3 Non-uniform Scale: X=2, Y=3, Z=3
Unit Converter – Converts scale values by using unit conversion. Changing unit types in From and To, will automatically apply the changes to the scale value. Changing the scale value directly will set the Unit Converter as default.
Scale Center – Selects a position of a scale origin. Global Origin, or the global coordinate, Body Center, or the center of a body, and Custom, or the custom origin, can be chosen.
By Matrix – Allows for the direct input of values into a transformation matrix. After using the Rotation And Translate and Scale options the transformation matrix will be calculated and filled. If a value in the matrix is modified, the corresponding Rotate, Translate, Scale values will reflect those changes.
A transformation matrix file can be imported by using the Matrix File Open button . If Set is selected the imported matrix is applied as it is. If Multiply is selected the imported matrix will be multiplied from the current position. If Inverse Multiply is selected the imported matrix will be inversed and multiplied from the current position.

Geomagic Design X | Menu 463
If Transpose is select the imported matrix will be transposed from the current position. Datum Alignment – Aligns a body to another body or a mesh by using datum pairs. Select a face that can be a datum such as a cylinder, sphere, plane, or edge on the original body and then select a pair of datum on another body.
Datum Pairs – Type(Moving – Target, Flip) – Defines datum pairs in Moving and Target order.
Note:
A moving datum can be flipped by using the Flip button when datum pairs are defined.
Align To Scan – Aligns a body to a desired location in a scan data.
By Auto Guess – Aligns a body to a desired location in a scan data by automatically recognizing the geometry features of target scan entities.
By Picked Pair Points – Aligns a body to a desired location in scan data by manually picking points on corresponding features.
Sampling Ratio – Samples data points in a target scan by a specified value. When the ratio is 100%, all selected data will be used. When the ratio is 50%, half of the selected data will be used. Global Coordinate – Sets constraints by using the global coordinate system
Lock Translation – Locks the translation of a transform in each coordinate axis. Lock Rotation – Locks the rotation of a transform in each coordinate axis.
User Defined Coordinate – Sets constraints by using a user-defined coordinate system.

Geomagic Design X | Menu 464
Lock Translation – Refer to the Global Coordinate option. Lock Rotation – Refer to the Global Coordinate option.
See Also
Insert > Modeling Feature > Duplicate Body Insert > Modeling Feature > Remove Body
Insert > Modeling Feature > Duplicate Body
What
The Duplicate command copies a solid or a surface body.
Body Apply Duplication
Why
The Transform Body command is useful for:
• Copying a body
How to Use
How to copy a body 1. Prepare a body.
2. Go to Insert > Modeling Feature > Duplicate Body or click the icon in the toolbar.

Geomagic Design X | Menu 465
3. Select a body to duplicate.
4. Click OK to complete the command. A new entity named Duplicated Body 1 will be created in the Feature Tree.
Options in Detail
Bodies – Selects bodies to copy
See Also
Insert > Modeling Feature > Transform Body Insert > Modeling Feature > Remove Body
Insert > Modeling Feature > Remove Body
What
The Remove Body command deletes a solid or a surface body.
Body Apply Remove

Geomagic Design X | Menu 466
Why
The Remove Body command is useful for:
• Deleting a body
How to Use
How to delete a body 1. Prepare a body.
2. Go to Insert > Modeling Feature > Remove Body or click the icon in the toolbar.
3. Select a body to remove.
4. Click OK to complete the command. The selected body will be removed and the new entity named Remove Body 1 will be created in the Feature Tree.
Options in Detail
Bodies – Selects bodies to remove.
See Also
Insert > Modeling Feature > Transform Body Insert > Modeling Feature > Duplicate Body

Geomagic Design X | Menu 467
7.4.10. Insert > CAD Correct The CAD Correct menu features various commands used to enables the editing and reforming of the geometries on a generated body or imported body based on deformed scan data. During the manufacturing process, a manufactured object can be different from its original CAD data because of design optimization after CAD modeling.
Insert > CAD Correct > Refit
What
The Refit command applies a fitting algorithm to body faces to match them with a deformed mesh. To apply this command a body and mesh must be aligned.
Refit Face
Why
The Remove Body command is useful for:
• Correcting original CAD data with a final product
How to Use
How to refit a body to a design-changed mesh 1. Prepare a mesh and a body. They should be aligned by using the Tools > Align > Quick
/ Best Fit / Datum commands.
2. Go to Insert > CAD Correct > Refit or click the icon in the toolbar.

Geomagic Design X | Menu 468
3. Select a mesh for a reference Mesh and select faces on a body for Faces which will be
target faces.
4. Click OK to complete the command.
Before Refit After Refit
Options in Detail
Select Entities
Mesh – Selects a reference mesh. Faces – Selects faces on a solid or a surface body. Group Faces By Stiffness – Individually sets the weight factor for fitting to each face. The Loosely Fit Faces, Tightly Fit Faces and Free Faces buttons can be used to define the tightness for faces.
Loosely Fit Faces – Selects faces that will be loosely fit to a mesh. Faces around target faces for refitting can be chosen and looseness can be controlled by using the slider.
Tightly Fit Faces - Select faces that will be tightly fit to a mesh. Faces for refitting can be chosen and the tightness can be controlled by using the slider.
The sliders in the Loosely Fit Faces and Tightly Fit Faces options interact together. If one of the slider is moved, the other slider will change automatically.
The following images illustrate influence of combinations of weight values. Moving the slider that is next to Tightly Fit Faces to Tight, and the slider that is next to Loosely Fit Faces to Loose will increase the deviation of loose faces correlatively when deviation decreases between tight faces and a reference mesh.

Geomagic Design X | Menu 469
(A) Before Refitting
Red - Tightly Fit Faces, Blue - Loosely Fit Faces (B) Minimum Weight of Tight Faces
(C) Middle Weight of Tight Faces
(D) Maximum Weight of Tight Faces
Free Faces – Selects faces that are not constrained by a reference mesh. The resulting shape of the free faces will be influenced by deformation from loose and tight faces only.
(A) Before refit

Geomagic Design X | Menu 470
(B) Result from tight face (blue)
(C) Result from free face (green)
Fitting Options
Type Of Control Vertices – Selects the type of control vertices. The Global option will create an overall shape from a resulting body that will be better in smoothness. The Local option will create a resulting shape that will be more influenced by the local features on a reference mesh.
(A) Before refit
(B) After refitting with the Global option
(C) After refitting with the Local option Geometry Capture Accuracy – Defines geometry capture accuracy. When the slider is moved towards Loose, less poly-faces will be used to create a shape. When the slider is moved towards Tight, more poly-faces will be used to create a shape. Smoothness – Determines the smoothness level of a fitting surface.
Smoothness: Less Smoothness: More

Geomagic Design X | Menu 471
More Options
Compensation Factor – Controls the amount of deformation scaling by a specified value. A fitting face will offset from a mesh as a scale value. The default value is 1.0 and if the value is negative, the deforming direction will be flipped. Positive or negative values can be toggled by using the Sign button.
Shape Transition To Adjacent Faces – Centralizes a modification around edges by moving the slider towards Abrupt.
(A) Before Refitting
(B) Result of Abrupt
(C) Result of Gradual Preserve Boundary Edge – Prevents boundary edge faces from being deformed.
See Also
Tools > Mesh Tools > Refit

Geomagic Design X | Menu 472
7.4.11. Insert > Mesh Sketch
The Mesh Sketch mode extracts sectional polylines or silhouette polylines based on a mesh or a point cloud as well as the creation of 2D geometries such as lines, circles, arcs, rectangles based on extracted polylines. Constraints on sketch entities can be applied to generate a fully parametric model. The Mesh Sketch mode extracts correct and accurate design intent from scan data.
Mesh Sketch to Mesh Mesh Sketch to Point Cloud
Note:
The color and point size of section points that are extracted from point clouds in the Mesh Sketch mode can be set by going to File > Preferences. Go to Section Points under Colors under Sketch in the Display tab or Section Point Size under Size (pixel) under Sketch in the Display tab.
Red, Size 3 Green, Size 6
Entering the Mesh Sketch mode will display tool palettes that apply functions globally. The values in the tool palette will be preserved if the mode is exited and entered again.
Segment Section Polyline
Section polylines are a group of small lines extracted from a section of scan data. The extracted polylines can be classified as lines or arcs.
Resolution – Determines the resolution of polylines. Moving the slider to the left will create fewer segments, and lines and arcs will have a loose tolerance. Moving the slider to the right will create more segments, and lines and arcs will have a tight tolerance. Moving the slider will

Geomagic Design X | Menu 473
display classified lines and arcs in real-time.
Low Resolution High Resolution
Entity Fitting
During the creation of 2D geometries by fitting polylines, polylines can be filtered. Set a value and click the OK button, and the application will apply the condition to all of the entities in the Mesh Sketch mode.
Sampling – Executes a fitting by using sampled points according to a specified value. When section polylines are messy and large they can be sampled to accelerate calculation speeds. Remove – Remove noise on section polylines. The N*Sigma option requires an N value and will execute a fitting by excluding fitting data that has an error value larger than N times of the standard deviation. The Ratio option requires a ratio value and will execute a fitting by sorting fitting data only with the data that falls into the ratio. The Absolute Distance option requires an error distance value and executes a fitting by excluding fitting data outside of this distance.
Disjoined Points Constraint
Automatically connects disjoined sketch entities such as lines and arcs globally, or only selected entities.
Angle – Connects curves and arcs with a tangent constraint that have a tangent angle between an arc and an arc, or an arc and a line that is less than a specified value.
Before Applying After Applying Max. Dist. – Connects curves and arcs with a maximum distance less than a given distance value.
Before Applying After Applying

Geomagic Design X | Menu 474
Intersection – Connects curves and removes the lesser distance after an intersection.
Before Applying After Applying
How to Use
A. How to get sectional polylines by offsetting a plane 1. Prepare a mesh and a ref. plane.
2. Click the Mesh Sketch mode icon in the toolbar, or go to Insert > Mesh Sketch.
3. Select a ref. plane for a base plane.
4. Drag the blue arrow to offset the plane and make an intersection with the mesh. The offset value can also be input next to the Offset Distance From Base Plane option.
5. Click OK to complete the command. Hide the mesh to clearly see the section polylines.

Geomagic Design X | Menu 475
B. How to get silhouette polylines from a mesh 1. Prepare a mesh and a ref. plane.
2. Click the Mesh Sketch mode icon on the toolbar, or go to Insert > Mesh Sketch.
3. Select a ref. plane for a base plane.
4. Change the Silhouette Range value to cover the whole mesh.
Note:
The silhouette range can be changed by dragging the blue arrow on the screen.

Geomagic Design X | Menu 476
5. Click OK to complete the command.
Options in Detail
Methods
Planar Method – Extracts section polylines at an intersection with a plane defined by the offset method. The intersecting position of a base plane can be selected by dragging the long blue arrow manipulator in the Model View or by directly inputting the offset value in the Offset Distance From Base Plane option. A planar entity can be selected for a Base Plane.
Rotational Method – Extracts section polylines at an intersection with a plane defined by the rotation method. The position of a base plane can be determined by rotating the plane along an axis. Select a planar entity for a Base Plane and a linear entity for a Central Axis.

Geomagic Design X | Menu 477
Add Section Polyline
Section Polyline – Creates multiple section polylines by repositioning a base plane and clicking the Add button or removes a section polyline by selecting the section polyline in the list box and clicking the Delete Section button. To remove all section polylines, click the Reset button. Offset Distance From Base Plane – Offsets from a base plane by inputting a distance from the base plane or by dragging the blue arrow in the Model View. Silhouette Range – Extracts a silhouette from a mesh or point cloud as polylines by manually inputting a value or dragging the small blue arrow in the Model View. The value is the thickness used to find a silhouette range and can be resized and rotated by dragging the red, green and blue control points on the plane.
Planar Method Rotational Method
Options
Draft Angle - Sets a draft angle when extracting a section polyline from a drafted mesh feature. If a draft angle is set, an un-drafted section polyline from the offset distance from the base plane can be extracted.
Without Draft Angle

Geomagic Design X | Menu 478
With Draft Angle Exclude Round Corner - Remove round polylines less than a specified value. This option can be used to create a sketch without filleting.
Disable Option
Enable Option Limit To Regions – Selects regions to extract section polylines from. This option is only available if a mesh has regions.
Without Region Limitation With Region Limitation (front & back regions)
Avg. Section – Averages sections to make a master section polyline.
Note:
This option will be automatically enabled when entering Mesh Sketch Setup command through the Insert Sketch command. For more information, see User Interface > Quick Modeling.

Geomagic Design X | Menu 479
See Also
Insert > Sketch
7.4.12. Insert > Sketch
The Sketch mode creates 2D geometries such as lines, arcs, and splines, and can edit created 2D geometries. Entering the Sketch mode will display a tool palette that globally applies functions to all entities or selected entities. The values in the tool palette will be preserved if the mode is exited and entered again.
Disjoined Points Constraint
Automatically connects disjoined sketch entities such as lines and arcs globally or only on selected entities.
Angle – Connects curves and arcs with a tangent constraint that have a tangent angle between an arc and an arc, or an arc and a line that is less than a specified value.
Before Applying After Applying Max. Dist. – Connects curves and arcs with a maximum distance less than a given distance value.
Before Applying After Applying Intersection – Connects curves and removes the lesser distance after an intersection.
Before Applying After Applying
Rebuild Splines

Geomagic Design X | Menu 480
Reorganizes a spline curve by changing the number of node points.
No. of Interp. Pts – Sets the total number of interpolation points by selecting splines, specifying a total number of nodes, and clicking the OK button.
Interpolation Points: 4 Interpolation Points: 8 Evenly Spaced Points – Spaces dense interpolation points evenly.
Before Evenly Spaced Points After Evenly Spaced Points
How to Use
How to create a sketch without a mesh 1. Click the Sketch Mode button on the toolbar, or go to Insert > Sketch.
2. A dialog tree will be displayed to define a sketch plane.
3. Select a planar entity such as a ref. plane or a face on a solid or surface body.
4. In the Sketch mode, create lines, arcs and splines.
5. Edit the sketch by using the Trim and Fillet commands.

Geomagic Design X | Menu 481
6. Click the Apply button at right bottom corner or click the Sketch mode button again to apply all changes and exit the Sketch mode. A solid or surface body can be generated from a sketch by using the Extrude, Revolve, Loft, and Sweep commands.
See Also
Insert > Mesh Sketch
7.4.13. Insert > 3D Mesh Sketch
The 3D Mesh Sketch creates splines on a mesh using various commands. Created splines can be edited with tools such as the Trim, Offset, and Project commands. Entering the 3D Mesh Sketch mode will display a tool palette that globally applies functions to entities in the mode. The values in the tool palette will be preserved if the mode is exited and entered again.
Note:
The difference between 3D Mesh Sketch and 3D Sketch modes is that curves generated in 3D Mesh Sketch mode always lay on a mesh but curves in 3D Sketch freely exist in space.
Join
Automatically joins disconnected splines and create intersection points. Set a value and click the OK button and the application will apply the value to all splines or selected splines.
Curve Ends – Joins curve ends that have a distance smaller than a given value.

Geomagic Design X | Menu 482
Before Applying After Applying Intersection – Creates intersection points between splines.
Before Applying After Applying
Rebuild
Regenerates splines by controlling node points and deviations between splines and a mesh. This tool palette is available after selecting splines.
No. Of Interpolation Pts. – Sets the total number of interpolation points by selecting splines, specifying a total number of nodes, and clicking the OK button. To reduce the deviation between spline and mesh data, increase the number of node points.
Number: 4 Number: 7 Allowable Deviation – Regenerates curves by a specified deviation. Node points will be regenerated and rearranged automatically to satisfy the deviation.
Deform Smoothness
Defines the smoothness and viewing direction when creating a spline.
Deform Smoothness – Determines the smoothness strength when editing splines.
Original Curve Smoothness: Min Smoothness: Max Dynamic View Change – Automatically centralizes the view whenever a point is picked on a

Geomagic Design X | Menu 483
mesh. This option is available after generating a spline.
See Also
Insert > 3D Sketch
7.4.14. Insert > 3D Sketch
The 3D Sketch mode creates 3D geometries such as splines, sections and boundaries on a mesh. Created curves can be edited by using the Trim, Offset, and Project commands. Entering the 3D Sketch mode will display a tool palette that globally applies functions to all entities in the mode. The values in the tool palette will be preserved if the mode is exited and entered again.
Note:
The difference between 3D Mesh Sketch and 3D Sketch modes is that curves generated in 3D Mesh Sketch mode always lay on a mesh but curves in 3D Sketch freely exist in space.
Join
Automatically joins disconnected splines and create intersection points. Set a value and click the OK button and the application will apply the value to all splines or selected splines.
Curve Ends – Joins curve ends that have a distance smaller than a given value.
Before Applying After Applying Intersection – Creates intersection points between splines.
Before Applying After Applying

Geomagic Design X | Menu 484
Rebuild
Regenerates splines by controlling node points and deviations between splines and a mesh. This tool palette is available after selecting splines.
No. Of Interpolation Pts. – Sets the total number of interpolation points. Select splines and specify the total number of nodes and click the OK button.
Number: 4 Number: 7
Deform Smoothness
Deform Smoothness – Determines the smoothness strength when editing splines.
Original Curve Smoothness: Min Smoothness: Max
See Also
Insert > 3D Mesh Sketch
7.4.15. Insert > Scanner Direct Control The Scanner Direct Control menu enables the use of various scanning devices directly within the application. A preferred scanner device can be set in the Initial Setup Dialog that will be displayed when the application is initially started or in the Device list in the Hardware table at File > Preferences.

Geomagic Design X | Menu 485
Insert > Scanner Direct Control > LiveScan(TM)
What can LiveScan™ do?
LiveScan™ is designed to support the collection of scan data or probing data using various devices to use with the Geomagic Design X application. The following are supported in LiveScan™. Calibration (Optional as device) - Hardware calibration can be performed. - The bundle software from a device must be installed. Laser and Probe Setting (Optional as device) - Laser and probe parameters can be set. - The bundle software from a device must be installed. Move Device - Maintains a coordinate system after moving a device. Align - Aligns scanning or probing coordinate to CAD’s coordinate. Scanning - Acquires scanning data. Probing - Acquires probing data. Generate Entity - Instantly generates from acquired scanning or probing data. - Ref. Geometry (Point, Vector, Plane, Polyline) - Point Cloud - Mesh - Surface Body - Solid Body - 2D Sketch - 3D Sketch
Supported Devices in LiveScan™
The following table shows supported devices in the 32-bit and 64-bit versions of the application. Manufacturer Measurement Device 32bit 64bit Web Site
Creaform HandyPROBE ✔ ✔ www.creaform3d.com FARO FaroArm/ScanArm ✔ ✔ www.faro.com Kreon* Zephyr/Aquilion/Solano ✔ ✔ www.kreon3d.com LDI SLP Series ✔ ✔ www.laserdesign.com Leica T-Scan TS50 ✔ ✔ metrology.leica-geosystems.com NDI ScanTRAK ✔ ✔ www.ndigital.com Nikon Metrology** Handheld ✔ ✔ www.nikonmetrology.com Perceptron ScanWorks ✔ ✔ www.perceptron.com
Romer Absolute ✔ ✔
www.romer.com Infinite/Stinger ✔ ✔ Sigma/Omega ✔

Geomagic Design X | Menu 486
Steinbichler T-Scan 3/CS ✔ ✔ www.steinbichler.de
* Kreon users should install "Rapidform plug-in installer" which is distributed by Kreon. ** The hardware that is supported by the Handheld API is the following: - Optical CMM (K-Series system) with the laser scanners: MMD, MMC, MMDx - MCA II 7-axis articulated arm with the scanners: MMD, MMC, MMDx - MCA II 6-axis acrticulated arm without scanner - MCA 7-axis articulated arm with the laser scanners: MMD, MMC, MMDx, LC60D - MCA 6-axis articulated arm with the scanners: MMD, MMC - Romer Cimcore Infinite 1.0 7-axis articulated arm with the laser scanners: MMD, MMC, MMDx - Romer Cimcore Infinite 2.0 7-axis articulated arm with the laser scanners: MMD, MMC, MMDx - Romer Cimcore Infinite 1.0 6-axis articulated arm with the laser scanners: MMD, MMC - Romer Cimcore Infinite 2.0 6-axis articulated arm without laser scanner - Faro Fusion, Titanium, Platinum 7-axis articulated arm with the laser scanners: MMD, MMC, MMDx - Faro Fusion, Titanium, Platinum 6-axis articulated arm with the laser scanners: MMD, MMC
How can LiveScan™ control a scanner?
Geomagic Design X’s LiveScan™ technology contains three function controls. The functions of the buttons will vary between different type and manufacturers of scanners.
Button on LiveScan™
Function
A Scan - Resumes scanning and pauses scanning. Probe – Picks a point.
B Scan - Stops scanning. Probe - Creates a scan entity.
C Scan - Not Available Probe – Cancels the scanning.
To perform the A, B and C functions of LiveScan™ as described above, use the buttons on each scanner device specified in the following table.
Manufacturer Measurement Device Button
Creaform Handy PROBE
There are Three buttons on the hardware.
Probing
Function A: Click the middle button. Function B: Click the buttons on the left side.
Function C: Press the buttons on the right side.
FARO FaroArm
ScanArm
Scanning Function A: Click the green button. Function B: Click the red button.
Probing Function A: Click the green button.
Function B: Click the red button.
Function C: Press the red button for a few seconds.
Kreon
Zephyr
Aquilion Solano
The function control varies according to the arm type. For a
Cimcore arm, the function control is same with that of a Perceptron arm.

Geomagic Design X | Menu 487
Scanning Function A: Click the middle button.
Function B: Click the buttons on both sides.
Probing Function A: Click the middle button.
Function B: Click the buttons on sides. Function C: Press the buttons on the sides for a few seconds.
LDI SLP Series
The function control varies according to the arm type. For a
FARO arm, the function control is as follows:
Scanning
Function A: Click the green button. Function B: Click the red button.
Probing Function A: Click the green button.
Function B: Click the red button.
Function C: Press the red button for a few seconds.
Nikon Metrology Handheld
Scanning
Function A: Click the middle button. Function B: Click the buttons on both sides.
Probing Function A: Click one of the four buttons on the inside.
Function B: Click the button on the outside.
Perceptron ScanWorks
For a Cimcore arm, the function control is as follows:
Scanning Function A: Click the middle button
Function B: Click the buttons on both sides.
Probing Function A: Click the middle button.
Function B: Click the buttons on both sides. Function C: Press the buttons on both sides for a few

Geomagic Design X | Menu 488
seconds.
Romer
Absolute There are three buttons on the hardware.
Probing Function A: Click the middle button.
Function B: Click the buttons on both sides. Function C: Press the buttons on both sides for a few
seconds.
Infinite/Stinger
Sigma/Omega
Steinbichler T-Scan 3/CS
Scanning Function A: Hold the button to resume and release the
button to pause.
Probing Function A: Click the button on the application screen.
Function B: Click the button on the application screen.
LiveScan™ workflow
Before starting LiveScan™, a hardware device must be installed with its drivers or software and be ready to communicate with the PC.
Select a device supported in the application.
Connects the device. (If connected, this button changes to “Disconnect”)
(Optional procedure as a device) Hardware parameters settings for Calibration, Laser Setting, Probe Selection.
(Optional procedure) Software parameters settings for scanning and probing.
Choose “Align” or “Scan” stage.
Start scanning or probing. (If started, this button changes to “Stop”)
How to Use
A. Aligning the scan coordinate to CAD data using Best-Fit method. 1. Import CAD data.
2. Go to Insert > Scanner Direct Control > LiveScan(TM) or click the icon in the toolbar.
3. Choose a device.

Geomagic Design X | Menu 489
4. Click the Connect button .
5. Set the alignment method to Best-Fit in the LiveScan™ dialog tree.
6. Click the Target Body button and choose a CAD data.
7. Click the Start button to start scanning.
8. Scan a real part by pushing the “A” button on the device. It must cover the entire area.
9. After scanning, push the “B” button. The Best-Fit alignment calculation will be performed.
10. To acquire additional scan data or probe data, move to the Next Stage .
B. Aligning the scan coordinate to CAD data using Datum method. 1. Import CAD data.
2. Go to Insert > Scanner Direct Control > LiveScan(TM) or click the icon in the toolbar.
3. Choose a device.
4. Click the Connect button .
5. Set the alignment method to Datum in the LiveScan™ dialog tree.
6. Select datums on the CAD data such as plane, cylinder, cone and sphere. Selected datum types will be listed. The device type (probe or scanner) and a method for each datum can be configured.
7. Click the Start button to start scanning.

Geomagic Design X | Menu 490
9. Probe a real feature by pushing the “A” button on the device.
10. After acquiring probing points for a datum, push the “B” button.
11. Complete the remaining datums.
12. After completing the last datum the Datum alignment calculation will be performed.
13 To acquire additional scan data or probe data, move to the Next Stage .
C. Scanning a real part. 1. Import CAD data.
2. Go to Insert > Scanner Direct Control > LiveScan(TM) or click the icon in the toolbar.
3. Choose a device.
4. Click the Connect button .
5. Move to the Next Stage in the LiveScan™ dialog tree. 6. Choose a device type from a Laser Scanner or Touch Probe.
7. Choose a Feature Type which will be generated in the application from acquired scan
or probe data.
8. Click the Start button to start scanning or probing.
9. Click OK to complete the LiveScan™ command.
Options in Detail of Device Manager

Geomagic Design X | Menu 491
1. Device Manager
When the Auto Connect option is enabled, the last connected device will be remembered and will connect automatically when starting LiveScan™. When the Hold Connection option is used, the application will not disconnect a device even if the LiveScan™ command is closed.
Used for a scanning device calibration.
Connects a selected device.
Used for a scanning device settings.
Used to reposition a device to scan or probe a part.
Used for the probe settings of a device.

Geomagic Design X | Menu 492
Move Device Used to when scanning a large object that requires multiple scans due to the single scan size limitations of a scanning device.
How to use the Move Device command If Device Type is a Scanner: 1. Click Next Step (2nd process) and then scan the part. 2. Click Next Step (3rd process) and then move the device. 3. Click Next Step (4th process) and then re-scan the area from the 2nd step. 4. Click Next Step (5th process) and the application calculates the moved position of the device. If Device Type is a Probe: 1. Click Add and create 3 or more Ref. Points (The creation method can be defined in Method) 2. Click Next Step (2nd process) and then prove the part regarding to the Ref. Points. 3. Click Next Step (3rd process) and then move the device. 4. Click Next Step (4th process) and then re-prove the part from 2nd step. 5. Click Next Step (5th process) and then the application calculates the moved position of the device.
Options in Detail of Scanner Options Dialog
The General tab lists general settings when scanning.

Geomagic Design X | Menu 493
Display
Zoom Fit – Displays an entire model during scanning. The view will be refreshed when the scan line is out of the screen.
Dynamic Panning – Aligns a view by following a device’s front direction.
Note:
The view will be fixed if both Zoom Fit and Dynamic Panning are not selected.
View Direction
Fixed Top View – Fixes the top view direction by using hardware information. The Set button defines the Top view direction.
Smart View – Intelligently recognizes a scanning direction within a system-defined view range and dynamically adapts the view direction to a proper viewpoint.
Free View – The view direction will be automatically set according to a scanning direction.
Auto Restart
Auto Restart – Performs post processing and readys to scan without pressing the A button after stopping a scan by pressing the B button.
Auto Save
Auto Save - Automatically saves raw scan data in a specified location. The folder is automatically named by date and saved in the .lsf format. For example: xxx/20070704/ScanRawData1_1627_1.lsf
Sound and Button
Enable Sound While Scanning – Enables sound while scanning. Hotkey for A/B Buttons – Defines keyboard hotkeys for the A and B button. Click a box and enter a desired key.

Geomagic Design X | Menu 494
The Data Process tab lists detailed settings when acquiring scan data.
Filter Scan Data
Filter Noise – Reduces the noise introduced during scanning.
Smoothness of Scan Data
Smooth – After post processing from acquired scan data, smoothing is applied.
Scan Data Post Processing
Use Original Data – For post processing of scan data, uses original scan data from scan device.
Sample - Skips several points when scanning data large data that it is beyond memory limits.
Distance – Specifies a length that the software uses to find points.
Ratio - Specifies the sampling ratio to load points.
Make Grid – Generates a grid type uniform scan data.
Grid Size – Defines a grid resolution. High resolution of a grid will make a dense scan data. Max. Edge Length Of Original Data – limits the maximum length of the polygonal edges of the original data.
Triangulate – Creates a mesh from the scan data.
Setting
Load - Imports saved settings for the Data Process tab.
Save - Saves settings in the Data Process tab as an .ini file.
Default – Resets all settings as default values.
Options in Detail of Probe Options Dialog

Geomagic Design X | Menu 495
View Direction
Fixed Top View – Fixes the top view direction by using hardware information. The Set button defines the Top view direction.
Smart View – Intelligently recognizes a probing direction within a system-defined view range and dynamically adapts the view direction to a proper viewpoint.
Free View – Freely sets the view direction according to a probing direction.
Auto Probe
Auto Probe – Acquires a probe position automatically without using the A button when the probe tip is held still near a target position. Pressing the A button changes the acquisition status to Pause and Resume. In the Pause state, no probe position is acquired, even if the probe is held at a position. In the Resume state, the auto probing scheme will be used. The current status at the top right in Model View.
Time - Defines the hold time when the probe tip stays near the target position. Range - Defines the allowable area of acquiring position from the target position.
Drag Mode
Drag Mode – Allows to capture multiple points while pushing the A button.
Time – Every point as defined time will be acquired.

Geomagic Design X | Menu 496
Distance – Every point as defined distance will be acquired.
Tolerance and Sound
RMS Tolerance – Sets an RMS tolerance value and will display any value outside of the tolerance during probing as red and will trigger a beeping alert from the PC in use. Enable Sound While Probing – Triggers a beeping alert from the PC in use when generating a probing point.
Hotkey
Hotkey for A/B/C Buttons – Defines keyboard hotkeys for the A, B and C button. Click the box and enter the desired key.
Compensation and Generate Entity
Use Custom Compensation - Compensates a probe radius by the direction of the X, Y, and Z global axes or the probe axis and is useful when a scanning part is aligned to a CAD in the application. Compensation is applied to a surface normal direction when the Surface option is chosen.
Without Compensation Compensation to –Z Compensation to Probe Axis Create Ref. Points From Measured Points – Registers probed points as ref. points. Create Sketch Points From Measured Points – Creates points in the Sketch mode from probed points.
Options in Detail of LiveScan(TM) Dialog Tree
1/2 Align Stage

Geomagic Design X | Menu 497
Reset to HW Coordinate System – Resets the coordinate system to the HW coordinate system.
Note:
When running the LiveScan™ command, the scanning coordinate system aligns by default to the previously used coordinate system by using the last used transform matrix.
Align Type
Best Fit – Alignment method that is applied when scanning is finished.
Global – Alignment method that is applied to a selected whole body.
Partial – Alignment method that is applied only to selected faces on a body.
Max. Distance – Sets the maximum distance between alignment entities.
Sampling Ratio – Samples data points by a specified value. When the ratio is 100%, all selected data will be used. When the ratio is 50%, half of the selected data will be used.
Max. Iteration Count – Determines a value that will limit the number of times a registration iterates.
Max. Average Deviation – Determines a value as deviation criteria used to judge if a registration result is satisfactory. The application will attempt to make the average deviation of a final model less than this value within the Max. Iteration Count.
Offset – Applies the Best Fit method by offsetting at a specified distance.
Anchor Type – Defines the reference position for constraints of translation or rotation. Selects the type of anchor used in the command. If the Scan Data Center option is selected, the center of the bounding box for selected scan data is shown and used as the anchor point. If the Model Center option is selected, the center of the target model will be used as an anchor point. If Local Coordinate is selected, you can define custom coordinate as the anchor point. If the Global Origin option is selected, the origin point in

Geomagic Design X | Menu 498
the global coordinate will be used as the anchor point.
Lock Translation/Rotation – Limits movement and rotation in each direction while scan data is aligned.
Ignore Outlier – Ignores data far from the average during calculation.
Datum – Used for alignment by selecting geometry such as a plane, cylinder, sphere, or vertex on a body, allowing the selection of a device and a method to acquire pair geometry from a real-part. After acquiring all geometries, the application performs Datum alignment.
2/2 Scan Stage
Device
Laser Scanner – Acquires data using a scanner. Touch Probe – Acquires data using a probe.
Feature Type (Laser Scanner)
Mesh / Point Cloud – Creates meshes or point clouds after scanning. Ref. Geometries – Creates a ref. plane after scanning. Surface Body – Creates a surface body by averaging scanned points. You can create a plane, cylinder, cone, sphere and torus after scanning. Solid Body – Creates a solid body by averaging scanned points. You can create a cylinder, cone, sphere and torus after scanning.
Feature Type (Touch Probe)
Mesh / Point Cloud – Creates meshes or point clouds after probing. Ref. Geometries – Creates ref. geometries after probing.
Ref. Planes – Creates a ref. plane by fitting probing points.

Geomagic Design X | Menu 499
Probing Points Ref. Plane
Ref. Vector – Creates a ref. vector using one of the following methods:
Intersect 2 Planes – Creates two planes by probing, and then generates a ref. vector at the intersecting line of the two planes.
First Plane Second Plane Ref. Vector
Fit Without Compensation – Creates a ref. vector by using use probe centers to average probing points without compensation.
Probing Points Ref. Vector
Projection And Fit Without Compensation – Creates a projected ref. vector from probing points without compensation.
Base Plane Probing Points Ref. Vector
From Fitting Cylinder – Creates an axial ref. vector of a cylinder that was created by fitting probing points. At least seven points are required to create a cylinder.
Probing Points Ref. Vector
From Fitting Cone – Creates an axial ref. vector of a cone that was created by fitting probing points. At least eight points are required to create a cylinder.
Probing Points Ref. Vector
Ref. Polylines – Creates a ref. polyline from probing points without

Geomagic Design X | Menu 500
compensation.
Probing Points Ref. Polyline
Ref. Points – Creates a ref. point using one of the following methods:
Average – Internally creates a plane by fitting probing points and compensates a plane. The averaged proving point will be projected onto the compensated plane.
Probing Points Ref. Point
Average Without Compensation – Creates a ref. point by averaging probed points without compensation.
Probing Points Ref. Point
Projection And Average Without Compensation - Creates a projected ref. point without compensation.
Base Plane Probing Points Ref. Point
Intersect 3 Planes – Creates a ref. point at the intersecting position of three planes.
First Plane Second Plane Third Plane Ref. Point
Intersect 2 Planes – Creates a center point at the intersecting line between two planes.
First Plane Second Plane Ref. Point
From Fitting Circle – Creates a projected ref. point from the center position

Geomagic Design X | Menu 501
of a fitted circle.
Base Plane Probing Points Ref. Point
From Fitting Sphere – Creates a ref. point at the center of a fitting sphere.
Probing Points Ref. Point
From An Edge Of A Plane – Creates an edge point on a ref. plane.
Base Plane Probing Points Ref. Point
Intersection Points On A Plane – Creates a ref. point at the intersecting position between a plane and a line generated by two points.
Base Plane Probing Points Ref. Point
Instant Point Without Compensation – Creates ref. points by a single acquisition of the A button.
Probing Points Ref. Point
Surface Body – Creates a surface body by averaging probed points after probing. A plane, cylinder, cone, sphere, or torus can be created.
Solid Body – Creates a solid body by averaging probed points after probing. A cylinder, cone, sphere or torus can be created.
Sketches – Creates sketch entities after probing. A line, rectangle, circle, point, or slot can be created.
3D Sketches – Creates a spline after probing.
Set Name Prefix – Defines the prefix of an entity name. Use Device Buttons To Change LiveScan™ Option – Allows changes in options in the LiveScan™ dialog tree by using scanner buttons.

Geomagic Design X | Menu 502
Insert > Scanner Direct Control > Geomagic Capture The Geomagic Capture 3D scanner is a structured-light scanning system that uses a blue LED light system. When using the Geomagic Capture command the scanner should be installed in advance. Supported devices
Device 32-bit 64-bit Geomagic Capture Yes Yes
Note:
Geomagic Capture is not supported on Microsoft Windows XP.
Scanner Specifications
Scan Speed 0.3 seconds per scan Field of View (diagonal) / Near End – Far End
172 – 260 mm
Field of View (X-Y) / Near End – Far End
124 x 120 mm – 192 x 175 mm
Clearance Distance 300 mm Depth of Field 180 mm Resolution Average Points 985,000 per scan
Average Polygons 1.97 million per scan Point to Point Distance
0.162 mm (At center of measurement volume)
Accuracy / Near End – Far End 60 microns – 118 microns (µm) Calibration Pre-calibrated
How to Use
How to Create a Scan Using Geomagic Capture 1. Connect a Geomagic Capture 3D scanning device to the PC.
2. Go to Insert > Scanner Direct Control > Geomagic Capture.
3. The command will initiate. Click the Connect button to connect to the Geomagic Capture

Geomagic Design X | Menu 503
3D scanning device.
4. If it’s the first time using the scanner it must be configured to the network so a dialog box asking to Auto-Configure the network will be displayed. Click Yes to auto-configure or click No to manually configure.
5. Adjust the Exposure setting to get an ideal scan. A scan that shows a lot of red is over-exposed, and a scan that shows a lot of blue and black is under-exposed.
Under-Exposed Over-Exposed Optimal
Note:
Scan quality can vary by the following factors:
• Scanner calibration
The more calibration scans you take, the better the accuracy of the scanner.
• Environmental conditions
Light and vibration can cause inaccuracies. Ensure the system is stable and the exposure is set to the conditions.
• Stability of the scanner and the object
If either the scanner or the object move during the scan, the data will be inaccurate. Ensure both are stable and secure.
• Shape and size of the object
If the part you want to scan has limited features, you must use markers or spheres to align the data.
6. The red crosshairs show the centerpoint of the camera and the gray cross-section on the object shows the structure pattern. Align the structure pattern to the centerpoint of the camera.

Geomagic Design X | Menu 504
Note:
An exact alignment is not necessary. As long as the structure pattern and the centerpoint of the camera are close to each other a satisfactory scan can be created.
7. Then click the Scan button. A scan will be taken and imported in the application.
8. Reposition the model and click the Scan button again to take another scan.
Note:
If a scan was made using the Best Fit alignment method, make sure at least 30% of the original scan area is in the next scan. If the Target alignment method was used, make sure that at least three targets from the first scan area are visible in the next scan.

Geomagic Design X | Menu 505
9. The second scan will be imported into the application and shown in a magenta color.
Note:
During a scanning process when a new scan is made the previous scan will change from magenta to blue and the new scan will be shown in magenta.
10. Continue scanning until the project is completed and click the Accept button. The Mesh Buildup Wizard will initialize.

Geomagic Design X | Menu 506
Options in Detail
Options
Scan – Takes a scan shot and sends it to the Geomagic application. HDR – Scans multiple times at varying exposure levels in order to capture objects with large contrast variances. High Sensitivity – Special scanning mode that allows for the capture of noisy surfaces that would otherwise be difficult to capture. Auto Exposure – Automatically controls the exposure setting of the 3D scanner. Exposure – Changes the level of light that is sent and received by the scanner. Settings – Goes to the settings menu. Status – Shows the current working status. Help – Shows the Help document.
Settings
Auto Align – Automatically aligns scans using either the Best Fit or Target methods.
Best Fit – Aligns a current scan shot to the previous scan shot. All other scan shots will be ignored.
Target – Uses targets on a real part to align.
Note:
When using the Auto Align method, refer to the tips below:
• Prevent the scan floor from being captured in a scan
• Apply white scanning spray or powder evenly and make sure the object is adequately covered
• Dim the lights
• Use proper sized target markers

Geomagic Design X | Menu 507
Resolution – Changes the resolution of the scanner.
High – Constructs a high-density mesh (1/1 capture ratio). Medium – Constructs a medium-density mesh (1/4 capture ratio).
Low – Constructs a low-density mesh (1/9 capture ratio).
Scanner Setup
Auto Connect – Connects the scanning device by automatically configuring a network. Manual Setup – Connects the scanning device by manually setting a network configuration.
Firmware Version
Update Firmware – Checks for new firmware and updates the current firmware if a newer version exists.
Scanner Setup
Use DHCP – Uses the DHCP IP protocol instead of a static IP address. IP Address – Used to manually set a static IP address. Subnet Mask / Default Gateway – Used to manually set a subnet mask and a default gateway. Apply Settings – Applys changes made to the Use DHCP radio box as well as changes made to the IP Address, Subnet Mask, and Default Gateway input fields.

Geomagic Design X | Menu 508
Insert > Scanner Direct Control > Creaform Portable 3D Scanners VXscan or VXelements should be installed in advance to directly control the Creaform Portable 3D Scanners. Supported devices
Device 32-bit 64-bit Portable 3D Scanners Yes Yes
Options in Detail
1. Configure
Session
New – Starts a new session.
Open – Opens an existing session file (.CSF).
Save – Saves the current session (.CSF). Positioning Features
Open – Opens a positioning target file (.TXT). Copy - Copies positioning targets to a new scan. Save - Saves positioning targets in a file (.TXT)
Scan List - Shows existing scans of the current session and highlights the current scan.
Add – Adds a scan to the current session. Rename Scan - Changes the name of the current scan in the Current Scan box.
Remove Scan - Removes the current scan.
Sensor
Configuration - Shows the Sensor Configuration dialog box for Portable 3D Scanners. Calibration – Shows the Sensor Calibration dialog box for Portable 3D Scanners.
Scan Backup Path – Sets the backup folder for scan data.

Geomagic Design X | Menu 509
2. Scan
Scan
Start – Starts scanning.
Stop – Stops scanning.
Reset – Clears the scan data for the current scan.
Surface – Gathers surface data and positioning features during scanning.
Positioning Features – Gathers only positioning features during scanning.
Show Current Scan Only – Shows only the scan data of a selected scan.
Hide Positioning Features When Surface Scanning – Hides positioning features during scanning.
Show VxScan Entity Only – Shows only meshes and ref. point entities related to scan data.
Open VxScan Window – Opens the VxScan window and enables users to access all functions that VxScan provides.
Surface Parameter - Sets scanning volume size or resolution.
Volume Size – Adjust surface reconstruction settings and sets the scanning volume. Changing the volume size directly affects the voxel size of each resolution level.
Resolution – Select High, Medium or Low resolution.
Apply - Confirms settings.
Cancel – Restores a previous setting.
Center Volume - Centers the volume on an object being scanned.
Refine - Performs an operation on a surface that decreases the impact of possible positioning errors that may occur during scanning.
Facet Parameter
Spike Filter – Determines the level of spike filtering.
Fill Positioning Features – Fills holes created by the positioning features on an object.
Apply – Confirms settings.
Cancel – Restores a previous setting.

Geomagic Design X | Menu 510
Insert > Scanner Direct Control > Z Corporation ZScanner 700 ZScan should be installed in advance to directly control a ZScanner 700 scanner. Supported devices
Device 32-bit 64-bit ZScan Yes Yes
Options in Detail
1. Configure
Session
New – Starts a new session.
Open – Opens an existing session file (.CSF).
Save – Saves the current session (.CSF). Positioning Features
Open – Opens a positioning target file (.TXT).
Copy - Copies positioning targets to a new scan.
Save - Saves positioning targets in a file (.TXT). Scan List - Shows existing scans of the current session and highlights the current scan.
Add – Adds a scan to a current session.
Rename Scan - Changes the name of the current scan in the Current Scan box.
Remove Scan - Removes the current scan.
Sensor
Configuration - Shows the Sensor Configuration dialog box for ZScan.
Calibration – Shows the Sensor Calibration dialog box for ZScan.

Geomagic Design X | Menu 511
Scan Backup Path – Set the backup folder for scan data.
2. Scan
Scan
Start – Starts scanning.
Stop – Stops scanning.
Reset – Clears the scan data for the current scan.
Surface – Gathers both surface data and positioning features during scanning.
Positioning Features – Gathers only positioning features during scanning.
Show Current Scan Only – Shows only the scan data of a selected scan.
Hide Positioning Features When Surface Scanning – Hides positioning features during scanning.
Show ZScan Entity Only – Shows only meshes and ref. point entities related to scan data.
Open ZScan Window – Opens the ZScan window and allows users to access all functions that ZScan provides.
Surface Parameter - Sets scanning volume size or resolution.
Volume Size – Adjust surface reconstruction settings and sets the scanning volume. Changing the volume size directly affects the voxel size of each resolution level.
Resolution – Select High, Medium or Low resolution.
Apply - Confirms settings.
Cancel – Restores a previous setting.
Center Volume - Centers the volume on an object being scanned.
Refine - Performs an operation on a surface that decreases the impact of possible positioning errors that may occur during scanning.
Facet Parameter
Spike Filter – Determines the level of spike filtering.
Fill Positioning Features – Fills holes created by the positioning features on an object.

Geomagic Design X | Menu 512
Apply – Confirms settings.
Cancel – Restores a previous setting.
Insert > Scanner Direct Control > Konica Minolta VIVID Supported devices
Device 32-bit 64-bit VIVD 910 Yes Yes VIVD 9i Yes Yes
Options in Detail
1. General
Scan
Name – Used to input the name of a scan shot and its suffix.
Auto Align – Automatically aligns captured scan shots. Rotary Axis is used for a rotary table device, and Geometry performs auto alignment with an application algorithm. The With Only Last Scan option performs alignment between the last scan shot and a previous one.
Save Raw Data – Saves raw scan data to a desired directory.
Preview – Shows a preview image with a color map. Red represents near distances from a scanner and blue represents far distance. Anything displayed in black will not be seen by a scanner, because it is out of range. When a preview is satisfactory, click Accept.
Scan – Starts scanning.
Auto Scan – Starts auto scanning using a rotary table. Parameters can be set in the Rotary Table tab in the Auto Scan option.
Digitizer Parameter – Applies parameters from the Standard and Advanced tab to a scanner device when the Set button is clicked. The Get button retrieves the parameters from a scanner device to the Standard and Advanced tab.
Mode – Select the Standard, Extend or User mode provided by a scanner device.

Geomagic Design X | Menu 513
2. Standard Tab
Focus – Sets a focusing distance. Clicking Auto Focus, will set a scanner to find the best focusing distance automatically. Checking the Auto Focus Before Scan option will allow a scanner to Auto Focus whenever it scans. Exposure – Sets the exposure of scanner device.
LD - LD (Laser Diode) Power. Gain - CCD Gain. Auto Exposure Before Scan – Sets exposure values automatically before starting a scan. Auto Exposure – Finds the best exposure for scanning. Checking the Auto Exposure Before Scan option allows a scanner to use Auto Exposure whenever it scans.
Scan
No Polygon – Gathers only point clouds.
Multi-Pass – Determines the number scans.
Import Raw Data – Imports .cdk and .cdm file formats. Texture
Use Texture – Gathers textures. To correct a texture color, use the Dark Correct or Log Correction options.
Dark Correction - Applies dark correction to color data. Use for striation-type noise in images.
Log Correction - Applies logarithmic correction to color data. Used to brighten neutral colors.
Brightness – Corrects texture brightness.
Overlap Texture - Uses the texture of a current model and overlaps it onto previously scanned data. A non-textured model can overlap another texture in different illumination conditions.
3. Advanced Tab

Geomagic Design X | Menu 514
Raw Data Process
Reduce Ratio – Decides the sampling ratio used to import scan data.
Filter - Decides the filtering method for poly-vertices. The None method will not filter any poly-vertices. The Noise Filter method will filter noisy poly-vertices. The High Quality method will filter unreliable data but is only effective for importing scan data obtained using a Vivid910. The Noise Filter & High Quality method uses both the Noise Filter and High Quality methods and is also only effective for importing scan data obtained using a Vivid910.
Remove – Chooses a method to remove unnecessary parts while importing scan data. The Don't Remove method will not remove any parts The Bound method removes boundary points. The Bound & xx Degree method removes boundary points and polygons within a corresponding angle range between 5, 10, 15, and 20 Degrees to a view vector.
Fill Holes – Fills small holes in a mesh.
Multi-Depth Scan
Multi-Depth Scan – Executes multiple scans while changing distances. For example, setting Spacing to 20 and Scan Num to 3 when the distance is 600, will scan at the 580, 600, and 620 positions and create three meshes in the working window with the names “Default - 000deg: 01”, “Default - 000deg: 02” and “Default - 000deg: 03”.
Direction – Selects the direction for multi scanning.
Forward – Starts scanning in the forward direction from a current focus length.
Backward – Starts scanning in the backward direction from a current focus length.
Both – Starts scanning in the forward and backward direction from a current focus length.
No. of Scan – Defines how many scan shots will be captured.
Spacing – Defines distance increments for focus length.
VIVID 9i Calibration – Calibrates a VIVID 9i scanner which requires a calibration jig.
4. Rotary Table Tab

Geomagic Design X | Menu 515
Connection
Auto Connect On Startup – Automatically communicates with a rotary table upon startup.
Model – Selects a rotary table which you want to connect.
PORT – Selects the port used to communicate with a rotary table.
Connect – Starts communication with a rotary table.
Disconnect – Stops communication with a rotary table.
Single Scan
Use Angle As Name Suffix – Uses a specified angle for the file name suffix.
Auto Rotate – Automatically turns a rotary table by a specified angle after scanning.
Rotary – Manually turns a rotary table. The Move button starts to turn a rotary table. The Origin button moves a rotary table to its origin position.
Auto Scan – Sets the parameters used for an automated scan.
No. of Scan – Sets the number of rotations.
Total Angle – Sets the entire angle of scanning.
Equal Spacing – Applies scanning with an equal angle decided by the No. of Scan and Total Angle options.
Interval Waiting – Sets the value for scanning after a rotary table has been turned. A time can be set to prevent a model from shaking by the sudden stop of a rotary table.
5. Calibration Tab

Geomagic Design X | Menu 516
The Calibration tab contains parameters for calibration of a rotary table. Calibration State shows the calibration status or if a stored calibration has been successfully loaded. If it is not lit a calibration is necessary. Calibration Types chooses the method of calibration. The default is Plate for plates provided by Konica Minolta. When a calibration ball provided by 3D Systems is used the Sphere type needs to be used. Scan For Calib uses a jig used for calibration that can be scanned. The axis vector of the rotary table can automatically be found by processing the scan data of a part in the application.
If the results of an axis vector are not satisfactory, it can be manually re-assign by selecting scan areas using the Upper Sphere, Lower Sphere, Left Plate, and Right Plate buttons. The new axis vector will be recalculated from the manual selection of areas.
When scan data contains noise, the application may fail to calibrate and the scan data may need to be edited by making a reference vector in the application. After editing scan data, the Pick Rot Vector option can be used to set a rotation vector. Click the Pick Scan & Calib. Option and select a scan data to perform calibration. Calibration Info. shows the current calibration information. Load Calib Data will load calibration information previously stored in a file. Save Calib. Data will save the current calibration information to a file. Manual Clustering Criterion can be used to classify clusters for calibration purposes and if it is not checked, the value will be automatically calculated.

Geomagic Design X | Menu 517
Insert > Scanner Direct Control > Breuckmann To execute the Breuckmann command, previously, Optocat should be installed on your machine. Supported devices
Device 32-bit 64-bit Breuckmann Yes Yes
Options in Detail
1. System
Breuckmann Optocat
Version – Chooses an installed version of Optocat.
Launcher Path – Chooses the file path of the Optocat .exe file.
Connect & Initialization – Connects a scanner and defines the initial setup preferences supported by Optocat. The color of ‘Breuckmann Connection’ will change from red to green when successful.
Rotary Table Setting
Model – Chooses a type of a rotary table.
COM Port – Chooses a port for the application to communicates with a rotary table. If a rotary table is connected by USB, this option will be disabled.
Connect – Connects a selected rotary table. The color of ‘Breuckmann Connection’ will change from red to green when successful.
Test – Tests to verify that a rotary table is working correctly.
Data Option
Including Color – Imports color information.
Triangulation – Starts triangulation when scan data is acquired.
Scanner Waiting Time – Sets the time between scanning intervals.

Geomagic Design X | Menu 518
2. Calibration
Home – Rotates a rotary table to a default position. Move Rotary Table – Rotates a rotary table by a specific angle. Set Scan Parameter – Opens the option dialog box of Optocat. Incremental Angle– Specifies an angle between scans. Scan for Calibration – Calibrates by scanning three times by a specified angle. Start Calibration – Opens the Calibration Window dialog box and calculates the rotational axis of a rotary table by picking markers or spheres on three images and clicking the Start Calibration button.
Image Size – Selects an image size in the Calibration Window dialog box. Reverse Axis Direction – Flips a rotation axis. Show Axis – Displays an axis.
3. Single

Geomagic Design X | Menu 519
Home - Rotates a rotary table to a default position. Move Rotary Table – Rotates a rotary table by a specific angle. Set Scan Parameter - Opens the option dialog box of Optocat. Scan – Starts scanning. Auto Align – Automatically aligns scan shots.
Geometry – Aligns scan data using a feature-to-feature recognition alignment algorithm.
Rotary Axis – Aligns scan data using the axis of a rotary table that can be found in the Calibration tab. With Only Last Scan – Performs alignment with the last scan.
4. Batch
Auto Filling – Displays the Auto Filling dialog box where the Start / End Angle and Count options can be utilized. Angles will be displayed in the Scan List box. Clear – Removes all angles in the Scan List box. Set Scan Parameter - Displays the option dialog box of Optocat appears. Batch Scan – Starts scanning. Align Geometry – Aligns scan data using a feature-to-feature recognition alignment algorithm. Rotary Axis – Aligns scan data using the axis of a rotary table that can be found in the Calibration tab.
Insert > Scanner Direct Control > KODEN OCM-A (32 bit only)

Geomagic Design X | Menu 520
The default setting of KODEN OCM-A devices are included in OCM-A_Info.ini.file. The file is located in ~<Product Installation Path>\bin\KODEN OCM-A. Supported devices
Device 32-bit 64-bit KODEN OCM-A Yes No
Options in Detail
Connect – To communicate with KODEN OCM-A devices, click this button. When connected to the device, the button will change to Disconnect. Auto – Automatically applies the Zoom fit function while scanning is in progress. ZoomFit – Displays and refreshes an entire model during scanning.
Insert > Scanner Direct Control > Roland LPX (32 bit only) Supported devices
Device 32-bit 64-bit LPX Series Yes No
Options in Detail
Connect – Communicate with a Roland LPX scanner. Port – Selects a port. Rotational Scan – Set scanning options for scanning a model while it is rotating.

Geomagic Design X | Menu 521
A scanning area is defined by the Height and Circumferential input boxes. If a scanning size cannot be initially defined, click the Preview button and an approximate height will be generated for a Height value. Scanning pitch is defined in the Circumferential Pitch and Height-direction Pitch input boxes. After scan settings are define scanning time can be estimated by using the up arrow button. To start scanning, click the Scan button. Planar Scan – Makes a square of the scanning area and scans a model in several rotational directions.

Geomagic Design X | Menu 522
A total number of scans can be defined in the Surfaces to Scan input box. If 3 is input, a model will be scanned 3 times.
To change an initial scanning direction, click the button. A scanning area is defined by the Height and Width input boxes. If a scanning size cannot be initially defined, click the Preview button and an approximate height will be generated for a Height value. Scanning pitch is defined by the Circumferential Pitch and Width-direction Pitch input boxes. After scan settings are define scanning time can be estimated by using the up arrow button. To start scanning, click the Scan button. Points Only – Imports scan data as a point cloud. Cutoff Angle - Specifies an angle between a scan direction and a normal direction of poly-face mesh to be generated. If the angle is larger than a user defined value, a poly face mesh will not be generated. This option is useful for preventing scan data from containing unwanted spikes.
Insert > Scanner Direct Control > Konica Minolta RANGE5/RANGE7 (64 bit only) To execute the RANGE5 and RANGE7 command, previously, RangeViewer should be installed on your machine.
Options in Detail
Connect – Connects to a RangeViewer after setting a Path.

Geomagic Design X | Menu 523
Points Only – Imports only point data from RangeViewer. Suppress – Used to suppress data when acquiring point cloud or mesh data of large sizes from a scanner. The suppressed data will be imported and loaded on the hard disk. RangeViewer Path – Automatically sets a default installation path when the application is first installed. If the installation folder is changed or move, this option can be used to set the correct path for RANGEVIEWER.exe.
Insert > Scanner Direct Control > 3D Digital Scanner (32 bit only) RealScan should be installed in advance to directly control a 3D digital scanner. Supported devices
Device 32-bit 64-bit 3D Digital Scanner Yes No
Options in Detail
Scanner – Chooses a scanner to directly control in the application. Gain / Threshold – Allows users to specify scan density. The number of lines is adjustable up to 1000 and the higher the density of points, the longer it will take to scan. Along with the resolution control, users can also adjust gain and stripe threshold settings. The stripe threshold and gain settings allow users to adjust camera sensitivity to capture more or less points on the surface of an object to be scanned. Darker objects will need higher gain settings so that the laser will appear brighter to the camera.
Noisy Scan Good Scan 1000 / 255 Points / Lines – Controls distribution points consisting of the number of points per line by the number of lines per scan. There are 2 modes for scanning, 255 Points or 1000 Points. The resolution of a scan can be changed by adjusting the number of Points and Lines. The default number of points per laser stripe will be 255 in a fast scan mode. EScan models can only scan in modes of 255 points, while Optix series scanners can scan up to 1000 points. The number of lines can be increased up to 1000.

Geomagic Design X | Menu 524
Z Range Cut Off – A Z Range Cut Off setting is provided to help remove the foreground and backdrop from a model. To eliminate the foreground and backdrop points, reduce the maximum Z and increase the minimum Z using the Set Cutoff Plane sliders. The Far slider sets the location of the far cutoff plane and the Near slider sets the location of the near cutoff plane. Users can adjust scan volume in real time when the Preview button is used. To open Z limits, click the Extend DOF button. To return back to calibrated limits, push the button again. X Range Limits – The X-Range Limits allows users to control an area being scanned in the X axis. A laser sweeps left to right but the length of each sweep can be narrowed if a user is scanning a smaller object. The Laser On button will turn on the laser to allow users to see the laser position. To adjust limits, move the slider bar to a desired laser position and click the L or R button to set either the left or right limits of scanning. Clicking the double arrow button will move the laser to either extreme of the scanning field. To open up the X limits again, click the Reset FOV button. Points Only – Creates a point cloud from a scan. To get mesh data from scanning, turn this option off. Preview / Scan – Toggles the preview mode or take scans.
Insert > Scanner Direct Control > Shining3D To directly control a Shining 3D scanner, Shining 3D’s application should be installed in advance. Supported devices
Device 32-bit 64-bit Shining3D Yes Yes
Note:
If the application cannot find a Shining 3D application, a dialog box will be displayed to manually choose the Shining 3D’s application execution file (.exe) when the Insert > Scanner Direct Control > Shining3D command is executed.
Note:
Scanner Direct Control Interface for Shining 3D is supported in the 32-bit version of Geomagic Design X only.
Options in Detail
1. Run Application
Manually choose the directory where the Shining 3D application execution file (.exe) and configuration files are located. Once the directory is set, it will be preserved for when the application is run again.

Geomagic Design X | Menu 525
2. General
Ini Path – Shows the path where the configuration file (.ini) is located.
– Manually chooses the location of the
configuration file (.ini).
View – Shows the view of the Left Camera or the Right Camera.
Camera Settings – Specifies camera settings.
Exp. Time – Specifies the exposure time of camera. Both – Applies camera settings to both the Left Camera and the Right Camera. Gain – Adjusts camera sensitivity to capture more or less points on the surface of an object. Darker objects will need higher gain settings so that the laser will appear brighter to the camera.
Projector Settings – Specifies projector settings.
Stripe Test – Projects stripes on a target object. Cross – Projects a crossed center on a target object. Stripe Width – Sets the width of projected stripes by adjusting a slider. Min. / Max. Bright – Sets the range of brightness by adjusting a slider. (0~255)
Calibration – Shows the Sensor Calibration dialog box for Shining 3D.
Scan and Align – Scans and aligns scan data.
Align – Aligns scan data.
Maker – Aligns scan data by using detected markers used during scanning. Feature – Aligns scan data by using feature information. The application uses the Local Based On Auto Guess method for quick and accurate alignment. For more information, see Tools > Scan Tools > Align Between Scan Data.
Import Marker Info. – Imports pre-defined markers information. Export Marker Info. – Exports detected marker information during the scanning.

Geomagic Design X | Menu 526
Scan – Starts scanning.
7.5. Tools The Tools menu features commands to edit existing features or create a new feature. Tools are divided into 5 tool groups used to:
Managing Features
• Create new 3D Scan Data (Related to Scan Tools)
Creates and edits new 3D scan data from raw 3D scan data
• Edit Mesh (Related to Mesh Tools)
Edits mesh in the Mesh mode
• Manage Regions (Related to Region Tools)
Creates new regions on a mesh or edits them in the Region Group mode
• Edit Point Clouds (Related to Point Cloud Tools)
Edits point clouds in the Point Cloud mode
• Manage Texture (Related to Texture Tools)
Adds a new texture on mesh or edits it in the Mesh mode
Managing 2D Sketches
• Create 2D Sketch Entities (Related to Sketch Entities)
Creates 2D sketch entities such as lines, arcs, circles, rectangles, and ellipses
• Edit 2D Sketch Entities (Related to Sketch Tools)
Edits existing 2D sketch entities by filleting, offsetting, trimming, etc.
• Use 2D Sketch Options (Related to Sketch Options)
Executes 2D sketch options while creating 2D sketch entities
• Add Dimension Constraints (Related to Smart Dimension)
Measures dimensions and sets constraints for 2D sketch entities
Managing 3D Sketches
• Create 3D Sketch Entities (Related to 3D Sketch Entities)
Creates 3D sketch entities such as splines, sections, and boundaries
• Edit 2D Sketch Entities (Related to 3D Sketch Tools)
Edits existing 2D sketch entities by offsetting, trimming, extending, etc.

Geomagic Design X | Menu 527
Managing Bodies
• Manage Bodies (Related to Body Tools)
Finds defects in existing bodies
Aligning Features
• Align Coordinates (Related to Align)
Moves features by aligning their coordinates
7.5.1. Tools > Scan Tools The Scan Tools menu features various commands used to create new meshes from raw scan data as well as editing existing 3D scan data. Scan Tools are divided into 2 tool groups used to:
Creating a New 3D Scan Data
• Mesh Buildup Wizard
Creates defect-free and watertight mesh models from raw 3D scan data through mesh building stages
• Triangulate
Creates mesh from raw point clouds
• Align Between Scan Data
Aligns 3D scan data
• Merge
Merges 3D scan data into a single mesh
• Combine
Combines multiple 3D scan data files into a single 3D scan data file
• Decimate Meshes
Reduces the number of poly-faces in a mesh
Editing 3D Scan Data
• Normal Information Manager
Manages normal information in 3D scan data
• Transform Scan Data

Geomagic Design X | Menu 528
Transforms 3D scan data
• Average Meshes
Creates averaged master meshes or feature shapes from 3D scan data
• Boolean
Creates new mesh by applying various geometric / mathematic operations
Tools > Scan Tools > Mesh Buildup Wizard
What
The Mesh Buildup Wizard command is a wizard style interface for creating defect-free and watertight mesh models from raw 3D scan data. The command consists of 3-5 stages that can be executed in just few clicks, enabling the speedy creation of optimized mesh for use in final reverse design stages.
Why
Mesh Buildup Wizard command is useful for:
• Creating a watertight mesh from raw 3D scan data
• Managing large amounts of 3D scan data and generating high quality mesh from it
• Applying proper 3D scan data processing methods to 3D scan data based on its type
• Reducing tedious and time consuming 3D scan data processing tasks
How to Use
A. How to create mesh from unaligned raw point clouds

Geomagic Design X | Menu 529
1. Importing 3D scan data by using Mesh Buildup Wizard Go to Insert > Import, or click the icon in the toolbar. Select 3D scan data and click the Run Mesh Buildup Wizard button in the Import dialog box.
Note:
The Mesh Buildup Wizard can be executed after importing scan data by going to Tools > Scan Tools > Mesh Buildup Wizard in the menu. Multiple meshes or point clouds or a single mesh or point cloud can be used as target 3D scan data.
2. Stage 1/5 – Data Preparation: Defining data properties Check Small/Medium Size Object Scanner as the target 3D scanner type.
Note:
This example assumes that the target scan data is a 3D point cloud to be scanned as a Small/Medium Size Object scanner and not aligned.
Uncheck the “Is Pre-Aligned?” option and click the Next Stage button.
3. Stage 2/5 – Data Editing: Deleting unnecessary poly-vertices/faces Select unnecessary clusters or outer poly-vertices.

Geomagic Design X | Menu 530
Press the Del key or click the Delete button to remove them.
Note:
Checking specific 3D scan data or using the Show This Only option in the pop-up menu in the Entity Thumbnails pane can assist in displaying only desired data while editing 3D scan data.
Click the Next Stage button.
4. Stage 3/5 – Data Pre-Aligning: Aligning 3D scan data automatically or manually Choose the Local Based On Auto Guess option to automatically align scans. Check if all scans are selected as Moving scans.
Click the Apply button. All scans will be automatically aligned.

Geomagic Design X | Menu 531
Note:
If scans fail to align, use the Local Based On Picked Point option to manually align them.
Click the Next Stage button.
5. Stage 4/5 – Best-Fit Aligning: Using the previous rough alignment, this stage performs a best-fit alignment to accurately align scans. Check that all scans are selected for Moving and then click the Apply button.
Click the Next Stage button.
6. Stage 5/5 – Data Merging: Merging scans and generating a single mesh To make a watertight mesh, use the Remesh And Fill All Holes To Create Watertight Mesh option. Click the Apply button and check the result.

Geomagic Design X | Menu 532
7. Click OK to complete the command.
B. How to create a mesh from pre-aligned raw 3D point clouds 1. Run the Mesh Buildup Wizard command by going to Tools > Scan Tools > Mesh
Buildup Wizard in the menu. Multiple meshes or point clouds or a single mesh or point cloud can be used as target 3D scan data in the Mesh Buildup Wizard.
2. Stage 1/4 – Data Preparation: Defining data properties Select Line Laser With CMM/Arm as the target 3D scanner type.
Note:
This example assumes that the target scan data are 3D point clouds to be scanned by a Line Laser with CMM/Arm scanner and are already pre-aligned.
Check the “Is Pre-Aligned?” option and click the Next Stage button to continue.
3. Stage 2/4 – Data Editing: Deleting unnecessary poly-vertices/faces Set the Max. Poly-Vertices/Faces Count Per Noisy Cluster option to 100 and click the Find Noisy Cluster button. Check that noisy clusters are selected and listed under the Select button.

Geomagic Design X | Menu 533
Press the Del key or click the Delete button to remove them. Click the Next Stage button.
4. Stage 3/4 – Best-Fit Aligning: If the 3D scan data has been pre-aligned, this stage accurately aligns scans Select all scans for Moving.
Click the Apply button. Check the results and click the Next Stage button.
5. Stage 5/5 – Data Merging: Merging scans and generating a single mesh Check the Remove Redundant Points option and reduce the ratio by adjusting the slider towards Less.
To make a watertight mesh, check the Remesh And Fill All Holes To Create Watertight Mesh option. Click the Apply button and check the result.
Note:
If the results are not satisfactory they can be manually edited by using the Edit Tools.
6. Click OK to complete the command.

Geomagic Design X | Menu 534
Options in Detail
Stages
This command consists of the following stages:
• Data Preparation stage
Analyzes the state of 3D scan data and defines the next process according to the type of target 3D scan data
• Data Editing stage
Removes noisy clusters and unnecessary point clouds or meshes
• Data Pre-Aligning stage
Quickly aligns multiple scans
• Best-Fit Aligning stage
Accurately aligns multiple scans by using geometry shape information
• Data Merging stage
Merges scans and creates an optimized mesh.
Note:
The number of stages for this command can change depend on the target source data.
Stage 1/5 – Data Preparation
This stage prepares data by selecting target 3D scan data and setting its type and alignment status. Depending on the settings selected in this stage, future stages will be automatically organized. Select – Selects point clouds or meshes. If multiple scan data are selected as the target scan data, the alignment stage will be the following stage. Set Scanner Type – Chooses a type of 3D scanner for target 3D scan data that can be viewed in the mouse help option. Depending on the selected type the Mesh Buildup Wizard will generate a watertight mesh using the most appropriate mesh generation algorithms.
Touch Probe With CMM/Arm – Sets Touch Probe With CMM/Arm as the scanner type for target 3D scan data.
Line Laser With CMM/Arm – Sets Line Laser With CMM/Arm as the scanner type for target 3D scan data.
Small/Medium Size Object Scanner – Sets Small/Medium Size Object Scanner as the scanner type for target 3D scan data.
Long Range Scanner – Sets Long Range Scanner as the scanner type for target 3D scan data that is scanned by long-range 3D laser scanners.

Geomagic Design X | Menu 535
Unknown – Sets a generic scanner type for target 3D scan data that cannot be defined by a specific scanner type or has been mixed with different scan types.
Set Data Condition – Sets the current status of 3D scan data.
Is Pre-Aligned? – Indicates target 3D scan data has been pre-aligned. Skip Data Editing Stage? – Skips the data editing stages.
Stage 2/5 – Data Editing
This stage removes unnecessary poly-vertices or faces manually or automatically. After selecting unwanted data use the Del key or click the Delete button to remove them. Remove Unwanted Data – Removes unwanted poly-vertices or faces in 3D scan data using various editing tools.
Select – Selects unwanted poly-vertices/faces manually.
Define Wanted Region By Box – Defines a working volume by resizing a box. After defining a working volume, click the Delete button to remove outer poly-vertices or faces from the box.
Define Wanted Region By Scanner Range – Defines a working volume by resizing a cylinder. The radius of the cylinder can be manipulated by a gray circle. After defining the working volume, click the Delete button to remove outer poly-vertices or faces from the cylinder.
Find Floor – Selects a seed point on a scan data used to expand and select flat areas. After finding the flat areas, click the Delete button to remove the selected poly-vertices or faces.

Geomagic Design X | Menu 536
Find All Boundary – Selects all boundaries and is available for mesh data only. After finding boundaries, click the Delete button to remove poly-faces neighboring the boundaries.
Find Noisy Cluster – Finds small groups of poly-vertices or faces that are unnecessary in constructing a mesh by specify a cluster size next to the Max. Poly-Vertices/Faces Count Per Noisy Cluster options. After finding noisy clusters, click the Delete button to remove the selected poly-vertices or faces.
Stage 3/5 – Data Pre-Aligning
This stage aligns scans manually or automatically. The Local Based On Auto Guess option intelligently compares features on each 3D scan data file and aligns them. If scans fail in auto-guess aligning, they can be manually aligned by using the Local Based On Picked Point option. For information about aligning between scan data, see Tools > Scan Tools > Align Between Scan Data.
Note:
This stage is accessed when the Is Pre-Aligned? A option has been unchecked in the first stage (Data Preparation). If scans have already been pre-aligned, skip this stage by clicking the Next Stage button.
Stage 4/5 – Best-Fit Aligning
If scans are roughly aligned or the Data Pre-Aligning stage is used, it will be necessary for scans to be aligned accurately. This stage uses the best-fit alignment algorithm to match scans closely and reduce deviation. Select – Selects point clouds or meshes.

Geomagic Design X | Menu 537
Reference – Selects scans to set for Reference. Their position will be fixed and other Moving scans will be transformed. A reference scan is not necessary.
Moving – Selects scans to set for Moving. The moving scans will be transformed to the Reference.
Options – Sets alignment the options.
Sampling Ratio – Samples data points by a specified value. When the ratio is 100%, all selected data will be used. When the ratio is 50%, half of the selected data will be used.
Apply Only Small Transform – Applies only a small transform when overlapping areas are assumed to be well aligned or if an alignment is difficult due to lack of feature shapes that can be used.
Lack of Feature Shapes Patterned Feature Shapes
Do Not Align Between Moving Object – Applies alignment by scan groups.
Reference Group Moving Group – aligned scans
Update View & Histogram – Displays the alignment process and the updating histogram in the Model View in real-time.
Edit Tools – Removes unwanted poly-vertices/faces in 3D scan data by using various editing tools and corrects the normal information of 3D scan data.
Note:
This command can be used in this stage as well as in the Data Pre-Aligning stage (3/5 stage) and in the Data Merging stage (5/5 stage).
Remove Unwanted Data – Selects unwanted poly-vertices or faces that can be deleted by pressing the Del key or clicking the Delete button.
Note:
Unwanted scan data can be selected manually or automatically by selecting or using the Detect Floor and All Boundaries buttons.

Geomagic Design X | Menu 538
Reverse Normal Of Entire Mesh/Point Cloud – Reverses the normal information of an entire target 3D scan data.
Reverse Normal Of Cluster – Reverses the normal information of a poly-face cluster.
Fix Normal Of Mesh – Corrects the normal information of a target mesh.
Stage 5/5 – Data Merging
This stage merges 3D scan data and generates them into a single mesh.
Methods
This command features 2 methods:
• Mesh Construction
Generates a polygonal mesh by following the geometric shape of a point cloud
• New Mesh Construction
Generates a polygonal mesh by using voxel data structures
Mesh Construction – Generates poly-faces by following the geometric shape of a point cloud. This method is useful for generating polygonal mesh from a point cloud that has multiple combined directional scans that cannot be projected onto a virtual plane or sphere or when results are required to be constructed by poly-faces with uniform poly-edge lengths.
Geometry Capture Accuracy – Defines geometry capture accuracy. When the slider is moved towards Loose, less poly-faces will be used to create a shape. When the slider is moved towards Tight, more poly-faces will be used to create a shape.
Loose Tight
Scanner Accuracy – Specifies the accuracy of a scanner. Specify a value by referring to the specification of a particular scanner. For example, if target 3D scan data is scanned by a small/medium object scanner, the default value of 0.05 mm is suitable. If target 3D scan data is scanned by a long-range laser scanner, increase the value based on the precision of the scanner.
Note:
In general, if scan data is clean with a low level of noise, has a regular density, and also has satisfactory align accuracy, then using the maximum value of the 'Scanner Accuracy' slider will preserve and use most points just as they are.
Each decreased step in the slider will decrease the creation of meshes by approximately a half of the previous step. The result will not be a uniform reduction and high curvature regions will be preserved, which is similar to applying a 50% decimation.

Geomagic Design X | Menu 539
For example, the following combinations create almost the same results:
- 'Scanner Accuracy' is 0.05mm and 'Geometry Capture Accuracy' is at the 4th step
- 'Scanner Accuracy' is 0.0333mm (0.05 / 1.5) and 'Geometry Capture Accuracy' is at the 3th step
- Scanner Accuracy' is 0.075mm (0.05 x 1.5) and 'Geometry Capture Accuracy' is at the 5th step
Reduce Noise – Reduces noisy poly-faces.
Without Reduce Noise option With Reduce Noise option
Remesh And Fill All Holes To Create Watertight Mesh – Generates a watertight mesh that has no holes and or defects.
Non-watertight Mesh Watertight Mesh
New Mesh Construction – Generates poly-faces by using voxel data structures. This method is useful for generating polygonal mesh from a point cloud that does not have many open boundaries. This method is also quicker and can produce better results than the Mesh Construction method.
Note:
To get satisfactory results from the New Mesh Construction method, scan data must have normal information and using a mesh that has few open boundaries is ideal because the algorithm extends boundaries beyond their initial settings. The New Mesh Construction method keeps normal information consistent on connected triangles and can be useful for long range scan data and scan data with no boundaries.
Global Shape Fitting Resolution – Controls how many voxel structures are used to create a resulting mesh. The higher the voxel structure count, the more control points can be used to represent the original shape of the scan data.
Shape Fitting To Source Data – Defines geometry capture accuracy. When the slider is moved towards Loose, less poly-faces will be used to create a shape. When the slider is moved towards Tight, more poly-faces will be used to create a shape. Suppress Result In Feature Tree – Suppresses results from the Feature Tree.
Note:
The Suppress and Unsuppress mechanisms manage data memory by swapping data

Geomagic Design X | Menu 540
dynamically between physical memory and a hard disk. This function is useful for effectively managing and handling a large 3D scan data file.
Created Features can be suppressed or unsuppressed by checking the box next to the feature name in the Feature Tree.
Unsuppressed Suppressed
Noise Reduction Sampling – Reduces noise using a sampling algorithm. Create Watertight Mesh – Closes boundaries using the curvature of scan data.
Curved – Creates a closed curved boundary at open boundaries. Flat – Creates a closed flat boundary at open boundaries.
See Also
Tools > Scan Tools > Triangulate Tools > Scan Tools > Align Between Scan Data Tools > Scan Tools > Merge Tools > Mesh Tools > Fix Normal Tools > Mesh Tools > Global Remesh Tools > Mesh Tools > Fill Holes
Tools > Scan Tools > Triangulate
What
The Triangulate command creates poly-faces by connecting points within 3D scan data to construct mesh. A target can be entire point clouds or individually selected poly-vertices in a point cloud. Point clouds scanned and produced by 3D scanners can be used directly for measuring and visualizing. Using only a point cloud can be difficult to represent a shape and lacks information for further design stages. Triangulation is a typical process used for creating geometric shape information from a raw point cloud.

Geomagic Design X | Menu 541
Why
The Triangulate command is useful for:
• Converting point cloud to 3D mesh models with geometric shape information
• Creating basic geometric shape information used for creating CAD model
• Creating basic geometric shape information used for evaluating the shape of a model
• Creating basic geometric shape information used for modifying an original feature shape
How to Use
A. How to create a mesh model from point cloud which side-wall shapes exist 1. Go to Tools > Scan Tools > Triangulate or click the icon in the toolbar.
2. Click the Point Cloud button and select a point cloud.
Note:
This example assumes that a target point cloud is a single point cloud combined by multiple scans that have been scanned in different scanning directions and that it cannot be projected onto any virtual plane.
3. Choose the 3D Triangulate method. The Estimate button automatically calculates the distance between points and displays them in the Distance Criteria To Connect Vertices box.
4. Click OK to complete the command. Check the results.

Geomagic Design X | Menu 542
B. How to create a mesh model from point clouds which side-wall shapes doesn’t exist 1. Go to Tools > Scan Tools > Triangulate or click the icon in the toolbar.
2. Click the Point Cloud button and select a point cloud.
Note:
This example assumes that target point clouds are multiple scans that have been scanned in different scanning directions and that they can be projected onto a virtual plane.
3. Choose the 2D Triangulate method.
4. Click OK to complete the command. Check the results.

Geomagic Design X | Menu 543
Options in Detail
Target Entities
Point Clouds – Selects point clouds or poly-vertices.
Note:
This option allows the selection of not only multiple point clouds, but also poly-vertices. Selected point clouds and poly-vertices can be used to create a polygonal mesh on partial areas of point clouds.
Methods
This command features 4 methods:
• 2D Triangulate
Generates a polygonal mesh by projecting a point cloud onto a virtual plane or sphere
• 3D Triangulate
Generates a polygonal mesh by connecting points in a point cloud in 3D space
• Mesh Construction
Generates a polygonal mesh by following the geometric shape of a point cloud
• New Mesh Construction
Generates a polygonal mesh by using voxel data structures
2D Triangulate – Generates a polygonal mesh from a point cloud by using projection and repositioning. Poly-vertices in three dimensional space are projected onto a plane or sphere specified by a user and triangulated to projected vertices which are repositioned to their original position.
Point Cloud Projection Triangulation Reposition
Planar – Projects poly-vertices onto a virtual plane and generates poly-faces. This method can be used when 3D scan data is scanned in a single direction.
Scan Direction – Projects in a scanning direction shown as an arrow on a point cloud in the Model View. Reverse the projection direction by clicking an arrow on

Geomagic Design X | Menu 544
the model. If point clouds do not have normal information, click the Find Scan Direction button. Current Viewing Direction – Projects in the current viewing direction in the Model View.
Spherical – Projects poly-vertices onto a virtual sphere from the center point of 3D scan data and generates poly-faces. This method is used to triangulate sphere-like 3D scan data files obtained by specific scanner types like long-range laser scanners.
Input Center Manually – Specifies a center position manually.
Note:
The center point of 3D scan data follows the origin in the world coordinate system (X: 0, Y: 0, Z: 0) by default. In case where the 3D scan data was transformed before triangulation, input new X, Y, Z coordinate values according to the transformation information.
Face Removal Criteria – Filters irregular poly-faces while executing 2D triangulation.
Maximum Edge Length Is Larger Than – Removes poly- faces that have a longest edge length longer than a specified value. Area Is Larger Than – Removes poly-faces that have an area larger than a specified value. Max/Min Edge Length Ratio Is Larger Than – Removes poly-faces that have a maximum and minimum length ratio between its longest edge and shortest edge that is larger than a specified value.
Angle Between Projection Direction And Face Normal Direction Is Larger Than –Removes poly-faces that have an angle between a projection direction and a poly-face normal that is larger than a specified criteria.
3D Triangulate – Generates a polygonal mesh from a point cloud by connecting poly-vertices. This method starts generating small poly-faces from closest poly-vertices and propagates triangulation to adjacent poly-vertices. This method is useful for generating polygonal mesh from a point cloud that has multiple scans combined from different directions that cannot be projected onto a virtual plane or sphere.

Geomagic Design X | Menu 545
Point Cloud 1st Triangulation 2nd Triangulation 3rd Triangulation
Distance Criteria To Convert Vertices – Specifies distances between poly-vertices to connect them and generate poly-faces.
Note:
The Estimate button estimates distances between poly-vertices and displays the results in a criteria list box. The results are representative values of average distance of a point cloud. To edit values, double-click it. If another value needed, click the Add button.
Mesh Construction – Generates poly-faces by following the geometric shape of a point cloud. This method is useful for generating polygonal mesh from a point cloud that has multiple combined directional scans that cannot be projected onto a virtual plane or sphere or when results are required to be constructed by poly-faces with uniform poly-edge lengths.
Geometry Capture Accuracy – Defines geometry capture accuracy. When the slider is moved towards Loose, less poly-faces will be used to create a shape. When the slider is moved towards Tight, more poly-faces will be used to create a shape.
Loose Tight
Scanner Accuracy – Specifies the accuracy of a scanner. Specify a value by referring to the specification of a particular scanner. For example, if target 3D scan data is scanned by a small/medium object scanner, the default value of 0.05 mm is suitable. If target 3D scan data is scanned by a long-range laser scanner, increase the value based on the precision of the scanner.
Note:
In general, if scan data is clean with a low level of noise, has a regular density, and also has satisfactory align accuracy, then using the maximum value of the 'Scanner Accuracy' slider will preserve and use most points just as they are.
Each decreased step in the slider will decrease the creation of meshes by approximately a half of the previous step. The result will not be a uniform reduction and high curvature regions will be preserved, which is similar to applying a 50% decimation.
For example, the following combinations create almost the same results:
- 'Scanner Accuracy' is 0.05mm and 'Geometry Capture Accuracy' is at the 4th step
- 'Scanner Accuracy' is 0.0333mm (0.05 / 1.5) and 'Geometry Capture Accuracy' is at the 3th step
- Scanner Accuracy' is 0.075mm (0.05 x 1.5) and 'Geometry Capture Accuracy' is at the 5th step

Geomagic Design X | Menu 546
New Mesh Construction – Generates poly-faces by using voxel data structures. This method is useful for generating polygonal mesh from a point cloud that does not have many open boundaries. This method is also quicker and can produce better results than the Mesh Construction method.
Note:
To get satisfactory results from the New Mesh Construction method, scan data must have normal information and using a mesh that has few open boundaries is ideal because the algorithm extends boundaries beyond their initial settings. The New Mesh Construction method keeps normal information consistent on connected triangles and can be useful for long range scan data and scan data with no boundaries.
Global Shape Fitting Resolution – Controls how many voxel structures are used to create a resulting mesh. The higher the voxel structure count, the more control points can be used to represent the original shape of the scan data.
Shape Fitting To Source Data – Defines geometry capture accuracy. When the slider is moved towards Loose, less poly-faces will be used to create a shape. When the slider is moved towards Tight, more poly-faces will be used to create a shape.
More Options
Remove Original Data – Removes original point cloud after triangulation. Suppress Result In Feature Tree – Suppresses results from the Feature Tree.
Note:
The Suppress and Unsuppress mechanisms manage data memory by swapping data dynamically between physical memory and a hard disk. This function is useful for effectively managing and handling a large 3D scan data file.
Created Features can be suppressed or unsuppressed by checking the box next to the feature name in the Feature Tree.
Unsuppressed Suppressed
Sampling Ratio – Samples data points by a specified value. When the ratio is 100%, all selected data will be used. When the ratio is 50%, half of the selected data will be used. Assume Vertices Are Densely Placed Along A Direction – Samples redundant poly-vertices closed by a certain distance for better triangulation results. Check this option when target 3D scan data is scanned by a line laser with a CMM/Arm device. Crease Angle – Specifies a maximum angle between normal vectors of adjacent poly-faces to avoid generating abnormal poly-faces.

Geomagic Design X | Menu 547
Angle between Normal Vectors of
Adjacent Poly-Faces
Reduce Noise – Reduces noisy poly-faces.
Without Reduce Noise option With Reduce Noise option
Remove Redundant Points – Removes redundant poly-vertices closed by a certain distance for better triangulation results. Make Single Mesh – Merges selected point clouds into a single mesh after triangulation and is only available if two or more point clouds exist.
Without Make Single Mesh With Make Single Mesh
Noise Reduction Sampling – Reduces noise using a sampling algorithm. Create Watertight Mesh – Closes boundaries using the curvature of scan data.
Curved – Creates a closed curved boundary at open boundaries. Flat – Creates a closed flat boundary at open boundaries.
See Also
Tools > Scan Tools > Mesh Buildup Wizard

Geomagic Design X | Menu 548
Tools > Scan Tools > Align Between Scan Data
What
The Align Between Scan Data command aligns two or more 3D scan data sets scanned in different scanning directions based on geometric feature shape information.
Why
The Align Between Scan Data command is useful for:
• Completing a model from multiple 3D scan data files scanned in different scanning directions
• Effectively managing a large amount of 3D scan data and re-arranging them
How to Use
A. How to align multiple 3D scan data files automatically 1. Go to Tools > Scan Tools > Align Between Scan Data or click the icon in the toolbar.
Note:
To apply this command to 3D scan data, the target 3D scan data should not have child entities.
2. Check the Local Based On Auto Guess option, and then select all scans for Moving.

Geomagic Design X | Menu 549
3. Click the Apply button and check the results.
B. How to align multiple 3D scan data manually 1. If scans fail during auto guessing, manually align them using the Local Based On Picked
Point method. Check the Local Based On Picked Point option and select aligned scans for Reference and select failed scan shots for Moving.
2. Manually pick corresponding points on 3D scan data in the Reference and Moving window. To cancel the last picking point, go to Edit > Undo or use the Ctrl + Z keyboard shortcut.

Geomagic Design X | Menu 550
3. Click the Apply button to apply manual alignment.
C. How to align multiple 3D scan data files accurately 1. Accurately align roughly aligned scans by using the Local Based On Auto Guess or
Local Based On Picked Point methods. Check the Global And Fine option and select all scans for Moving.
2. Click the Apply button.

Geomagic Design X | Menu 551
3. Click Avg. Deviation in the Accuracy Analyzer ™ panel to confirm deviation among meshes. Deviation results and a histogram can be displayed by selecting entities in the Entity Thumbnail pane.
4. Click OK to complete the command.
Options in Detail
Methods
This command features 3 methods:
• Local Based On Auto Guess
Automatically aligns scans based on geometric feature shape information
• Local Based On Picked Point
Manually aligns scans by using corresponding points
• Global And Fine
Aligns scans based on geometric feature shape information with the lowest amount of deviation possible in overlapping areas
Local Based On Auto Guess – Automatically aligns scans.
Reference – Selects scans to define as reference entities.
Moving – Selects scans to define as moving entities. One or more scans should be registered for Moving to execute the command.
More Options
Preference – Adjusts operation preferences. To quickly align scans, move the slider towards Speed, and if it fails, move the slider towards Quality. If Features Are Sufficient In Overlapped Regions – Used when scans have sufficient features in overlapped areas. If overlapped areas are flat or smooth without features, do not use this option.

Geomagic Design X | Menu 552
Alignment Order – When the target scans are scanned in a certain scanning order, use this option for more accurate alignment. By Name aligns by naming order. By Selection aligns by selection order. The selection order can be changed in the list box under Moving using the Up and Down buttons .
Do Not Align Between Moving Object – Applies alignment by scan groups.
Reference Group Moving Group – aligned scans
Local Based On Picked Point – Manually aligns scans. Select scans for Reference and for Moving, and pick corresponding points in the Reference and Moving windows. The corresponding points are required to be defined for Reference and Moving entities to apply this method. This method can be used when scans fail in the Local Based On Auto Guess method or when scans are needed to be aligned manually.
Refine Alignment – Applies best-fit alignment to areas around defined corresponding points after the Local Based On Picked Point method is applied.

Geomagic Design X | Menu 553
Global And Fine – Aligns scans based on geometric feature shape information with the lowest amount of deviation possible in overlapping areas. This method can be used after the Local Based On Auto Guess or Local Based On Picked Point methods are applied to scans for more accurate alignment.
Partial – Selects scans to define as partial entities.
Note:
Poly-vertices selected from at least two different 3D scan data files are need as Partial to apply this command. The partially selected poly-vertices are used to calculating the fine alignment.
Statistical results such as average, standard deviation, RMS for Global And Fine alignment are listed in the Console panel after alignment.
Global Options
Sampling Ratio – Samples data points by a specified value. When the ratio is 100%, all selected data will be used. When the ratio is 50%, half of the selected data will be used. Max. Iteration Count – Specifies a maximum iteration value. Max. Average Deviation – Specifies a maximum average deviation.
Note:
The Max.Iteraction Count and Max.Average Deviation options interactively affect each other. For example, if both options are applied to the alignment, it performs until the defined maximum average deviation is satisfied within the maximum iteration count.
Apply Only Small Transform – Applies small transform only if overlapped areas are assumed to be well aligned or if alignment is difficult to be performed due to lack of feature shapes that can be referred to on the overlapped areas. Use Only Reliable Scan Data – Uses only reliable 3D scan data or only effective overlapped scan areas for better alignment.
Constraint Options – Fixes the translation or rotation of the X, Y, or Z axes for Moving entities. Update View & Histogram – Used to view the alignment process in the Model View and to update the histogram in real-time.

Geomagic Design X | Menu 554
See Also
Tools > Scan Tools > Mesh Buildup Wizard Tools > Scan Tools > Transform Scan Data
Tools > Scan Tools > Merge
What
The Merge command merges multiple point clouds or meshes and creates a single mesh. During the merging process, overlapped areas will be removed efficiently and neighboring boundaries are stitched together.
Why
The Merge command is useful for:
• Merging multiple 3D scan data into a single mesh
How to Use
How to merge multiple 3D scan data into a single mesh 1. Go to Tools > Scan Tools > Merge or click the icon in the toolbar.
Note:
To apply this command to 3D scan data, a target 3D scan data should not have child entities.
2. Click the Mesh / Point Cloud button and select entities to merge them.

Geomagic Design X | Menu 555
3. Choose Surface Merge and click the OK to complete the command.
Note:
Deviation between original data and a merged mesh can be viewed in the Accuracy Analyzer ™ panel.
Options in Detail
Target Entities
Mesh / Point Cloud – Selects meshes or point clouds.
Methods
This command features 3 methods:
• Surface Merge
Merges scans by their boundaries by removing overlapping areas
• Volume Merge
Generates polygonal mesh by reconstructing geometries scans with 3D volume
• Mesh Construction
Generates a polygonal mesh by following the geometric shape of a target 3D scan data
Surface Merge – Detects overlapping areas in target scans and merges the scans by their boundaries by removing the overlapping areas. This method can be applied to meshes only. It is useful for preserving the original position of poly-faces on a target 3D scan data and merging them by deleting only the overlapping areas.

Geomagic Design X | Menu 556
Overlapped Meshes Removing Common Area Zipping Gap
Geometry Capture Accuracy – Defines geometry capture accuracy. When the slider is moved towards Loose, less poly-faces will be used to create a shape. When the slider is moved towards Tight, more poly-faces will be used to create a shape.
Loose Tight
Estimated Num. Of Faces – Estimates the total number of poly-faces after a merging is completed.
Volume Merge – Divides the 3D volume of target scans by a specified resolution and generates a polygonal mesh by reconstructing geometries of the scans within the volume. This method can be applied to meshes and point clouds that have normal information. It is useful for generating a smooth polygonal mesh when 3D scan data has complex boundaries or has been badly aligned.
Overlapped Meshes Reconstruction
Current Average Edge Length – Shows the current average edge length of poly-edges from selected meshes. Edge Length Multiplier – Specifies an edge length multiplier.
Original Edge Length Edge Length Multiplier: 2 Target Average Edge Length – Defines the average length of poly-edges after merging using a specified value. The size of poly-faces of results will be determined according to a defined target average edge length. The average edge length of poly-faces can be control by either the Edge Length Multiplier or the Target Average Edge Length options.

Geomagic Design X | Menu 557
Mesh Construction – Combines target scans and reconstructs a polygonal mesh by following the geometric shape of the target 3D scan data. This method can be applied to both point clouds and meshes. It executes the Triangulate and Merge methods simultaneously by following the geometric shape of scan data.
Scanner Accuracy – Specifies the accuracy of a scanner. Specify a value by referring to the specification of a particular scanner. For example, if target 3D scan data is scanned by a small/medium object scanner, the default value of 0.05 mm is suitable. If target 3D scan data is scanned by a long-range laser scanner, increase the value based on the precision of the scanner.
Note:
In general, if scan data is clean with a low level of noise, has a regular density, and also has satisfactory align accuracy, then using the maximum value of the 'Geometry Capture Accuracy' slider will preserve and use most points just as they are.
Each decreased step in the slider will decrease the creation of meshes by approximately a half of the previous step. The result will not be a uniform reduction and high curvature regions will be preserved, which is similar to applying a 50% decimation.
For example, the following combinations create almost the same results:
- 'Scanner Accuracy' is 0.05mm and 'Geometry Capture Accuracy' is at the 4th step
- 'Scanner Accuracy' is 0.0333mm (0.05 / 1.5) and 'Geometry Capture Accuracy' is at the 3th step
- Scanner Accuracy' is 0.075mm (0.05 x 1.5) and 'Geometry Capture Accuracy' is at the 5th step
More Options
Remove Original Data – Removes original 3D scan data after merging. Suppress Result – Suppresses results from the Feature Tree.
Note:
The Suppress and Unsuppress mechanisms manage data memory by swapping data dynamically between physical memory and a hard disk. This function is useful for effectively managing and handling a large 3D scan data file.
Created Features can be suppressed or unsuppressed by checking the box next to the feature name in the Feature Tree.
Unsuppressed Suppressed

Geomagic Design X | Menu 558
Scale Of Overlap Region Deviation Criteria – Sets the scale deviation criteria for overlapping areas. When target 3D scan data has a thinner thickness than its average edge length, scale the deviation criteria down to avoid merging poly-faces between the front and back sides. Large Data Mode – Internally divides target 3D scan data into sub models and manages large data files by unloading and loading between the physical memory and the hard drive during calculation. Remove Sharp Poly-Faces – Removes sharp poly-faces that may be generated during the merging. Reduce Noise – Reduces noisy poly-faces. If you use clean mesh that have no noise. Uncheck this option to avoid noisy results.
Without Reduce Noise option With Reduce Noise option
Remove Redundant Points – Removes redundant poly-vertices closed by a certain distance for better triangulation results. Create More Dense Mesh Around Boundary – Creates dense poly-faces around the boundary when constructing a mesh.
See Also
Tools > Scan Tools > Mesh Buildup Wizard Tools > Scan Tools > Combine
Tools > Scan Tools > Combine
What
The Combine command combines selected point clouds or meshes as a single point cloud or a mesh without reconstructing entities.

Geomagic Design X | Menu 559
Why
The Combine command is useful for:
• Combining multiple point clouds into a single point cloud
• Combining multiple meshes into a single mesh
How to Use
How to combine multiple meshes into a single mesh 1. Go to Tools > Scan Tools > Combine or click the icon in the toolbar.
Note:
To apply this command to 3D scan data, the target 3D scan data should not have child entities.
2. Select meshes.
3. Click OK to complete the command.
Options in Detail

Geomagic Design X | Menu 560
Type To Combine
Choose either a Point Cloud or Mesh as an entity type.
Target Entities
Selects point clouds or meshes.
Remove Overlap Region – Removes overlapped areas.
Before Combining Combine Without Remove
Overlapped Areas Combine With Remove
Overlapped Areas
See Also
Tools > Scan Tools > Mesh Buildup Wizard Tools > Scan Tools > Merge
Tools > Scan Tools > Decimate Meshes
What
The Decimate Meshes command reduces the number of poly-faces by merging poly-vertices while preserving geometric feature shapes. This command can be applied to multiple 3D scan data at one time.
Why

Geomagic Design X | Menu 561
The Decimate Meshes command is useful for:
• Reducing the number of poly-faces
• Increasing the size of poly-faces from meshes
• Dealing with a large number of meshes in follow-up modeling processes while maintaining an original shape
How to Use
How to reduce the number of poly-faces of a mesh 1. Go to Tools > Scan Tools > Decimate Meshes or click the icon in the toolbar.
Note:
To apply this command to meshes, the target meshes should not have child entities.
2. Check the Poly-Face Count option and set the Reduction Ratio to 70 %.
3. Click OK to complete the command.
Options in Detail
Target Entities
Target Mesh – Selects target meshes.
Methods
This command features 2 methods:
• Poly-Face Count
Reduces the number of poly-faces by controlling the target poly-face count
• Allowable Deviation
Reduces the number of poly-faces within an allowable deviation

Geomagic Design X | Menu 562
Poly-Face Count – Reduces the number of poly-faces by using parameters specified by the Target Poly-Face Count or Reduction Ratio options.
Target Poly-Face Count – Determines the target number of poly-faces. This option can be used only when a single mesh is selected.
Original Face Count: 14,703 Target Face Count: 5,228
Reduction Ratio – Determines reduction ratio.
Original Data Reduction Ratio: 70% Reduction Ratio: 30% High Curvature Area Resolution – Determines resolution in high curvature areas of a target mesh.
Original Data
High Curvature Area Resolution: Sparse

Geomagic Design X | Menu 563
High Curvature Area Resolution: Dense Allowable Deviation – Reduces the number of poly-faces within an allowable deviation between an original shape and decimated results.
More Options
Do Not Move Poly-Vertices – Preserves the original position of poly-vertices during decimation. Do Not Modify Boundaries – Preserves the original shape of boundaries during decimation.
Original Data Check Option Uncheck Option Regularize Poly-Faces – Regenerates poly-faces with uniform poly-edge lengths.
Note:
The calculation time for this command may be highly increased with this option.
Large Data Mode – Internally divides target 3D scan data into sub models by unloading and loading between the physical memory and the hard drive during the calculation. This option is useful when dealing with huge numbers of meshes.
See Also
Tools > Scan Tools > Mesh Buildup Wizard Tools > Mesh Tools > Decimate
Tools > Scan Tools > Normal Information Manager
What
The Normal Information Manager command generates, reverses, and removes normal information from 3D scan data.

Geomagic Design X | Menu 564
Why
The Normal Information Manager command is useful for:
• Correcting the normal information of scan data
• Creating a defect-free mesh that has no abnormal poly-faces
How to Use
How to generate normal information into point clouds 1. Go to Tools > Scan Tools > Normal Information Manager or click the icon in the toolbar.
Note:
To apply this command to 3D scan data, the target 3D scan data should not have child entities.
2. Select all point clouds.
3. Click OK to complete the command.
Options in Detail

Geomagic Design X | Menu 565
Methods
This command features 3 methods:
• Generate
Generates normal information
• Reverse
Reverses the normal information of 3D scan data
• Remove
Removes normal information from point clouds
Generate – Generates normal information into a target point cloud.
Except Point Clouds Which Have Vertex Normal – Preserves existing normal information and is useful when target point clouds are mixed with multiple point clouds that have normal information and do not have normal information.
Reverse – Flips the normal information of point clouds, meshes, and poly-vertices/faces. Remove – Removes normal information from a point cloud.
See Also
Tools > Scan Tools > Mesh Buildup Wizard Tools > Mesh Tools > Find Defect Tools > Mesh Tools > Healing Wizard Tools > Mesh Tools > Fix Normal
Tools > Scan Tools > Transform Scan Data
What
The Transform Scan Data command transforms 3D scan data by rotating, translating, scaling or using a transformation matrix.

Geomagic Design X | Menu 566
Why
The Transform Scan Data command is useful for:
• Transforming scan data to a specific position
• Scale scan data up or down
How to Use
How to transform 3D scan data to a specific position 1. Go to Tools > Scan Tools > Transform Scan Data or click the icon in the toolbar.
Note:
To apply this command to 3D scan data, the target 3D scan data should not have child entities.
2. Select point clouds or meshes.
3. Click the Next Stage button.

Geomagic Design X | Menu 567
4. Transform the scan data using the manipulator on the screen.
5. Click the OK button to complete the command.
Options in Detail
Target Entities
Target Scan Data – Selects a point cloud or mesh.
Methods
This command features 3 methods:
• Rotate And Translate
Transforms 3D scan data by rotating and translating
• Scale
Transforms 3D scan data by scaling
• By Matrix
Transforms 3D scan data by using a transformation matrix
Rotate And Translate – Transforms target 3D scan data by rotating and translating with manipulators for the X, Y and Z coordinates.

Geomagic Design X | Menu 568
Use Local Coordinate – Uses an existing Ref.Coordinate as a local coordinate.
Rotate – Selects rotational values for the X, Y and Z coordinates.
Translate – Selects translation values for the X, Y and Z coordinates.
Scale – Scales scan data from its center, global origin, or by a custom position.
Uniform Scale – Scales target scan data along the X, Y and Z directions concurrently.
Uniform Scale Non-uniform Scale
Unit Converter – Converts scale value using the From and To options.
Note:
When the Uniform Scale is manually defined, the Unit Converter will be changed by default. The default unit follows the Default Measure Unit defined in the General Tab within Preferences (File > Preferences).
Scale Center – Selects a center position of scale.
Note:
Global Origin, the global coordinate, Mesh Center, the center of mesh, or Custom, the custom origin, can be defined.
By Matrix – Defines the transformational values in a transformation matrix.
Apply Matrix File – Import a transformation matrix file using the Matrix File Open button and applies it to the current coordinates of a model.
Set – Applies an imported matrix.

Geomagic Design X | Menu 569
Multiply – Multiplies an imported matrix.
Inverse Multiply – Inverses and multiplies an imported matrix.
Transpose – Transposes an imported matrix.
See Also
User Interface > Docking Bars > Properties Tools > Mesh Tools > Mirror Insert > Modeling Feature > Transform Body
Tools > Scan Tools > Average Meshes
What
The Average Meshes command averages meshes and creates a mesh or feature shape that can be used as a master part.
Why
The Average Meshes command is useful for:
• Creating a master part model from multiple 3D scans
• Finding a master feature shape from patterned feature shapes
How to Use
A. How to create a master part model from multiple 3D scans 1. Go to Tools > Scan Tools > Average Meshes or click the icon in the toolbar.
Note:

Geomagic Design X | Menu 570
To apply this command to meshes, the target meshes should not have child entities.
2. Select all target meshes.
3. Click the Next Stage button. The result will be shown with its deviation color map.
4. Click the OK button to complete the command. Hide other meshes.
B. How to find a master feature shape from patterned feature shapes 1. Go to Tools > Scan Tools > Average Meshes or click the icon in the toolbar.
2. Select all freeform regions.
3. Check the Align Patterned Targets option and then check the Circular Pattern option.
4. Click the Estimate button to define a rotation axis and its center position.
5. Check the Refine Alignment option to align selected feature shapes.
Note:
Selected feature shapes will be aligned by using a defined axis, axis center, and offset angle to average and create a master feature shape from them.

Geomagic Design X | Menu 571
3. Click the Next Stage button. The result will be shown with its deviation color map.
4. Click the OK button to complete the command. Hide the original mesh.
Options in Detail
Stages
This command consists of 2 stages :
• Define Targets stage
Defines target meshes or feature shapes
• Check Deviation stage
Checks results using a deviation color map
Stage 1/2 – Define Targets
Target – Selects meshes or feature regions.
Reference – Defines reference entities from selected entities. Otherwise, an entity that has a minimum deviation will be chosen as a reference entity from selected entities by default.

Geomagic Design X | Menu 572
Note:
Other selected entities will be aligned into the reference and then an averaged entity will be created from the reference.
Max. Deviation – Specifies a maximum distance that can be deformed from a reference entity.
Weighted Average – Assigns more weight to poly-vertices that are located near the same position among target meshes and reduces the effect of outliers.
Align Patterned Targets – Transforms targets that are pattern shaped to a position and then calculated the averaged shape.
Circular Pattern – Specifies the parameters of a circular pattern such as: Axis, Axis Center and Offset Angle. These parameters can be automatically calculated by clicking the Estimate button.
Linear Pattern – Specifies the parameters of a linear pattern such as: Direction 1 and Direction 2. These parameters can be automatically calculated by clicking the Estimate button.
Refine Alignment – Performs a best-fit alignment to well align meshes after targets are internally collected on a position.
Use Selected Data Only – Defines partial areas on a reference entity. The best-fit alignment will be performed among target entities by using the selected partial areas only.
Stage 2/2 – Check Deviation
Target – Checks the deviations between each target entity and an averaged mesh. Statistics – Checks the statistical results calculated among selected target entities in the Target list. According to the Deviation Type, the statistical values and color map can be checked on a model.

Geomagic Design X | Menu 573
Max. Error Min. Error Avg. Error
See Also
Measure > Mesh Deviations
Tools > Scan Tools > Boolean
What
The Boolean command uses the Boolean operation to create a difference, intersection, or union between two meshes.
Why
The Boolean command is useful for:
• Combining multiple scans into a single mesh model by using a Boolean operations such as Merge, Cut, or Intersect
How to Use
A. How to merge multiple 3D scans into a single mesh

Geomagic Design X | Menu 574
1. Go to Tools > Scan Tools > Boolean or click the icon in the toolbar.
Note:
To apply this command to meshes, the target meshes should not have child entities.
2. Change the method to Merge. Define Tool Mesh and Target Mesh.
3. Check the Remove Original Mesh option to remove the original mesh after the operation. Click the OK button to complete the command.
B. How to cut a 3D scan with another 3D scan 1. Click Tools > Scan Tools > Boolean or click the icon in the toolbar.
2. Change the method to Cut. Define Tool Mesh and Target Mesh.
3. Click the OK button to complete the command.

Geomagic Design X | Menu 575
Options in Detail
Methods
This command features 3 methods:
• Merge
Merges two meshes
• Cut
Cuts a target mesh by a tool mesh
• Intersect
Creates an intersected mesh between a tool mesh and a target mesh
Merge – Merges meshes and create a single mesh.
Cut – Cuts a target mesh by a tool mesh.
Intersect – Creates an intersected mesh between a tool mesh and a target mesh.

Geomagic Design X | Menu 576
More Options
Remove Original Data – Removes original 3D scan data after merging.
See Also
Insert > Solid > Boolean
7.5.2. Tools > Mesh Tools The Mesh Tools menu features various commands used to edit, heal, and generate a complete mesh from existing 3D scan data. Mesh Tools are divided into 4 tool groups used to:
Healing 3D Scan Data
• Find Defect
Finds defects in mesh
• Healing Wizard
Heals abnormal poly-faces and cleans defects in mesh
• Fix Normal
Corrects normal information of poly-faces in mesh
• Edit Boundaries
Edits mesh boundaries
• Sew Boundaries
Sews mesh boundaries
Optimizing 3D Scan Data
• Retriangulate
Regenerates poly-faces based on a mesh
• Global Remesh
Regenerates poly-faces with uniform poly-edge lengths on a mesh

Geomagic Design X | Menu 577
• Optimize Mesh
Optimizes mesh based on geometric feature shapes
• Edit Poly-Edge
Edits poly-edges on a mesh
• Virtual Rescan
Rescans feature shapes and regenerates mesh
• Rewrap
Rewraps feature shapes and regenerates poly-faces on a mesh
Editing 3D Scan Data
• Fill Holes
Fills missing holes in mesh
• Defeature
Deletes feature shapes and regenerates poly-faces on a mesh
• Remove Marker
Removes scanned markers from a mesh
• Add Poly-Face
Partially adds poly-faces on a mesh
• Smooth
Smooths and reduces the roughness of a mesh
• Smart Brush
Interactively edits poly-faces by using a paint brush selection mode
• Decimate
Merges and reduces the number of poly-faces
• Subdivide
Divides and increases the number of poly-faces
• Enhance Shape
Enhances feature shapes of a mesh
Modifying 3D Scan Data
• Refit
Refits a mesh to a reference entity
• Insert
Converts other entities and inserts into a mesh
• Split
Splits a mesh by a tool entity

Geomagic Design X | Menu 578
• Trim
Trims poly-faces on a mesh
• Mirror
Mirrors part of a mesh
• Offset
Increases or decreases the size of a mesh by a certain distance
• Thicken
Thickens mesh
• Convert Body
Converts bodies into mesh
Tools > Mesh Tools > Find Defect
What
The Find Defect command detects four types of defects: Non-Manifold Poly-Faces, Crossing Poly-Faces, Redundant Poly-Faces and Tangled or Reversed Poly-Faces.
Why
The Find Defect command is useful for:
• Finding defects in a mesh and deleting them
• Determining the quality of a generated mesh
How to Use
How to Find defects in a mesh and delete them 1. Go to Tools > Mesh Tools > Find Defect or click the icon in the toolbar.

Geomagic Design X | Menu 579
2. Check that detected defects have different colors and how many defects exist in the mesh.
Note:
To navigate defects, click the left or right buttons. Detected defects can be navigated and directly deleted by using the Navigation Tool Palette.
3. Click OK to complete the command. All defective abnormal poly-faces will be selected.
4. Delete the poly-faces by pressing the Del key or go to Edit > Delete.
Options in Detail
Non-Manifold Poly-Faces – Shows the total number of detected Non-Manifold Poly-Faces and enables the changing of their displayed colors. Crossing Poly-Faces - Shows the total number of detected Crossing Poly-Faces and enables the changing of their displayed color. Redundant Poly-Faces – Shows total number of detected Redundant Poly-Faces and enables the changing of their displayed color. Tangled Or Reversed Poly-Faces – Shows total number of detected Tangled or Reversed Poly-Faces and enables the changing of their displayed color.
Note:

Geomagic Design X | Menu 580
Non-manifold Poly-Faces, Redundant Poly-Faces, Crossing Poly-Faces and Tangled Or Reversed Poly-Faces are defined as below:
Non-manifold Poly-Face – When poly-faces share three or more poly-edges, it is referred to as non-manifold topology. In a pure mathematical term, to be a manifold topology, only two poly-faces can constitute a poly-edge. However, a poly-edge with only one poly-face is classified as a boundary poly-edge in the application and considered to be normal.
Non-manifold poly-faces may cause severe errors in various calculations, and even fatal errors in other applications such as NC machining.
The right picture shows an example of the non-manifold topology, where poly-faces (V1 V2 V4), (V2 V4 V3), and (V2 V4 V5) share poly-edges (V2 V4).
Redundant Poly-Face – A redundant poly-face is a type of abnormal poly-face from the viewpoint of a poly-vertex. Ignoring boundaries, a poly-vertex must have an identical number of poly-faces and connecting poly-edges.
A poly-face violating this rule is called a redundant poly-face.
The following picture shows an example of a redundant poly-face (V1 V2 V3).
Crossing Poly-Face – When poly-edges sharing a poly-vertex intersect with one another, they are geometrically incorrect and their poly-faces are called crossing poly-faces.
The following image displays a crossing poly-face. The poly-edge (V2 V3) of poly-face (V1 V2 V3) is crossed with the poly-edge (V1 V4).
Although crossing poly-face is neither a topological definition nor a possible cause of serious problems, it may cause errors in geometrical calculations.
Tangled Or Reversed Poly-Face – Every poly-face has normal information. If the normal direction of poly-face is opposite to neighboring poly-face, it is a tangled or reversed poly-face.

Geomagic Design X | Menu 581
See Also
Tools > Scan Tools > Normal Information Manager Tools > Mesh Tools > Healing Wizard Tools > Mesh Tools > Fix Normal
Tools > Mesh Tools > Healing Wizard
What
The Healing Wizard command detects abnormal poly-faces in a mesh and automatically heals them. When 3D scan data that has been scanned in different directions by using a 3D scanner are aligned and merged into a single mesh, some abnormal poly-faces such as folded poly-faces, dangling poly-faces, and small noisy clusters may occur. To optimize the mesh, the defects on the mesh need to be healed.
Why
The Healing Wizard command is useful for:
• Creating an optimal mesh model without any abnormal poly-faces
• Healing defects

Geomagic Design X | Menu 582
How to Use
How to heal abnormal poly-faces and clean defects from a mesh 1. Go to Tools > Mesh Tools > Healing Wizard or click on the icon in the toolbar.
2. Abnormal poly-faces will be automatically detected in a mesh and the results will be
displayed with different colors. Check detected abnormal poly-faces and click the OK button to heal them at all the same time.
3. Check that all detected defects are healed from the mesh.
Options in Detail
Folded Poly-Faces – Automatically checks if poly-faces have been folded in the same place on a mesh and that the angle between poly-faces is smaller than a specified value.
Angle Is Smaller Than – Specifies angle criteria to detect folded poly-faces.
Angle Between Poly-faces
Note:
When the angle criteria are changed, the number of detected folded poly-faces will be automatically updated.
Dangling Poly-Faces – Automatically checks if 2 or 3 sided opened poly-faces exist on the boundaries of a mesh.
2 Side Open 3 Side Open Small Clusters – Checks if a group of connected poly-faces, known as small clusters, have less poly-faces than a specified value exist on a mesh.

Geomagic Design X | Menu 583
Small Clusters
Poly-Face Count In A Cluster – Specifies count criteria used to detect small clusters. Small Poly-Faces –Checks if small poly-faces exist that have a smaller area than specified area criteria.
Small Poly-faces
Area Is Smaller Than – Specifies area criteria used to detect small poly-faces. Non-Manifold Poly-Faces – Checks if non-manifold poly-faces and redundant poly-faces exist on a mesh. For more information, see Tools > Mesh Tools > Find Defect. Crossing Poly-Faces – Checks if crossing poly-faces exist in a mesh.
Method – Contains 3 methods used to heal crossing poly-faces.
Smooth – Smooths poly-faces around crossing poly-faces. Merge Poly-Vertices – Merges poly-vertices of crossing poly-faces. Delete And Fill Hole – Deletes crossing poly-faces and fills the deleted area.
Small Tunnels – Detects poly-faces shaped like a tunnel or handle, known as small handles. This option is automatically checked if small tunnels that have lesser poly-faces than the count criteria exist on the mesh.
Tunnel Shape
Poly-Face Count In Tunnel – Specifies the count criteria used to detect small tunnels.
See Also
Tools > Scan Tools > Normal Information Manager Tools > Mesh Tools > Find Defect Tools > Mesh Tools > Fix Normal

Geomagic Design X | Menu 584
Tools > Mesh Tools > Fix Normal
What
The Fix Normal command harmonizes normal information of poly-faces in a mesh.
Why
The Fix Normal command is useful for:
• Correcting the normal information of poly-faces to create an optimal mesh
• Fixing the normal information of poly-faces in tessellated CAD mesh that has been imported from neutral file formats such as IGES or STEP
How to Use
How to correct normal information of poly-faces in a mesh 1. Go to Tools > Mesh Tools > Fix Normal or click the icon in the toolbar.
2. Choose the Automatic method and check the Propagate Topologically option. To reverse the normal direction manually, choose the Interactive method and pick a seed poly-face on the mesh.
3. Pick a seed poly-face on a mesh and check the results.

Geomagic Design X | Menu 585
Options in Detail
Methods
This tool features 3 methods:
• Automatic
Automatically fixes the normal information of poly-faces in a mesh
• Interactive
Reverses the normal information of connected poly-faces
• Entire Mesh
Reverses the normal information of entire poly-faces in a mesh
Automatic – Fixes the normal information of poly-faces in a mesh by propagating topologically, propagating geometrically, or repairing tangled poly-faces.
Propagate Topologically Propagate Geometrically Tangled Poly-Face
Propagate Topologically – Fixes the normal information of poly-faces inside of its boundary.
Note:
Check the Propagate Topologically option if the mesh has no non-manifold poly-faces and the boundaries exist in the mesh.
Propagate Geometrically – Fixes the normal information of poly-faces regardless of its boundaries. Check the Propagate Geometrically option of a mesh that has disjoined poly-edges and non-manifold poly-faces and boundaries that do not exist in the mesh. Repair Tangled Poly-Faces – Repairs twisted and tangled topology and fixes the normal information of poly-faces. The Repair Tangled Poly-Faces option is used to correct the twisted topology that may occur when triangulating 3D scan data which has thin walls.

Geomagic Design X | Menu 586
Interactive – Reverses the normal information of connected poly-faces. Entire Mesh – Reverses the normal information of entire poly-faces in mesh.
See Also
Tools > Scan Tools > Normal Information Manager Tools > Mesh Tools > Find Defect Tools > Mesh Tools > Healing Wizard
Tools > Mesh Tools > Edit Boundaries
What
The Edit Boundaries command edits the boundaries of mesh. This command features multiple boundary editing methods such as Smooth, Shrink, Fit, Extend, Extrude, and Fill.
Why
The Edit Boundaries command is useful for:
• Reducing the effect of noise and roughness on mesh boundaries
• Modifying the feature shapes of mesh
• Creating a CAD-like mesh
How to Use
How to edit mesh boundaries 1. Go to Tools > Mesh Tools > Edit Boundaries or click the icon in the toolbar.
2. Choose the outer boundary of a mesh as the target Boundaries.

Geomagic Design X | Menu 587
3. Choose the Fit method and define the Fitting Shape as Rectangle.
4. Click the OK button and check the results.
5. Run the Edit Boundaries command again.
6. Choose the fitted outer boundary as the target Boundaries.
7. Choose the Extrude method and set the Distance to -10mm and then check the Cap option to close the bottom of the mesh.
8. Click the OK button to complete the command.

Geomagic Design X | Menu 588
Options in Detail
Target Entities
Boundaries – Selects boundaries of mesh. The Split Boundary button splits a boundary at selected positions. This button is useful for partially editing boundaries of a mesh.
Before splitting boundary After splitting boundary
Methods
This command features 6 methods:
• Smooth
Reduces the effects of roughness on a boundary
• Shrink
Removes poly-faces from boundary
• Fit
Fits a boundary to a specific feature shape
• Extend
Extends a boundary by a specific distance
• Extrude
Extrudes a boundary by a specific distance
• Fill
Fills poly-faces in a boundary
Smooth – Reduces noises and effect of roughness in boundary of mesh.

Geomagic Design X | Menu 589
Original Boundary Smooth Boundary
Select N-Depth From Boundary – Specifies the influence range of the smoothing effect from a target boundary. The influence range will be highlighted on a mesh interactively with this option.
Shrink – Removes poly-faces from a boundary.
Original Boundary Shrink Boundary
Note:
3D scan data may have roughness and noise in the area near a boundary caused by shadows or vibrations during the scanning process. These defects may adversely affect the alignment between scan data as well as the merging process. To get better results in scan data processing, defects in the boundaries of mesh should be cleaned.
Select N-Depth From Boundary – Specifies the influence range of the shrinking effect from a target boundary. The influence range will be highlighted on a mesh interactively with this option.
Fit – Fits a boundary to specific feature shapes such as Circle, Slot, Rectangle, Polygon and Freeform.
Fitting Shape – Defines specific features for a boundary to be fit to.
Auto – Automatically recognizes a feature shape within an allowable tolerance.
Circle – Defines a boundary fitted feature shape as a circle.

Geomagic Design X | Menu 590
Slot – Defines a boundary fitted feature shape as a slot.
Rectangle – Defines a boundary fitted feature shape as a rectangle.
Polygon – Defines a boundary fitted feature shape as a polygon.
Freeform – Defines a boundary fitted feature shape as a freeform shape.
Allowable Tolerance – Specifies allowable tolerance for extracting a feature shape from a boundary. If any feature shape cannot be matched with a boundary a freeform shape will be chosen.
Note:
This option can be used only when the Fitting Shape option is set to Auto. Click the Estimate button and the best tolerance will be automatically calculated based on the shape of the selected target boundaries.
Fitting Type – Creates a best-fitted value by the least square fitting method when the Best Fit option is selected. The least squares method is the approximate solution from distributed data. The Min. Bound option finds the smallest radial distance value between a pair of concentric circles, and Max. Bound finds the largest value. The Hole method is available when the fitting type is set to Auto or Circle. This option finds an inscribed circle from poly-vertices around a boundary.

Geomagic Design X | Menu 591
Best Fit Min Boundary & Max
Boundary Hole
Remove Outlier – Removes outlier data to achieve more accurate fitting results. The N*Sigma method requires an N value and excludes data that is larger than N times the standard deviation, also known as the sigma. The Ratio method requires a ratio value and only data that falls into the selected value will be used. The Absolute Distance method requires a distance and the fitting will be done by excluding any data outside of that distance.
N Sigma
Sampling Ratio – Samples data points by a specified value. When the ratio is 100%, all selected data will be used. When the ratio is 50%, half of the selected data will be used. Use Only Effective Data – Uses only effective data when fitting. Effective data is the actual data points used in fitting after sampling and outlier removal. Rounded Corner – Fits a boundary to a specific feature shape with rounded corners and is available when the fitting type is set to Auto, Rectangle or Polygon.
Non-Rounded Corner Rounded Corner No. Of Edges – Decides the number of edges for a polygonal feature shape and is available when the fitting type is set to Auto or Polygon.
Number of edges: 3
Number of edges: 5

Geomagic Design X | Menu 592
User Defined Curves – Fits a boundary to user defined curves and is available when the fitting type is set to Freeform.
Note:
When using user-defined curves, the curves need to be prepared before the target mesh feature in the Feature Tree. For more information, see Getting Started > Introduction to the Interface > User Interface Ovrview.
Smoothness – Defines the smoothness of a boundary shape by using a value between the Min and Max limits. It is available when the fitting type is set to Freeform and user-defined curves are not selected.
Min. Smoothness Max. Smoothness Extend – Adds poly-faces around a boundary and extends the shape. The extending distance of poly-faces can be controlled using Distance under Extend Options.
Distance – Specifies an extending distance. Refine And Smooth Extended Mesh – Refines poly-faces in an extended area by removing crossing poly-faces that can be generated during the extension, and smooths poly-faces.
No. Of Smoothing Iterations – Specifies the number of smoothing iterations.
Extrude – Extrudes a boundary by a specified distance or up to a specified plane. The Blind, Up To Plane, and Custom extrusion methods are available.
Method – Defines extrusion methods.
Blind – Extrudes a boundary by a specified distance.
Cap – Closes a boundary at the end of an extrusion.

Geomagic Design X | Menu 593
Up To Plane – Extrudes a boundary up to a specified plane. Ref.Plane, 2D Sketch, and planar face can be selected as a target plane.
Custom – Extrudes a boundary up to a specific position. The specific position can be defined by using a manipulator for the X, Y, and Z coordinates.
Fill – Fills poly-faces in a boundary. This option is similar to the Fill Hole command. For more information, see Tools > Mesh Tools > Fill Holes.
Flat – Fills a boundary by using flat poly-faces. Curvature – Fills a boundary by following the curvature flow of poly-faces around a boundary. Merge Splitted Boundaries – Merges split boundaries into a single boundary.
’
Original Boundary Uncheck ‘Merge Split Boundary
Check ‘Merge Split Boundary’
Smooth Boundary – Refines a boundary for better filling results. Flatness Of Filled Holes – Adjusts the flatness of a resulting shape in a filled boundary.
Curved Flat

Geomagic Design X | Menu 594
See Also
Tools > Mesh Tools > Sew Boundaries Tools > Mesh Tools > Fill Holes
Tools > Mesh Tools > Sew Boundaries
What
The Sew Boundaries command sews narrow line type holes in boundaries.
Why
The Sew Boundaries command is useful for:
• Creating an optimal mesh model without any torn boundaries
• Sewing torn boundaries in tessellated CAD mesh that have been imported from neutral file formats such as IGES or STEP
How to Use
How to sew the boundaries of a mesh

Geomagic Design X | Menu 595
1. Go to Tools > Mesh Tools > Sew Boundaries or click the icon in the toolbar.
Note:
To check the boundaries of a mesh in the Model View, check the Boundary option in the Display tab.
2. Click the Estimate button in the Sew If Gap Is Smaller Than option to calculate an estimated distance from boundaries.
3. Click the OK button to complete the command.
Options in Detail
Sew If Gap Is Smaller Than – Specifies a distance for sewing gaps.
More Options
Merge Close Vertices – Merges poly-vertices in close proximity to each other under a specified distance.

Geomagic Design X | Menu 596
Before Merged After Merged Repair Spike Poly-Faces – Repairs spikey poly-faces.
Spike Poly-Faces Repaired Spike Poly-
Faces
See Also
Tools > Mesh Tools > Edit Boundaries Tools > Mesh Tools > Fill Holes
Tools > Mesh Tools > Retriangulate
What
The Retriangulate command removes selected poly-faces and regenerates poly-faces by equalizing poly-vertex balance.
Why
The Retriangulate command is useful for:

Geomagic Design X | Menu 597
• Partially refining poly-faces on a mesh
How to Use
How to recreate poly-faces from a mesh 1. Go to Tools > Mesh Tools > Retriangulate or click the icon in the toolbar.
2. Select poly-faces on a mesh.
3. Click the OK button to complete the command.
See Also
Tools > Mesh Tools > Global Remesh Tools > Mesh Tools > Optimize Mesh Tools > Mesh Tools > Edit Poly-Edge Tools > Mesh Tools > Virtual Rescan Tools > Mesh Tools > Rewrap Tools > Mesh Tools > Smart Brush
Tools > Mesh Tools > Global Remesh
What
The Global Remesh command globally regenerates poly-faces with uniform poly-edge lengths on a mesh and improves the quality of the mesh. This command also cleans and manifolds solid mesh that has no boundaries.

Geomagic Design X | Menu 598
Why
The Global Remesh command is useful for:
• Optimizing mesh so that it has poly-faces globally with uniform poly-edge lengths
• Optimizing mesh to be used for creating a high quality surface body
• Reducing the effects of defects and roughness on a mesh
• Creating a high quality mesh from combined mesh that is complex and overlapped
How to Use
A. How to recreate high quality poly-faces with uniform poly-edge lengths on a mesh 1. Go to Tools > Mesh Tools > Global Remesh or click the icon in the toolbar.
2. Check the Make Clean And Manifold Solid Mesh option to create an optimal mesh without any defects and holes.
3. Click the Preview button to check the results. If the results are not satisfactory, click Cancel and change the values in the option and try again.
4. Click the OK button to complete the command.

Geomagic Design X | Menu 599
B. How to optimize mesh from combined mesh that is complex and overlapped 1. Go to Tools > Mesh Tools > Global Remesh or click the icon in the toolbar.
2. Check the Make Clean And Manifold Solid Mesh option to create an optimal mesh without any defects and holes. When that is complete check the Assume Combined Multiple Scan Data Sets option to merge combined and complex overlapped scan sets during the optimizing process.
3. Click the OK button to complete the command.
Options in Detail
Current Average Edge Length Edge – Shows current average edge length of poly-edges from selected meshes. Length Multiplier – Specifies an edge length multiplier.

Geomagic Design X | Menu 600
Original Edge Length Edge Length Multiplier: 2 Target Average Edge Length – Defines average length of poly-edges after merging.
More Options
Make Clean And Manifold Solid Mesh – Generates a watertight mesh that has no holes or defects.
Original Data Enable Option
Assume Combined Multiple Scan Data Sets – Merges combined and complexly overlapped scan data sets during the optimizing process. Overlapping areas are removed with this option.
Original Data Enable Option
See Also
Tools > Mesh Tools > Retriangulate Tools > Mesh Tools > Optimize Mesh Tools > Mesh Tools > Edit Poly-Edge Tools > Mesh Tools > Virtual Rescan Tools > Mesh Tools > Rewrap Tools > Mesh Tools > Smart Brush
Tools > Mesh Tools > Optimize Mesh
What

Geomagic Design X | Menu 601
The Optimize Mesh command optimizes a mesh based on its feature shapes and improves the quality of the mesh. This command also offers advanced options to control the size of poly-faces and the effects of smoothing a model.
Why
The Optimize Mesh command is useful for:
• Optimizing mesh based on its feature shapes
• Optimizing mesh to be used for creating a high quality surface body
• Creating optimized mesh to be used for Finite element analysis, also known as FEA
How to Use
A. How to optimize mesh based on its feature shapes to improve the quality 1. Go to Tools > Mesh Tools > Optimize Mesh or click the icon in the toolbar.
2. Choose the High Quality Mesh Conversion method and adjust options in the Size Option panel.

Geomagic Design X | Menu 602
3. Click the OK button to complete the command.
B. How to equalize poly-vertex balance in mesh 1. Go to Tools > Mesh Tools > Optimize Mesh or click the icon in the toolbar.
2. Choose the Equalize Poly-Vertex Balance method and set the Max. No. Of Iterations to 20.
3. Check the Smooth option to improve the mesh quality.
4. Click the OK button to complete the command.

Geomagic Design X | Menu 603
Options in Detail
Methods
This command features 3 methods:
• High Quality Mesh Conversion
Optimizes mesh based on its feature shapes and improves the quality of mesh
• Improve Curvature Flow
Improves curvature flow and refine the feature shapes
• Equalize Poly-Vertex Balance
Equalizes poly-vertex balance to create poly-faces with uniform poly-edge lengths
High Quality Mesh Conversion – Optimizes mesh based on feature shapes and improves the quality. It can also be used to control the size of poly-faces and the effects of smoothing a model.
Size Options – Choose either By Multiplier or By Length to define the target size of poly-faces.
Note:
To easily define the size of poly-faces and the criteria for regenerating poly-faces, choose the By Multiplier size option. To manually define the size of poly-faces, choose the By Length size option.
Current Average Edge Length – Shows the current average edge length of poly-edges from a target mesh.
Min. Edge Length Multiplier (Length) – Limits the minimum length of poly-edges in poly-faces.

Geomagic Design X | Menu 604
Max. Edge Length Multiplier (Length) – Limits the maximum length of poly-edges in poly-faces.
Allowable Deviation Multiplier (Deviation) – Limits the deformation of poly-faces within the deviation between an original mesh and optimized mesh.
Increasing Mesh Size Rate – Determines the increasing size rate of poly-faces on a mesh from small to large poly-faces.
Increasing Ratio: Less Increasing Ratio: More No. Of Smoothing Iterations – Specifies the number of smoothing iterations. The smoothing will be applied to the mesh after the optimizing process.
Regularize The Connectivity By Edge-Flipping – Regularizes the connectivity of poly-faces by flipping poly-edges to improve the quality of mesh and equalize poly-vertex balance.
Preserve Boundary Poly-Vertices – Preserves the position of poly-vertices around boundaries. Do Not Modify Sharp Edges – Preserves sharp poly-edges and is useful for optimizing CAD mesh converted from CAD data.
Disable Option Enable Option
Sharp Edge Angle Criteria – Determines the criterion to judge shape poly-edges by angles. An edge is regarded as being sharp when the angle between two adjacent faces is bigger than a predefined value. Small is set as 40 degrees, large as 100 degrees and the middle default value is set at 70 degrees. Moving the slider towards small will preserve more edges as sharp edges.
Improve Curvature Flow – Improves curvature flow of poly-faces by using curvature information on a mesh and refines feature shapes.
Max. No. Of Iterations – Specifies the maximum number of improving iterations.

Geomagic Design X | Menu 605
Original Data Improved Curvature Flow Curvature Sensitivity – Determines the curvature sensitivity. When the sensitivity is set to High, the number of switched poly-edges will increase and sharp edges will be generated.
Original Data Switched Edges Equalize Poly-Vertex Balance – Equalizes poly-vertex balance to create poly-faces with uniform poly-edge lengths on mesh.
Note:
Equalized vertex balance is when 6 poly-vertices have been uniformly organized around a center poly-vertex and the forces of their connectivity have been balanced.
Balanced Poly-Vertex
Max. No. Of Iterations – Specifies the maximum number of equalizing iterations.
Smooth – Applies smoothing to a mesh.
Modified Region Only – Applies smoothing to a modified area only.
See Also
Tools > Mesh Tools > Retriangulate Tools > Mesh Tools > Global Remesh Tools > Mesh Tools > Edit Poly-Edge Tools > Mesh Tools > Virtual Rescan Tools > Mesh Tools > Rewrap Tools > Mesh Tools > Smart Brush

Geomagic Design X | Menu 606
Tools > Mesh Tools > Edit Poly-Edge
What
The Edit Poly-Edge command edits poly-edges manually by swapping, merging, subdividing, inserting, and moving poly-vertices.
Why
The Edit Poly-Edge command is useful for:
• Manually editing poly-edges, poly-vertices, or poly-faces
• Manually improving the topology of poly-faces
• Modifying mesh shapes with a low poly-faces count
How to Use
How to edit poly-edges on a mesh 1. Go to Tools > Mesh Tools > Edit Poly-Edge or click the icon in the toolbar.
2. Choose the Merge method and pick a point on a mesh.
3. Choose the Move method and drag a poly-vertex on the mesh.

Geomagic Design X | Menu 607
4. Click the OK button to complete the command.
Options in Detail
Methods
This command features 3 methods:
• Swap
Flips poly-edges
• Merge
Merges poly-vertices
• Subdivide
Divides poly-faces
• Insert
Inserts a poly-vertex on a poly-face
• Move
Moves a poly-vertex
Swap – Flips a poly-edge. When the mouse cursor hovers over poly-edge, a preview will be highlighted. Select a previewed poly-edge to flip it.
Before Swap After Swap Merge – Merges poly-vertices in to a single poly-vertex. This method is useful for removing small poly-faces.

Geomagic Design X | Menu 608
Subdivide – Divides poly-face. This method is useful when dividing large poly-faces.
Insert – Inserts poly-vertex on poly-face. This method divides poly-faces by inserting a poly-vertex.
Move – Moves a poly-vertex by click-dragging.
See Also
Tools > Mesh Tools > Retriangulate Tools > Mesh Tools > Global Remesh Tools > Mesh Tools > Optimize Mesh Tools > Mesh Tools > Virtual Rescan Tools > Mesh Tools > Rewrap Tools > Mesh Tools > Smart Brush
Tools > Mesh Tools > Virtual Rescan
What
The Virtual Rescan command regenerates a mesh by combining feature shapes captured in the normal direction of each virtual plane. This command can be used to clean messy poly-faces inside of a mesh.

Geomagic Design X | Menu 609
Why
The Virtual Rescan command is useful for:
• Extracting exterior poly-faces from a volumetric mesh model that is mixed with inner and outer feature shapes
• Optimizing poly-faces with uniform lengths on a mesh
How to Use
How to rescan feature shapes and recreate a mesh 1.
Align a model in the Model View to define a normal direction of a virtual plane. Go to Tools > Mesh Tools > Virtual Rescan or click the icon in the toolbar.
2.
Check the Max. Poly-Face Angle option and set the value to 75°. Check the Merge option to merge feature shapes captured in the normal direction of each virtual plane.
2.
Set the Grid U/V Size to 0.3mm. The Grid U Size is the size of the horizontal direction in a grid plane. The Grid V Size is the size of the vertical direction in a grid plane.

Geomagic Design X | Menu 610
3.
Use the Add Polyhedral Position option to surround the target mesh with virtual planes.
4.
Change the Type to Icosahedron (20) and click the OK button. Check the normal direction of virtual planes surrounding the target mesh by the defined polyhedral formation.
5.
Click the OK button to complete the command.
Note:
To check the inner part of a mesh, use the View Clip command. For more information, see View > Clip.

Geomagic Design X | Menu 611
Options in Detail
Rescan Options
Poly-Faces – Selects target poly-faces.
Note:
If poly-faces are not selected, the Virtual Rescan command will be applied to an entire mesh.
Max. Poly-Face Angle – Specifies a maximum poly-face angle between the direction of poly-faces and the normal direction of a virtual plane to avoid capturing slanted areas and creating abnormal poly-faces.
Merge – Merges poly-faces captured in the normal direction of each virtual plane.
Note:
If this option is disabled poly-faces will be combined.

Geomagic Design X | Menu 612
Disable Merge Enable Merge
Grid Plane Options
Plane – Specifies a size for Grid U and V. To align the normal direction of a virtual plane to a view direction, use the View > Viewpoint > Align View command or the Ctrl + Shift + A keyboard shortcut.
Note:
Click the Add button to add more grid planes in a different view direction. To remove existing planes, change the target plane in the Plane list and click the Delete button. If the normal direction of an added plane needs to be reversed, click the Reverse button. The Select None button resets a selected grid plane.
Reference – Defines the normal direction of a virtual plane by referring to the normal direction of an existing Ref.Plane, Sketch, or Face of a body. Draw – Draws a rectangle on the screen to define a grid plane in a view direction.
Add Cylindrical Position
This option creates a cylindrical formation of virtual planes surrounding a target mesh or selected poly-faces. Check virtual planes and their normal direction by clicking the Preview button.
Axis – Specifies the direction of an axis of a cylindrical formation. No. Of Planes – Specifies the number of virtual planes that cylindrically surround a target mesh or selected poly-faces.

Geomagic Design X | Menu 613
Cap – Caps a feature shape on the top or the bottom of a target mesh or selected poly-faces.
Add Polyhedral Position
Creates a polyhedral formation of virtual planes surrounding a target mesh or selected poly-faces.
Position – Specifies the center position of a polyhedral formation. Type – Selects a polyhedral formation type.
See Also
Tools > Mesh Tools > Retriangulate Tools > Mesh Tools > Edit Poly-Edge
Tools > Mesh Tools > Rewrap
What
The Rewrap command fills missing areas on a mesh based on its geometric feature shapes. This command also smooths and improves the quality to a mesh.
Why

Geomagic Design X | Menu 614
The Rewrap command is useful for:
• Creating a watertight mesh from raw 3D scan data that has missing areas and complex holes
• Filling holes with poly-faces based on geometric feature shapes and cleaning defects from a mesh at the same time
How to Use
How to rewrap feature shapes and recreate poly-faces on a mesh 1. Go to Tools > Mesh Tools > Rewrap or click the icon in the toolbar.
Note:
Check the normal information of a target mesh before applying the Rewrap command. The target mesh should have correct normal information because the normal of poly-faces are used during rewrapping.
2. Increase the Geometry Capture Accuracy from Loose to Tight to tightly fit geometric feature shapes to a mesh and adjust the Overall Smoothness option.
3. Click the OK button to complete the command.
Options in Detail

Geomagic Design X | Menu 615
Current Average Edge Length – Shows the current average edge length of poly-edges on a target mesh. Edge Length Multiplier – Specifies an edge length multiplier.
Original Edge Length Edge Length Multiplier: 2
Note:
To create a mesh with dense poly-faces, set a value smaller than 1. If the value is set larger than 1, the results will be more sparse than the original mesh.
Edge Length Multiplier = 1 Edge Length Multiplier = 3
Target Average Edge Length – Defines the average length of poly-edges after rewrapping.
Geometry Capture Accuracy – Defines geometry capture accuracy. When the slider is moved towards Loose, less poly-faces will be used to create a shape. When the slider is moved towards Tight, more poly-faces will be used to create a shape.
Loose Tight Overall Smoothness – Applies a smoothing effect to the overall areas of a target mesh. The weight of the smoothness can be adjusted by moving the slider between Min. and Max.

Geomagic Design X | Menu 616
Smooth: Min Smooth: 2 Step
More Option
Extend Boundaries – Closes large holes by extending boundaries. The tightness or looseness of the tension in a boundary can be adjusted by moving the slider between Min. and Max.
Original Data Uncheck Extend Boundary Check Extend Boundary
Original Data Curved Flat
Note:
A volume manipulator will be displayed when the Extend Boundaries option is enabled. It limits the extension area by a user-defined volume. This is useful when dealing with a mesh that has boundary shapes opened toward the outside.
Before After

Geomagic Design X | Menu 617
Mesh Density In High Curvature Region – Controls the density of poly-faces in high curvature areas.
Uncheck Check
See Also
Tools > Mesh Tools > Retriangulate Tools > Mesh Tools > Global Remesh Tools > Mesh Tools > Optimize Mesh Tools > Mesh Tools > Fill Holes
Tools > Mesh Tools > Fill Holes
What
The Fill Holes command fills in missing holes with poly-faces based on feature shapes of a mesh. This command also offers advanced editing commands to modify or remove feature shapes from boundaries.
Why
The Fill Holes command is useful for:
• Manually filling in holes with poly-faces based on geometric feature shapes
How to Use

Geomagic Design X | Menu 618
How to fill missing holes in mesh 1.
Go to Tools > Mesh Tools > Fill Holes or click the icon in the toolbar.
Note:
The Fill Hole command can be accessed in the pop-up menu by selecting a boundary and clicking the RMB button. When a hole is filled using the pop-up menu, the Curvature method will be applied.
2.
Select holes and choose the Curvature method.
3.
Click the OK button to complete the command.
Options in Detail
Target Entities
Boundaries – Selects boundaries. To select all boundaries at one time, Go to Select > All – Boundaries in the menu, use the pop-up menu, or use the Shift + A keyboard shortcut.

Geomagic Design X | Menu 619
Editing Tools
This command features 6 editing commands:
• Add Bridge
Adds bridges in between boundaries
• Fill Gulf
Fills poly-faces on indented boundaries
• Remove Peninsula
Removes poly-faces on indented boundaries
• Remove Island
Removes small clusters
• Smooth Boundary
Applies smoothing to boundaries
• Delete Poly-Face
Removes poly-faces
Add Bridge – Adds bridges between target boundaries by connecting two poly-edges. To add a bridge, drag a poly-edge from one side to the other.
Note:
If a hole is too large and complex to fill with poly-faces, use the Add Bridge editing command to make the hole smaller and simpler.
Fill Gulf – Fills poly-faces on an indented boundary. To fill poly-faces on a gulf-like boundary, pick points for a starting point and ending point.
Remove Peninsula – Removes poly-faces on an indented boundary. To remove peninsula-like poly-faces on a boundary, draw a trimming path by picking two points.

Geomagic Design X | Menu 620
Remove Island – Removes small clusters. To remove small clusters, pick a point in the cluster.
Smooth Boundary – Applies smoothing to a boundary.
Delete Poly-Face – Removes poly-faces. To remove poly-faces, click this button and select poly-faces, and then press the Delete key.
Note:
Using the Delete Poly-Face command to delete poly-faces will not exit the Fill Holes command.
Methods
Flat – Fills target boundaries with flat poly-faces.
Curvature – Fills poly-faces in target boundaries using the curvature flow around the boundary.
More Options
Hole Size Measure
Boundary Edge Count – Limits filling holes by the boundary edge count.
Perimeter – Limits filling holes by the length of boundaries.

Geomagic Design X | Menu 621
Do Not Fill N-Biggest Holes – Preserves large holes. The biggest holes will be preserved in order of size according to a specified value. If the value is set to zero, the option will be ignored.
Do Not Fill If Hole Is Bigger Than – Preserve large holes. Holes with a boundary edge count or length of a boundary less than a specified value will not be filled. Smooth Boundary – Applies smoothing to target boundaries. This option is useful for reducing noise and the effect of roughness in a target boundary and allows easy filling of poly-faces in complex boundaries.
Original Data Disable Smooth Boundary Enable Smooth Boundary Refine Filled Holes – Refines poly-faces with uniform edge lengths in the filled area within boundary. This option is available when using the Flat method.
Without Refine Filled Holes With Refine Filled Holes Flatness Of Filled Holes – Adjusts the flatness of filled areas.
See Also
Tools > Mesh Tools > Edit Boundaries Tools > Mesh Tools > Global Remesh Tools > Mesh Tools > Optimize Mesh Tools > Mesh Tools > Rewrap

Geomagic Design X | Menu 622
Tools > Mesh Tools > Defeature
What
The Defeature command removes feature shapes and regenerates poly-faces on a mesh. Defeature removes selected areas first and applies the Fill Holes operation to the removed areas.
Why
The Defeature command is useful for:
• Removing feature shapes from a target mesh
• Removing unnecessary feature shapes and filling in poly-faces in empty areas to smoothly connect with adjacent feature shapes
How to Use
How to delete feature shapes and recreate poly-faces on a mesh 1. Go to Tools > Mesh Tools > Defeature or click the icon in the toolbar.
2. Choose the Fill method. Select poly-faces to remove feature shapes.
3. Click the OK button to complete the command.

Geomagic Design X | Menu 623
Options in Detail
Target Feature Shape
Fill – Removes feature shapes and fills poly-faces in the removed areas.
Bridge – Removes feature shapes on cylindrical areas and fills poly-faces in the removed areas by connecting with bridges.
Methods
Flat – Fills removed areas using flat poly-faces.
Curvature – Fills removed areas using the curvature flow around a boundary.

Geomagic Design X | Menu 624
More Options
Smooth Boundary Of Defeatured Area – Applies smoothing to boundaries. This option is useful for reducing the effect of roughness around boundaries that have been manually selected and removed, and easily fills in poly-faces in boundaries.
Disable Smooth Boundary Enable Smooth Boundary
See Also
Edit > Delete Tools > Mesh Tools > Retriangulate Tools > Mesh Tools > Fill Holes
Tools > Mesh Tools > Remove Marker
What
When scanning an object in different directions, markers are used to recognize feature shapes of 3D scan data and align scans accurately. After aligning and merging scans to mesh, the markers are required to be removed for creating an optimal mesh. The Remove Marker command removes scanned markers from a mesh.
Why
The Remove Marker command is useful for:
• Finding and removing scan markers

Geomagic Design X | Menu 625
How to Use
How to remove scan markers from a mesh 1. Go to Tools > Mesh Tools > Remove Marker or click the icon in the toolbar.
2. Manually specify the marker radius as 10 mm and then click the Find Markers button.
3. Check the detected markers. If markers cannot be located by using Find Marker button with a specified marker radius, pick the boundary of a marker on the mesh to select them manually.
4. Click the OK button to complete the command.
Options in Detail
Marker Radius – Specifies the radius of a target marker. Click the Find Markers button to find markers with the specified radius. Markers – Shows detected markers in a list. Click the From File button to import an AICON file (.obc) that contains center coordinates of markers. This information will be used to find markers in a mesh.

Geomagic Design X | Menu 626
See Also
Edit > Delete Tools > Mesh Tools > Fill Holes Tools > Mesh Tools > Defeature
Tools > Mesh Tools > Add Poly-Face
What
The Add Poly-Face command creates a new poly-face manually by picking poly-vertices on a mesh.
Why
The Add Poly-Face command is useful for:
• Manually adding poly-faces
• Filling poly-faces in the boundaries of mesh that has been converted from CAD data
How to Use
How to partially add poly-faces on a mesh 1. Go to Tools > Mesh Tools > Add Poly-Face or click the icon in the toolbar.
2. Pick the first poly-vertex.
3. Pick the second poly-vertex.

Geomagic Design X | Menu 627
4. Pick the third poly-vertex
5. Click the OK button to complete the command.
Options in Details
Target Entities
Poly-Vertices – Selects three poly-vertices on a mesh. To cancel all selections, click the Select None button. The Deselect Last button is used to cancel the last selection. New Poly-Face Count – Shows the number of newly added poly-faces.
More Options
Match Poly-Face Normal – Matches the normal direction of added poly-faces to their adjacent poly-faces.
Note:
The normal direction of created poly-faces follows the order of selection in either the clockwise or counterclockwise directions. To match a normal direction with adjacent poly-faces regardless of selection order, use this option.

Geomagic Design X | Menu 628
See Also
Tools > Mesh Tools > Fill Holes
Tools > Mesh Tools > Smooth
What
The Smooth command reduces the effect of noise and roughness in a mesh. It can be applied to the entire mesh or partially selected poly-faces.
Why
The Smooth command is useful for:
• Reducing the effects of noise and roughness in a target mesh or partially selected poly-faces
• Improving the quality of a mesh
How to Use
How to smooth and reduce the roughness of a mesh 1. Go to Tools > Mesh Tools > Smooth or click the icon in the toolbar.
2. Adjust the Smoothness Level option to the middle and click the Next Stage button to continue.
3. Check the results in real-time by using the Smoothness Level option.

Geomagic Design X | Menu 629
4. Click the OK button to complete the command.
Options in Detail
Smoothness Level – Adjust the iteration count of smoothness by moving the slider between Min and Max.
Min Medium Max
More Options
Allowable Deviation – Specifies an allowable deviation range for the deformation of poly-vertices during smoothing.
Do Not Move Boundaries – Preserves the movement of poly-vertices in boundaries.
Original Data Check Option Uncheck Option
Feature Preservation – Preserves the deformation of features.
Original Data Check Option Uncheck Option

Geomagic Design X | Menu 630
See Also
Tools > Mesh Tools > Smart Brush Tools > Mesh Tools > Enhance Shape
Tools > Mesh Tools > Smart Brush
What
The Smart Brush command partially optimizes a target mesh and improves the quality of the mesh. This command uses advanced methods to interactively edit partial areas of mesh such as Smooth, Decimate, Clean, Enhance and Deform.
Why
The Smart Brush command is useful for:
• Partially optimizing and improving the quality of mesh
• Reducing the number of poly-faces in a specify area of a mesh
• Partially deforming mesh
How to Use
A. How to interactively apply a smoothing effect to a partial area of a mesh by using the paint brush selection tool 1. Go to Tools > Mesh Tools > Smart Brush or click the icon in the toolbar.

Geomagic Design X | Menu 631
2. Choose the Smooth method. Hold down the Alt key and drag the mouse cursor with the
left mouse button to adjust the range of the editing zone.
3. Select an area on the mesh and check the results.
4. Click the OK button to complete the command.
B. How to interactively equalize poly-vertex balance 1. Go to Tools > Mesh Tools > Smart Brush or click the icon in the toolbar.
2. Choose the Clean method. Hold down the Alt key and drag the mouse cursor with the left mouse button to adjust the range of the editing zone.
3. Select an area on the mesh and check the results.
4. Click the OK button to complete the command.
Options in Detail
Methods

Geomagic Design X | Menu 632
This command features 5 methods:
• Smooth
Reduces the effect of noise and roughness in partial areas of mesh
• Decimate
Reduces the number of poly-faces in partial areas of mesh
• Clean
Equalizes poly-vertex balance
• Enhance
Sharpen sharp areas and smooths rounded corners
• Deform
Deforms feature shapes on a mesh
Smooth – Interactively smooths partial areas of a mesh. For more information, see Tools > Mesh Tools > Smooth.
Strength – Adjusts the weight of smoothness by moving the slider between Min and Max.
Min Medium Max
Allowable Deviation – Specifies an allowable deviation range and limits the deformation of poly-vertices within the allowable deviation during smoothing.
Do Not Move Boundaries – Preserve the movement of poly-vertices in boundaries.
Original Data Check Option Uncheck Option

Geomagic Design X | Menu 633
Do Not Modify Sharp Edges – Preserve the deformation of poly-vertices in sharp edges.
Original Data Check Option Uncheck Option Decimate – Interactively reduces the number of poly-faces in a partial area of mesh. For more information, see Tools > Mesh Tools > Decimate.
Reduction Level – Adjusts the strength of reduction by moving the slider between Less and More. Do Not Move Boundaries – Preserves the movement of poly-vertices in boundaries.
Clean – Interactively equalizes poly-vertex balance by flipping poly-edges. For more information, see Tools > Mesh Tools > Optimize Mesh.
Smooth Cleaned Poly-Faces – Applies smoothing to cleaned poly-faces.
Enhance – Makes sharp areas sharper and rounded corner areas smoother. For more information, see Tools > Mesh Tools > Enhance.
Sharpness – Adjusts the sharpness of selected poly-faces by moving the slider between Min and Max. Overall Smoothness - Adjusts the smoothness of selected poly-faces by moving the slider between Min and Max.
Deform – Deforms feature shapes in a convex or concave shape on a mesh. To create a convex shape, select a partial area on the mesh. To create a concave shape, select a partial area on the mesh while holding down the Ctrl key.

Geomagic Design X | Menu 634
Weight – Adjust the weight of deformation by moving the slider between Min and Max. Set Weight Curve – Click the Set Weight Curve button to modify weight factor in each position of a paint brush.
Note:
In the dialog box, the horizontal axis on a weight curve view represents the position from the center to boundary of a paint brush. The vertical axis represents a user-defined weight factor for deformation.
Smooth Deformed Poly-Faces – Applies smoothing to deformed poly-faces. Volume of Deformed Poly-faces – Shows the volume of deformed poly-faces.
See Also
Tools > Mesh Tools > Smooth Tools > Mesh Tools > Decimate Tools > Mesh Tools > Global Remesh Tools > Mesh Tools > Optimize Mesh Tools > Mesh Tools > Enhance Shape
Tools > Mesh Tools > Decimate
What
The Decimate command reduces the number of poly-faces in a mesh or selected areas by merging poly-vertices while preserving geometric feature shapes.

Geomagic Design X | Menu 635
Why
The Decimate command is useful for:
• Reducing the number and size of poly-faces on a mesh
• Maintaining the original shape of large meshes in the follow-up modeling process
How to Use
How to reduce the number of poly-faces on a mesh 1. Go to Tools > Scan Tools > Decimate Meshes or click the icon in the toolbar.
2. Check the Poly-Face Count option and set the Reduction Ratio to 70 %.
3. Click the OK button to complete the command.
Options in Detail
Methods
This command features 2 methods:
• Poly-Face Count
Reduces the number of poly-faces by controlling the target poly-face count

Geomagic Design X | Menu 636
• Allowable Deviation
Reduces the number of poly-faces within an allowable deviation
Poly-Face Count – Reduces the number of poly-faces by using parameters specified by the Target Poly-Face Count or Reduction Ratio options.
Target Poly-Face Count – Determines a target number of poly-faces. This option can only be used with a single mesh.
Original Face Count: 14,703 Target Face Count: 5,228
Reduction Ratio – Determines reduction ratio.
Original Data Reduction Ratio: 70% Reduction Ratio: 30% High Curvature Area Resolution – Determines resolution in high curvature areas of a target mesh.
Original Data
High Curvature Area Resolution: Sparse

Geomagic Design X | Menu 637
High Curvature Area Resolution: Dense Allowable Deviation – Reduces the number of poly-faces within an allowable deviation between an original shape and decimated results.
More Options
Do Not Move Poly-Vertices – Preserves the original position of poly-vertices during decimation. Do Not Modify Boundaries – Preserves the original shape of boundaries during decimation.
Original Data Check Option Uncheck Option
Regularize Poly-Face – Regenerates poly-faces with uniform poly-edge lengths.
Note:
The calculation time for this command may be highly increased with this option.
See Also
Tools > Mesh Tools > Smart Brush Tools > Mesh Tools > Subdivide
Tools > Mesh Tools > Subdivide
What
The Subdivide command subdivides poly-faces to increase the number of poly-faces on a mesh or selected areas while preserving feature shapes. This command also improves the curvature flow between adjacent poly-faces.

Geomagic Design X | Menu 638
Why
The Subdivide command is useful for:
• Increasing the number of poly-faces on a mesh or selected areas
• Reducing the size of poly-faces on a mesh or selected areas
• Characterizing feature shapes
• Working with mesh models that cannot be represented in detail with low poly-face count
How to Use
How to divides and increase the number of poly-faces 1. Go to Tools > Mesh Tools > Subdivide or click the icon in the toolbar.
2. Choose the 4x method.
3. Click the OK button to complete the command.
Options in Detail

Geomagic Design X | Menu 639
Methods
This command features 3 different methods:
• 4x
Divides poly-faces into quarters
• 3x
Divides poly-faces into three equal parts
• Edge Length
Regenerates poly-faces on a target mesh or selected areas by using specified parameters
4x – Divides poly-faces into quarters.
3x – Divides poly-faces into three equal parts.
Edge Length – Regenerates poly-faces on a target mesh or selected areas by using specified parameters. This method manually controls edge lengths and is useful for refining mesh that has been converted from CAD data.
Original Data Min: 1.0x, Max: 5.0x
Current Average Edge Length – Shows the current average edge length of poly-edges calculated from a target mesh or selected areas. Min. Edge Length Multiplier – Specifies a minimum edge length multiplier based on the current average edge length. Min. Edge Length – Specifies a minimum edge length based on the current average edge length. Max. Edge Length Multiplier – Specifies a maximum edge length multiplier based on the current average edge length. Max. Edge Length – Specifies a maximum edge length based on the current average edge length.

Geomagic Design X | Menu 640
Note:
The size of resulting poly-faces will be determined within specified minimum and maximum edge lengths. The edge length of poly-faces can be control by either the Min./Max. Edge Length Multiplier or Min./Max. Edge Length options.
More Options
If Edge Length Is Longer Than – Divides poly-faces that have longest edge lengths that are longer than a specified value and can be used when the method is set to 4x. Restrict Target Poly-Faces – Restricts subdivision to either high or low curvature areas.
High Curvature Only – Restrict subdivision to high curvature areas.
Original Data High Curvature Only Low Curvature Only – Restricts subdivision to low curvature areas.
Original Data Low Curvature Only
Curvature Searching Sensitivity – Specifies the sensitivity of curvature searching.
Note:
When the slider is moved towards Low, curvature areas will be detected with a wide searching range. When the slider is moved towards High, it will be detected with a narrow searching range.
Low High

Geomagic Design X | Menu 641
Do Not Move Poly-Vertices – Preserves the original position of poly-vertices during subdivision. Do Not Modify Boundaries – Preserves the original shape of boundaries during subdivision. Do Not Modify Sharp Edges – Preserves original sharp edges during subdivision. Defeaturing Level – Adjust the level of defeaturing by moving the slider between Less and More. Feature regions will be classified from a target mesh or selected areas and applied starting from low curvature areas to high curvature areas.
Less Middle More Fill Defective Holes – Refines defective holes and fills holes with poly-faces.
See Also
Tools > Mesh Tools > Smart Brush Tools > Mesh Tools > Decimate
Tools > Mesh Tools > Enhance Shape
What
The Enhance Shape command enhances feature shapes by characterizing sharp areas and smoothing rounded corner areas.
Why
The Enhance Shape command is useful for:

Geomagic Design X | Menu 642
• Enhancing feature shapes by characterizing feature areas
• Improving the quality of a mesh by applying smoothing and sharpening at the same time
How to Use
How to enhance feature shapes in a mesh 1. Go to Tools > Mesh Tools > Enhance Shape or click the icon in the toolbar.
2. Adjust the Sharpness option to Max and the Overall Smoothness option to Min.
3. Click the Next Stage button to continue.
4. Adjust the Enhance Level option. Use the Enable Realtime Preview button to check results in real-time.
4. Click the OK button to complete the command.
Options in Detail
Sharpness – Adjusts the sharpness of a target mesh or selected poly-faces.
Original Data Sharpness: Min Sharpness: Max Overall Smoothness – Adjusts the smoothness of a target mesh or selected poly-faces.

Geomagic Design X | Menu 643
Original Data Overall Smoothness: Min Overall Smoothness: Max
Enhance Level – Adjusts the strength of enhancement.
Original Data Level: Min Level: Max
See Also
Tools > Mesh Tools > Smooth Tools > Mesh Tools > Smart Brush
Tools > Mesh Tools > Refit
What
The Refit command regenerates a mesh using a reference entity. A mesh, a surface body or an analytic shape such as a plane, cylinder, cone, sphere, torus or box, can be a reference entity.
Why
The Refit command is useful for:
• Refitting specific areas to an analytic feature shape

Geomagic Design X | Menu 644
• Creating an optimized mesh from irregular point clouds that are too complex to be triangulated
• Refitting a mesh that has been distorted by mesh operations to the original mesh or point cloud
• Refitting a mesh to a modeled surface body
How to Use
A. How to refit distorted mesh to an original mesh 1. Go to Tools > Mesh Tools > Refit or click the icon in the toolbar.
2. Select an original mesh as a Target Entity.
3. Click the Preview button to check the results.
4. Click the OK button to complete the command.
B. How to refit a mesh to an original point cloud 1. Go to Tools > Mesh Tools > Refit or click the icon in the toolbar.
Note:
When a point cloud is too complex to be triangulated, the Refit command can be used to create an optimized mesh.
When using the Refit command, prepare a base mesh by following the basic guidelines below:
Clean noise from a point cloud by filling holes and refining poly-faces.
Filter redundant points and sample noise from an original point cloud to create a mesh by using

Geomagic Design X | Menu 645
the Triangulate command with the Mesh Construction method. For more information, see Tools > Scan Tools > Triangulate.
Increase the number of poly-faces to fit to the original point cloud.
After preparing a base mesh, refit the mesh to the original point cloud.
2. Select an original point cloud as the Target Entity.
3. Set the Distance to 3mm.
4. Click the Preview button to check the results.
5. Click the OK button to complete the command.
Note:
The Tools > Mesh Tools > Smooth command can be applied to the refitted mesh to get better results.
Options in Detail
Methods
This command features 3 methods:
• To Analytic Shape
Refits specific areas to an analytic feature shape
• To Mesh/Point Cloud
Refits a mesh to a reference mesh or point cloud

Geomagic Design X | Menu 646
• To Surface
Refits a mesh to a reference surface body
To Analytic Shape – Refits selected poly-faces to a specified geometric feature shape.
Original Data Fitting Shape: Sphere
Poly-Faces To Be Fitted – Selects poly-faces to be fitted. Fitting Shape – Specifies a geometric feature fitting shape. Projection On Plane – Specifies a planar entity to be projected onto.
Note:
A planar region, Ref.Plane, 2D sketch chain, curve, 3D sketch, sketch edge, loop, or planar face can be defined as a target plane.
Fix Radius – Specifies the value of the radius of a cylinder or a sphere if it is already known.
User Defined – Specifies a radius to be fitted.
Note:
A user defined radius can be specified when a circular entity is not defined.
Axis Constraint – Constrains the direction of an axis.
Use Specified Axis As Initial Guess – Defines an initial axis that can be used for finding the direction of a fitting shape. Use Specified Axis As It Is – Manually defines the direction of an axis by selecting an entity that has a vector property or by manually typing the values.
To Mesh/Point Cloud – Refits a mesh to a reference mesh or point cloud.
Before Refit After Refit
Distance Criterion – Specifies the distance criteria used to define the influence range of a

Geomagic Design X | Menu 647
fitting. To Surface – Refits a mesh to a reference surface body.
Before Refit After Refit
See Also
Tools > Mesh Tools > Retriangulate Tools > Mesh Tools > Edit Poly-Edges
Tools > Mesh Tools > Insert
What
The Insert command inserts a mesh converted from body faces, edges or curve entities.
Why
The Insert command is useful for:
• Inserting a mesh converted from modeled entities into an existing mesh
How to Use

Geomagic Design X | Menu 648
How to convert other entities and insert into mesh 1. Go to Tools > Mesh Tools > Insert or click the icon in the toolbar.
2. Select a solid body for target Entities.
3. Click the Preview button to check the results.
4. Click OK to complete the command.
Options in Detail
Target Entities
Entities – Selects body faces, edges, or curves to use as target entities to insert into existing mesh.
Note:
If a curve is selected, poly-vertices will be relocated closer to the curve.
Original Data Insert Curve Rearrange of poly-vertices
See Also
Tools > Scan Tools > Boolean Tools > Mesh Tools > Convert Body

Geomagic Design X | Menu 649
Tools > Mesh Tools > Split
What
The Split command divides a mesh into multiple parts by using various tool entities such as a Ref.Plane, curve, face, surface Body, solid Body, or polyline.
Why
The Split command is useful for:
• Splitting a mesh into multiple parts
How to Use
How to split a mesh with a tool entity 1. Go to Tools > Mesh Tools > Split or click the icon in the toolbar.
2. Choose the By Entity method and select a Ref. Plane.
3. Click the Next Stage button to continue and select a remaining area.

Geomagic Design X | Menu 650
4. Click OK to complete the command.
Options in Detail
Methods
This command features 3 methods:
• By Entity
Splits a mesh by using a tool entity
• By Drawing Polyline On Screen
Splits a mesh by drawing a polyline on the screen
• By User Defined Plane
Splits a mesh by a user defined plane
By Entity – Splits a mesh by using a plane, curve, or a body face.
By Drawing Poly-Line On Screen – Splits a mesh by drawing a polyline on the screen.

Geomagic Design X | Menu 651
Note:
Hold the Shift key while drawing to create a horizontal or vertical polyline.
By User Defined Plane – Splits a mesh by using user-defined virtual plane that can be manipulated by dragging or rotating manipulator handles.
Base Plane – Splits a mesh by a selected base plane.
More Options
Cap Section Ends – Fills an open boundary to create a closed mesh.
Disable Capping Enable Capping
Result
Remaining Region – Selects remaining regions.
See Also

Geomagic Design X | Menu 652
Tools > Mesh Tools > Trim
Tools > Mesh Tools > Trim
What
The Trim command trims poly-faces on a target mesh and cuts off trimmed inner or outer regions.
Why
The Trim command is useful for:
• Trimming poly-faces out of a mesh
• Rearranging poly-edges to fit a reference curve
How to Use
A. How to trim poly-faces on a mesh 1. Go to Tools > Mesh Tools > Trim or click the icon in the toolbar.
2. Select the By Curve method and select a predefined curve as a tool Curves.

Geomagic Design X | Menu 653
Note:
To use a curve as a tool curve it should be located in the higher level of a feature structure in the Feature Tree.
3. Choose the Rearrange Poly-Vertices sub-method.
4. Click the Next Stage button.
5. Select the region to remain.
6. Click OK to complete the command.
Options in Detail
Methods
By Custom Path – Trims a mesh by a custom path created by picking points on a mesh.

Geomagic Design X | Menu 654
Trim Path – Trims a path using the Undo Last Path (Ctrl + Z), Close Path, and Reset Path buttons.
Drawing Custom Path Undo Last Path Close Path By Curve – Trims a mesh using existing closed curves.
Rearrange Poly-Vertices – Trims a mesh by projecting nearby poly-vertices onto selected curves.
Rearrange Poly-Faces – The trimming will be done by dividing the poly-faces at the intersecting point between the curve and poly-edges.
Result
Remaining Region – Selects remaining regions.
See Also
Tools > Mesh Tools > Split

Geomagic Design X | Menu 655
Tools > Mesh Tools > Mirror
What
The Mirror command creates a new mesh by mirroring an existing mesh using a cutting plane.
Why
The Mirror command is useful for:
• Completing a mesh by mirroring one half of a mesh
How to Use
A. How to mirror a mesh 1. Go to Tools > Mesh Tools > Mirror or click the icon in the toolbar.
2. Select a plane for a mirror plane.
3. Click the OK button to complete the command.

Geomagic Design X | Menu 656
Options in Detail
Plane Options
Position – Selects an entity or an x, y and z coordinate set as a position for a mirror plane. Normal – Specifies the normal direction of a mirror plane.
Remove Original Mesh – Removes original mesh after mirroring. Trim And Merge – Removes overlapping areas between an original mesh and a mirrored mesh.
Disable Trim And Merge Enable Trim And Merge
Remesh Poly-Faces Around Mirror Plane – Regenerates poly-faces around a mirror plane to smoothly connect two merged meshes.
See Also
Tools > Scan Tools > Transform Scan Data Tools > Mesh Tools > Split
Tools > Mesh Tools > Offset
What
The Offset command creates a new mesh that has a constant distance from an original mesh using either the Surface or Volume method.

Geomagic Design X | Menu 657
Why
The Offset command is useful for:
• Increasing or decreasing the size of a mesh
How to Use
A. How to increase the size of mesh by using distance 1. Go to Tools > Mesh Tools > Offset or click the icon in the toolbar.
2. Set the Distance to 3 mm.
3. Click OK to complete the command.
Options in Detail
Methods
Surface – Creates a new mesh that is offset from the original mesh. Although the operation appears to expand or contract the faces, it actually defines new offset faces at a specific distance from the original mesh.

Geomagic Design X | Menu 658
Original Data Surface Offset
Distance – Specifies an offset distance. Volume – Calculates the distance from a voxel node to a poly-vertex and makes a new offset polygon using the distance.
Original Data Volume Offset
Output Resolution Control – Determines the resolution of poly-faces after an offset by specifying a multiplier of the current poly-edge length. This option is available for the Volume method.
Current Average Edge Length – Shows the resolution of the current average edge length. Edge Length Multiplier – Multiplies the average edge length by a specified value. Target Average Edge Length – Defines average edge length by a specified value.
More Options
Preview Offset Result – Displays an offset result as a point cloud.
Preview Remove Crossing Region – Automatically verifies and cleans crossing regions. This option is available for the Surface method.

Geomagic Design X | Menu 659
Make Closed Mesh – Closes and offset an open mesh. This option is available for the Volume method.
Original Data With Closed Mesh Option Without Closed Mesh Option
See Also
Tools > Scan Tools > Transform Scan Data Tools > Mesh Tools > Thicken
Tools > Mesh Tools > Thicken
What
The Thicken command changes the volume of a mesh by giving a constant thickness to each face to create a completely closed mesh with no boundaries.
Why
The Thicken command is useful for:

Geomagic Design X | Menu 660
• Giving faces with no volume thickness
• Creating constant thickness parts
How to Use
A. How to create thickness 1. Go to Tools > Mesh Tools > Thicken or click the icon in the toolbar.
2. Set the Thickness to 3 mm.
3. Click OK to complete the command.
Options in Detail
Methods
Surface – Defines new offset poly-faces that are a specific distance from an original mesh.
Thickness – Specifies an offset distance. To change an offset direction, use the Direction1 or Direction2 options. To offset both directions at the same time, use Both.
Direction 1 – Thickens in the default positive direction. Direction 2 – Thickens in the opposite, negative direction from Direction1. Both – Thickens using both Direction 1 and Direction 2 at the same time.
Volume – Calculates the distance from a voxel node to a poly-vertex and makes a new

Geomagic Design X | Menu 661
thickened polygon using the distance.
Output Resolution Control – Determines the resolution of poly-faces after an offset by specifying a multiplier of the current poly-edge length. This option is available for the Volume method.
Current Average Edge Length – Shows the resolution of the current average edge length. Edge Length Multiplier – Multiplies the average edge length by a specified value. Target Average Edge Length – Defines average edge length by a specified value.
More Options
Preview Thicken Result – Displays a thickened result as a point cloud.
Remove Crossing Region – Automatically verifies and cleans crossing regions. This option is available for the Surface method.
Make Closed Mesh – This option is available when you select the Volume method. If a mesh is not closed, the application will close and thicken a mesh.
Original Data Check the Option Uncheck the Option
See Also
Tools > Mesh Tools > Fill Holes Tools > Mesh Tools > Offset

Geomagic Design X | Menu 662
Tools > Mesh Tools > Convert Body
What
The Convert Body command converts a selected solid or surface body to a mesh.
Why
The Convert Body command is useful for:
• Converting a solid body into mesh
How to Use
A. How to convert bodies into mesh 1. Go to Insert > Mesh or click the icon in the toolbar to create a mesh feature.
2. Click Tools > Mesh Tools > Convert Body or click the icon in the toolbar.
3. Select a body to convert.

Geomagic Design X | Menu 663
4. Click OK to complete the command.
Options in Detail
Target Entities
Bodies – Selects solid or surface bodies to convert into meshes.
Options
Quality – Determines the accuracy of a mesh. Moving the slider towards High, will produce a more accurate mesh that contains more poly-faces.
Quality: Low Quality: Medium Quality: High Advanced – Displays sub-options used to precisely limit the size of poly-faces.
Max. Chord Height – Specifies how accurately a mesh represents a surface by setting the distance between the mesh and the part of the surface it represents.
Max. Edge Length – Specifies the value of the maximum edge length of a poly-face.

Geomagic Design X | Menu 664
Min. Edge Length – Specifies the value of the minimum edge length of a poly-face.
More Options
Sew Boundary – Removes small gaps along boundaries.
Include Accuracy Analyzer Color – Generates colored mesh from bodies. This option is available when selected bodies have Accuracy Analyzer™ information.
Note:
To use this option:
1. Run Deviation in the Accuracy Analyzer panel in the Default mode.
2. Go to Insert > Mesh.
3. Execute the Tools > Mesh Tools > Convert Body command.
4. Select a body.
5. Check the Include Accuracy Analyzer Color option.
6. Click OK to complete the command.
Deviation Result Colored Mesh
See Also
Tools > Point Cloud Tools > Convert Entities

Geomagic Design X | Menu 665
7.5.3. Tools > Region Tools The Region Tools menu features various commands used to generate and edit feature regions on a mesh. Geometry feature regions can be classified with region tools and created feature regions can be used for creating feature shapes. The Region Tools are divided into 3 tool groups used to:
Creating Feature Regions
• Auto Segment
Automatically segments feature regions on a mesh
• Resegment
Resegments existing feature regions by using different classification criteria
Editing Feature Regions
• Merge
Merges multiple feature regions into a single feature region
• Split
Divides feature regions into multiple parts
• Insert
Inserts a new feature region
Managing Feature Regions
• Separate
Separates a feature region into multiple feature regions
• Enlarge
Enlarges feature regions
• Shrink
Shrinks feature regions
Tools > Region Tools > Auto Segment
What
The Auto Segment command automatically classifies feature regions by recognizing 3D features

Geomagic Design X | Menu 666
from raw scan data. Classified feature regions have geometric feature information that can be used for creating features quickly.
Why
The Auto Segment command is useful for:
• Classify feature regions on a mesh
• Using geometric feature information for easily and quickly creating features
How to Use
How to automatically segment feature regions on a mesh 1.
Go to Insert > Region Group or click the icon in the toolbar to enter Region Group mode.
2.
The Auto Segment command will automatically initiate.
Note:
If feature regions have been classified, manually go to Tools > Region Tools > Auto Segment or click the icon in the toolbar to execute the Auto Segment command.
3.
While the Auto Segment command is executed, specify Geometry Classification Option. Tolerance is used to define the geometry type. Outlier removes outlier data to achieve more accurate fitting results.

Geomagic Design X | Menu 667
4.
Click the OK button to classify the feature regions on the mesh.
Note:
After classifying regions, check the geometry types on the regions by hovering the mouse cursor over the regions and the geometry type will be displayed. To select regions only, toggle the Filter Regions button in the Select Filter toolbar.
Options in Detail
Sensitivity – Specifies search sensitivity for feature regions.
Note:
When the slider is moved towards More, search sensitivity will increase. A higher search sensitivity may generate many particle regions if a mesh is rough.
Sensitivity: 100 Sensitivity: 20
Mesh Roughness – Adjusts the roughness of a mesh depending on the noise level. If you click the Estimate button , the application analizes the mesh and recommends a proper value.

Geomagic Design X | Menu 668
Rough Mesh Smooth Mesh Preserve Existing Region – Preserves existing regions.
Note:
If feature regions have been classified, the existing regions will be preserved using this option. This option is useful for managing the freeform and feature parts of a mesh.
Select poly-faces on freeform areas by using a selection mode and manually insert new feature regions by going to Tools > Region Tools > Insert or click the icon in the toolbar. Apply the Auto Segment command to the mesh and the pre-classified freeform regions will be preserved and feature regions will be classified on feature parts only.
See Also
Tools > Region Tools > Resegment Tools > Region Tools > Merge Tools > Region Tools > Split Tools > Region Tools > Insert Tools > Region Tools > Separate Tools > Region Tools > Enlarge Tools > Region Tools > Shrink
Tools > Region Tools > Resegment
What
The Resegment command removes selected regions then classifies them again. Sometimes the region segmentation criteria should have a different value from the size or detail of features in a model. Generally the Resegment command applies to partial areas after Auto Segmenting, which classifies overall areas.
Why
The Resegment command is useful for:
• Accurately classifying geometries on a region

Geomagic Design X | Menu 669
How to Use
How to resegment feature regions on a mesh 1.
Go to Tools > Region Tools > Resegment or click the icon in the toolbar.
2.
Select regions to resegment.
3.
Set the Sensitivity and Mesh Roughness options. In this example, regions should be simplified. So move the Sensitivity slider to Less.
4.
Click OK to complete the command.
Options in Detail
Sensitivity – Specifies the search sensitivity of feature regions.
Note:
When the slider is moved towards More, search sensitivity will be increase. Higher search sensitivity may generate many particle regions if a mesh is rough.
Sensitivity: 100 Sensitivity: 20

Geomagic Design X | Menu 670
Mesh Roughness – Adjusts the roughness of a mesh depending on the noise level.
Rough Mesh Smooth Mesh
See Also
Tools > Region Tools > Merge Tools > Region Tools > Split Tools > Region Tools > Insert Tools > Region Tools > Separate Tools > Region Tools > Enlarge Tools > Region Tools > Shrink
Tools > Region Tools > Merge
What
The Merge command merges multiple feature regions into a single feature region. This command performs the opposite function of the Separate command.
Why
The Merge command is useful for: Merging multiple feature regions into a single feature region
• Managing separated feature regions as a single feature region

Geomagic Design X | Menu 671
How to Use
How to merge multiple feature regions into a single feature region 1. Select two regions to merge.
Note:
Poly-faces of regions can be selected and merged with regions.
2. Go to Tools > Region Tools > Merge or click the icon in the toolbar. The regions will be merged.
See Also
Tools > Region Tools > Resegment Tools > Region Tools > Split Tools > Region Tools > Insert Tools > Region Tools > Separate Tools > Region Tools > Enlarge Tools > Region Tools > Shrink
Tools > Region Tools > Split
What
The Split command divides a feature region into multiple parts.

Geomagic Design X | Menu 672
Why
The Split command is useful for:
• Manually dividing feature regions
• Separating multiple parts of feature region
How to Use
How to divide feature regions into multiple parts 1. Go to Tools > Region Tools > Split or click the icon in the toolbar.
2. Pick the first point of a polyline.
Note:
To exit the selection status, use the Esc key on the keyboard.
Note:
When splitting regions there are two selection methods; picking and dragging. If a point on a region a polyline is selected a polyline will be used to divide regions. However if regions are selected by dragging, the current selection option method will be used. For example, if the current selection method is the Paint Brush, and regions are selected by dragging, the paint brush tool will be used.

Geomagic Design X | Menu 673
3. Pick the second point of a polyline. If regions can be split, the polyline color will change from yellow to violet.
4. Continue by dividing other regions.
Note:
When a selected area cannot be completely divided into feature regions, the selected area regions will be removed.
Before Split After Split
Options in Detail
Limit to Region – Splitting is applied to only a selected single region.
See Also
Tools > Region Tools > Resegment Tools > Region Tools > Merge Tools > Region Tools > Insert Tools > Region Tools > Separate

Geomagic Design X | Menu 674
Tools > Region Tools > Enlarge Tools > Region Tools > Shrink
Tools > Region Tools > Insert
What
The Insert command manually adds new feature regions.
Why
The Insert command is useful for:
• Manually adding new feature regions
• Making interesting areas by grouping feature regions
How to Use
How to insert a new feature region 1. Select areas by using the Paint Brush Selection Mode. Insert a new region.
2. Go to Tools > Region Tools > Insert or click the icon in the toolbar. A new feature region will be inserted on the existing feature region.

Geomagic Design X | Menu 675
Before Insert After Insert
See Also
Tools > Region Tools > Resegment Tools > Region Tools > Merge Tools > Region Tools > Split Tools > Region Tools > Separate Tools > Region Tools > Enlarge Tools > Region Tools > Shrink
Tools > Region Tools > Separate
What
The Separate command creates independent feature regions. This command performs the opposite function of the Merge command.
Why
The Separate command is useful for:
• Separating a feature region into multiple feature regions
How to Use
How to separate a feature region into multiple feature regions

Geomagic Design X | Menu 676
1. Select a feature region to separate. Feature regions that have been distributed in separate areas can be a target feature region for this command.
2. Go to Tools > Region Tools > Separate or click the icon in the toolbar. The feature regions will be individually separated.
See Also
Tools > Region Tools > Resegment Tools > Region Tools > Merge Tools > Region Tools > Split Tools > Region Tools > Insert Tools > Region Tools > Enlarge Tools > Region Tools > Shrink
Tools > Region Tools > Enlarge
What
The Enlarge command expands a feature region. This command performs the opposite function of the Shrink command.

Geomagic Design X | Menu 677
Why
The Enlarge command is useful for:
• Expanding an existing feature region
How to Use
How to enlarge the size of feature regions 1. Select a feature region to expand.
2. Go to Tools > Region Tools > Enlarge or click the icon in the toolbar. The feature region will be enlarged.
See Also
Tools > Region Tools > Resegment Tools > Region Tools > Merge Tools > Region Tools > Split Tools > Region Tools > Insert

Geomagic Design X | Menu 678
Tools > Region Tools > Separate Tools > Region Tools > Shrink
Tools > Region Tools > Shrink
What
The Shrink command shrinks a feature region. This command performs the opposite function of the Enlarge command.
Why
The Shrink command is useful for:
• Shrinking a feature region
• Reducing the roughness of feature regions around boundaries
• Correcting geometry properties of automatically classified feature regions
How to Use
How to shrink the size of feature regions 1. Select a feature region to shrink.
2. Go to Tools > Region Tools > Shrink or click the icon in the toolbar. The feature region will be shrunk.

Geomagic Design X | Menu 679
See Also
Tools > Region Tools > Resegment Tools > Region Tools > Merge Tools > Region Tools > Split Tools > Region Tools > Insert Tools > Region Tools > Separate Tools > Region Tools > Enlarge
7.5.4. Tools > Point Cloud Tools The Point Cloud Tools menu features various commands used to edit point clouds. The Point Cloud Tools are divided into 2 tool groups used to:
Editing Point Clouds
• Filter Noise
Filters noisy clusters from point clouds
• Sampling
Samples point clouds
• Smooth
Reduces the effects of roughness in a point cloud
• Offset
Offsets point clouds by a certain distance
Converting Point Clouds From/To Other Entities
• Construct Mesh
Constructs poly-faces from a partial point cloud
• Convert Entities

Geomagic Design X | Menu 680
Converts other entities into point clouds
• Separate Point Cloud
Separates point clouds from original point cloud
Tools > Point Cloud Tools > Filter Noise
What
The Filter Noise command cleans noisy clusters from point clouds.
Why
The Filter Noise command is useful for:
• Cleaning noisy clusters from point clouds
• Removing unnecessary clusters of points
How to Use
How to filter noisy clusters from point clouds 1. Go to Insert > Point Cloud, click the icon in the toolbar, or double-click a point cloud
to enter the Point Cloud mode.
2. Go to Tools > Point Cloud Tools > Filter Noise or click the icon in the toolbar. Check

Geomagic Design X | Menu 681
the Filter Noise Clusters option and set the value to 100.
3. Click the OK button to complete the command. Small noisy clusters will be removed from the point cloud.
Options in Detail
Filter Outlier Regions – Defines an area of interest and removes all points outside of the defined area.
Filter With Box Volume – Defines an area of interest by the volume of a box.
Define Box Volume After Filter Noise Filter With Scanner Range – Defines an area of interest by the volume of a cylindrical. If this option is used, the viewpoint will be automatically aligned to the top.
Define Scanner Range After Filter Noise
Scanner Center – Specifies the center of a cylindrical volume. Scanner Range – Specifies the radius of a cylindrical volume.
Note:
This option adjusts the radius of cylindrical volume by using the dark red-colored manipulator circle.

Geomagic Design X | Menu 682
Filter Noise Clusters – Specifies the maximum poly-vertices number per noisy cluster.
Max. Poly-Vertex Count Per Noisy Cluster – Specifies the maximum poly-vertices number per noisy cluster that can be removed.
Note:
Noisy clusters are determined by the average distance between poly-vertices and will be removed when the number of poly-vertices contained in noisy clusters is smaller than a specified value.
See Also
Tools > Point Cloud Tools > Sampling
Tools > Point Cloud Tools > Sampling
What
The Sampling command reduces the number of poly-vertices in a model based on curvature, ratio or distance.
Why
The Sampling command is useful for:
• Reducing the number of poly-vertices based on curvature, ratio, or distance
• Reducing the number of poly-vertices based on an allowable tolerance for dealing with large point clouds

Geomagic Design X | Menu 683
• Removing redundant poly-vertices from points clouds
How to Use
How to sample point clouds 1. Go to Insert > Point Cloud, click the icon in the toolbar, or double-click a point cloud to
enter the Point Cloud mode.
Note:
This command can be applied to the partial selected poly-vertices.
2. Go to Tools > Point Cloud Tools > Sampling or click the icon in the toolbar.
3. Choose the Uniform Ratio method and check the Consider Curvature option to sample point cloud based on its curvature flow. Set the Sampling Ratio to 40 %.
4. Click the OK button to complete the command.
Options in Detail
Methods
Uniform Ratio – Reduces the number of poly-vertices uniformly by the ratio of poly-vertices.

Geomagic Design X | Menu 684
Consider Curvature – Samples a point cloud based on its curvature flow. With this option, poly-vertices in a high curvature area are sampled less than poly-vertices in a low curvature area in order to maintain the accuracy of a curvature flow.
Target Poly-Vertex Count – Specifies a target number of poly-vertices to remain after sampling. Sampling Ratio – Samples data points by a specified value. When the ratio is 100%, all selected data will be used. When the ratio is 50%, half of the selected data will be used.
Uniform Distance – Reduces the number of poly-vertices so that poly-vertices are uniformly arranged by average distance. This method removes redundant poly-vertices and constructs a grid-type point cloud.
Average Distance Between Poly-Vertices – Specifies an average distance between poly-vertices. To estimate an average distance, click the Estimate button. To manually set the distance or radius, use the Measure Distance or Measure Radius buttons. To measure distance between poly-vertices, click the Measure Distance button and pick two poly-vertices. To measure a radius of a hole, click the Measure Radius button and pick three poly-vertices.

Geomagic Design X | Menu 685
Sampling Ratio – Refer to the Sampling Ratio option in the Uniform Ratio method.
More Options
Preserve Boundary – Preserves poly-vertices around boundaries.
See Also
Tools > Point Cloud Tools > Filter Noise
Tools > Point Cloud Tools > Smooth
What
The Smooth command reduces the roughness in the outer shape of point clouds.
Why
The Smooth command is useful for:
• Reducing the effects of roughness in a point cloud
How to Use
How to reduce the effects of roughness in a point cloud

Geomagic Design X | Menu 686
1. Go to Insert > Point Cloud, click the icon in the toolbar, or double-click a point cloud to enter the Point Cloud mode.
Note:
This command can be applied to partially selected poly-vertices. If 3D scan data is scanned by a long-range 3D laser scanner using a spherical measurement type, this information will be used for smoothing.
2. Go to Tools > Point Cloud Tools > Smooth or click the icon in the toolbar.
3. Adjust the Strength to Max and the Smoothness Level to middle.
4. Click the OK button to complete the command.
Options in Detail
Options
Strength – Adjusts the weight of smoothness by moving the slider between Min and Max. Smoothness Level – Specifies the iteration of smoothness by moving the slider between Min and Max.
More Options
Allowable Deviation – Specifies an allowable deviation range and limits the deformation of poly-vertices within the allowable deviation during smoothing.
Do Not Move Boundaries – Preserves poly-vertices around boundaries.

Geomagic Design X | Menu 687
See Also
Tools > Mesh Tools > Smooth
Tools > Point Cloud Tools > Offset
What
The Offset command offsets a point cloud by a specified distance.
Why
The Offset command is useful for:
• Offsetting a point cloud by a specific distance
• Creating a new point cloud that has the same shape but a different scale from an original point cloud
• Creating the opposite side of a point cloud from a partial scan of an object
How to Use
How to offset point clouds by a certain distance

Geomagic Design X | Menu 688
1. Go to Insert > Point Cloud, click the icon in the toolbar, or double-click a point cloud to enter the Point Cloud mode.
Note:
This command can be applied to partial selected poly-vertices.
2. Go to Tools > Point Cloud Tools > Offset or click the icon in the toolbar.
3. Set the Offset Distance to 3mm.
4. Click the OK button to complete the command.
Options in Detail
Distance – Specifies an offset distance. To change the offset direction, click the Reverse Direction button. To manually set the distance or radius, use the Measure Distance or Measure Radius buttons. To measure distance between poly-vertices, click the Measure Distance button and pick two poly-vertices. To measure a radius of a hole, click the Measure Radius button and pick three poly-vertices.
See Also
Tools > Mesh Tools > Offset

Geomagic Design X | Menu 689
Tools > Point Cloud Tools > Construct Mesh
What
The Construct Mesh command generates a mesh from selected poly-vertices.
Why
The Construct Mesh command is useful for:
• Creating a mesh from partial areas of a point cloud
How to Use
How to construct poly-faces from a part of point clouds 1. Go to Insert > Point Cloud, click the icon in the toolbar, or double-click a point cloud
to enter the Point Cloud mode.
2. Go to Tools > Point Cloud Tools > Construct Mesh or click the icon in the toolbar.
3. Select poly-vertices in a point cloud.

Geomagic Design X | Menu 690
4. Click the OK button to complete the command.
Options in Detail
Select Entities
Point Clouds – Selects point clouds or partial poly-vertices as a target entity.
Options
Methods
This command features 2 methods:
• Mesh Construction
Generates a polygonal mesh by following the geometric shape of a point cloud
• New Mesh Construction
Generates a polygonal mesh by using voxel data structures
Mesh Construction – Generates poly-faces by following the geometric shape of a point cloud. This method is useful for generating polygonal mesh from a point cloud that has multiple combined directional scans that cannot be projected onto a virtual plane or sphere or when results are required to be constructed by poly-faces with uniform poly-edge lengths.
Geometry Capture Accuracy – Defines geometry capture accuracy. When the slider is moved towards Loose, less poly-faces will be used to create a shape. When the slider is moved towards Tight, more poly-faces will be used to create a shape.

Geomagic Design X | Menu 691
Loose Tight
Scanner Accuracy – Specifies the accuracy of a scanner. Specify a value by referring to the specification of a particular scanner. For example, if target 3D scan data is scanned by a small/medium object scanner, the default value of 0.05 mm is suitable. If target 3D scan data is scanned by a long-range laser scanner, increase the value based on the precision of the scanner.
Note:
In general, if scan data is clean with a low level of noise, has a regular density, and also has satisfactory align accuracy, then using the maximum value of the 'Scanner Accuracy' slider will preserve and use most points just as they are.
Each decreased step in the slider will decrease the creation of meshes by approximately a half of the previous step. The result will not be a uniform reduction and high curvature regions will be preserved, which is similar to applying a 50% decimation.
For example, the following combinations create almost the same results:
- 'Scanner Accuracy' is 0.05mm and 'Geometry Capture Accuracy' is at the 4th step
- 'Scanner Accuracy' is 0.0333mm (0.05 / 1.5) and 'Geometry Capture Accuracy' is at the 3th step
- Scanner Accuracy' is 0.075mm (0.05 x 1.5) and 'Geometry Capture Accuracy' is at the 5th step
New Mesh Construction – Generates poly-faces by using voxel data structures. This method is useful for generating polygonal mesh from a point cloud that does not have many open boundaries. This method is also quicker and can produce better results than the Mesh Construction method.
Note:
To get satisfactory results from the New Mesh Construction method, scan data must have normal information and using a mesh that has few open boundaries is ideal because the algorithm extends boundaries beyond their initial settings. The New Mesh Construction method keeps normal information consistent on connected triangles and can be useful for long range scan data and scan data with no boundaries.
Global Shape Fitting Resolution – Controls how many voxel structures are used to create a resulting mesh. The higher the voxel structure count, the more control points can be used to represent the original shape of the scan data.
Shape Fitting To Source Data – Defines geometry capture accuracy. When the slider is moved towards Loose, less poly-faces will be used to create a shape. When the slider is moved towards Tight, more poly-faces will be used to create a shape.
More Options
Remove Original Data – Removes original 3D scan data after triangulation.

Geomagic Design X | Menu 692
Reduce Noise – Reduces noisy poly-faces.
Without Reduce Noise option With Reduce Noise option Remove Redundant Points – Removes redundant poly-vertices by a specified distance for better triangulation results. Remove Original Data – Removes original point cloud after triangulation. Suppress Result In Feature Tree – Suppresses results from the Feature Tree.
Note:
The Suppress and Unsuppress mechanisms manage data memory by swapping data dynamically between physical memory and a hard disk. This function is useful for effectively managing and handling a large 3D scan data file.
Created Features can be suppressed or unsuppressed by checking the box next to the feature name in the Feature Tree.
Unsuppressed Suppressed
Sampling Ratio – Samples data points by a specified value. When the ratio is 100%, all selected data will be used. When the ratio is 50%, half of the selected data will be used. Assume Vertices Are Densely Placed Along A Direction – Samples redundant poly-vertices closed by a certain distance for better triangulation results. Check this option when target 3D scan data is scanned by a line laser with a CMM/Arm device. Crease Angle – Specifies a maximum angle between normal vectors of adjacent poly-faces to avoid generating abnormal poly-faces. Noise Reduction Sampling – Reduces noise using a sampling algorithm. Create Watertight Mesh – Closes boundaries using the curvature of scan data.
Curved – Creates a closed curved boundary at open boundaries. Flat – Creates a closed flat boundary at open boundaries.

Geomagic Design X | Menu 693
See Also
Tools > Scan Tools > Triangulate
Tools > Point Cloud Tools > Convert Entities
What
The Convert Entities command converts bodies, faces, and curve into point clouds.
Why
The Convert Entities command is useful for:
• Converting other entities into a point cloud
How to Use
How to convert an entity into a point cloud 1. Go to Insert > Point Cloud, click the icon in the toolbar, or double-click a point cloud
to enter the Point Cloud mode.
2. Go to Tools > Point Cloud Tools > Convert Entities or click the icon in the toolbar.
3. Select a face on a body to convert it into a point cloud.

Geomagic Design X | Menu 694
4. Click the OK to complete the command.
5. Hide the body in the Model View to see only the point cloud.
Options in Detail
Target Entities
Entities – Selects curves, 3D sketches, sketches, faces, and surface and solid bodies as target entities.
Body
Face
Curve

Geomagic Design X | Menu 695
Options
Quality – Specifies the resolution of a point cloud by moving the slider between Low and High.
Quality: Low Quality: Medium Quality: High Advanced – Adjusts the distance between poly-vertices in detail.
Max. Chord Height – Specifies the maximum chord height of poly-faces to be converted. To manually set the distance or radius, use the Measure Distance or Measure Radius buttons. To measure distance between poly-vertices, click the Measure Distance button and pick two poly-vertices. To measure a radius of a hole, click the Measure Radius button and pick three poly-vertices.
Note:
The chord height is the distance between a mesh and a face of a target body to be converted.
Max. Edge Length – Specifies the maximum edge length of poly-faces to be converted.
Note:
This option limits the maximum edge length of poly-faces to be converted.
Min. Edge Length – Specifies the minimum edge length of poly-faces to be converted.
Note:
This option limits the minimum edge length of poly-faces to be converted.

Geomagic Design X | Menu 696
More Options
Include Accuracy Analyzer Color – Adds a deviation color map onto a converted point cloud as a vertex color.
Note:
This option is useful for creating a point cloud with a deviation color map from a modeled solid or surface body. It is available when scan data and a modeled solid or surface bodies exist and have been compared using Accuracy Analyzer™.
To use this option:
1. Choose the Deviation option in the Accuracy Analyzer panel in the Default mode.
2. Go to Insert > Point Cloud or click the icon in the toolbar.
3. Go to Tools > Point Cloud Tools > Convert Entities or click the icon in the toolbar.
4. Select modeled bodies.
5. Check the Include Accuracy Analyzer Color option.
6. Click the OK button.
Deviation Result Colored Point Cloud
See Also
Tools > Mesh Tools > Convert Body
Tools > Point Cloud Tools > Separate Point Cloud
What
The Separate Point Cloud command takes a single point cloud and divides it into several groups.

Geomagic Design X | Menu 697
Why
The Separate Point Cloud command is useful for:
• Separating areas of interest from a large point clouds
• Handling with large-sized point clouds
• Modeling with district units
How to Use
How to separate a point cloud from an original point cloud 1.
Go to Insert > Point Cloud, click the icon in the toolbar, or double-click a point cloud to enter the Point Cloud mode.
2.
Go to Tools > Point Cloud Tools > Separate Point Cloud or click the icon in the toolbar.
3.
Select target point clouds, then click the Next Stage button .
4.
Choose the Grid method, and then draw a rectangle by dragging to define the separating areas.
5.
Set the grid size by inputting the X and Y values of cells.

Geomagic Design X | Menu 698
6.
To manually adjust the distance between cells, drag the border of a cell.
7.
Click the OK button to complete the command. Separated point clouds can be confirmed in the Model tree.
Options in Detail
Select Entities
Point Clouds – Selects a point cloud or multiple point clouds as target entities.
Methods
Grid – Divides a point cloud by a grid.
Draw Grid – Draws a rectangular grid by dragging on the point cloud.
No. Of Cells – Defines the number of cells in the grid. Cell size can be adjusted by dragging the border of a cell.
Overlap Range – Defines the overlapping area between neighboring point clouds.
Ratio – Defines the overlapping area by the ratio of the cell size.

Geomagic Design X | Menu 699
Distance – Defines the overlapping area by the distance from border of cells.
Selection – Divides a point cloud by the manual selection of points.
Groups – Includes selected points in a current group. More groups can be added using the Add Group button .
More Options
Remove Original Data – Removes separated point clouds from the original data after the command is finished.
Show Target Point Could Only – Hides remaining point clouds in Stage2 if point clouds are selected as a target from multiple point clouds in Stage1. If this option is unchecked all point clouds will be shown.
See Also
Insert > Point Cloud
7.5.5. Tools > Texture Tools The Texture Tools menu features various commands used to edit and manage colors and textures on a mesh or point cloud. The Texture Tools are divided into 3 tool groups used to:
Editing Texture
• Add Texture
Attaches texture onto a mesh
• Edit Texture
Edits texture on mesh
• Remove Texture
Removes texture mapped on a mesh
• Export Texture

Geomagic Design X | Menu 700
Exports texture to a 2D image file format
Managing Texture And Color
• Convert Texture To Color
Converts a texture to a vertex color
• Convert Color To Texture
Converts a vertex color to a texture
• Copy Texture/Vertex Color
Copies a texture or a vertex color
Matching Colors
• Match Color
Matches colors
Tools > Texture Tools > Add Texture
What
The Add Texture command attaches 2D texture, also known as a bitmap image, onto a mesh.
Why
The Add Texture command is useful for:
• Attaching 2D textures onto a mesh
• Attaching a high quality 2D texture image onto 3D mesh model
• Creating a 3D texture-mapped model from a mesh model scanned by a 3D scanner that cannot capture color information

Geomagic Design X | Menu 701
How to Use
How to attach texture onto a mesh 1. Select a mesh. Go to Insert > Mesh, click the icon in the toolbar, or double-click the
mesh to enter the Mesh mode.
2. Go to Tools > Texture Tools > Add Texture or click the icon in the toolbar.
3. Click the Import Texture button and import an image file. The imported image will be shown in the Texture View.
Note:
When Texture View is not visible, right-click on an empty area in the toolbar and choose Texture View in the pop-up list.

Geomagic Design X | Menu 702
4. Pick points on the image and pick the corresponding points on the model. To get better results, cover the entire geometric shape with corresponding points.
Note:
Zooming and panning an image in Texture View is the same as manipulating a model in the Model View.

Geomagic Design X | Menu 703
5. Click the OK button to complete the command.
Note:
After adding a texture it can be finely adjusted by using the Smudge method in the Edit Texture command.
Options in Detail
Method
Entire – Applies image mapping to an entire area of a mesh. Region – Applies image mapping to the selected areas of a mesh.
Load Texture
Load Texture – Imports a texture image to be mapped on a mesh.

Geomagic Design X | Menu 704
Add Texture Option
Brightness – Specifies the brightness of a texture image between -255 and 255, or sets the brightness by moving the slider between Dark and Bright.
Dark Medium Bright Flip & Rotate – Uses transformation buttons to flip or rotate an imported texture image.
Flip
Rotate
Create Corresponding Points – Picks corresponding points on an image and mesh.
Note:
To reset all selections, click the Select None button. To remove only the last picked point, click the Deselect Last button.
Delete Corresponding Points – Select the Select button and defined corresponding points to remove them. To remove selected points, click the Delete button or press the Delete key.
See Also
Tools > Texture Tools > Remove Texture

Geomagic Design X | Menu 705
Tools > Texture Tools > Edit Texture
What
The Edit Texture command edits brightness, contrast, and U/V coordinate color balance of mapped texture on mesh data. This command is available with color or texture mapped mesh and point clouds.
Why
The Edit Texture command is useful for:
• Editing textures on a mesh
How to Use
How to edit texture on mesh 1. Select a mesh. Go to Insert > Mesh, click the icon in the toolbar, or double-click a mesh
to enter the Mesh mode.
2. Go to Tools > Texture Tools > Edit Texture or click the icon in the toolbar.

Geomagic Design X | Menu 706
3. Choose the Auto Level method.
Note:
The Texture View will be displayed when a target mesh has texture. The Texture View shows all textures in mesh data and enables the interactive editing of texture.
Zooming or panning a textured image is the same as manipulating a model in the Model View. To adjust the editing zone, drag the mouse cursor using the Left Mouse Button, or LMB, while holding the Ctrl key.
In Texture View In Model View
4. Click the OK button to complete the command. The overall color will be brighter.
Options in Detail
Methods
This command features 8 methods:
• Brightness And Contrast
Adjusts brightness and contrast
• Curves
Edits the tonality of colors by a curve
• Balance
Edits color balance
• Auto Level

Geomagic Design X | Menu 707
Automatically adjusts color level
• UV Coordinate
Edits U/V coordinates on a texture
• Smudge
Adds smudges onto a texture
• Dodge
Lightens a texture
• Burn
Darkens a texture
Brightness And Contrast – Adjusts Brightness and Contrast.
Brightness – Sets the brightness of a texture by specifying a value between -255 and 255 or moving the slider between Min. and Max.
Brightness: -100 Brightness: 0 Brightness: 100
Contrast – Sets the contrast of a texture by specifying a value between -100 and 100 or moving the slider between Min. and Max.
Contrast: -50 Contrast: 0 Contrast: 50
Curves – Edits the tonality of colors by a curve. The shape of the curve can be modified in the Curves dialog box to adjust the tonality and color of textures. Bowing the curve upward lightens textures, and bowing the curve downward darkens them. The steeper sections of the curve represent portions of an image with more contrast. Conversely, flatter sections of the curve represent areas of lower contrast in a texture. Changes can be applied to RGB at the same time or for each value independently. To add control points, click on a curve. To remove control points, select a point and drag it outside of the graph area.

Geomagic Design X | Menu 708
Balance – Edits color balance.
Select Range To Modify – Selects Shadows, Midtones, or Highlights to change its tonal range. Modify Selected Range’s Color Levels – Sets the color balance for a range by specifying a value between -100 and 100 or by moving the sliders.
Balanced Emphasizing Red Color Emphasizing Blue Color
Preserve Luminosity – Preserve the luminosity values in a texture while changing its color. This option maintains the tonal balance in a texture.
Auto Level – Automatically adjusts the color level of a texture. This method clips a portion of the shadows and highlights in each channel and maps the lightest and darkest pixels in each color channel to pure white (level 255) and pure black (level 0). Using Auto Levels increases the contrast in a texture. UV Coordinate (Texture Only) – Edits U/V coordinates on a texture by using a brush in the Texture View. The editing zone can be adjusted by using Alt + LMB and dragging the U/V texture map in the Texture View.

Geomagic Design X | Menu 709
In Texture View In Model View Smudge (Texture Only) – Adds smudging on textures by simulating the action of dragging a finger through wet paint. The command picks up color where the stroke begins and pushes it in the dragging direction. The editing zone can be adjusted by using Alt + LMB and dragging the U/V texture map in the Texture View.
In Texture View
In Model View
Strength – Adjusts the weight of smudging by moving the slider between Min and Max.
Dodge and Burn (Texture Only) – Lightens or darkens a texture. The Dodge and Burn methods are based on traditional photography techniques for regulating exposure on specific areas of a print. The Shadows, Midtones, or Highlights options specify the tonal range to be changed. Exposure – Specifies the strength of a light by moving the slider between Less and More.
See Also
Tools > Texture Tools > Add Texture Tools > Texture Tools > Remove Texture
Tools > Texture Tools > Remove Texture

Geomagic Design X | Menu 710
What
The Remove Texture command removes textures mapped on a mesh.
Why
The Remove Texture command is useful for:
• Removing texture from a mesh
How to Use
How to remove textures from mesh 1. Select a mesh. Go to Insert > Mesh, click the icon in the toolbar, or double-click the
mesh to enter the Mesh mode.
2. Go to Tools > Texture Tools > Remove Texture or click the icon in the toolbar. Check the results.
See Also
Tools > Texture Tools > Add Texture

Geomagic Design X | Menu 711
Tools > Texture Tools > Export Texture
What
The Export Texture command exports mapping source textures to an image file such as a jpg, bmp, tip, tga, gif or png.
Why
The Export Texture command is useful for:
• Exporting a texture into an image file
How to Use
How to export a texture into a 2D image file format 1. Select a mesh. Go to Insert > Mesh, click the icon in the toolbar, or double-click the
mesh to enter the Mesh mode.
2. Go to Tools > Texture Tools > Export Texture or click the icon in the toolbar.
3. The Export Image dialog box appears. Select a file format and click the Save button.
See Also
Tools > Texture Tools > Add Texture

Geomagic Design X | Menu 712
Tools > Texture Tools > Convert Texture To Color
What
The Convert Texture To Color command converts a texture to a vertex or mesh color.
Why
The Convert Texture To Color command is useful for:
• Converting a texture to a vertex or mesh color
How to Use
How to convert a texture to a vertex color 1. Select a mesh. Go to Insert > Mesh, click the icon in the toolbar, or double-click the
mesh to enter the Mesh mode.
2. Go to Tools > Texture Tools > Convert Texture To Color or click the icon in the toolbar. Check that the Has Vertex Color option in the Property panel is set to True.
See Also
Tools > Texture Tools > Convert Color to Texture

Geomagic Design X | Menu 713
Tools > Texture Tools > Convert Color To Texture
What
The Convert Color To Texture command converts a vertex or mesh color to a texture.
Why
The Convert Color To Texture command is useful for:
• Converting a vertex or mesh color to a texture
How to Use
How to convert vertex color to texture 1. Select a mesh. Go to Insert > Mesh, click the icon in the toolbar, or double-click the
mesh to enter the Mesh mode.
2. Go to Tools > Texture Tools > Convert Color To Texture or click the icon in the toolbar. Check that the Has Texture option in the Property panel is set to True.

Geomagic Design X | Menu 714
See Also
Tools > Texture Tools > Convert Texture To Color
Tools > Texture Tools > Copy Texture/Vertex Color
What
The Copy Texture/Vertex Color command copies a texture or vertex color from an existing mesh or point cloud and pastes it into another mesh or point cloud.
Why
The Copy Texture/Vertex Color command is useful for:
• Copying a texture or vertex color from an existing mesh or point cloud and pasting it into another mesh or point cloud
How to Use
How to copy a texture or vertex color and paste it into another mesh 1. Select a mesh. Go to Insert > Mesh, click the icon in the toolbar, or double-click the
mesh to enter the Mesh mode.

Geomagic Design X | Menu 715
2. Go to Tools > Texture Tools > Copy Texture/Vertex Color or click the icon in the toolbar.
3. Select a mesh that has a texture.
4. Click the OK button to complete the command. Check that the texture is copied and pasted into the other mesh.
See Also
Tools > Texture Tools > Convert Texture To Color Tools > Texture Tools > Convert Color To Texture
Tools > Texture Tools > Match Color
What
The Match Color command synchronizes the color temperature between two meshes or point clouds. This tool is available when point clouds or meshes have color information.

Geomagic Design X | Menu 716
Why
The Match Color command is useful for:
• Matching color temperatures between two meshes or point clouds
How to Use
How to match colors 1. Go to Tools > Texture Tools > Match Color or click the icon in the toolbar.
2. Choose the Match Color Based On Reference option.
3. Select a reference and target meshes.
4. Click the Next Stage button to continue.

Geomagic Design X | Menu 717
5. Click the OK button to complete the command.
Options in Detail
Choose Among Candidates – Automatically synchronizes the color temperatures of two meshes or point clouds and presents candidates to choose from in the second stage. Match Color Based On Reference – Manually defines the Reference and Targets. Targets will be compensated based on the reference color by choosing a result from the candidates in the second stage.
See Also
Tools > Texture Tools > Copy Texture/Vertex Color
7.5.6. Tools > Sketch Entities The Sketch Entities menu features various commands used to make sketches such as the Line, Rectangle, Circle, Arc commands. Create sketch entities on a base sketch plane by using the various sketch drawing tools to create feature shapes. The Sketch Entities are divided into 6 tool groups used to create:
Automatic Sketching Tool
• Auto Sketch
Automatically creates sketch entities based on analyzed geometric features
Line Sketch Type
• Lines
Draws lines
• Rectangles
Draws rectangles

Geomagic Design X | Menu 718
• Parallelograms
Draws parallelograms
• Polygons
Draws polygons
• Slots
Draws slots
Arc Sketch Type
• Circles
Draws circles by defining a center and radius
• Perimeter Circles
Draws circles by selecting 3 points
• 3 Tangent Circles
Draws inscribed circles that touch the edges of 3 other sketch entities
• Centerpoint Arcs
Draws arcs by defining a center position and radius
• Tangent Arcs
Draws arcs continually connected to another sketch entity by a tangent constraint
• 3 Point Arcs
Draws arcs by selecting 3 points
• 3 Tangent Arcs
Draws inscribed arcs that touch the edges of 3 other sketch entities
Spline Sketch Type
• Ellipses
Draws ellipses
• Partial Ellipses
Draws partial ellipses
• Parabolas
Draws parabolas
• Splines
Draws splines
See Also Sketch Type

Geomagic Design X | Menu 719
• Centerlines
Adds centerlines as a reference for drawing other sketch entities or an axis for constructing geometry features
• Points
Adds points as a reference for drawing other sketch entities or a reference point for constructing geometry features
• Texts
Add text sketch entities constructed by lines, circles and splines
Useful Sketch Tools
• By Fitting Polyline
Creates circle or arc sketch entities by fitting a section polyline
• By Import
Imports 2D CAD drawing files as sketch entities onto a base sketch plane
Tools > Sketch Entities > Auto Sketch
What
The Auto Sketch command automatically creates sketch entities such as lines, circles, and arcs on section polylines based on analyzed section polylines. This command is available in the Mesh Sketch mode only.
Why
The Auto Sketch command is useful for:
• Quickly creating sketch entities based on scan sections.

Geomagic Design X | Menu 720
How to Use
How to automatically create sketch entities on section polyline in the Mesh Sketch mode 1. Go to Insert > Mesh Sketch or click the icon in the toolbar to enter the Mesh Sketch
mode. Create section polylines. For more information, see Insert > Mesh Sketch.
2. Show section polylines only.
3. Go to Tools > Sketch Entities > Auto Sketch or click the icon in the toolbar.
4. Set the resolution of section polylines by adjusting the slider in the Segment Section Polyline dialogue box.
5. The segments of the section polylines will be classified.
6. Choose the Make All Curves option and then click the OK button to complete the command.

Geomagic Design X | Menu 721
Note:
The Enable Realtime Preview button displays results in real-time without leaving the command.
Options in Detail
Methods
Make All Curves – Creates a sketch to whole polylines. Make Selected Only – Creates a sketch only to selected polylines. To cancel the selection, push the Cancel button on the keyboard. Resolution – Specifies the resolution of section segments by adjusting the slider between Min. and Max. Adjusting the slider towards Max., will construct more segments. While adjusting the slider, classified line and arc section segments will be updated in real-time.
Low Resolution High Resolution
Note:
The Resolution option is synchronized with the value of the Resolution option in the Segment Section Polyline tool palette. While adjusting the resolution of section polylines, the resolution in the Segment Section Polyline tool palette will also be changed.

Geomagic Design X | Menu 722
Geometry Capture Accuracy – Specifies geometry capture accuracy by adjusting the slider between Loose and Tight. When moving the slider toward Tight, sketches will be extracted from section segments with a tight tolerance. Sewing Tolerance – Specifies a tolerance range for sewing sketches by adjusting the slider between Min. and Max. When adjusting the slider toward Max., sketches will be joined with coincidence constraint with a loose tolerance.
With Tight Tolerance With Loose Tolerance
Note:
When moving the slider toward Min., sketches may not be joined with coincidence constraint because of use of tight tolerance.
Remove Small Fillet – Removes automatically generated small fillets by using a radius value.
Filleted Feature Removed Fillet
See Also
Tools > Sketch Entities > Line Tools > Sketch Entities > Circle Tools > Sketch Entities > Centerpoint Arc Tools > Sketch Entities > Tangent Arc
Tools > Sketch Entities > Line
What
The Line command draws lines on a base sketch plane.

Geomagic Design X | Menu 723
Why
The Line command is useful for:
• Drawing lines on a base sketch plane
• Creating a sketch profile to be used for creating planar features
How to Use
A. How to draw lines in Sketch mode 1.
Go to Insert > Sketch or click the icon in the toolbar. Select a base sketch plane to draw sketches on in the Sketch mode. For more information, see Insert > Sketch.
2.
Go to Tools > Sketch Entities > Line or click the icon in the toolbar.
3.
Pick a starting point and draw a line to an ending point.
4.
Click the right mouse button to complete the construction of the line. Click the OK button to complete the command.
Note:
To finish drawing a line, double-click the left mouse button or single-click the right mouse button. If more lines are needed, continually draw lines without leaving the command. After drawing lines, the command can be finished by clicking the Cancel button.
B. How to draw lines on section polylines in Mesh Sketch mode

Geomagic Design X | Menu 724
1. Go to Insert > Mesh Sketch or click the icon in the toolbar to enter the Mesh Sketch mode. Create section polylines. For more information, see Insert > Mesh Sketch.
2. Hide mesh to make only the section polylines visible.
3. Go to Tools > Sketch Entities > Line or click the icon in the toolbar.
4. Check the Fit Polyline option, select section polylines, and confirm the preview line by clicking the Accept Fitting button or double-clicking the left mouse button.
Select Segment
Apply
5. Drag and select segments on the section polyline. Confirm the preview line by clicking the Accept Fitting button or double-clicking the left mouse button.
Select Segments
Apply
6. Create more lines as they are needed. Click the OK button to complete the command.

Geomagic Design X | Menu 725
Options in Detail
Start – Shows the starting position of a line to be generated. End – Shows the ending position of a line to be generated. For Construction – Creates a line for construction. The construction line can be used as a reference for drawing other sketch entities or an axis for constructing revolving features.
Normal Line For Construction Line Fit Polyline – Creates a line on a section polyline from a mesh or point cloud.
Note:
To accept a fitting, click the Accept Fitting button or double-click the left mouse button. To cancel
a fitting, click the Cancel Fitting button . To clear a selection, click the Clear Selection button .
See Also
Tools > Sketch Entities > Rectangle Tools > Sketch Entities > Parallelogram Tools > Sketch Entities > Polygon Tools > Sketch Entities > Slot

Geomagic Design X | Menu 726
Tools > Sketch Entities > Rectangle
What
The Rectangle command draws rectangles on a base sketch plane.
Why
The Rectangle command is useful for:
• Drawing rectangles on a base sketch plane
• Creating 4-sided closed outline sketches constructed out of lines and direction constraints
• Creating sketch profiles to be used for creating planar features
How to Use
How to draw Rectangles 1. Go to Insert > Sketch or click the icon in the toolbar. Select a base sketch plane to draw
sketches on in the Sketch mode. For more information, see Insert > Sketch.
2. Go to Tools > Sketch Entities > Rectangle or click the icon in the toolbar.
3. Pick a starting point and draw a rectangle to an ending point.
4. Click the OK button to complete the command.
Options in Detail
Start – Shows the starting top-left position of a rectangle to be generated.

Geomagic Design X | Menu 727
End – Shows the ending bottom-right position of a rectangle to be generated.
See Also
Tools > Sketch Entities > Line Tools > Sketch Entities > Parallelogram Tools > Sketch Entities > Polygon Tools > Sketch Entities > Slot
Tools > Sketch Entities > Parallelogram
What
The Parallelogram command draws parallelograms on a base sketch plane.
Why
The Parallelogram command is useful for:
• Drawing parallelograms on a base sketch plane
• Creating 4-sided closed outline sketches constructed by lines
• Creating a sketch profile used for creating planar features
How to Use
How to draw parallelograms 1. Go to Insert > Sketch or click the icon in the toolbar. Select a base sketch plane to draw
sketches on in the Sketch mode. For more information, see Insert > Sketch.
2. Go to Tools > Sketch Entities > Parallelogram or click the icon in the toolbar.
3. Pick a starting point and draw a parallelogram to an ending point.

Geomagic Design X | Menu 728
4. Click the OK button to complete the command.
Options in Detail
Start – Shows the starting corner position of a parallelogram to be generated. Pass – Shows the passing corner position of a parallelogram to be generated. End – Shows the ending corner position of a parallelogram to be generated.
See Also
Tools > Sketch Entities > Line Tools > Sketch Entities > Rectangle Tools > Sketch Entities > Polygon Tools > Sketch Entities > Slot
Tools > Sketch Entities > Polygon
What
The Polygon command draws polygons on a base sketch plane.
Why
The Polygon command is useful for:
• Drawing polygons on a base sketch plane

Geomagic Design X | Menu 729
• Creating multi-sided closed outline sketches constructed by lines
• Creating a sketch profile to be used for creating planar features
How to Use
How to draw Polygons 1. Go to Insert > Sketch or click the icon in the toolbar. Select a base sketch plane to draw
sketches on in the Sketch mode. For more information, see Insert > Sketch.
2. Go to Tools > Sketch Entities > Polygon or click the icon in the toolbar.
3. Set the Edge Count to 5.
4. Pick a center point and define a radius and an angle by picking a second point on the base sketch plane.
5. Click the OK button to complete the command.
Options in Detail
Center – Shows the center position of a polygon to be generated. Radius – Shows the radius of a polygon to be generated. Rotation Angle – Shows the rotation angle of a polygon with respect to the U axis of a base sketch plane. Edge Count – Specifies the number of edges in a polygon.
Edge Count: 7 Edge Count: 5 Circumscribed Circle – Creates a polygon using a circumscribed circle.

Geomagic Design X | Menu 730
Circumscribed Circle Inscribed Circle
See Also
Tools > Sketch Entities > Line Tools > Sketch Entities > Rectangle Tools > Sketch Entities > Parallelogram Tools > Sketch Entities > Slot
Tools > Sketch Entities > Slot
What
The Slot command draws slots on a base sketch plane.
Why
The Slot command is useful for:
• Drawing slots on a base sketch plane
• Creating slot sketches constructed by lines and arcs with tangent constraints
• Creating a sketch profile used for creating a slot boss or hole features
How to Use
How to draw Slots 1. Go to Insert > Sketch or click the icon in the toolbar. Select a base sketch plane to draw

Geomagic Design X | Menu 731
sketches on in the Sketch mode. For more information, see Insert > Sketch.
2. Go to Tools > Sketch Entities > Slot or click the icon in the toolbar.
3. Pick a starting point. Draw a line to a passing point and finish the drawing at the ending point.
4. Click the OK button to complete the command.
Options in Detail
Start – Shows the starting corner position of a slot to be generated. Pass – Shows the passing corner position of a slot to be generated. End – Shows the ending corner position of a slot to be generated. Length – Shows the length between the center points of two arcs. Radius – Shows the radius of an arc.
See Also
Tools > Sketch Entities > Line Tools > Sketch Entities > Rectangle Tools > Sketch Entities > Parallelogram Tools > Sketch Entities > Polygon
Tools > Sketch Entities > Circle
What
The Circle command draws circles on a base sketch plane.

Geomagic Design X | Menu 732
Why
The Circle command is useful for:
• Drawing circles on a base sketch plane
• Creating a sketch profile to be used for creating circular or cylindrical features
How to Use
A. How to draw circles in Sketch mode 1. Go to Insert > Sketch or click the icon in the toolbar. Select a base sketch plane to
draw sketches on in the Sketch mode. For more information, see Insert > Sketch.
2. Go to Tools > Sketch Entities >Circle or click the icon in the toolbar.
3. Pick a center point.
4. Pick a point to define the radius of the circle to be generated.
5. Click the OK button to complete the command.
B. How to draw circles on a section polyline in Mesh Sketch mode 1. Go to Insert > Mesh Sketch or click the icon in the toolbar to enter the Mesh Sketch
mode. Create section polylines using the Mesh Sketch mode. For more information, see Insert > Mesh Sketch.

Geomagic Design X | Menu 733
2. Hide mesh to make only section polylines visible in the Model View.
3. Go to Tools > Sketch Entities > Circle or click the icon in the toolbar.
4. Check the Fit Polyline option. Select section polylines and confirm the preview line by clicking the Accept Fitting button or double-clicking the left mouse button.
5. Click the OK button to complete the command.
Options in Detail
Center – Shows the center position of a circle to be generated. Radius – Shows the radius of a circle to be generated. For Construction – Creates a circle for construction. The construction circle can be used as a reference for drawing other sketch entities or a guide curve for constructing circular patterned features.

Geomagic Design X | Menu 734
Normal Circle For Construction Circle Fit Polyline – Creates a circle by fitting to section polylines that are a section segment from a mesh or point cloud.
Note:
To accept a fitting, click the Accept Fitting button or double-click the left mouse button. To cancel
a fitting, click the Cancel Fitting button . To clear a selection, click the Clear Selection button .
See Also
Tools > Sketch Entities > Perimeter Circle Tools > Sketch Entities > 3 Tangent Circle Tools > Sketch Entities > Centerpoint Arc Tools > Sketch Entities > Tangent Arc Tools > Sketch Entities > 3 Point Arc Tools > Sketch Entities > 3 Tangent Arc
Tools > Sketch Entities > Perimeter Circle
What
The Perimeter Circle command draws circles constructed by 3 points on a base sketch plane.

Geomagic Design X | Menu 735
Why
The Perimeter Circle command is useful for:
• Drawing circles by picking 3 points on a base sketch plane
• Creating a sketch profile to be used for creating circular or cylindrical features
How to Use
To draw circle by constructing with picking 3 points 1. Go to Insert > Sketch or click the icon in the toolbar . Select a base sketch plane to
draw sketches in the Sketch mode. For more information, see Insert > Sketch.
2. Go to Tools > Sketch Entities >Perimeter Circle or click the icon in the toolbar.
3. Pick a first point, a second point, and a third point to create a circle.
4. Click the OK button to complete the command.
Options in Detail
Center – Shows the center position of a circle to be generated. Radius – Shows the radius of a circle to be generated.
See Also
Tools > Sketch Entities > Circle Tools > Sketch Entities > 3 Tangent Circle Tools > Sketch Entities > Centerpoint Arc Tools > Sketch Entities > Tangent Arc Tools > Sketch Entities > 3 Point Arc Tools > Sketch Entities > 3 Tangent Arc

Geomagic Design X | Menu 736
Tools > Sketch Entities > 3 Tangent Circle
What
The 3 Tangent Circle command draws inscribed circles that touch the edges of 3 other sketch entities on a base sketch plane.
Why
The 3 Tangent Circle command is useful for:
• Drawing inscribed circles that touch the edges of 3 other sketch entities on a base sketch plane
• Creating a sketch profile to be used for creating circular or cylindrical features
How to Use
To draw inscribed circles that touch the edges of 3 other sketch entities 1. Go to Insert > Sketch or click the icon in the toolbar. Select a base sketch plane to draw
sketches in the Sketch mode. For more information, see Insert > Sketch.
2. Go to Tools > Sketch Entities > 3 Tangent Circle or click the icon in the toolbar.
Note:
To use this command, three sketch entities must exist.
3. Pick a line and two arcs.

Geomagic Design X | Menu 737
4. Click the OK button to complete the command.
Options in Detail
Center – Shows the center position of a circle to be generated. Radius – Shows the radius of a circle to be generated.
See Also
Tools > Sketch Entities > Circle Tools > Sketch Entities > Perimeter Circle Tools > Sketch Entities > Centerpoint Arc Tools > Sketch Entities > Tangent Arc Tools > Sketch Entities > 3 Point Arc Tools > Sketch Entities > 3 Tangent Arc
Tools > Sketch Entities > Centerpoint Arc
What
The Centerpoint Arc command draws arcs on a base sketch plane.
Why
The Centerpoint Arc command is useful for:

Geomagic Design X | Menu 738
• Drawing arcs on a base sketch plane
• Creating a sketch profile to be used for creating cylindrical features
How to Use
A. How to draw centerpoint arcs in Sketch mode 1. Go to Insert > Sketch or click the icon in the toolbar. Select a base sketch plane to
draw sketches on in the Sketch mode. For more information, see Insert > Sketch.
2. Go to Tools > Sketch Entities > Centerpoint Arc or click the icon in the toolbar.
3. Pick a center point.
4. Pick a starting and ending points for an arc.
5. Click the OK button to complete the command.
B. How to draw centerpoint arcs on section polyline in Mesh Sketch mode 1. Go to Insert > Mesh Sketch or click the icon in the toolbar to enter the Mesh Sketch
mode. Create section polylines. For more information, see Insert > Mesh Sketch.
2. Hide the mesh to make section polylines visible only in the Model View.

Geomagic Design X | Menu 739
3. Go to Tools > Sketch Entities > Centerpoint Arc or click the icon in the toolbar.
4. Check the Fit Polyline option. Select section polylines and confirm the preview arc by clicking the Accept Fitting button or double-clicking the left mouse button.
Note:
Arcs can be created on partial section polylines by dragging and selecting segments with the Fit Polyline option.
5. Click the OK button to complete the command.
Options in Detail
Center – Shows the center position of an arc to be generated. Radius – Shows the radius of an arc to be generated. Start – Shows the starting position of an arc to be generated. End – Shows the ending position of an arc to be generated. For Construction – Creates an arc for construction. The construction arc can be used as a reference for drawing other sketch entities or a guide curve for constructing circular patterned features.
Normal Arc For Construction Arc
Fit Polyline – Creates an arc by fitting to section polylines that are a section segment from a mesh or point cloud.
Note:
To accept a fitting, click the Accept Fitting button or double-click the left mouse button. To cancel
a fitting, click the Cancel Fitting button . To clear a selection, click the Clear Selection button .

Geomagic Design X | Menu 740
See Also
Tools > Sketch Entities > Circle Tools > Sketch Entities > Perimeter Circle Tools > Sketch Entities > 3 Tangent Circle Tools > Sketch Entities > Tangent Arc Tools > Sketch Entities > 3 Point Arc Tools > Sketch Entities > 3 Tangent Arc
Tools > Sketch Entities > Tangent Arc
What
The Tangent Arc command draws arc that can be continually connected to another sketch entity by a tangent constraint.
Why
The Tangent Arc command is useful for:
• Drawing arcs on a base sketch plane that are continually connected with other sketch entity by a tangent constraint
• Creating a sketch profile to be used for creating blended features with planar/cylindrical or cylindrical/cylindrical feature shapes
How to Use
How to draw a tangent arc that is continually connected to another sketch entity 1. Go to Insert > Sketch or click the icon in the toolbar. Select a base sketch plane to draw
sketches on in the Sketch mode. For more information, see Insert > Sketch.

Geomagic Design X | Menu 741
2. Go to Tools > Sketch Entities > Tangent Arc or click the icon in the toolbar.
Note:
To use this command, sketch entities must exist.
3. Pick a point on another entity to set the selected point as a Starting point of an arc to be generated.
4. Pick an ending point and click the right mouse button to complete the construction of the arc. Click the OK button to complete the command.
Options in Detail
Center – Shows the center position of an arc to be generated. Radius – Shows the radius of an arc to be generated. Start – Shows the starting position of an arc to be generated. End – Shows the ending position of an arc to be generated.
See Also
Tools > Sketch Entities > Circle Tools > Sketch Entities > Perimeter Circle Tools > Sketch Entities > 3 Tangent Circle Tools > Sketch Entities > Centerpoint Arc Tools > Sketch Entities > 3 Point Arc Tools > Sketch Entities > 3 Tangent Arc
Tools > Sketch Entities > 3 Points Arc
What
The 3 Point Arc command draws arcs constructed by three points on a base sketch plane.

Geomagic Design X | Menu 742
Why
The 3 Point Arc command is useful for:
• Drawing arcs on a base sketch plane
• Creating a sketch profile to be used for generating cylindrical features
How to Use
How to draw arcs by selecting 3 points 1. Go to Insert > Sketch or click the icon in the toolbar. Select a base sketch plane to
draw sketches on in the Sketch mode. For more information, see Insert > Sketch.
2. Go to Tools > Sketch Entities > 3 Points Arc or click the icon in the toolbar.
3. Pick a starting and ending point.
4. Pick a final point to set the radius of an arc.
Options in Detail
Center – Shows the center position of an arc to be generated. Radius – Shows the radius of an arc to be generated. Start – Shows the starting position of an arc to be generated. End – Shows the ending position of an arc to be generated.

Geomagic Design X | Menu 743
See Also
Tools > Sketch Entities > Circle Tools > Sketch Entities > Perimeter Circle Tools > Sketch Entities > 3 Tangent Circle Tools > Sketch Entities > Centerpoint Arc Tools > Sketch Entities > Tangent Arc Tools > Sketch Entities > 3 Tangent Arc
Tools > Sketch Entities > 3 Tangent Arc
What
The 3 Tangent Arc command draws arcs using an inscribed circle that touches the edges of 3 other sketch entities on a base sketch plane.
Why
The 3 Tangent Arc command is useful for:
• Drawing inscribed arcs that touch the edges of 3 other sketch entities on a base sketch plane
• Creating a sketch profile to be used for generating cylindrical features
How to Use
How to draw inscribed arcs that touch the edges of 3 other sketch entities 1. Go to Insert > Sketch or click the icon in the toolbar. Select a base sketch plane to draw
sketches on in the Sketch mode. For more information, see Insert > Sketch.

Geomagic Design X | Menu 744
2. Go to Tools > Sketch Entities > 3 Tangent Arc or click the icon in the toolbar.
Note:
To use this command, sketch entities must exist.
3. Pick a line and two arcs.
4. Pick a starting and ending position on the preview of the inscribed circle.
5. Click the OK button to complete the command.
Options in Detail
Center – Shows the center position of an arc to be generated. Radius – Shows the radius of an arc to be generated. Start – Shows the starting position of an arc to be generated. End – Shows the ending position of an arc to be generated.
See Also
Tools > Sketch Entities > Circle Tools > Sketch Entities > Perimeter Circle Tools > Sketch Entities > 3 Tangent Circle Tools > Sketch Entities > Centerpoint Arc

Geomagic Design X | Menu 745
Tools > Sketch Entities > Tangent Arc Tools > Sketch Entities > 3 Point Arc
Tools > Sketch Entities > Ellipse
What
The Ellipse command draws ellipses on a base sketch plane.
Why
The Ellipse command is useful for:
• Drawing ellipses on a base sketch plane
How to Use
How to draw ellipses 1. Go to Insert > Sketch or click the icon in the toolbar. Select a base sketch plane to
draw sketches on in the Sketch mode. For more information, see Insert > Sketch.
2. Go to Tools > Sketch Entities > Ellipse or click the icon in the toolbar.
3. Pick a center point of an ellipse to be generated.
4. Specify the radius of a major arc by picking a Major point and then specifying the radius of a minor arc by picking a Minor point.

Geomagic Design X | Menu 746
5. Click the OK button to complete the command.
Options in Detail
Center – Shows the center position of an ellipse to be generated. Major Point – Shows the major arc position of an ellipse to be generated. Minor Point – Shows the minor arc position of an ellipse to be generated. Radius – Shows the major and minor arc radius of an ellipse to be generated. For Construction – Creates an ellipse for construction. The construction ellipse can be used as a reference for drawing other sketch entities or a guide curve for constructing patterned features.
Normal Ellipse For Construction Ellipse Fit Polyline – Creates an ellipse by fitting to section polylines that are a section segment from a mesh or point cloud.
Note:
To accept a fitting, click the Accept Fitting button or double-click the left mouse button. To cancel
a fitting, click the Cancel Fitting button . To clear a selection, click the Clear Selection button .
See Also
Tools > Sketch Entities > Partial Ellipse Tools > Sketch Entities > Parabola Tools > Sketch Entities > Spline
Tools > Sketch Entities > Partial Ellipse
What
The Partial Ellipse command draws a partial ellipse on a base sketch plane.

Geomagic Design X | Menu 747
Why
The Partial Ellipse command is useful for:
• Drawing a partial ellipses on a base sketch plane
How to Use
To draw partial ellipses 1. Go to Insert > Sketch or click the icon in the toolbar. Select a base sketch plane to
draw sketches on in the Sketch mode. For more information, see Insert > Sketch.
2. Go to Tools > Sketch Entities > Partial Ellipse or click the icon in the toolbar.
3. Pick a center point of an ellipse to be generated.
4. Specify the radius of a major arc by picking a Major point and then drag mouse cursor to specify the radius of a minor arc.
5. Pick a starting position and an ending position on the preview ellipse.
6. Click the OK button to complete the command.
Options in Detail
Center – Shows the center position of an ellipse to be generated. Major Point – Shows the major arc position of an ellipse to be generated. Minor Point – Shows the minor arc position of an ellipse to be generated.

Geomagic Design X | Menu 748
Radius – Shows the major and minor arc radius of an ellipse to be generated. Start – Shows the starting position of a partial ellipse. End – Shows the ending position of a partial ellipse. For Construction – Creates an ellipse for construction. The construction ellipse can be used as a reference for drawing other sketch entities or as a guide curve for constructing patterned features.
Normal Partial Ellipse For Construction Partial Ellipse
Fit Polyline – Creates a partial ellipse by fitting to section polylines that are a section segment from a mesh or point cloud.
Note:
To accept a fitting, click the Accept Fitting button or double-click the left mouse button. To cancel
a fitting, click the Cancel Fitting button . To clear a selection, click the Clear Selection button .
See Also
Tools > Sketch Entities > Ellipse Tools > Sketch Entities > Parabola Tools > Sketch Entities > Spline
Tools > Sketch Entities > Parabola
What
The Parabola command draws a parabola on a base sketch plane.

Geomagic Design X | Menu 749
Why
The Parabola command is useful for:
• Drawing parabolas on a base sketch plane
How to Use
How to draw parabolas 1. Go to Insert > Sketch or click the icon in the toolbar. Select a base sketch plane to
draw sketches on in the Sketch mode. For more information, see Insert > Sketch.
2. Go to Tools > Sketch Entities > Parabola or click the icon in the toolbar.
3. Pick a center point of a parabola to be generated.
4. Pick an apex position while previewing the parabola.
5. Pick a starting position and an ending position on the preview parabola.

Geomagic Design X | Menu 750
6. Click the OK button to complete the command.
Options in Detail
Center – Shows the center position of a parabola to be generated. Apex – Shows the apex position of a parabola to be generated. Start – Shows the starting position of a parabola to be generated. End – Shows the ending position of a parabola to be generated. For Construction – Creates a parabola for construction. The construction parabola can be used as a reference for drawing other sketch entities or as a guide curve for constructing patterned features.
Normal Parabola For Construction Parabola
See Also
Tools > Sketch Entities > Ellipse Tools > Sketch Entities > Partial Ellipse Tools > Sketch Entities > Spline
Tools > Sketch Entities > Spline
What
The Spline command draws splines on a base sketch plane.
Why

Geomagic Design X | Menu 751
The Spline command is useful for:
• Drawing splines on a base sketch plane
• Creating a sketch profile to be used for creating freeform features
How to Use
A. How to draw splines in Sketch mode 1. Go to Insert > Sketch or click the icon in the toolbar. Select a base sketch plane to draw
sketches on in the Sketch mode. For more information, see Insert > Sketch.
2. Go to Tools > Sketch Entities > Spline or click the icon in the toolbar.
3. Pick a starting point and draw a spline by picking more points.
Note:
Use the Ctrl + Z shortcut to cancel the last picked position.
4. Press the right mouse button to complete the construction of the spline. Click the OK button to complete the command.
Note:
After drawing a spline, double-click the spline to manually edit it in the Sketch mode. Edit tangent conditions by dragging an arrow on the spline node points. The tangent constraint can be removed by clicking the Remove Tangent Condition In the spline edit dialog.
- To adjust the arrow direction while only changing the arrow length, or the tension of tangent condition, drag the arrow while holding down the Shift key.
- To adjust the arrow length while only changing its direction, drag the arrow while holding down the Ctrl key.

Geomagic Design X | Menu 752
Remove Tangent Condition – Removes all edited tangent conditions.
Remove Current Tangent Condition – Removes selected tangent conditions.
Delete Constraint – Removes selected constraints from the list.
Fix – Fixes a spline. This option does not edit tangent conditions. When the Fix constraint is given to a spline, the spline will get full constraints.
B. How to draw splines in Mesh Sketch mode 1. Go to Insert > Mesh Sketch or click the icon in the toolbar to enter the Mesh Sketch
mode. Create section polylines. For more information, see Insert > Mesh Sketch.
2. Hide the mesh to make only section polylines visible in the Model View.
3. Go to Tools > Sketch Entities > Spline or click the icon in the toolbar.

Geomagic Design X | Menu 753
4. Check the Fit Polyline option and select section polylines.
Note:
The Fit Polyline option is only available in the Mesh Sketch mode.
5. Increase No. Of Interpolation Points to 40.
6. Confirm the preview spline by clicking the Accept Fitting button or by double-clicking the left mouse button.
7. Click the OK button to complete the command.
Options in Detail
Fit Polyline – Creates a spline by fitting to section polylines that are a section segment from a mesh or point cloud. This option is only available in the Mesh Sketch mode.
Note:
To accept a fitting, click the Accept Fitting button or double-click the left mouse button. To cancel
a fitting, click the Cancel Fitting button . To clear a selection, click the Clear Selection button .
Fitting Options – Specifies fitting options.
No. Of Interpolation Point – Specifies the number of interpolation points in a spline.

Geomagic Design X | Menu 754
Note:
A smaller number of interpolation points may not accurately capture the shape of a section polyline, so an adaptable number of interpolation points can be used.
3 Points 10 Points
Smoothness – Specifies the overall smoothness level of a spline by moving the slider between Min. and Max. Smoothness is related to the curvature of a spline.
Smoothness: Min Smoothness: Max
Merge Range – Specifies the merging range of segment polylines. To make a smooth spline from overlapped segment polylines, set a larger value than the width of selected segment polylines.
Merge Range: 0.5 Merge Range: 0.05
Local Smoothness – Specifies a local smoothness level of a spline by moving the slider between Min. and Max.
Section Segment Polyline
Local Smoothness: Min Local Smoothness: Max For Construction – Creates a spline for construction. The construction spline can be used as a reference for drawing other sketch entities or as a guide curve for constructing loft or sweep features. For more information, see Insert > Solid > Sweep or Insert > Solid > Loft.
Normal Spline For Construction Spline

Geomagic Design X | Menu 755
Dynamic View Change – Traces the last selected point in the 2D Sketch View so that the last selected position is always in the center of the screen.
See Also
Tools > Sketch Entities > Ellipse Tools > Sketch Entities > Partial Ellipse Tools > Sketch Entities > Parabola
Tools > Sketch Entities > Centerline
What
The Centerline command draws lines for construction.
Why
The Centerline command is useful for:
• Drawing lines for construction on a base sketch plane
• Creating construction lines that can be used as a reference for drawing other sketch entities or an axis for constructing revolved features
How to Use
How to draw centerlines 1. Go to Insert > Sketch or click the icon in the toolbar. Select a base sketch plane to
draw sketches on the base sketch plane in the Sketch mode. For more information, see Insert > Sketch.
2. Go to Tools > Sketch Entities > Centerline or click the icon in the toolbar.
3. Pick a starting and ending point to create a centerline.

Geomagic Design X | Menu 756
4. Click the right mouse button to complete the construction.
5. Click the OK button to complete the command.
Options in Detail
Start – Shows the starting position of a line to be generated. End – Shows the ending position of a line to be generated. For Construction – Creates a line used for constructing a solid or surface body that cannot be used for a profile. This option is checked on by default. To create a normal line, check this option off.
Centerline Normal Line
See Also
Tools > Sketch Entities > Line
Tools > Sketch Entities > Point
What
The Point command adds a point on a base sketch plane.
Why

Geomagic Design X | Menu 757
The Point command is useful for:
• Adding points on base sketch plane
• Creating a point that can be used as a reference for drawing other sketch entities or a reference point for constructing geometric features
How to Use
How to add points 1. Go to Insert > Sketch or click the icon in the toolbar. Select a base sketch plane to
draw sketches on in the Sketch mode. For more information, see Insert > Sketch.
2. Go to Tools > Sketch Entities > Point or click the icon in the toolbar.
3. Select a point.
4. Click the OK button to complete the command.
Options in Detail
Position – Shows the position of a point to be generated X – Shows the X coordinate of a point. Y – Shows the Y coordinate of a point.
See Also
Insert > Ref.Geometry > Point
Tools > Sketch Entities > Text
What
The Text command adds text on a base sketch plane.

Geomagic Design X | Menu 758
Why
The Text command is useful for:
• Add text sketches on a base sketch plane
• Engraving text, symbols, or pattern shapes on features
How to Use
How to add text 1. Go to Insert > Sketch or click the icon in the toolbar. Select a base sketch plane to draw
sketches on in the Mesh Sketch mode. For more information, see Insert > Sketch.
2. Go to Tools > Sketch Entities > Text or click the icon in the toolbar.
3. Type text in the Text box and click Enter to see a preview.
4. Adjust the size of text by specifying the Height, Width Ratio, and Space Ratio options.
Note:
The size of text can be interactively adjusted by manipulating the control points in the Model View.
5. Click the OK button to complete the command.
Options in Detail
Text – Inputs text.

Geomagic Design X | Menu 759
Size – Specifies the size of text.
Height – Specifies the height of text. The height can be adjusted by manipulating the green control points in the Model View. Width Ratio – Specifies the width ratio of text. The width ratio can be adjusted by manipulating the red control points in the Model View.
Space Ratio – Specifies the ratio between each letter.
Font – Specifies a font style. Position & Align – Specifies the position of text and aligns it to a specific axis or curve.
Position – Shows the center position of text. The center point of text can be adjusted by dragging the text box in the Model View. Flip Horizontal – Flips text horizontally.
Flip Vertical – Flip text vertically.
Along A Curve – Aligns text along a curve. A Ref. Vector, Curve or Edge can be selected as a guide curve.
See Also
Tools > Sketch Entities > Line Tools > Sketch Entities > Circle Tools > Sketch Entities > Tangent Arc Tools > Sketch Entities > Spline
Tools > Sketch Entities > By Fitting Polyline
What
The By Fitting Polyline command creates lines, arcs or circles by fitting section polylines on a base sketch plane. This command is available in the Mesh Sketch mode only.

Geomagic Design X | Menu 760
Why
The By Fitting Polyline command is useful for:
• Creating lines, arcs or circles by simultaneously fitting them to a section polyline.
How to Use
How to create circle or arc sketch entities by fitting section polylines in the Mesh Sketch mode 1. Go to Insert > Mesh Sketch or click on the icon in the toolbar to enter the Mesh
Sketch mode. Create section polylines. For more information, see Insert > Mesh Sketch.
2. Go to Tools > Sketch Entities > By Fitting Polyline or click on the icon in the toolbar.
3. Choose the Circle option. Select circular section polylines and click the Accept Fitting button to accept the preview.
4. Using the same way procedure as Step 3, complete remaining circular section polylines.
5. Click the OK button to complete the command.
Options in Detail

Geomagic Design X | Menu 761
Fitting – Fits a sketch entity to a current segment type.
Note:
A segment type is divided into line and circle types. When the type of a selected segment is detected as a circle, a sketch entity can be fitted to circle or arc.
Fit Circle Type Segment To – Choose a fitting type for circular type segments.
Circle – Defines the target fitting type as a circle.
Arc - Defines the target fitting type as an arc.
See Also
Tools > Sketch Entities > Line Tools > Sketch Entities > Circle Tools > Sketch Entities > Centerpoint Arc
Tools > Sketch Entities > By Import
What
The By Import command imports 2D CAD drawing files as sketch entities onto a base sketch plane.

Geomagic Design X | Menu 762
Why
The By Import command is useful for:
• Importing 2D CAD drawing file as sketch entities onto a base sketch plane.
How to Use
How to import 2D CAD drawing files as sketch entities onto a base sketch plane 1. Go to Tools > Sketch Entities > By Import in the menu.
2. Select a 2D CAD drawing file in the DXF, IGES, STEP, or VDA file formats.
3. Define size and position.
4. Click the OK button to complete the command.
Options in Detail
Flip Horizontally – Flips an imported sketch horizontally. Flip Vertically – Flips an imported sketch vertically. Anchor – Moves an imported sketch to an existing sketch entity by using anchor points. Pick two points on an imported sketch and the existing sketch to match them. If matching points need to be offset in the X and Y directions, specify the values in the Offset From Target option.

Geomagic Design X | Menu 763
Before Applying an Anchor
After Applying an Anchor Align – Aligns an imported sketch to an existing model by matching lines. Select a line on an imported sketch as a Moving Line and select a linear entity on the existing model as a Target Line.
Before Align
After Align
Rotation From Target – Rotates an imported sketch using a target as a rotational point. This option is available after a Moving Line and a Target Line are defined.
Scale – Specifies a scale factor used to scale an imported sketch.

Geomagic Design X | Menu 764
See Also
Tools > Sketch Entities > Line Tools > Sketch Entities > Circle Tools > Sketch Entities > Centerpoint Arc
7.5.7. Tools > Sketch Tools The Sketch Tools menu features various commands used to edit sketch entities such as Fillet, Chamfer, Trim, for completely constructing sketch profile. The Sketch Tools menu provide 2 sets of sketch edit tools, a set of useful pattern copy tools, and a set of converting tools used to:
Modify Sketch Entities
• Fillet
Modifies sketch entities by adding a tangent arc in between the sketch entities
• Chamfer
Modifies sketch entities by adding an angled line in between the sketch entities
• Offset
Offsets sketch entities by a specified distance
• Convert Entities
Converts other entities into sketch entities
• Silhouette
Converts outer boundaries of features into sketch entities
Edit Sketch Entities
• Trim
Trims sketch entities
• Extend
Extends sketch entities
• Split
Splits a sketch entity into multiple parts
• Mirror
Mirrors a part of a sketch entity

Geomagic Design X | Menu 765
• Resize
Resizes a sketch entity
• Merge
Merges sketch entities into a single sketch entity
Adding Patterned Sketch Entities
• Linear Pattern
Creates linear patterns from sketch entities
• Circular Pattern
Creates circular patterns from sketch entities
Converting Sketch Entities
• Fit To Spline
Converts sketch entities into splines
• Text To Splines
Converts text sketch entities into splines
• Insert Polyline
Inserts a Ref.Polyline onto a base sketch plane as a section polyline
Tools > Sketch Tools > Fillet
What
The Fillet command modifies sketch entities by adding a tangent arc in between sketch entities.
Why

Geomagic Design X | Menu 766
The Fillet command is useful for:
• Modifying sketch entities by adding a tangent arc in between the sketch entities
• Constructing a sketch profile for adding rounded features when creating a surface or solid body
How to Use
How to modify sketch entities by adding a tangent arc in between the sketch entities 1. Go to Tools > Sketch Tools > Fillet or click the icon in the toolbar.
2. Check the Specify Value option and specify 10mm as the fillet value.
3. Select sketch entities to add a fillet between by a specified radius.
4. Click the OK button to complete the command.
Options in Detail
Specify Value – Adds a fillet radius between selected sketch entities. To fillet between splines a specified fillet radius is required.
Note:
The Fillet command interactively adds fillets by dragging a tangent arc to be generated. Select a first sketch entity and select a second sketch entity while holding the left mouse button and drag the tangent arc to interactively add fillet.
Add Dimension – Adds dimensions after filleting.

Geomagic Design X | Menu 767
Without Add Dimension With Add Dimension
Note:
Once placed, dimensions can be removed if necessary.
See Also
Tools > Sketch Entities > Tangent Arc Tools > Sketch Tools > Chamfer
Tools > Sketch Tools > Chamfer
What
The Chamfer command modifies sketch entities by adding an angled line between the sketch entities.
Why
The Chamfer command is useful for:
• Modifying sketch entities by adding an angled line between the sketch entities
How to Use
How to modify sketch entities by adding angled line in between the sketch entities

Geomagic Design X | Menu 768
1. Go to Tools > Sketch Tools > Chamfer or click on the icon in the toolbar.
2. Choose Distance-Distance as the chamfer type.
3. Select sketch entities to add chamfer to between the sketch entities.
4. Click the OK button to complete the command.
Options in Detail
Distance-Distance – Adds chamfer by using distances.
Distance-Angle – Adds chamfer by angle and distance.
Specify Value – Specifies the position values for a chamfer to be placed. When this option is disabled, the chamfer will be placed at the position of selected sketch entities.
Distance1 – Specifies the distance of a chamfer from the first selected sketch entity.
Distance2 – Specifies the distance of a chamfer from the second selected sketch entity.
Angle – Specifies an angle of a chamfer from the first selected sketch entity.
See Also
Tools > Sketch Entities > Line Tools > Sketch Tools > Fillet

Geomagic Design X | Menu 769
Tools > Sketch Tools > Offset
What
The Offset command offsets sketch entities by a specified distance.
Why
The Offset command is useful for:
• Offsetting sketch entities by a specified distance
• Constructing sketch profiles for creating solid bodies with constant thickness
How to Use
How to offset sketch entities by a specified distance 1. Go to Tools > Sketch Tools > Offset or click the icon in the toolbar.
2. Select sketch entities as target Profiles.
3. Specify 5mm as the Offset Distance and choose the Direction 1 option.
4. Click the OK button to complete the command.
Options in Detail

Geomagic Design X | Menu 770
Select Entities
Profiles – Select sketch entities. When sketch entities are connected by a coincidence constraint, those sketches will be offset as a sketch loop.
Note:
The offset command is unavailable for splines, ellipses and parabola sketch entities.
Options
Distance – Specifies an offset distance. Direction – Specifies an offset direction.
Direction 1 – Selects the default positive direction to offset. Direction 2 – Selects the opposite, negative direction from Direction1. Both Side – Offsets sketch entities in both two directions.
Cap Ends – Closes the top and bottom sides of an offset using lines or arcs. This option is available when the Both Side option is used.
Cap Ends: Arcs Cap Ends: Lines
More Options
Remove Original Sketch – Removes original sketch entities after offsetting.
See Also
Tools > Sketch Tools > Extend
Tools > Sketch Tools > Convert Entities
What
The Convert Entities command converts entities into sketch entities by projecting them onto a base sketch plane.

Geomagic Design X | Menu 771
Why
The Convert Entities command is useful for:
• Converting other entities into sketch entities using a base sketch plane
How to Use
How to convert other entities into sketch entities 1. Go to Tools > Sketch Tools > Convert Entities or click the icon in the toolbar.
2. Select an edge of a body as a target Entities.
3. Click the OK button to complete the command. Check that the selected edges are converted into sketch entities on the base sketch plane.
Options in Detail

Geomagic Design X | Menu 772
Entities – Selects entities that are needed to be converted into sketch entities. Curve points, Ref.Points, Ref.Vectors, Curves, Vertices, and Edges can be target entities.
Note:
The Convert Entities command can be directly used in the pop-up menu. Select other entities, click the right mouse button and choose the Covert Entities option in the pop-up menu to convert selected entities into sketch entities.
Note:
Sketch entities converted by the Convert Entities command are fixed and cannot be modified directly. To edit the converted sketch entities, double-click them after converting entities into sketch entities and deleting the Converted constraints by using the Delete Constraint button.
See Also
Tools > Sketch Tools > Silhouette
Tools > Sketch Tools > Silhouette
What
The Silhouette command converts outer boundaries of features into sketch entities on a base sketch plane.

Geomagic Design X | Menu 773
Why
The Silhouette command is useful for:
• Converting outer boundaries of features into sketch entities on a base sketch plane.
How to Use
How to convert outer boundary of features into sketch entities 1. Go to Tools > Sketch Tools > Silhouette in the menu.
2. Select a body. Check the preview sketches.
3. Click the OK button to complete the command. Check that the outer boundary of the selected body is converted into sketch entities on the base sketch plane.
Options in Detail
Entities – Selects faces or solid/surface bodies as target Entities.
See Also
Tools > Sketch Tools > Convert Entities

Geomagic Design X | Menu 774
Tools > Sketch Tools > Trim
What
The Trim command trims sketch entities.
Why
The Trim command is useful for:
• Trimming sketch entities and removing unnecessary parts of sketch entities
How to Use
A. How to trim sketch entities by using the Power Trim method 1. Go to Tools > Sketch Tools >Trim in the menu.
2. Choose the Power Trim method and click-drag the left mouse button over sketch entities to remove unnecessary parts.
3. Check that the sketch entities are trimmed. Click the OK button to complete the command.

Geomagic Design X | Menu 775
B. How to trim sketch entities by using the Corner Trim method 1. Go to Tools > Sketch Tools >Trim or click the icon in the toolbar.
2. Choose the Corner Trim method and select the upper horizontal and vertical lines to extend those lines at their intersection point. The result will be highlighted when selecting a second line.
Note:
The Corner Trim method can also be used by click-dragging.
3. Check the results.
4. Select the lower horizontal and vertical line to extend those lines at their intersection point. The result will be highlighted when selecting a second line depending on where the mouse cursor is placed.

Geomagic Design X | Menu 776
5. Check the results. The results assume that the second line was selected when the mouse cursor was placed in the right side of the vertical line.
Options in Detail
Power Trim – Trims multiple and adjacent sketch entities by click-dragging the left mouse button across sketch entities.
Before Power Trim After Power Trim Corner Trim – Extends sketch entities so that they can be intersected with each other and trims sketch entities.
Before Corner Trim After Corner Trim
See Also
Tools > Sketch Tools > Extend Tools > Sketch Tools > Split
Tools > Sketch Tools > Extend

Geomagic Design X | Menu 777
What
The Extend command extends a sketch entity until it meets another sketch entity.
Why
The Extend command is useful for:
• Extending a sketch entity until it meets another sketch entity
How to Use
How to extend a sketch entity 1. Go to Tools > Sketch Tools > Extend or click the icon in the toolbar.
2. Hover the mouse cursor over a sketch entity and check the preview.
3. Click on the highlighted sketch entity to extend it.

Geomagic Design X | Menu 778
See Also
Tools > Sketch Tools > Resize
Tools > Sketch Tools > Split
What
The Split command splits a sketch entity into multiple parts.
Why
The Split command is useful for:
• Splitting a sketch entity into multiple parts
How to Use
How to split a sketch entity into multiple parts 1. Go to Tools > Sketch Tools > Split or click the icon in the toolbar.
2. Hover the mouse cursor over a sketch entity and check the position to be split.
3. Click a specific position on the highlighted sketch entity and check the results.

Geomagic Design X | Menu 779
See Also
Tools > Sketch Tools > Trim
Tools > Sketch Tools > Mirror
What
The Mirror command mirrors a part of a sketch entity.
Why
The Mirror command is useful for:
• Mirroring a part of a sketch entity
• Copying sketch entities symmetrically
How to Use
How to mirror a part of a sketch entity 1. Go to Tools > Sketch Tools > Mirror or click the icon in the toolbar.

Geomagic Design X | Menu 780
2. Select a line as a Symmetry Line and target entities to be mirrored as Entities.
3. Click the OK button to complete the command.
Options in Detail
Symmetry Line – Selects a symmetry line to use during mirroring. Entities – Selects sketch entities to be mirrored.
See Also
Tools > 3D Sketch Tools > Mirror
Tools > Sketch Tools > Resize
What
The Resize command resizes a sketch entity.

Geomagic Design X | Menu 781
Why
The Resize command is useful for:
• Resizing the length of a sketch entity while maintaining its direction
How to Use
How to resize a sketch entity 1. Go to Tools > Sketch Tools > Resize or click the icon in the toolbar.
2. Select a starting or an ending point of a sketch entity and click-drag it to resize its length.
3. Click the OK button to complete the command.
See Also

Geomagic Design X | Menu 782
Tools > Sketch Tools > Extend
Tools > Sketch Tools > Merge
What
The Merge command merges multiple sketch entities into a single sketch entity.
Why
The Merge command is useful for:
• Merging separated sketch entities into a single sketch entity
• Joining split sketch entities created by the Auto Sketch command
How to Use
How to merges multiple sketch entities into a single sketch entity 1. Go to Tools > Sketch Tools > Merge or click the icon in the toolbar.
2. Select split sketch entities.
3. Click the OK button to complete the command.

Geomagic Design X | Menu 783
Options in Detail
Entities – Selects split sketch entities to merge them into a single sketch entity.
Note:
When select entities are split and connected, they will be merged and the points at the split position will be removed. When a set of separated sketch entities are selected as target entities, an averaged sketch entities will be created from them.
This command merges separated sketch entities into a single sketch entity when the results of using the Auto Sketch command are messy and complex.
See Also
Tools > 3D Sketch Tools > Merge
Tools > Sketch Tools > Linear Pattern
What
The Linear Pattern command creates linear patterns from sketch entities.

Geomagic Design X | Menu 784
Why
The Linear Pattern command is useful for:
• Creating multiple instances of sketch entities with uniform distances along one or two linear paths
How to Use
How to create linear patterns from sketch entities 1. Go to Tools > Sketch Tools > Linear Pattern or click the icon in the toolbar.
2. Select a sketch entity to be patterned.
3. Specify the No. of Instances and the Spacing under Direction 1.
4. Specify the No. of Instances and the Spacing under Direction 2.
5. Click the OK button to complete the command.

Geomagic Design X | Menu 785
Options in Detail
Select Entities
Entities – Selects sketch entities to be patterned.
Options
Direction1 – Specifies parameters that can be used for creating patterned instances along Direction1.
Note:
The U axis of a base sketch plane is used as Direction 1 by default.
No. of Instances – Specifies the number of instances to be patterned.
No. of Instances: 3 No. of Instances: 5 Spacing – Specifies the distance between instances.
Angle – Specifies the angle between Direction 1 and the U axis of a base sketch plane.

Geomagic Design X | Menu 786
Note:
The value can be set by manually measuring the angle with the Measure Angle button .
To measure the angle between sketch entities, click the Measure Angle button and select two sketch entities.
Direction2 – Specifies parameters that can be used for creating patterned instances along Direction2.
Note:
The V axis of a base sketch plane is used as Direction 2 by default.
No. of Instances – Refer to the sub-option in the Direction 1. Spacing – Refer to the sub-option in the Direction 1. Angle – Refer to the sub-option in the Direction 1.
See Also
Tools > Sketch Tools > Circular Pattern
Tools > Sketch Tools > Circular Pattern
What
The Circular Pattern command creates circular patterns from sketch entities.

Geomagic Design X | Menu 787
Why
The Circular Pattern command is useful for:
• Creating multiple instances of sketch entities with uniform spacing along a circular angle from an anchor point
How to Use
How to create circular patterns from sketch entities 1. Go to Tools > Sketch Tools > Circular Pattern or click the icon in the toolbar.
2. Select sketch entities to be patterned.
3. Specify the offset distance for Base X and Base Y. Base X and Base Y determines the
origin position of a circular pattern.
4. Specify the No. of Instances and the Total Angle.
Pattern created with Angle 180 Pattern created with Angle 360
5. Click the OK button to complete the command.
Options in Detail
Select Entities
Entities – Selects sketch entities to be patterned.
Options
Base X – Specifies the offset distance from the origin position of a base sketch plane along the U axis.

Geomagic Design X | Menu 788
Base Y – Specifies the offset distance from the origin position of a base sketch plane along the V axis.
No. Of Instances – Specifies the number of instances to be patterned.
No. of Instances: 5 No of Instances: 7 Total Angle – Specifies the total angle in which a pattern should be created. To reverse the angle direction, click the Reverse button .
Total Angle: 360 No of Instances: 180
Note:
The value can be set by manually measuring the angle with the Measure Angle button .
To measure the angle between sketch entities, click the Measure Angle button and select two

Geomagic Design X | Menu 789
sketch entities.
See Also
Tools > Sketch Tools > Linear Pattern
Tools > Sketch Tools > Fit To Spline
What
The Fit To Spline command converts sketch entities into splines.
Why
The Fit To Spline command is useful for:
• Converting sketch entities into splines
• Removing edges from a modeled feature based on sketch entities
How to Use
How to convert sketch entities into splines 1.
Go to Tools > Sketch Tools > Fit To Spline or click the icon in the toolbar.
2.
Select sketch entities and check the Remove Original Entities option to remove original target sketch entities.

Geomagic Design X | Menu 790
3.
Click the OK button to complete the command.
Note:
When an extrude feature is generated by using sketch entities the Fit To Spline command converts the sketch entities into splines removes the edges that occurs when an extruded feature is generated. For more information, see Insert > Solid > Extrude or Insert > Surface > Extrude.
Extrusion from sketch entities consisted of arcs and lines
Extrusion from spline
Options in Detail
Fit Tolerance – Specifies the maximum deviation that is allowed when an original sketch entities is converted to spline. Remove Original Entities – Removes original sketch entities. Entities – Selects sketch entities.
Note:
Disjoined entities can also be converted into a spline by adding lines between the original sketch entities.
Original Entities Selecting Entities Fit Spline Result

Geomagic Design X | Menu 791
See Also
Tools > Sketch Tools > Text To Spline
Tools > Sketch Tools > Text To Splines
What
The Text To Splines command converts text sketch entities into splines.
Why
The Text To Splines command is useful for:
• Converting text sketch entities into splines
• Manually modifying the shape of text
How to Use
How to convert text sketch entities into splines 1. Go to Tools > Sketch Tools > Text To Splines or click the icon in the toolbar.
2. Select a text sketch entity.
3. Click the OK button to complete the command. Check that the text is converted into
splines.

Geomagic Design X | Menu 792
Options in Detail
Texts – Selects texts to convert into splines.
See Also
Tools > Sketch Tools > Fit To Spline
Tools > Sketch Tools > Insert Polyline
What
The Insert Polyline command inserts a Ref.Polyline onto a base sketch plane as a section polyline.
Why
The Insert Polyline command is useful for:
• Inserting a Ref.Polyline onto a base sketch plane as a section polyline
• Converting design intent such as a bead line, silhouette, etc into a section polyline and drawing sketch entities based on the converted section polyline
How to Use
How to Insert a Ref.Polyline onto a base sketch plane as a section polyline 1. Go to Insert > Mesh Sketch or click on the icon in the toolbar to enter the Mesh
Sketch mode and select a base sketch plane. For more information, see Insert > Mesh Sketch.

Geomagic Design X | Menu 793
2. Click the OK button.
3. Go to Tools> Sketch Tools > Insert Polyline or click the icon in the toolbar. Select a
Ref.Polyline.
4. Click the OK button to complete the command. Check that the Ref.Polyline is converted into a section polyline.
Options in Detail
Ref.Polyline – Selects a Ref.Polyline to insert onto a current base sketch plane as a section polyline.
Note:
To select a Ref.Polyline as a target entity, the Ref.Polyline needs to be prepared before inserting into a section polyline. Create a Ref.Polyline by using Insert > Ref.Geometry > Polyline command before entering the Mesh Sketch mode. For more information, see Insert > Ref.Geometry > Polyline.
See Also
Insert > Ref.Geometry > Polyline
7.5.8. Tools > Sketch Options The Sketch Options menu features various commands used to draw sketch entities on a base sketch plane are provided in Sketch Options menu. The options can be toggled on or off while drawing sketch entities.

Geomagic Design X | Menu 794
Tools > Sketch Options > Snap On Entities
What
The Snap On Entities option snaps sketch entities being created onto other sketch entities with constraints.
Why
The Snap On Entities command is useful for:
• Snapping sketch entities being created onto other sketch entities
How to Use Snap
How to snap sketch entities to other sketch entities when drawing 1. Go to Tools > Sketch Options > Snap On Entity or toggle the icon on in the menu. This
functionality is enabled by default.

Geomagic Design X | Menu 795
2. Go to Tools > Sketch Entities > Line or click the icon in the toolbar. Move the mouse cursor over a line to find the middle position.
Note:
The icon indicates the middle position of a line.
3. Pick an end point where a perpendicular and horizontal constraints icon is shown.
Note:
The icon indicates that a created sketch entity can be set with perpendicular and horizontal constraints.
4. Click the OK button to complete the command.
Note:
Clicking the right mouse button on a blank area in the 2D Sketch View will directly access the Snap On Entities command in the pop-up menu.

Geomagic Design X | Menu 796
Tools > Sketch Options > Snap On Polylines
What
The Snap On Polylines option snaps 2D entities being created onto section polylines.
Why
The Snap On Polylines command is useful for:
• To snap sketch entities on section polylines.
How to Use
How to draw sketch entities snapped to a section polyline 1. Go to Tools > Sketch Options > Snap On Polylines or toggle the icon on in the
toolbar. This functionality is enabled by default.
2. Go to Tools > Sketch Entities > 3 Point Arc or click the icon in the toolbar to create an arc. Move the mouse cursor until the snap to polyline icon is displayed. Pick a point on the section polyline.
Note:

Geomagic Design X | Menu 797
The icon indicates that a created sketch entity can be snapped to a polyline.
3. Pick a second point on the section polyline.
4. Pick a third and final point to complete the arc. Click the OK button to finish the command.
Note:
Clicking the right mouse button on a blank area in the 2D Sketch View will directly access the Snap On Polylines command in the pop-up menu.
See Also
Tools > Sketch Options > Smartsnap

Geomagic Design X | Menu 798
Tools > Sketch Options > Smartsnap
What
The Smartsnap option snaps 2D entities onto section polylines.
Why
The Smartsnap command is useful for:
• Roughly and quickly draw 2D entities onto section polylines.
How to Use
How to draw sketch entities using Smartsnap 1. Go to Tools > Sketch Options > Smartsnap or toggle the icon on in the toolbar.
2. Go to Tools > Sketch Entities > Line and pick a starting point. Fitting target polylines will be displayed in yellow during the creation of a line.
Note:
The Smartsnap function can also be used by pressing the Shift key while drawing sketches without toggling the Smartsnap sketch option.

Geomagic Design X | Menu 799
3. Pick the ending point to complete a line. The line will be attached to the polyline.
4. Using the same method, create the remaining lines.
See Also
Tools > Sketch Options > Snap On Polylines
7.5.9. Tools > Smart Dimension
What
The Smart Dimension command sets dimensions such as Distance, Angle, and Radius on sketch entities.

Geomagic Design X | Menu 800
Why
The Smart Dimension command is useful for:
• Setting dimensions on sketch entities
How to Use
How to set dimensions on sketch entities 1. Go to Tools > Smart Dimension or click the icon in the toolbar.
2. Click a line of a sketch entity to create a distance measurement for it and drag the
measurement to a desired location.
3. Click two lines on the side to measure the angle between them and drag the measurement to a desired location.
4. Click an arc to measure the radius and drag the measurement to a desired location.
5. Click the center of an arc and a bottom line to measure the distance between them

Geomagic Design X | Menu 801
and drag the measurement to a desired location.
6. Double-click a dimension and directly edit the value to change the value of sketch entities by a specific amount.
Options in Detail
Value – Specifies the value of a dimension.
Note:
A distance can be measured with different results according to the location of the annotation.
Driven – Sets the dimension as a driven dimension so that it can be dynamically changed depending on changes of other dimensions. When dimensions are defined around the sketch and become as over-constrained, this option is useful to make dimension as flexible changed.

Geomagic Design X | Menu 802
Note:
This option can be set when entering editing mode by double-clicking the specified dimension.
7.5.10. Tools > 3D Sketch Entities The 3D Sketch Entities menu features various commands used to draw various 3D sketch entities such as Line, Pencil, Section, and Boundary. The 3D Sketch Entities menu provides 3 sets of sketch edit tools used to:
Create 3D Sketch Entities
• Spline
Creates 3D curves on mesh or in free 3D space
• Pencil
Manually draw splines on 3D mesh
• Section
Creates section curves on mesh and solid surface bodies
• Intersection
Creates intersection splines between bodies
• Boundary
Extracts curves from the boundary of a mesh
Create 3D Sketch Entities Using Other Objects
• Surface UV Curves
Creates 3D curves on a face along its U and V directions
• Fit From Points
Creates 3D curves from points or region boundaries by fitting to them
Create Curves From Mesh Features
• Trace Feature Line
Automatically extracts character lines from mesh
• Extract Feature Curves

Geomagic Design X | Menu 803
Detects and extracts 3D lines from areas of high curvature
• Create Curve Network
Generates a 3D curve network on a mesh
Tools > 3D Sketch Entities > Spline
What
The Spline command is used to create a 3D curve on mesh or in free 3D space. This command is available in both 3D Sketch mode and 3D Mesh Sketch mode.
Example of Splines on mesh Example of a spline in 3D space
Why
The Spline command is useful for:
• Creating a curve network for a boundary fitted surface
• Creating a path for a swept or lofted body
• Creating an original user-designed shape from scratch instead of copying the shape of an existing object
• Working with highly curved 3D features such as a corkscrew feature
• Working with freeform shapes that require more manual control than an automated tool can provide
• Splitting a section made out of lines and splines to create new enclosed sections
How to Use
A. How to create a Spline and alter it in 3D Mesh Sketch Mode 1. Go to Tools > 3D Sketch Entities > Spline, or click the icon in 3D Mesh Sketch mode.
2. Select a point on a mesh to place a spline. Create extra nodes to further define the shape

Geomagic Design X | Menu 804
by adding a node with a left mouse click.
3. To finish a spline you can either right-click, double left-click, or press the Enter button on the keyboard. Click OK when the spline has been completed.
4. When the mouse cursor is hovered over a node the selection area will be shown in a red circle. Hold down the Alt key on the keyboard and move the mouse from left to right to change the size of the selection area.
5. If further altering of the spline is desired, select a node by left-clicking on it and dragging it to a desired located then release the mouse button.
6. When more or less interpolation points are desired for the spline use the Rebuild command found in the toolbar. In this example the number of interpolation points has been set to 30.

Geomagic Design X | Menu 805
B. How to create a Spline in 3D space in 3D Sketch Mode 1. Go to Tools > 3D Sketch Entities > Spline, or click icon in the 3D Sketch mode.
2. Select a base plane. For this example use the Top base plane.
3. Left-click to begin drawing a spline. The first click will create the first node of the spline.
4. Without clicking anywhere else in the model view, click the Base Plane option again and select a perpendicular base plane, in this case, the Front base plane.
5. Click again to place another node of the spline on the perpendicular plane. Doing this allows the spline to first be aligned to the Top plane and then aligned to the Front plane mid-spline.

Geomagic Design X | Menu 806
6. Finish the spline by switching back to the Top base plane and double-left click, right click, or press the Enter key on the keyboard to finish the spline. The spline will curve based on where the nodes were placed. Click OK to finish the command.
Note:
When a spline is drawn on a mesh in 3D Sketch mode the snap function will automatically be enabled. If snapping to mesh is not desired, use the Alt key while creating the spline.
Options in Detail
Base Plane – Select base planes. Generate Intermediate Points – Automatically creates intermediate points between picked points to reduce deviation.
Enable Option Disable Option
Join At Intersection Points – Automatically creates intersection points between intersecting curves. The Tolerance range can be set to determine if curves intersect or not.

Geomagic Design X | Menu 807
Enable Option Disable Option
Tolerance – Sets the tolerance range. Refit To Feature Lines – Searches for feature lines around picked points to use to create a spline and refits the spline to those features.
Enable Option Disable Option Snap On Curvature Flow – Snaps a spline to a feature curvature while drawing the spline. Snap On Assistance Vector – Enable to snap a point of curve on an assistance vector that is automatically extracted from target body entity when drawing a curve in the Model View. Dot-lined assistance vectors will be displayed when hovering the mouse curser on body faces or edges.
Note:
The Snap On Assistance Vector option is useful for creating a curve that has a specific directional property, such as perpendicular, parallel, and tangent, from a target entity.
See Also
Tools > 3D Sketch Entities > Pencil
Tools > 3D Sketch Entities > Pencil

Geomagic Design X | Menu 808
What
The Pencil command is used to manually draw splines on 3D mesh. It can only be used in 3D Mesh Sketch mode.
Why
The Pencil command is useful for:
• Sketching on models that have irregular features or areas that require precise manual control
How to Use
How to draw a line on mesh 1. Click Tools > 3D Sketch Entities > Pencil in the 3D Mesh Sketch mode.
2. Draw lines using the pencil.
3. Click OK to complete the command.

Geomagic Design X | Menu 809
Options in Detail
Smoothness – Defines the smoothness of a curve. The option slider can be set between Min and Max. Interpolation Pts. Sampling Distance – Specifies the distance between node points of a spline.
Sampling Distance: 1mm Sampling Distance: 5mm Merge Strokes – Merges drawn strokes.
Sampling Distance: 1mm Sampling Distance: 5mm Refit To Feature Lines – Tries to find and fit feature lines when drawing with the pencil tool.
Sampling Distance: 1mm Sampling Distance: 5mm
Search Radius – Changes the radius distance for searching for feature lines around a drawn stroke.
See Also
Tools > 3D Sketch Entities > Spline
Tools > 3D Sketch Entities > Section
What
The Section command is used to create section curves on mesh and solid surface bodies. This command is available in both 3D Sketch mode and 3D Mesh Sketch Mode.

Geomagic Design X | Menu 810
Why
The Section command is useful for:
• Creating a curve network for a boundary fitted surface
• Creating a path for a swept or lofted body
• Making a profile of a model to simplify in making a lofted body
How to Use
How to create a model profile in 3D Sketch mode 1. Enter 3D Sketch mode and go to Tools > 3D Sketch Entities > Section, or click on the
icon in the toolbar.
2. Click on the mesh to select the entire model as the Target Entity. This will select all entities available. Click the Next Stage button to proceed.
3. Go to the N-Division Between Planes method and select the Right plane as the reference plane for the Base Plane input box. Set the No. Of Sections option to 7 and click OK.
.
4. The model will be sectioned into seven sections of equal length.

Geomagic Design X | Menu 811
5. Exit the 3D Sketch mode and hide the mesh to see the created sections.
Options in Detail
Methods
The following methods are available:
• Draw Line On Screen
Creates sections from a line.
• Select Plane
Creates sections from an intersecting plane.
• N-Division Between Planes
Creates sections based on a chosen base plane.
• N-Division Along Curve
Creates sections based on a chosen curve.
• Radial
Creates sections based radial segments.
• Cylindrical
Creates sections based on cylindrical segments.
• Conical
Creates sections based on conical segments.
Draw Line On Screen – Creates sectional curves by drawing lines on the screen.
Cutting Line Resulting Section Spline
Note:
The Shift key can be used to draw horizontal or vertical lines. Multiple cutting lines can be created at

Geomagic Design X | Menu 812
one time by using the Draw Line On Screen method. The Undo command or Ctrl + Z keyboard shortcut will delete the last created cutting line.
N-Division Between Planes – Creates a specified number of sections based on chosen base planes.
N-Division Resulting Section Spline Distance Between Sections – Sets the distance between sections.
No. of Sections – Sets the total number of sections. Equal Spacing – Creates an equal amount of space between all sections.
No. of Sections – Sets the total number of sections to be created which includes the two base planes selected for the option.
Show Section Base Geometry – Shows the base geometry of the section.
N-Division Along Curve – Creates the specified number of sections with respect to the curve.
Uniform – Creates multiple sections by either a total number of sections or by equal distances.
No. of Sections – Uses a set number of sections as the criteria. Equal Spacing – Uses equal spacing as the criteria.
Show Section Base Geometry – Shows the base geometry of the section.
Curvature – Creates more sections in areas of higher curvature.
No. of Sections – Uses a set number of sections as the criteria. Show Section Base Geometry – Shows the base geometry of the section.
Pick Points – Creates sections manually by picking points on a curve. To cancel the last picked point the Undo keyboard shortcut Ctrl + Z can be used.
Show Section Base Geometry – Shows the base geometry of the section.
Radial – Creates virtual radial sections and generates section curves from them. Axis – Chooses an axis. Base Plane – Chooses a base plane.

Geomagic Design X | Menu 813
Flip Start Plane – Flips the starting plane the opposite direction.
No. of Sections – Sets the number of sections. Total Angle – Sets the total angle value of a radial section. Equal Spacing – Sets equal spacing between sections. Show Section Base Geometry – Shows the base geometry of a section.
Cylindrical – Creates cylindrical sections and generates section curves. Axis – Chooses an axis. Base Plane – Chooses a base plane. Flip Start Plane – Flips the starting plane the opposite direction.
No. of Sections – Sets a number of sections. Total Angle – Sets a total angle value. Radius Interval – Sets the distance between sections. Base Radius – Sets the base radius of a starting section. Height – Sets the height of a cylindrical area. Section Inside – Sets the creation direction from the base radius. Show Section Base Geometry – Shows the base geometry of the section.
Conical – Creates conical sections and generates section curves from them. Axis – Chooses an axis. Base Plane – Chooses a base plane. Base Position – Specifies X, Y, or Z as a base position. Flip Start Plane – Flips the starting plane the opposite direction.
No. of Sections – Sets the number of sections. Total Angle – Sets a total angle value. Radius Interval – Sets a radius interval. Bottom Radius – Sets a value for a bottom radius. Top Radius – Sets a value for a top radius. Apex Angle – Sets a value for a slope.

Geomagic Design X | Menu 814
Height – Sets a value for height. Section Inside – Sets the value for a creation direction. Show Section Base Geometry – Shows section cylinders.
See Also
Tools > 3D Sketch Entities > Intersection
Tools > 3D Sketch Entities > Intersection
What
The Intersection command is used to create intersection splines between bodies. It can only be used in 3D Sketch mode.
Why
The Intersection command is useful for:
• Finding the boundaries where two entities meet
How to Use
How to find an intersection for two entities 1. Go to Tools > 3D Sketch Entities > Intersection, or click on the icon in 3D Sketch
mode.

Geomagic Design X | Menu 815
2. Select target Tool Bodies and Target Bodies. The Tool Bodies will be the bodies that are used as the base bodies and the Target Bodies will be the bodies that the intersections using the Tool Bodies are found on.
3. Click OK to complete the command. The intersection between the bodies will be created.
Options in Detail
Tool Bodies – Select tool bodies. Target Bodies – Select target bodies.
Tools > 3D Sketch Entities > Boundary
What
The Boundary command is used to extract curves from the boundary of a mesh. This command is available in both 3D Sketch mode and 3D Mesh Sketch mode.

Geomagic Design X | Menu 816
Why
The Boundary command is useful for:
• Creating a path for a swept or lofted body
• Finding the boundary of a model that is irregularly shaped
How to Use
How to find boundary for an entity 1. Go to Tools > 3D Sketch Entities > Boundary, or click on the icon in 3D Mesh Sketch
or 3D Sketch mode.
2. Select the Curves From Boundaries option and choose an outside boundary on the model for the Boundaries input box.
3. Click OK to extract the selected boundary as a spline. If only a part of the boundary is desired to be extracted then the Interactively Split Curve Segments From a Single Boundary option can be used to manually pick the starting and ending points of the boundary.

Geomagic Design X | Menu 817
Boundary as a spline Split curve segment from a boundary
Options in Detail
Curves From Boundaries – Creates 3D spline curves on selected mesh boundaries. Interactively Split Curve Segments From a Single Boundary – Creates a partial boundary curve by picking a starting and ending point on a boundary. Boundaries – Selects boundaries on a mesh. Smoothness – Defines the smoothness of a boundary curve by using a value between a Min and Max limits.
Min. Smoothness Max. Smoothness Offset – Creates an offset curve from a boundary.
See Also
Tools > 3D Sketch Entities > Fit From Points Tools > 3D Sketch Entities > Create Curve Network
Tools > 3D Sketch Entities > Surface UV Curves
What
The Surface UV Curves command is used to create 3D curves on a face along its U and V directions. This command is available only in 3D Sketch mode.

Geomagic Design X | Menu 818
Why
The Surface UV Curves command is useful for:
• Creating 3D curve networks on curved faces that are relatively uniform and follow the U and V directions
How to Use
How to find set a UV Curves 1. Go to Tools > 3D Sketch Entities > Surface UV Curve or click on the icon in the 3D
Sketch Mode.
2. Select a position on a face.
3. Click OK to finish the command.
Options in Detail

Geomagic Design X | Menu 819
Parameter Direction – Chooses the U, V, or both the U and V directions for creating curves. Make Curve Editable – Created curves will have node points that are editable.
Make Node At UV Curves Intersection – Creates intersection nodes at the intersection point of the U and V curves.
See Also
Tools > 3D Sketch Entities > Spline Tools > 3D Sketch Entities > Section
Tools > 3D Sketch Entities > Fit From Points
What
The Fit From Points command is used to create 3D curves from points or region boundaries by fitting to them. This command is available in both 3D Sketch mode and 3D Mesh Sketch mode.
Why
The Fit From Points command is useful for:
• Generating analytic curves such as circles, slots and rectangles from point data

Geomagic Design X | Menu 820
• Generating freeform curves from point data
• Generation of curves on region boundaries and character lines of a model
How to Use
How to extract feature shapes using the Fit From Points command 1. Enter Mesh mode to extract boundary vertices from a mesh.
2. Go to Select > Boundary Entities and change the Type To Select option to Poly-Vertices and select all boundaries. Click OK.
3. Go to Edit > Copy to copy selected boundary vertices. Exit the Mesh mode.
4. Go to Edit > Paste. A new mesh will be created.
5. Select the new mesh and enter the 3D Mesh Sketch mode.
6. Go to Tools > 3D Sketch Entities > Fit From Points and select points.
7. Click OK to complete the command. Curves will be extracted from the slot and circle shapes.

Geomagic Design X | Menu 821
Options in Detail
Target – Select poly-vertices or region boundaries for fitting curves.
Fitting curve from points
Fitting curve from region boundaries Split Target – Splits a fitting curve. Click the button and pick the starting and ending points for the splitting position on the preview curve and a split point will be added.
Fitting Options
Fitting Shape – Generates a fitting curves from several shapes: Auto, Circle, Slot, Rectangle Polygon, Line and Freeform.
Fitting Shape – Chooses the type of shape for the fitting curve.
Auto

Geomagic Design X | Menu 822
Circle
Slot
Rectangle
Polygon
Freeform Allowable Tolerance – Fits a curve to a shape within a given value. The Auto Estimate button
computes the value automatically.
More Options
Fitting Type – Creates a best-fitted value by the least square fitting method when the Best Fit option is selected. The least squares method is the approximate solution from distributed data. The Min. Bound option finds the smallest radial distance value between a pair of concentric circles and Max. Bound finds the largest value.

Geomagic Design X | Menu 823
Least Square Method Best Fit Min / Max Boundary
from Minimum Separation Remove Outlier – Removes outlier data from the fitting type using the N*Sigma, Ratio (%), or Absolute Distance algorithms. Sampling Ratio – Samples data points by a specified value. When the ratio is 100%, all selected data will be used. When the ratio is 50%, half of the selected data will be used. Use Only Effective Data – Uses only effective data when fitting. Effective data is the actual data points used in fitting after sampling and outlier removal. Rounded Corner – Rounds corners of rectangular shapes. No. Of Edges – Sets the number of edges created. Smoothness – Controls the smoothness of extracted curves.
See Also
Tools > 3D Sketch Entities > Boundary Tools > 3D Sketch Entities > Create Curve Network
Tools > 3D Sketch Entities > Trace Feature Line
What
The Trace Feature Line command is used to automatically extract character lines from mesh. This command is only available in 3D Mesh Sketch mode.

Geomagic Design X | Menu 824
Why
The Trace Feature Line command is useful for:
• Automatically extracting a line from a model that might be difficult to do manually
How to Use
How to extract a feature line from mesh 1. Go to Tools > 3D Sketch Entities > Trace Feature Line, or click the icon in 3D Mesh
Sketch mode.
2. Select a poly-vertex to extract a feature line.
3. A preview curve will be generated.
4. Clicking OK will extract the feature curve as a spline. If only a part of the feature line is desired to be extracted then the starting and ending points can be selected.

Geomagic Design X | Menu 825
5. Click OK or double click on the curve to complete the command.
Options in Detail
Seed Poly-Vertex – Picks a poly-vertex on the mesh to extract a feature line. Search Depth – Adjusts the depth of the feature line. A value between 1 and 5 can be inputted or selected with a slider bar. The larger the depth, the more character lines can be found, but a larger depth may include noisy character lines. Smoothness – Specifies the smoothness of a feature line. A value between Min and Max. can be specified. When a high smoothness value is chosen, the resulting curve will be smoother but may lose accuracy.
Min. Smoothness Max. Smoothness
See Also
Tools > 3D Sketch Entities > Extract Feature Curves Tools > 3D Sketch Entities > Create Curve Network
Tools > 3D Sketch Entities > Extract Feature Curves
What
The Extract Feature Curve command is used to detect and extract 3D lines from areas of high curvature. This command is only available in 3D Mesh Sketch mode.

Geomagic Design X | Menu 826
Why
The Extract Feature Curve command is useful for:
• Extracting feature lines from areas that have high degrees of variable curvature
Note:
It is more efficient to use a mesh that has had the Decimate command applied to it rather than a dense mesh for the Extract Feature Curve tool.
How to Use
How to extract a feature curve from mesh 1. Go to Tools > 3D Sketch Entities > Extract Feature Curves, or click the icon in 3D Mesh
Sketch mode.
2. Adjust the Detection Sensitivity and Loop Size Level options and click the Next Stage button.
3. Adjust the Smoothness option and click OK to finish the command.
Options in Detail
Stages

Geomagic Design X | Menu 827
This command consists of the following stages:
• Set Properties
Sets the Detection Sensitivity and Loop Size Level options.
• Preview
Sets the Smoothness and previews the feature curve.
Stage 1/2 – Set Properties
Set Properties – Sets the Detection Sensitivity and Loop Size Level options for the command.
Detection Sensitivity – Determines the sensitivity used to extract feature curves. For low curvature models, set the Sensitivity to high and for high curvature model set the Sensitivity to low.
0 Detection Sensitivity 10 Detection Sensitivity
Loop Size Level – Removes noisy curves. If the application unexpectedly creates many small loops, increase the value of the Loop Size Level option.
0 Loop Size Level 10 Loop Size Level
Stage 2/2 – Preview
Smoothness – Specifies the smoothness of a feature line. A value between Min and Max. can be specified. If a high smoothness value is chosen, the resulting curve will be smoother but may lose accuracy.
Min. Smoothness Max. Smoothness
See Also
Tools > 3D Sketch Entities > Fit From Points

Geomagic Design X | Menu 828
Tools > 3D Sketch Entities > Trace Feature Line Tools > 3D Sketch Entities > Create Curve Network
Tools > 3D Sketch Entities > Create Curve Network
What
The Create Curve Network command is used to generate a 3D curve network on a mesh. This command is only available in 3D Mesh Sketch mode.
Why
The Create Curve Network command is useful for:
• Quickly creating a 3D curve network that follows character features to enclose a mesh
• Generating a 3D curve network to use with the Boundary Fit Surface command
How to Use
How to create a curve network from mesh 1. Go to Tools > 3D Sketch Entities > Create Curve Network, or click the icon in the
toolbar in 3D Mesh Sketch mode.
2. Adjust the slider of the Level of Patch Complexity option to Less.

Geomagic Design X | Menu 829
3. Click the Next Stage button. A preview of the curve network will be displayed.
4. The Deform command can be used to adjust a curve if it needs to be smoothed.
Note:
The editing zone can be resized by using the Alt key while dragging the mouse left or right.
5. Click OK to complete the command.
Options in Detail
Stages
This command consists of the following stages:
• Feature Detection
Used to detect features for creating a curve network
• Curve Network Editing
Edit a created curve network

Geomagic Design X | Menu 830
Stage 1/2 – Feature Detection
Level of Patch Complexity – Adjusts the level of patch complexity in a mesh using the slider. The number of curve loops will be increased by adjusting towards "More". Optimize Patch Network – Optimizes the patch shape for creating a curve network.
Stage 2/2 – Curve Network Editing
Deform(D) – Deforms a curve by selecting and dragging nodes. The shortcut key of this method is D.
Before Deform After Deform Split(S) – Splits a curve loop to generate more loops by picking a point on a curve and picking a second point on another curve displayed in green. The shortcut key of this method is S.
Before Split After Split Slide(E) – Slides a starting or ending point of a curve to another curve. The shortcut key of this method is E.
Before Detach And Move After Detach And Move Merge(G) – Merges curve loops in the network with another green-colored loops highlighted as being able to be merged. The shortcut key of this method is G.

Geomagic Design X | Menu 831
Before Merge After Merge Remove(R) – Removes a curve. The shortcut key of this method is R.
Before Remove After Remove Swap Y and T Junction (W) – Swaps the properties of a Y junction and a T junction. Splines able to be swap will be displayed in green. When a green spline is selected, the T junction mark will be swap to the Y junction. The shortcut key of this method is W. Y junction consists of three curves and T junction consists of two curves.
Y Junction T Junction If a curve loop is consist of Y and T junction but T junction is located at a corner of a rectangle, the rectangle does not consist of right four edges. By swapping Y and T junction this rectangle can have correct four edges.
Before Swap After Swap Show Erroneous Network – Highlights erroneous curves (gaps between curves or twisted curves expected to be generated error surface patches) in red. The thin red curve shows errors created when fitting or sewing. The thick red curve shows errors created when generating surfaces. Erroneous curves can be navigated through by clicking the Previous or Next buttons. Show Nodes And T-junctions – Displays interesting nodes and T junction on curve loops.

Geomagic Design X | Menu 832
Show Nodes and T Junctions Hide Nodes and T Junctions Deform With Stiffening Around Crossing Nodes – Maintains tangency after deforming curves around an intersecting node, otherwise, sharp edges will be formed.
With Option Without Option
See Also
Tools > 3D Sketch Entities > Boundary Tools > 3D Sketch Entities > Fit From Points Tools > 3D Sketch Entities > Trace Feature Line Tools > 3D Sketch Entities > Extract Feature Curves
7.5.11. Tools > 3D Sketch Tools The 3D Sketch Tools menu features various commands used to edit 3D sketch entities such as Offset, Project, Smooth, and Trim. The 3D Sketch Tools menu provides 3 sets of sketch edit tools used to:
Modify 3D Sketch Entities
• Offset
Modifies sketch entities by adding a tangent arc in between the sketch entities
• Project
Modifies sketch entities by adding an angled line in between the sketch entities
• Mirror
Offsets sketch entities by a specified distance
• Convert Entities
Converts other entities into sketch entities

Geomagic Design X | Menu 833
Edit 3D Sketch Entities
• Smooth
Trims sketch entities
• Trim
Extends sketch entities
• Extend
Extends sketch entities
• Split
Splits a sketch entity into multiple parts
• Match
Mirrors a part of a sketch entity
• Merge
Merges sketch entities into a single sketch entity
Adding Patterned 3D Sketch Entities
• Insert Node
Creates linear patterns from sketch entities
• Remove Node
Creates circular patterns from sketch entities
• Remove Constraint
Creates circular patterns from sketch entities
Tools > 3D Sketch Tools > Offset
What
The Offset command is used to offset existing curves or lines.

Geomagic Design X | Menu 834
Why
The Offset command is useful for:
• Offsetting a line or a curve to create lines or curves with the same properties and shape.
How to Use
How to offset a curve on a mesh 1. Go to Tools > 3D Sketch Tools > Offset, or click the icon in the toolbar.
2. Select a curve to offset.
3. Specify the distance desired for the offset curve. Direction1 creates a curve in a
direction from the existing curve. Direction2 creates a curve in the other direction. Both Directions creates both curves.
Offset curve in Direction1 Offset curve in Both Directions
Options in Detail
Base Entity – Selects base entities. Curves – Selects curves to offset. Distance – Sets the distance of the offset. Direction1 – Creates a curve in a first direction from the original curve. Direction2 – Creates a curve in a second direction from the original curve.

Geomagic Design X | Menu 835
Both Directions – Creates two curves in both directions from the original curve.
More Options
Remove Original Curves – Removes the original curve after the offset is completed. Offset Curve Deviation – Connects curves within a given deviation value.
Tolerance: 0.01 Tolerance: 0.1
See Also
Tools > Sketch Tools > Offset
Tools > 3D Sketch Tools > Project
What
The Project command is used to project curves or nodes onto a selected entity.
Why
The Project command is useful for:
• Creating a copy of a line onto an entity
How to Use

Geomagic Design X | Menu 836
How to project a curve onto a surface 1. Go to Tools > 3D Sketch Tools > Project or click the icon in the toolbar. This command
can only be used in 3D Sketch Mode.
2. Select a target curve and a body as the target entity.
3. Change the Projection Method option to Along Vector and select a reference plane.
4. Click OK to complete the command.
Options in Detail
Curves / Nodes – Selects curves or nodes to project. Target Entity – Selects target entity to project the target curve onto. Project Duplicated Curve – Retains an original curve.
Projection Method
Min. Distance – Projects a curve to a minimum distance.

Geomagic Design X | Menu 837
Along Vector – Projects a curve in a selected direction. A ref. plane, vector, curve or edge can be used.
Tangent – Selects an entity to use.
Allowable Deviation – Sets a deviation value between a projected curve and a target entity.
Tools > 3D Sketch Tools > Mirror
What
The Mirror command is used to mirror 3D curves.
Why
The Mirror command is useful for:
• Creating a mirrored copy of a 3D curve

Geomagic Design X | Menu 838
Note:
A curve mirrored in 3D Mesh Sketch mode will be projected onto the mesh.
How to Use
How to mirror a curve 1. Go to Tools > 3D Sketch Tools > Mirror, or click the icon in the toolbar.
2. Select a Symmetry Plane and Curves as the entities that will be mirrored.
3. Click OK to complete the command.
Options in Detail
Symmetry Plane – Selects a ref. plane or planar face as a Symmetry Plane. Curves – Select curves to mirror. Remove Original Curves – Removes original curves after mirroring.
See Also
Tools > Sketch Tools > Mirror
Tools > 3D Sketch Tools > Convert Entities

Geomagic Design X | Menu 839
What
The Convert Entities command is used to convert entities such as sketches, edges, and polylines into 3D curves.
Why
The Convert Entities command is useful for:
• Creating a 3D curve out of a 2D entity
Note:
The Convert Entities tool available in 3D Mesh Sketch mode has a few differences from the Convert Entities tool found in the 3D Sketch Tools menu. The differences are:
- There are no relationships between the target entity and converted curves in this mode
- A converted curve will be projected onto a mesh and registered as a Mesh 3D curve
How to Use
How to convert an entity 1. Go to Tools > 3D Sketch Tools > Convert Entities, or click the icon in the toolbar.
2. Select edges to convert.
3. Click OK to complete the command. A 3D curve will be generated.

Geomagic Design X | Menu 840
Options in Detail
Entities – Selects entities to convert. Entities can be polylines, curves on a 2D Sketch or edges. Curves converted from polylines in the Sketch mode have constraints so that if changes are made, the converted curves will also change.
Note:
A spline that is black contains constraints. To remove constraints use the Remove Constraints command.
Fitting Accuracy – Sets the percentage of fitting accuracy when converting polylines.
Accuracy: Loose Accuracy: Tight
Note:
The Smooth command regenerates intersection points between curves. The parameters for intersection points can be set in the Join tool palette.
See Also
Tools > Sketch Tools > Convert Entities

Geomagic Design X | Menu 841
Tools > 3D Sketch Tools > Smooth
What
The Smooth command is used to smooth curves.
Why
The Smooth command is useful for:
• Smoothing irregular curves
• Smoothing a portion of a curve
• Saving time over smoothing curves manually
How to Use
How to smooth a curve 1. Go to Tools > 3D Sketch Tools> Smooth or click the icon in the toolbar.
2. Select a curve and adjust the Smoothness setting. Click OK to complete the command.
Before Smoothing After Smoothing
Options in Detail
Methods
All Range – Applies smoothing to a selected curve. Partial Range – Determines the strength of the smoothing procedure.
Sub Options
Curves – Selects curves to smooth.

Geomagic Design X | Menu 842
Smoothness – Sets a level of smoothness from Min. to Max.
Tools > 3D Sketch Tools > Trim
What
The Trim command is used to trim curves.
Why
The Trim command is useful for:
• Trimming away unwanted sections of a curve
• Combining curves
How to Use
How to trim curves 1. Go to Tools > 3D Sketch Tools > Trim, or click the icon in the toolbar.
2. Select curves. Click OK to complete the command.

Geomagic Design X | Menu 843
Options in Detail
Methods
Pick Curve Portion To Trim – Trims selected curves.
Trim Short Portion Of Curves – Trims the short portions from selected curves.
Curves – Selects curves to trim. Portion Rate – Sets the ratio of short curves compared to an original curve length. Intersection Tolerance – Determines whether curves intersect or not by setting the tolerance for gaps between curves.
See Also
Tools > Sketch Tools > Trim
Tools > 3D Sketch Tools > Extend
What
The Extend command is used to extend 3D curves and lines.

Geomagic Design X | Menu 844
Why
The Extend tool is useful for:
• Extending a 3D curve or line
Note:
Extending a curve in 3D Mesh Sketch mode will follow mesh data. To extend a curve in a tangential direction without following the mesh, copy the curve in the 3D Mesh Sketch mode into the 3D Sketch mode and then apply the Extend command.
How to Use
How to extend a curve 1. Go to Tools > 3D Sketch Tools > Extend or click the icon in the toolbar.
2. Select a curve to extend and click-drag the arrow on the screen. To extend a curve in both directions click on the curve itself, or to extend in only one direction click on the end of the curve in the desired direction.
3. Click OK to complete the command.

Geomagic Design X | Menu 845
Options in Detail
Curves – Selects curves to extend
Options
Shape – Selects the shape of an extension.
Tangent – Extends a curve in a tangential direction from a starting position.
Curvature – Extends a curve in a curvature direction from a starting position.
Reflective – Extends a curve as a reflection of the original shape. Distance – Sets a distance to extend.
See Also
Tools > Sketch Tools > Extend
Tools > 3D Sketch Tools > Split
What
The Split command is used to divide a curve.
Why
The Split command useful for:

Geomagic Design X | Menu 846
• Dividing a curve by creating a node if one does not exist
How to Use
How to use the Split command to create nodes on a curve 1. Go to Tools > 3D Sketch Tools > Split or click the icon in the toolbar.
2. Pick points on the curve to split and click OK. The curve will now have nodes where the split command was used.
Note:
The Split command can move the seam position of a closed curve. A split position on a closed curved will become the new seam point.
Original Seam Point Changed Seam Point
Options in Detail
Pick Points – Splits a curve at a picked point. Curves At Intersection Points – Splits a curve at an intersecting point. Plane Or Face Intersection Points – Splits a curve on intersecting positions with other planes or faces. Curves – Selects curves to split.
Intersection Tolerance – Sets the tolerance for splitting curves at an intersection point.
Tool Entity – Selects tool entity.

Geomagic Design X | Menu 847
See Also
Tools > Sketch Tools > Split
Tools > 3D Sketch Tools > Match
What
The Match command is used to match tangencies and curvatures between a curve and another entity.
Why
The Match command is useful for:
• Creating areas that a scanner might not be able to get data for
How to Use
How to extract a curve from two solid faces 1. Click the 3D Sketch mode icon.
2. Go to Tools > 3D Sketch Tools > Match or click the icon in the toolbar.
3. Select a Curve to match and a body edge as the Target Entity.

Geomagic Design X | Menu 848
4. Click OK to match the selected curves.
5. Apply the matching process in steps 2-4 again on the other side of the model to complete the match.
Options in Detail
Tangent – Makes a tangency (G1) connection to the target entity. Curvature – Makes a curvature (C2) connection to the target entity. Orthogonal – Makes an orthogonal connection to the target entity. Only reference planes and faces can be used for this method. Curve – Selects a curve to match. Target Entity – Selects an entity to use as a matching reference. The target entity can be a ref. vector, ref. plane, curve, edge, or face.
Curve to Ref. Vector Curve to Ref. Plane

Geomagic Design X | Menu 849
Curve to Curve Curve to Edge
Curve to Face Average – Modifies a target curve to create a smooth connection.
Disable Average Enable Average
Note:
A matched constraint will be shown with blue arrows. To remove constraints, click the Remove
Contraint button on the toolbar and select the constraints in the list box.

Geomagic Design X | Menu 850
Tools > 3D Sketch Tools > Merge
What
The Merge command is used to merge separate curves to form a single curve.
Why
The Merge command is useful for:
• Merging separate lines into one line
How to Use
How to merge curves 1. Go to Tools > 3D Sketch Tools > Merge or click the icon in the toolbar.
2. Select curves to merge.
3. Click OK to complete the command and merge the selected curves.

Geomagic Design X | Menu 851
Options in Detail
Methods
2 Curve Ends – Connects the ends of two curves. Average Multiple Curves – Combines neighboring curves to generate a single averaged curve.
More Options
Curves – Selects curves to merge. Fix Shape – Preserves the original shape of curves. This option can be used to preserve a sharp edge after merging and is available only in 3D Sketch mode.
Original Curves Disable Option Enable Option
Smoothness – Sets the smoothness when averaging multiple curves. Merge Range – Merges the values between curves.
See Also
Tools > Sketch Tools > Merge
Tools > 3D Sketch Tools > Insert Node
What
The Insert Node command is used to insert a node onto a curve or line.

Geomagic Design X | Menu 852
Why
The Insert Node command is useful for:
• Creating a break in a line
• Creating a node to connect another line to
How to Use
How to insert a node 1. Go to Tools > 3D Sketch Tools > Insert Node or click on the icon in the toolbar.
2. Click on a curve to insert nodes. Click OK to finish the command.
Note:
A node can be added onto a line or curve by dragging an existing node while holding down the Ctrl key on the keyboard.
See Also
Tools > 3D Sketch Tools > Remove Node

Geomagic Design X | Menu 853
Tools > 3D Sketch Tools > Remove Node
What
The Remove Node command is used to remove a node from a curve or line.
Why
The Remove Node command is useful for:
• Removing nodes in a line
How to use
How to remove a node 1. Go to Tools > 3D Sketch Tools > Remove Node or click on the icon in the toolbar.
2. Select nodes to remove.
Before Node Removal After Node Removal
Note:
A node can be removed by pressing the Delete key on the keyboard.
See Also
Tools > 3D Sketch Tools > Insert Node

Geomagic Design X | Menu 854
Tools > 3D Sketch Tools > Remove Constraint
What
The Remove Constraint command is used to remove existing constraints on curves and nodes.
Why
The Remove Constraint command is useful for:
• Removing constraints on curves and nodes
• Removing temporary created constraints to make modeling easier
How to Use
How to remove constraints on a curve 1. Go to Tools > 3D Sketch Tools > Remove Constraint or click the icon in the toolbar.
2. Select a curve and all constraints on the curve will be displayed.
3. Select constraints to be removed and click OK to complete the command. Constraints will be removed and the converted curve will be displayed in blue.

Geomagic Design X | Menu 855
Options in Detail
Curve / Nodes – Selects curves or nodes to remove constraints. Constraints To Remove – Shows a list of constraints that can be removed by selecting the constraint in the list box and clicking the Delete button on the keyboard.
Note:
Constraints can also be removed by using the Trash Can icon that will appear next to a constraint when selected.
No. Of Interpolation Points – Sets the number of interpolation points and regenerates the curve when removing constraints from an imported curve.
7.5.12. Tools > Body Tools The Body Tools menu features methods to deal with surfaces.
Tools > Body Tools > Find Defect
What
The Find Defect command is used to detect defects on solid and surface bodies.
Why
The Find Defect command is useful for:
• Detecting defects that are too small to see manually
• Finding the location of defects
• Finding self-intersected or discontinuous faces

Geomagic Design X | Menu 856
How to Use
How to find defects on a solid body 1. Go to Tools > Body Tools > Find Defect or click the icon in the toolbar.
2. Select a body and check the Self Intersection Test and Face Continuity Test options to set the defect detection parameters. Click the Next Stage button to continue to the next step.
3. Defective faces that self-intersect or have continuity issues will be displayed on the model in a different color.
Options in Detail
Bodies – Selects bodies to inspect. Self Intersection Test – Detects self-intersecting faces. Face Continuity Test – Detect discontinuous faces.
See Also
Tools > Body Tools > Find Defect
7.5.13. Tools > Align The Align Tools menu features methods to align mesh data to global or user defined coordinates or original CAD data. The Align Tools menu provides 3 sets of alignment tools used to:

Geomagic Design X | Menu 857
Align by Wizards
• Wizard
Aligns a mesh to a desired set of coordinates
• Interactive Alignment
Interactively aligns a mesh using one of several available methods
Align by Fitting
• Quick Fit
Roughly aligns a mesh to a solid body by matching principal axis
• Best Fit
Registers a scan to a body as accurately as possible by utilizing the overlapping regions between them
Align by Datums
• Datum Match
Registers a scan to a body by using datums
Tools > Align > Wizard
What
The Align Wizard command is used to align a mesh to a desired set of coordinates.
Why

Geomagic Design X | Menu 858
The Align Wizard command is useful for:
• Finding and choosing suitable candidate alignments
• Extracting alignments from mesh features
How to Use
How to find and select a coordinate candidate 1. Go to Tools > Align > Wizard or click the icon in the toolbar.
Note:
A mesh needs regions before executing the Align Wizard command. Regions can be created by using the Auto Segment command in the Region Group mode.
2. Select a mesh and click the Next Step icon. The application will show candidate coordinates for the mesh.
3. Select Coordinate 1 and click the OK button to align to that coordinate and finish the command.
Options in Detail

Geomagic Design X | Menu 859
Stages
This command consists of the following stages:
• Moving Mesh
Select a mesh or point cloud to align
• Candidate
Chooses a candidate coordinate. The ideal coordinate is listed at the top of the list box.
Stage 1/2 – Moving Mesh
Moving Mesh – Selects a mesh or point cloud to align.
Stage 2/2 – Candidate
Candidate – Chooses a candidate coordinate.
Max. Num Of Candidate – Controls the maximum number of candidate coordinates.
Max. Number of Candidates Min. Number of Candidates
See Also
Tools > Align > Interactive Alignment Tools > Align > Quick Fit Tools > Align > Best Fit Tools > Align > Datum Match
Tools > Align > Interactive Alignment
What
The Interactive Alignment command is used to interactively align a mesh using one of several available methods.

Geomagic Design X | Menu 860
Why
The Interactive Alignment command is useful for:
• Manually aligning a model using one of two different alignment types
How to Use
How to use the X-Y-Z interactive alignment method 1. Go to Tools > Align > Interactive Alignment or click the icon in the toolbar.
Note:
A mesh needs regions before executing the Interactive Alignment command. Regions can be created by using the Auto Segment command in the Region Group mode.
2. Select a mesh and click the Next Stage button to divide the Model View vertically into two views. The left view is the Source and the right view is the Reference. Choose the X-Y-Z method.

Geomagic Design X | Menu 861
3. Click the Plane button and select the bottom planar region.
4. Click the Vector button and select a side region that perpendicular to the previously selected region.
5. Click the Position button and select the side region perpendicular to the previously selected region.
6. Click OK. Each perpendicular face is now aligned to the reference planes.

Geomagic Design X | Menu 862
Options in Detail
Stages
This tool consists of the following stages:
• Moving Entities
Select a mesh or point cloud to align
• Moving
3-2-1 and X-Y-Z are the available alignment methods in this step. The Target can be set to either Coordinate or X-Y-Z.
Stage 1/2 – Choosing Moving Entities
This stage is for choosing the Moving Entities to align. The chosen entities can be aligned to the global origin. Moving Entities – Selects meshes or point clouds to align. Pre-align With Global Origin – Transforms mesh to the global origin. The application will find the minimal bounding box of the mesh and set the longest and the shortest direction to the X-axis and Z-axis respectively, aligning to the global coordinate.
Stage 2/2 – Moving Alignment Method
The 3-2-1 and X-Y-Z alignment methods are available in this step as well as the ability to set the Position, Axis X, Axis Y and Axis Z parameters for the alignment.

Geomagic Design X | Menu 863
Note:
Scans can be manually aligned using the manipulators in the Model view. The scans can be transformed by dragging the X, Y, and Z directional arrows, or rotated by dragging the appropriate circle. Entities selected as a Plane or a Vector will have constraint directions and axes dimmed in grey.
Moving
3-2-1 – Alignment using entities on the mesh as a moving plane, moving vector, and moving position. The Flip button reverses the direction of the selection.
Plane – Sets an entity as the moving plane.
Vector – Sets an entity as the moving vector.
Position – Sets an entity as the moving position. X-Y-Z – Alignment using entities as moving points and axes. The Flip button reverses the direction of the selection.
Position – Sets an entity as the moving position.
Axis X – Sets an entity as the moving X axis.
Axis Y – Sets an entity as the moving Y axis.
Axis Z – Sets an entity as the moving Z axis.
X-Y-Z
Coordinate – Alignment using target coordinates.
To – Sets the coordinate to align to. X-Y-Z – Alignment using entities as points and axes. The Flip button reverses the direction of the selection.
Position – Sets an entity as the target position.
Axis X – Sets an entity as the target X axis.
Axis Y – Sets an entity as the target Y axis.

Geomagic Design X | Menu 864
Axis Z – Sets an entity as the target Z axis.
See Also
Tools > Align > Wizard Tools > Align > Quick Fit Tools > Align > Best Fit Tools > Align > Datum Match
Tools > Align > Quick Fit
What
The Quick Fit command is used to roughly align a mesh to a solid body by matching principal axis.
Why
The Quick Fit command is useful for:
• Comparing an original scan to a CAD model
How to Use
How to use the Quick Fit command to align a mesh to a solid body 1. Go to Tools > Align > Quick Fit or click the icon in the toolbar.

Geomagic Design X | Menu 865
2. Select a mesh as the Moving Entities and a body as the Target Body.
3. The Best Fit Alignment command will automatically execute after the Quick Fit command. Use the default setting and click the OK button to finish the command. The mesh will now be aligned to the solid body.
Options in Detail
Moving Entities – Selects a mesh or point cloud to align. Target Body – Selects a body to align.
More Options
Run Best Fit Alignment – Automatically applies Best Fit alignment.
See Also
Tools > Align > Wizard Tools > Align > Interactive Alignment Tools > Align > Best Fit Tools > Align > Datum Match
Tools > Align > Best Fit
What
The Best Fit command registers a scan to a body as accurately as possible by utilizing the overlapping regions between them.

Geomagic Design X | Menu 866
Why
The Best Fit command is useful for:
• Comparing an original scan to a CAD model
How to Use
How to use the Best Fit command to align a mesh to a solid body 1. Go to Tools > Align > Best Fit or click the icon in the toolbar.
2. Select a mesh as the Moving Entities and a body as the Target Body.
3. Click OK to complete the command.
Options in Detail
Method
Global – Applies the Best Fit alignment command to an entire mesh. Partial – Aligns features of scan data with a body. Faces on the body can be used as Reference targets.

Geomagic Design X | Menu 867
Before Alignment After Partial Alignment
Selection
Moving Entities – Selects a mesh or point cloud. Target Body – Selects a solid or surface body.
Best Fit Options
Max. Distance – Sets the maximum distance between alignment entities. Sampling Ratio – Samples data points by a specified value. When the ratio is 100%, all selected data will be used. When the ratio is 50%, half of the selected data will be used. Max. Iteration Count – Limits the number of times a registration can reiterate. Max. Average Deviation – Sets deviation criteria to determine if registration results are acceptable and can be manually input, automatically calculated, or intelligently decided by the application wizard. Compensate Offset – Compensates for the deviation from an offset between the design data and the scan data.
Before Alignment Compensate Offset: 2
Constraint Options
Anchor Type – Defines the reference position for constraints of translation or rotation. Selects the type of anchor used in the command. If the Scan Data Center option is selected, the center of the bounding box for selected scan data is shown and used as the anchor point. If the Model Center option is selected, the center of the target model will be used as an anchor point. If Local Coordinate is selected, you can define custom coordinate as the anchor point. If the Global Origin option is selected, the origin point in the global coordinate will be used as the anchor point. Lock Translation/Rotation – Limits movement and rotation in each direction while scan data is aligned.

Geomagic Design X | Menu 868
More Options
Ignore Outlier – Ignores irregular data during alignment.
See Also
Tools > Align > Wizard Tools > Align > Interactive Alignment Tools > Align > Quick Fit Tools > Align > Datum Match
Tools > Align > Datum Match
What
The Datum Match command registers a scan to a body by using datums.
Why
The Datum Match command is useful for:
• Comparing an original scan to a CAD model
• Aligning a scan coordinate system to the global coordinate system or another specific coordinate system
How to Use
How to use the Datum Match command to align a mesh to a solid body

Geomagic Design X | Menu 869
1. Go to Tools > Align > Datum Match or click the icon in the toolbar.
Note:
A mesh needs regions before executing the Datum Match command. Regions can be created by using the Auto Segment command in the Region Group mode.
2. Select a mesh and click the Next Stage button.
3. Select the large cylindrical region on the mesh and select the matching region in the design data and click the Flip button.
Cylinder on Mesh Data Cylinder on Design Data
4. The cylinders will be matched to one another.
Cylinder on Mesh Data
5. Select the planar region on the mesh and design data.

Geomagic Design X | Menu 870
Plane on Mesh Data Plane on Design Data
6. Click OK to finish the command.
Options in Detail
Stages
This tool consists of 2 stages:
• Moving Entities
Selects a mesh or point cloud to align
• Datum Pairs
Selects pairs of datums from a mesh and body to align
Stage 1/2 – Moving Entities
Moving Mesh – Selects a mesh or point cloud to align.
Stage 2/2 – Datum Pairs
Datum Pairs – Selects datum pairs to match and align.
See Also
Tools > Align > Wizard Tools > Align > Interactive Alignment Tools > Align > Quick Fit Tools > Align > Best Fit

Geomagic Design X | Menu 871
7.6. Measure The Measure menu features functions to measure a distance between plane-plane, plane-line, plane-point, line-line, line-point and point-point. It also provides methods to measure an angle between plane-plane, plane-line, plane-point-point, line-line, line-point-point and point-point-point. The radius of an entity can be measured as well. The Measure menu provides tools used to:
Measure
• Distance
Measure the distance between entities
• Angle
Measure the angle between two edges or three picked points
• Radius
Measure the radius of an edge or three picked points
• Section
Temporarily create sections on a mesh and body to measure the deviation between them
• Mesh Deviations
Show the deviation between point clouds and meshes using a defined color map
7.6.1. Measure > Distance
What
The Distance command measures the distance between entities.

Geomagic Design X | Menu 872
Why
The Distance command is useful for:
• Comparing distances between plane-plane
• Comparing distances between plane-line
• Comparing distances between plane-point
• Comparing distances between line-line
• Comparing distances between line-point
• Comparing distances between point-point
Note:
Plane-plane, line-line and plane-line measurements should be parallel.
How to Use
How to find the distance between two edges 1. Go to Measure > Distance or click the icon in the toolbar.
2. To measure the distance between two cylinders, click the cylinder edges. When doing a mouse-over a measurement the measured entities will be shown.
Note:
To pick a position on a line or a plane, hold down the Ctrl button on the keyboard while clicking.
Options in Detail
Methods
Linear – Measures distances between entities with the Auto method automatically assessing

Geomagic Design X | Menu 873
entity types. Along Faces – Measures distance along the surface of a model between two points.
Axis Align
No Align – Calculates the direct distance between entities.
X Axis Align – Calculates the distance in the X direction.
Y Axis Align – Calculates the distance in the Y direction.
Z Axis Align – Calculates the distance in the Z direction.

Geomagic Design X | Menu 874
See Also
Tools > Sketch Entities
7.6.2. Measure > Angle
What
The Angle command measures the angle between two edges or three picked points.
Why
The Angle command is useful for:
• Comparing angles between plane-plane
• Comparing angles between plane-line
• Comparing angles between plane-point
• Comparing angles between line-line
• Comparing angles between line-point-point
• Comparing angles between point-point-point
Note:
Angles between parallel entities cannot be measured.
How to Use
How to find the angle between two edges 1. Go to Measure > Angle or click on the icon in the toolbar.

Geomagic Design X | Menu 875
2. Select two edges to measure the angle. Click OK to finish the command. When doing a mouse-over a measurement the measured entities will be shown.
Note:
To pick a position on a line or a plane, hold down the Ctrl button on the keyboard while clicking.
See Also
Tools > Sketch Entities
7.6.3. Measure > Radius
What
The Radius command measures the radius of an edge or three picked points.

Geomagic Design X | Menu 876
Why
The Radius command is useful for:
• Finding the radius of a circle
• Comparing angles between point-point-point
How to Use
How to find the radius of an edge 1. Go to Measure > Radius or click the icon in the toolbar.
2. Select an edge to measure a radius from. Click OK to finish the command. When doing a mouse-over a measurement the measured entities will be shown.
Options in Detail
Methods
Auto – Automatically finds a radius based on a feature shape 3 Points – Finds a radius based on three selected points.
See Also
Tools > Sketch Entities
7.6.4. Measure > Section
What

Geomagic Design X | Menu 877
The Section command temporarily creates sections on a mesh and body to measure the deviation between them.
Why
The Section command is useful for:
• Checking the deviation between reverse engineered models and original mesh
How to Use
How to find sectional differences between a body and a mesh 1. Go to Measure > Section or click the icon in the toolbar.
2. Select a mesh and a solid body as the Target Entity and click the Next Stage button.
3. Choose the Select Plane option and select a base plane.

Geomagic Design X | Menu 878
4. Choose the Min Distance option under Measure Method to find the minimum distance between the body and mesh. Select a point on the body section and then pick the scan section to get the distance.
5. Click OK to finish the command.
Options in Detail
Select Entities
This tool consists of 2 stages :
• Target Entity
Selects an entity to section
• Section Type
Chooses a candidate coordinate
Stage 1/2 – Target Entity
Target Entity – Selects a target entity to measure.
Stage 2/2 – Section Type
Draw Line On Screen – Draws a line on the screen that creates a virtual cutting line used to measure a section. Select Plane – Selects a plane to use as a cutting plane for measuring a section.
Base Planes – Selects a base plane. N-Division Between Planes – Uses N-Divisions between planes to measure a section.
Base Plane – Selects a base plane. N-Division Along Curve – Uses N-Division along a curve to measure a section.
Path Curve – Selects a path curve. Radial – Uses a radius to measure a section.
Axis – Selects an axis.

Geomagic Design X | Menu 879
Base Plane – Selects a base plane.
Cylindrical – Uses a cylinder to measure a section.
Axis – Selects an axis.
Base Plane – Selects a base plane. Conical – Uses a cone to measure a section.
Axis – Selects an axis.
Base Plane – Selects a base plane.
Sub Methods
Uniform – Creates uniform sections based on set distance between sections or set number of sections.
Curvature – Creates a higher concentration of sections in higher curvature areas.
Pick Points – Creates sections based on manually picked points.
Options
Flip Start Plane – Flips the direction of the starting plane. No. Of Sections – Sets the number of sections. Distance Between Sections – Sets the distance between sections. Equal Spacing – Sets the spacing between sections at an equal amount. Total Angle – Sets the total angle of a cylindrical and conical section. Show Section Base Geometry – Shows the base geometry for sections. Radius Interval – Sets the total radius interval of a cylindrical and conical section. Bottom Radius – Sets the total bottom radius of a conical section. Top Radius – Sets the total top radius of a conical section. Apex Angle – Sets the angle of the apex for a conical section. Base Radius – Sets the base radius for a cylindrical section. Height – Sets the total height for a cylindrical and conical section. Section Inside – Sets sections inside the base geometry
Note:

Geomagic Design X | Menu 880
If the option is unchecked, the sections will be set outside of the base geometry.
Base Position – Sets the base position for a conical section
Top – Sets the base position to the Top.
Center – Sets the base position to the Center.
Bottom – Sets the base position to the Bottom.
Position – Sets the X, Y, and Z position for a conical section.
X – Sets the X position. Y – Sets the Y position. Z – Sets the Z position.
Measure Method
Distance By Picking – Measures the distance between two selected points. Min. Distance – Measures the minimum distance from a selected point to a section. The two selected entities should be on the same plane. Normal Distance – Measures the distance from the normal direction from selected point to a section. The two selected entities should be on the same plane. Section Property – Shows the properties of a selected section. Only a scan section can be selected.
Create Ref. Plane
Planar Sections – Selects planar sections for the creation of a Ref. Plane at the position of a sectional plane that will remain after exiting the Section command.
Create Ref. Polyline
Sections – Selects sections for the creation of a Ref. Polyline at the position of a sectional plane that will remain after exiting the Section command.
See Also
Tools > Sketch Entities
7.6.5. Measure > Mesh Deviations
What

Geomagic Design X | Menu 881
The Mesh Deviations command shows the deviation between point clouds and meshes using a defined color map.
Why
The Mesh Deviations command is useful for:
• Checking the deviation between many meshes and point clouds
How to Use
How to find deviation between meshes 1. After pre-aligning mesh using the Align Between Scan Data command, go to Measure
> Mesh Deviations or click the icon in the toolbar.
2. Select all meshes as Target Entities. Click the Next Stage button.
Note:
Histogram and Entity Thumbnails View windows will automatically open. Check the results in the windows.
The results will be recorded in the Console window. If needed, copy the results and paste it into other applications. For more information, see Console page.

Geomagic Design X | Menu 882
3. In the Accuracy Analyzer(TM) panel check the Avg. Deviation option and uncheck the Hide Allowable Tolerance option.
4. Click Cancel to exit the command.
Options in Detail
Stages
This tool consists of 2 stages :
• Target Entities and References
Selects an entities and References for deviation analysis
• Deviation Analysis
Chooses a candidate coordinate. The ideal coordinate is listed at the top of the list box.
Stage 1/2 – Target Entities and References

Geomagic Design X | Menu 883
Target Entities – Chooses target entities. References – Chooses reference entities.
Stage 2/2 – Deviation Analysis
There are no options for this stage. However, deviations between target entities and target entities, and target entities and references can be analyzed by using the Accuracy Analyzer™ panel.
Accuracy Analyzer ™ Panel
Type – Creates a color map will be calculated with Max. Deviation, Min. Deviation or Avg. Deviation when comparing three or more meshes.
None – No deviation will be analyzed.
Max. Deviation – Maximum allowed deviation will be analyzed.
Min. Deviation – Minimum allowed deviation will be analyzed.
Avg. Deviation – Averages of the max. and min. deviation will be analyzed. Deviation Option – Sets options for deviation analysis.
Max. Dev. – Sets the Max. Dev. limit in mm. Signed – Shows the deviation color map as positive and negative distances. Unsigned – Shows the deviation color map as an absolute distance.
Allowable Tolerance – Sets the range of allowable deviation.
Low – Sets the minimum allowable deviation. High – Sets the maximum allowable deviation. Color – Sets the color bar range for deviations. Hide Allowable Tolerance – Hides deviation that does not exceed the minimum or maximum allowable deviation.
Auto Adjust Color Bar Range – Sets the color bar range automatically.

Geomagic Design X | Menu 884
See Also
Docking Bars > Accuracy Analyzer
7.7. View The View menu features commands to change how a model is displayed, change and split viewpoints, as well as other viewing related functions. The View menu provides tools used to:
Manage Visibility
• Visibility
Select different entity types to display or hide
Zoom
• Zoom
Zoom an area of interest, fit a model to a screen, or use the picture-in-picture (PIP) function
Manage Mesh Display Mode
• Mesh Display Mode
Set how meshes are displayed in the model view
Manage Body Display Mode
• Body Display Mode
Set how solid surfaces and bodies are displayed in the model view
Manage Viewpoints
• Viewpoint
Sets how a model is displayed in the model view

Geomagic Design X | Menu 885
Manage Viewports
• Viewports
Set the number of viewing windows and how they are displayed
Manage Light Properties
• Light Properties
Set the global lighting properties such as color and point of origin within the model view
Clip a View
• View Clip
Cut away a part of a model using cutting planes or a box to view inside of it
Walk Through a Model
• Walk-through
Set the view to a first-person camera view to “walk-through” a model
7.7.1. View > Visibility The Visibility menu features methods to show or hide entities in the Model View.
Global Control
• Show Selected Only
Display only selected entities
• Show All
Show all entities
• Hide All
Hide all entities
Individual Control
• Meshes

Geomagic Design X | Menu 886
Show or hide meshes
• Regions
Show or hide regions
• Point Clouds
Show or hide point clouds
• Surface Bodies
Show or hide surface bodies
• Sketches
Show or hide sketches
• 3D Sketches
Show or hide 3D sketches
• Ref. Points
Show or hide reference points
• Ref. Vector
Show or hide reference vectors
• Ref. Planes
Show or hide reference planes
• Ref. Polylines
Show or hide reference polylines
• Ref. Coordinates
Show or hide reference coordinates
View > Visibility > Show Selected Only
What
The Show Selected Only command displays only selected entities in the Model View.

Geomagic Design X | Menu 887
Why
The Show Selected Only command is useful for:
• Focusing on only specific entities
Note:
This command will be unavailable and dimmed if no entities have been selected.
How to Use
How to show or hide selected entities 1. Select entities. Go to View > Visibility > Show Selected Only or click the icon in the
toolbar.
See Also
View > Visibility > Show All View > Visibility > Hide All
View > Visibility > Show All
What
The Show All command shows all entities in the Model View.
Why
The Show All command is useful for:

Geomagic Design X | Menu 888
• Quickly showing all hidden entities
How to Use
How to show all entities 1. Go to View > Visibility > Show All or click the icon in the toolbar.
See Also
View > Visibility > Show Selected Only View > Visibility > Hide All
View > Visibility > Hide All
What
The Hide All command hides all entities in the Model View.
Why
The Hide All command is useful for:
• Quickly hiding all visible entities
How to Use
How to hide all entities 1. Go to View > Visibility > Hide All or click the icon in the toolbar.

Geomagic Design X | Menu 889
See Also
View > Visibility > Show Selected Only View > Visibility > Show All
View > Visibility > Meshes
What
The View Meshes command displays or hides all meshes in the Model View.
Why
The View Meshes command is useful for:
• Viewing all meshes at one time
• Hiding all meshes at one time
How to Use
How to show or hide all meshes 1. Go to View > Visibility > Meshes or click the icon in the toolbar.
See Also
View > Visibility > Show Selected Only View > Visibility > Show All View > Visibility > Hide All

Geomagic Design X | Menu 890
View > Visibility > Regions View > Visibility > Point Clouds View > Visibility > Surface Bodies View > Visibility > Solid Bodies View > Visibility > Sketches View > Visibility > 3D Sketches
View > Visibility > Regions
What
The View > Visibility > Regions command displays or hides all regions in the Model view.
Why
The View Regions command is useful for:
• Viewing all regions at one time
• Hiding all regions at one time
How to Use
How to show or hide all regions 1. Go to View > Visibility > Regions or click the icon in the toolbar.
See Also
View > Visibility > Show Selected Only View > Visibility > Show All View > Visibility > Hide All

Geomagic Design X | Menu 891
View > Visibility > Meshes View > Visibility > Point Clouds View > Visibility > Surface Bodies View > Visibility > Solid Bodies View > Visibility > Sketches View > Visibility > 3D Sketches
View > Visibility > Point Clouds
What
The View Point Clouds command displays or hides all point clouds in the Model View.
Why
The View Point Clouds command is useful for:
• Viewing all point clouds at one time
• Hiding all point clouds at one time
How to Use
How show or hide all point clouds 1. Go to View > Visibility > Point Clouds or click the icon in the toolbar.
See Also
View > Visibility > Show Selected Only View > Visibility > Show All View > Visibility > Hide All

Geomagic Design X | Menu 892
View > Visibility > Meshes View > Visibility > Regions View > Visibility > Surface Bodies View > Visibility > Solid Bodies View > Visibility > Sketches View > Visibility > 3D Sketches
View > Visibility > Surface Bodies
What
The View Surface Bodies command displays or hides all Surface Bodies in the Model View.
Why
The View Surface Bodies command is useful for:
• Viewing all Surface Bodies clouds at one time
• Hiding all Surface Bodies at one time
How to Use
How show or hide all surface bodies 1. Go to View > Visibility > Surface Bodies or click the icon in the toolbar.
See Also
View > Visibility > Show Selected Only View > Visibility > Show All View > Visibility > Hide All View > Visibility > Meshes

Geomagic Design X | Menu 893
View > Visibility > Regions View > Visibility > Point Clouds View > Visibility > Solid Bodies View > Visibility > Sketches View > Visibility > 3D Sketches
View > Visibility > Solid Bodies
What
The View Solid Bodies command displays or hides all Solid Bodies in the Model View.
Why
The View Solid Bodies command is useful for:
• Viewing all Solid Bodies at one time
• Hiding all Solid Bodies at one time
How to Use
How show or hide all solid bodies 1. Go to View > Visibility > Solid Bodies or click the icon in the toolbar.
See Also
View > Visibility > Show Selected Only View > Visibility > Show All View > Visibility > Hide All View > Visibility > Meshes View > Visibility > Regions

Geomagic Design X | Menu 894
View > Visibility > Point Clouds View > Visibility > Surface Bodies View > Visibility > Sketches View > Visibility > 3D Sketches
View > Visibility > Sketches
What
The View Sketches command displays or hides all Sketches in the Model View.
Why
The View Sketches command is useful for:
• Viewing all Sketches at one time
• Hiding all Sketches at one time
How to Use
How show or hide all sketches 1. Go to View > Visibility > Sketches or click the icon in the toolbar.
See Also
View > Visibility > Show Selected Only View > Visibility > Show All View > Visibility > Hide All View > Visibility > Meshes View > Visibility > Regions View > Visibility > Point Clouds

Geomagic Design X | Menu 895
View > Visibility > Surface Bodies View > Visibility > Solid Bodies View > Visibility > 3D Sketches
View > Visibility > 3D Sketches
What
The View 3D Sketches command displays or hides all 3D Sketches in the Model View.
Why
The View 3D Sketches command is useful for:
• Viewing all 3D Sketches at one time
• Hiding all 3D Sketches at one time
How to Use
How show or hide all 3D sketches 1. Go to View > Visibility > 3D Sketches or click the icon in the toolbar.
See Also
View > Visibility > Show Selected Only View > Visibility > Show All View > Visibility > Hide All View > Visibility > Meshes View > Visibility > Regions View > Visibility > Point Clouds View > Visibility > Surface Bodies

Geomagic Design X | Menu 896
View > Visibility > Solid Bodies View > Visibility > Sketches
View > Visibility > Ref. Points
What
The View Ref. Points command displays or hides all Ref. Points in the Model View.
Why
The View Ref. Points command is useful for:
• Viewing all Ref. Points at one time
• Hiding all Ref. Points at one time
How to Use
How show or hide all ref. points 1. Go to View > Visibility > Ref. Points or click the icon in the toolbar.
See Also
View > Visibility > Show Selected Only View > Visibility > Show All View > Visibility > Hide All View > Visibility > Ref.Vector View > Visibility > Ref.Planes View > Visibility > Ref.Polylines View > Visibility > Ref.Coordinates

Geomagic Design X | Menu 897
View > Visibility > Ref. Vector
What
The View Ref. Vector command displays or hides all Ref. Vectors in the Model View.
Why
The View Ref. Vector command is useful for:
• Viewing all Ref. Vectors at one time
• Hiding all Ref. Vectors at one time
How to Use
How show or hide all ref. vectors 1. Go to View > Visibility > Ref. Vector or click on the icon in the toolbar.
See Also
View > Visibility > Show Selected Only View > Visibility > Show All View > Visibility > Hide All View > Visibility > Ref.Points View > Visibility > Ref.Planes View > Visibility > Ref.Polylines View > Visibility > Ref.Coordinates

Geomagic Design X | Menu 898
View > Visibility > Ref. Planes
What
The View Ref. Planes command displays or hides all Ref. Planes in the Model View.
Why
The View Ref. Planes command is useful for:
• Viewing all Ref. Planes at one time
• Hiding all Ref. Planes at one time
How to Use
How show or hide all ref. planes 1. Go to View > Visibility > Ref. Planes or click on the icon in the toolbar.
See Also
View > Visibility > Show Selected Only View > Visibility > Show All View > Visibility > Hide All View > Visibility > Ref.Points View > Visibility > Ref.Vector View > Visibility > Ref.Polylines View > Visibility > Ref.Coordinates
View > Visibility > Ref. Polylines

Geomagic Design X | Menu 899
What
The View Ref. Polylines command displays or hides all Ref. Polylines in the Model View.
Why
The View Ref. Polylines command is useful for:
• Viewing all Ref. Polylines at one time
• Hiding all Ref. Polylines at one time
How to Use
How show or hide all ref. polylines 1. Go to View > Visibility > Ref. Polyline or click on the icon in the toolbar.
See Also
View > Visibility > Show Selected Only View > Visibility > Show All View > Visibility > Hide All View > Visibility > Ref.Points View > Visibility > Ref.Vector View > Visibility > Ref.Planes View > Visibility > Ref.Coordinates
View > Visibility > Ref. Coordinates
What
The View Ref. Coordinates command displays or hides all Ref. Coordinates in the Model View.

Geomagic Design X | Menu 900
Why
The View Ref. Coordinates command is useful for:
• Viewing all Ref. Coordinates at one time
• Hiding all Ref. Coordinates at one time
How to Use
How show or hide all ref. coordinates 1. Go to View > Visibility > Ref. Coordinates or click the icon in the toolbar.
See Also
View > Visibility > Show Selected Only View > Visibility > Show All View > Visibility > Hide All View > Visibility > Ref.Points View > Visibility > Ref.Vector View > Visibility > Ref.Planes View > Visibility > Ref.Polylines
View > Visibility > Measurements
What
The Measurements command displays or hides all measurement entities in the Model View.

Geomagic Design X | Menu 901
Why
The Measurements command is useful for:
• Viewing all measurement entities at one time
• Hiding all measurement entities at one time
How to Use
How show or hide all measurements 1. Go to View > Visibility > Measurements or click the icon in the toolbar.
See Also
View > Visibility > Show Selected Only View > Visibility > Show All View > Visibility > Hide All View > Visibility > Ref.Points View > Visibility > Ref.Vector View > Visibility > Ref.Planes View > Visibility > Ref.Polylines
View > Visibility > Smart Visibility
What
The Smart Visibility command intelligently offers a proper visibility method according to various modeling situations.

Geomagic Design X | Menu 902
Within Mode
Smart Visibility will control the visibility of following entity types within each mode:
• Scan Data (Mesh / Point Cloud)
• Body (Solid / Surface)
• 2D Sketch
• 3D Sketch
Mode Visibility Remark Default Mode 4 States:
Current State / Scan Only / Scan Data + Body / Body Only
Mesh Mode 3 States: Current State / Current Mesh Only / All Meshes
If poly-face does not exist in current mesh, Current Mesh Only state will be skipped.
Point Cloud Mode 2 States: Current State / Point Cloud Only
Mesh Sketch Mode 4 States: Current State / 2D Sketch Only / Mesh + 2D Sketch / Body + 2D Sketch
Body for using Convert Entity command
2D Sketch Mode 4 States: Current State / 2D Sketch Only / Body + 2D Sketch / Mesh + 2D Sketch
Body for using Convert Entity command
3D Mesh Sketch Mode 2 States: Current State / Current Mesh + 3D Sketch
3D Sketch Mode 4 States: Current State / Body + 3D Sketch / Mesh + Body + 3D Sketch / Mesh + 3D Sketch
Note:
Region, Ref.Geometry, and Measurement entity types are excluded from this control, but Ref.Plane, Ref.Polyline, Ref.Coordinate and Measurement entity types can be controlled once by Smart Visibility in Mesh Sketch mode and 2D Sketch mode.
If you manually change the visibility as a specific entity type by using the Visibility tools other than using the Smart Visibility tool, then the Current State will be updated as the modified state and the visibility circulation will be restarted by the Smart Visibility tool. Plus, if the Current State is identical with any pre-

Geomagic Design X | Menu 903
defined state, the Current State will be skipped. This rule will also be applied within modeling command and Modeling Wizard.
Within Modeling Command and Modeling Wizard
Smart Visibility will control the visibility of following entity types within each Modeling command and Modeling Wizard:
• Scan Data (Mesh / Point Cloud)
• Region (including Mesh Visibility)
• Body (Solid / Surface)
• 2D Sketch
• 3D Sketch
Mode Visibility Remark
Extrude, Revolve, Sweep, Loft
4 States: Current State / Preview Only / Scan Data + Preview / Body + Preview
Primitives 2 States: Current State / Region Only or (In Preview stage) Region + Preview / Preview Only
Primitives only work with Regions.
Modeling Wizards 3 States (In 1st Stage): Current State / Region Only / Body + Region
3 States (In 2nd Stage): Region + Preview / Region + Body + Preview / Body + Preview
Note:
The other commands not described in above will follow the behavior of Default Mode.
Why
The Smart Visibility command is useful for:
• Quickly hide other multiple entities
• Quickly show only desired entities in current modeling status
How to Use
How to use Smart Visibility 1. Go to View > Visibility > Smart Visibility or click the icon in the toolbar.
2. Check changes.
3. Go to View > Visibility > Smart Visibility or click the icon in the toolbar again to change

Geomagic Design X | Menu 904
the visibility.
See Also
View > Visibility > Show Selected Only View > Visibility > Show All View > Visibility > Hide All View > Visibility > Ref.Points View > Visibility > Ref.Vector View > Visibility > Ref.Planes View > Visibility > Ref.Polylines
7.7.2. View > Zoom The Zoom menu features methods to control zooming entities on Model View. The Zoom menu is divided into 2 tool groups used to:
Zoom View
• Area
Zoom in on a specific area
• Previous Area
Display the previous area
• Fit
Fit all entities into the model view
Create Picture-In-Picture
• PIP
Create a zoomed view within the model view
View > Zoom > Area
What
The Zoom Area command zooms into a manually selected rectangular area.

Geomagic Design X | Menu 905
Why
The Zoom Area command is useful for:
• Zooming in on specific areas of a model
How to Use
How to zoom in on an area 1. Go to View > Zoom > Area or use the Shift+Z keyboard shortcut.
2. Drag-select a rectangular region over the model.
Note:
The Zoom Area command is active until another command runs or the command is ran again. To go back to a previous viewing area use the View > Zoom > Previous Area command.
See Also

Geomagic Design X | Menu 906
View > Zoom > Previous Area View > Zoom > Fit View > Zoom > PIP
View > Zoom > Previous Area
What
The Zoom Previous Area command restores the viewing window to the previous view.
Why
The Zoom Previous Area command is useful for:
• Zooming to a previous view
How to Use
How to zoom to a previous area 1. Go to View > Zoom > Previous Area or click the icon in the toolbar. The Shift + X
keyboard shortcut can also be used.
Note:
The history of the Zoom Previous Area command is stacked when the Zoom Area command is executed: however it is unavailable until the Zoom Area command has been executed first.
See Also
View > Zoom > Area View > Zoom > Fit View > Zoom > PIP

Geomagic Design X | Menu 907
View > Zoom > Fit
What
The Zoom Fit command fits a model into the viewing window.
Why
The Zoom Fit command is useful for:
• Zooming a model to fit to the viewing window
How to Use
How to fit a model to the model view 1. Go to View > Zoom > Fit or click the icon in the toolbar. The Ctrl + F keyboard shortcut
can also be used.
Note:
The history of the Zoom Previous Area command is stacked when the Zoom Area command is executed: however it is unavailable until the Zoom Area command has been executed first.
See Also
View > Zoom > Area View > Zoom > Previous Area View > Zoom > PIP
View > Zoom > PIP

Geomagic Design X | Menu 908
What
The Zoom PIP command creates a pop-up window that zooms onto a specific position.
Event Short Cut / Action
Window Toggle Ctrl + W
Close Window Esc
Move Ctrl + Left Mouse Button
Window Size Ctrl + Mouse Wheel
Magnification Mouse Wheel
Fix Center of Window
Compensate Center (Click and drag the position that you want to set the center of the window)
Close Window
Edit Window Size
Why
The Zoom Fit command is useful for:
• Zooming into precise areas without zooming the entire entity
How to Use
How to zoom using the PIP function 1. Go to View > Zoom > PIP or click the icon in the toolbar. The Ctrl + W keyboard shortcut
can also be used.

Geomagic Design X | Menu 909
See Also
View > Zoom > Area View > Zoom > Previous Area View > Zoom > Fit
7.7.3. View > Mesh Display Mode
What
The Mesh Display Mode sets the display mode of a mesh by utilizing the following mode types:
• Point Set – Draws only poly vertices
• Wireframe – Draws only the edges of faces
• Shaded – Draws shaded faces
• Shaded With Edges – Draws shaded faces with edges
• Texture – Draws textures
• Curvature – Draws curvature flow on the mesh
• Region – Draws regions
• Geometry Type – Draws each geometry type (such as planes, spheres, revolutions, and freeforms, etc) in the same color
• Transparent – Draws transparent mesh
Point Set: F5 Wireframe: F6

Geomagic Design X | Menu 910
Shaded: F7 Shaded With Edges: F8
Texture Curvature
Region: F9 Geometry Type
Transparent
Why
The Mesh Display Mode is useful for:
• Displaying mesh using one of the available display filters
How to Use

Geomagic Design X | Menu 911
How to select a mesh display mode 1. Go to View > Mesh Display Mode > Point Set / Wireframe / Shaded / Shaded With
Edge or click the icon in the toolbar.
See Also
Docking Bars > Display
7.7.4. View > Body Display Mode
What
The Body Display Mode sets the display mode of a surface or solid body by utilizing the following mode types:
• Wireframe – Draws only the edges of bodies
• Hidden Line – Draws all hidden lines on a body as dotted lines
• Shaded – Draws all shaded faces
• Shaded With Edges – Draws shaded faces with edges
• Transparent – Draws transparent bodies
Wireframe Hidden Line

Geomagic Design X | Menu 912
Shaded Shaded With Edges
Transparent
Why
The Body Display Mode is useful for:
• Displaying bodies using one of the available display filters
How to Use
How to select a body display mode 1. Go to View > Body Display Mode > Wireframe / Hidden Line / Shaded / Shaded With
Edge or click the icon in the toolbar.
See Also
Docking Bars > Display
7.7.5. View > Viewpoint
What
The Viewpoint commands set the view direction as one of seven pre-defined views and can also be used to rotate, flip and align a model’s view.

Geomagic Design X | Menu 913
Front Back
Left Right
Top Bottom
Isometric Bottom

Geomagic Design X | Menu 914
Rotate CCW
Rotate CW
Flip Align View Sets the view direction in the Model View by selecting an entity and aligning to it.
Before Align View
After Align View
Note:
The Align View function can be reversed by holding the Ctrl button on the keyboard while using the function.

Geomagic Design X | Menu 915
Why
The Viewpoint command is useful for:
• Setting the viewpoint of a model in the model view
How to Use
How to select a viewpoint 1. Go to View > Viewpoint > Front / Back / Left / Right / Top / Bottom / Isometric or click
the icon in the toolbar.
See Also
Docking Bars > Display
7.7.6. View > Viewport
What
The Viewport commands set the viewing window a pre-set view layout, each having its own properties.
1 View – Displays one view.

Geomagic Design X | Menu 916
2 Vertical Views – Displays the view into two vertical panes.
2 Horizontal Views – Displays the view into two horizontal panes.
3 Left – Horizontal Views – Displays the view into three panes: two split panes on the left side and one full horizontal pane on the right side.

Geomagic Design X | Menu 917
3 Right – Horizontal Views – Displays the view into three panes: two split panes on the right side and one full horizontal pane on the left side.
3 Top–Vertical Views – Displays the view into three panes: two split panes on the top half and one full horizontal pane on the bottom half.
3 Bottom–Vertical Views – Displays the view into three panes: two split panes on the bottom half and one full horizontal pane on the top half.

Geomagic Design X | Menu 918
4 Views - Displays the view into four equal sized panes.
Why
The Viewport command is useful for:
• Setting the viewport window mode in the model view
How to Use
How to select a viewport 1. Go to View > Viewport > 1 View / 2 Vertical Views / 2 Horizontal Views / 3 Left –
Horizontal Views / 3 Right – Horizontal Views / 3 Top – Vertical Views / 3 Bottom – Vertical Views / 4 Views or click the icon in the toolbar.
7.7.7. View > Light Properties

Geomagic Design X | Menu 919
What
The Light Properties command enables changing of the direction or the color of a light source.
Why
The Light Properties command is useful for:
• Customizing the lighting conditions of the viewing area
How to Use
How to set light properties 1. Go to View > Light Properties or click on the icon in the toolbar.
2. Drag light sources to desired positions in the model view. The shadow will change while the light source is altered.

Geomagic Design X | Menu 920
3. Click OK to complete the command.
Options in Detail
Methods
Light – Sets the color of each light source.
Light 1 – Sets the color of light 1. Light 2 – Sets the color of light 2. Light 3 – Sets the color of light 3. Light 4 – Sets the color of light 4.
Reset – Resets all light settings back to default.
See Also
Docking Bars > Display
7.7.8. View > View Clip
What
The View Clip command enables viewing of a model by clipping away a part of it.

Geomagic Design X | Menu 921
Why
The View Clip command is useful for:
• Clipping away an area of a model to inspect it
How to Use
How to clip a view 1. Go to View > View Clip or click the icon in the toolbar.
2. Select the Inside Box option and a bounding box used to select the clipping area will
appear.
3. The dimensions of the box can be adjusted by dragging the blue arrows or the green points.

Geomagic Design X | Menu 922
4. Click OK to complete the command.
Options in Detail
Methods
Use View Clip – Toggles the view clip on or off. Below Plane – Defines a cutting plane and clips all model data above it. The Position and Normal Direction options of the plane can be defined unless the View Align option is used, in which case the normal of the plane aligns to the screen direction. Between Two Planes – Defines two cutting planes and clips all model data outside of the two planes. The Position or Normal Direction options of the plane can be defined unless the View Align option is used, in which case the normal of the plane aligns to the screen direction. The Depth option can be used to set the distance between two preview planes. Inside Box – Defines a cutting box and clips all model data outside of the box. The box can be resized in the Model View. Reset – Resets view clipping to default.
Plane Options
Position – Sets the position of the view clip plane.
X – Sets the X position.
Y – Sets the Y position.
Z – Sets the Z position. Normal Direction – Sets the direction of the normal.
X – Sets the X position.
Y – Sets the Y position.
Z – Sets the Z position.
View Align – Aligns the normal direction to the global coordinates.

Geomagic Design X | Menu 923
See Also
Docking Bars > Display
7.7.9. View > Walk Through
What
The Walk-through command enables the free movement of the viewpoint inside a model.
Why
The Walk-through command is useful for:
• Moving a virtual camera through a model
• Viewing the inside of a complex model like a scan of a building
How to Use
How to walk-through a model 1. Note:
The Walk-through command will be dimmed if the current viewpoint is at the top or the bottom of a model. To enable the function the model must be rotated to a side view.
Upon executing the Walk-through command the Projection Method setting in the Display tab will automatically be changed to Perspective. The Point Shader option can be set to the Depth method which hides points away from the viewpoint.

Geomagic Design X | Menu 924
2. Controlling the camera is identical to controlling the Pan function in the default viewing
mode and can be activated by using the Ctrl + right mouse button (or left and right mouse button together) in the selection mode . Alternatively, the Ctrl + Left, Right, Up, Down shortcut keys can be used.
3. Controlling the shift is identical to controlling the Zoom function in the default viewing mode and can be activated by using Shift + right mouse button in the selection mode
. Alternatively, the Shift + Up, Down shortcut keys can be used.
4. Rotating the camera is identical to the Rotate function in the default viewing mode and can be activated by using the right mouse button in the selection mode . Alternatively, the Left, Right, Up, and Down keys on the keyboard can be used.
7.8. Add-Ins The Add-Ins menu has various functions that are used to handle point clouds and polygons to generate complete polygon data. The Add-Ins menu is divided into 2 tool groups used to:
Import and Register Scan Data
• Import and Split
Split scan data by the number of vertices or number of meshes while importing ASC, STL, OBJ, and PLY file formats
• IGES Point Importer
Import point cloud data formatted in the IGES file format
• Register Target
Align target scan data files automatically using alignment spheres
Modify Scan Data
• Delete Poly-Faces
Quickly remove poly-faces without entering the Mesh mode
• Trim Mesh
Cut off regions surrounded by reference curves on a mesh or align poly-edges along reference curves
• Flatten/Deform
Flatten and deform mesh to generate a new mesh in a desired shape

Geomagic Design X | Menu 925
7.8.1. Add-Ins > Import & Split
What
The Import & Split command splits scan data by the number of vertices or number of meshes while importing ASC, STL, OBJ, and PLY file formats. If data files are too large to import at one time this command features the Suppress option in the Import dialog box which separates the file and loads them onto the hard disk drive one at a time.
Why
The Import & Split command is useful for:
• Importing large scan files
Options in Detail
Methods
Split By Number Of Vertices – Splits a file based on number of vertices. Split By Number Of Meshes (or Point Clouds) – Splits a file based on number of meshes or point clouds. Overlap Ratio Among Meshes (or Point Clouds) (%) – Sets the overlap ratio between meshes or point clouds.

Geomagic Design X | Menu 926
See Also
Insert > Import
7.8.2. Add-Ins > IGES Point Importer
What
The IGES Point Importer command imports point data formatted in the IGES file format.
Why
The IGES Point Importer command is useful for:
• Importing IGES files
• Importing large IGES files instead of using the Insert > Import command
See Also
Insert > Import
7.8.3. Add-Ins > Register Target
What
The Register Target command roughly aligns meshes by matching target alignment spheres.

Geomagic Design X | Menu 927
Why
The Register Target command is useful for:
• Combining multiple scans that are too large for one scan
• Combining multiple scans that require the use of target alignment spheres
How to Use
How to align multiple scans by matching target alignment spheres 1. Go to Add-Ins > Register Target or click on the icon in the toolbar.
2. Select all meshes as Meshes targets.
.
3. Click the Magic Wand button to automatically get the ball size. When scan data is rough, the tolerance value can be increased. When scan data is smooth, the tolerance value can be decrease to help accurately find spheres.
4. Click the OK button to complete the command.
Options in Detail
Methods
Find Target Automatically – Automatically finds targets spheres on scan data. This option is available only for meshes. Set Target Manually – Directly defines targets by picking a seed point on a spherical area and registering each scan shot by matching extracted targets.

Geomagic Design X | Menu 928
Selection Methods
Scan Data – Select meshes or point clouds. Shared Scan Folder – Selects a folder to align files from.
Select Share Folder – Chooses a designated shared scan folder.
Ball Radius
Acceptable Tolerance – Specifies the allowable tolerance for the radius of target spheres. Min. Size Of Cluster – Specifies the minimum number of poly-faces/vertices of a target sphere. Max. Size Of Cluster – Specifies the maximum number of poly-faces/vertices of a target sphere.
More Options
Ignore Spike Faces – Ignores spiky faces on targets. Use Curvature – Separates regions by curvature.
Note:
Target spheres must be disconnected from the rest of the scan to be found automatically, or manually located.
See Also
Tools > Scan Tools > Align Between Scan Data
7.8.4. Add-Ins > Delete Poly-Faces
What
The Delete Poly-Faces command quickly removes poly-faces without entering the Mesh mode.

Geomagic Design X | Menu 929
Why
The Delete Poly-Faces command is useful for:
• Deleting individual irregular poly-faces from multiple meshes at a time
• Deleting extraneous poly-faces from scan data
How to Use
How to delete poly-faces from scan data 1. Go to Add-Ins > Delete Poly-Faces or click the icon in the toolbar.
2. Select poly-faces to remove.
3. Click the Delete Selected Entities button or press the Delete key.
4. Click the OK button to complete the command.
Options in Detail
Deleting
Select Poly-Faces – Selects poly-faces to delete.

Geomagic Design X | Menu 930
See Also
Edit > Delete
7.8.5. Add-Ins > Trim Mesh
What
The Trim Mesh command cuts off regions surrounded by reference curves on a mesh or aligns poly-edges along reference curves. This function functions similarly as the Tools > Mesh Tools > Trim command, but can trim a mesh without entering the Mesh mode.
Why
The Trim Mesh command is useful for:
• Deleting unwanted areas of mesh
• Deleting extraneous mesh from scan data
• Using child curve features to cut the mesh
How to Use
A. How to trim meshes from scan data using the By Curve method 1. Go to Add-Ins > Trim Mesh or click the icon in the toolbar.
2. Select the By Curve method. Choose a Mesh and Curves. Set the Method to Split Poly-Faces.

Geomagic Design X | Menu 931
.
3. Click the Next Stage button.
4. Click the OK button to complete the command.
B. How to trim meshes from scan data using the By Custom Path method 1. Go to Add-Ins > Trim Mesh or click the icon in the toolbar.
2. Select the By Custom Path method. Created the desired path.
.
3. Click the Next Stage button.

Geomagic Design X | Menu 932
4. Select the remaining Region and click the OK button to complete the command.
Options in Detail
Methods
By Custom Path – Trims a mesh using a custom path.
Drawing Custom Path Undo Path Close Path By Curve – You can trim a mesh with existing close curves. Trim Path – Undo, close and discard paths.
Curve Options
Mesh – Selects mesh. Curves – Selects Curves. Method – Selects the method.
Rearrange Poly-Vertices – Trims by projecting nearby poly-vertices onto selected curves.

Geomagic Design X | Menu 933
Split Poly-Faces – Trims by dividing poly-faces with selected curves at intersecting position between poly-edges and curves.
Max. Curve To Poly-Vertex Distance – Sets the maximum allowable distance from a curve to a poly vertex.
Max. Edge Splitting Ratio – Sets the maximum allowable splitting ratio of edges.
Remaining Region
Remaining Region – Selects what regions will remain.
See Also
Tools > Mesh Tools > Trim
7.8.6. Add-Ins > Flatten / Deform
What
The Flatten / Deform command flattens and deforms mesh to generate a new mesh in a desired shape.
Why

Geomagic Design X | Menu 934
The Flatten / Deform command is useful for:
• Flattening damaged mesh
• Flattening high curvature areas
• Flattening a bent shape
• Flattening to preserve a shape
• Deforming to create a desired shape
How to Use
How to flatten a mesh 1. Go to Add-Ins > Flatten And Deform or click on the icon in the toolbar.
2. Choose the Flatten method and select a mesh as the Input Mesh.
ISO View Side View
3. Choose the Select Seed Poly Faces option under Driving Surface.
4. Click the Select Poly-Faces button and select a point on an area of curvature on the mesh.
5. Click the Extend button to automatically select the entire bent area.
6. Set the flatten direction. For this example the XY direction is used.

Geomagic Design X | Menu 935
7. Click OK to complete the command.
Before After
Options in Detail
Methods
Flatten – Flattens a bent area while preserving features.
Deform – Deforms a flat area to a desired shape while preserving features.
Flexible Registration – First flattens then deforms a target area while preserving features.

Geomagic Design X | Menu 936
Input Mesh
Select Mesh – Selects a mesh
Driving Surface
Select Initial Template – Chooses the Select Initial Template driving surface method.
Select Initial Template – Selects initial template to use. Select Seed Poly-Faces – Chooses the Select Seed Poly-Faces driving surface method.
Angle – Sets the angle of selected seed poly-faces Select Poly-Faces – Selects poly-faces for a driving surface.
Direction
Select Plane – Selects a plane to use as a directional plane XY – Sets the direction as XY. YZ – Sets the direction as YZ. ZX – Sets the direction as ZX. Offset – Offsets the directional plane by a set distance.
Target Template
Select Target Template – Selects a target template.
7.8.7. Add-Ins > Target AutoMatch BETA
What
The Target AutoMatch BETA command aligns scan data automatically based on the target information of scan shots. It checks a specified data folder for scan shots as they are created and imports and aligns data in real-time. Scan data can also be aligned to either nominal target points or with other scan data that has corresponding target points.

Geomagic Design X | Menu 937
Why
The Target AutoMatch BETA command is useful for:
• Matching multiple scans of the same part using target scan balls
• Matching multiple scans in real time
• Using a single ASCII converter template to align multiple scans to each other
How to Use
How to Target AutoMatch multiple scan files 1. Go to Add-Ins > Target AutoMatch BETA.
2. Click the Open button next to Data Folder and select the desired folder.
3. Click the Open button next to Setup ASCII Converter Template and choose a .txt file.

Geomagic Design X | Menu 938
4. Click the Start button next to Continuous Folder Audit to begin processing in real-time.
5. The scan data will be matched by their scan data balls. Click the Stop button to end real-time matching.
6. The Statistics for the final matched model will be displayed. Click the OK button.

Geomagic Design X | Menu 939
7. Click OK to complete the command.
Before After
Options in Detail
Continuous Folder Audit
Start – Begins matching scan data from a selected target data folder. Stop – Stops matching scan data from a selected target data folder.
Setting
Data Folder – Selects a target data folder Matching Tolerance – Sets the tolerance threshold of target information on all scan data files to each other.
Reference
Nominal Target Points / Reference Scan – Selects nominal target points or reference scan data that other scan data files will be matched to.
Moving
Scan – Shows what file types are being moved
Import Options – Selects import options.
Point Cloud – Sets point cloud options.
Include Vertex Normal – Used to include the vertex normal information for scan data
Sampling Ratio – Sets the ratio for sampling of scan data from 1/1, 1/4, 1/9, 1/16, 1/25, 1/36, 1/49, and 1/64.
Mesh – Sets mesh options.
Suppress Mesh – Suppress any mesh in scan data files.
Common – Sets common options.

Geomagic Design X | Menu 940
Include Texture – Sets texture options in scan data.
None – Excludes textures.
As It Is – Uses existing textures as set in scan data files.
As Color Points – Sets the existing textures as color points.
Target Points – Sets the target points to use for matching scan data files.
Target File Format – Selects the target file format for setting target points.
Ascii Points Files – Selects Ascii Points files (*.asc, *xyz and *.txt).
Custom Extension – Sets a custom extension.
Unit
Nominal Target Unit – Selects the unit for the nominal target. Scan Unit – Selects the unit for scan data. Target Unit – Selects the unit for the target data.
7.9. Help
Help > Context
The Help > Context menu loads the contents and index table of the help file into the Help window. When a specific item is double-clicked, the context will appear in the Help tab of the working window. To access documentation on a specific operation while a dialog tree is floating, press the F1 key while in that operation.
Help > Quick Start Guide
Going to Help > Quick Start Guide loads the quick start guide into the Help window. The purpose of the quick start guide is to give a “quick start” understanding of the modeling processes in the application. By working through the tutorial procedures, the fundamentals of the application can be learned.
Help > Tutorial
Going to Help > Tutorial loads the Tutorial that is installed with software.

Geomagic Design X | Menu 941
Help > Release Note
Going to Help > Release Note loads the release note for that version of the application that shows the new and enhanced functions and fixed bugs in the current version and previous versions.
Help > Check For Update
Going to Help > Check For Update checks the version of the application installed on your machine and downloads the latest patch files if any exist.
Note:
There are two methods to update the application:
1. Letting the application automatically check when it is started.
2. Manually using the Help > Check For Update command.
Help > License Information
Going to Help > License Information displays the current license information, like license type and expiry date.
Help > Activate License
The Help > Activate License command activates a current license. Follow the on screen instructions to complete the activation.
Help > Deactivate License
The Help > Deactivate License command can be used to deactivate your current license. Follow the on screen instructions to complete the deactivation.
Help > Launch Performance Profiler
Going to Help > Launch Performance Profiler runs a utility which analyzes the graphic driver, memory, processor speed, etc. of a PC and sets the best values in the Hardware tab in the Preferences. After performing the Performance Profiler the resulting file will be saved as an .htm document in the installation folder with the name of the PC. This document contains the hardware specifications of your system.
Note:
The Performance Profiler can also be found in the Windows’ Start menu, but this command doesn’t save the results as an .htm file and its calculation speed is quicker than in the version found in the Help menu. If a system setting, for example a new graphic card has been installed, use the Performance Profiler in the Windows’ Start menu to get the system information and register changed settings to the application.

Geomagic Design X | Menu 942
When running the Performance Profiler, it is better to close all other applications for accurate results. The profiler takes about 2 or 3 minutes to complete the performance evaluation.
Help > Support
Going to Help > Support loads the Support tab which connects to the solution center. The Online Support Page in the Support tab can be searched for information. The support tab provides helpful information such as the latest tutorials, FAQs, and technical tips. As well, feedback for Geomagic products can be sent. The Online Support Page can be accessed by going to: https://rapidform.zendesk.com/home
Help > About
The Help > About menu displays a window including information about the application, such as the version of the product, the product ID and copyright information. Click the window to close it.

Geomagic Design X | Glossary 943
8. Glossary This chapter explains the definition of terms used in Geomagic Design X. The following sections define many of the basic terms and concepts you should know in order to use Geomagic effectively.
A
ASME Y14.5M-1994
The national standard for dimensioning and tolerancing in the United States. ASME stands for The American Society of Mechanical Engineers. The Y14.5 is the standard number. "M" is to indicate the measurement standard is metric, and 1994 is the date the standard was officially approved.
Aspect Ratio
Ratio of width to height.
Axis
A straight virtual line that creates a basis for rotation. It can be used to create revolving features or patterns. An axis can be made in various ways. It can be created by drawing a line, extracting from a cylindrical feature, and by intersecting two planes.
B
Basic Dimension
A numerical value used to describe a theoretically exact size, true profile, orientation, or location of a feature or datum target. Bitmap A Bitmap is a pixel by pixel image.
Boundary
A series of poly-edges that form the borders of a model or an internal hole
Bounding Box
A bounding box is a rectangular box that fully encloses mesh data. It is oriented to the world coordinate system.
Boundary Edge
A boundary edge is a poly-edge of a polygon that is not shared with another polygon.
Base

Geomagic Design X | Glossary 944
The first solid feature of a part. Additional features are usually built from here.
Body
A 3D object. It is composed of one or more components. When a body contains more than one component, it is a disjointed body.
Boolean
A Boolean is operations that are used to combine bodies by uniting, subtracting and intersecting to create new bodies.
C
CAD
Computer Aided Design.
Control Points
A set of points that parameterize and control the shape of a NURBS curve or surface.
Curvature
This is a mathematically-defined term which refers to the amount of roundness located at a point on a curve or surface. If a curve is flat, then its curvature is zero. As the curve becomes more rounded, the radius of curvature goes down and the curvature goes up. Curvature 'k' = 1 / rho, where rho is defined as the radius of curvature. These two values ('k' and 'rho') are inversely related.
Curve
A curve is a mathematical function that describes the path of a point moving through space. In the application, curves are displayed by sampling the mathematical description of the curve at specified intervals, then drawing line segments between these sample points.
Centerline
A centerline marks an axis of symmetry in a sketch or drawing in a phantom font.
Chamfer
Related to a blend. Instead of modifying an edge by smoothing it over, the edge is shaved with a flat cutter, creating two new sharp edges and an extra face, the surface of which is a plane, cone or B-surface.
Closed profile
A closed profile is a sketch or sketch entity with no exposed endpoints. It can be a circle, a polygon, or shape composed by lines and arcs.
Cut

Geomagic Design X | Glossary 945
To remove a part from a body or from scan data, surface bodies, planes, or lines can be used to trim off a target feature.
Continuity
The continuity between the patches of a B-surface or segments of a B-surface can be of various levels:
‘C' Continuity for curves and surfaces:
C0 means that the positions are continuous in both magnitude and direction C1 means that the positions and first derivatives are continuous in both magnitude and direction C2 means that the positions and first and second derivatives are continuous in both magnitude and direction
'G' Continuity for curves:
G0 means that the positions are continuous in direction but not necessarily in magnitude G1 means that the positions and first derivatives are continuous in direction but not necessarily in magnitude G2 means that the positions and first and second derivatives are continuous in direction but not necessarily in magnitude
'G' Continuity for surfaces:
G0 means that the positions are continuous in direction but not necessarily in magnitude G1 means that the positions and surface normals are continuous in direction but not necessarily in magnitude G2 means that the positions, surface normals, and curvatures are continuous in direction but not necessarily in magnitude
D
Datum
A theoretical exact point, axis, or plane derived from the true geometric counterpart of a specified datum feature. A datum is the origin from which the location or geometric characteristics of the features of a part are established. Situation features are used to define the position and/or orientation of a tolerance zone, or to define the position and/or orientation of the virtual conditions (in the case of complementary requirements, e.g. maximum material requirement).
Datum Feature
A feature of a part that is used to establish a datum.
Datum Reference Frame
A datum system is an ordered list of at least one datums and at most three datums, which may be single or common datums. They are a set of symbols and rules that communicate to the user who is drawing on how dimensional measurements are to be made.
Datum Target

Geomagic Design X | Glossary 946
A specified point, line, or area on a part used to establish a datum. It can also be a portion of an integral feature (surface) which can be a point, a line or an area.
Decimation
An operation that reduces the number of entities in an object. It attempts to preserve the object's overall shape and sharp features while simplifying it.
Derived Feature
A derived feature is the center point, median line or median surface from one or more integral features.
Dimension
A numerical value expressed in appropriate units of measurement and used to define the size, location, orientation, form, or other geometric characteristics of a part.
Drag-select
The selection of entities by moving the mouse while holding down the left mouse button.
Draft
Draft is incorporated into the wall of a mold so that the opening of the cavity is wider than its base. Draft allows for easier ejection of the part from the mold.
E
Extrude
An extrude is the shape created by moving a profile along a path that is line.
Entity
An entity is an item in the model which can be accessed by the application.
F
Features
A general term applied to a physical portion of a part, such as a surface, pin, tab, hole or slot.
Fillet
A fillet is an operation that rounds a corner of a profile or an edge of a solid / surface to a specified radius.
G

Geomagic Design X | Glossary 947
Guide curve
A guide curve is either a 2D or 3D curve. It is used to generate the outer shape of a sweep or loft feature.
Geometries
Geometries are the points, curves and surfaces which specify the shape and position of an element.
H
Healing
A series of functions whose purpose is to correct geometric abnormalities contained within a model. Common functions may include: surface simplification (mapping spline surfaces to analytic shapes such as planes, cylinders, cones, etc.), poly-face stitching, and poly-edge gap repair. More advanced functions may include the ability to merge coincident vertices, repair self-intersections, and reduce and/or redeploy curve and surface control nodes. Programs typically perform healing on geometry that you import through neutral formats such as IGES, STEP, and SAT with problems caused by conditions ranging from imprecise geometric definitions to poor entity mapping to poorly written translator code.
I
IGES
Initial Graphics Exchange Specification, a standard for exchanging geometric information
Interpolation
The process of defining a curve (or surface) that passes through a set of points.
Iso-Lines
An isoline is a curve parameterized by one of the surface parameters (u,v) while the other surface parameter is fixed. Isolines provide a simple means to display a surface. By fixing the ‘u’ parameter of surface, the iso-u lines of the form c(v) = s(u0,v) are produced, and by fixing the v parameter, the iso-v lines of the form c(u) = s(u,v0) are produced.
L
Light
A source used to illuminate a model. In the application, there are 4 lights you can use. They are used to display mesh data with Shaded or Transparent rendering modes. The position of each light source is shown in the following picture.

Geomagic Design X | Glossary 948
LMB
Left Mouse Button
Loop
A fundamental item of topology representing one boundary of a face as a closed and connected set of edges.
Loft
The loft command connects several sectional profiles and then generates a smooth feature.
M
Mouse Drag
Moving the mouse while pressing and holding a mouse button.
Mirror
The mirror command generates symmetric features across a plane or planar face. In the sketch mode, a line is used instead of a plane.
N
Noise
Noise is erroneous data resulting from the scanning process, is usually represented as unnecessary points in 3D point cloud.
Normal
A surface normal at a point on a surface is a vector which is locally perpendicular to the surface. Normal describes a unit vector.

Geomagic Design X | Glossary 949
NURBS
Non-Uniform Rational B-Spline. This is a type of spline where curves pass close to, but not through control points or knots and is used in spline-based modeling. Also commonly used to describe NURBS surfaces; which are surfaces comprised of a number of splines in two directions (U and V).
P
Parallel Projection view
Parallel Projection view shows a model without any parallax.
Parallelism
Parallelism is the condition that results when a surface, axis or center plane is exactly parallel to a datum.
Path
A path is an element composed of lines or curves used to generate a sweep or loft feature.
Pattern
A pattern is a series of features from a selected seed feature. If the seed entity is changed, the other instances in the pattern update.
Plane
A plane is a flat construction geometry which can be used as the basis of 2D sketches, mirror planes, cutting a model, etc.
Point
A point is a single point construction geometry, which can be used to create other objects.
Poly-edge
A line connecting two adjacent vertices on a polygon.
Polygonal model
A model composed of polygonal faces.
Poly-face
A poly-face is a flat N-sided face composed of N vertices. The application only allows 3-sided faces which are three poly-edges connected by vertices.
Polyline

Geomagic Design X | Glossary 950
A collection of line segments, connected end to end.
Poly-Vertex
A point at which two or more lines or poly-edges intersect. Vertices can be selected for sketching, dimensioning, and many other operations.
Primitives
Pre-defined basic objects, either 2D or 3D, i.e., circle, square, arc, plane or sphere, cube, cylinder, cone, torus, and various polyhedrons.
Profile
A sketch entity or a group of edges on a body that is used to create a loft body, an extrude body and so on.
R
Region Groups
Region groups are user-defined geometric feature areas on a mesh. They can be used to extract design intent from a scanned object and to helps users create surface or solid bodies based on geometric information from a target mesh.
RMB
Right Mouse Button.
Reference Geometry
Basic geometrical elements, such as planes, axes, and coordinate systems. Reference geometry is not a body but used to assist in creating features.
Revolve
A feature can be generated by revolving sketched profiles around a centerline.
Rollback
Enables a model to be returned to a previous point in a construction history. Changes made to a feature are reflected in subsequent features once Rolled Forward. This command is commonly used to change the parameters of previous features.
S
SAT
A file format for 3D solid geometry that is native for any ACIS modeling software developed by Spatial Technology Corp.

Geomagic Design X | Glossary 951
STL
Stereo Lithography file format. Contains polygonal mesh data defined by vertex, and connections between them. Can be written in ASCII (text) or binary.
Surface
A surface is used to describe the skin of a 3D geometric element.
Sweep
A feature is generated by moving a profile (section) along a path.
Spline
A 2D or 3D curve consisting of several control points.
Sketch
A group of sketch entities (lines, arcs, splines, etc) drawn on a plane or planar face. A 3D sketch is a non-planar entity and can be used as a path for a sweep or loft feature.
T
Tessellation
Tessellation is the process of subdividing a surface into smaller shapes. Tessellation is used to convert a Solid, Surface, or Reference object into a polygonal mesh. To create object surface patterns, tessellation breaks down the surface of an object into manageable polygons. Triangles are frequently used in drawing graphical objects because computer hardware can easily manipulate and calculate them.
3-2-1 Rule
A rule that defines the minimum number of points of contact required for a part datum feature with its primary, secondary, and tertiary datum planes.
Toggle
To switch from one setting to another. The term toggle implies that there are only two possible settings and that you are switching from the current setting to the other setting.
Tolerance
The value that features of a part are permitted to vary from the specified dimension.
Toolbar
Movable palette of tools that performs operations
Tangent arc

Geomagic Design X | Glossary 952
An arc that is tangent to another entity, such as a line and an arc.
U
UV
Instead of X and Y coordinates, the U and V coordinates are used as a base coordinate system for representing a 2D-based work space or entity.
V
Viewports
Windows that display 3D views of models.
W
Wireframe
One of the display methods for solid and surface bodies. In this mode only the body edges are displayed and the faces are hidden.
World Coordinates
In 3D space, World Coordinates are a rectangular Cartesian coordinate system used to define the location of models, lights, cameras, etc. It is independent of viewpoint and display. The origin of the world coordinate system is (0, 0, 0).

Geomagic Design X | Index 953
9. Index
3
3 Points Arc ................................................. 757 3 Tangent Arc .............................................. 758 3 Tangent Circle ........................................... 751 3D Digital Scanner ....................................... 535 3D Mesh Sketch ........................................... 493 3D Mouse .................................................... 135 3D Sketch..................................................... 494 3D Sketches ................................................. 912
A
Accuracy Analyzer ....................................... 108 Accuracy Analyzer(TM) ................................. 82 Add Poly-Face .............................................. 639 Add-Ins ........................................................ 941 Align ............................................................ 873 Align Between Scan Data ............................ 561 Align Wizard(TM) .......................................... 77 All ................................................................ 223 Angle ........................................................... 890 Application Field of 3D Scan Data ................. 52 Area ............................................................. 922 Auto Segment ............................................. 680 Auto Sketch ................................................... 80 Auto Surfacing ....................................... 76, 349 AutoCAD ...................................................... 190 Average Meshes .......................................... 582
B
Basic Entity Terminology ............................... 21 Basic Reverse Design Workflow .................... 48 Basic Scan Data Processing Workflow ........... 46 Batch Process .............................................. 199 Best Fit ........................................................ 882 Body Display Mode ..................................... 928 Body Tools ................................................... 871 Boolean ............................................... 332, 586 Boundary ..................................................... 831 Boundary Entities ........................................ 227 Breuckmann ................................................ 529 By Color ....................................................... 237
By Criteria ................................................... 235 By Import .................................................... 777
C
CAD Correct ................................................ 477 CAD-Ready File .............................................. 53 Capture Screen ........................................... 158 Category of 3D Scan Data ............................. 55 Centerline ................................................... 770 Centerpoint Arc ........................................... 752 Chamfer .............................................. 433, 783 Changing Units .............................................. 42 Circle ........................................................... 746 Circular Pattern ........................................... 444 Color Bar ..................................................... 116 Combine ...................................................... 571 Console ................................................. 48, 123 Construct Mesh ........................................... 704 Convert Body .............................................. 676 Convert Color To Texture ............................ 728 Convert Current Selection .......................... 233 Convert Entities................................... 786, 855 Convert Texture To Color ............................ 727 Coordinate .................................................. 286 Copy ............................................................ 244 Copy Texture/Vertex Color .......................... 729 Creaform Portable 3D Scanners .......... 514, 520 Create Curve Network ................................ 844 Curve Pattern .............................................. 446 Custom Region ............................................ 226 Cut ....................................................... 243, 330
D
Data Processing ............................................. 41 Datum Match .............................................. 884 Decimate ..................................................... 648 Decimate Meshes ....................................... 573 Defeature .................................................... 635 Delete .......................................................... 245 Delete Face ................................................. 463 Delete Poly-Faces ........................................ 946 Design ......................................................... 199 Dialog Tree ............................................ 33, 126 Display ........................................................... 98

Geomagic Design X | Index 954
Distance ....................................................... 887 Docking Bar Convention ................................ 37 Docking Bars .................................................. 94 Draft ............................................................ 435 Duplicate Body ............................................ 474
E
Edit .............................................................. 240 Edit Boundaries ........................................... 599 Edit Poly-Edge .............................................. 619 Edit Texture ......................................... 715, 720 Ellipse .......................................................... 760 Emboss ........................................................ 438 Enhance Shape ............................................ 655 Enlarge ................................................ 230, 691 Entities Around Edges/Faces ....................... 228 Error List ...................................................... 123 Esc Key ......................................................... 129 Exit............................................................... 218 Export .......................................................... 148 Export Texture ............................................. 726 Exporting a Model ......................................... 50 Extend ......................................... 381, 792, 860 Exterior Poly-Face........................................ 239 Extract Feature Curves ................................ 841 Extrude ................................................ 305, 359 Extrusion Wizard ......................................... 404
F
Feature ........................................................ 250 Features of Geomagic Design X ...................... 9 File ............................................................... 139 Fill Face ........................................................ 377 Fill Holes ...................................................... 630 Fillet ..................................................... 425, 781 Filter Noise .................................................. 695 Find Defect .......................................... 591, 871 Fit ................................................................ 924 Fit From Points ............................................ 835 Fit Polyline ................................................... 775 Fitting Surface Modeling ............................... 72 Fix Normal ................................................... 597 Flatten And Deform ..................................... 951
G
Getting Help ............................................ 15, 85 Global Remesh ............................................ 611 Glossary ....................................................... 961
H
Healing Wizard ............................................ 594 Helix ............................................................ 452 Help ..................................................... 113, 958 Hide All ........................................................ 905 Hollow ......................................................... 328 Hybrid Modeling ........................................... 73
I
ICF ............................................................... 154 IGES Point Importer .................................... 943 Image Folder ............................................... 121 Import ......................................................... 252 Import & Split ............................................. 942 Import Polyline ........................................... 808 Importing Scan Data ..................................... 44 Index ........................................................... 971 Insert ........................................... 250, 661, 689 Insert Node ................................................. 867 Installation .................................................... 18 Interactive Alignment ................................. 876 Intersection ................................................. 830 Introduction .................................................... 1 Introduction to the Interface ........................ 28 Inventor ....................................................... 192 Inverse......................................................... 225
K
Key Themes of Geomagic Design X ................. 4 KODEN OCM-A ............................................ 532 Konica Minolta VIVID .................................. 524
L
Light Properties ........................................... 936 Line.............................................................. 737 Linear Pattern ..................................... 441, 799 LiveScan(TM) ............................................... 496 LiveTransfer(TM) ................................... 84, 163 Loft ...................................................... 319, 369 Loft Wizard .................................................. 416
M
Match .......................................................... 863 Match Color ................................................ 730 Measure ...................................................... 887 Measurements ............................................ 918 Menu ........................................................... 139

Geomagic Design X | Index 955
Menu Bar ...................................................... 87 Merge .......................................... 567, 685, 866 Mesh ........................................................... 261 Mesh Buildup Wizard .................................. 541 Mesh Buildup Wizard(TM) ............................ 75 Mesh Deviations ......................................... 897 Mesh Display Mode .................................... 926 Mesh Fit ...................................................... 336 Mesh Modeling ............................................. 68 Mesh Sketch ................................................ 483 Mesh Tools .................................................. 589 Mesh vs. Point Cloud ..................................... 63 Meshes ........................................................ 906 Mirror .................................. 449, 669, 795, 853 Mode ..................................................... 88, 220 Mode Convention ......................................... 36 Modeling Feature ................................ 396, 424 Monitoring .................................................. 129 Mouse Control ............................................ 130 Move Face ................................................... 461
N
Navigating Entities ........................................ 38 New ............................................................. 139 None ............................................................ 224 Normal Information Manager ..................... 576
O
Offset ................... 324, 375, 671, 702, 784, 849 Open ............................................................ 140 Optimize Mesh ............................................ 614
P
Parabola ...................................................... 764 Parallelogram .............................................. 742 Parametric Feature Modeling ....................... 70 Partial Ellipse ............................................... 762 Paste ............................................................ 245 Pencil ........................................................... 824 Perimeter Circle........................................... 749 PIP ............................................................... 925 Pipe Wizard ................................................. 419 Plane ........................................................... 268 Point ............................................................ 298 Point ............................................................ 772 Point Cloud .................................................. 265 Point Cloud Tools ......................................... 694 Point Clouds ................................................ 908 Point Stream ................................................ 150 Polygon ........................................................ 743
Polyline ....................................................... 290 Pop-up Menus ............................................. 133 Power of 3D Scan Data.................................. 51 Powerful Tools for Reverse Modeling ........... 74 Preferences ................................................. 205 Previous Area .............................................. 923 Primitives ............................................ 397, 400 Print ............................................................ 160 Print Preview ............................................... 161 Print Setup .................................................. 162 Pro/E Wildfire ............................................. 188 Profile View ................................................. 124 Progress Bar ................................................ 129 Project ......................................................... 851 Properties ................................................... 115 Publish ........................................................ 150
Q
Quick Fit ...................................................... 880 Quick Modeling ........................................... 136
R
Radius ......................................................... 891 RANGE5/RANGE 7 ....................................... 535 Rebuild ........................................................ 246 Recent Files ................................................. 217 Rectangle .................................................... 741 Redesign Assistant(TM) ................................ 78 Redo ............................................................ 242 Ref. Coordinates .......................................... 917 Ref. Geometry ............................................. 267 Ref. Planes ................................................... 915 Ref. Points ................................................... 913 Ref. Polylines ............................................... 916 Ref. Vector ................................................... 914 Refit ..................................................... 478, 657 Region Group .............................................. 264 Region Tools ................................................ 679 Regions ........................................................ 907 Register Target ............................................ 943 Remove Body .............................................. 476 Remove Constraint ..................................... 870 Remove Marker .......................................... 637 Remove Node ............................................. 869 Remove Texture .......................................... 724 Repeat Last Command ................................ 243 Replace Face ............................................... 465 Resegment .................................................. 683 Retriangulate .............................................. 609 Reverse Modeling Strategy ........................... 66 Reverse Normal........................................... 395

Geomagic Design X | Index 956
Revolution Wizard ....................................... 408 Revolve ................................................ 311, 362 Rewrap ........................................................ 626 Roland LPX ................................................... 532 Roll Forward ................................................ 247 Roll To End ................................................... 248 Rollback ....................................................... 247 Run .............................................................. 203
S
Sampling ...................................................... 697 Save ............................................................. 141 Save As ................................................ 142, 143 Save As CATIA V4 ......................................... 196 Save As CATIA V5 ......................................... 198 Scan Tools .................................................... 540 Scanner Direct Control ................................ 496 Section ................................................ 826, 893 Select ........................................................... 218 Selection ........................................................ 35 Separate ...................................................... 690 Separate Point Cloud ................................... 712 Sew .............................................................. 390 Sew Boundaries ........................................... 607 Shining Tech ................................................ 536 Shortcut Keys .............................................. 131 Show All....................................................... 904 Show Selected Only ..................................... 903 Shrink .................................................. 232, 693 Siemens NX ................................................. 186 Silhouette .................................................... 788 Sketch .......................................................... 490 Sketch Entities ..................................... 732, 818 Sketch Options ............................................ 810 Sketch Tools ......................................... 779, 848 Sketches ...................................................... 911 Slot .............................................................. 745 Smart Brush ................................................. 643 Smart Dimension ......................................... 815 Smart Visibility ............................................ 919 Smartsnap ................................................... 814 Smooth ........................................ 641, 700, 857 Snap On Entities .......................................... 810 Snap On Polylines ........................................ 812 Solid ............................................................. 305 Solid Bodies ................................................. 910 SolidWorks .......................................... 182, 194 Spiral ........................................................... 457 Spline ................................................... 765, 819 Split ..................................... 663, 686, 794, 861 Split Face ..................................................... 467 Status Bar .................................................... 129 Subdivide ..................................................... 651
Summary Info .............................................. 216 Support ....................................................... 120 Suppress ...................................................... 249 Surface ........................................................ 334 Surface Bodies ............................................ 909 Surface UV Curves ....................................... 833 Surface> Boundary Fit ................................. 343 Sweep.................................................. 315, 365 Sweep Wizard ............................................. 412 System Requirement ..................................... 15
T
Tangent Arc ................................................. 755 Target AutoMatch ....................................... 954 Text .............................................................. 773 Text To Splines ............................................. 807 Texture Tools ............................................... 714 Thicken ................................................ 326, 673 Time Indicator ............................................. 129 Title Bar ......................................................... 87 Toolbar .......................................................... 90 Tools ............................................................ 539 Trace Feature Line ....................................... 839 Transform Body ........................................... 470 Transform Scan Data ................................... 578 Tree ............................................................... 95 Triangulate .................................................. 553 Trim ..................................... 384, 666, 790, 858 Trim & Merge .............................................. 389 Trim Mesh ................................................... 947
U
Understanding Mesh .................................... 59 Understanding Point Clouds ......................... 56 Understanding Reverse Design ..................... 65 Understanding Scan Data.............................. 51 Understanding User Interface Philosophy .... 33 Undo ........................................................... 241 Unsuppress ................................................. 249 Untrim ......................................................... 387 User Interface ............................................... 87 User Interface Overview ............................... 28
V
Various Modeling Wizards(TM) .................... 80 Vector .......................................................... 278 View .................................................... 900, 902 View Clip ..................................................... 938 Viewing Window ......................................... 125 Viewpoint ............................................ 114, 930

Geomagic Design X | Index 957
Viewport...................................................... 932 Virtual Rescan ............................................. 621
W
Walk Through .............................................. 940 What Can Geomagic Design X Do? ............... 20 What is Reverse Design? ............................... 65
Why 3D Scanning? ........................................ 51 Wizard ......................................................... 873
Z
Z Corporation ZScanner 700 ....................... 522 Zoom ........................................................... 921