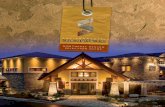GeneSpring Lite Tutorial - Harvard...
Transcript of GeneSpring Lite Tutorial - Harvard...

GeneSpring Lite Tutorialversion 3.0
release date, July 2000
Copyright 2000 Silicon Genetics. All rights reserved. GeneSpring, GeneSpringLite, GeneSpider, MicroSift, and GenEx are trademarks of Silicon Genetics. All other products, including but not limited to GenBank, Microsft Excel, MicroSoft Notepad and Adobe FrameMaker, are the trademarks of their respective holders.

GeneSpring Lite
Table of Contents
Introduction ....................................................................................................................... I
Classification Display ................................................................................................... 1-1
Linked Windows ....................................................................................................... 1-7
Views .............................................................................................................................. 2-1
Classification ............................................................................................................ 2-1Array Layout ............................................................................................................. 2-3Graph ........................................................................................................................ 2-4Bar Graph .................................................................................................................. 2-5Ordered List .............................................................................................................. 2-6Scatter Plot ................................................................................................................ 2-7The Genome Browser Pop-Up Menu ....................................................................... 2-8
Colors and Interpretations ........................................................................................... 3-1
Default colors ............................................................................................................ 3-1The “Colors” Menu ................................................................................................... 3-3
Color By Primary Experiment ............................................................................ 3-3No Color ............................................................................................................. 3-4Color by Parameter ............................................................................................. 3-5
The “Change Experiment Interpretation” window ................................................... 3-6
Gene Lists ...................................................................................................................... 4-1
The Gene Inspector Window .................................................................................... 4-3A New Gene List ...................................................................................................... 4-7Selecting a Different List .......................................................................................... 4-9Selecting Many Genes to Make a List .................................................................... 4-13
The “Inspect Gene List” window ...................................................................... 4-16
More Complex Lists ...................................................................................................... 5-1
Bookmarks ................................................................................................................ 5-8
Functional Classification ............................................................................................. 6-1
i Copyright 2000 Silicon Genetics

GeneSpring Lite
More Powerful Correlations ........................................................................................ 7-1
Finding Offset Genes ................................................................................................ 7-1Pseudo Genes ............................................................................................................ 7-4
Conclusion ................................................................................................................... 7-10
Index ...................................................................................................................................1
ii Copyright 2000 Silicon Genetics

GeneSpring Lite
pabil-the fully. It
pro-
d on with b site ost
es per-ring
M of are
e at l, or
Introduction
Welcome to GeneSpring Lite.
This tutorial will walk you through some of the features of GeneSpring Lite version 3.0. This tutorial does not cover all features, but should give you a good introduction GeneSpring’s caities. This tutorial will concentrate on visualization in the first few lessons, so the results of analyses are easier to interpret. The full tutorial takes about three hours to go through careis easier if you print this document out, in order to have it easily accessible.
The demo versions are fully functional, but time limited. The expiration date of every demogram is shown in the “About...” under the “Help” menu. Please contact Silicon Genetics viaphone, (650) 591-4459 or email, [email protected] for more information.
The demonstration version contains some experimental data from an experiment performeyeast in the Ron Davis laboratory in the department of Biochemistry at Stanford University,help from Affymetrix and others. The data can be obtained directly from the experiment's we(http://171.65.21.49/yeast/cellcycle.html). This experiment shows the expression level of mgenes in yeast over the course of two cell cycles.
The Tutorial lessons are designed to be done in series, and frequently make use of analysformed previously. They are saved automatically, and reloaded next time you start GeneSpLite.
GeneSpring Lite is a powerful application using a significant amount of memory. At least 64RAM is required, and 128M is strongly recommended. Try closing other applications if youhave problems.
If you have trouble with terminology, you can also try looking at the documentation availablhttp://www.sigenetics.com/GeneSpring/Documentation.htm in the GeneSpring User ManuaFigure 1.
Copyright 2000 Silicon Genetics I

GeneSpring Lite
Figure 1 Names of the different areas in the starting screen of GeneSpring Lite
NAVIGATOR WITH FOLDERS GENOME BROWSER
EXPERIMENT PARAMETER SPECIFICATION AREASLIDER
II Copyright 2000 Silicon Genetics

GeneSpring LiteClassification Display
o-
ing u will
some s mes-nnec-iles. If Prefer-MIPS re
in
will.
e cation
Chapter 1 Classification Display
The setup program for GeneSpring Lite automatically puts GeneSpring Lite onto your desktop or into your windows “Start” menu. Left click the Start button, and find the GeneSpring Lite prgram in the GeneSpring Lite folder.
When you start GeneSpring Lite, a window will come up asking you to wait while data is beloaded. GeneSpring Lite is currently loading information about yeast, and the experiment yobe working with.
If you have an internet connection, a message window will come up telling you it is caching files from the MIPS database. This allows you to use gene lists from MIPS for analysis. Thisage window will go away when the files are downloaded. If you do not have an internet cotion, you will get an error message saying GeneSpring Lite was unable to download those fyou or your company has a firewall and you have not set the firewall preferences under theences menu you may also see this error message. This means you will not be able to use lists. This tutorial assumes you have an internet connection. Generally, downloaded files acached, and will not need to be downloaded in the future.
After a few seconds, the “please wait” window should be replaced by a new window shownFigure 1-1. This window is the main browser display. The main browser display will show the results of most analyses. It, and most other windows in GeneSpring Lite, can be resized at
Go to the “File” drop down menu, scroll down to the “New Genome” submenu and select th“Yeast” option. In a moment, the screen will change to show Yeast in a an unsorted Classifiview.
Copyright 2000 Silicon Genetics Chapter 1-1

GeneSpring LiteClassification Display
Figure 1-1 The main browser display window, displaying yeast genes in the Classification View, colored by primary experiment
The main, black window in the upper middle of the screen is the genome browser. It generally displays all the genes in the genome, or at least those of interest.
At this scale it is difficult to make out individual genes. To make out individual genes, you can zoom in on this display. To zoom in, click the left button in one corner of the region you desire to view. Holding the left button down, and move the cursor to the opposite corner of the region you wish to view. The gray rectangle shows you the region you will be zooming in upon. An example of a region being zoomed in upon is shown in the Figure 1-2.
Sliders
Color Bar
Picture
ExperimentalParameter
Folders in the Navigator
Chapter 1-2 Copyright 2000 Silicon Genetics

GeneSpring LiteClassification Display
not
Figure 1-2 How to “Zoom In” on a section
When you release the button, the outlined rectangle will zoom out to fill the whole screen, as dis-played in Figure 1-3. Do not worry if you have zoomed into a slightly different area…it doesmatter for the purposes of this tutorial. You can zoom out using the Zoom Out button.
Copyright 2000 Silicon Genetics Chapter 1-3

GeneSpring LiteClassification Display
Figure 1-3 The result of the magnification done in Figure 1-2
Now the genes are much more obvious.
The colors of the genes are determined by the experiment. Genes strongly over-expressed are drawn in red; genes strongly under-expressed are drawn in blue. Genes for which you have very good data are plotted in bright colors; genes for which the experiment produced poor data are drawn in dark colors, so they do not stand out as strongly. The color bar on the right matches col-ors to relative expression levels.
Since this is a time series experiment, the expression level, and thus color, is determined by time in the experiment. The time used for the colors at the moment is the 0 minute time point. This time is written in black just below the genome display window, on the left. You can change this time by moving the slider on the bottom of the display. Do so now. Notice, the colors and time change accordingly. GeneSpring Lite interpolates for time points between experiments.
Chapter 1-4 Copyright 2000 Silicon Genetics

GeneSpring LiteClassification Display
ew” re-
1-4 not
m in. e genes
Figure 1-4 The result of changing the time point being displayed
The picture in the lower right of the screen has changed. This picture (also taken from the Stan-ford web site, http://171.65.21.49/yeast/cellcycle.html) is the yeast culture from the nearest time point to the point currently being displayed in the genome browser. Generally, this picture can be anything associated with an experiment to help you remember what was going on with that exper-iment. You can remove this picture from the screen to make more room by going to the “Vidrop down menu and selecting the “Visible” submenu. Deselect “Picture” from the options psented.
Selecting the “Animate” box will make time advance automatically.
There is a gray colored rectangle which looks like a gene in the genome browser in Figure(top line, 14 genes from the right). This is a genomic element for which the experiment did produce data. These are generally non-genes like centromeres, tRNA or rRNA.
Zoom in further. Select a thin box as you did before, encompassing several genes, and zooWhen there is space, the systematic name (and common name, should there be one) of thwill be displayed, as in Figure 1-5. You may need to zoom in several times.
Copyright 2000 Silicon Genetics Chapter 1-5

GeneSpring LiteClassification Display
”) l n the
cted. ther while gion by sh all ake a
s in
Figure 1-5 The physical position display at high magnification, displaying gene names
Experiment with zooming in and out. Clicking the “Zoom Out” button or menu (under “Viewwill zoom out by a factor of two; clicking the “Zoom Fully Out” menu (also under “View”) wilreturn you to the full genome view. You can also find these menu choices by right clicking iblack genome browser.
If you click a gene’s rectangle, it becomes white. This indicates the gene has become seleClicking elsewhere will deselect the previously selected gene, and, if you are choosing anogene, you will select that gene. You can select multiple genes by holding down the shift keyselecting. You can also deselect a gene by clicking it again. You can select all genes in a reholding down the shift key while creating a rectangle, as is done for zooming, when you finithe genes passing through the rectangle will be selected. You can use selected genes to mgene list; this will be discussed later.
Congratulations. You can now navigate around the physical position display. All the displayGeneSpring Lite can be navigated in the same way.
Chapter 1-6 Copyright 2000 Silicon Genetics

GeneSpring LiteLinked Windows Classification Display
1.1 Linked Windows
A new feature in GeneSpring Lite 3.0 is the New Linked Window. With this feature you can open a new window linked to your current window. You can change the view in the second window to another option, such as graph. You can use this feature to look at the same list at different time-points simultaneously. In Figure 1-6, the highlighted genes (from a list of genes similar to CLN1) is simultaneously displayed in the Classification, Array, Graph, and Bar Graph views.
Figure 1-6 Linked windows
The linked windows can also be used to view different experiments.
Copyright 2000 Silicon Genetics Chapter 1-7

GeneSpring LiteClassification Display Linked Windows
Chapter 1-8 Copyright 2000 Silicon Genetics

GeneSpring LiteClassification Views
no hoose r
pear.
Chapter 2 Views
2.1 Classification
For those genomes about which you have some knowledge of the genes, the Classification View can be used to divide up the genes into sensible categories. The knowledge can come from a list of classifications, one per gene, or it can come from a set of gene lists. In the latter case, a gene can be in more than one classification.
When you initially choose “Classification” from the “View” drop down menu, you will see a “classification chosen” message at the top of the Genome Browser, just like Figure 1-1. To ca classification, open the Gene Lists folder by clicking it. Position your cursor over the folde(with sublists) you would like to use as classifications and right click. A pop-up menu will apSelect the “Use as Classification” option.
Figure 2-1 The Classification pop-up menu
In a moment the screen will update to show the classifications.
Copyright 2000 Silicon Genetics Chapter 2-1

GeneSpring LiteViews Classification
Figure 2-2 The Classification Display
You may want to enlarge your screen to make the classification more easily seen. You can do this by double slicking on the blue banner bar, or by dragging the edges of the screen.
Chapter 2-2 Copyright 2000 Silicon Genetics

GeneSpring LiteArray Layout Views
u pen the will
2.2 Array Layout
Another way to look at your data is the “Array Layout” in the “View” menu. The first time, yowill get a message stating no array is selected. To select an array, go to the Navigator and oArray Layout folder (currently at the bottom of the list). Choosing Pat Brown’s yeast Layoutresult in a screen like this:
Figure 2-3 Array Layout
Copyright 2000 Silicon Genetics Chapter 2-3

GeneSpring LiteViews Graph
2.3 Graph
You can view experimental data as line graphs or histograms. Generally, the vertical axis is rela-tive gene expression, and the horizontal axis is experiment type. If experiments are repeated, error bars can be plotted. If there are several categories of experiments, there can be several lines per gene.
Figure 2-4 The Graph Layout
This display allows you to visualize one experiment or a set of experiments by plotting the rela-tive expression of each gene over the experimental parameter, such as time.
Chapter 2-4 Copyright 2000 Silicon Genetics

GeneSpring LiteBar Graph Views
ht of the
tion
2.4 Bar Graph
The “Bar Graph” view is similar to the “Graph View”, except bars are used instead of lines.
Figure 2-5 The Bar Graph display
Each experiment point has a set of bars. Each bar in a set corresponds to a gene. The heigbar is proportional to the expression value for that gene in that experiment.
All of the usual zooming, coloration, animation, movement (panning), selection and inspeccommands work in the Bar Graph view.
Copyright 2000 Silicon Genetics Chapter 2-5

GeneSpring LiteViews Ordered List
t of n that . The level iew of
2.5 Ordered List
You can also use the “View” menu option “Ordered List” to view your data. If you have a lisgenes in an order indicated by numbers associated with the genes, you can display them iorder. Vertical green lines proportional to the associated number are attached to each genenumbers can be entered by you, or a by-product of GeneSpring Lite analyses, like similarityor distance from the beginning of a gene or a promoter. The figure below shows a zoomed van ordered list.
Figure 2-6 Ordered List View
Chapter 2-6 Copyright 2000 Silicon Genetics

GeneSpring LiteScatter Plot Views
be, pe of rk, sure-
f cate-d a
pothe-
imary he start
2.6 Scatter Plot
Similarly, choose “Scatter Plot” from the “View” menu, producing the picture below. (If needreset your colors to “Color by Primary Experiment”.) Detail on scatter plots is out of the scothis tutorial, however, all the normal manipulations (zooming, selecting, double clicking) woand you can graph any experiment on any axis, with either normalized, raw, or control meaments.
Figure 2-7 The Scatter Plot display
One other method worth mentioning involves classifying each gene into one of a number ogories. It is possible to assign each gene to a category. Then each category will be assignecolor, and the genes are plotted through that color. This allows the use of proprietary or hysized functional information, or results from other types of assays.
Return now to coloring by the experimental expression levels by choosing the “Color by PrExperiment” option from the “Colors” menu. Return to the “Classification” display found in t“View” menu. This should return the screen to a display similar to the original display at the
Copyright 2000 Silicon Genetics Chapter 2-7

GeneSpring LiteViews The Genome Browser Pop-Up Menu
e
of lesson one, except centromeres, tRNAs, etc. are not being shown, because you are displaying the “all ORFs” list rather than the “all genomic elements” list.
2.7 The Genome Browser Pop-Up Menu
There are many aspects of the Genome Browser you can change. Right click in the GenomBrowser to see the menu shown in Figure 2-8.
Figure 2-8 The pop-up menu
Chapter 2-8 Copyright 2000 Silicon Genetics

GeneSpring LiteDefault colors Colors and Interpretations
under
Chapter 3 Colors and Interpretations
3.1 Default colors
You can change the default colors used by GeneSpring Lite through the “Preferences” boxthe “Tools” drop-down menu.
Figure 3-1 The Preferences Box
Select the + sign next to Show Color details.
Copyright 2000 Silicon Genetics Chapter 3-1

GeneSpring LiteColors and Interpretations Default colors
n to
Figure 3-2 Show Color details in the Preferences Box
Use the drop-down menus to select new colors for the default settings. Click the “OK” buttoaccept your changes.
Chapter 3-2 Copyright 2000 Silicon Genetics

GeneSpring LiteThe “Colors” Menu Colors and Interpretations
(see n lev-
mary d. To
ts
3.2 The “Colors” Menu
Figure 3-3 The “Colors” Menu
You have three options under the Color menu.
3.2.1 Color By Primary Experiment
“Color by Primary Experiment” is the default colors shown throughout most of this manual Figure 3-3). This command initiates the coloring scheme allowing you to view the expressioels of the genes at differing points within the primary experiment. To color the genes by priexperiment, go to the “Colors” menu and select the “Color by Primary Experiment” commanchange the coloring scheme, go to the same menu and select a new color scheme.
This coloring scheme allows you to view the expression levels of the genes at differing poinwithin the primary experiment being viewed.
The Color Bar
Copyright 2000 Silicon Genetics Chapter 3-3

GeneSpring LiteColors and Interpretations The “Colors” Menu
he e
eliabil- indi-ence in low ..” pop-
t in the wser. e, as
he in the change tomati-ion re inter- indi-
ring nes are ll the
. To d. To
The coloring scheme of the display is shown in the Color Bar on the right, in Figure 3-3, “The “Colors” Menu” . The color bar indicates what the colors mean. The vertical axis indicates tgene’s relative intensity on a continuous scale; red indicates overexpression, purple averagexpression, and blue indicates underexpression. The horizontal axis indicates the trust or rity of the experimental data for a particular gene, also on a continuous scale; a dark shadecates a low confidence in the data regarding that gene, lighter shades indicate higher confidthe gene’s data. This coloration has been chosen so your attention will not be distracted byquality data. You can change the default settings of these colors through the “Preferences.up under the “Tools” drop-down menu.
In series experiments, the genes are colored by their expression level at the particular poinseries indicated by the scroll bar and noted in written form directly beneath the genome broThe particular experiment illustrated in Figure 3-3 is a time series. In such cases it is the timthe series experiment parameter, specified in the gray box at the bottom, directly beneath tgenome browser. The time-point in the series shown may be changed by moving the sliderscroll bar at the bottom edge of the browser display. As you do this, the colors of the genes according to their expression at the new time point. The series variable can be made to aucally move forward by using the “Animate” option. This will scroll through all of the expresschanges and therefore the color changes in the experiment. Times between experiments apolated for continuous data. For different experiments the parameter in the gray box mightcate the temperature, drug amount, nutrient supply or any other relevant parameter or combination of parameters.
3.2.2 No Color
“No Color” marks all genes in gray (see an example in Figure 3-4). Unlike in the other colodisplays there is no right-hand legend to indicate what the colors mean, because all the gecolored exactly the same, at every point. No color can be useful when you want to look at agenes equally without loosing the underexpressed genes in the background.
This command initiates the coloring scheme allowing you to view all of the genes as equalcolor the genes in this manner, go to the “Colors” menu and select the “No Color” commanchange the coloring scheme, go to the same menu and select a new color scheme.
Chapter 3-4 Copyright 2000 Silicon Genetics

GeneSpring LiteThe “Colors” Menu Colors and Interpretations
e in
ance, lor by (such
per-
Figure 3-4 “No Color” applied to a graph display
3.2.3 Color by Parameter
“Color by Parameter” requires parameters be set in the initial loading of the experiment or changed in the “Change Experiment Interpretation” under the “View” menu (see an examplFigure 3-11).
Some experiments have more than one measurement taken at a given time point. For instyou could do a time series experiment both with and without the presence of a disease. CoParameter allows you to color code these lines by which category the measurements are inas diseased or healthy). This is different from all of the other coloring schemes (which are gene) because it is per-measurement.
Copyright 2000 Silicon Genetics Chapter 3-5

GeneSpring LiteColors and Interpretations The “Change Experiment Interpretation” window
get
our ta is
las to
axis. s, ata
pace as sing a at are axis
space A log- look ata
3.3 The “Change Experiment Interpretation” window
Click the “View” drop-down menu and then select “Choose Experiment Interpretation...” to the “Choose Experiment Interpretation” window.
The “Choose Experiment Interpretation” window allows you to change several aspects of yexperiment. There are four formulas used to determine how the gene’s relative intensity daplotted on the y-axis. In the “Choose Experiment Interpretation” window, when you click thearrow at the right side of the white box labeled “Mode”, a menu appears with the four formuchoose from:
Figure 3-5 The “Change Experiment Interpretation” window, the Mode drop down menu showing
• Ratio [signal/control] is the default display for graphing relative intensity values on the y-It displays the normalized expression value as the relative intensity viewed on the y-axiwithout modifying that number for visual reasons. Using this algorithm to display your dmeans the y-axis can be numbered from zero to infinity.
• Log ratio [log base 2 of ratio] makes under-expressed genes visually take up as much sover-expressed genes. The difference between this function and [log10ratio] is scale. Ulogarithm of the ratio can lose detail in the way data is displayed, especially for genes thhighly over- or under-expressed. Using this algorithm to display your data means the y-can be numbered from negative to positive infinity.
• Log ratio [log base 10 of ratio] makes under-expressed genes visually take up as muchas over-expressed genes. The difference between this function and [log2ratio] is scale.arithm has the most detail around “normal” expression levels, but it allows you to easilyat genes that are highly over- or under-expressed. Using this algorithm to display your dmeans the y-axis can be numbered from negative to positive infinity.
Chapter 3-6 Copyright 2000 Silicon Genetics

GeneSpring LiteThe “Change Experiment Interpretation” window Colors and Interpretations
es and the mal” data
ent
d o use ph
• Over/under expression amount [+/- (ext(abs(log(ratio)))-1] makes under-expressed genvisually take up as much space as over-expressed genes. The difference between this two log ratio options is that both logarithms lose some detail, especially away from “norexpression levels, but this algorithm retains this detail. Using this formula to display yourmeans the y-axis can be numbered from positive to negative infinity.
You can also choose another option in the “time” box in the center of the “Choose ExperimInterpretation” window.
For example, the “non-continuous” option will result in the figure below, experiment points unconnected by lines.
Figure 3-6 The “Like CLN1” list, displayed as non-continuous
Other options presented for parameters include “Replicate”, for many experiments averagetogether and “Color Code” which permits you to color by parameter, in this case, minutes. Tthe color code you must rename the interpretation and save it. The resulting picture (in graview) looks like Figure 3-7.
Copyright 2000 Silicon Genetics Chapter 3-7

GeneSpring LiteColors and Interpretations The “Change Experiment Interpretation” window
Figure 3-7 The “Like CLN1” list, displayed as non-continuous and colored by parameter
Figure 3-8 Saving an interpretation
Chapter 3-8 Copyright 2000 Silicon Genetics

GeneSpring LiteThe “Change Experiment Interpretation” window Colors and Interpretations
u can ssible lick
igure
To save, change the default name from “Default Interpretation” and click the save button. Yosave several interpretations relevant to the same experiment. The interpretations are acceunder the “Experiments” folder in the Navigator. Interpretations are sorted by experiment, cthe plus (+) icon next to your experiment name to see the interpretations available.
For now, return the “Choose Experiment Interpretation” to its original configuration.
Figure 3-9 The final “Change Experiment Interpretation” window
For an experiment with many parameters, you can reconfigure the interpretation to make some aspects of it more obvious. For example, with four different parameters, such as in the fictitious “Yeast Extraterrestrial Studies” experiment, you will get a Change Interpretations box like F3-10.
Copyright 2000 Silicon Genetics Chapter 3-9

GeneSpring LiteThe “Change Experiment Interpretation” window Colors and Interpretations
rimen-al to the
e
value
lay
l dis-
er. This
s exist phed, value
ior .
Figure 3-10 The big “Choose Experiment Interpretation” box
• Continuous Element - A continuous variable is when each parameter-value of the expetal parameter exists on a continuum with the other parameter-values in that experimentparameter, rather than as discrete points. More loosely, each parameter-value is relatedparameter-values on either side of it and it is sensible to draw lines between them.In this example, Kryptonite Concentration (ppm) is left as the Continuous Element, so thlines are drawn from the least to the most concentrations.
• Non-Continuous Element - A non-continuous (or set) variable is when each parameter-of the experimental parameter exists independent of each other, as discrete points.Making the parameters “Variety of yeast” into a Non-continuous element, splits the dispinto two parts, one for yeast type A, and one for yeast type B.
• Replicate - A parameter defined as a replicate is graphically a hidden variable; no visuatinction is made based upon this parameter or its parameter-values.The “Test Repeat Number” is defined as a replicate, so all repeats are averaged togethsaves clutter on the screen.
• Color Code - A color code is used for experimental parameters whose parameter-valueindependent of one another, but not unrelated to one another. When a color code is graseparate gene points or gene lines are drawn; one per each gene per each parameter-defined by a color.Defining “Andromeda strain infection” as the color code means the differences in behavare more easily seen, the infected strains are drawn in red and the healthy ones in blue
Copyright 2000 Silicon Genetics Chapter 3-10

GeneSpring LiteThe “Change Experiment Interpretation” window Colors and Interpretations
Figure 3-11 Graph display with a non-continuous element and colored by parameter
As each gene is shown twice, once for the infected strain and once for the healthy, the Gene Inspector will bring up the following screen.
Copyright 2000 Silicon Genetics Chapter 3-11

GeneSpring LiteThe “Change Experiment Interpretation” window Colors and Interpretations
Figure 3-12 The “Gene Inspector” window
Copyright 2000 Silicon Genetics Chapter 3-12

GeneSpring LiteGene Lists
you
nsure ind
n 1
Chapter 4 Gene Lists
Making and comparing lists is one of the most powerful tools within GeneSpring Lite. In order to provide maximum flexibility there are many, many ways to make lists.
It is very important to give your lists sensible names. If you try to give a new list the same name as an already existing list, GeneSpring Lite will bring up an error message asking you to rename the list. Resist the temptation to name the lists sequentially (List1, List2, List3) as while sequen-tial naming convention may be perfectly obvious now, but in two weeks with 130 new lists in your Navigator you won’t remember which is which easily. It is also helpful to give your listsshort names, as they will be more easily viewed in the Navigator.
Lists are accessible under the “Gene Lists” folder. Lists are sorted alphabetically each timestart the program. Lists have an icon of DNA-on-a-page next to their names.
Figure 4-1 List Icon
Once a gene is visible, you can double click it to get further information about the gene. To econsistency, use the “Find Gene” menu command (in the “Edit” menu). Type “cln1” in the “FGene” window, and press enter (or click “OK”). This will center the display around the cycligene, as shown in Figure 4-2.
Copyright 2000 Silicon Genetics Chapter 4-1

GeneSpring LiteGene Lists
cted
Figure 4-2 The physical position display centered on CLN1, resulting from the “Find Gene” command
Both the systematic name (YMR199W) and the common name (CLN1) are visible. Double click the rectangle representing the CLN1 gene (white in Figure 4-2 because it is already selected). This will bring up a new window—the “Gene Inspector” window—telling you more about the selespecific gene. A picture of the window is shown in Figure 4-3.
Chapter 4-2 Copyright 2000 Silicon Genetics

GeneSpring LiteThe Gene Inspector Window Gene Lists
4.1 The Gene Inspector Window
Figure 4-3 The Gene Inspector window
The black graph in the center of this window shows a graph of the relative expression of cyclin 1 plotted against time for this experiment. There were two cell cycles, which are quite visible from the two peaks shown. The 90 minute time point is missing from this experiment because of exper-imental problems.
Copyright 2000 Silicon Genetics Chapter 4-3

GeneSpring LiteGene Lists The Gene Inspector Window
k. Try r fin-
d all Simi-pe in g-
profile cross
“More
S cached, it for
The text at the top of the box contains a brief description of what is known about this gene:
• common name
• ID number in the Saccharomyces Genome Database
• signal strength in the current experiment (the median of the data points for the gene)
• brief description of the gene (from the Saccharomyces Genome Database)
At the bottom right, are buttons causing a browser to come up on your computer, searchingrespectively the Saccharomyces Genome Database, the MIPS yeast database, or GenBanclicking these—they will bring up information from these databases for the CLN1 gene. Afteishing with the browser windows, you may close the browser normally.
Perhaps the most interesting feature in this window is the “Find Similar” button. This will finof the genes in the current genome whose expression profile is similar to the CLN1 profile.lar is defined as having a correlation coefficient of at least 0.95 (or whatever number you tythe “minimum correlation” box). Click “Find Similar”. This brings up the window shown in Fiure 4-4.
Figure 4-4 The New Gene List window containing the list of genes meeting the correlations specified in Figure 4-3
The list of genes shown in Figure 4-4 is a list of the 118 genes having a similar expression to CLN1. All of this was done on the fly, in a fraction of a second. You can also do analyses aexperiments, or you can draw your own gene profile. For more information see Chapter 7, Powerful Correlations”.
As well as this window, another window will come up advising you some files from the MIPyeast database are being downloaded. These are the actual gene lists from MIPS. They areso you will not be bothered by having to download them in the future. You do not have to wathis if you do not wish to…it is just preparing additional functionality.
Chapter 4-4 Copyright 2000 Silicon Genetics

GeneSpring LiteThe Gene Inspector Window Gene Lists
ox. ike
Once these lists have all been downloaded (this will take a few minutes with a good internet con-nection), GeneSpring Lite will compare each list to the list just created, to see if there are any sta-tistically significant matches. That is, GeneSpring Lite is seeing if anyone it knows of has made a list of genes substantially similar to the list of genes which you have just made. These matches will then be displayed, and can help give you some idea of the functionality of the gene list you have just created. These lists will be displayed at the bottom of the window just show, together with a P-value.
Figure 4-5 The New Gene List window including the “Similar lists” box
The P-value shown is the probability such a resemblance of lists is accidental, taking into account all the lists compared. Not surprisingly, the lists shown are associated with the cell cycle.
You have the possibility at this point to rename this list by changing the line in the “name” bDo not do so for the purposes of this tutorial; just click “OK”. This makes a new list called “lYMR199W (CLN1) (0.95)”.
Copyright 2000 Silicon Genetics Chapter 4-5

GeneSpring LiteGene Lists The Gene Inspector Window
list, s will
nd ut” ain
The creation of the new list has several effects:
• The list is saved to disk as an HTML file, containing information about the genes in the and the method used to generate them. When saved, it looks like Figure 4-6. Saved filebe automatically reloaded when you start GeneSpring Lite again.
• The genes shown in the main screen are restricted to just that list.
• The list appears in the menu system (to be shown later).
Figure 4-6 Format of the CLN1 Gene List as it would be saved in a HTML file (this figure only illustrates the first page of that file)
The restriction of displayed genes can be demonstrated by returning to the main screen, azooming fully out (either with the “Zoom Fully Out” menu choice, or by pressing on “Zoom Oseveral times). You may close the Gene Inspector window at this stage. Returning to the mscreen will result in a screen like Figure 4-7.
Chapter 4-6 Copyright 2000 Silicon Genetics

GeneSpring LiteA New Gene List Gene Lists
aph
the k, and top of
4.2 A New Gene List
Figure 4-7 The physical position display showing a restricted gene list
Fewer genes are visible, and they all have roughly the same color, except for CLN1 which is still highlighted in white. Try varying the time (using the slider along the bottom or clicking the ani-mate box), and noticing all the genes change colors together. This is expected, as they were selected by their similar expression patterns.
The similarity of the expression patterns can be seen explicitly by changing the view type. Choose the menu option “Graph” under the “View” menu. This will convert the main display into a grof relative expression level against time, for the 118 genes behaving like CLN1.
If needed, you can increase the width of the window for clarity. To resize the window, movecursor to the edge of the window, wait until the cursor becomes a double-headed arrow, clicdrag the border to where you wish it to be. You can also double click the blue banner at thethe window to resize it to fit your screen. You can also alter the proportions of Navigator to Browser by grabbing and dragging the grey line between them.
Copyright 2000 Silicon Genetics Chapter 4-7

GeneSpring LiteGene Lists A New Gene List
the s. ertical
r right it.
ny ted
us, and e as
Figure 4-8 The graph display of the “like CLN1” list’s relative expression levels
All the genes peak and dip at the same places. The CLN1 gene is still highlighted in white—other genes are shown in the colors corresponding to their expression at time 119.6 minuteAgain, you can change the time with the scroll bar at the bottom of the screen. The green vTimeLine marks off the time chosen by the scroll bar’s slider.
The name of the experiment (Yeast cell cycle time series (no 90 min)) appears in the uppecorner of the Genome Browser. The name of the selected gene (CLN1) appears just below
You can change the selected gene by clicking another gene’s graph line. Double clicking agene’s graph will bring up the Gene Inspector window this lesson started with, for the selecgene. Clicking in a place where there are lots of nearby genes will be considered ambiguowill not result in a gene being selected. You can solve this problem by zooming in on a gendone in a previous lesson.
Chapter 4-8 Copyright 2000 Silicon Genetics

GeneSpring LiteSelecting a Different List Gene Lists
enes ake a
4.3 Selecting a Different List
You are currently displaying a gene list you created. You can see which gene lists are available by selecing the “Gene Lists” icon in the Navigator at the left of the main screen. Do this now. The“Gene Lists” section will expand to show the currently available lists.
Figure 4-9 Graph of the “like CLN1” list at 119.6 minutes
The windows have been resized for easy viewing of the list names. You can use the slider at the bottom of the Navigator to look at all of the names.
The list currently being displayed is highlighted in the Navigator. There is another folder inside the “Gene Lists” folder containing the MIPS gene lists. At this point you will change which gare being viewed. Click the “all ORFs” list. This produces a screen like Figure 4-10. It may tsecond or two for the graph to update, as it is drawing so much.
Copyright 2000 Silicon Genetics Chapter 4-9

GeneSpring LiteGene Lists Selecting a Different List
nc-
Figure 4-10 Graph display of all ORFs
What a mess! Lines everywhere! Part of the aim of GeneSpring Lite is to avoid having to look at such things. Next, look at some MIPS lists. Click the “MIPS - Saccharomyces Cerevisiae futional categories” folder.
Chapter 4-10 Copyright 2000 Silicon Genetics

GeneSpring LiteSelecting a Different List Gene Lists
ator’s der to
text
Figure 4-11 Graph display of all ORFs, with the MIPS folder in the Navigator open
You can see more of the Navigator by using the scrollbar at the right or bottom, or by resizing the Navigator. You can resize the Navigator by clicking the gray vertical bar between the Navigvertical scroll bar and the browser, and then dragging the cursor to where you want the borbe.
You are now seeing some more folders, as well as some lists (with the DNA-on-a-page-of-icon). Select the seventh of these lists, “ENERGY”.
Copyright 2000 Silicon Genetics Chapter 4-11

GeneSpring LiteGene Lists Selecting a Different List
Figure 4-12 Graph display of the MIPS “Energy” gene list
GeneSpring Lite is now displaying those genes known to be involved with energy production. Unsurprisingly, they are fairly constant in this cell growth experiment. Nevertheless, there are a few especially active near the start. Next, you will make a list containing just those genes.
Chapter 4-12 Copyright 2000 Silicon Genetics

GeneSpring LiteSelecting Many Genes to Make a List Gene Lists
ll gene.) es
cre-
4.4 Selecting Many Genes to Make a List
If you want to make a list of all the genes passing through a certain area of the Genome Browser, you can do so with a combination of the cursor and the shift key. First, click in a black section of the browser window to deselect CLN1, which does not appear in the “energy” list, but is stiselected. (In the upper right corner of the genome browser is the name of a single selectedSecondly, hold down the shift key and drag a rectangle (as if you were zooming) over the genwhich you wish to select (upper left), as shown in Figure 4-13. Let go of the shift key only after you have completed your rectangle.
Figure 4-13 Selecting the genes in the “Energy” list that are active at the beginning of theexperiment
When you release the cursor, the genes passing through this rectangle will be highlighted.
Alternatively, you can use the “Make Gene List” command in the Tools drop-down menu toate a list, see Chapter 5, “More Complex Lists”for more information.
Copyright 2000 Silicon Genetics Chapter 4-13

GeneSpring LiteGene Lists Selecting Many Genes to Make a List
ist” icated
Figure 4-14 The genes in the “Energy” list selected in Figure 4-13 are highlighted to indicatethey were selected
You can now make a new list of these genes by right clicking the (black) genome browser, and choosing the option “Make List From Selected Genes”. This comes up with a “New Gene Lwindow, containing the genes highlighted in white. You have just performed a rather sophistanalysis.
Chapter 4-14 Copyright 2000 Silicon Genetics

GeneSpring LiteSelecting Many Genes to Make a List Gene Lists
and main
Figure 4-15 The New Gene List window containing the list of genes selected in Figure 4-14
Change the name to “initially high” by deleting the selected text and typing in “initially high”, click “OK”. Now you have added another gene list to the choices in the Navigator, and the screen will look like Figure 4-16.
Copyright 2000 Silicon Genetics Chapter 4-15

GeneSpring LiteGene Lists Selecting Many Genes to Make a List
mand, dis-
sts sig-f the
Figure 4-16 Graph of the genes in the “Initially high” list
Now, click elsewhere in the black genome browser to deselect all the genes, returning them to their default colors.
4.4.1 The “Inspect Gene List” window
The choice of genes displayed in the genome browser can be limited by choosing a gene lists. Creating gene lists can be done in a number of different ways. The “Inspect Gene List” comin the “Tools” menu, opens the “Inspect Gene List” window. The “Inspect Gene List” windowdisplays the common and systematic names of all the genes in the gene list currently beingplayed in the genome browser. Listed in the bottom of the window are the names of other linificantly similar to the displayed list. See Figure 4-17. In this window you may utilize any ocommands listed on the right-hand buttons, currently “Print” and “Copy to Clipboard”.
Chapter 4-16 Copyright 2000 Silicon Genetics

GeneSpring LiteSelecting Many Genes to Make a List Gene Lists
rna-cted , the x, st. ow tical the
Figure 4-17 “Inspect Gene List” window
This window results from the “Inspect Gene List” command, found in the “Tools” menu. Altetively, you can right click the list and select the “Properties” option. The name of your inspegene list is in the banner bar and is the first list listed in the “Similar lists” box. In Figure 4-17list of genes being viewed is the “like YMR199W (CLN1) (0.95)” list. The lower left-hand botitled “Similar lists”, contains the lists GeneSpring Lite knows of resembling the inspected liResembling means the lists contain a statistically significant number of overlapping genes. Hstatistically significant the similarities are is given in the left column of the bottom box. Statissignificant is listed as the P-value (the probability of a false positive) for each of the lists in
Copyright 2000 Silicon Genetics Chapter 4-17

GeneSpring LiteSelecting Many Genes to Make a List Gene Lists
may es or
st
ave ene
right column. Both of the left boxes have scroll bars at their far right edges, to let you move up and down the list of items displayed in these boxes. In the “Inspect Gene List” window youutilize any of the commands listed on the right buttons, or double click any of the listed gengene list for further details.
Close the “Inspect Gene List” window by clicking the “Cancel” button or the small “x” in theupper right corner.
Finally, select the “like YMR199W (CLN1) (0.95)” list in the Navigator to get back the first liyou made.
Figure 4-18 Graph of the genes in the “like CLN1” gene list
Congratulations! You can now manipulate lists, and have done some simple but powerful analy-ses.
Clean up after this lesson by closing the window titled “Gene Inspector YMR199W” if you hnot already done so. Do this by clicking in close box in the upper right hand corner of the GInspector window or by clicking on the “Cancel” button.
Copyright 2000 Silicon Genetics Chapter 4-18

GeneSpring LiteMore Complex Lists
uick r
w
have you
genes tric-er at
Chapter 5 More Complex Lists
In Chapter 4, “Gene Lists”, you made a list of genes like CLN1. This was a very easy and qoperation, but there was not much flexibility. In this lesson, you will make lists in some otheways.
Choose the menu option “Make New Gene List...” in the “Tools” menu. The following windowill come up.
Figure 5-1 Make New Gene List window
You will use this window to make a list of all the genes with a strong signal and are over-expressed at the 40 minute time point in the “Yeast cell cycle time series” experiment. If youalready loaded your data into GeneSpring Lite, you can use any experiment. In this windowwill create a list of restrictions, and GeneSpring Lite will create a list satisfying all of those restrictions. At the moment, the status box at the top of the window says you are choosingfrom the “all ORFs” list, and of those 6188 genes, all 6188 pass the (nonexistent so far) restions. Later, you can change the gene list used at the start by opening the “Gene Lists” foldthe left side of this window.
Copyright 2000 Silicon Genetics Chapter 5-1

GeneSpring LiteMore Complex Lists
are k the
ng out ew
Create a new signal strength restriction by using the navigator. Open the Experiment folder within the “Make New Gene List” window by clicking its icon at the left. In the default version theretwo experiments, select the “Yeast cell cycle time series” experiment in this folder. Right clic“Yeast cell cycle time series” experiment, and choose the “Add Signal Strength Restriction”option from the pop-up menu. This will bring up a small window as shown in Figure 5-2.
Figure 5-2 The Signal Strength Restriction window
Change the entry in the “Strength” box to 200. The units are the units of the raw data comiof the instrument - in this case, the units from the Affymetrix scanner. Click “OK”, and the nconstraint will appear in the “Make New Gene List” window, as shown in Figure 5-3.
Chapter 5-2 Copyright 2000 Silicon Genetics

GeneSpring LiteMore Complex Lists
ent, color
point. ray 0.0 p
Figure 5-3 The Make New Gene List window with a signal strength restriction of 200 for the yeast cell cycle time series experiment
Now only 3465 of the 6188 genes pass the restrictions. Which means only 3465 genes have a sig-nal strength of at least 200 in the “Yeast cell cycle time series” experiment. For this experimthe signal strength is the median of the readings for each gene from the raw data. For two experiments, the signal strength generally comes from the control signal.
Add in another constraint—this time on the relative expression level at the 40 minute time In the navigator, open the “Yeast cell cycle time series” experiment with a left click on the gplus icon. The navigator will resemble the one pictured in Figure 5-3. Right click the “time 4minutes” sub-experiment, and choose the “Add Expression Restriction” option in the pop-umenu that appears. This will bring up a screen like Figure 5-4.
Copyright 2000 Silicon Genetics Chapter 5-3

GeneSpring LiteMore Complex Lists
um as r clar-tton
Figure 5-4 The Expression Level restrictions window
You want over-expressed genes, so enter “1.5” in the “Minimum” box, and leave the maximbox blank. Click “OK”. This will add a new constraint in the “Make New Gene List” window,shown in Figure 5-5. The window displayed in Figure 5-5 has been manually made wider foity (to make your window wider, just select the edge and drag it, while holdng the mouse budown).
Chapter 5-4 Copyright 2000 Silicon Genetics

GeneSpring LiteMore Complex Lists
let-r 4,
Figure 5-5 The Make New Gene List window with both a signal strength restriction and an expression level restriction
Now there are only 90 genes passing restrictions. You could go on and add more restrictions, change existing restrictions or remove them, but this will be enough for this tutorial. Click the “Make List” button at the top of the window. This brings up a window listing the genes, andting you set a name. This is the same “New Gene List” window you encountered in Chapte“Gene Lists”.
Copyright 2000 Silicon Genetics Chapter 5-5

GeneSpring LiteMore Complex Lists
option
Figure 5-6 A Make New Gene List window containing all of the genes that met the restric-tion stated in the Make New Gene List window shown in Figure 5-5
Change the name to “High 40”, and click “OK”. This new list will now be shown in the mainbrowser. To make this obvious, return to the main browser, and choose the “Graph” menu in the “View” menu. A screen like Figure 5-7 should result.
Chapter 5-6 Copyright 2000 Silicon Genetics

GeneSpring LiteMore Complex Lists
Figure 5-7 The graph of the genes in the “High 40” list, made in the Make New Gene List window (Figure 5-5)
When you are working with more experiments, you can do more complex correlations finding which genes are similar across multiple experiments. This can be done in conjunction with weighting of experiments, time shifts in comparisons, and the restrictions just demonstrated. Such analyses are not shown in this tutorial.
Clean up after this lesson by closing the “Make New Gene List” window.
Copyright 2000 Silicon Genetics Chapter 5-7

GeneSpring LiteBookmarks More Complex Lists
hold ake
”.
kmark ook-ain or from
5.1 Bookmarks
If you ever need to pause in the midst of a analysis, you can use the “Bookmark” feature toyour place. If, for example, you were looking at the “before CLN1” list suddenly decided to mthe following changes:
• change the interpretation to Log ratio [log base 2 of ratio] • change the interpretation to non-continuous• change color to color by parameter• select YOL011W
You could save all of these changes by clicking “Bookmark” and selecting “Save BookmarkThis brings up the following (hopefully familiar) dialog box.
Figure 5-8 Save Bookmark Window
Name your bookmark and click save. If you have not changed the default settings, the boowill be saved under C:Program Files\SiliconGenetics\GeneSpring\data\yeast\Bookmarks\BmarkName. The bookmark saves all your current settings. You can change the settings agshut down your computer. Later, when want to resume at this spot, go to “Load Bookmark File”, select your bookmark and click “Open”.
Copyright 2000 Silicon Genetics Chapter 5-8

GeneSpring LiteFunctional Classification
e list
Chapter 6 Functional Classification
It is possible to display genes according to some classification. This is the default way to display unsequenced organisms. Generally, the classification can come from either proprietary data that has assigned a label to each gene, or it can come from a set of lists, such as the MIPS lists. For the purposes of this tutorial, the MIPS lists will be used for classification.
Position the cursor over the “MIPS—Saccharomyces Cerevisiae functional categories” genin the navigator, and click the right button, getting a pop-up menu as shown in Figure 6-1.
Figure 6-1 Selecting a set of lists to use as classifications
Chapter 6-1 Copyright 2000 Silicon Genetics

GeneSpring LiteFunctional Classification
ica-
ke the
Select the “Use as Classification” option. This makes the gene lists in that folder the classiftions for the genes being displayed. The result should look like Figure 6-2.
Figure 6-2 Display of all ORFs using the MIPS lists as classifications
This is a bit of a mess, since there are too many categories to fit nicely onto the screen. Mascreen bigger by dragging the border outwards. In particular, make the window taller.
Copyright 2000 Silicon Genetics Chapter 6-2

GeneSpring LiteFunctional Classification
Figure 6-3 The re-sized classification display
Each gene is divided up according to the gene lists in the MIPS folder, with the genes listed below their classifications. There are too many genes to see the genes clearly at the moment. Select the gene list “like YMR199W (CLN1) (0.95)” by clicking it in the navigator.
Chapter 6-3 Copyright 2000 Silicon Genetics

GeneSpring LiteFunctional Classification
las- like
that
king
Figure 6-4 The genes in the “like CLN1” list displayed using the MIPS lists as classification
Here you can more easily see the individual genes as small, distinct rectangles. You can zoom in to see some genes in more detail. The gene names will appear when there is enough space. Here you see the genes of yeast categorized by the MIPS functional categories into several groups. It is possible for a single gene to be in more than one group. Genes not mentioned in any of the gene lists end up in the “unclassified” section on the bottom. The “UNCLASSIFIED PROTEINS” csification is a list of genes MIPS has actively specified as unclassified. Some classifications“PROTEIN SYNTHESIS” contain no genes. It is not surprising, given the source of the list,there are many “CELL GROWTH, CELL DIVISION AND DNA SYNTHESIS” genes.
With the full version of GeneSpring, you can make new classifications like this by simply maa directory, and putting the lists you want to classify by into that directory.
Copyright 2000 Silicon Genetics Chapter 6-4

GeneSpring LiteFinding Offset Genes More Powerful Correlations
ful, all
com-w. ure
Chapter 7 More Powerful Correlations
In Chapter 4, “Gene Lists”, you found all the genes behaving like CLN1. This is very powerbut sometimes you will want to look for genes with other shapes. Or, you might want to findgenes whose behavior is like CLN1, except offset in time.
7.1 Finding Offset Genes
Begin in the same way as “Gene Lists”, zoom in on the “CLN1” gene using the “Find Gene”mand in the “Edit” menu and double click the CLN1 gene to get the “Gene Inspector” windoThis time, enter “-10.0” in the box labeled “time offset”. The screen should now look like Fig7-1.
Figure 7-1 The Gene Inspector window with a time offset of -10
Copyright 2000 Silicon Genetics Chapter 7-1

GeneSpring LiteMore Powerful Correlations Finding Offset Genes
tart-
. main have eaks at d if you
Click “Find Similar”. GeneSpring Lite will now look for genes with a similar shape, except sing ten minutes earlier than CLN1. Their graphs will be shifted to the left by ten minutes.
Figure 7-2 The New Gene List window containing the genes meeting the correlations set in the Gene Inspector window as shown in Figure 7-1
GeneSpring Lite found ten such genes. Change the name to “before CLN1” and click “OK”Close the “Gene Inspector YMR199W” window, as it is not needed any more. Change the browser window to graph mode (“Graph” under the “View” menu) so you can see what youproduced. Indeed, you have produced a set of genes with shapes similar to CLN1 (which pabout 20-30 minutes and 100-110 minutes), except ten minutes to the left. This can be usewant to see what genes might have triggered CLN1 production.
Chapter 7-2 Copyright 2000 Silicon Genetics

GeneSpring LiteFinding Offset Genes More Powerful Correlations
Figure 7-3 Graph of the new gene list, “before CLN1”
Copyright 2000 Silicon Genetics Chapter 7-3

GeneSpring LiteMore Powerful Correlations Pseudo Genes
d
ntal l modify.
7.2 Pseudo Genes
Now you will do something more powerful still … you will draw a picture of a profile, and fingenes with a similar profile.
First draw the picture. Go to the “View” menu, and choose “Show Pseudo Genes”. A horizogreen line appears on the screen. This green line is the pseudo gene whose shape you wil
Figure 7-4 The Graph display showing a pseudo gene
Chapter 7-4 Copyright 2000 Silicon Genetics

GeneSpring LitePseudo Genes More Powerful Correlations
To change the shape of this new gene, click where you want the graph to go, while holding down the control key. For instance, click in the middle of the screen with the control key held down, and you will get Figure 7-5.
Figure 7-5 Altering the profile of the pseudo gene
The green line has gone up at the 70 minute time point to where you placed the cursor. Now, draw a gene similar to the one in Figure 7-6, by clicking the cursor at the desired height for each time point. In this example, try to find genes active early in the experiment, but at no other time.
Copyright 2000 Silicon Genetics Chapter 7-5

GeneSpring LiteMore Powerful Correlations Pseudo Genes
e
king e
Figure 7-6 The profile of a pseudo gene only active at the beginning of the experiment
The entire line beyond the 20-minute time point is below the relative intensity level where the pseudo-gene started. Now, find similar genes in the same way as you did for CLN1 in “GenLists”. Double click the pseudo gene (without the control key this time), and you will get the“Gene Inspector” window.
In the “Gene Inspector” window you can save your drawn gene (or any gene profile) by clicthe “Save Profile” button in the upper left hand corner. This will bring up the “Choose ProfilName” box. The default name for such profiles are “Gene name in Experiment name”.
Chapter 7-6 Copyright 2000 Silicon Genetics

GeneSpring LitePseudo Genes More Powerful Correlations
in
o
Figure 7-7 The Gene Inspector window displaying the pseudo gene created in Figure 7-6
Click “Find Similar”, and GeneSpring Lite will find roughly eight genes from all of the genesthis experiment. The exact number will vary depending upon how you drew your picture.
If you want only the genes in your current list to be considered, click the empty circle next t“Consider displayed Genes” rather than accepting the default, “Consider All Genes”.
Copyright 2000 Silicon Genetics Chapter 7-7

GeneSpring LiteMore Powerful Correlations Pseudo Genes
ctor” , try
very
Figure 7-8 The New Gene List window containing a list of genes similar to the pseudo gene (created in Figure 7-6)
Clicking any of the individual genes names in your new list will bring up a new “Gene Inspewindow for that gene. If clicking “Find Similar” for your drawn gene had listed only one genedouble clicking that gene (in the list) and trying the “Find Similar” again.
Click “OK” in the New Gene List box. In the main screen you will see your genes; they are close to the green line.
Chapter 7-8 Copyright 2000 Silicon Genetics

GeneSpring LitePseudo Genes More Powerful Correlations
Figure 7-9 The graph display of the gene list “like Drawn Gene”
With a combination of drawing genes, and selecting rectangles, you can make very sophisticated queries with very little effort, and instantly see the results.
The Pseudo Gene feature also works in the Bar Graph and Scatter Plot views.
Copyright 2000 Silicon Genetics Chapter 7-9

GeneSpring LiteMore Powerful Correlations Conclusion
dea
in
7.3 Conclusion
Congratulations. You have finished the GeneSpring Lite tutorial. While the tutorial has not cov-ered many significant sections of GeneSpring Lite’s functionality, it will have given you an iof the powerful and easy-to-use analyses and visualizations available in GeneSpring Lite.
Close GeneSpring Lite by clicking in the close box in the upper right hand corner of the mawindow.
Chapter 7-10 Copyright 2000 Silicon Genetics

GeneSpring Lite
Copyright 2000 Silicon Genetics 1
Index
Aanimate 1-5BBar Graph view 2-5Bookmark 5-8Ccontact Silicon Genetics IDdrawn gene 7-6drawn gene. See also pseudo geneEexperiment parameter
condition 3-10continuous 3-10non-continuous 3-10replicate 3-10
Expression Restriction 5-3FFind Gene 4-1Find Similar 4-4, 7-2Functional Classification 6-1Ggene colors
over-expressed 1-4under-expressed 1-4
Gene Inspector 4-2GeneSpring requirements ILLinked Window 1-7lists 4-11MMake List 5-5Make List From Selected Genes 4-14Ppseudo gene 7-4pseudo gene. See also drawn geneP-value 4-5, 4-17Rresize the navigator 4-11
SSave Profile 7-6select a gene 1-6selecting several genes 4-13Show Pseudo Genes 7-4Signal Strength Restriction 5-2TTimeLine 4-8UUse list as Classification 6-2VView
Bar Graph 2-5Zzoom in 1-2zoom out 1-6